予約
当日の予約が表示されます。
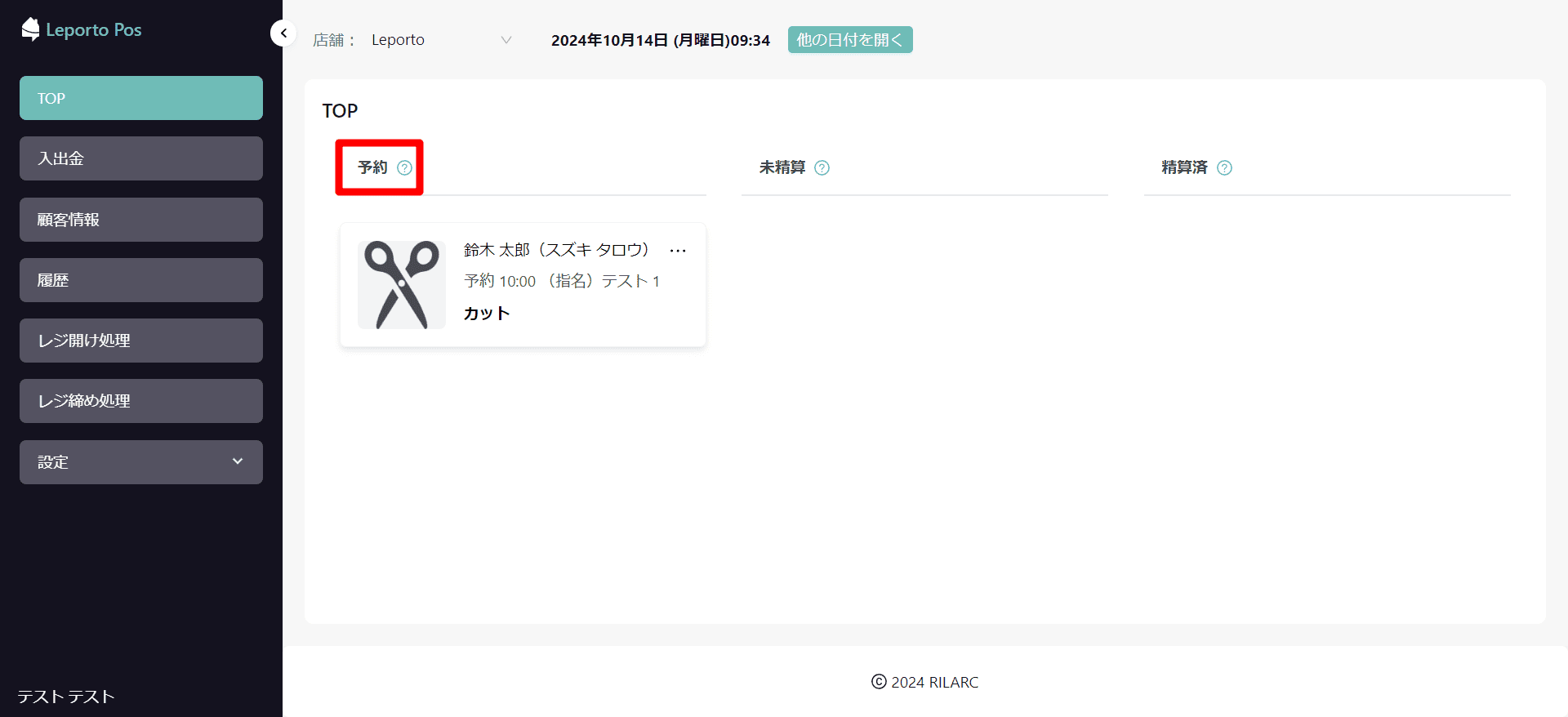
別の日の予約を確認したい場合は[他の日付を開く]をクリックし、日付を選択してください。
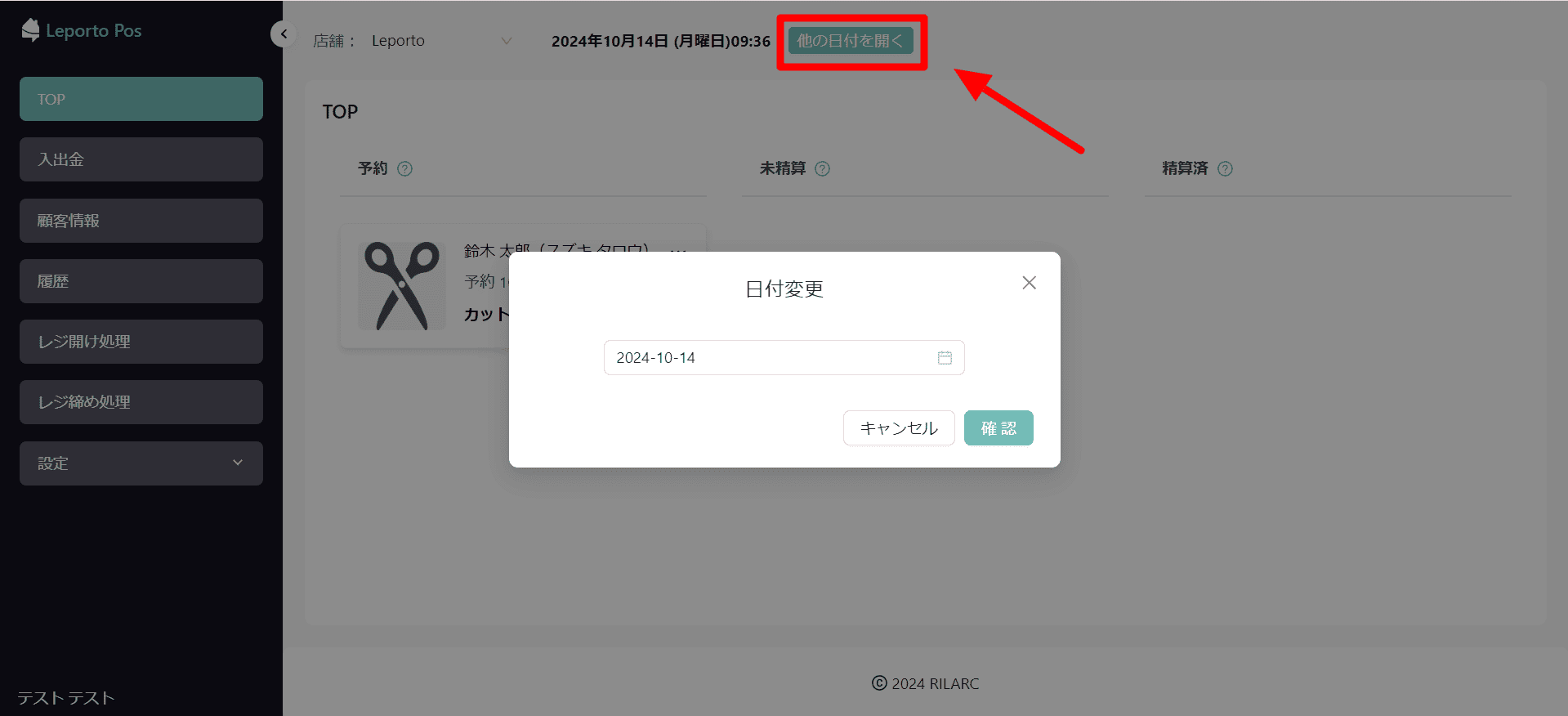
[…]をクリックすると[来店][顧客情報][予約変更]が表示されます。
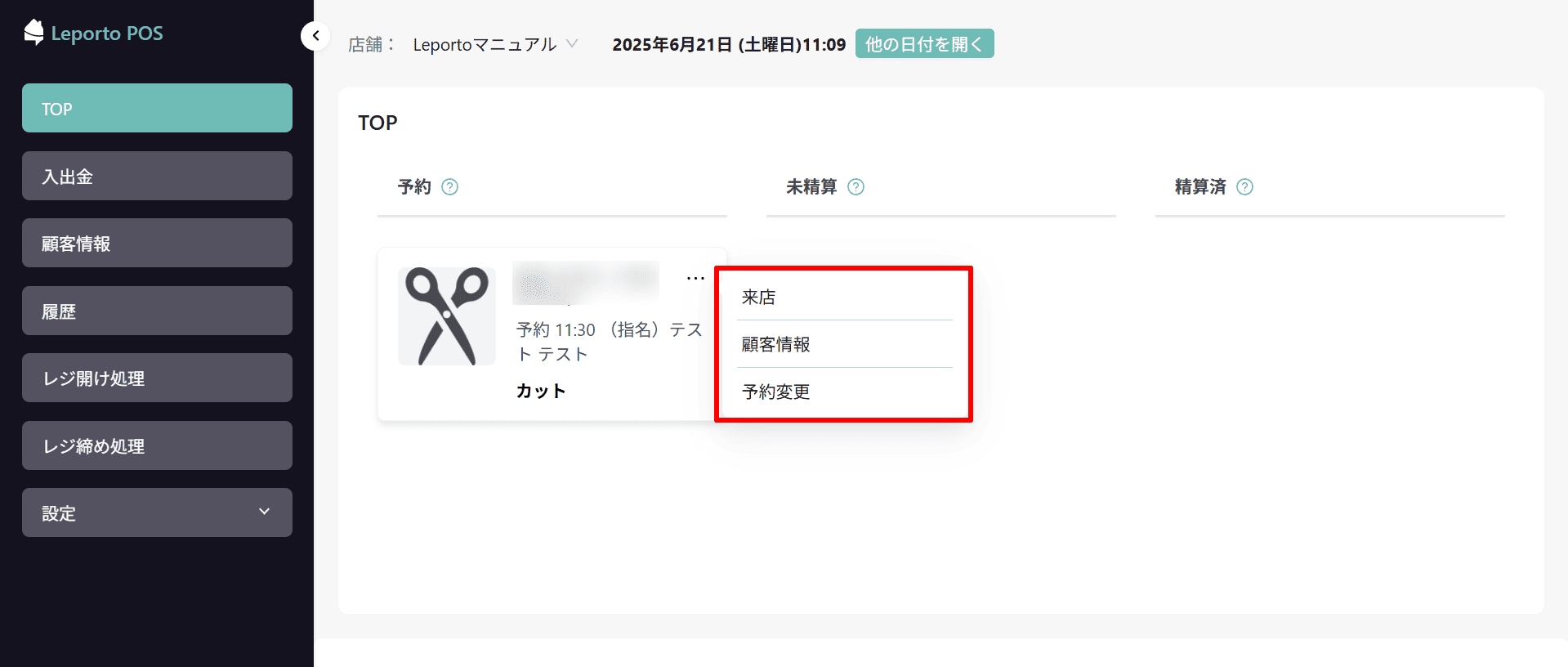
来店
お客様が来店されたら[来店]を押してください。
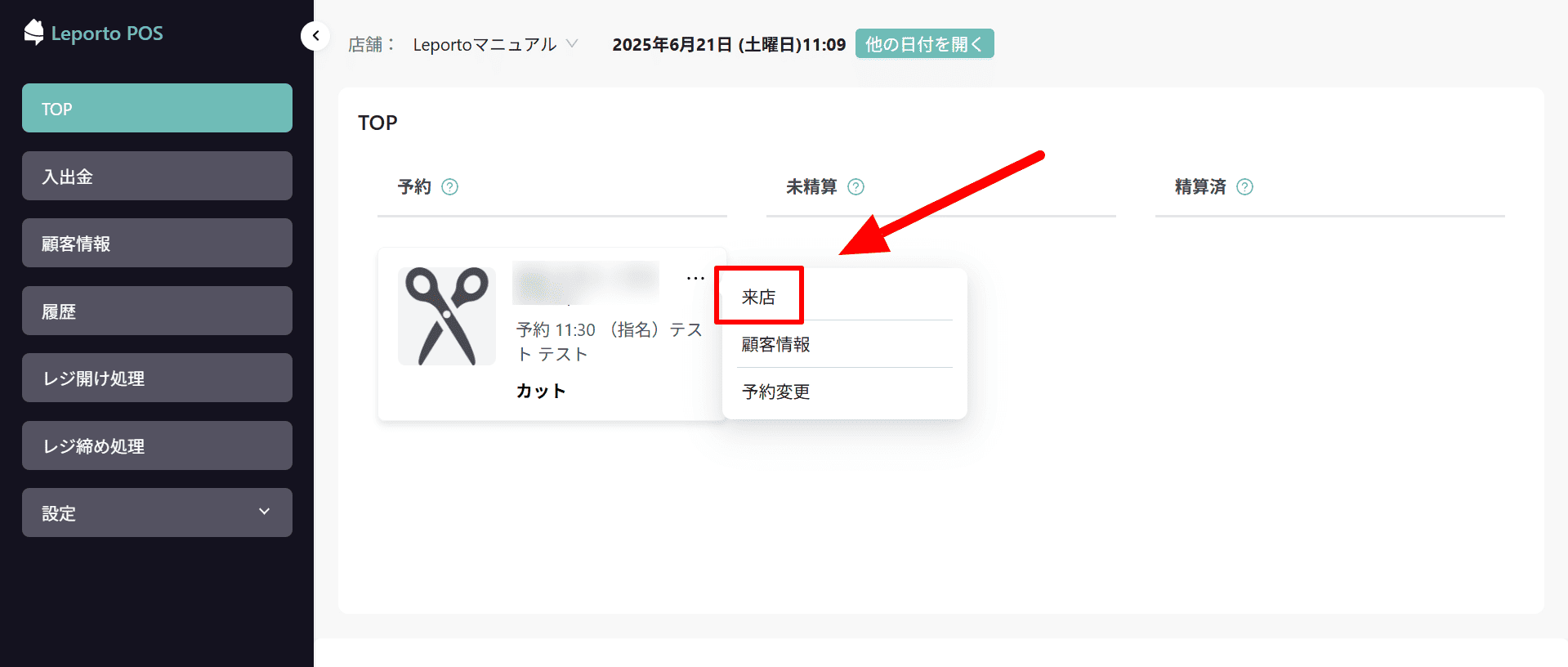
[来店]をクリックすると清算状況に応じて予約が移動します。
(未精算なら[未精算]へ、事前に清算済みなら[清算済]に移動)
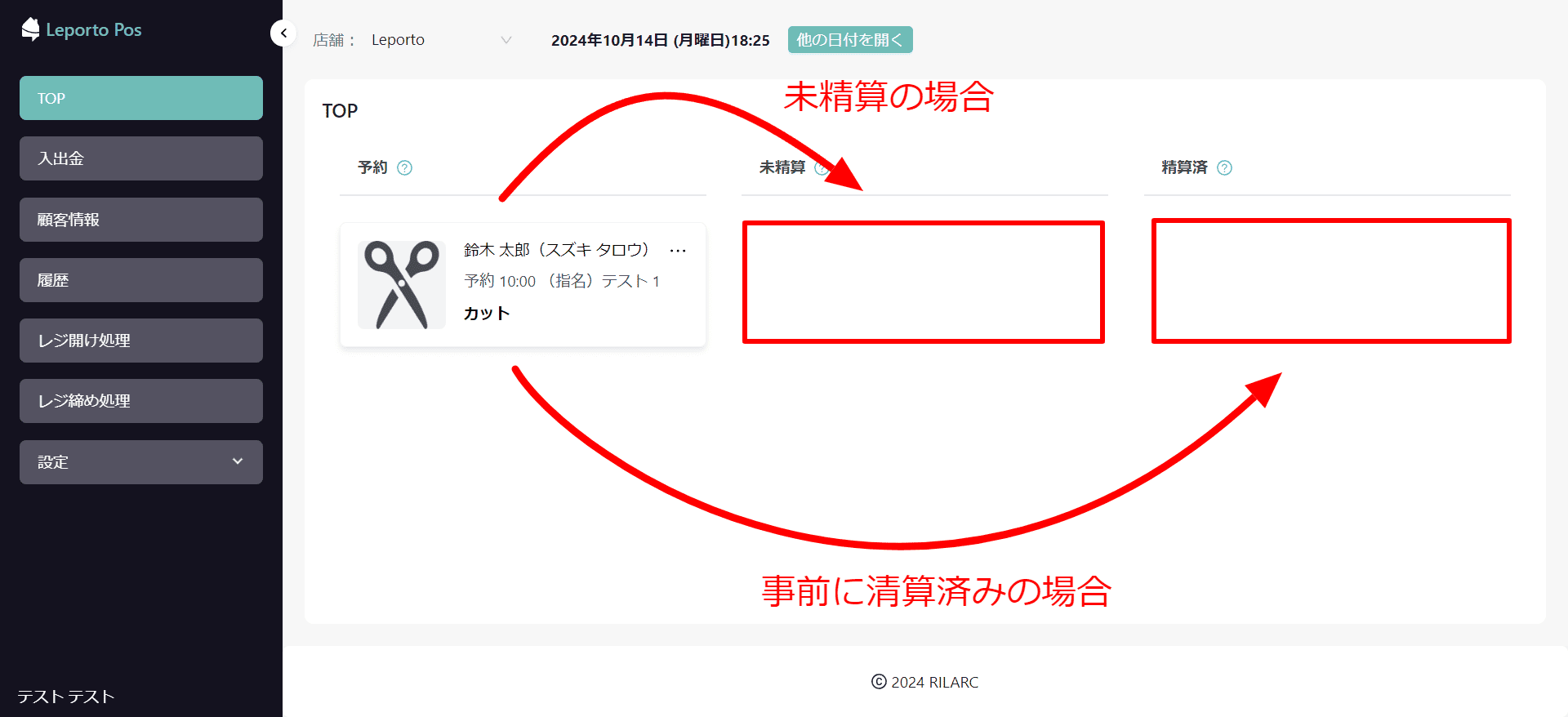
お会計画面のステータスは[来店中]となります。
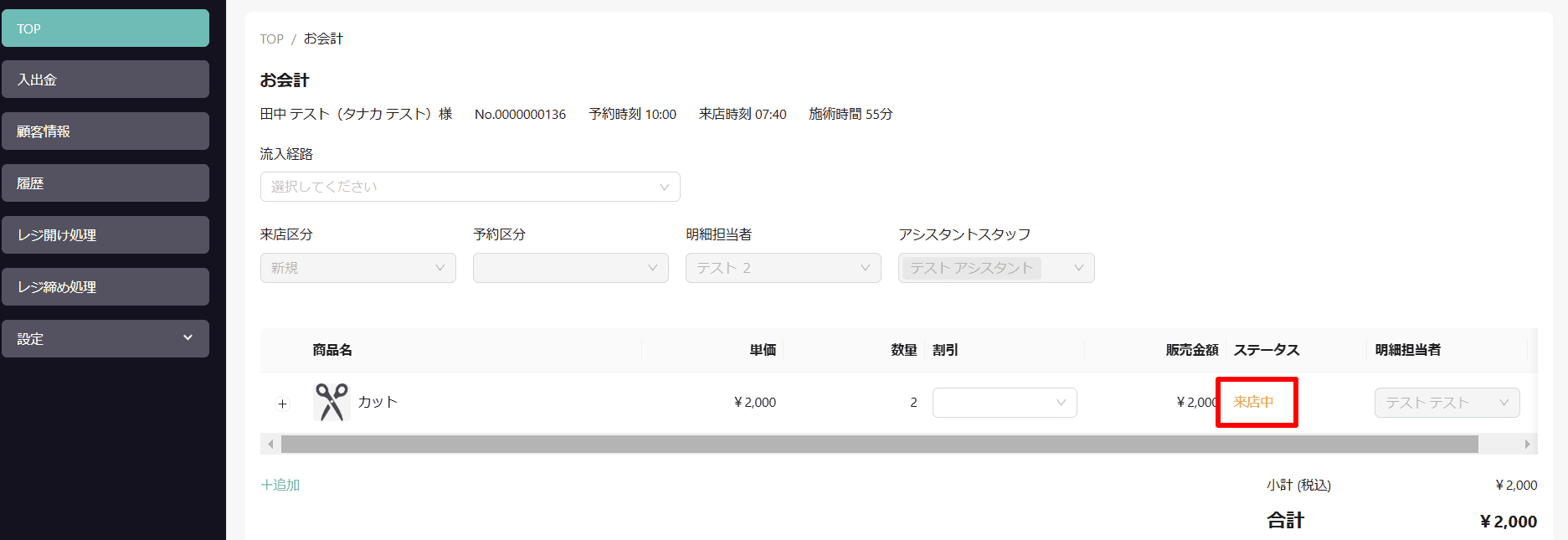
間違えて来店済みにしてしまった場合などは[来店済み]を取り消すこともできます。
取り消し方法
[…]をクリック
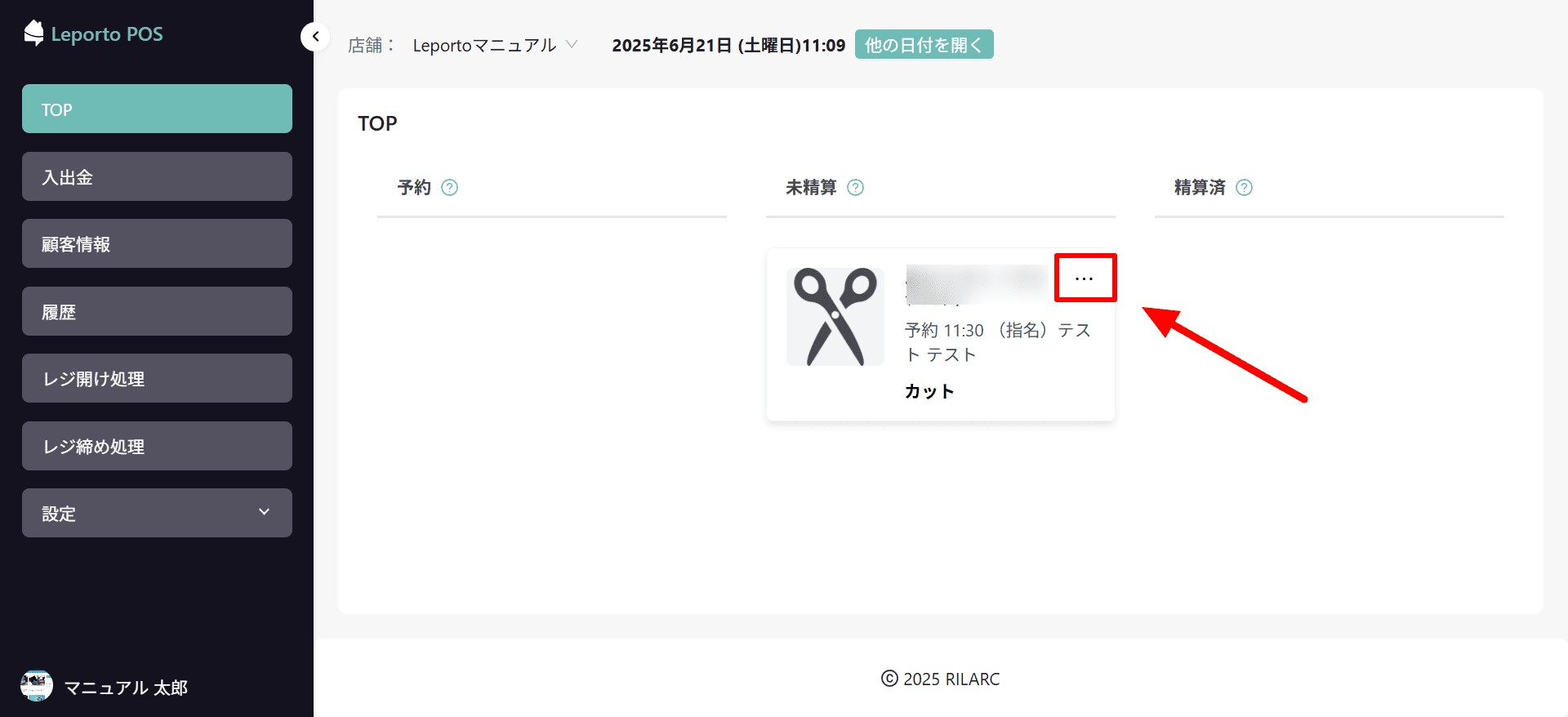
[来店済みを取り消す]をクリック
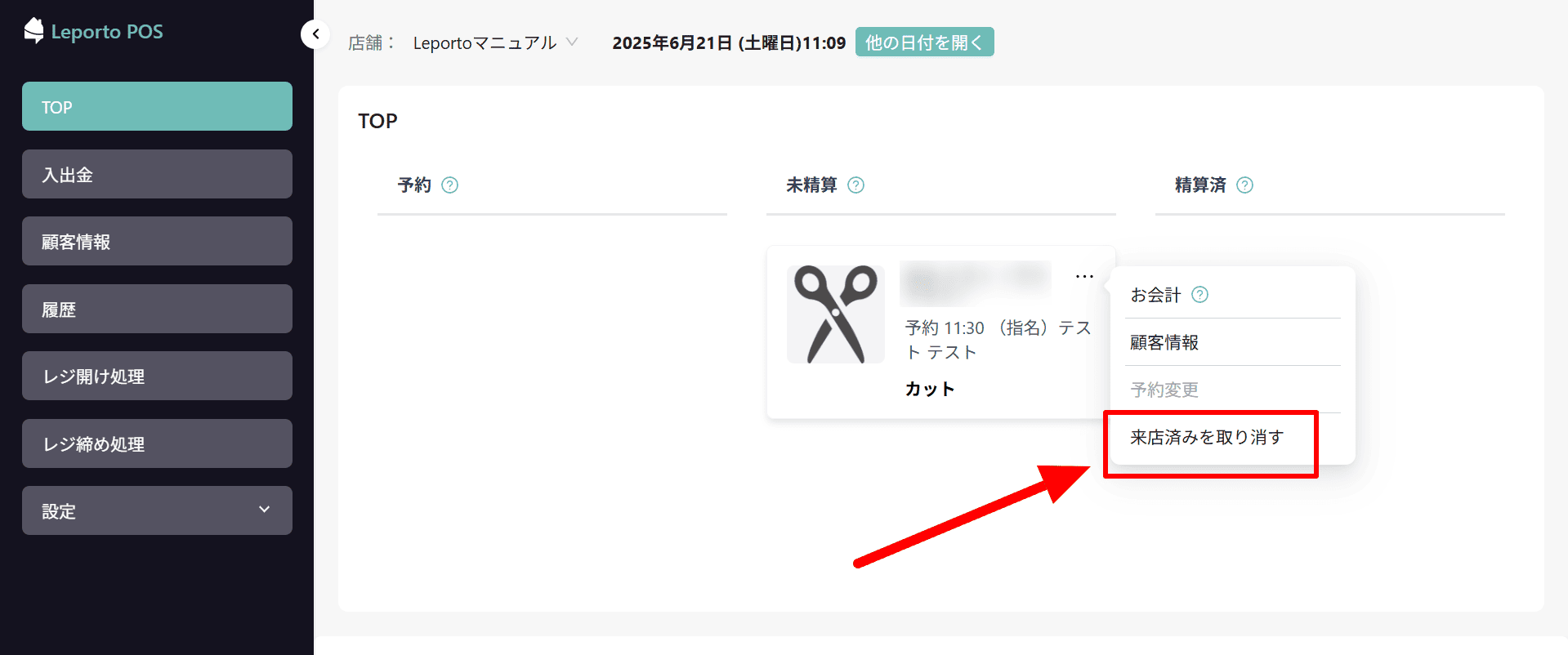
[確認]をクリック
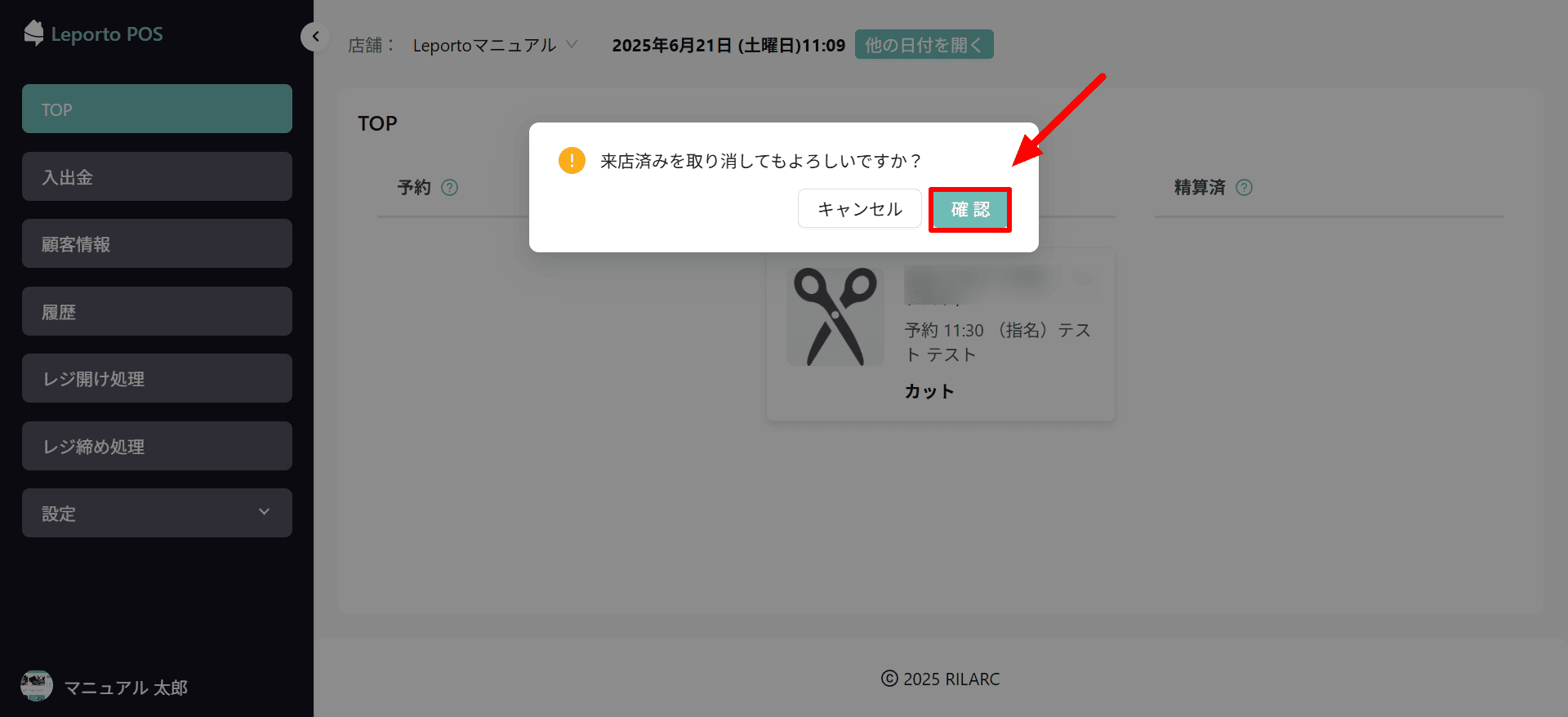
来店前に戻りました。
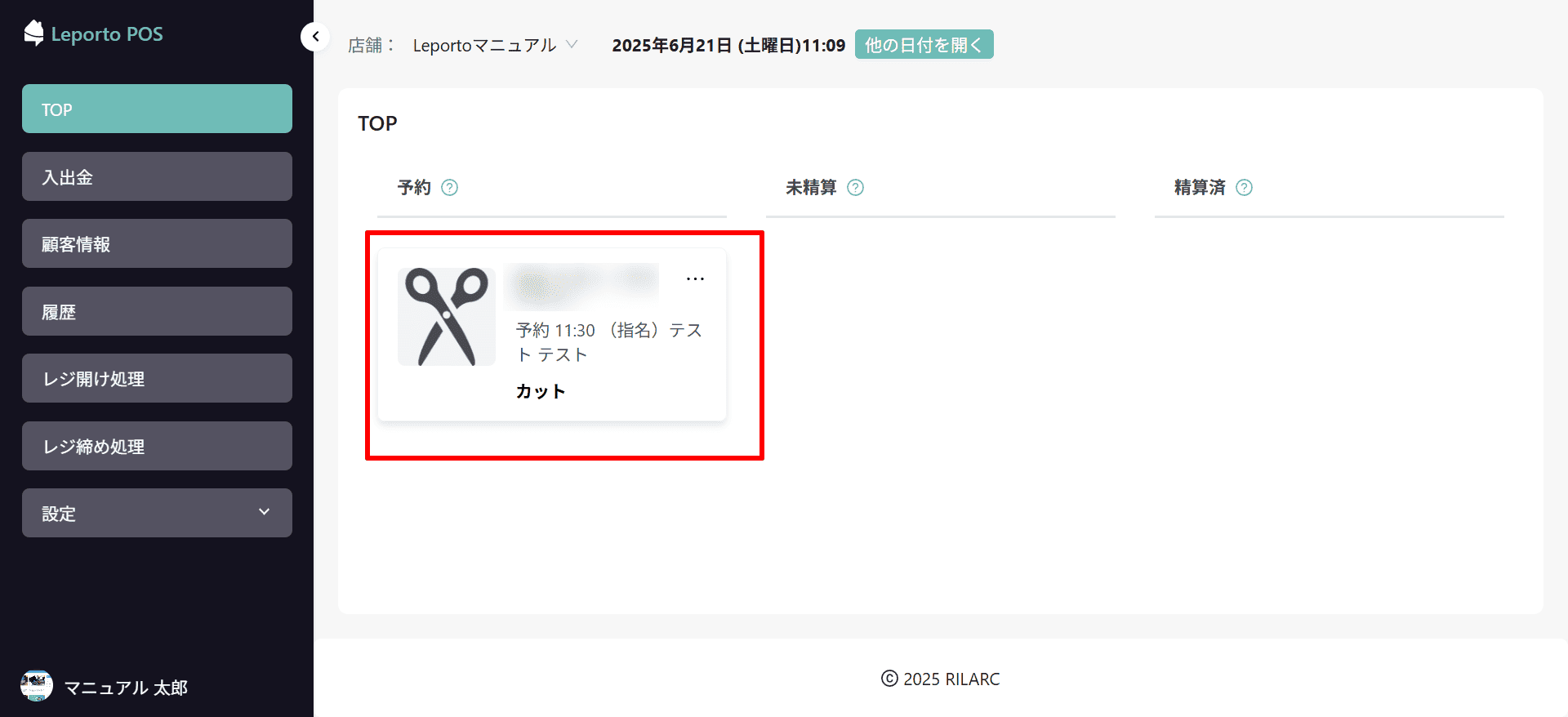
顧客情報
顧客情報の画面が開きます。
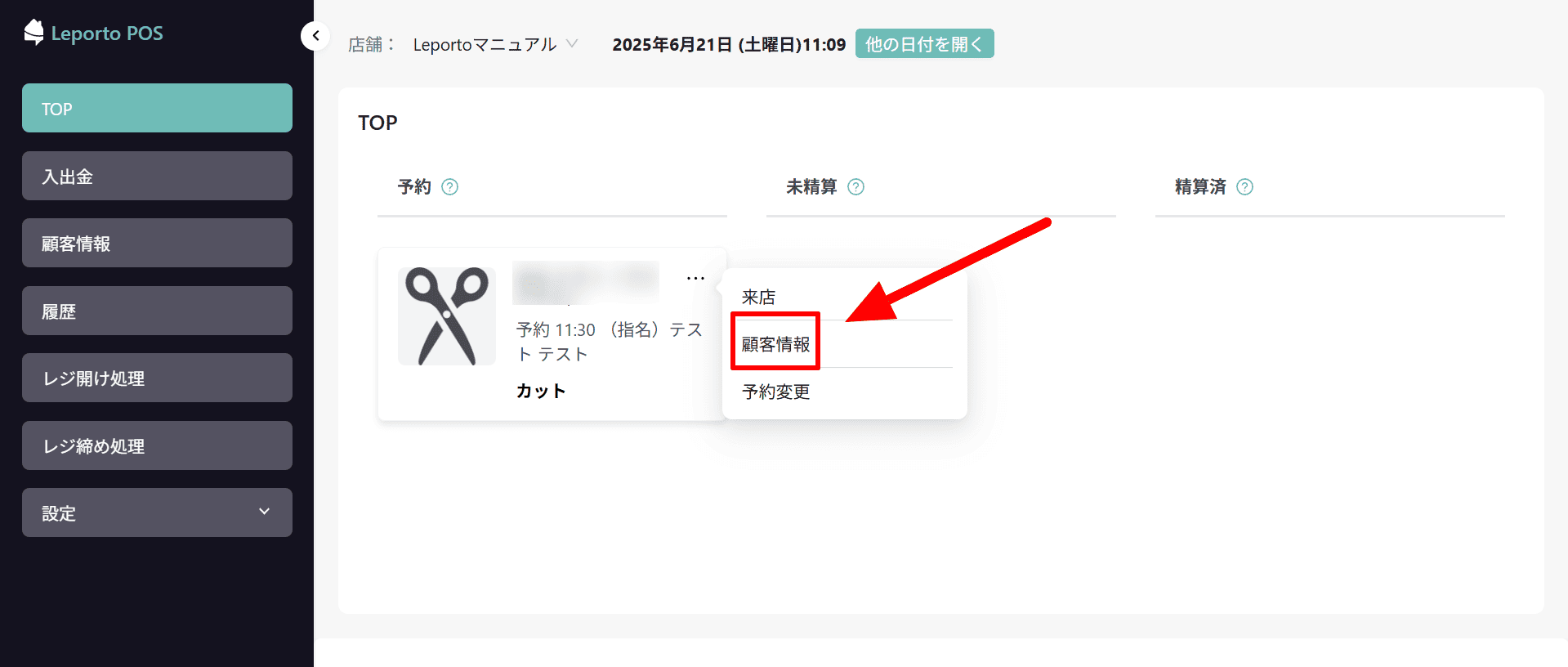
☟
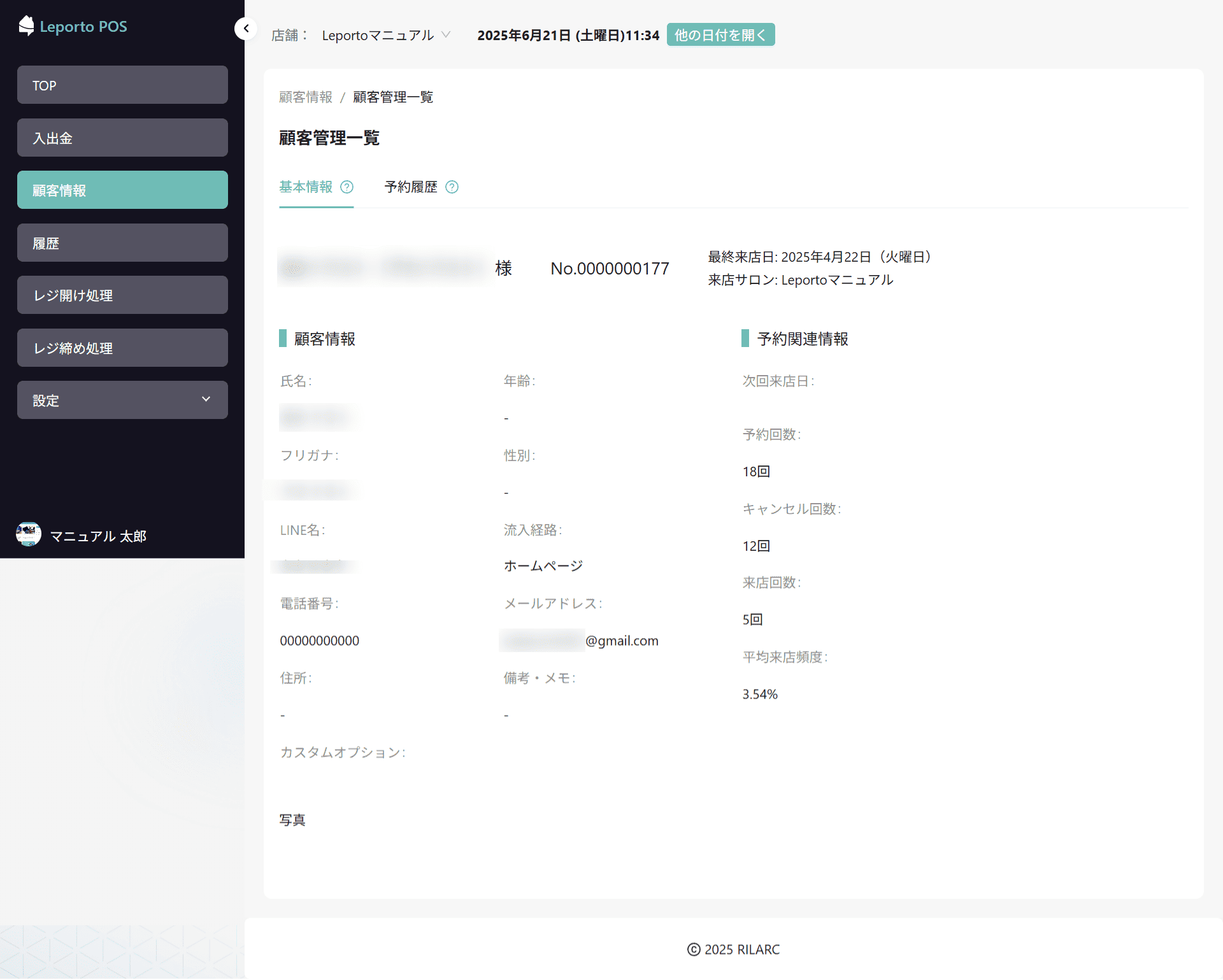
顧客情報の画面については、こちらをご確認ください。
予約変更
こちらから予約内容の変更ができます。
来店済みにする前に予約内容を変更する場合はこちらから変更できます。
[予約変更]をクリック
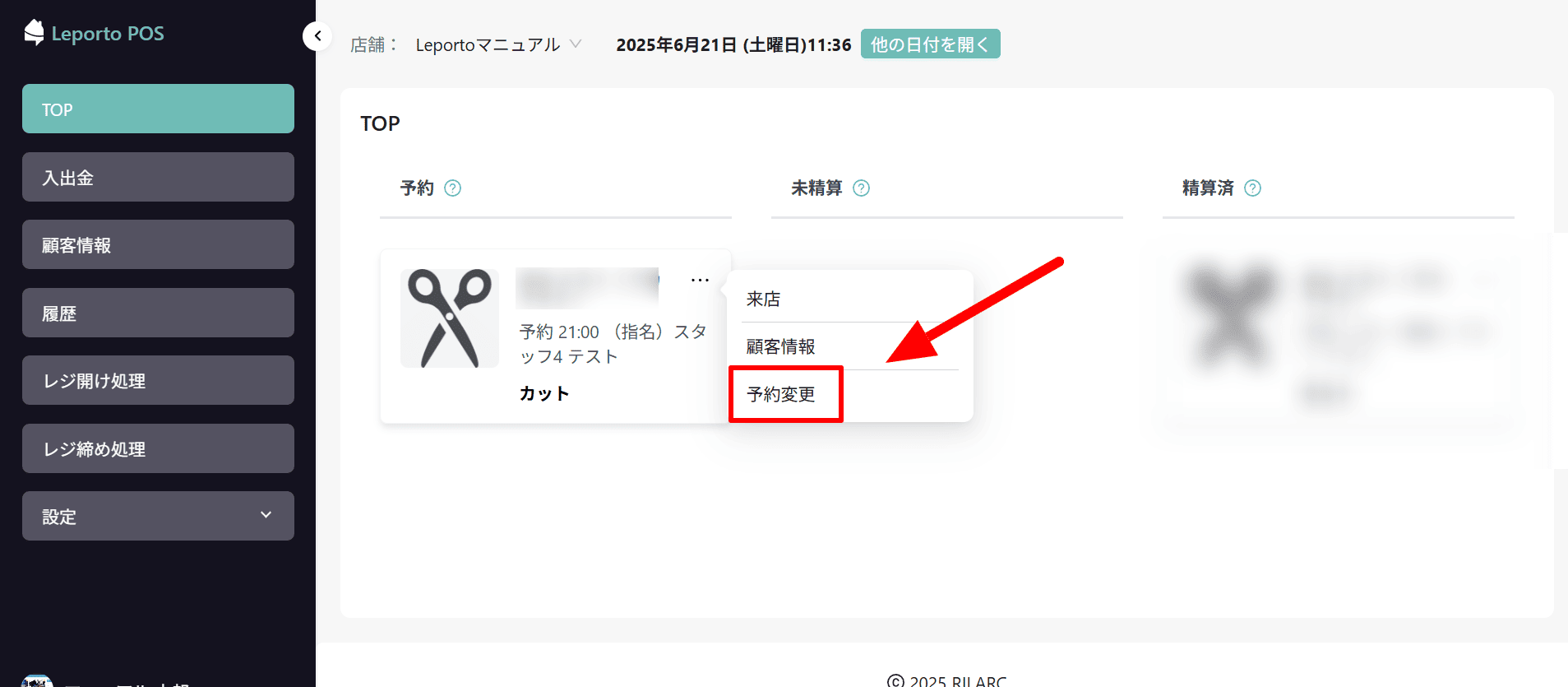
予約内容が表示されます。
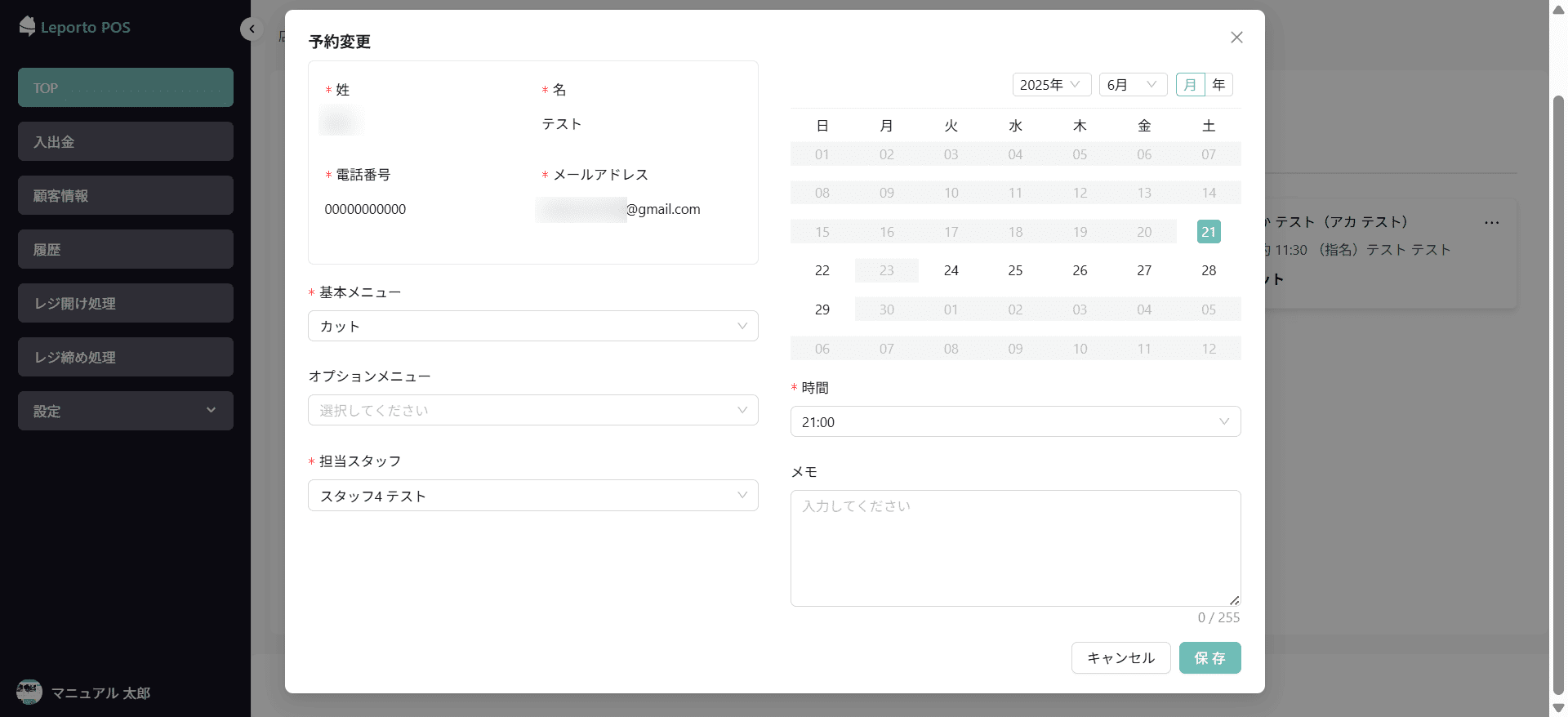
内容を変更し[保存]をクリックしてください。
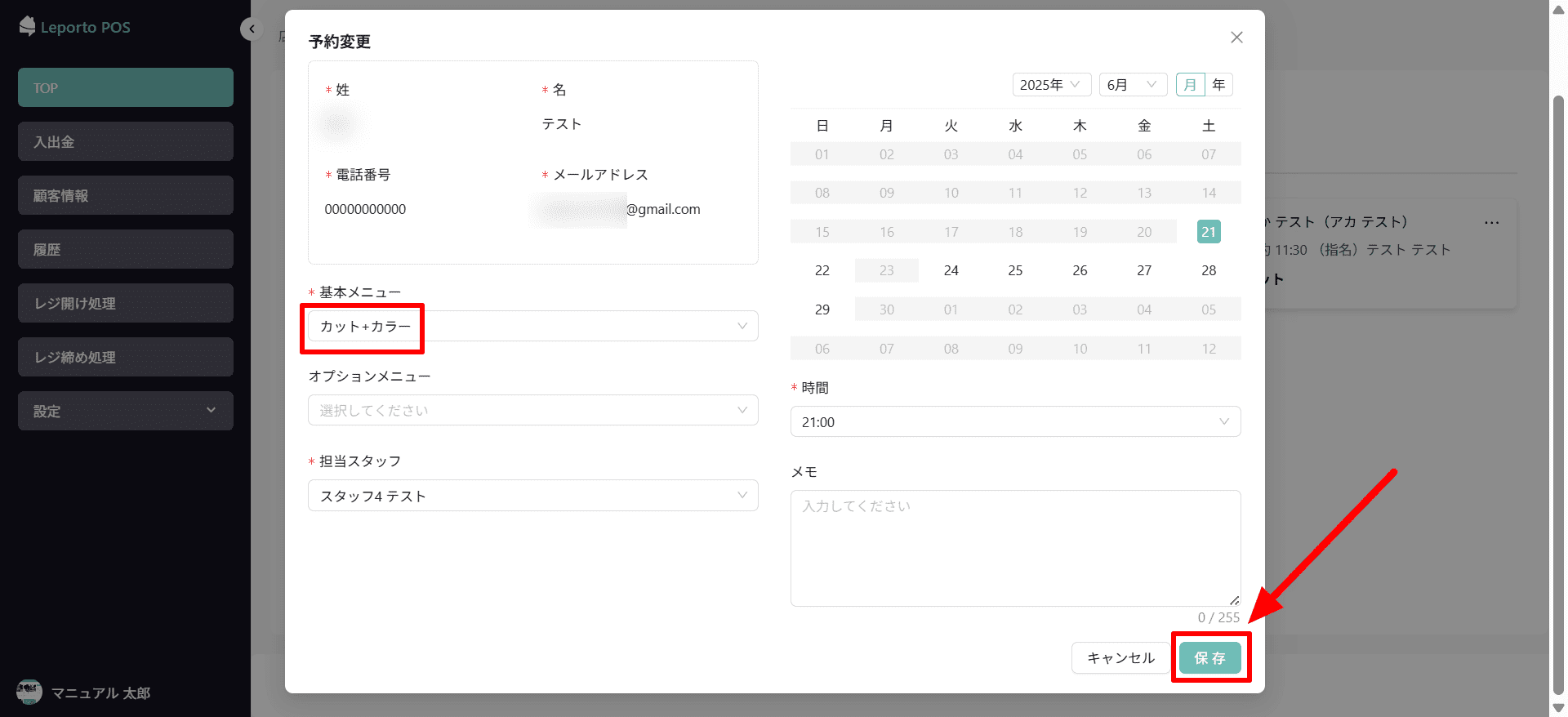
変更できました。
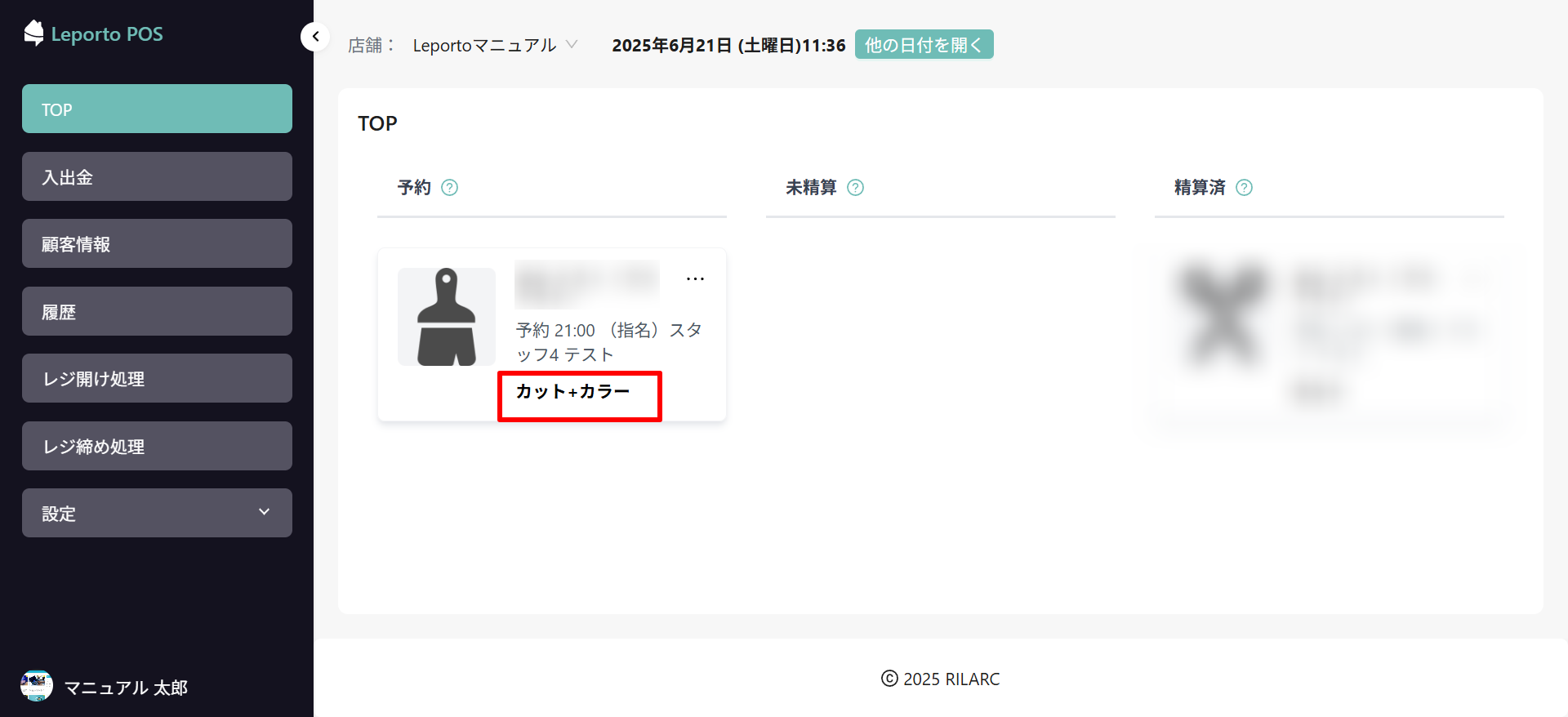
未精算
来店されている未精算のお客様が表示されます。
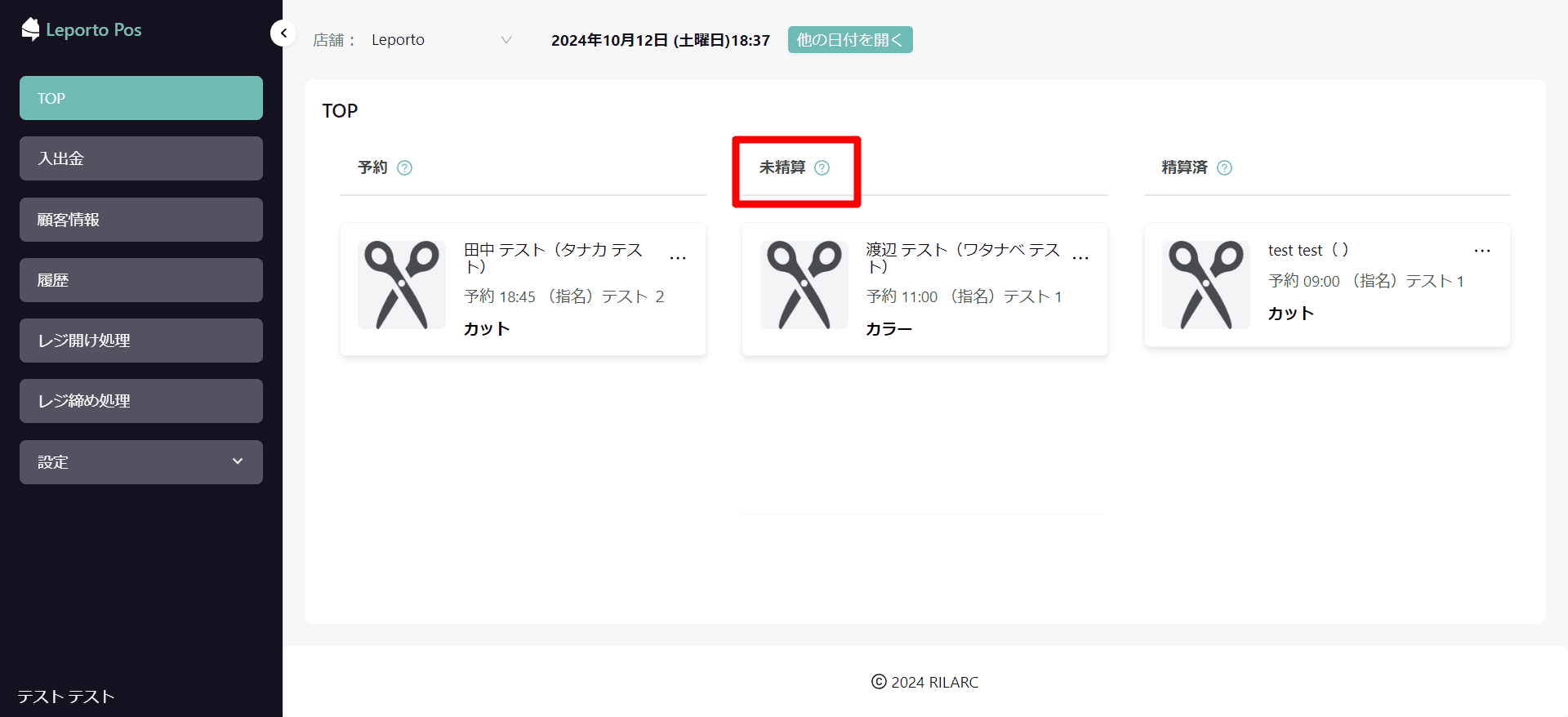
[…]をクリックすると[お会計][顧客情報][予約変更][来店済みを取り消す]が表示されます。
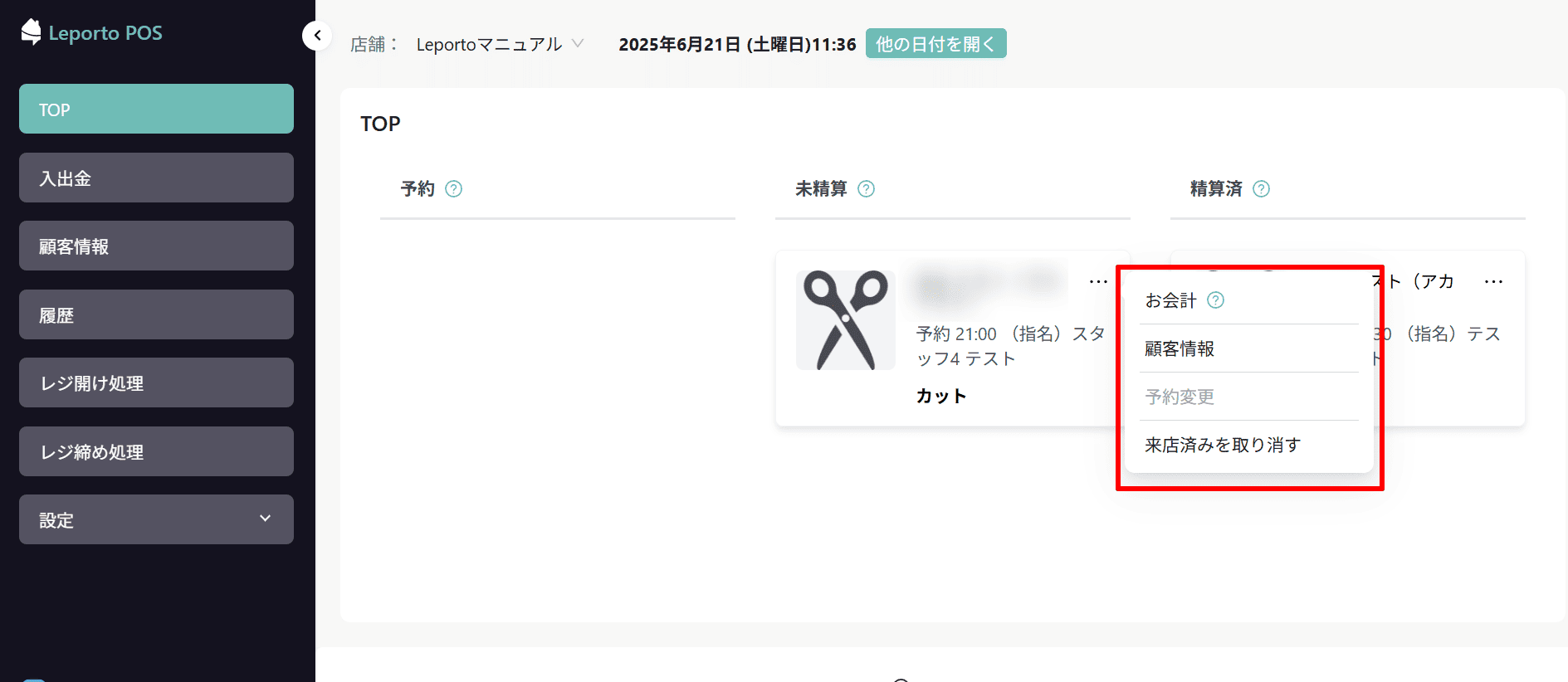
※[予約変更]はクリックできません。
お会計
こちらからお会計を行います。
[お会計]をクリック
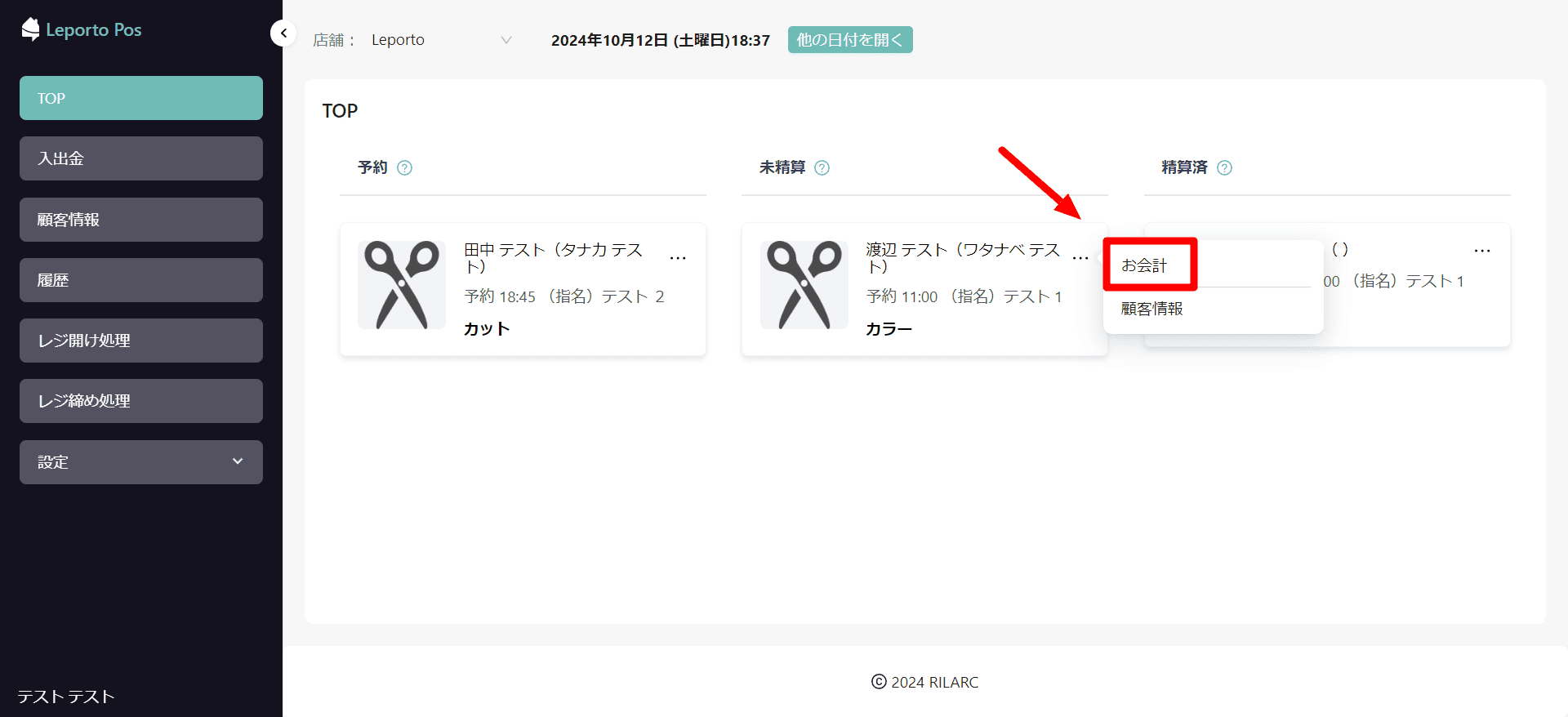
お会計画面が表示されます。
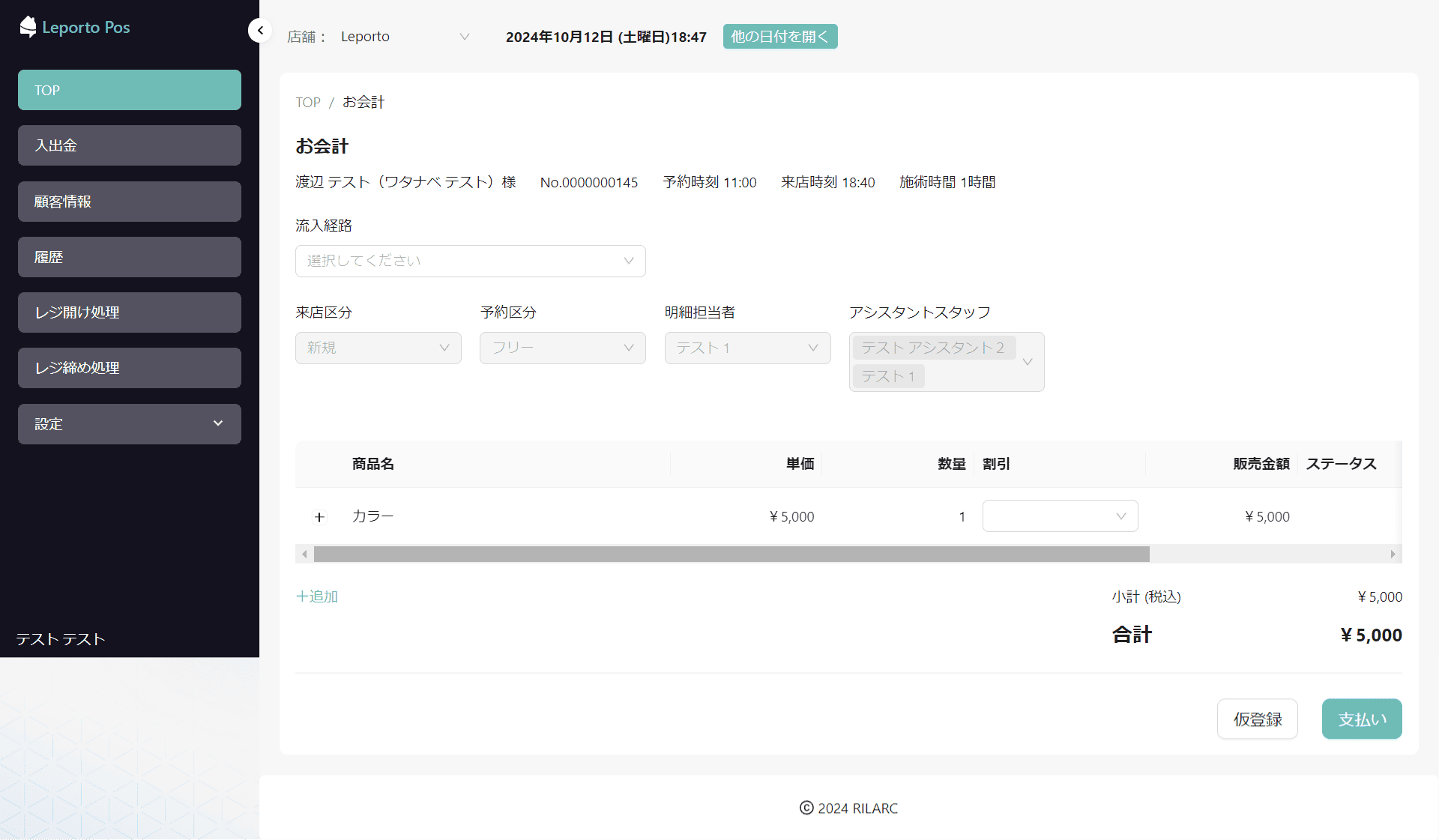
[+追加]をクリックすると、基本メニュー、オプションメニュー、商品(店販)、回数券をお会計に追加できます。
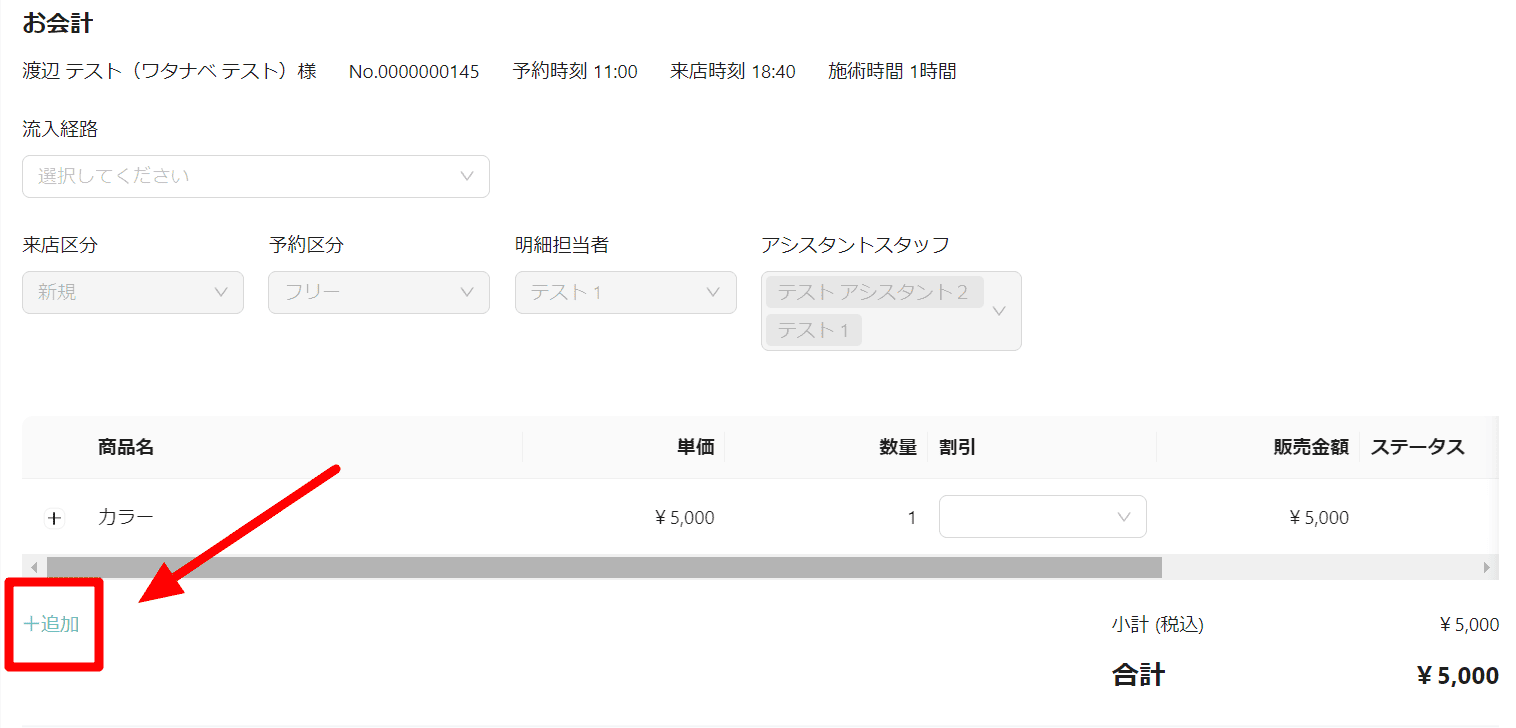
☟

クーポンや割引がある場合は、[∨]をクリックし、クーポンなどを選択してください。

☟
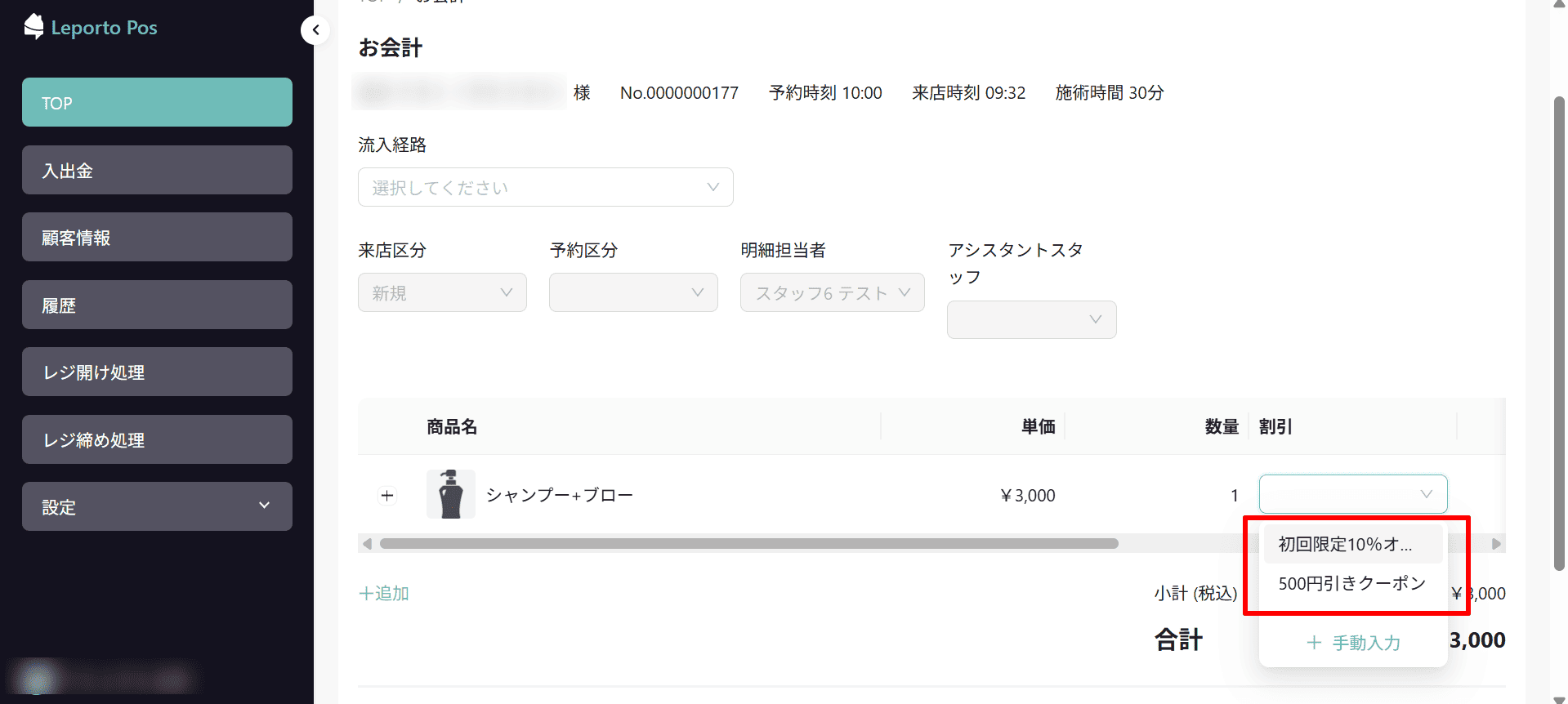
割引金額を自由に入力したい場合は、[手動入力]をクリックします。
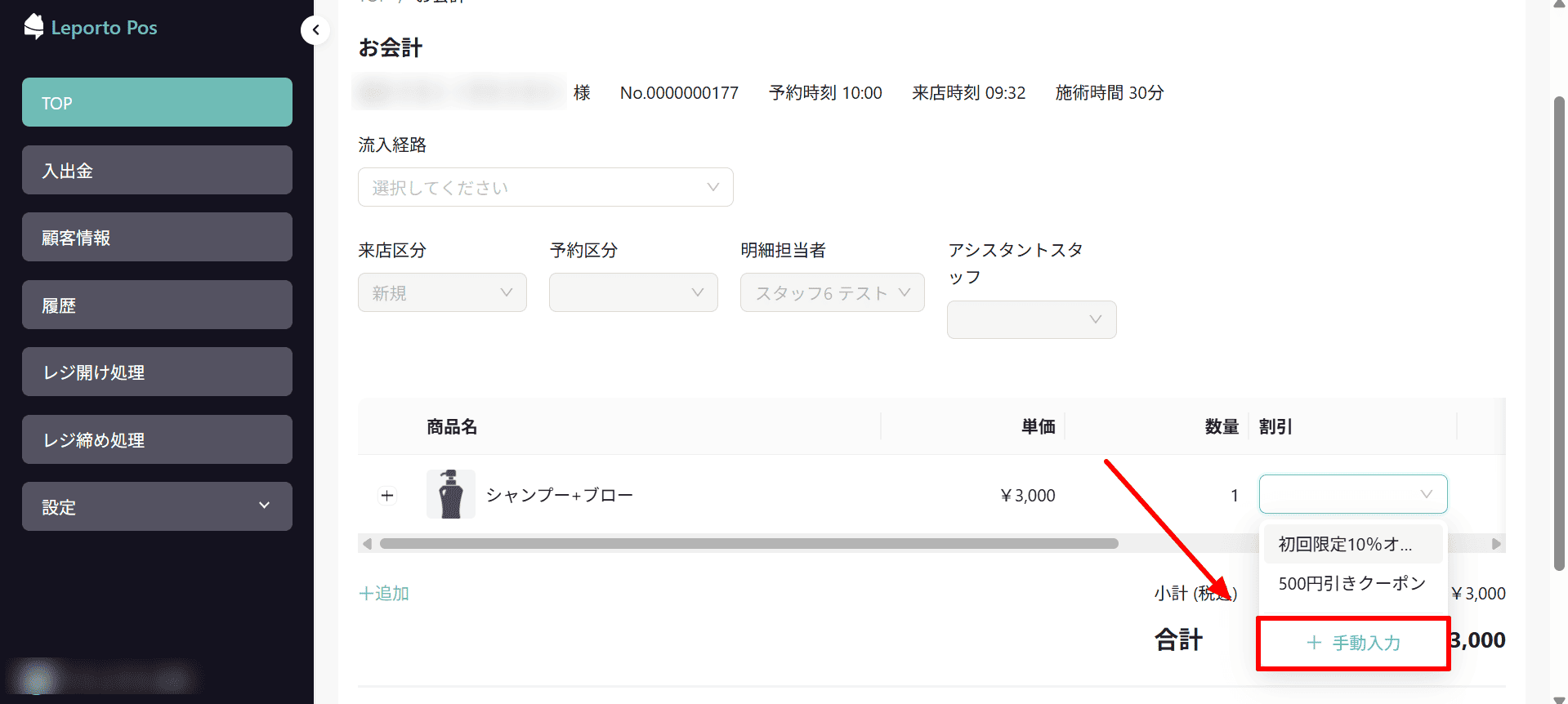
割引金額を入力してください。
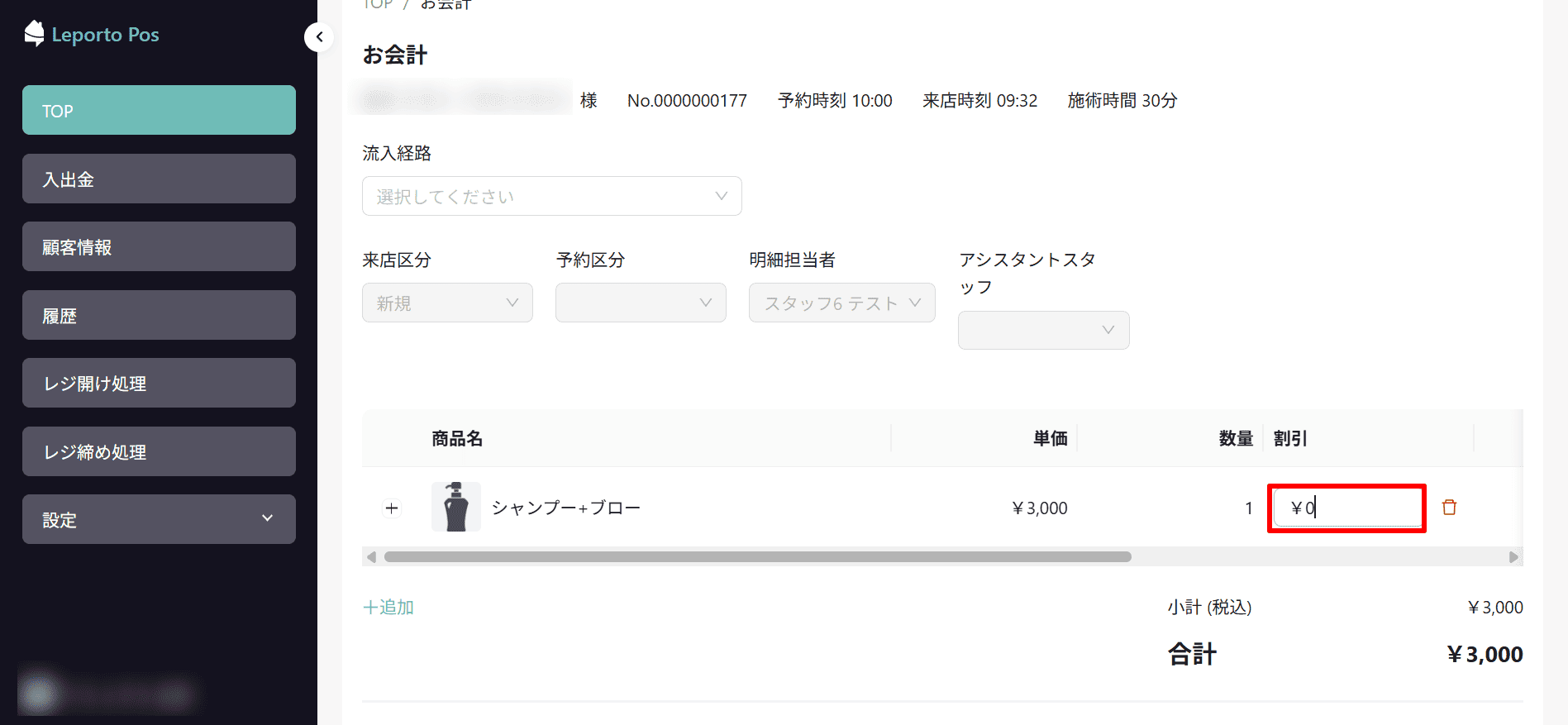
☟
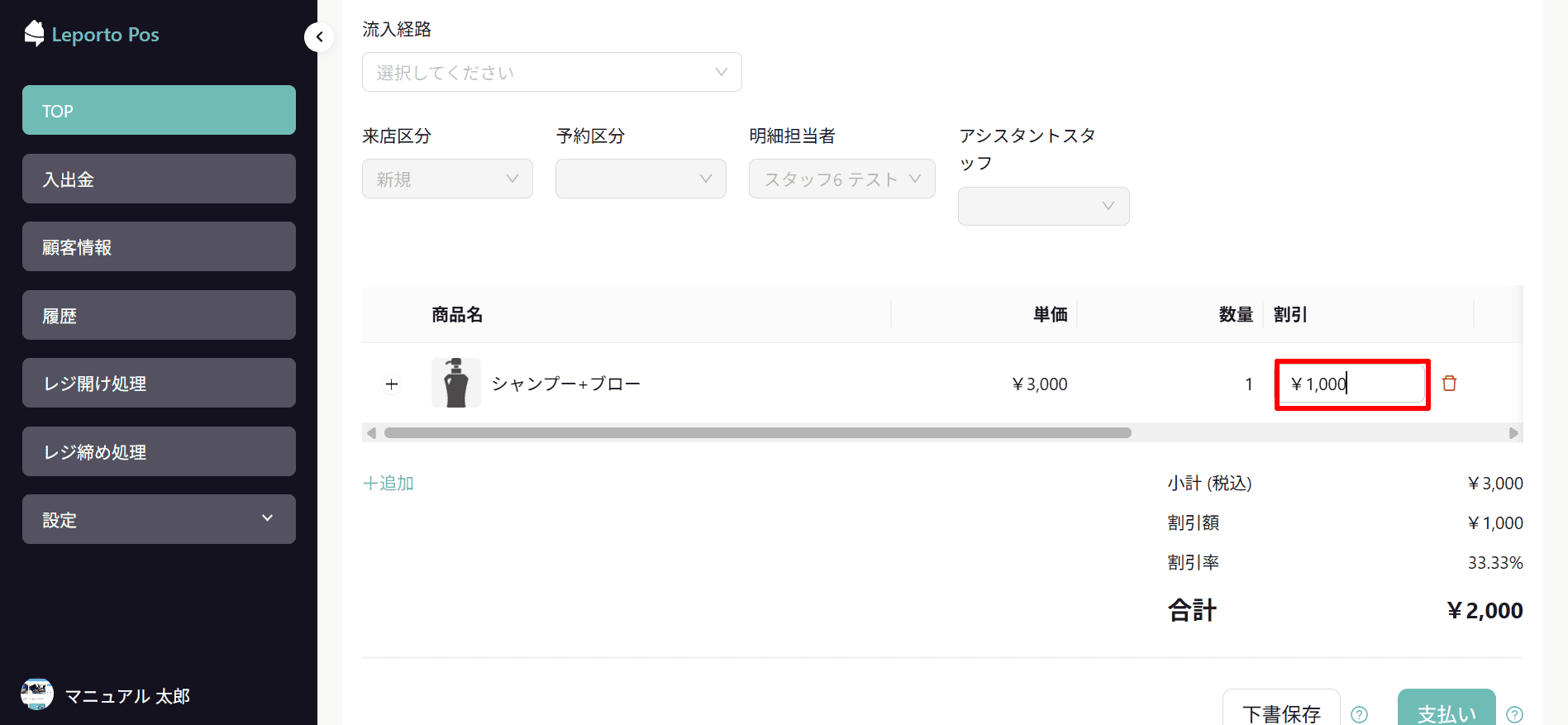
お会計画面で追加した商品や割引などの情報を一時的に保存したい場合は、[下書保存]をクリックすると下書保存することができます。
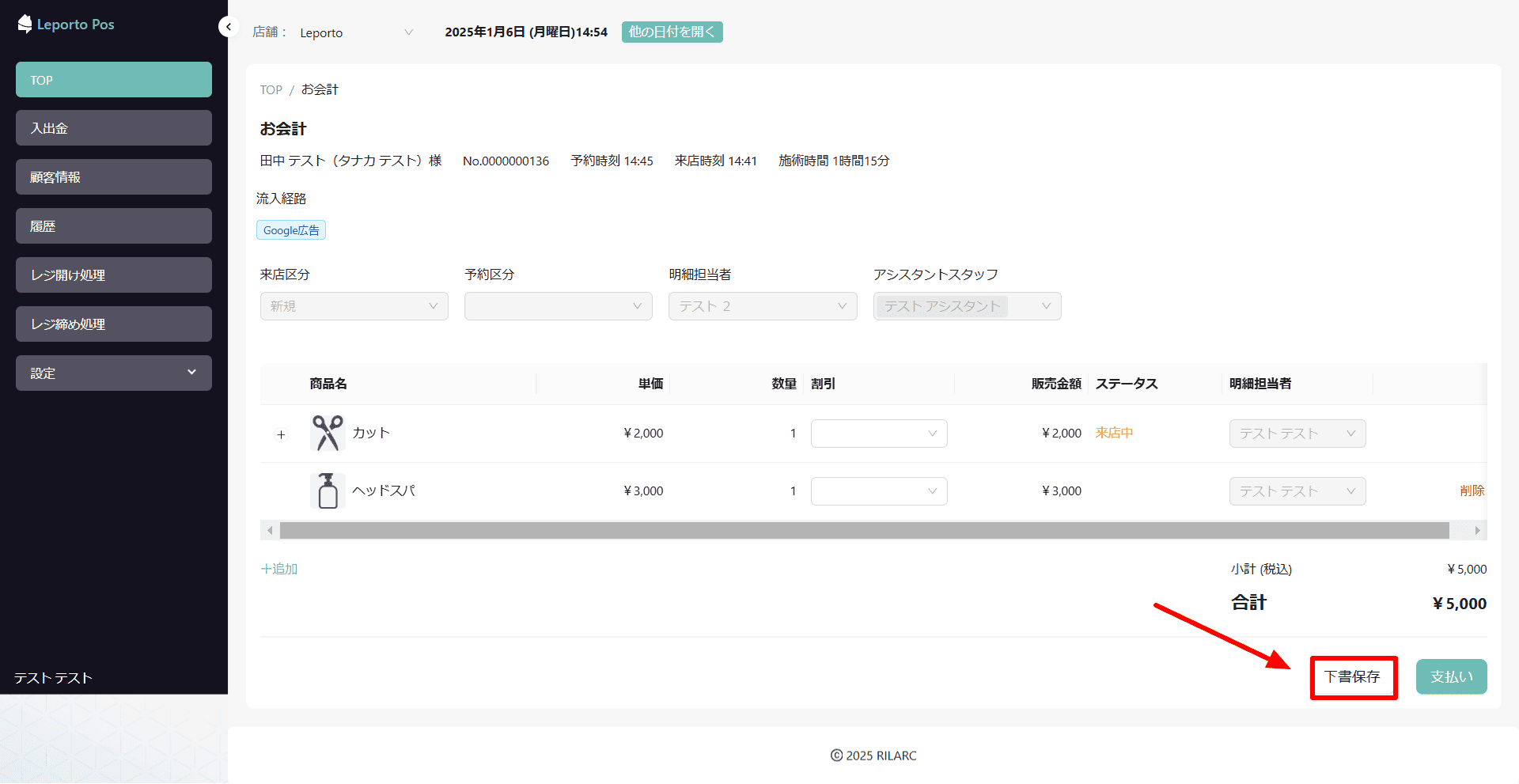
内容を確認し、間違いなければ[支払い]をクリック
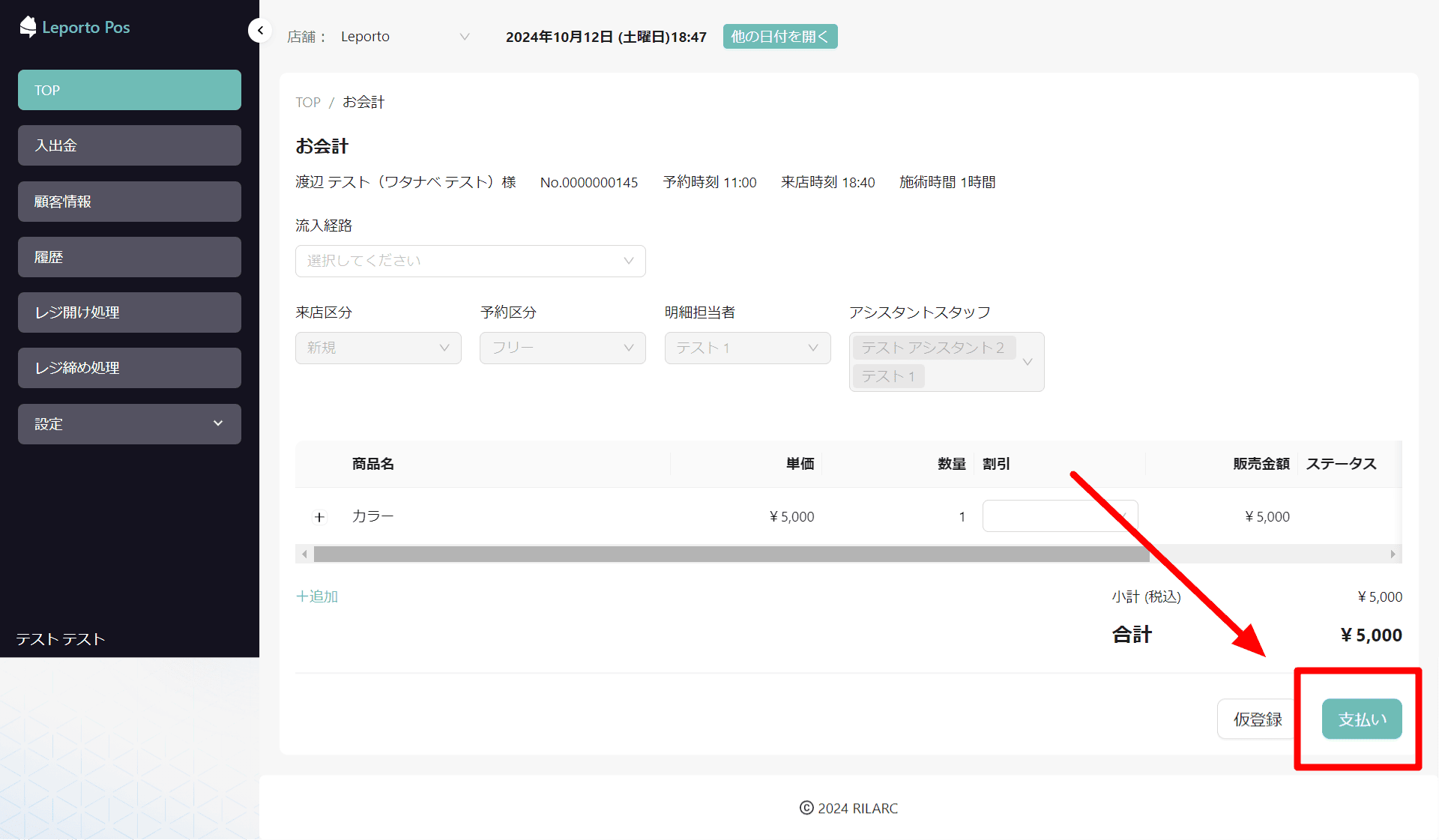
支払い方法を選択します。

Squareで決済
PCでPOSを利用している場合
スマホやタブレットなどの端末でSquare POSアプリをダウンロードしていない場合は、先にアプリをダウンロードし、アプリにログインした状態でお会計を行ってください。
iOS
https://apps.apple.com/jp/app/square-pos%E3%83%AC%E3%82%B8/id335393788
Android
https://play.google.com/store/apps/details?id=com.squareup&hl=ja&pli=1
[Square]をクリック

決済端末を選択してください。

☟

決済端末とSqaurePOSアプリの入っているデバイスを連携させないと、決済端末が使えません。
Squareターミナル以外(Squareリーダー、Squareスタンド、Squareキオスク)をお使いの場合は事前に必ずCMSのSquare設定≫決済端末設定の画面で決済端末IDの設定を行ってください。
決済端末IDの設定については、Squareターミナル以外(Squareリーダー、Squareスタンド、Squareキオスク)を選択した場合をご覧ください。
また、Squareターミナルををお使いの場合は、CMSのSquare設定≫決済端末設定の画面で決済端末を登録後、ペアリングする必要があります。
ペアリング手順については、Squareターミナルを選択した場合をご覧ください。
[預/現計]をタップ
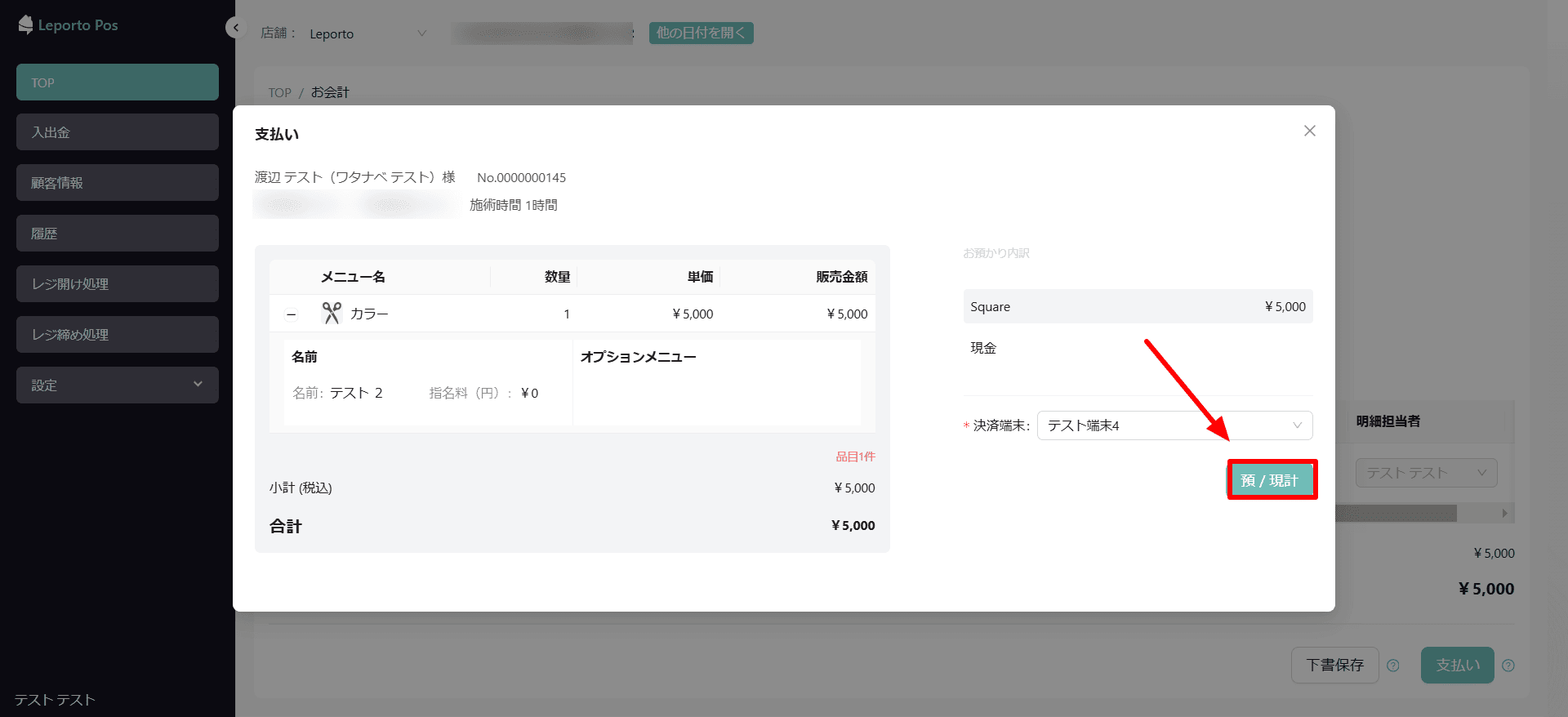
QRコードが表示されるので、Square POSアプリが入っている端末で読み込んでください。
※Square POSアプリにログインした状態でないと決済ができません。
必ず先にSquare POSアプリにログインしてからお会計を行ってください。

Square POSアプリが入っている端末が下の画面になるので、決済端末にカードをタッチ、または挿入します

☟

☟

☟

レシートをメールまたはSMSで送信するか、レシートなしかを選択します

☟

支払いが完了しました。
支払い後は[未精算]から[清算済み]に移動されます。
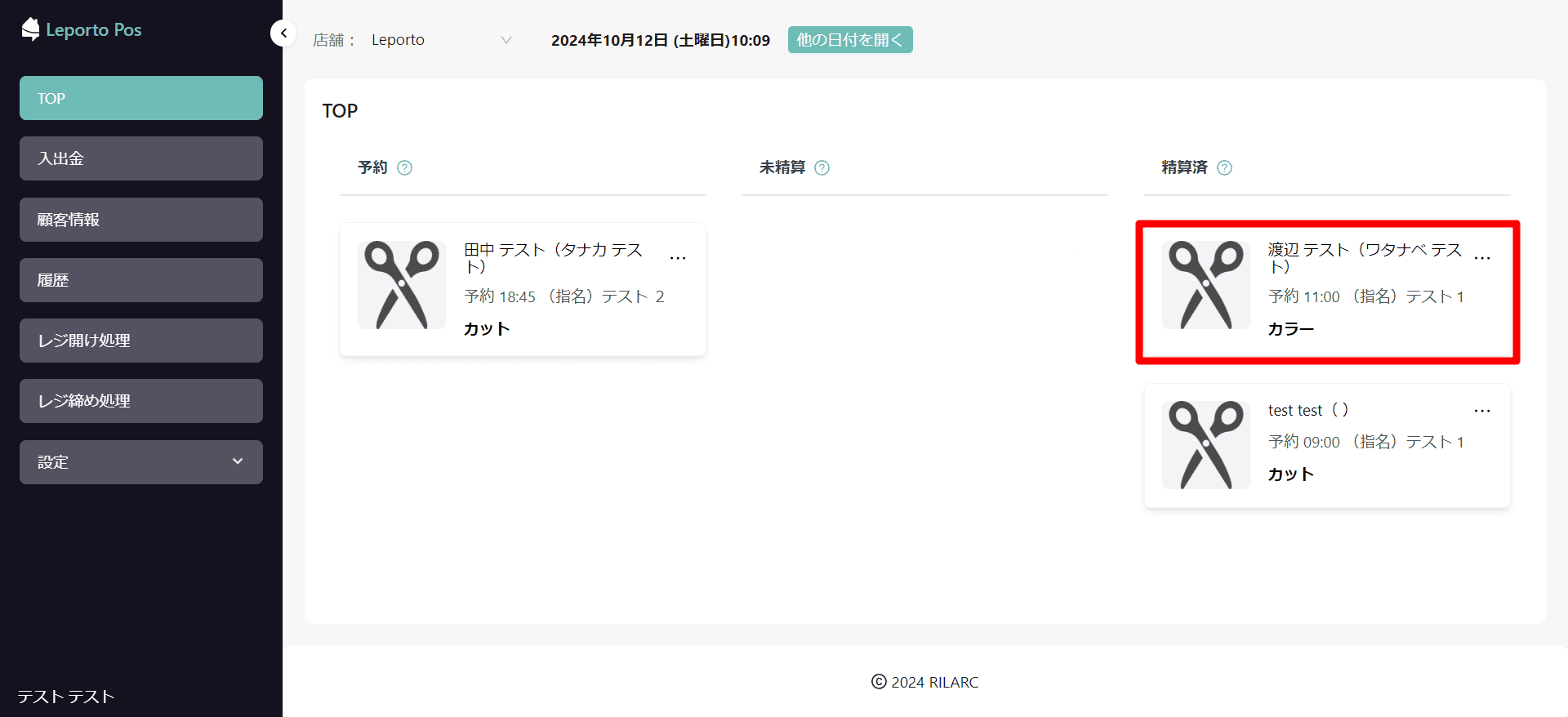
スマホやタブレットでPOSを利用している場合
LeportoのPOSシステムにスマホやタブレット(iOS、Android)でログインしている場合は、
お会計画面の[支払い]ボタンをクリックするとSquare POSアプリが呼び出され、Readerなどで決済できます。
※Square POSアプリにログインした状態でないと決済ができません。
必ず先にSquare POSアプリにログインしてからお会計を行ってください。
iOS
https://apps.apple.com/jp/app/square-pos%E3%83%AC%E3%82%B8/id335393788
Android
https://play.google.com/store/apps/details?id=com.squareup&hl=ja&pli=1

[お会計]をタップ

[支払い]をタップ

[Square]をタップ

決済端末を選択します

☟

決済端末とSqaurePOSアプリの入っているデバイスを連携させないと、決済端末が使えません。
Squareターミナル以外(Squareリーダー、Squareスタンド、Squareキオスク)をお使いの場合は事前に必ずCMSのSquare設定≫決済端末設定の画面で決済端末IDの設定を行ってください。
決済端末IDの設定については、Squareターミナル以外(Squareリーダー、Squareスタンド、Squareキオスク)を選択した場合をご覧ください。
また、Squareターミナルををお使いの場合は、CMSのSquare設定≫決済端末設定の画面で決済端末を登録後、ペアリングする必要があります。
ペアリング手順については、Squareターミナルを選択した場合をご覧ください。
[預/現計]をタップ

Square POSアプリに自動的に移行します。
PC向けサイト(デスクトップ用サイト)でPOSを開いている場合、[預/現計]をタップした後にSquare POSアプリに移行せず、PCでPOSを使用している時と同じようにQRコードが表示されてしまいます。
スマホやタブレットでお会計をする場合は、PC向けサイト(デスクトップ用サイト)ではなく、必ずモバイル用WebサイトでPOSを表示してください。
【iPadでPC向けサイト(デスクトップ用サイト)からモバイル用Webサイトに切り替える方法】
1.表示を切り替えたいページでアドレスバーの左側にある「AA」または「ああ」をタップします。
2.「モバイル用Webサイトを表示」をタップします。
(または表示されたメニューの「Webサイトの設定」をタップ→「デスクトップ用Webサイトを表示」の選択ボタンをタップし、OFFにする)
決済端末にカードをタッチ、または挿入します

☟

☟

☟

レシートをメールまたはSMSで送信するか、レシートなしかを選択します

☟

支払いが完了しました。
[OK]をタップしてください。

支払い後は[未精算]から[清算済み]に移動されます。
現金で決済
[現金]をクリック

[預/現計]をクリック
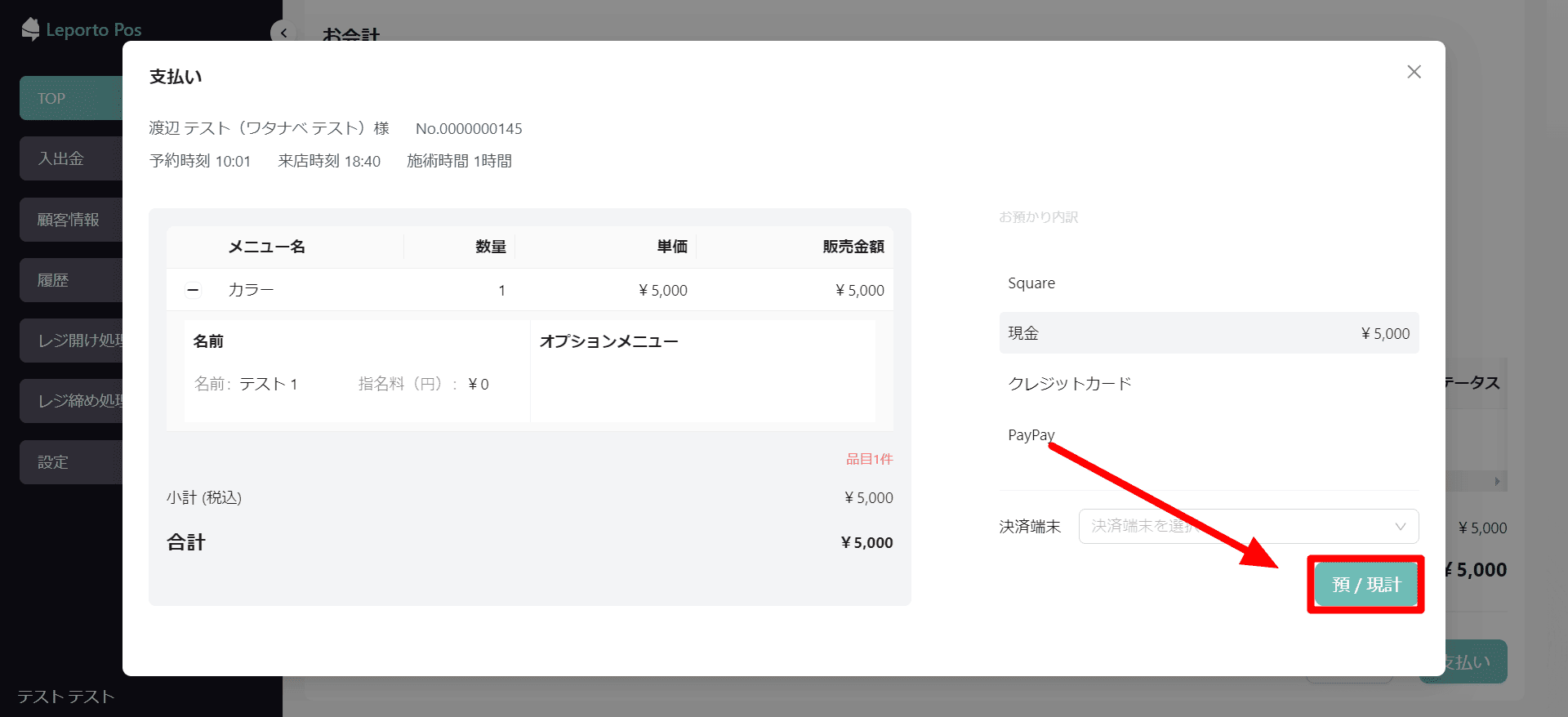
支払いが完了しました。

支払い後は[未精算]から[清算済み]に移動されます。
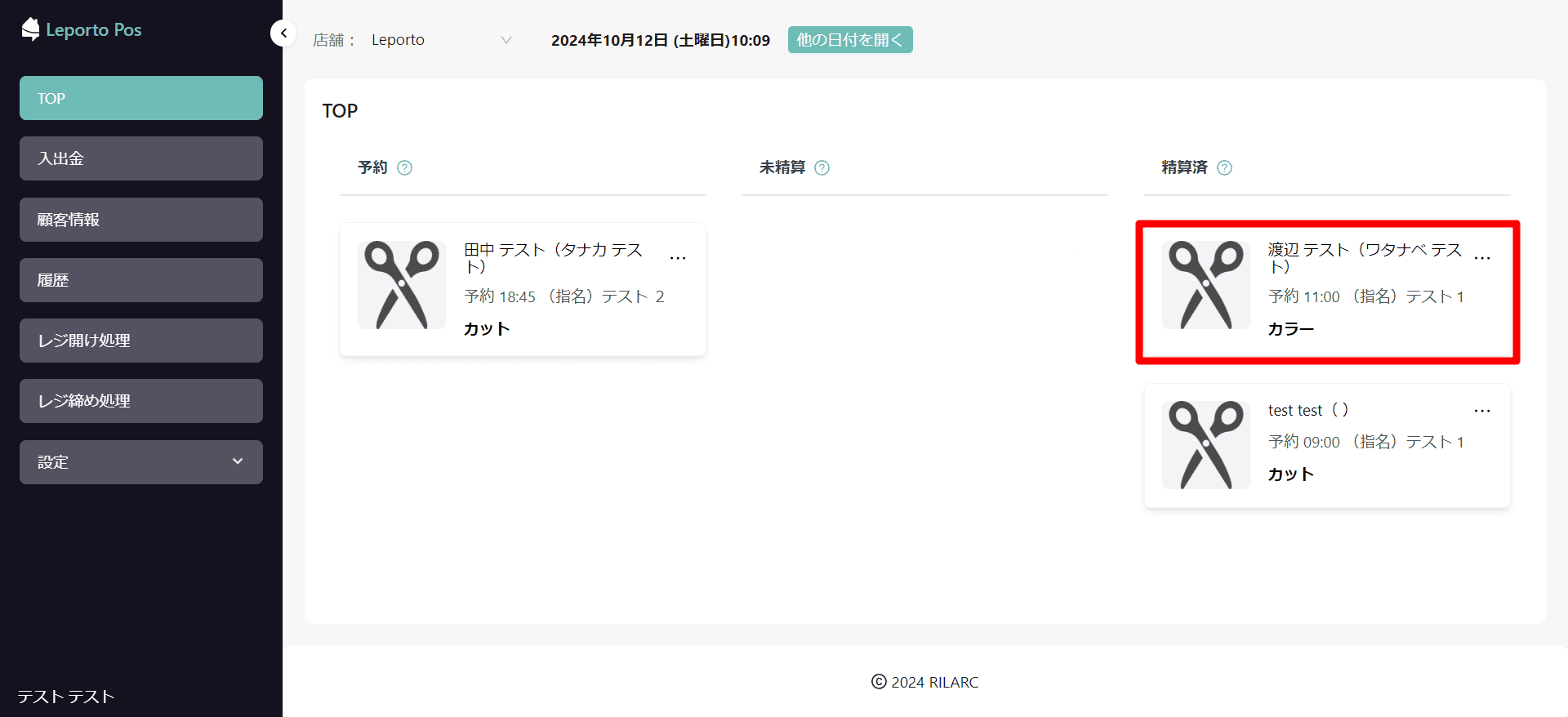
顧客情報
顧客情報の画面が開きます。
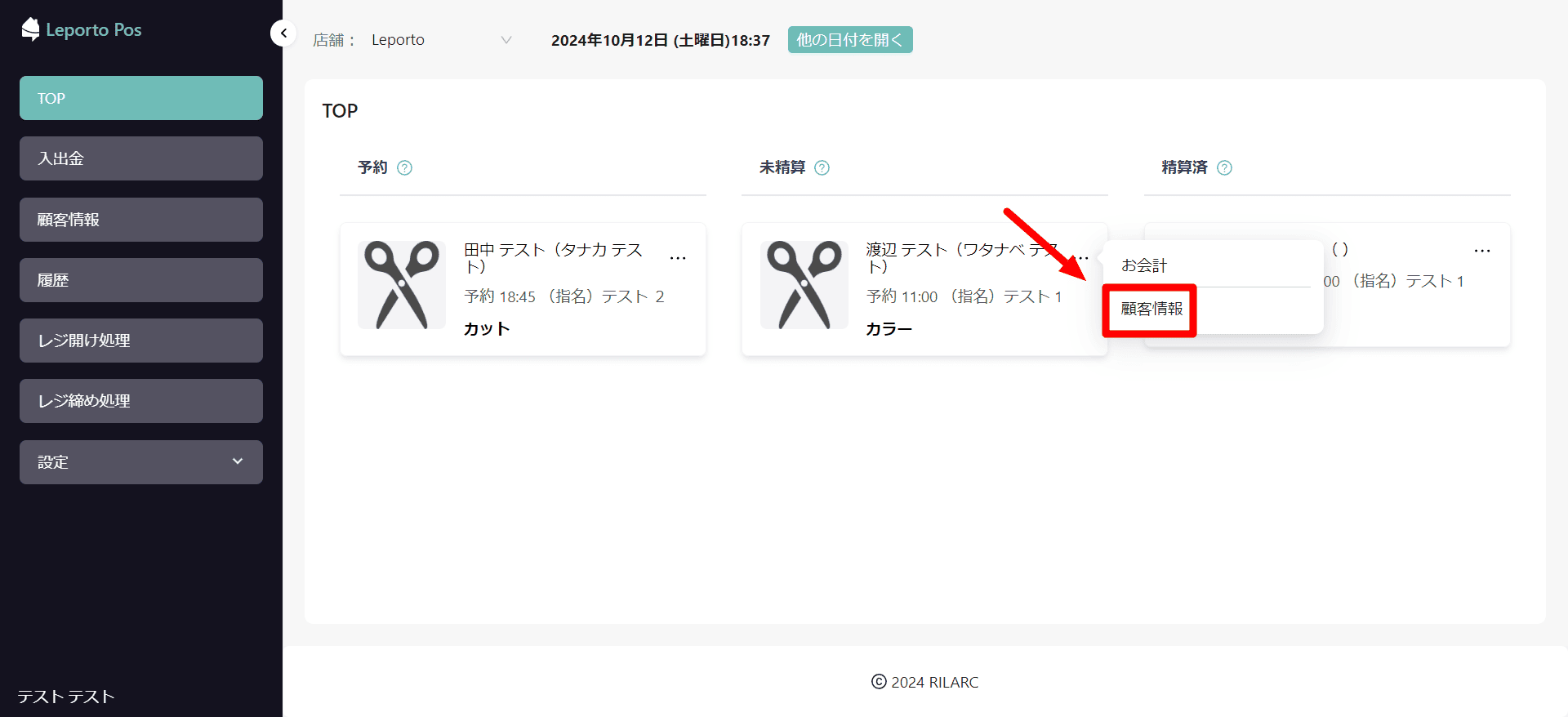
☟
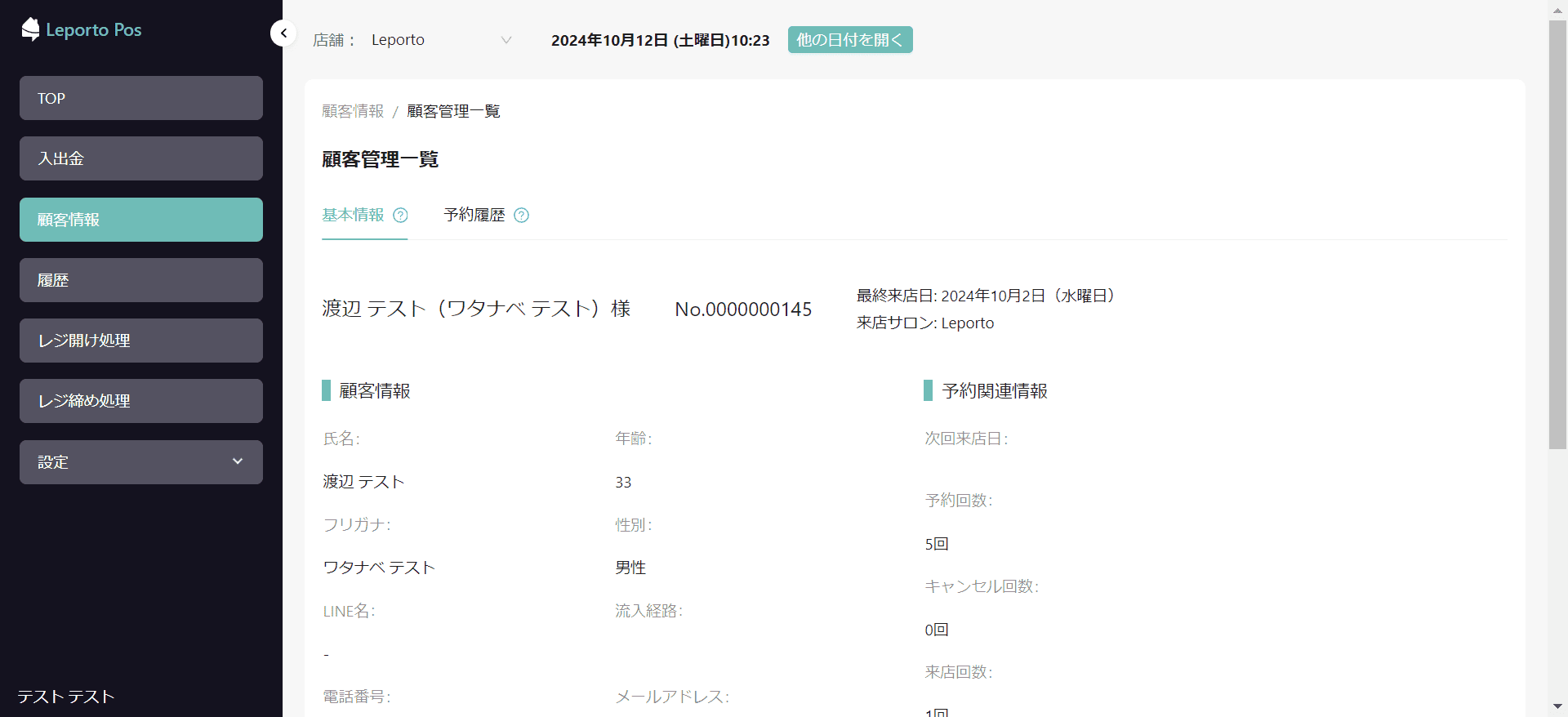
顧客情報の画面については、こちらをご確認ください。
予約変更
来店済みにした場合は予約内容の変更はできません。
来店済みにした後に予約内容を変更したい場合は、来店済みを取り消して予約変更を行ってください。
来店済みの取り消しについては来店済みを取り消すを、予約変更については予約変更をご覧ください。
来店済みを取り消す
間違えて来店済みにしてしまった場合などは[来店済み]を取り消すこともできます。
取り消し方法
[…]をクリック
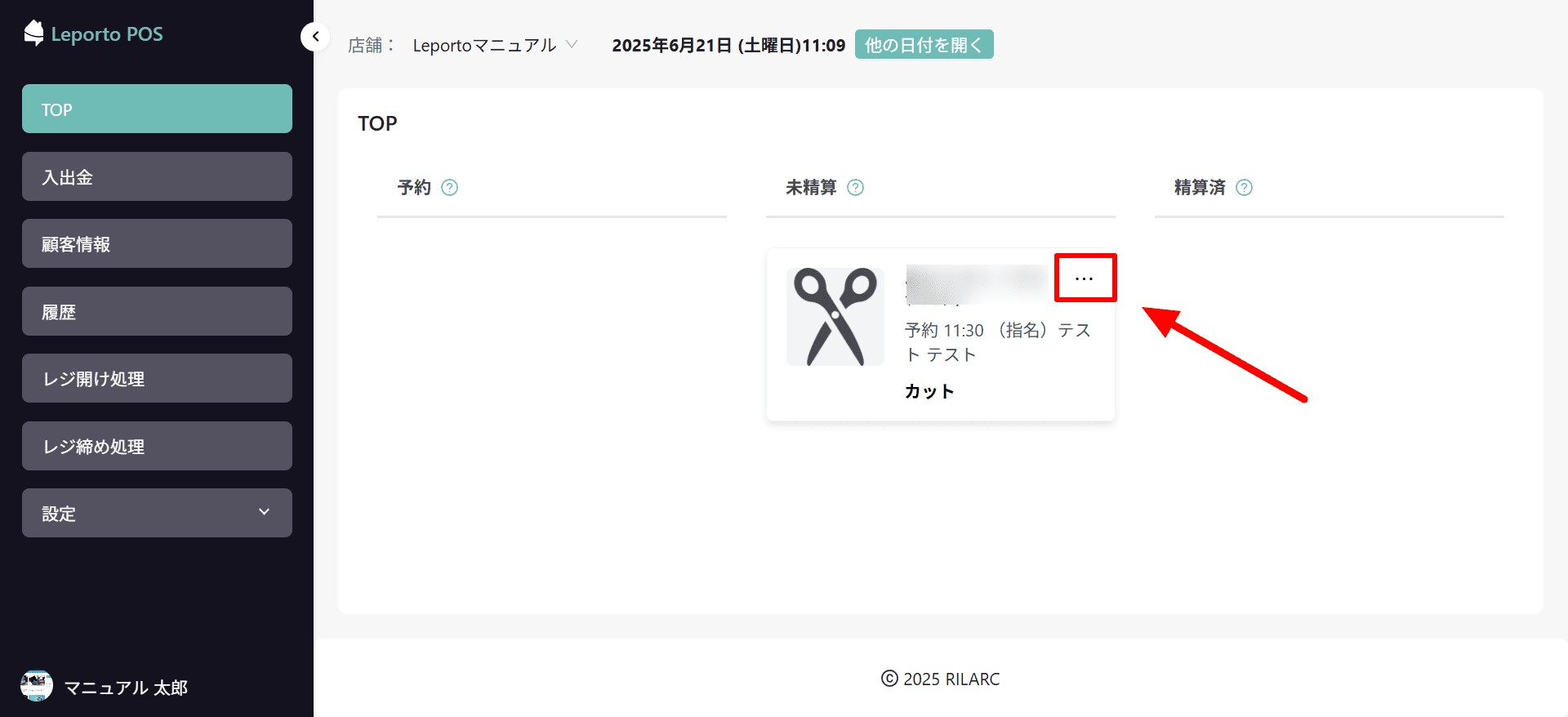
[来店済みを取り消す]をクリック
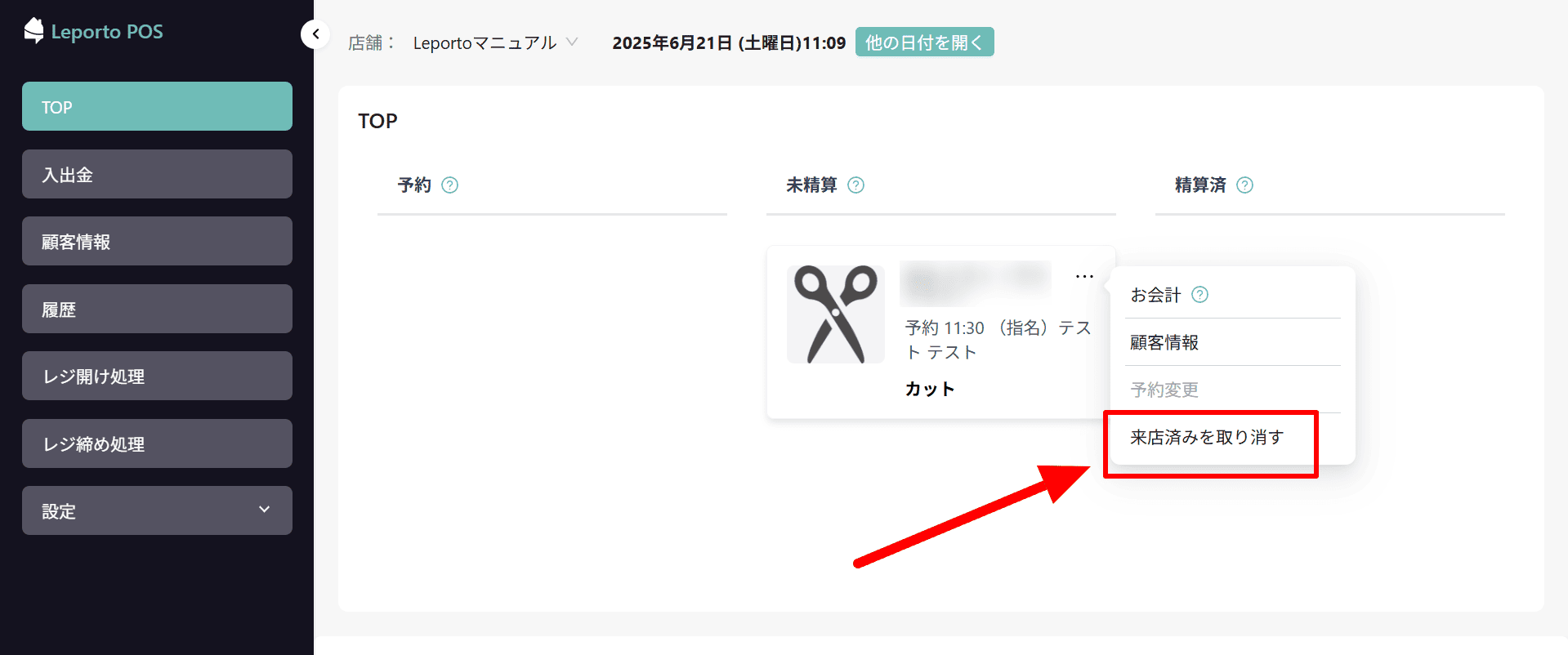
[確認]をクリック
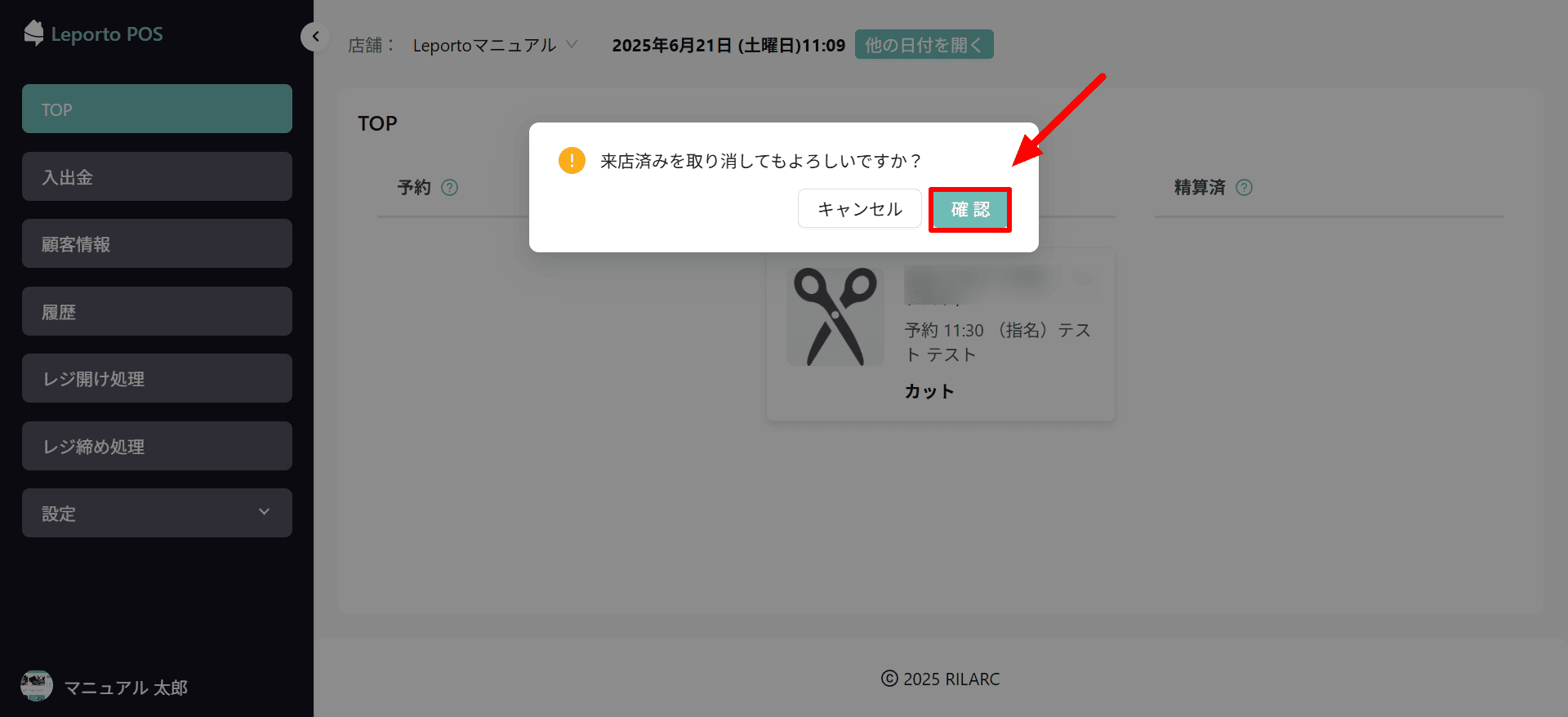
来店前に戻りました。
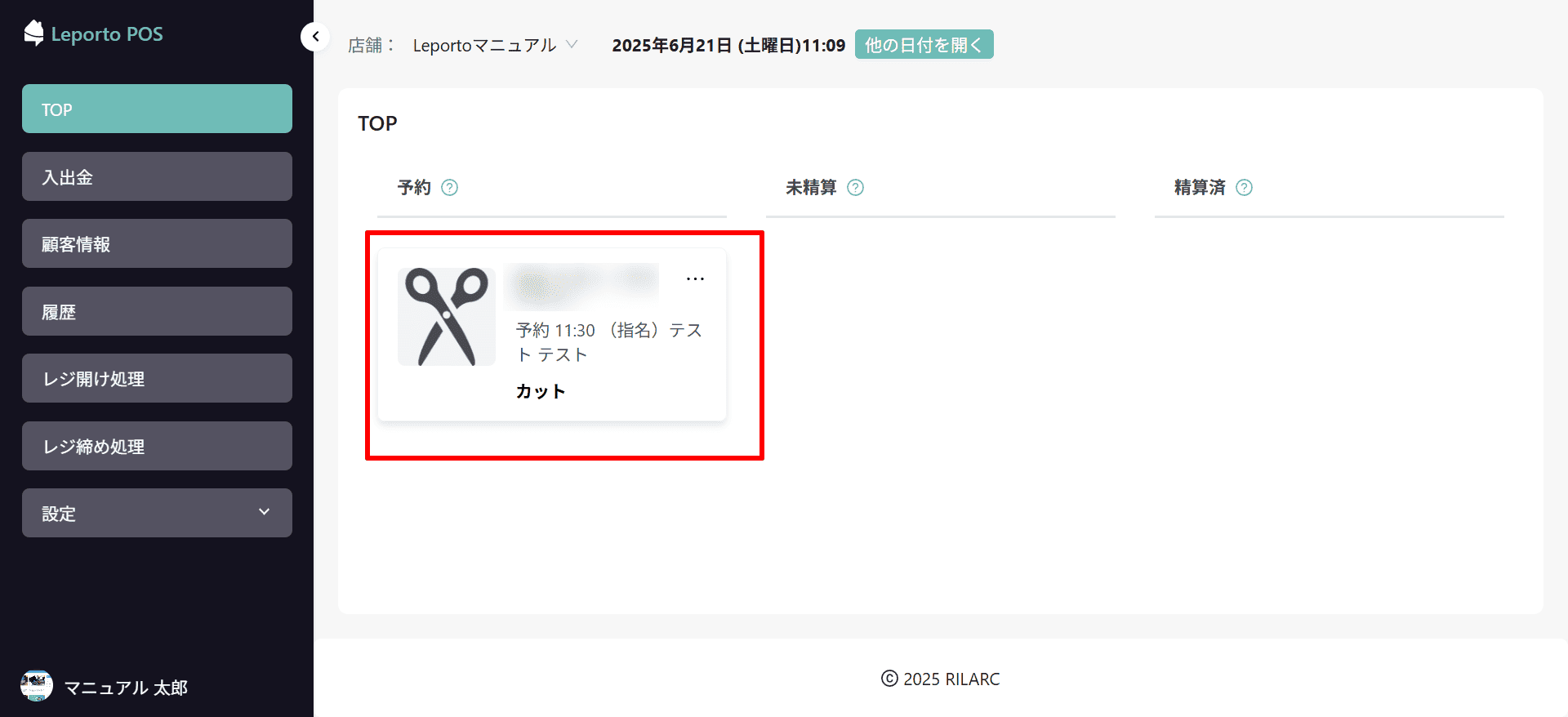
精算済
来店されている清算済みのお客様が表示されます。
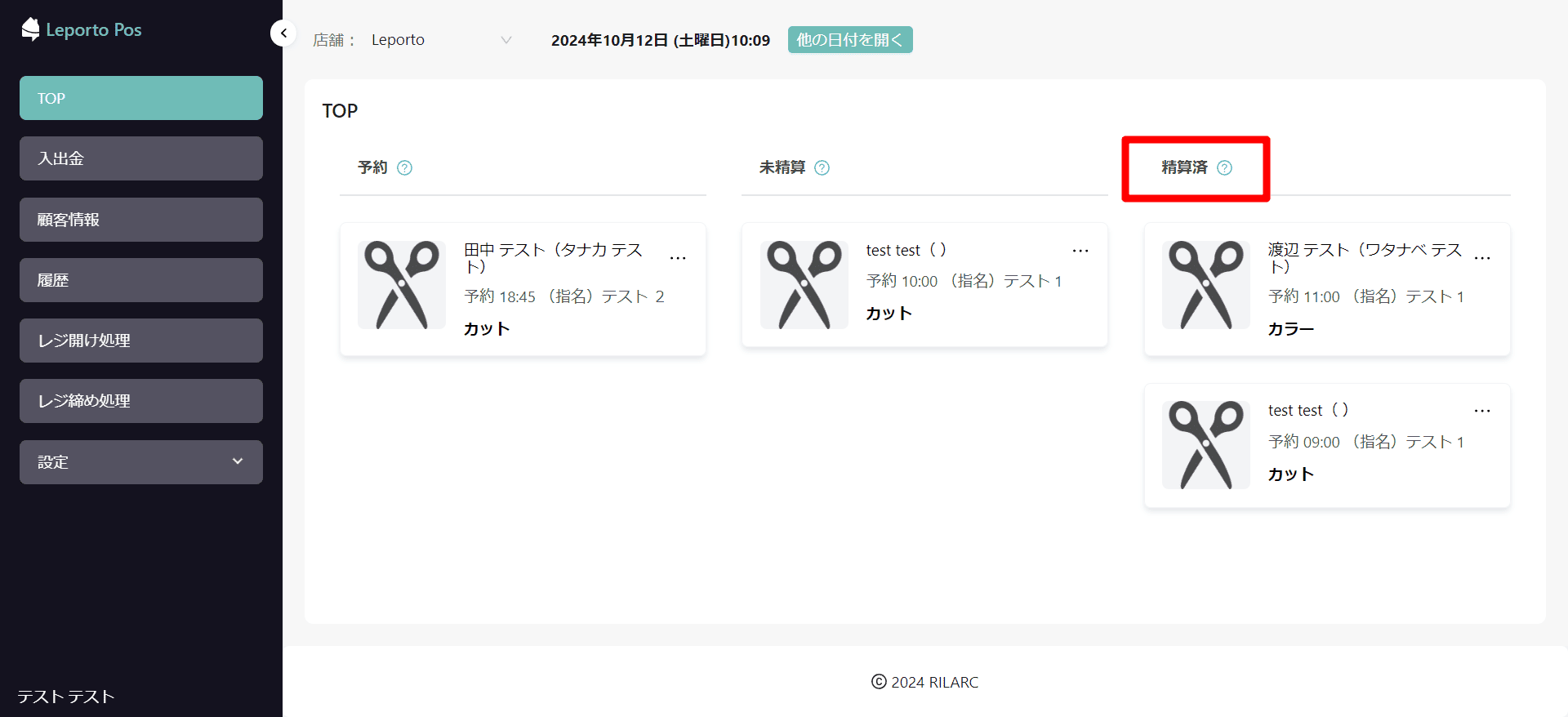
[…]をクリックすると[お会計][顧客情報][予約変更]が表示されます。
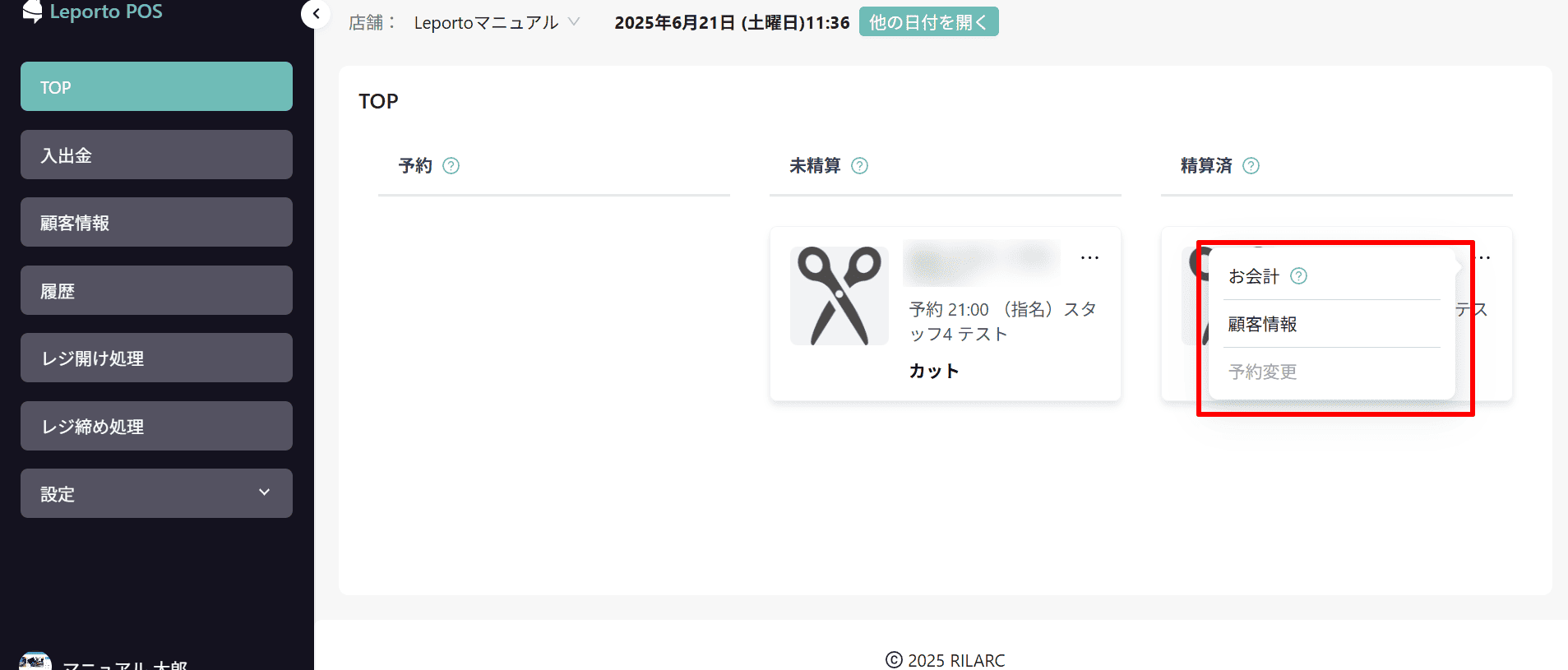
※お会計後に予約内容の変更はできませんので、[予約変更]はクリックできません。
お会計
お支払い内容が確認できます。
※変更などはできません。
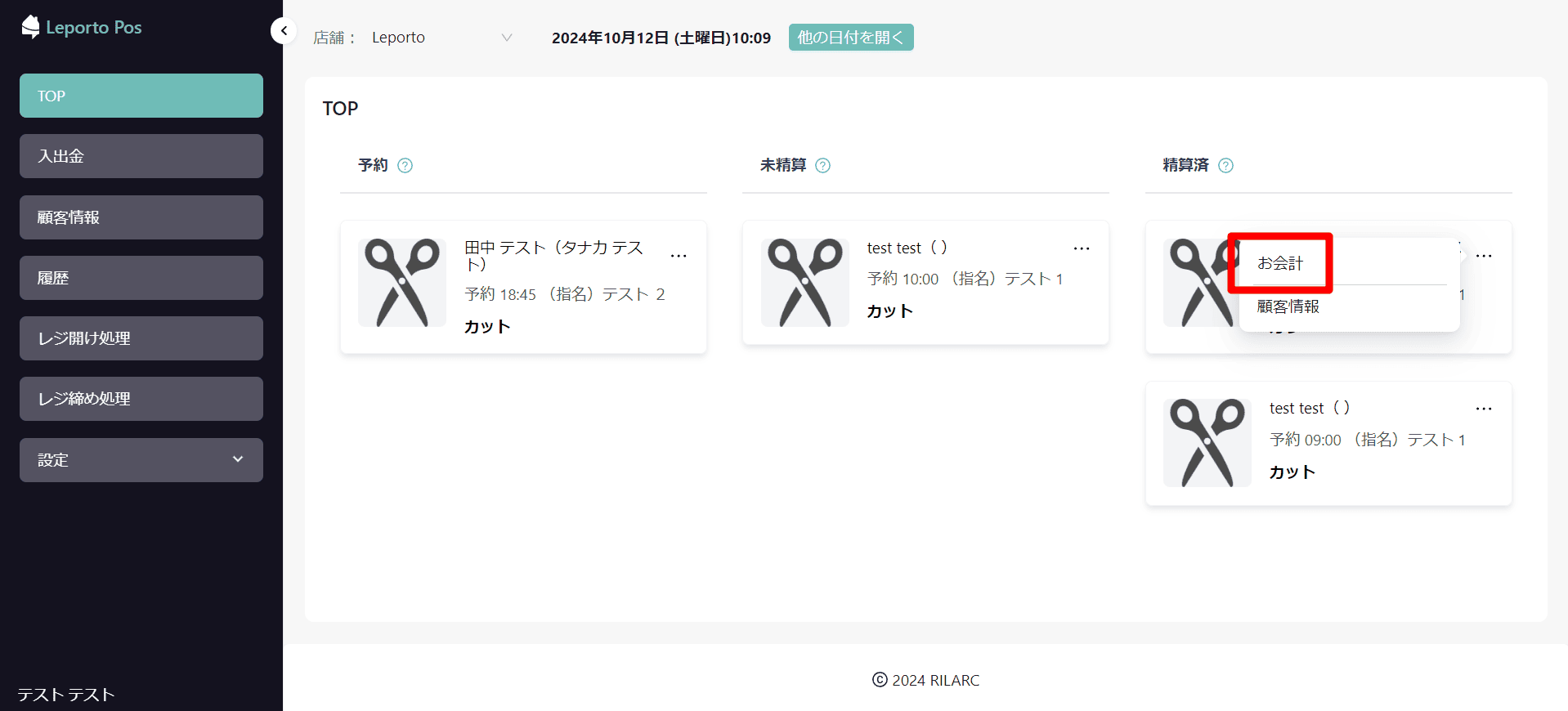
☟
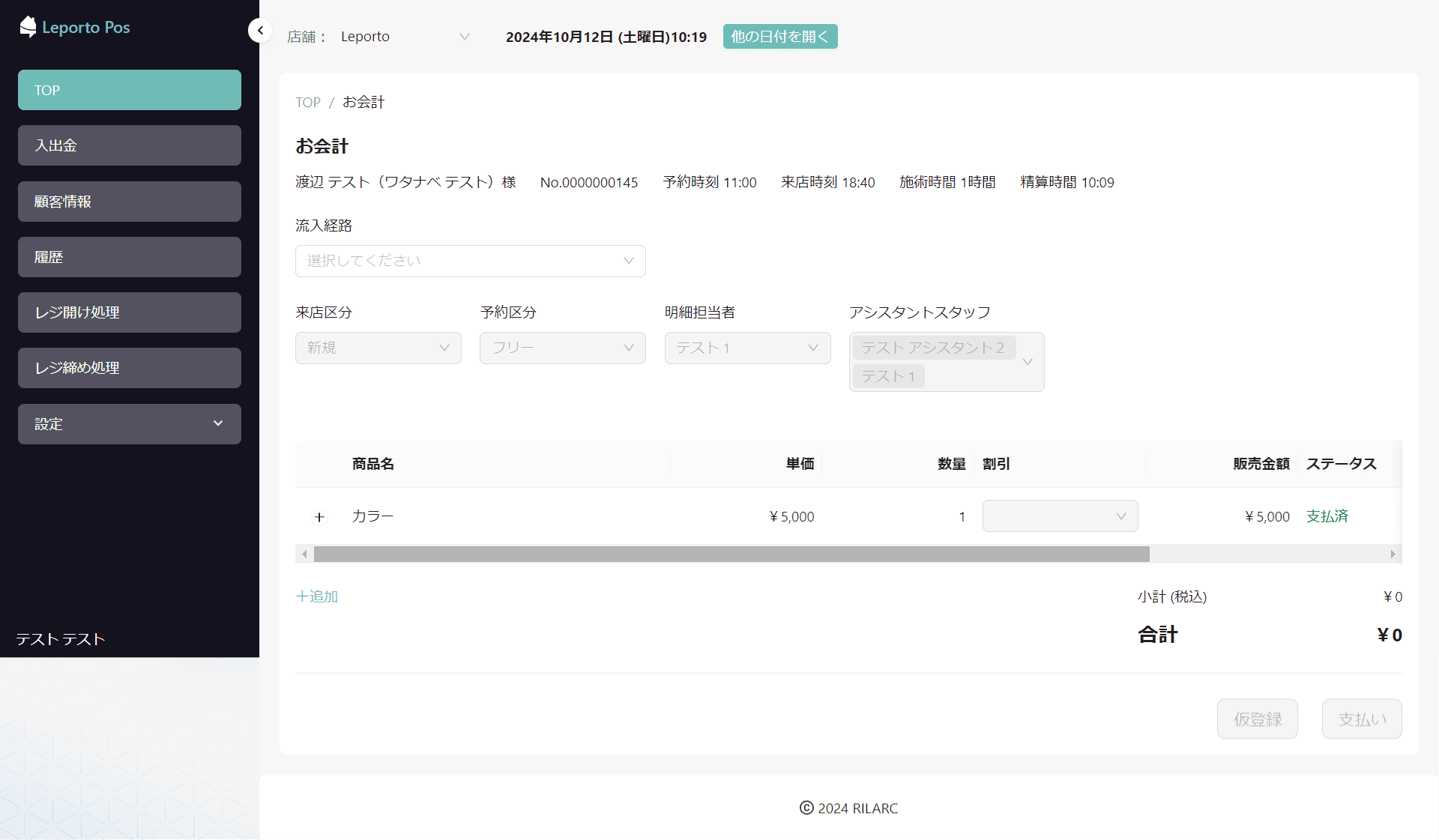
顧客情報
顧客情報の画面が開きます。
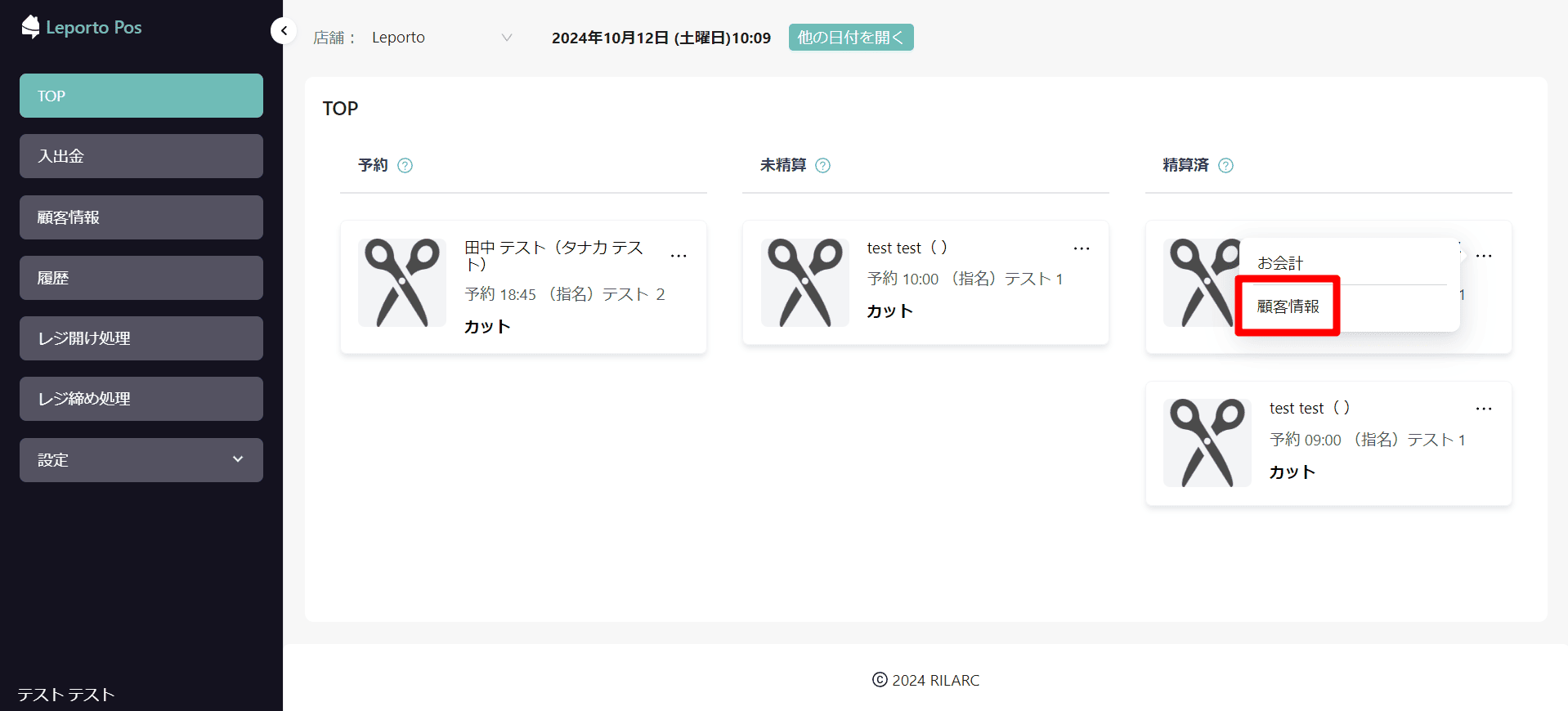
☟
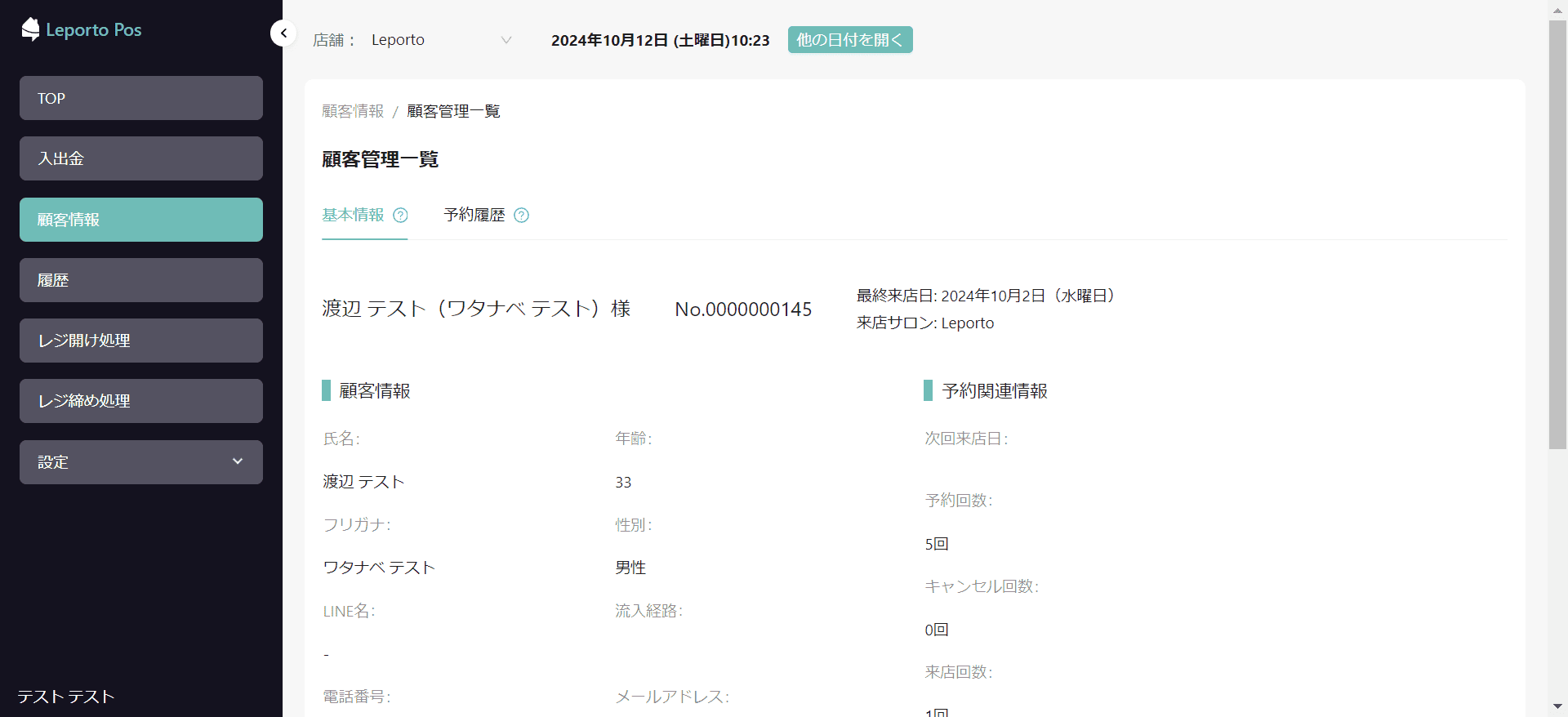
顧客情報の画面については、こちらをご確認ください。
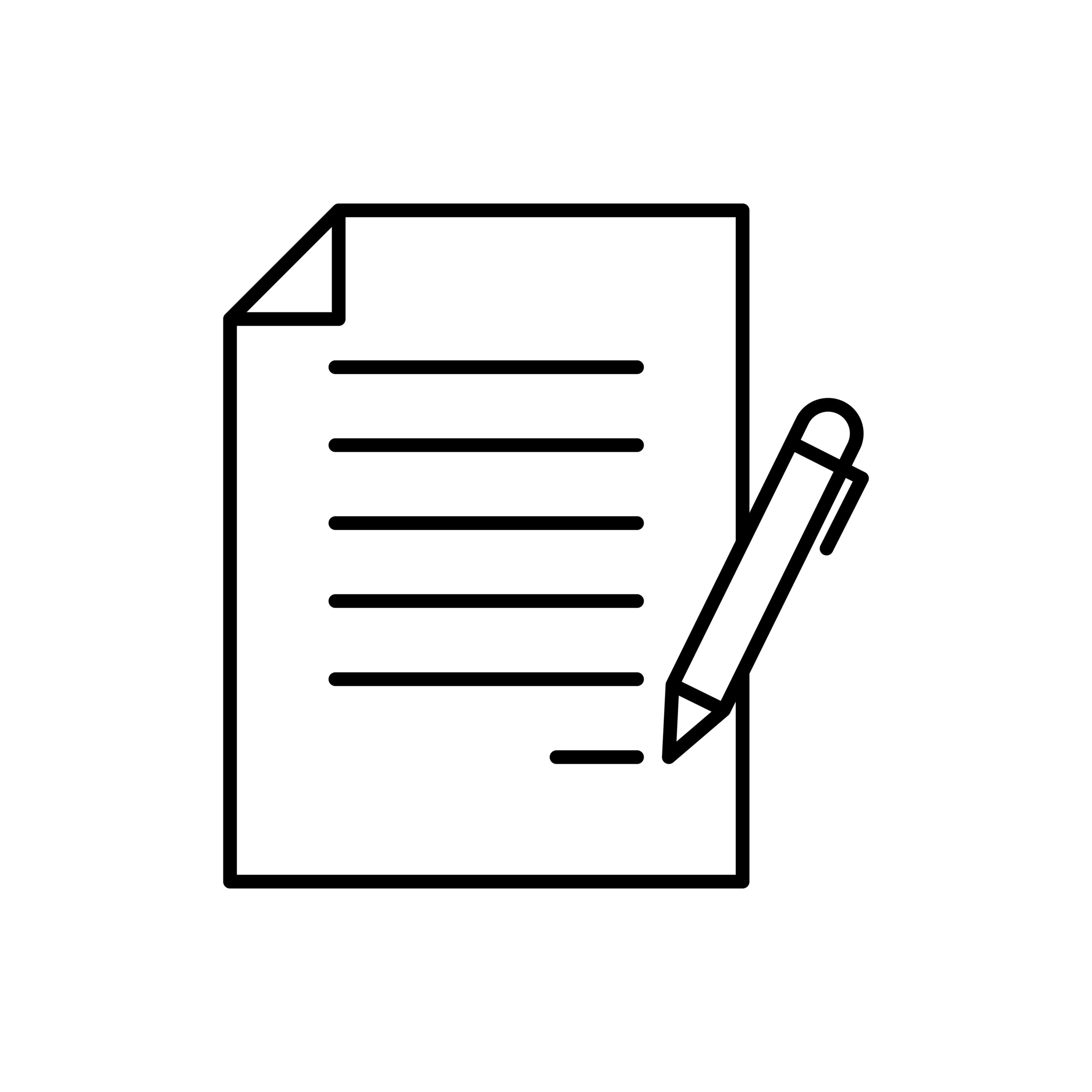








・[流入経路]はwebからの予約の場合は自動で反映されます。
ご紹介など、web以外からの予約の場合はお会計時にご自身で入力してください。
・[来店区分][予約区分][担当スタッフ][アシスタントスタッフ]は自動で入力されていて、変更はできません。