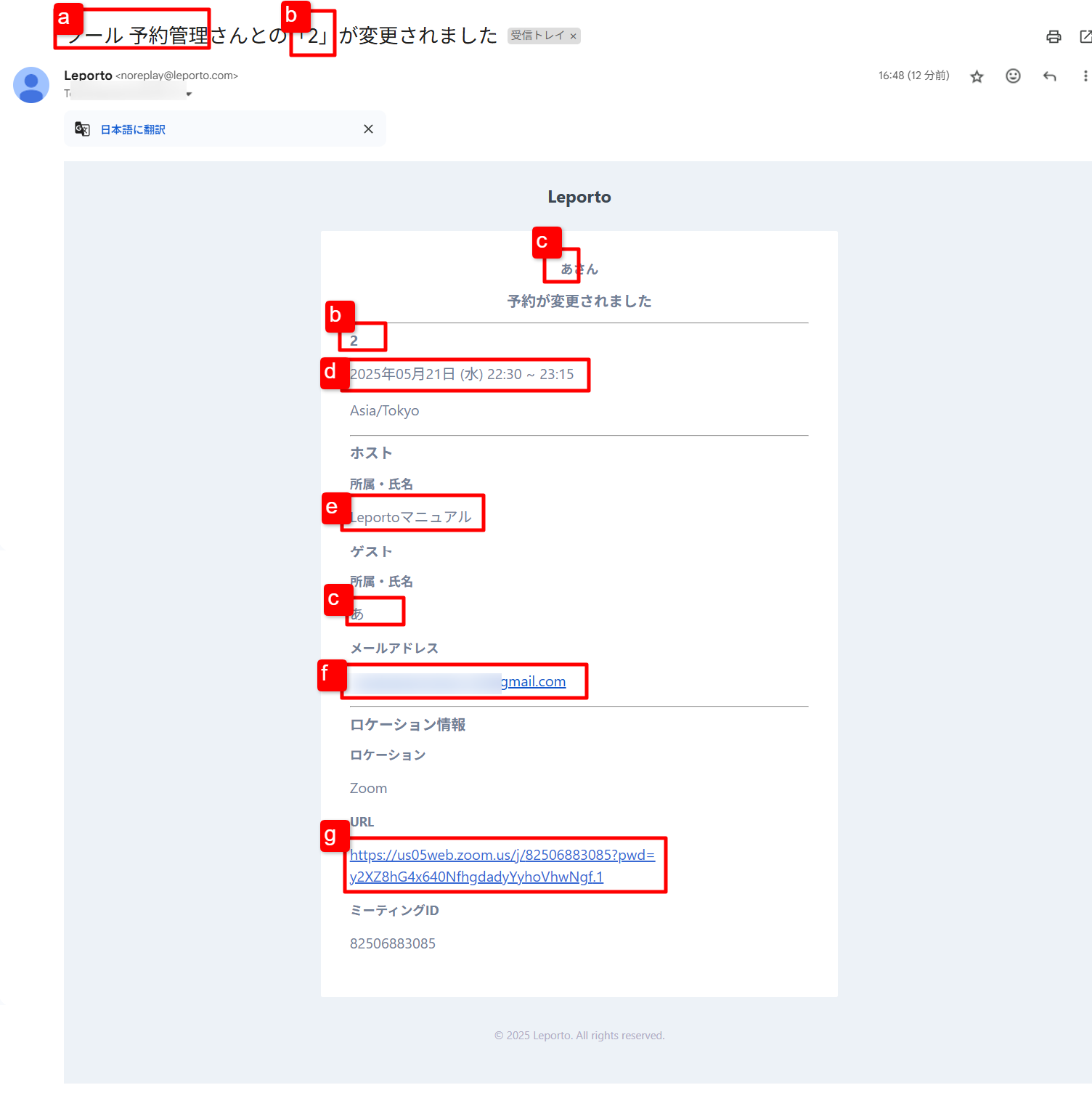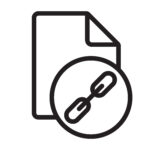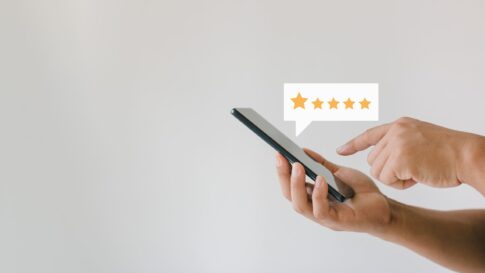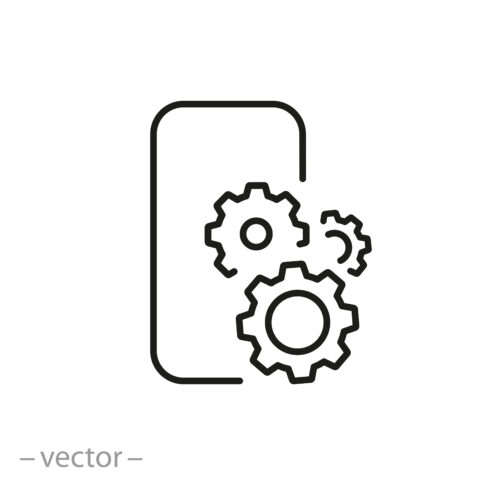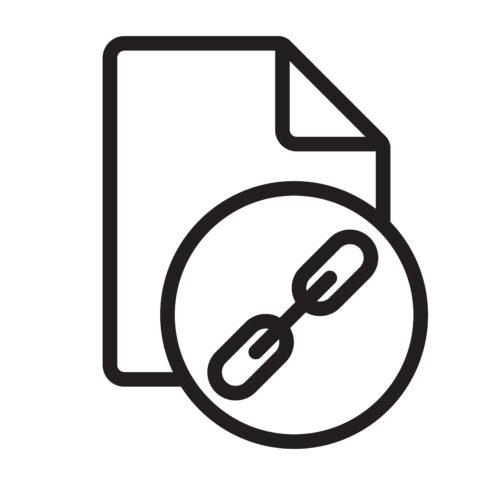事前にzoomアカウントの作成が必要ですので、利用する店舗のアカウントをお持ちではない場合は以下の記事をご確認いただき作成をお願いいたします。
https://maunualmaxz.com/archives/2415
ZOOM連携
- 連携をONにてzoomにサインイン
- ワンタイムパスコードを入力
- Leportoのアクセスを許可する
- 連携完了
①連携をONにてzoomにサインイン
[連携ON/OFF]の部分をクリックします。
[連携ON/OFF]の部分をクリックするとZOOMのサインイン画面が表示されます。

[メールアドレス][パスワード]を入力し、[サインイン]をクリックします。

②ワンタイムパスコードを入力
ワンタイムパスコードの画面が表示されます。
※ワンタイムパスコードは表示されない場合もございます。
表示されなかった場合は「③Leportoのアクセスを許可する」に進んでください。

zoomアカウントのメールアドレスに、認証コードが送信されますので、zoom画面に入力し[認証]をクリックします。
迷惑メールに振り分けされていることもございますので、迷惑メールフォルダもご確認ください。
【メール画面】

【ZOOM画面】

③Leportoのアクセスを許可する
以下の画面が表示されます。
英語表記になっているので日本語表記にする場合は、画面右上の翻訳マークをクリックし、日本語を選択してください。
☟

内容をご確認の上、『このアプリに共有アクセス権限の使用を許可します。』にチェックを入れ、
[許可する]をクリックします。

④連携完了
連携が完了すればCMSの画面に戻ります。

新規作成
zoomの予定を作成していきます。
[新規作成]をクリックします。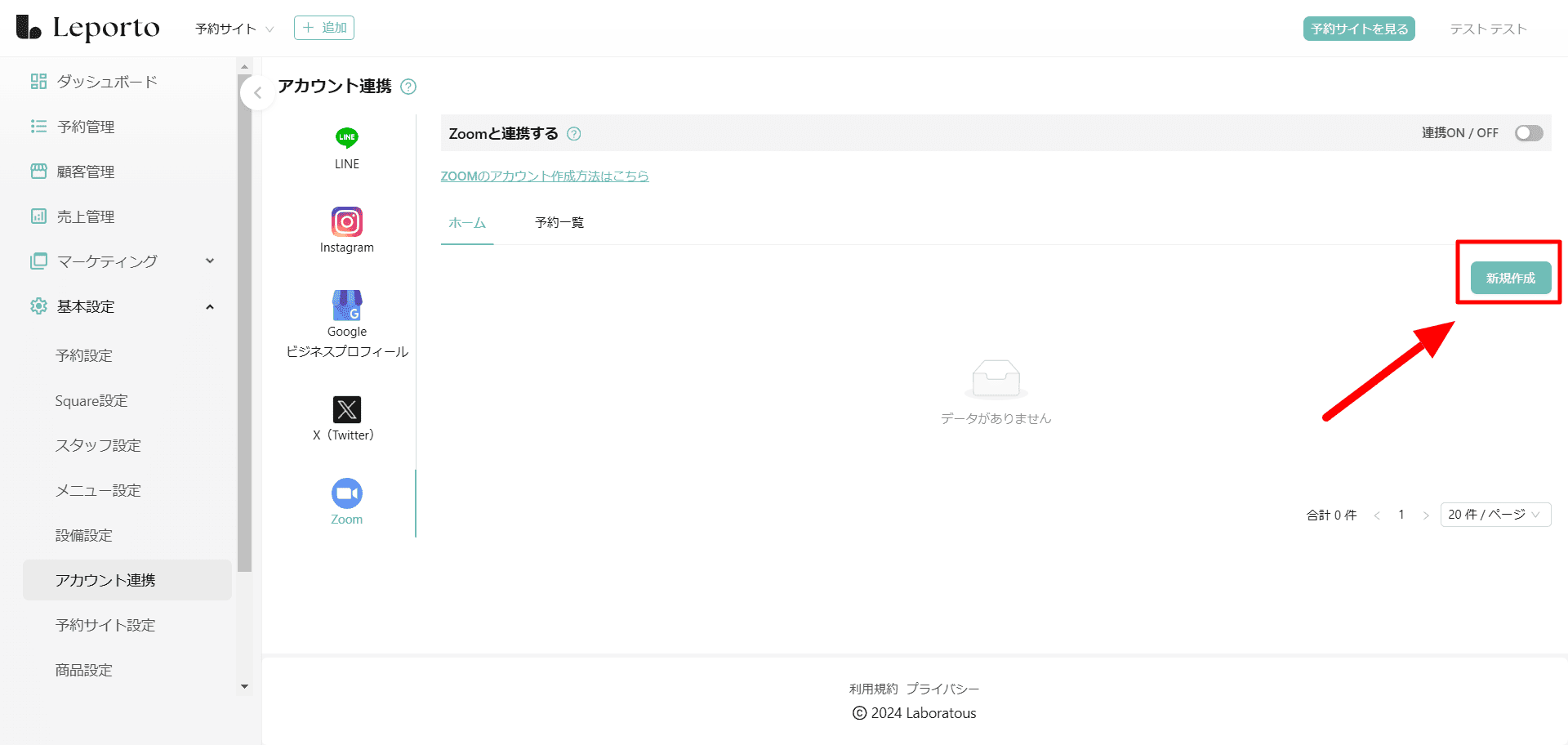
以下の項目を入力していきます。
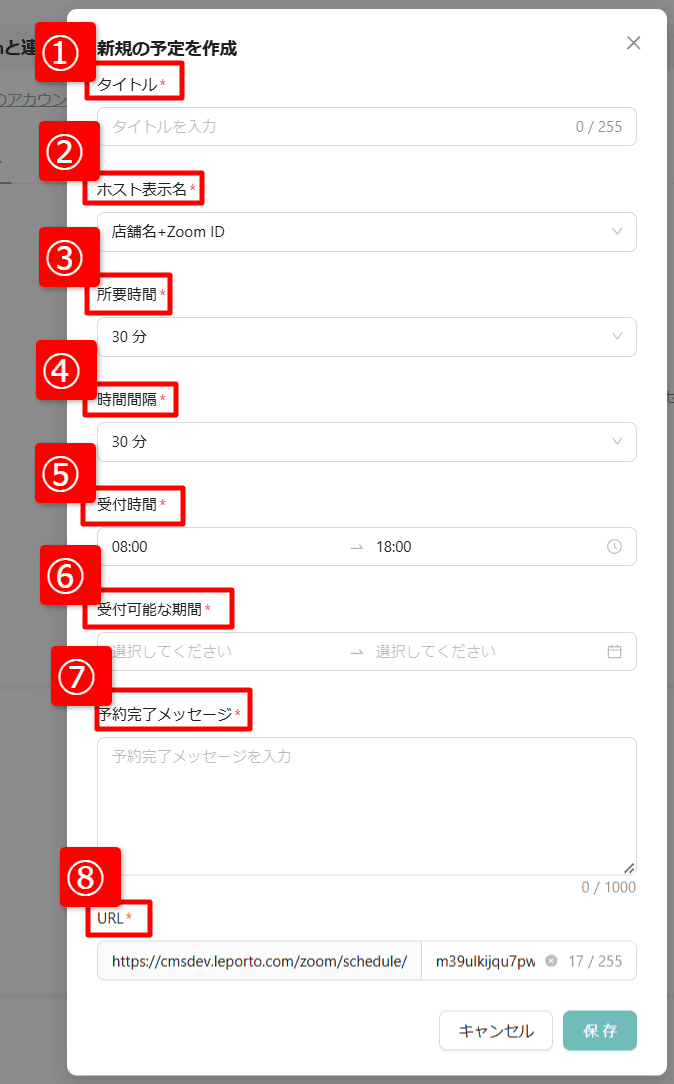
①タイトル
予定名を入力します。
zoomの予約ページでは赤枠部分に表示されます。
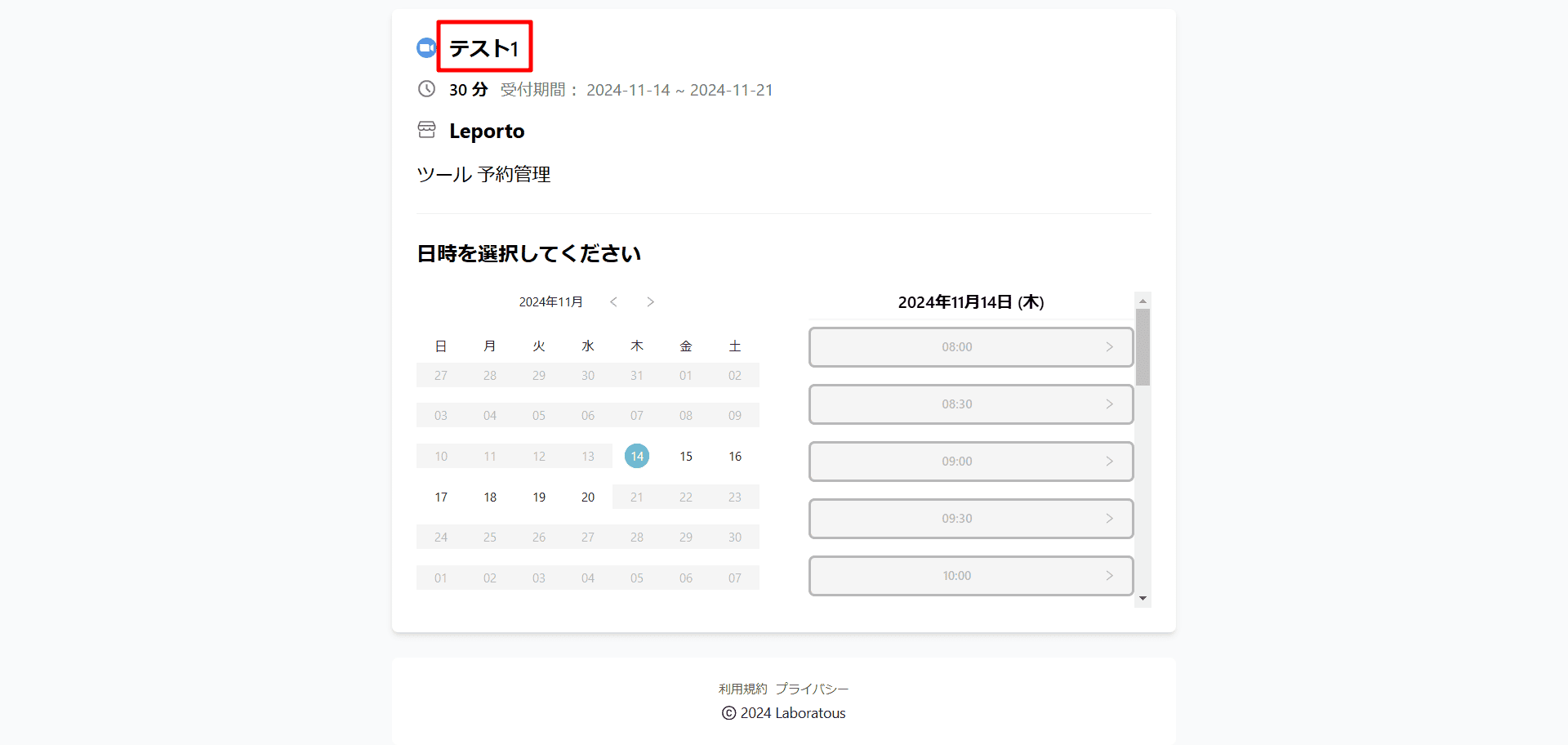
②ホスト表示名
「店舗名+zoomID」
「店舗名」
「zoomID」の中から選択します。
店舗名には、Leportoに登録している店舗名が表示されます。
zoomIDには、zoomの表示名が表示されます。
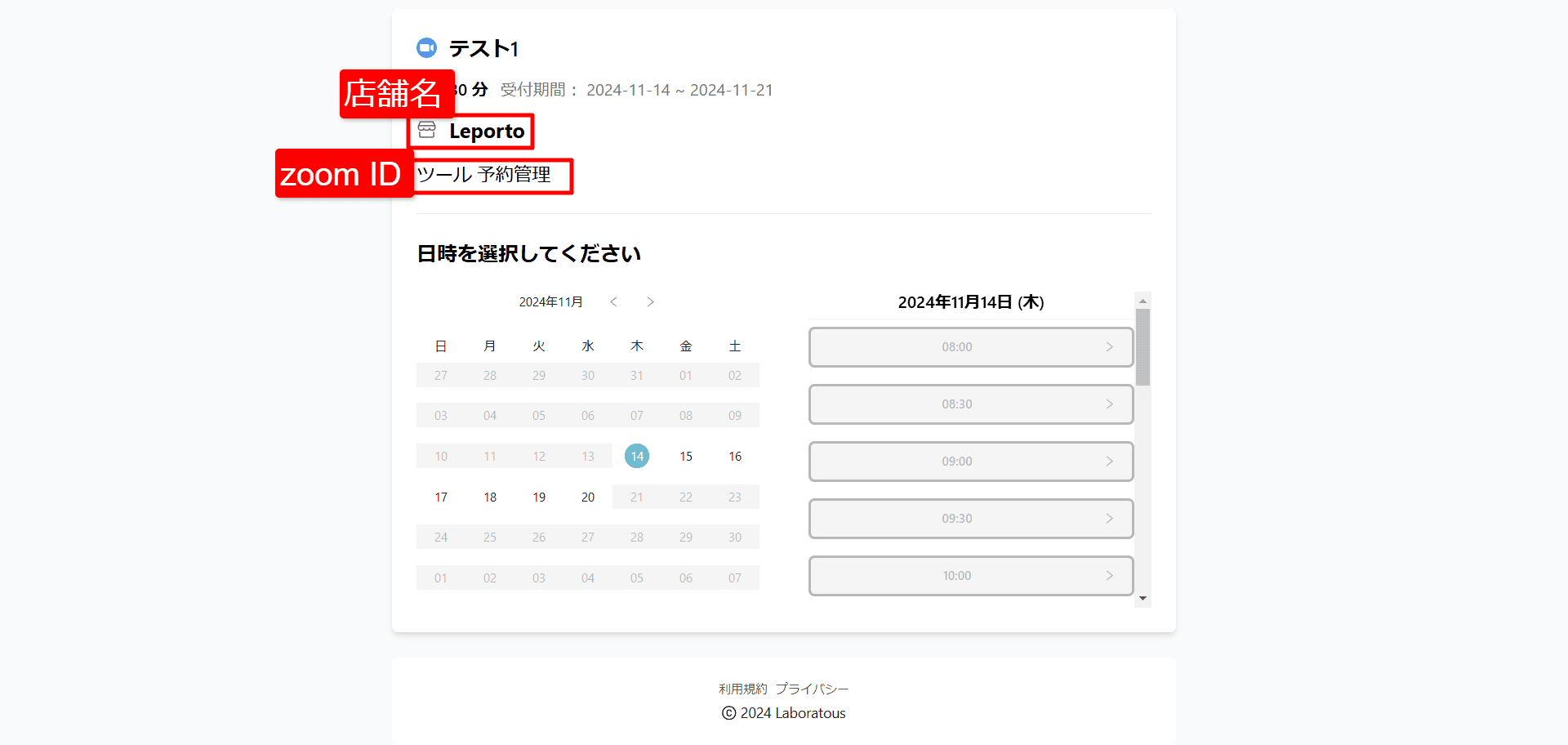
③所要時間
zoomの予定時間を設定します。
予定ページでは赤枠部分に所要時間が表示されます。
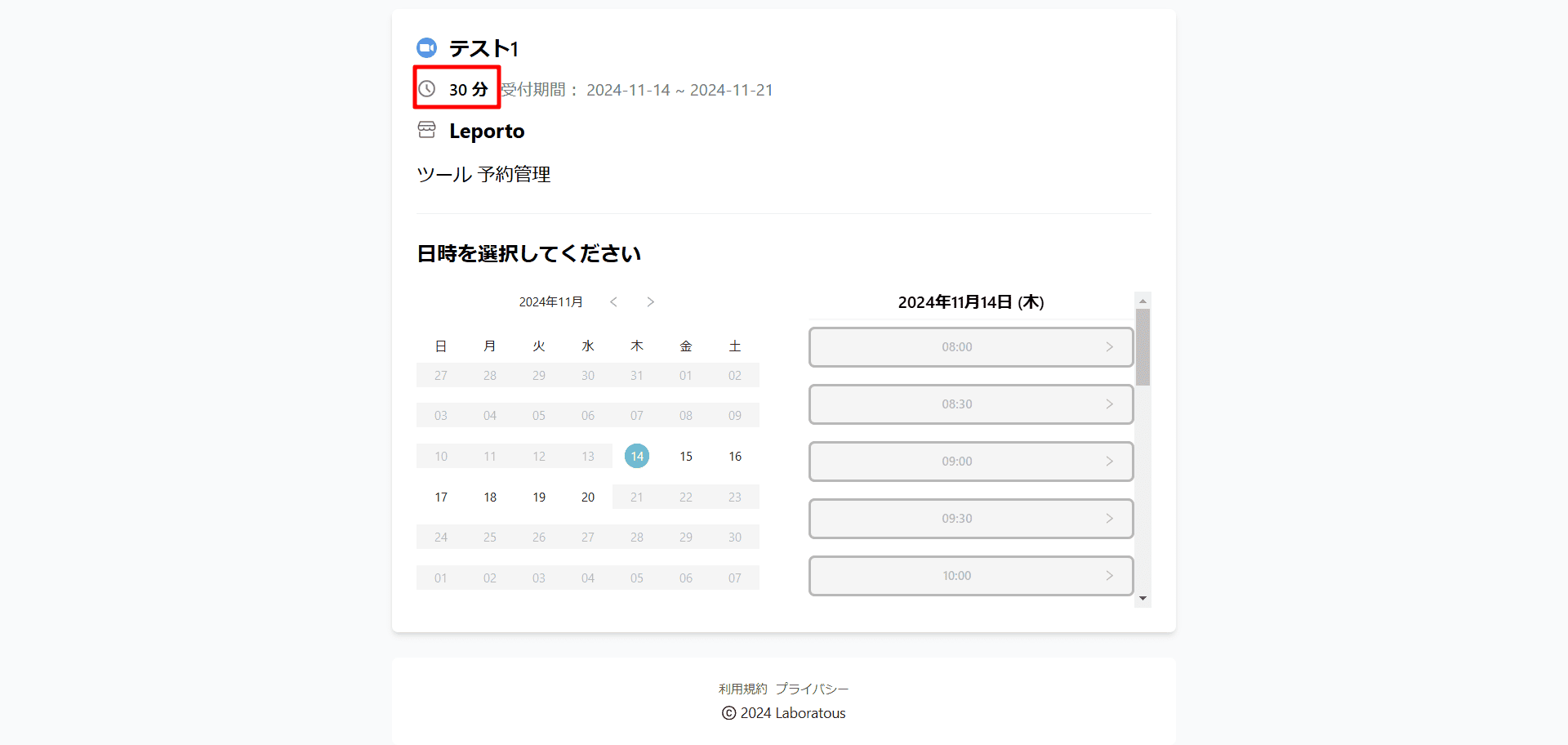
④時間間隔
zoomを開始する時間間隔を設定します。
【15分に設定した場合】
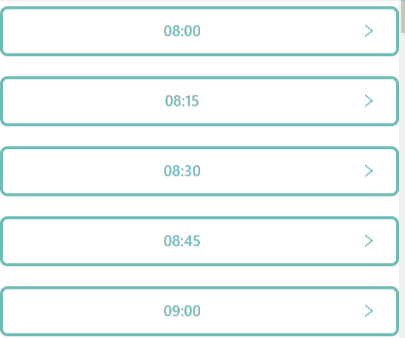
【30分に設定した場合】
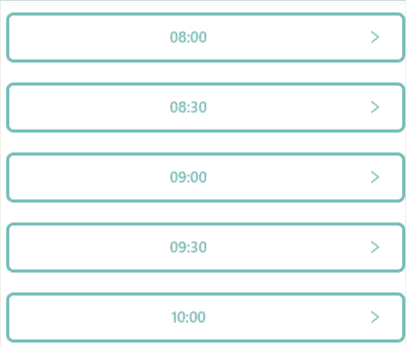
【1時間に設定した場合】
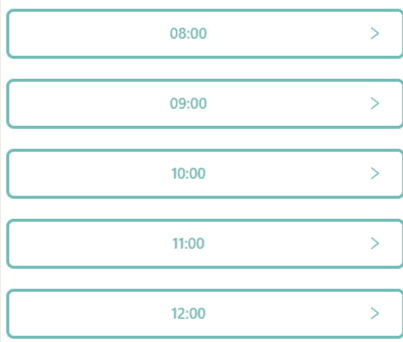
⑤受付時間
zoomの予約を受け付ける時間を設定します。
⑥受付可能な期間
zoomの予約を受け付ける期間を設定します。
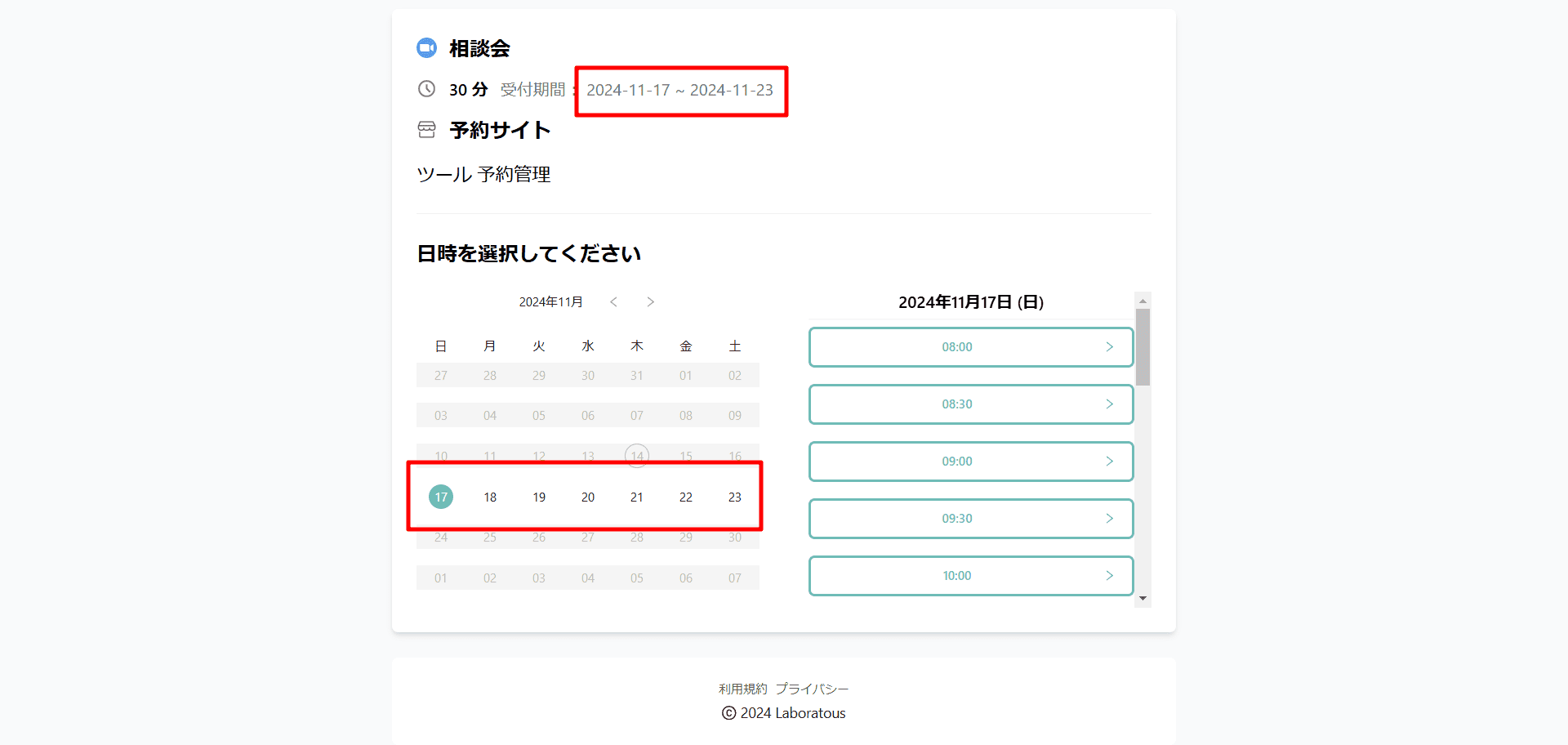
⑦予約完了メッセージ
予約完了後のページに表示されるメッセージを入力します。
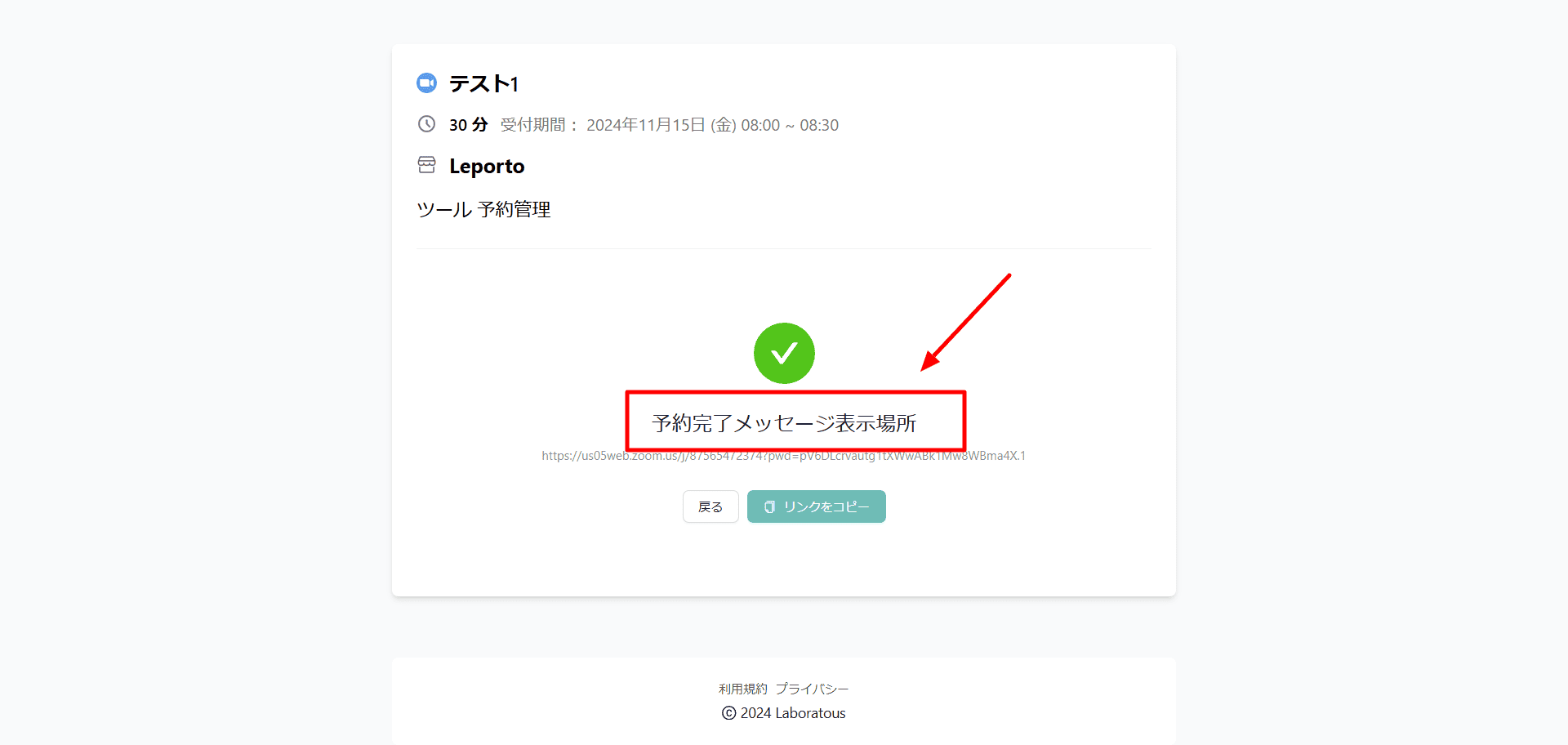
⑧URL
予約ページのURLを設定します。
すでにURLが入っているので、変更する場合は、削除し変更してください。

☟

【予約ページ】
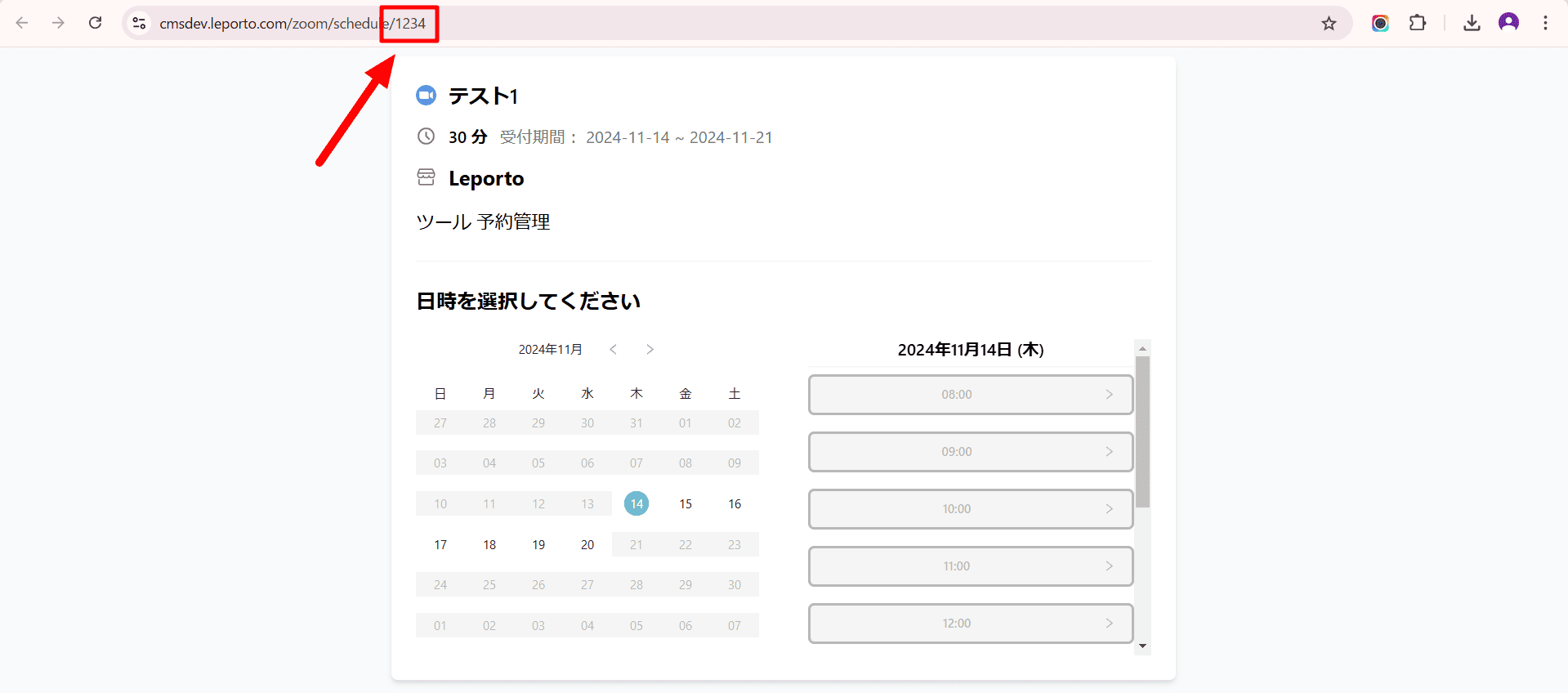
保存
全て入力し[保存]をクリックします。
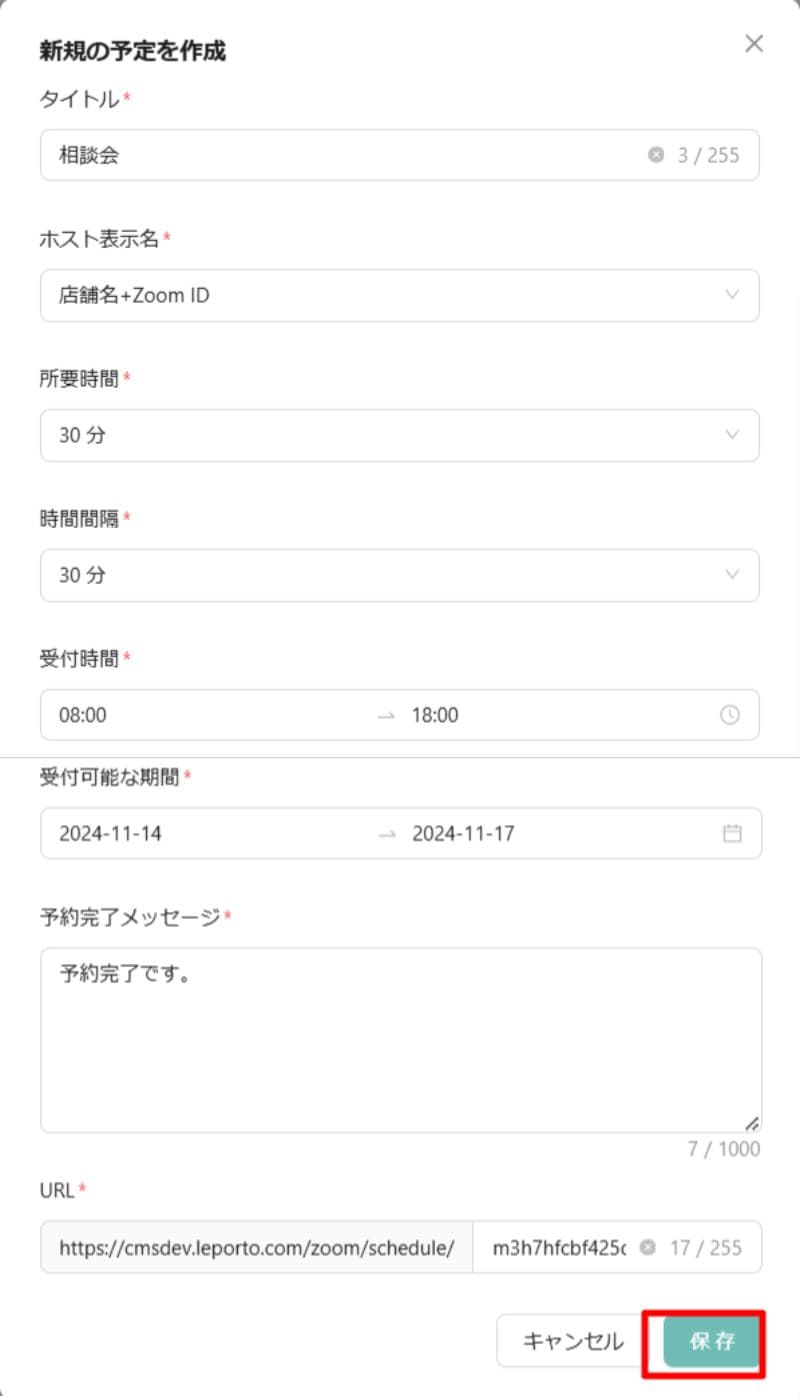
予定を作成できました。
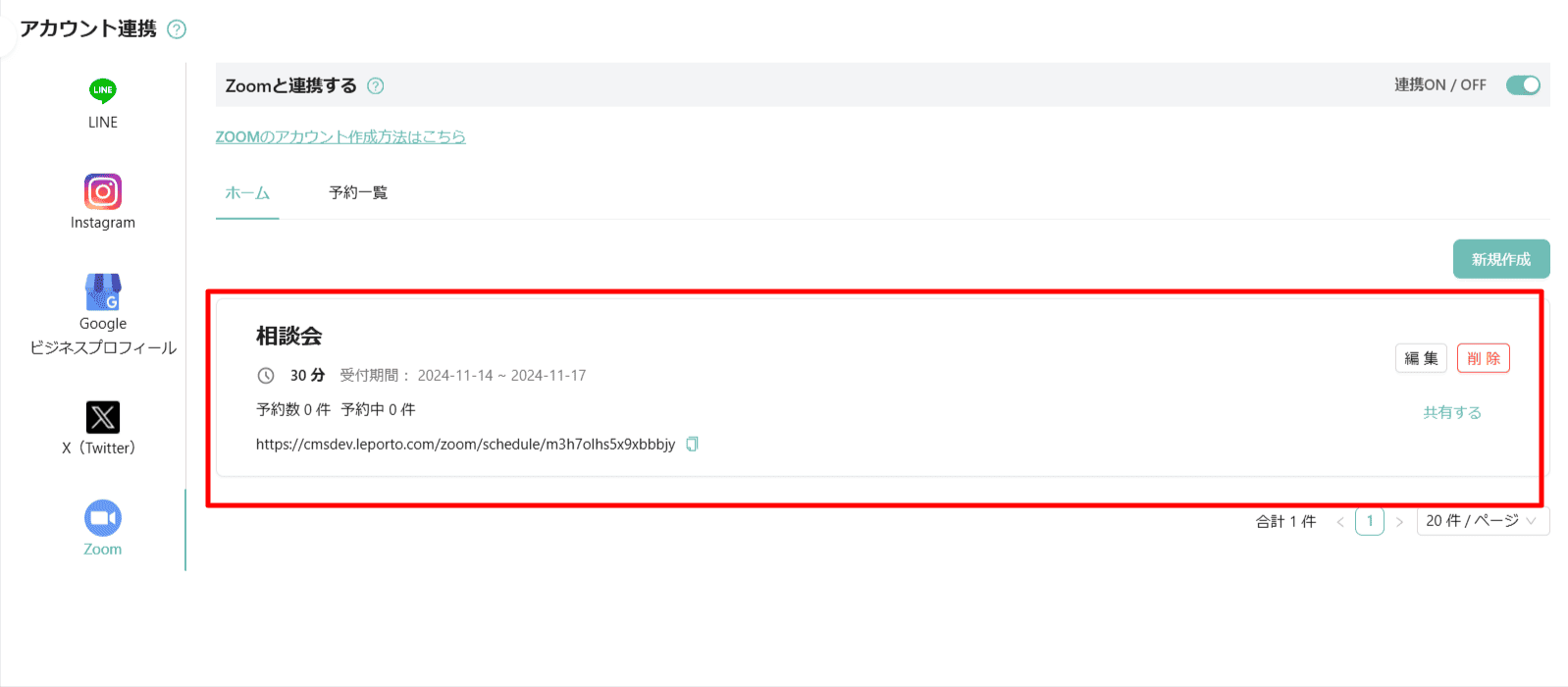
編集
登録した予定を編集する場合は[編集]をクリックします。

編集画面が表示されるので、内容を変更し[保存]をクリックします。
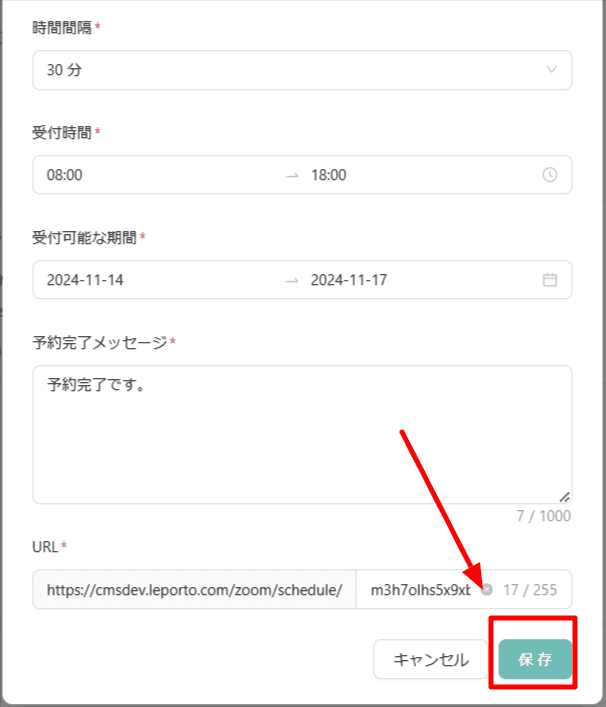
削除
登録した予定を削除する場合は[削除]をクリックします。

確認画面が表示されるので[確認]をクリックし削除します。
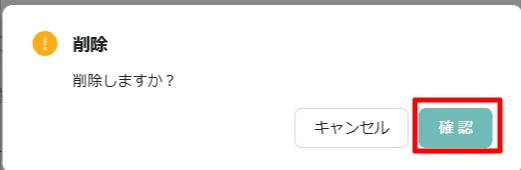
zoomの予約ページを表示
[zoomの予約ページを表示]をクリックすると、予約ページが表示されます。
☟

zoom予約ページのURLは赤枠部分をクリックするとコピーできます。

予約一覧
予約が入ったら、予約一覧に表示されます。
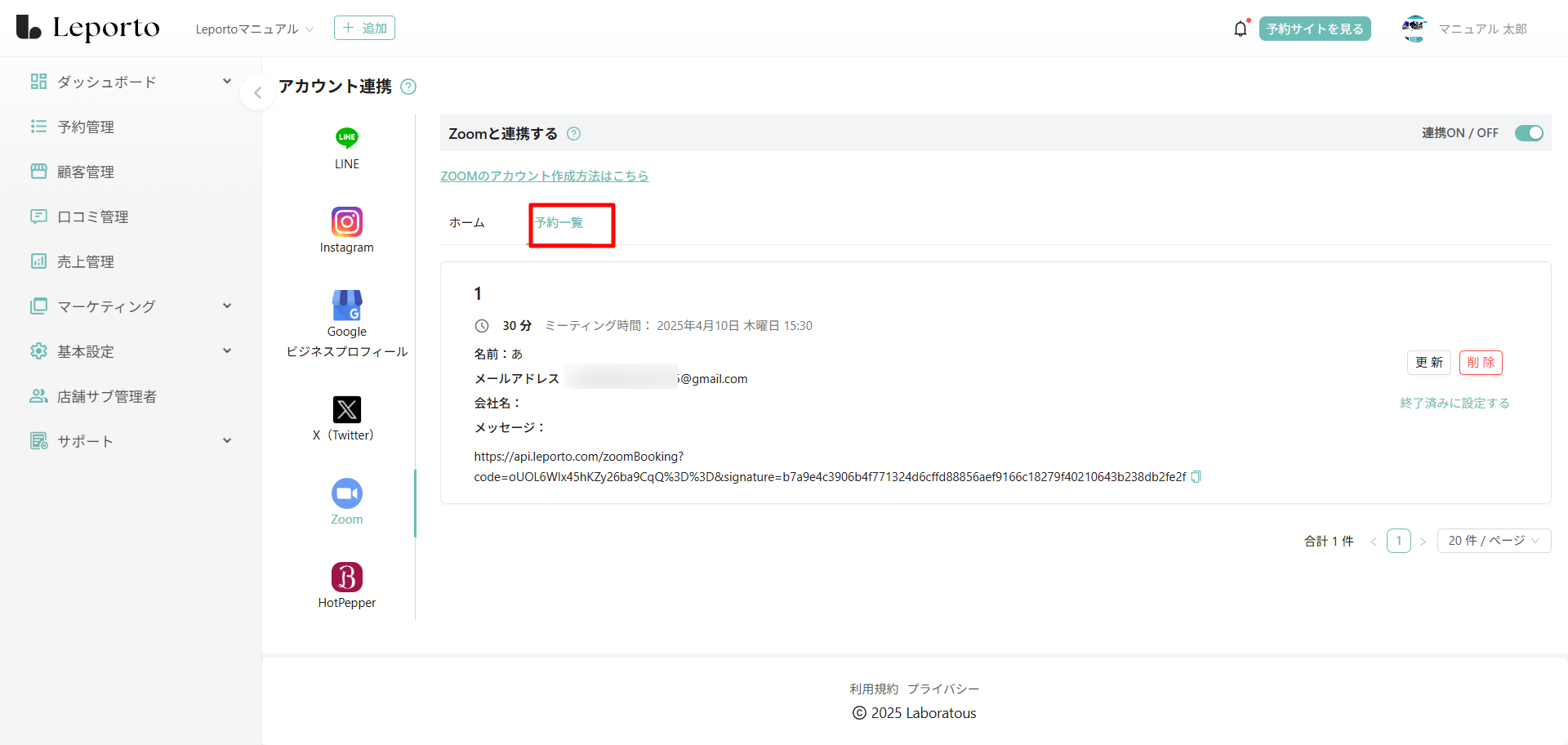
更新
予約された内容の開始時間、所要時間を変更する場合は[更新]をクリックします。
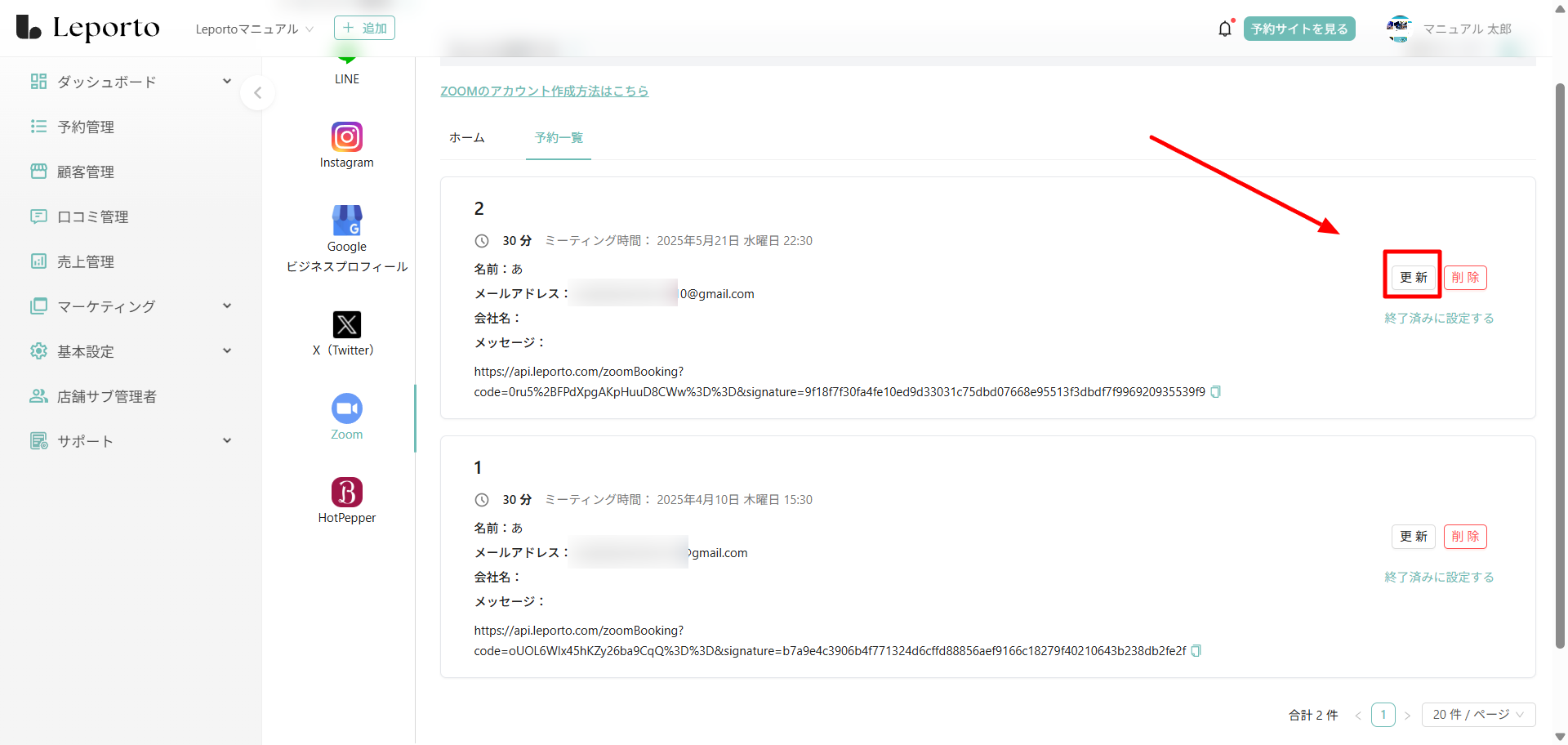
内容を変更し、[保存]をクリックします。
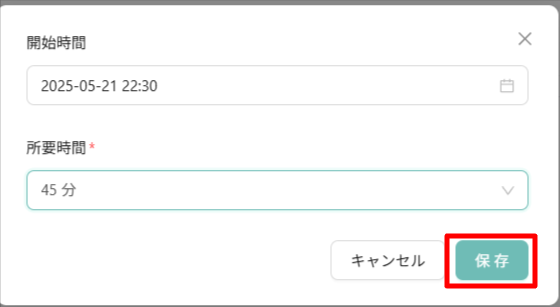
『【予約した日時、所要時間の変更時】』の内容が予約した方にメールで配信されます。
削除
予約をキャンセルしたい場合は、[削除]をクリックします。
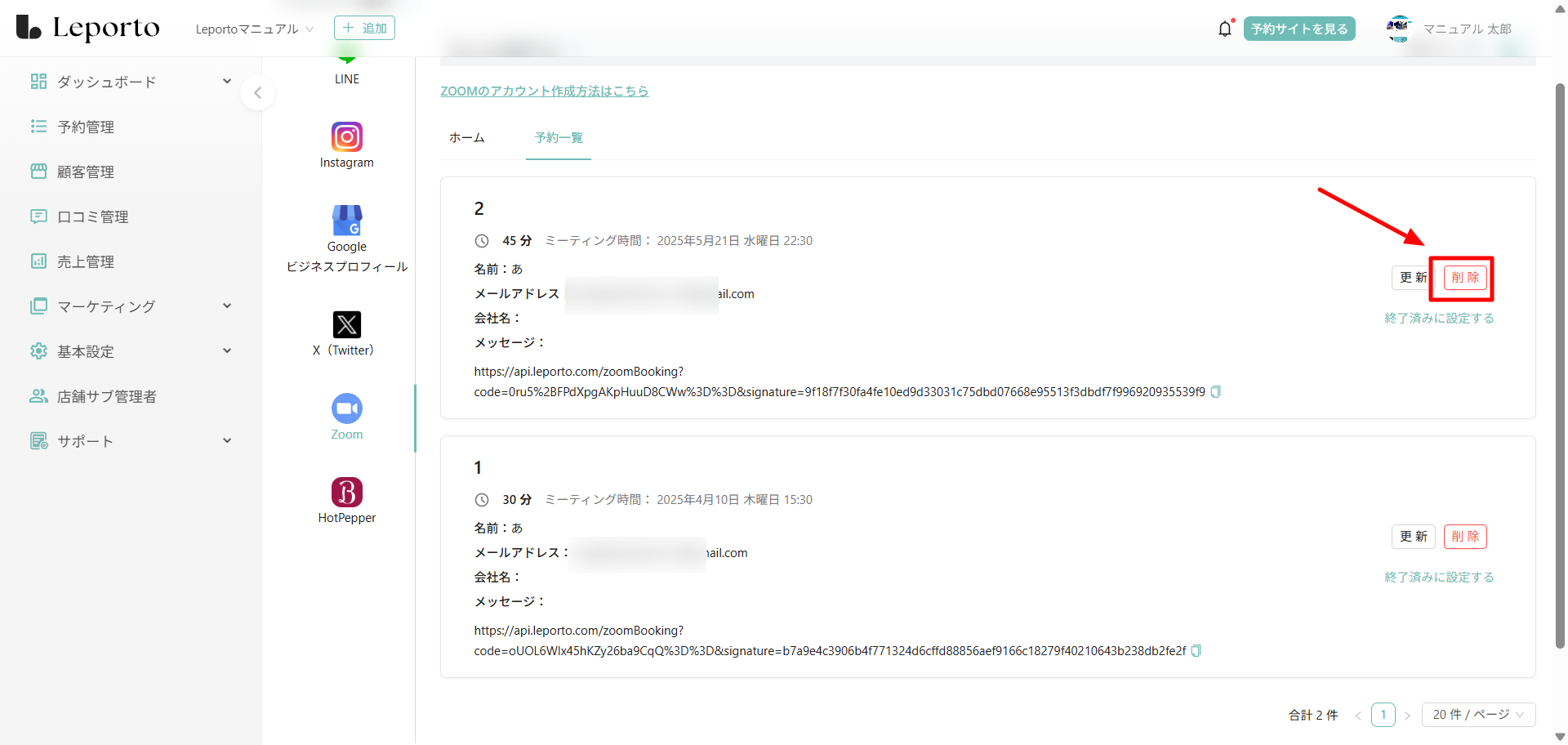
[はい]をクリックします。
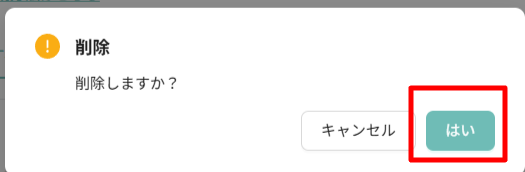
『【ホストからのキャンセル時(予約削除時)】』のメール内容が予約していた方に配信されます。
終了済みに設定する
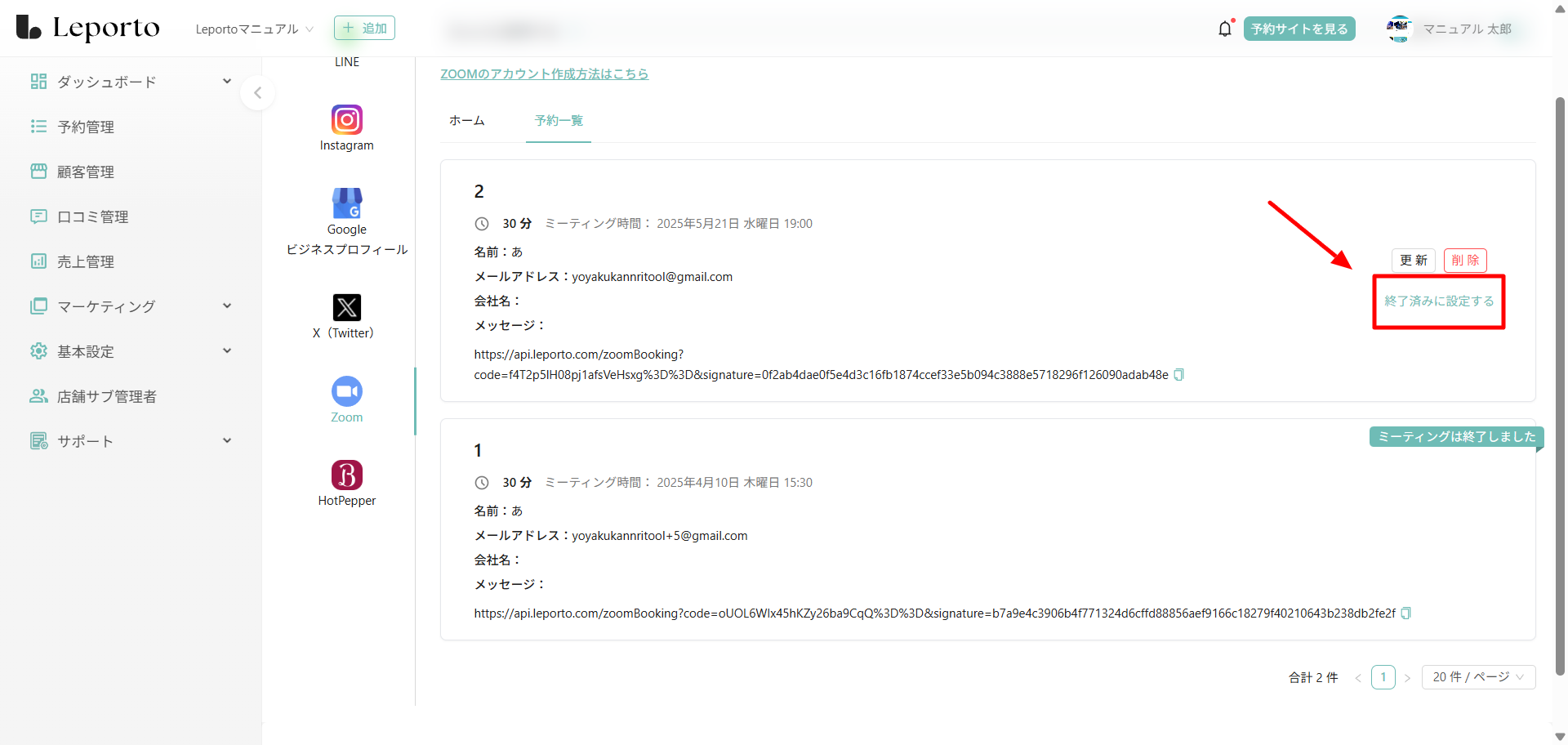
ミーティングが終了すると、自動で『ミーティングは終了しました』の表示になりますが、表示が変わっていなかった場合は、[終了済みに設定する]をクリックし、変更してください。
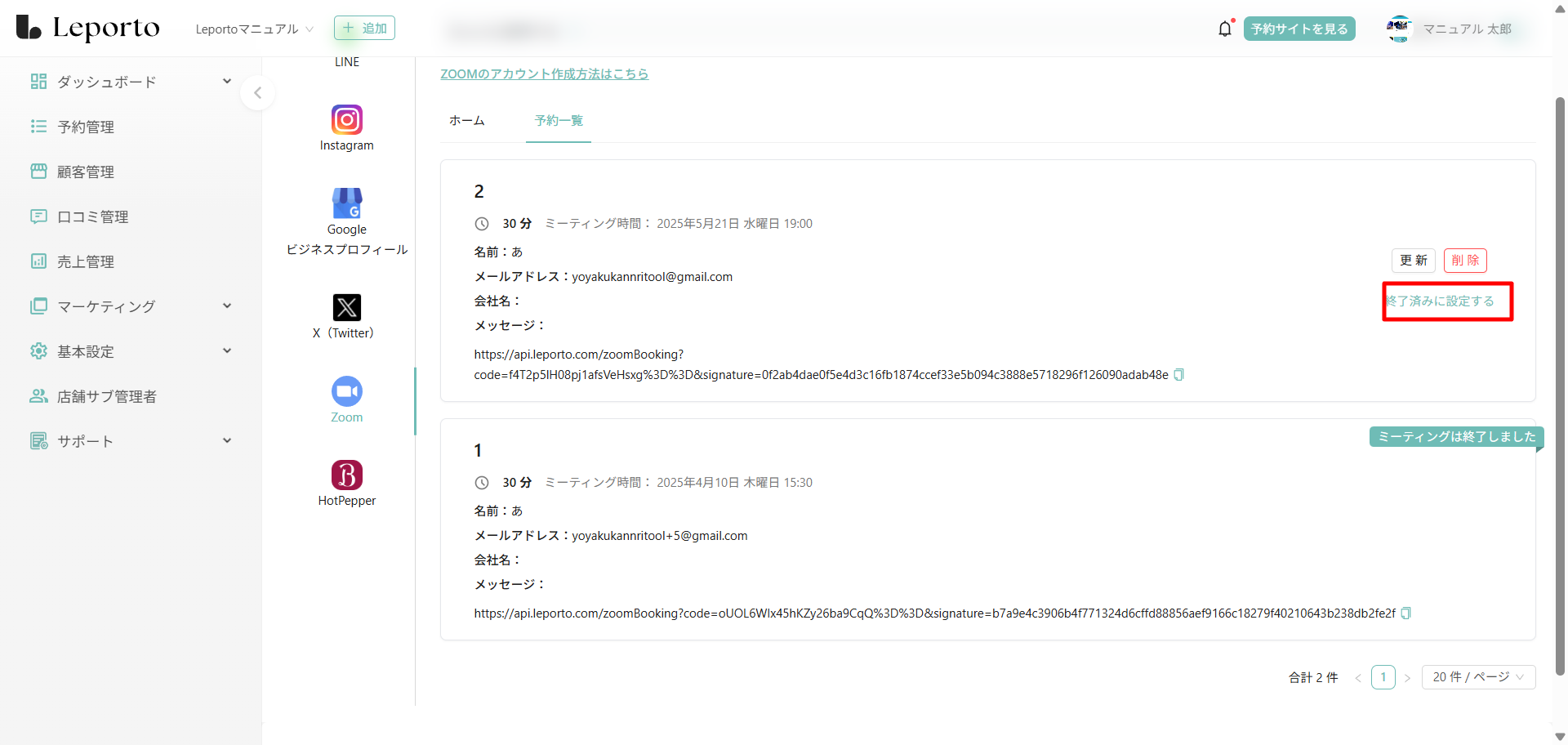
☟
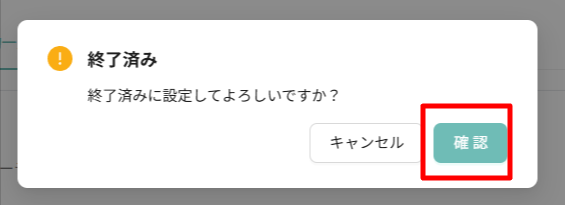
☟
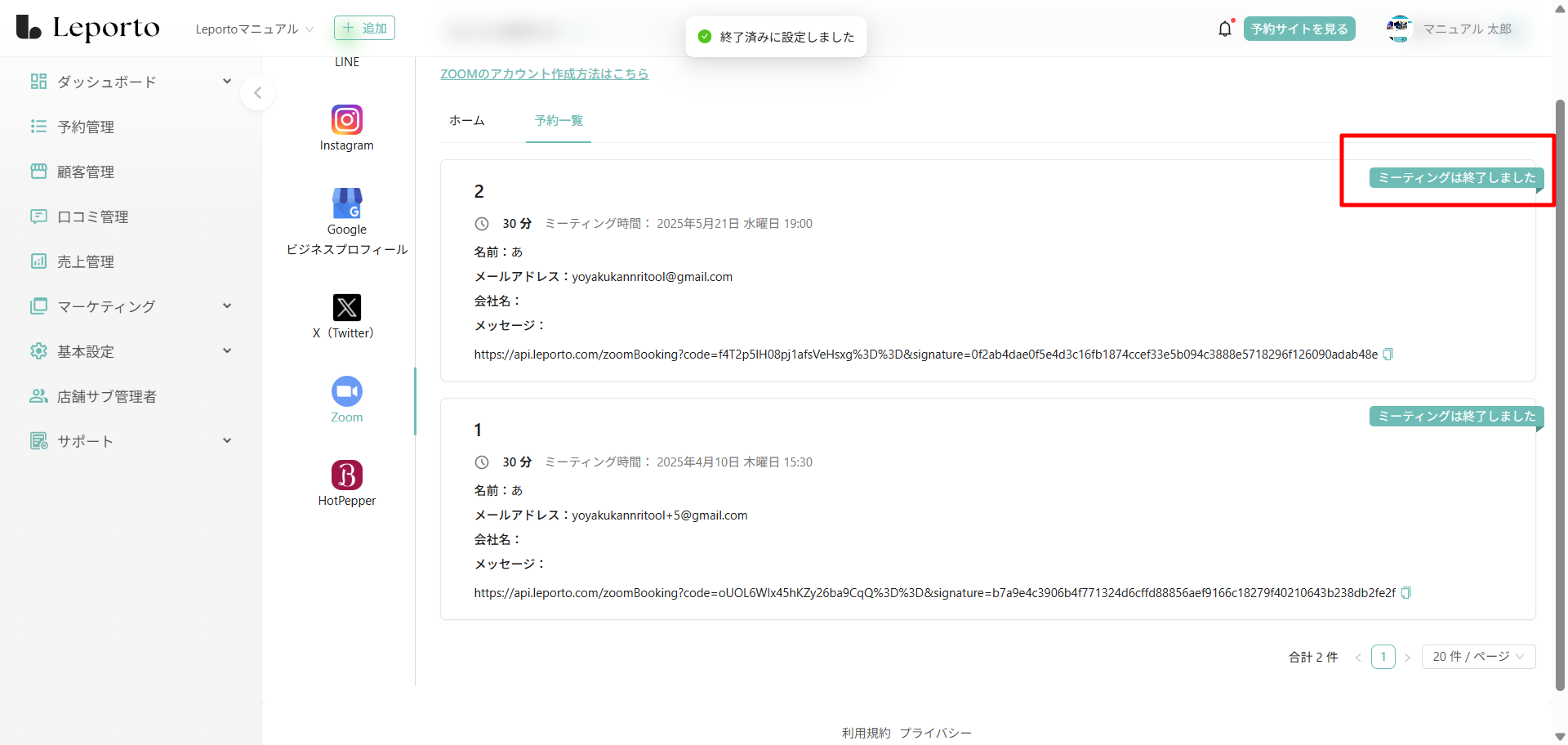
予約手順
予約の際は
①日時選択
②時間選択
③名前・メールアドレス等を入力
の順番で登録します。
①日時選択
予約ページを開きカレンダーから日時を選択します。

②時間選択
画面右側から時間を選択します。

③名前・メールアドレス等を入力
「*」がついている項目は必須項目です。
名前*
メールアドレス*
会社名
メッセージ
上記を入力し[保存]をクリックします。

予約完了
予約が完了すると、画面上部に「予約が完了しました」と表示され、画面中央に『⑦予約完了メッセージ』で設定した予約完了メッセージが表示されます。

『【zoom予約完了時】』のメール内容が予約した方に配信されます。
メール内容
zoom予約をした際や、キャンセルした際にゲストが予約時に入力したメールアドレスにメールが送られます。
【zoom予約完了時】
a:ホストのzoomID(アカウント名)
b:『①タイトル』で登録した予定のタイトル
c:『③名前・メールアドレス等を入力』でゲストが入力した名前
d:『①日時選択』で選択した日時
e:Leportoに登録している店舗名
f:『③名前・メールアドレス等を入力』でゲストが入力したメールアドレス
g:zoomリンク
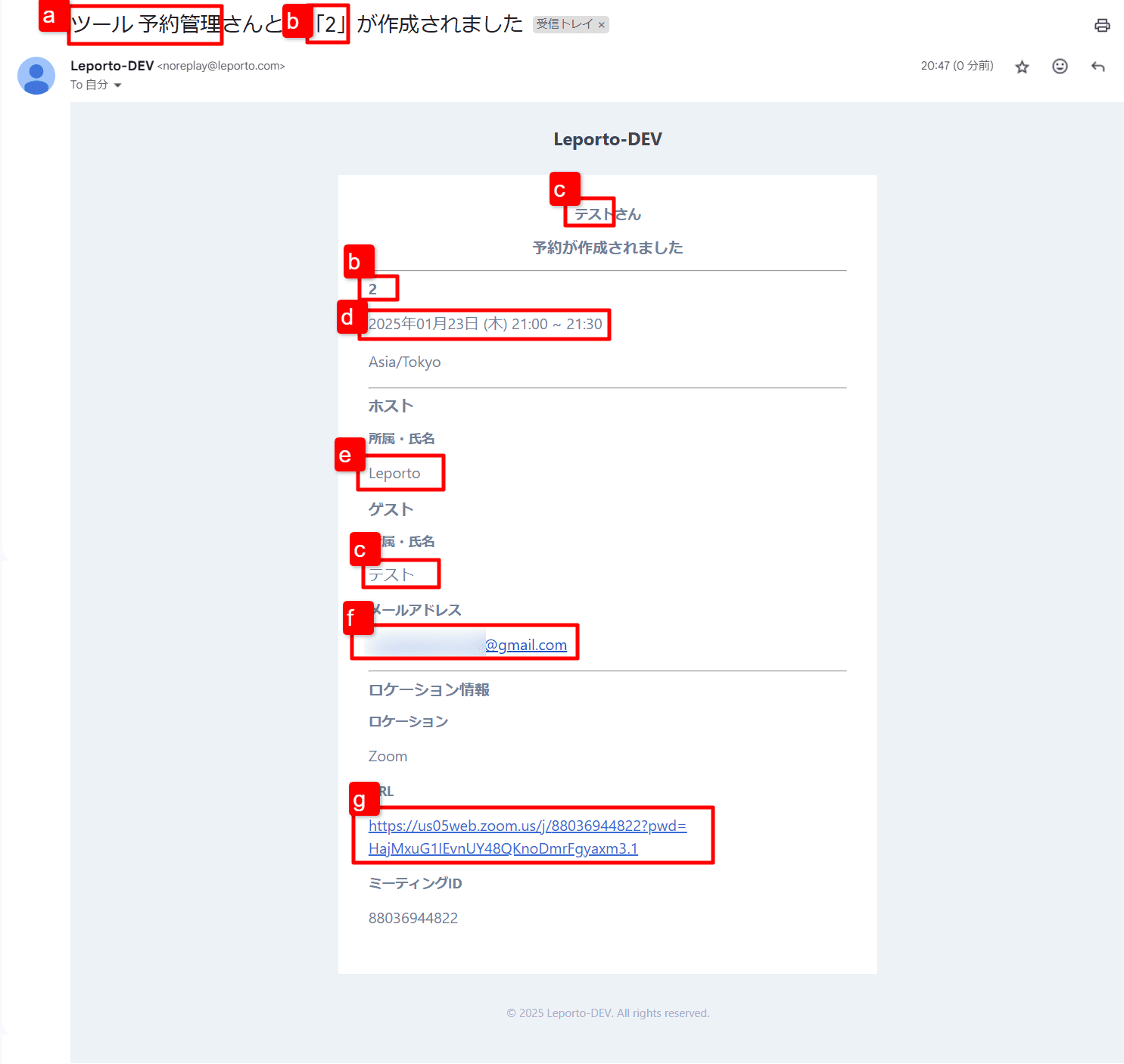
【ホストからのキャンセル時(予約削除時)】
a:ホストのzoomID(アカウント名)
b:『①タイトル』で登録した予定のタイトル
c:『③名前・メールアドレス等を入力』でゲストが入力した名前
d:キャンセルした日時
e:Leportoに登録している店舗名
f:『③名前・メールアドレス等を入力』でゲストが入力したメールアドレス
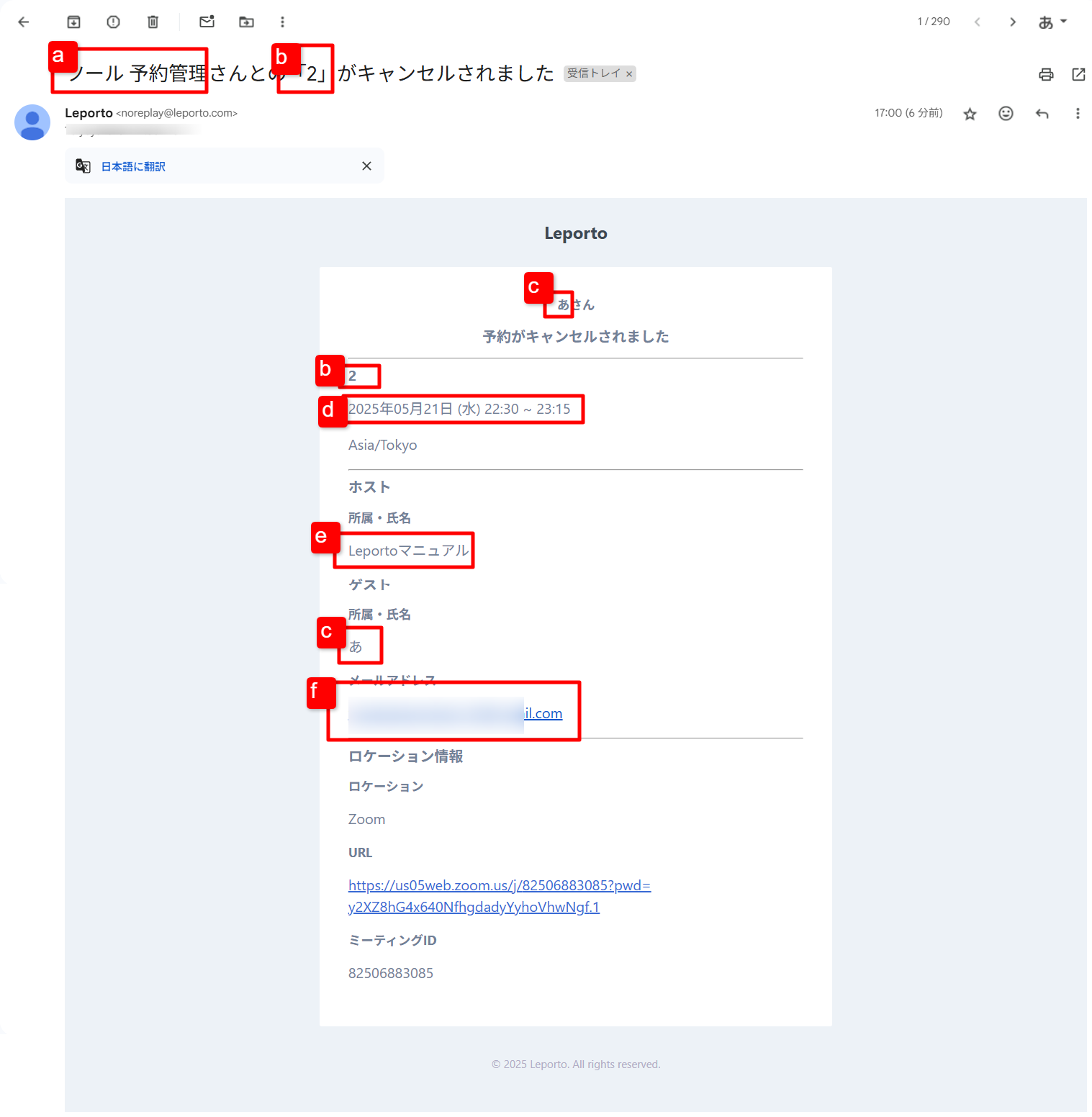
【予約した日時、所要時間の変更時】
a:ホストのzoomID(アカウント名)
b:『①タイトル』で登録した予定のタイトル
c:『③名前・メールアドレス等を入力』でゲストが入力した名前
d:変更した日時
e:Leportoに登録している店舗名
f:『③名前・メールアドレス等を入力』でゲストが入力したメールアドレス
g:zoomリンク