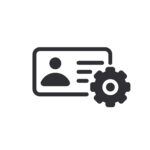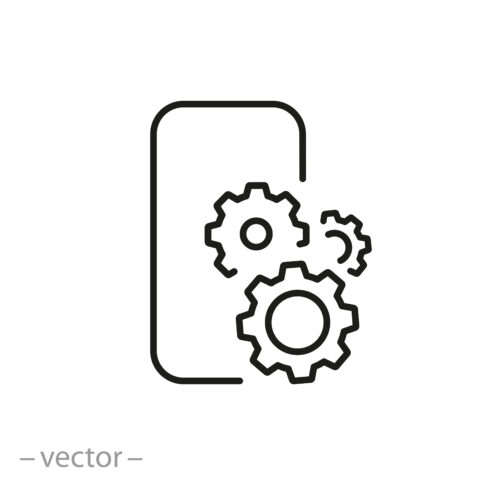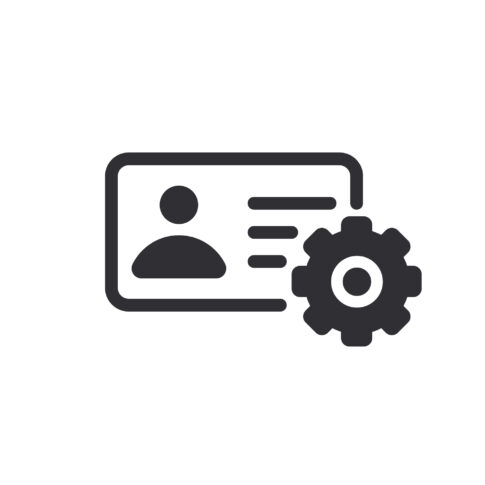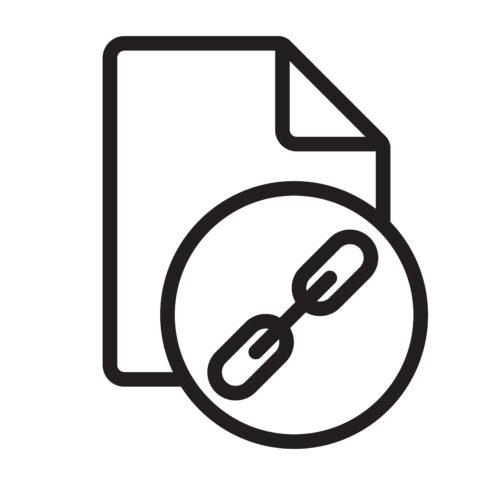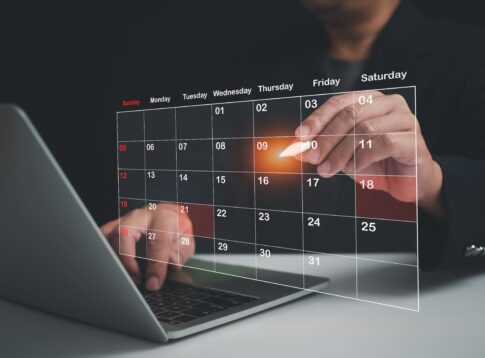基本設定のメニュー設定の部分について説明していきます。

基本メニュー
基本メニューの価格や所要時間などを設定していきます。
登録した内容は、予約サイトに表示されます。
新規作成
[基本メニュー]の[メニューを新規作成]をクリックします。
[メニューを新規作成]をクリックすると以下の画面が表示されます。
「*」がついている項目は必須項目です。
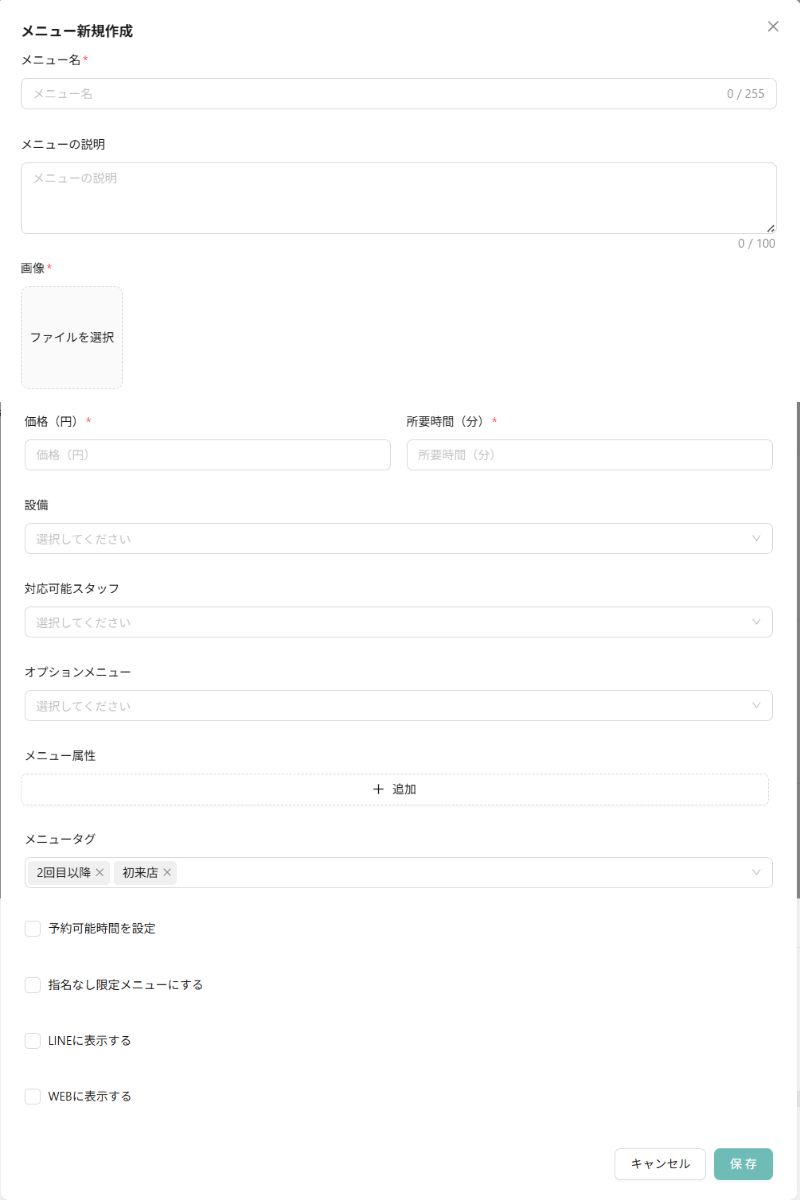
メニュー名*
メニュー名を入力して下さい。

【予約サイト画面】
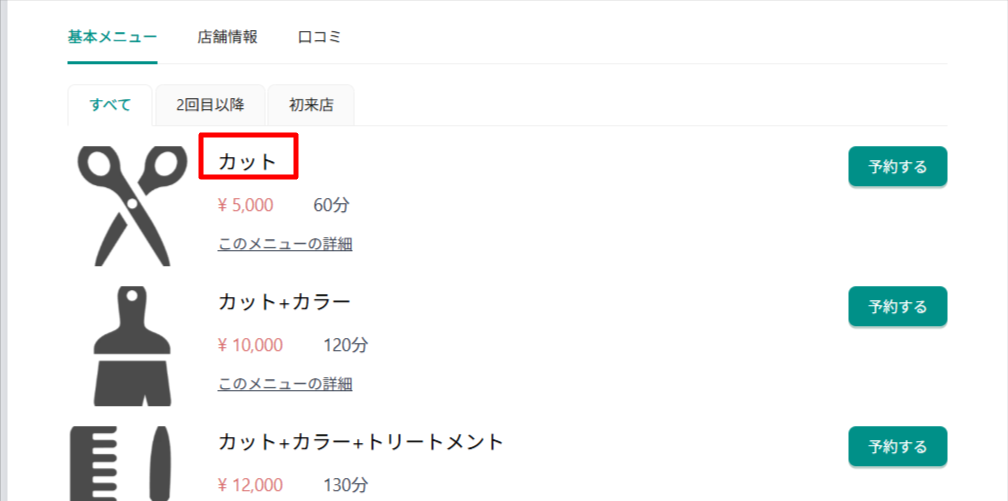
メニューの説明
登録するメニューの説明を入力して下さい。

【予約サイト画面】
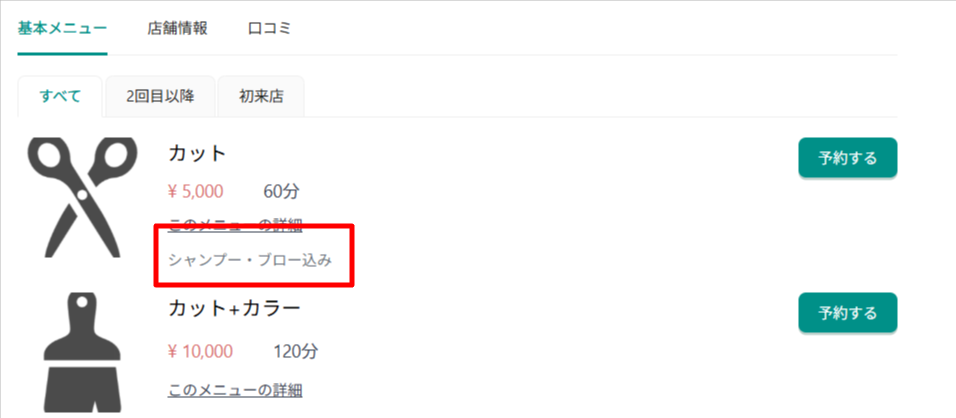
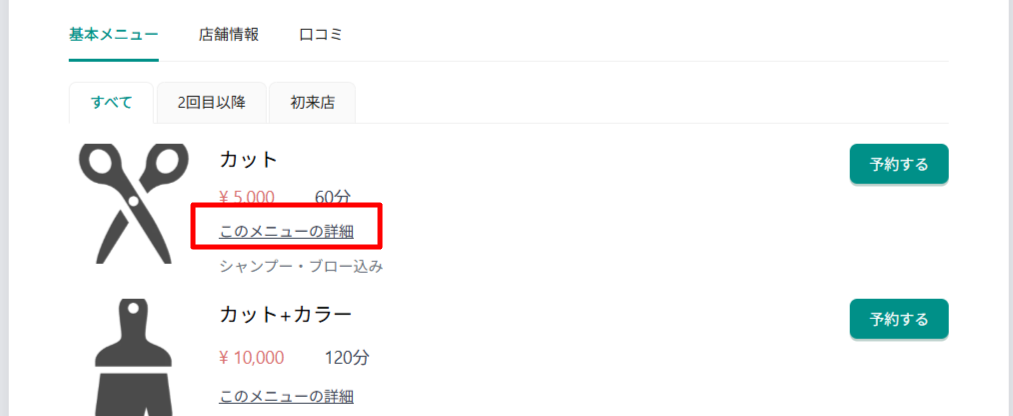
☟
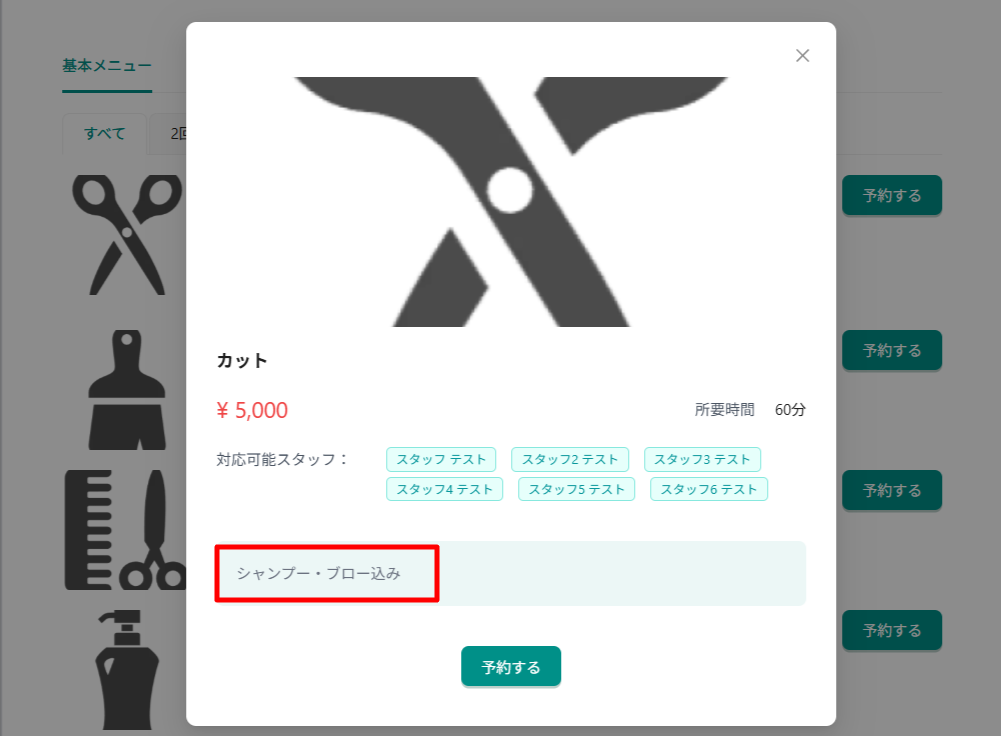
画像*
[ファイルを選択]をクリックし、アップロードしたい画像を選択して下さい。
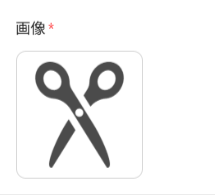
【予約サイト画面】
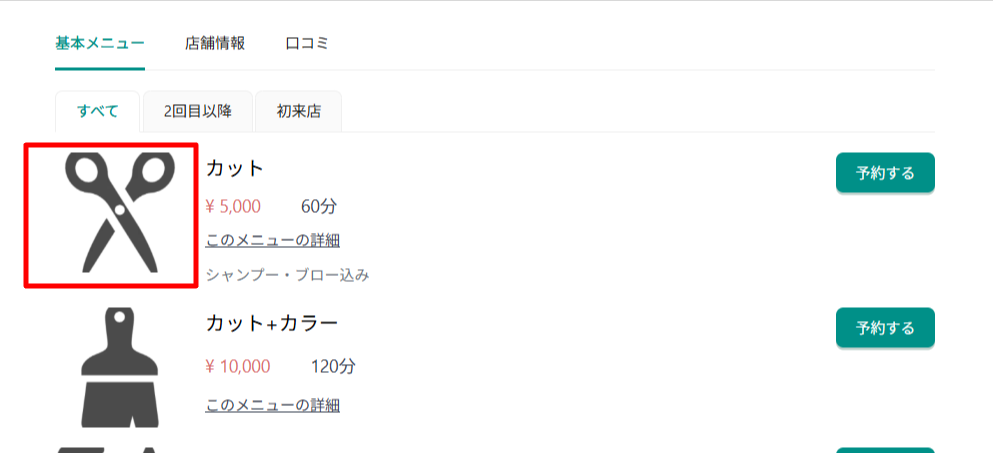
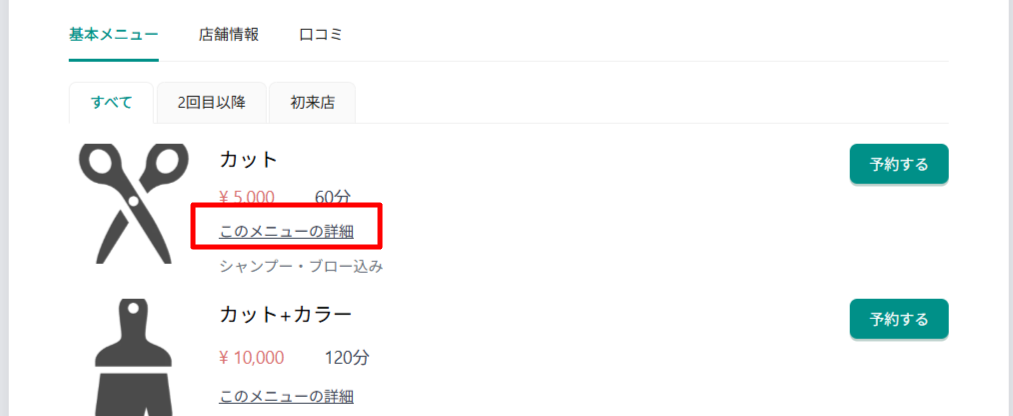
☟
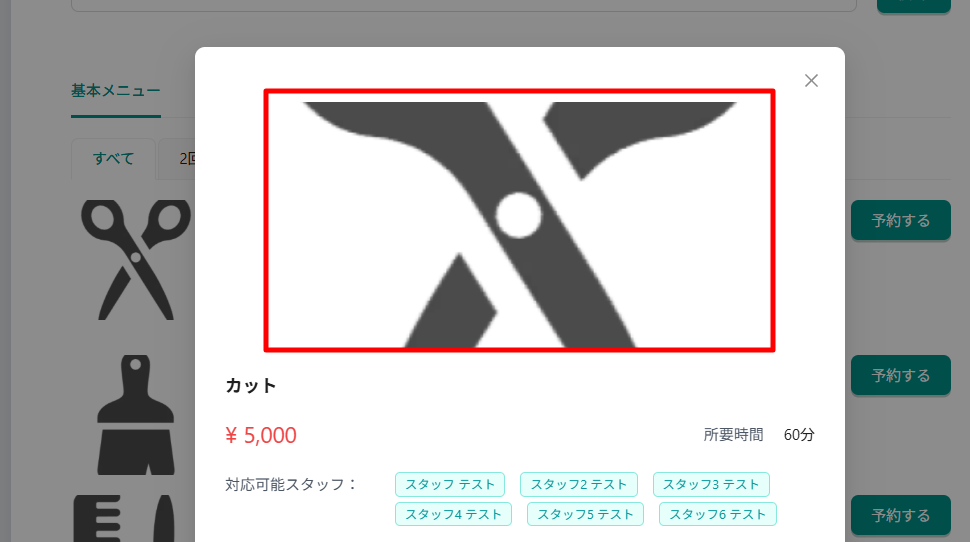
価格(円)*
登録するメニューの価格を入力してください。
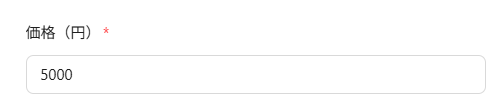
【予約サイト画面】
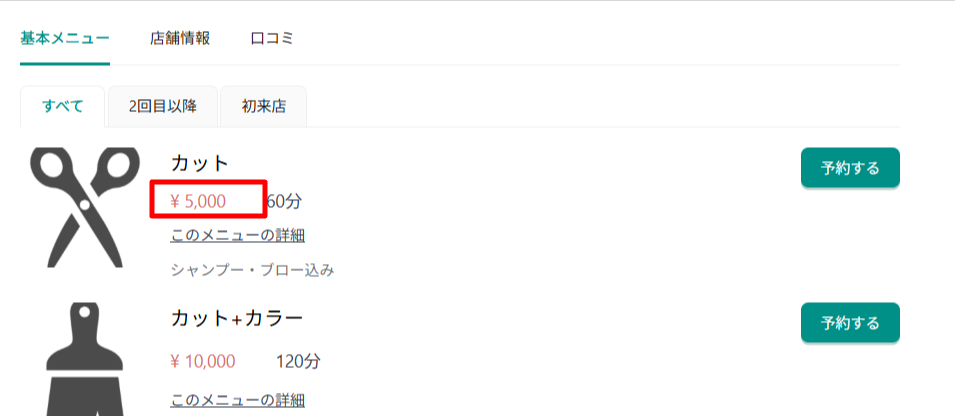
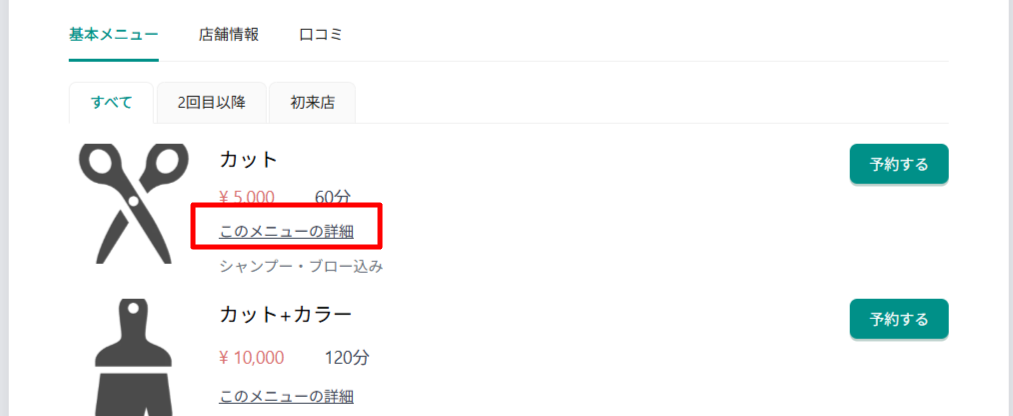
☟
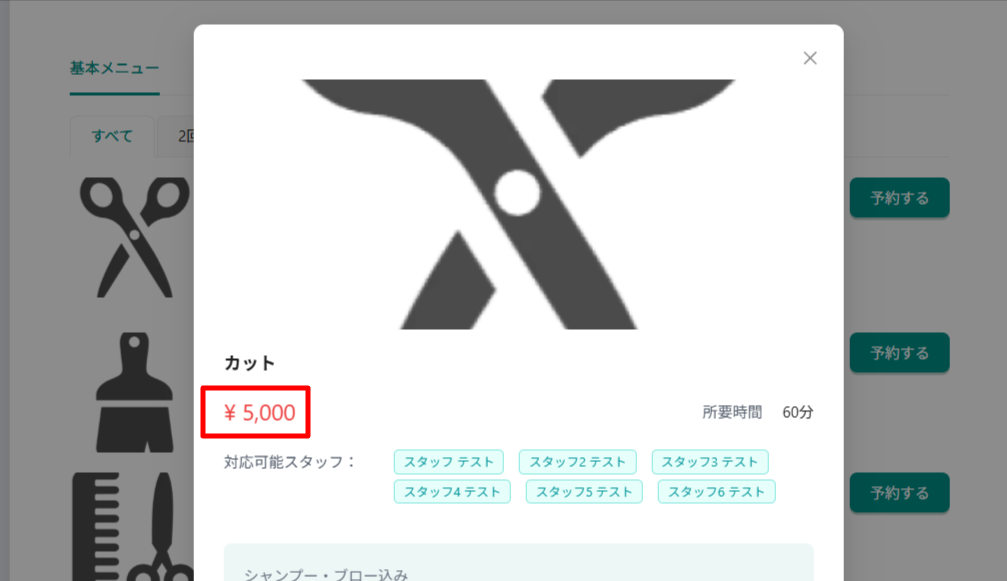
所要時間(分)*
登録するメニューにかかる時間を入力してください。
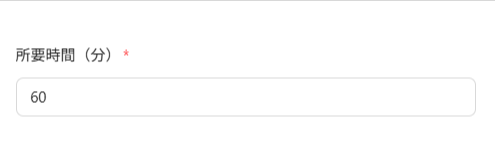
【予約サイト画面】
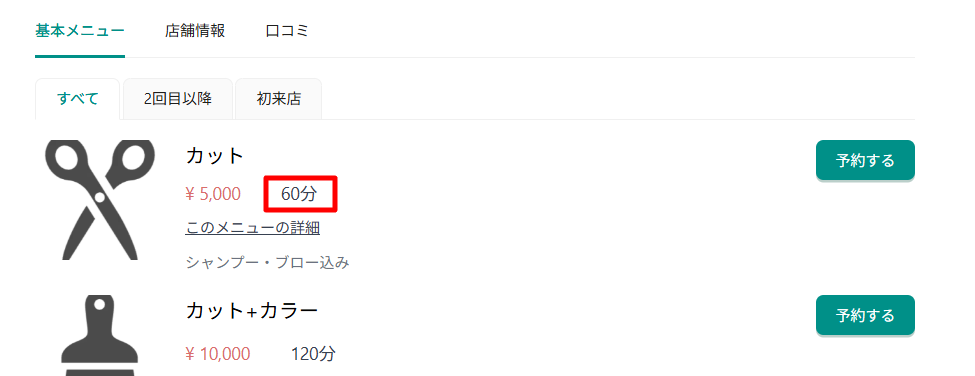
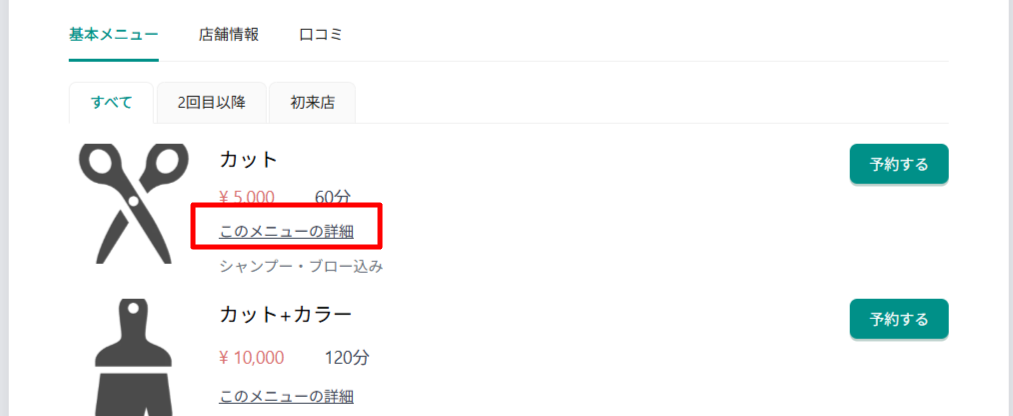
☟
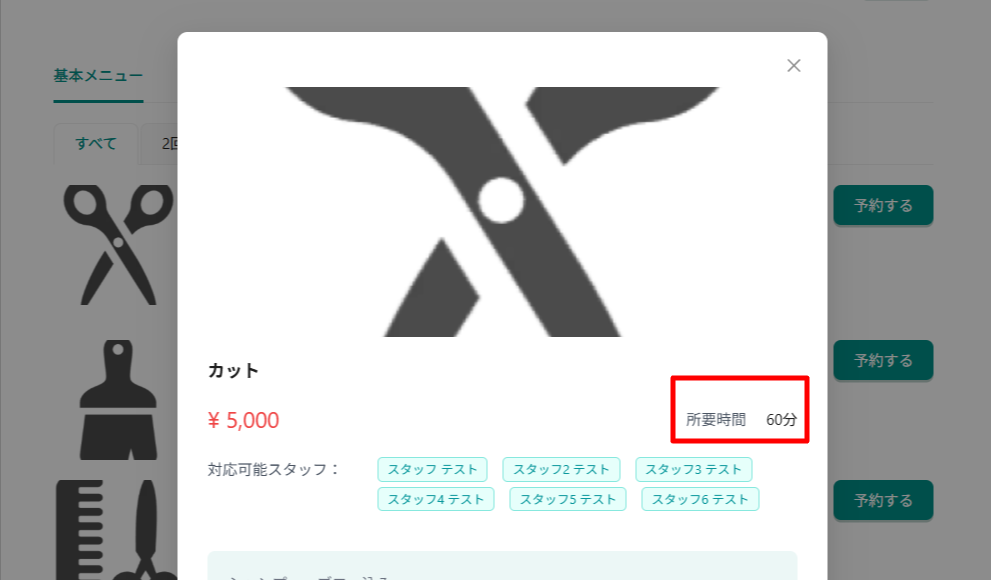
設備
登録するメニューで使用する設備を選択してください。
設備を登録することで、設備数より多い予約は受付できないようになります。
登録した設備は予約サイト画面では表示されません。
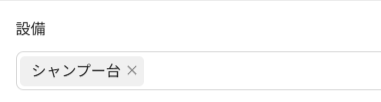
設備設定後に選択して下さい。
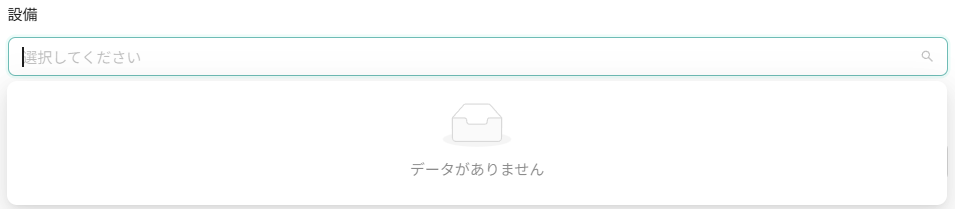
対応可能スタッフ
登録するメニューに対応できるスタッフを選択して下さい。
対応できるスタッフ以外は指名できなくなります。

スタッフ設定後に選択して下さい。

【予約サイト画面】
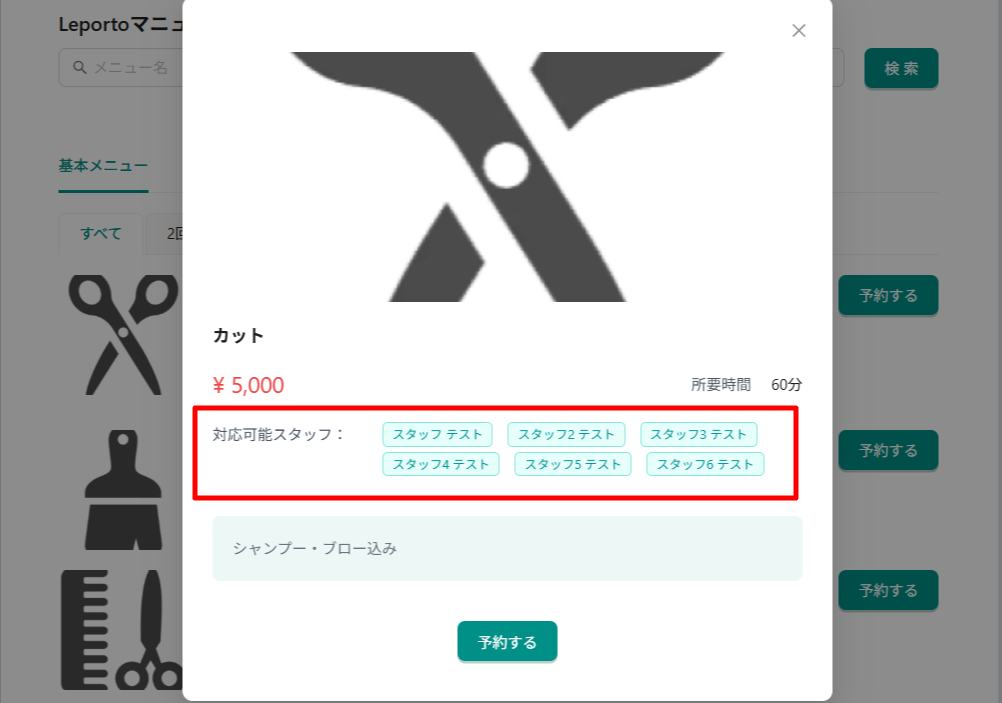
オプションメニュー
登録するメニューのオプションメニューを選択してください。
登録したオプションメニューは基本設定メニュー選択後に表示されます。

オプションメニュー登録後に選択してください。

【予約サイト画面】
登録したオプションメニューは、基本メニュー選択後に表示されます。
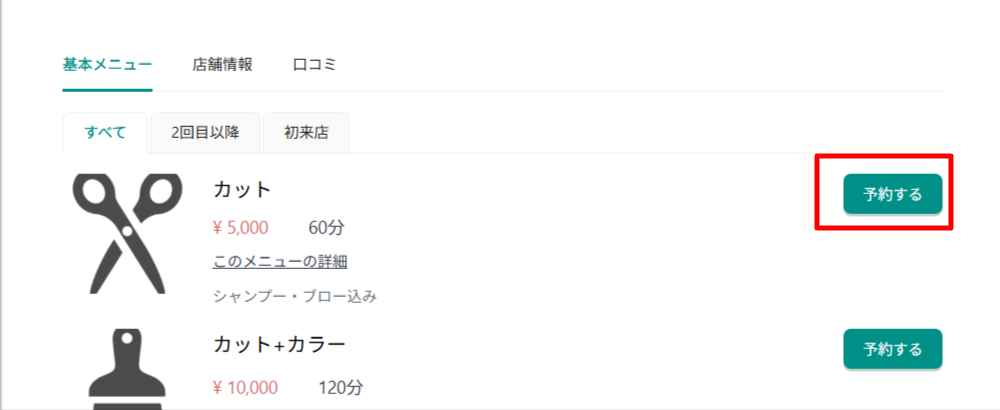
☟
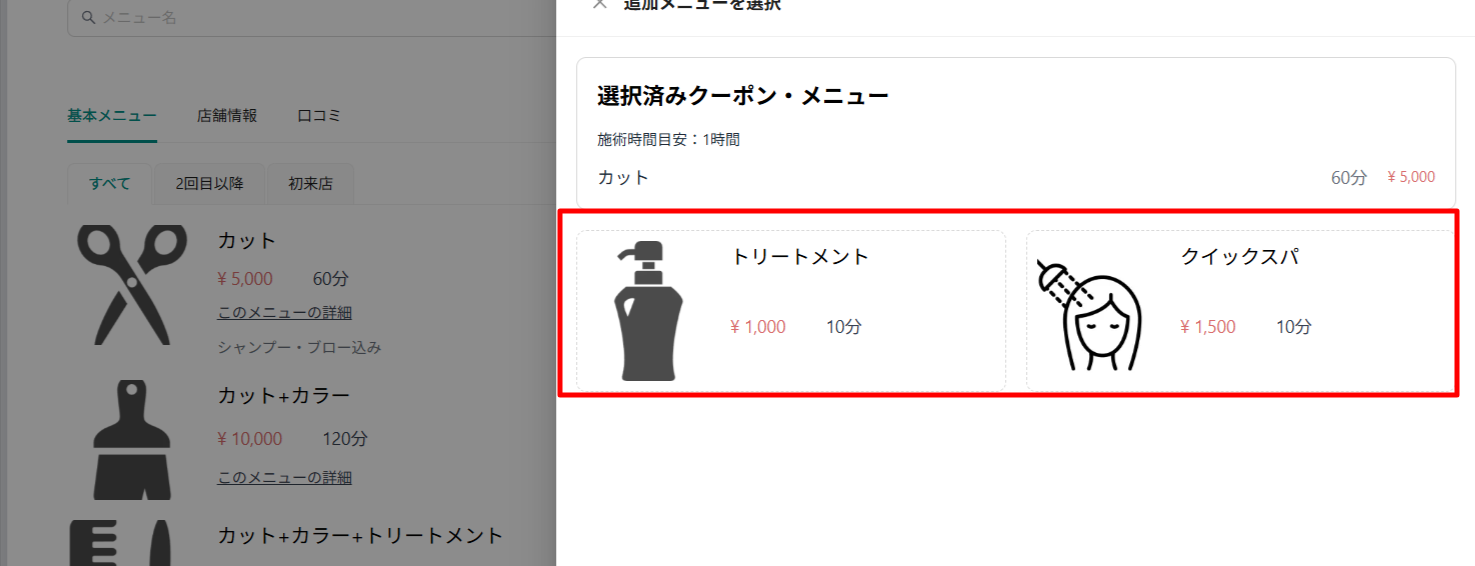
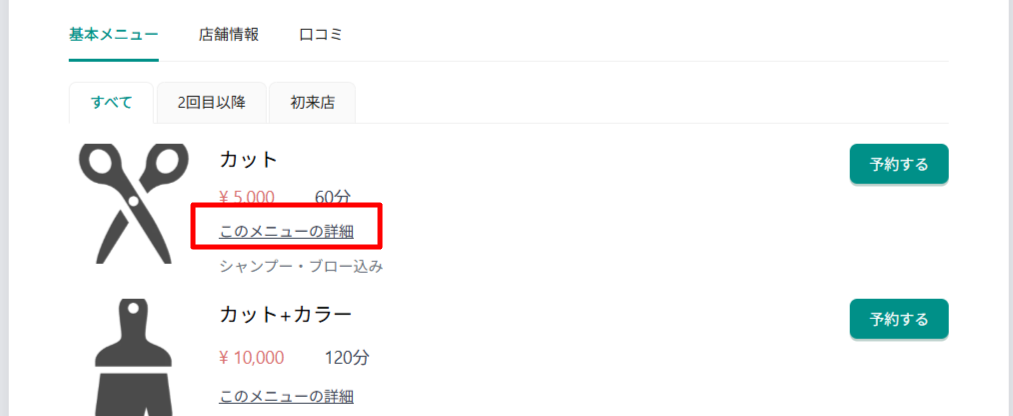
☟
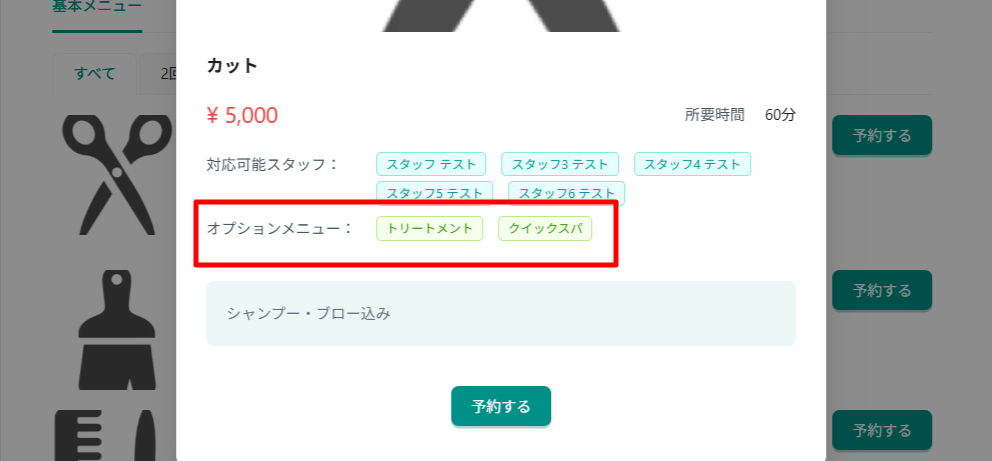
メニュー属性
[+]をクリックしメニューのカテゴリーを入力してください。
 ☟
☟

【予約サイト画面】
登録したカテゴリーで検索できます。
カテゴリーをクリックすると、登録したカテゴリーのメニューが表示されます。
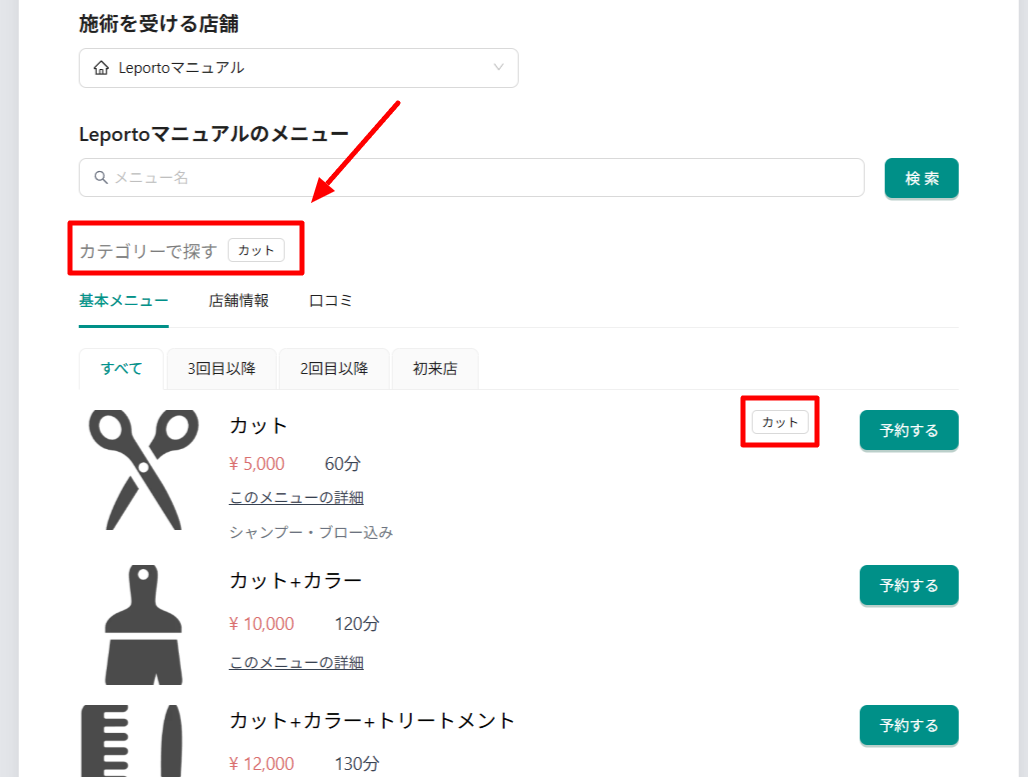
☟
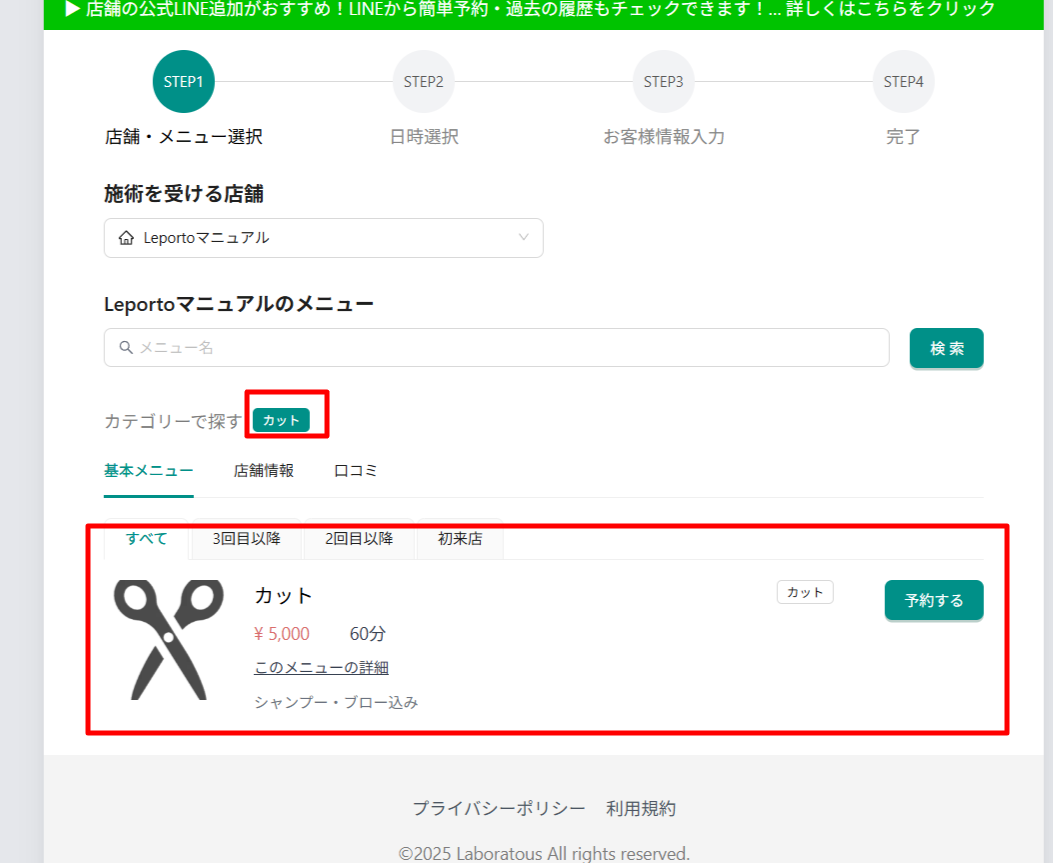
メニュータグ
メニュータグを選択します。
設定したタグの項目にメニューが表示されます。
「2回目以降」「初来店」のタグは、初めから入っているので削除する場合は[×]をクリックするか、選択から外してください。
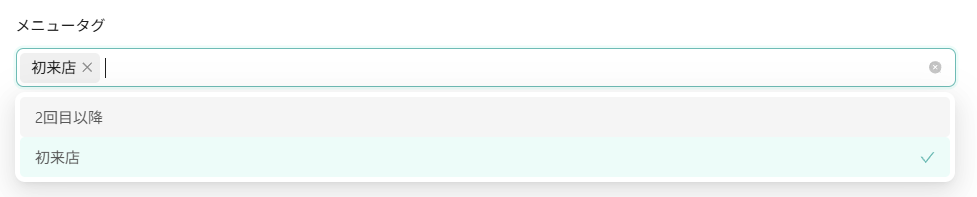
メニュータグは『メニュータグ』で設定し追加してください。
【予約サイト画面】
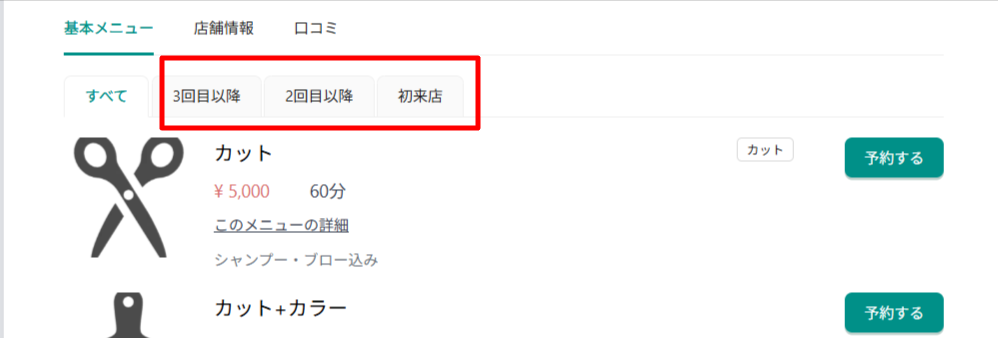
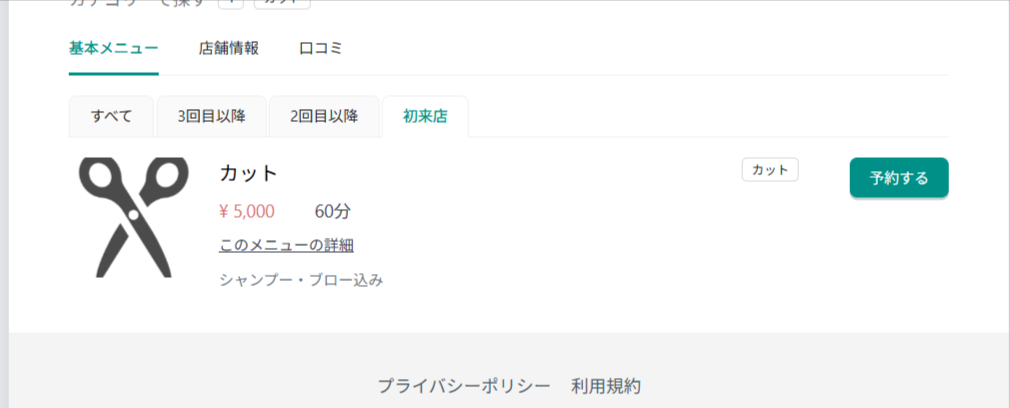
予約可能時間を設定
予約可能時間を設定する場合は、チェックを入れ時間を選択してください。
設定した時間以外は予約できなくなります。
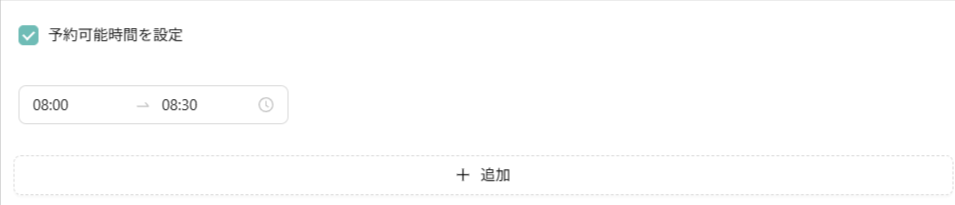
【予約サイト画面】
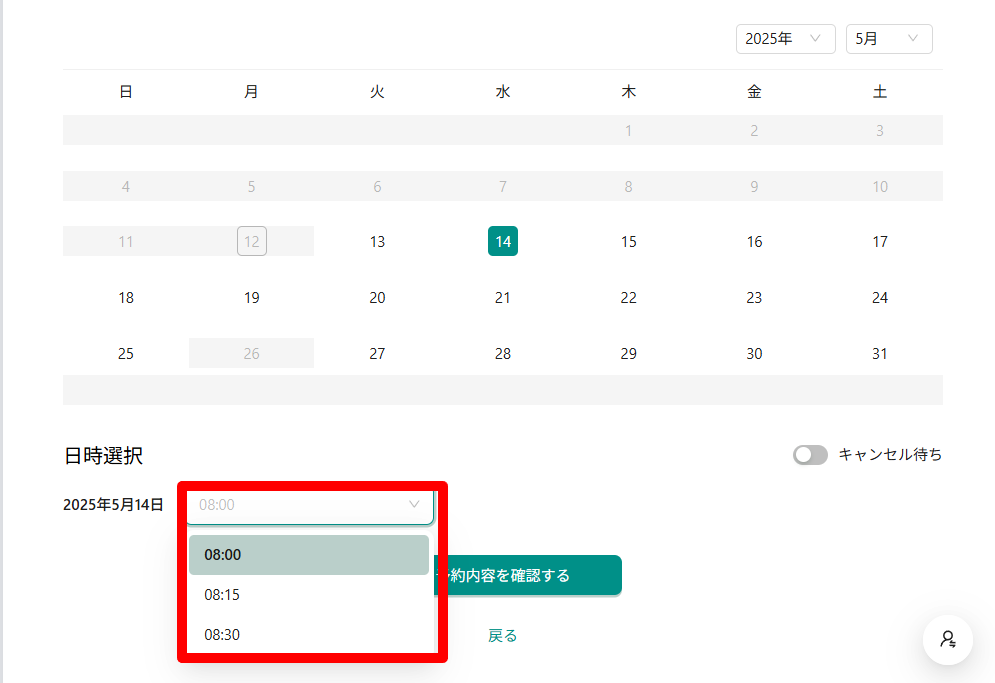
指名なし限定メニューにする
チェックを入れると指名なし以外選択できなくなります。

【予約サイト画面】
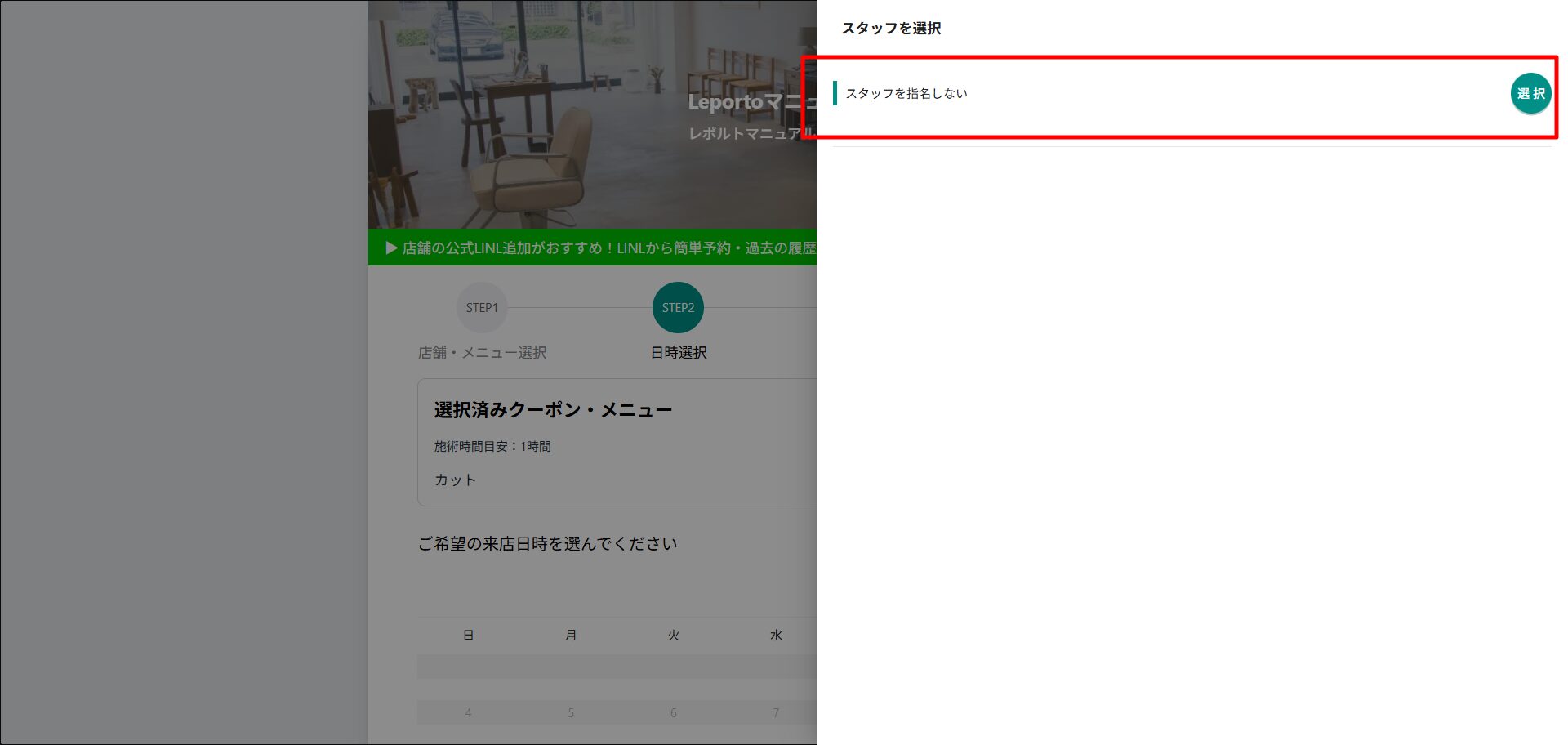
LINEに表示する
LINE上の予約画面に表示する場合はチェックを入れてください。

【LINE・予約サイト画面】
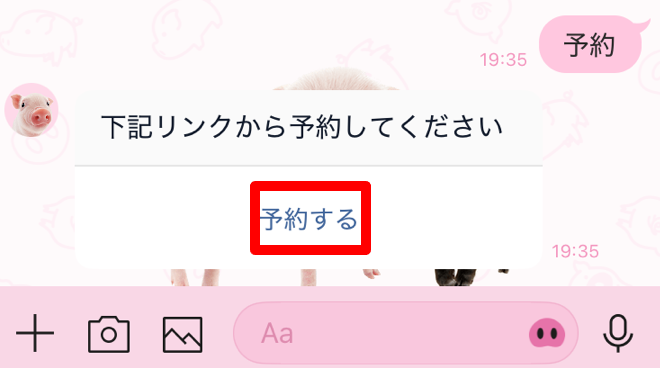
☟
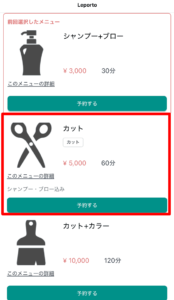
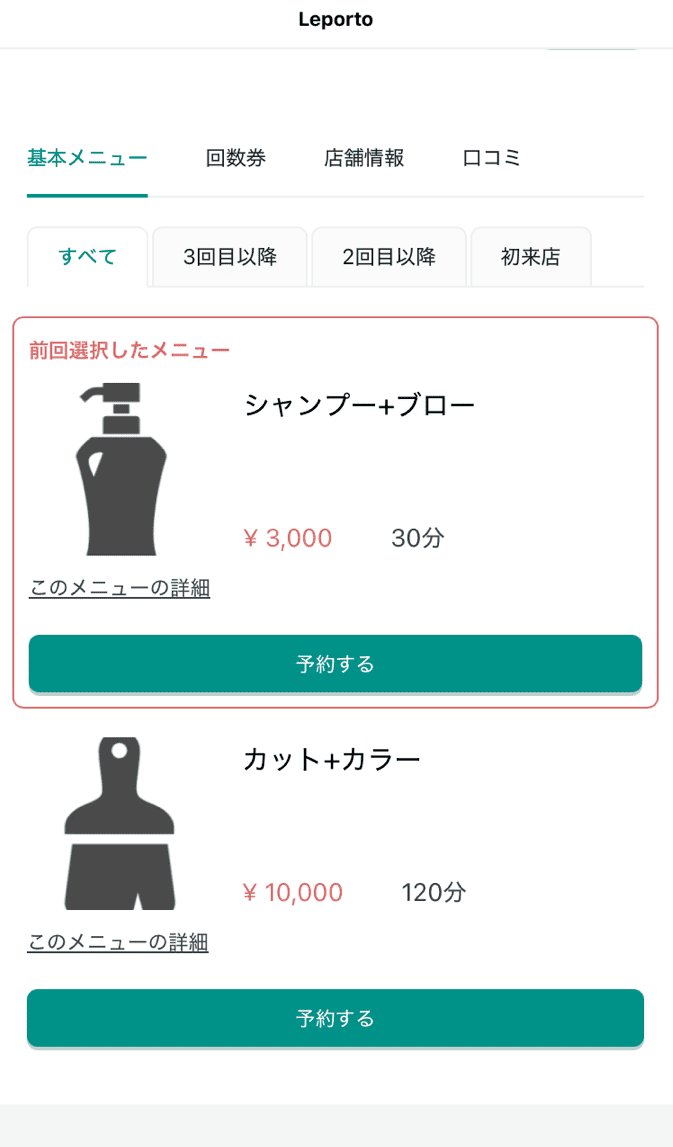
Webに表示する
Web上の予約画面に表示する場合はチェックを入れてください。

【予約サイト画面】
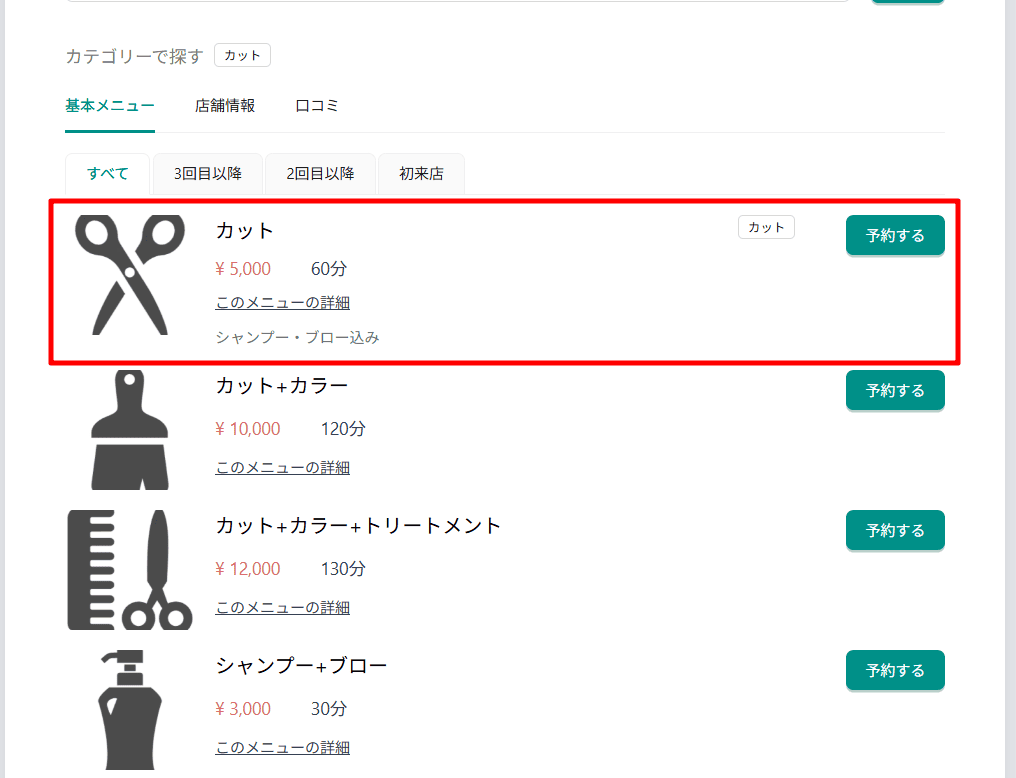
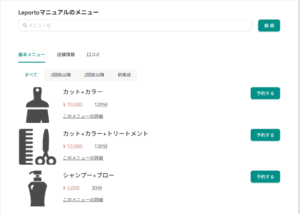
保存
入力できたら[保存]をクリックします。

メニューが保存されました。
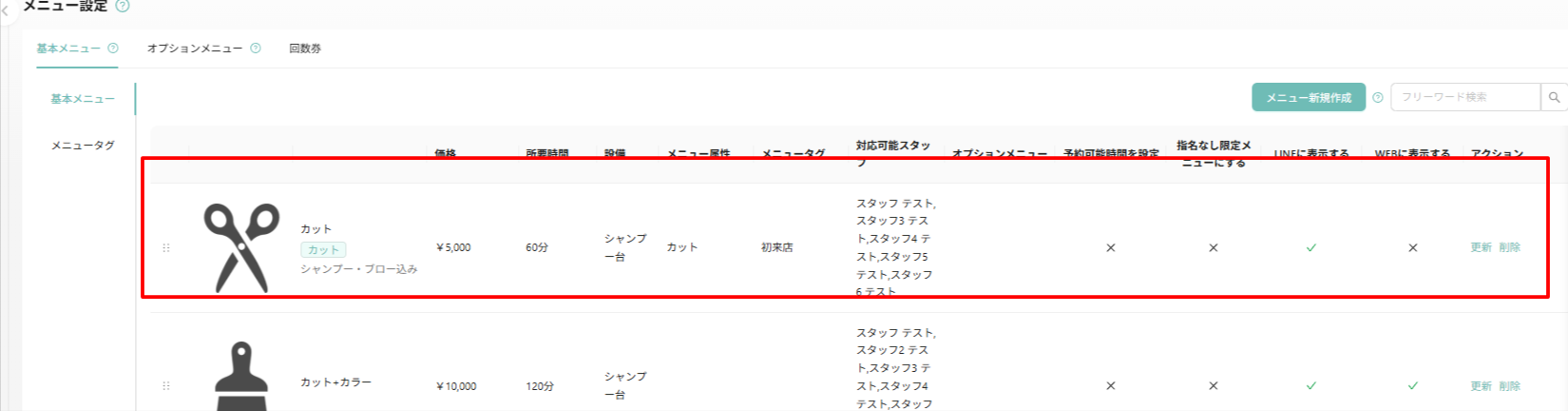
メニューの表示順変更
各メニュー項目の左側にあるドラッグハンドル(:::のアイコン)をドラッグ&ドロップすることで、メニューの表示順を自由に変更できます
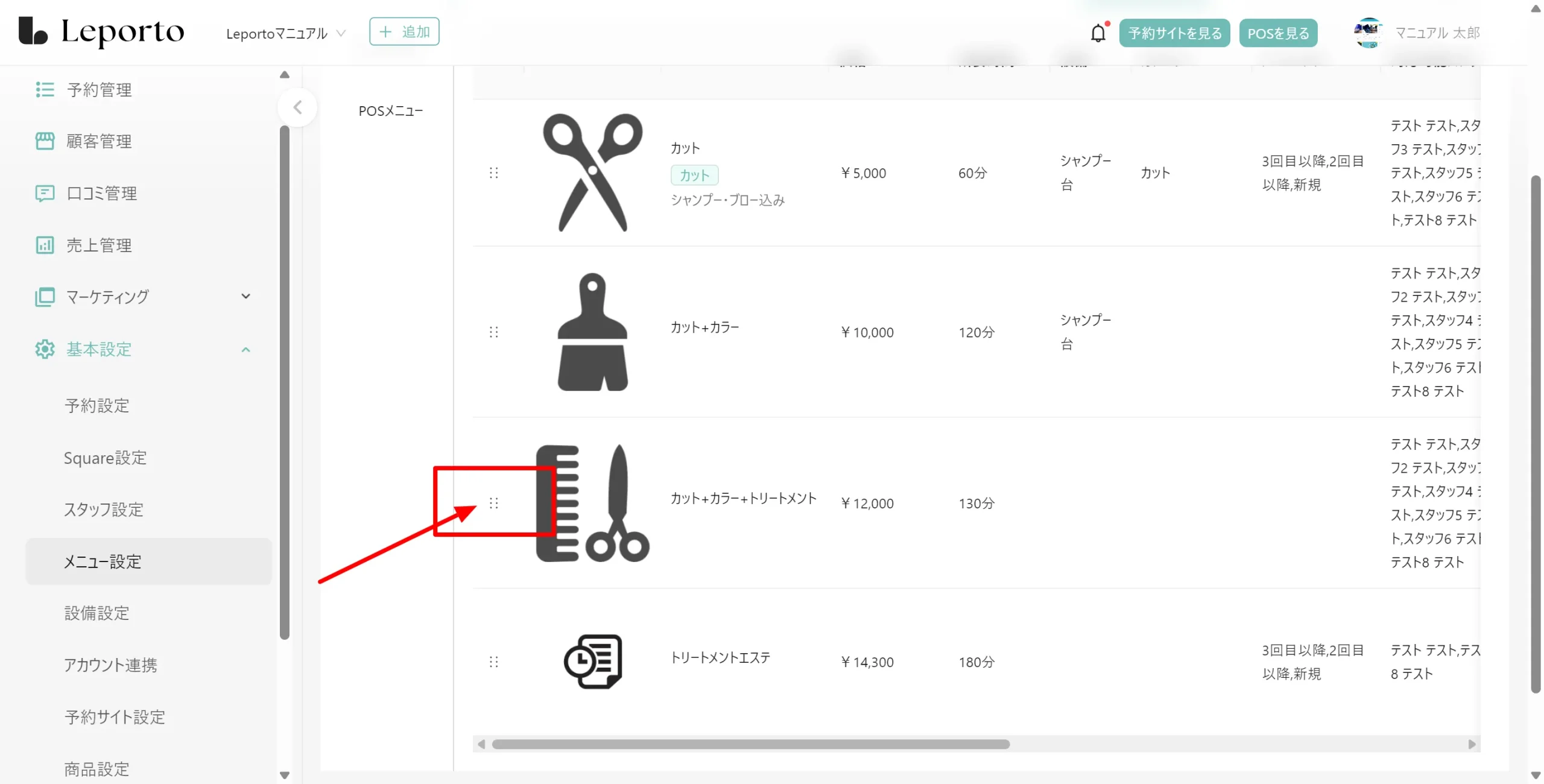
ここで設定した順番は、そのまま予約サイトでの表示順に反映されます。人気メニューやおすすめしたいメニューを上位に配置することで、お客様により選ばれやすくする効果も期待できます。
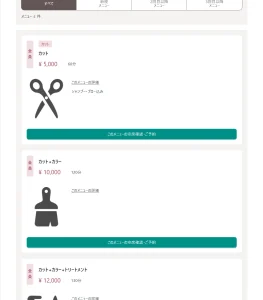
更新
保存した内容を編集する際は、編集するメニューの[更新]をクリックします。
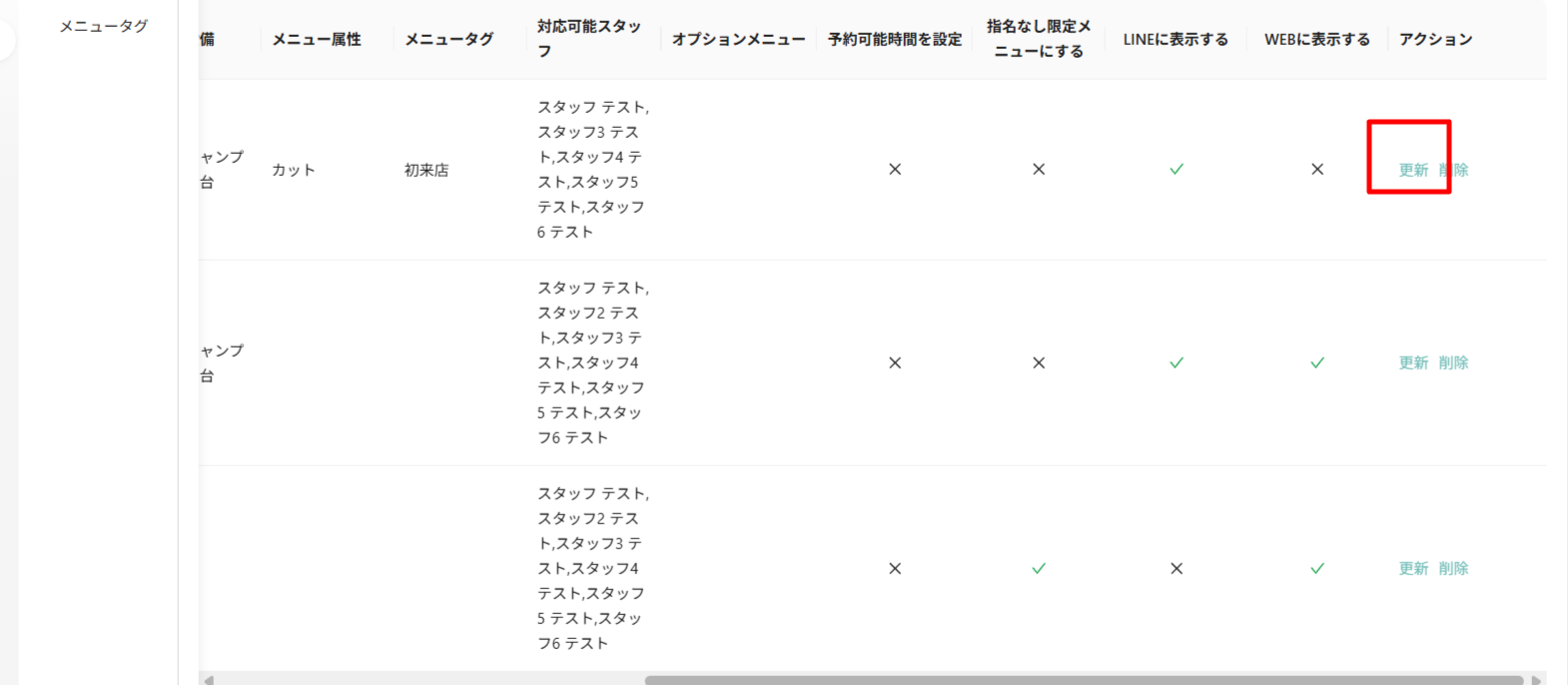
編集画面が表示されるので内容を変更し[保存]をクリックします。

削除
登録したメニューを削除したい場合は[削除]をクリックします。
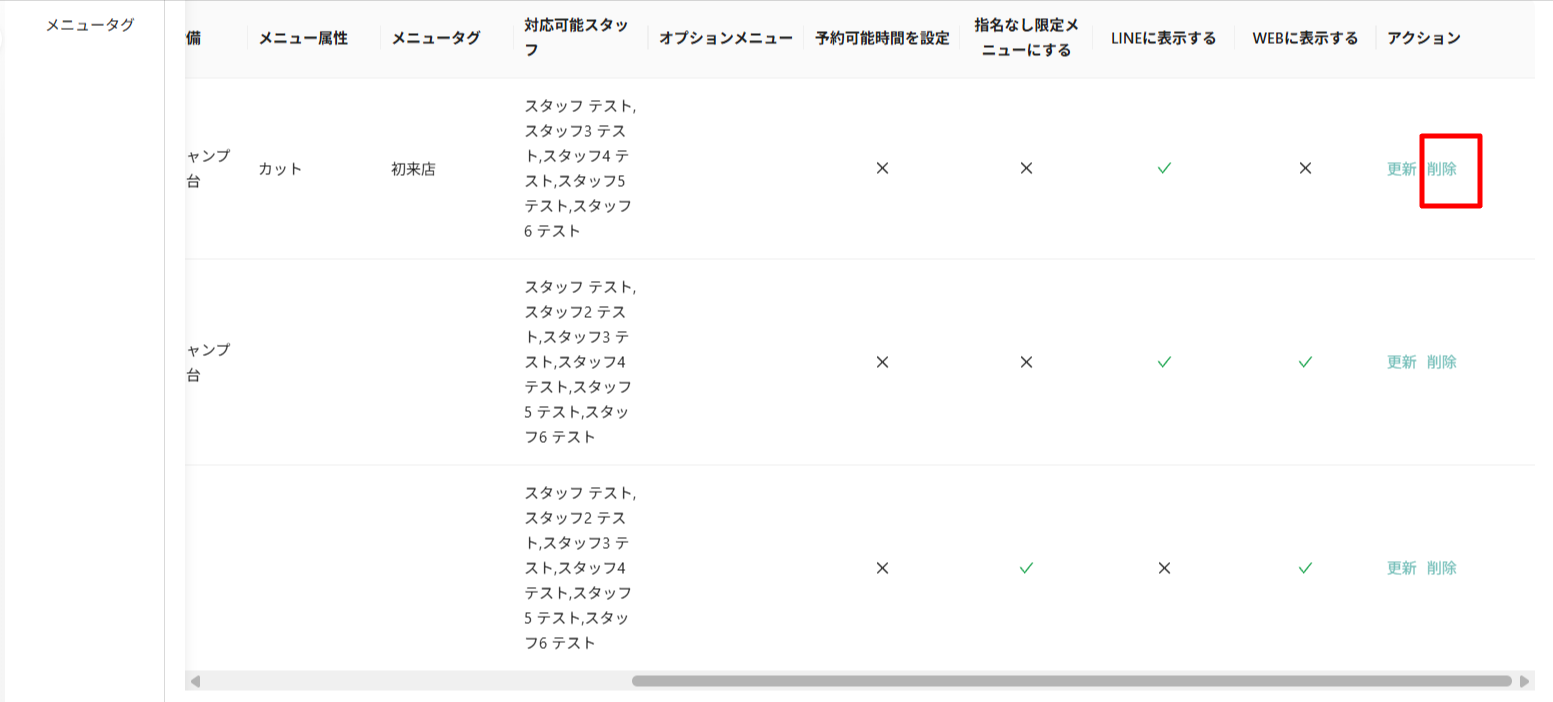
「削除しますか?」と表示されます。
[確認]をクリックすると削除されます。

検索
メニューを検索したい場合は「フリーワード検索」の部分にメニュー名を入力し「Enterキー」または虫眼鏡のマークをクリックして検索してください。

☟

メニュータグ
基本メニュー内で登録する『メニュータグ』をこちらで追加します。
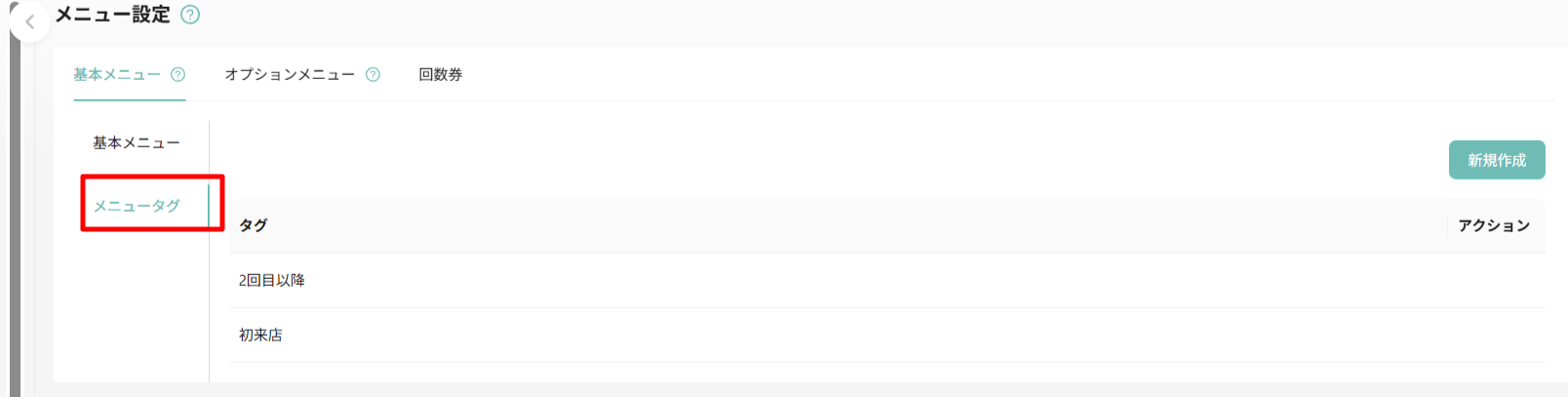
初来店と、2回目以降のタグは、初めから入っています。
[新規作成]をクリックします。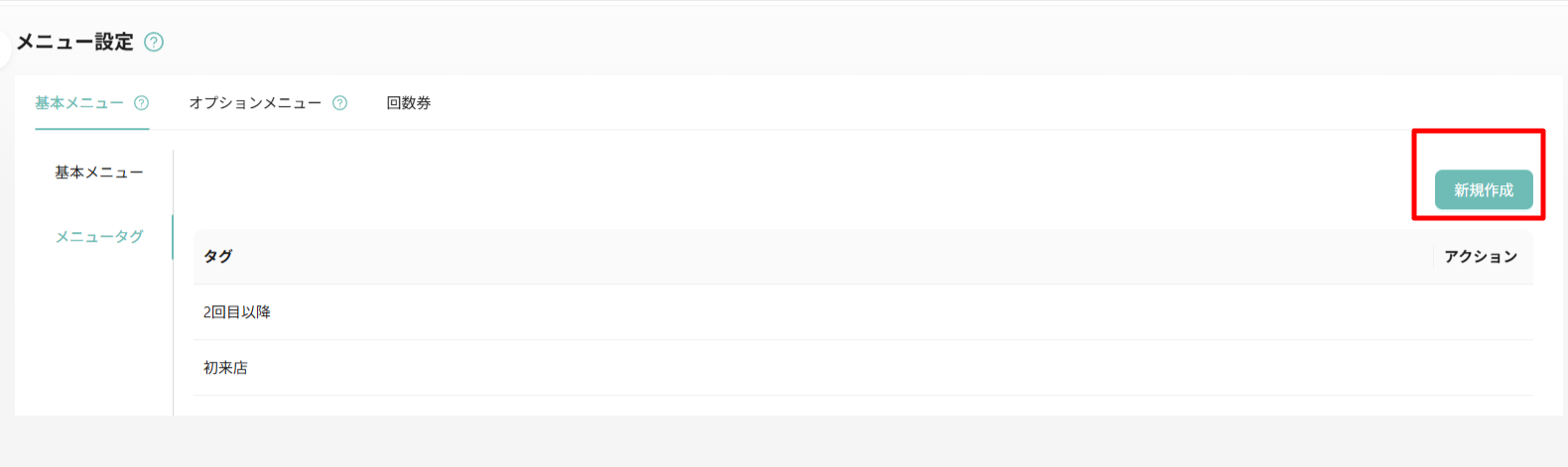
タグ名を入力し、保存をクリックします。
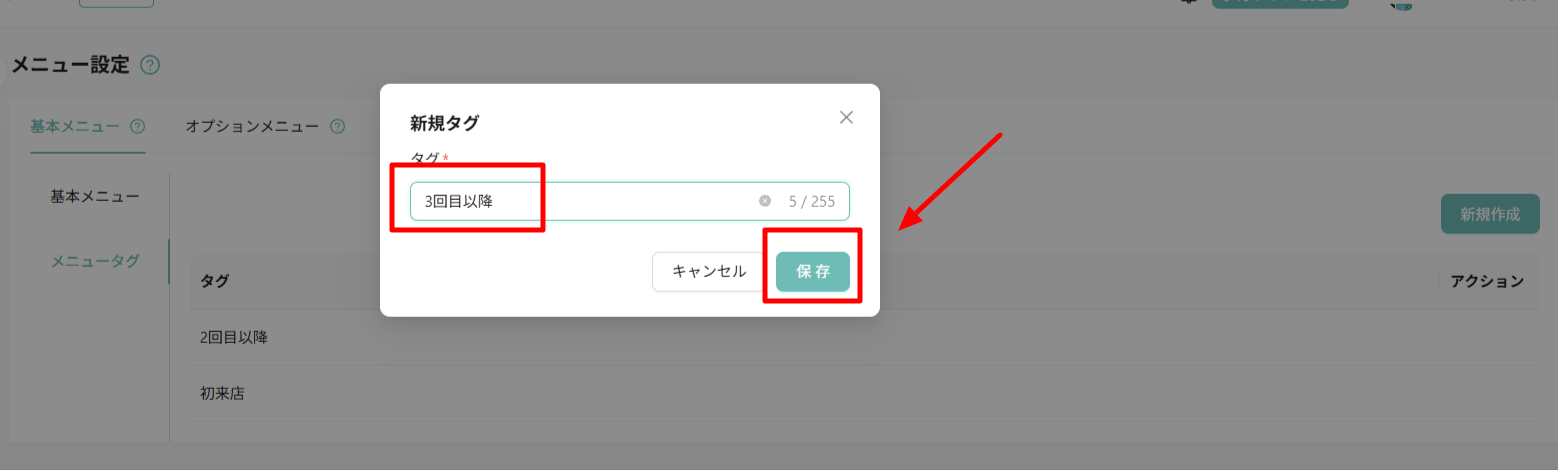
保存できました。
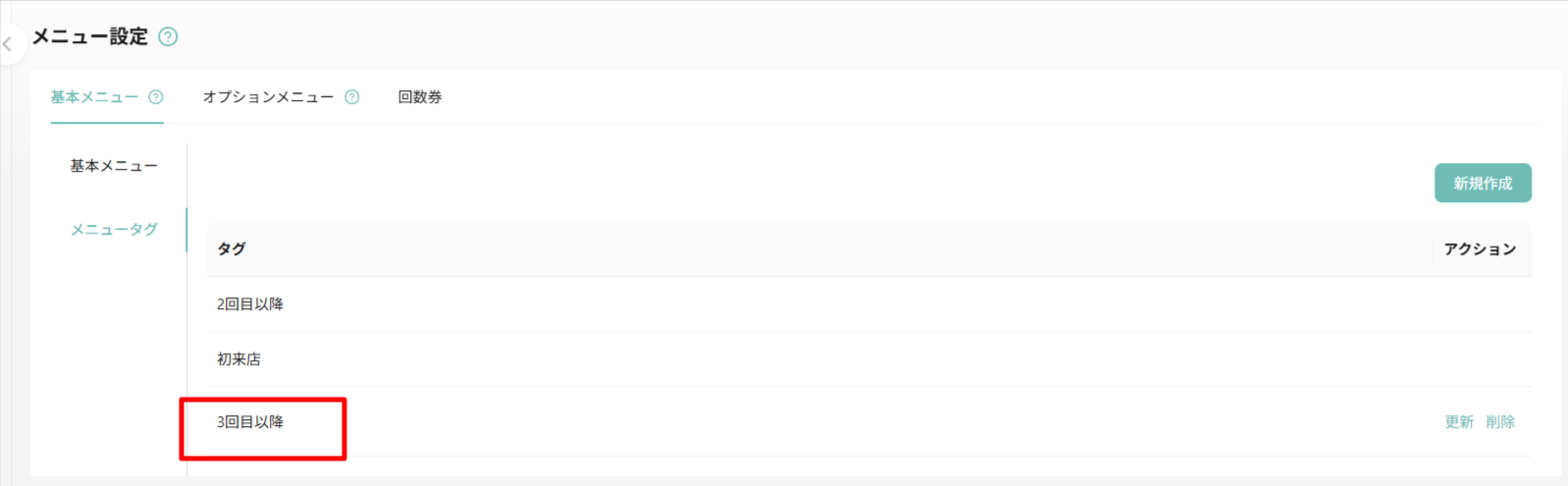
登録したタグを変更する場合は、[更新]をクリックし編集して下さい。
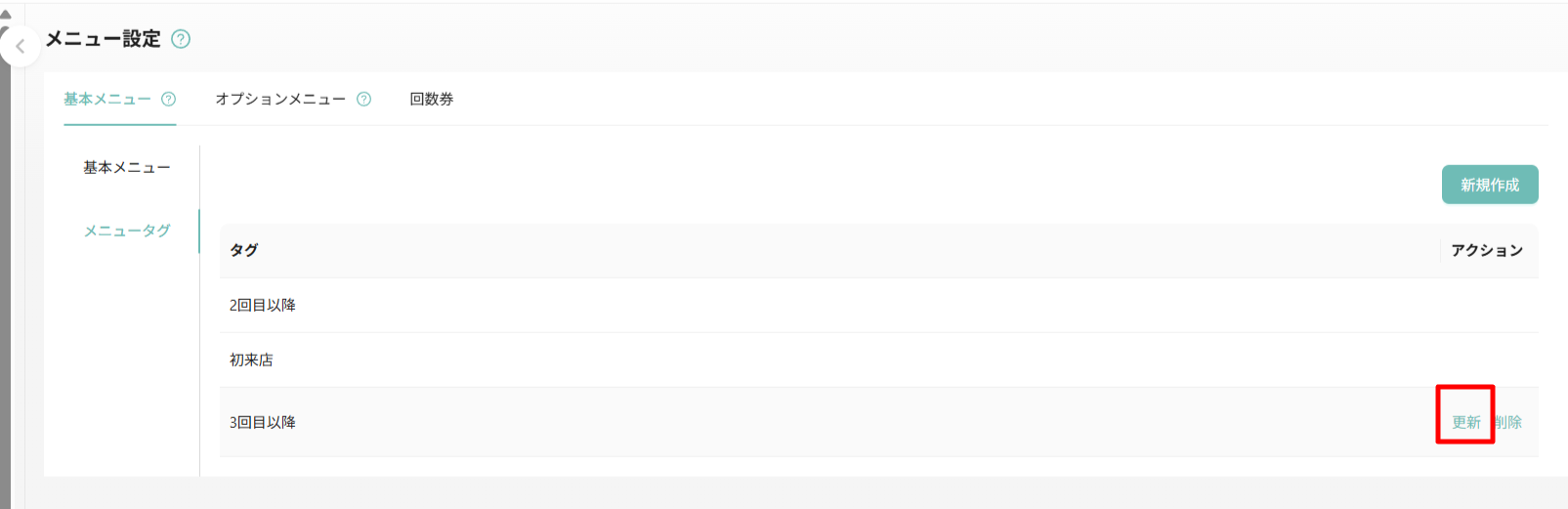
登録したタグを削除する場合は、[削除]をクリックしてください。
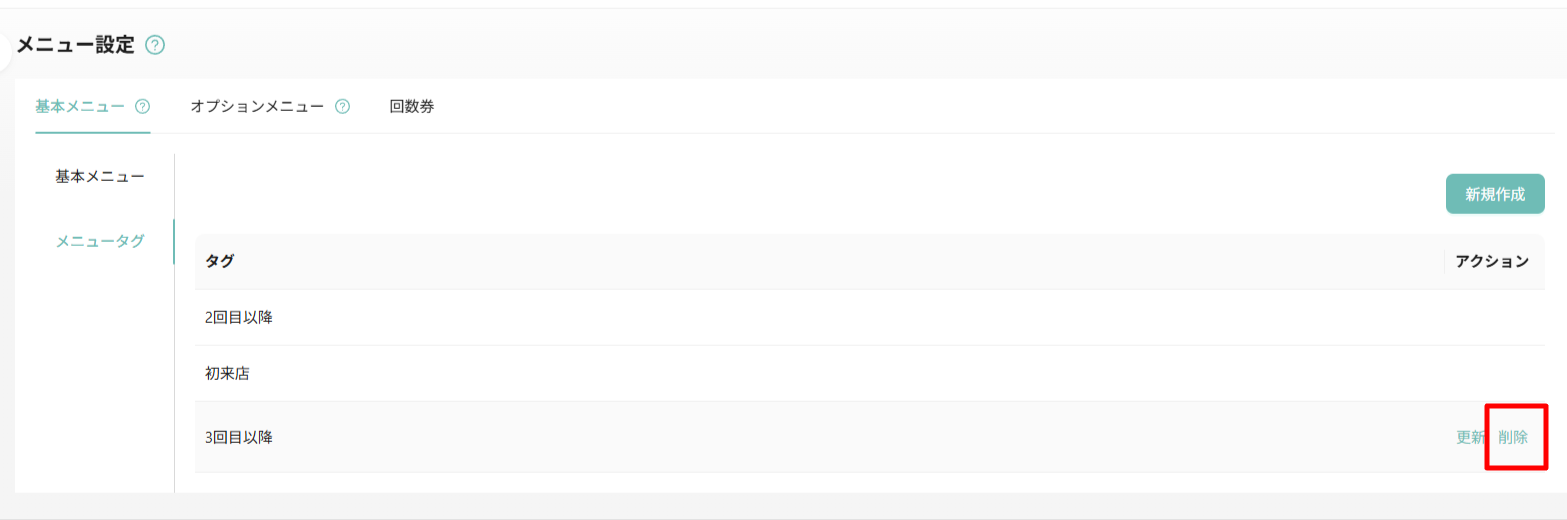
オプションメニュー
オプションメニューの価格や所要時間などを設定していきます。
予約サイトでは、オプションメニューは、基本設定メニュー選択後に表示されます。
新規作成
[オプション新規作成]をクリックします。
登録内容を入力します。
「*」がついている項目は必須項目です。
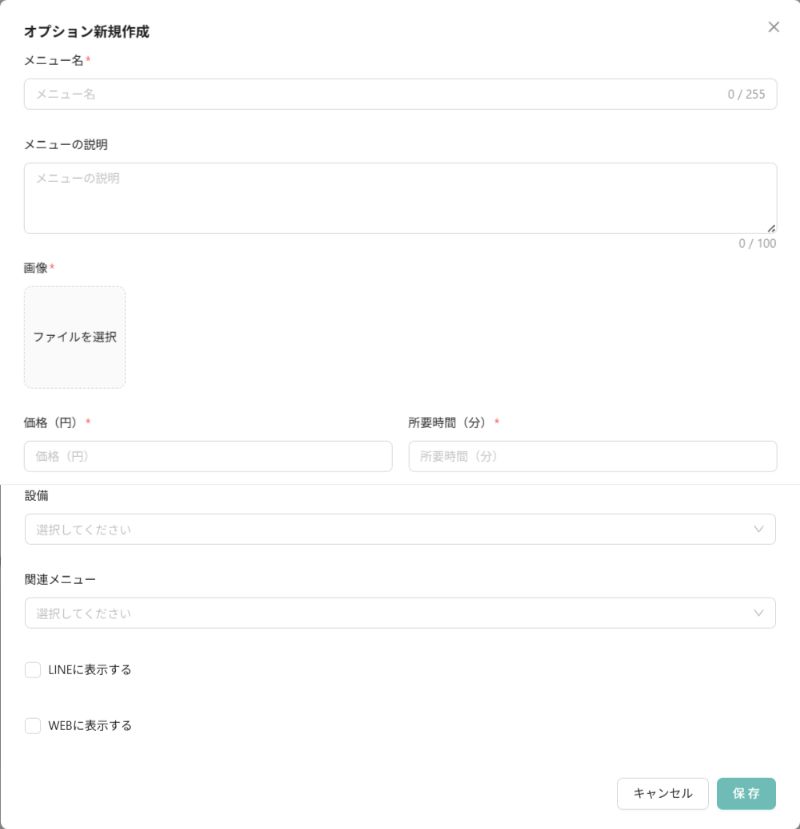
メニュー名*
メニュー名を入力して下さい。

【予約サイト画面】
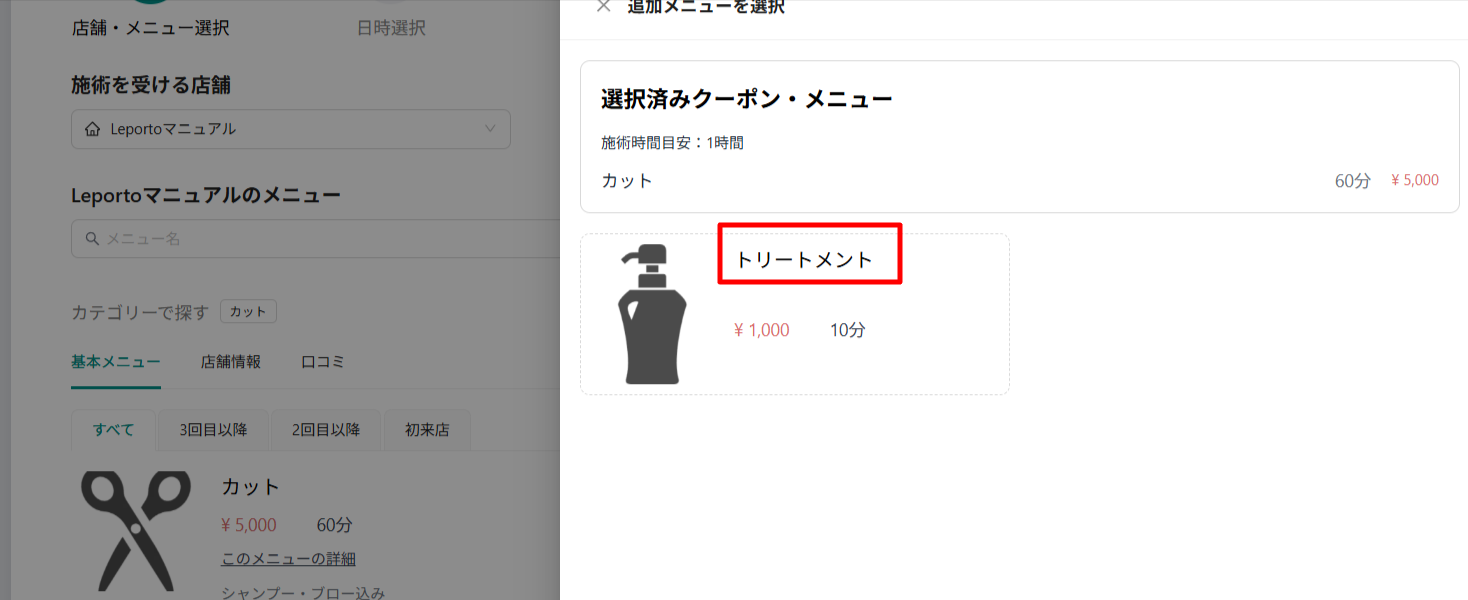
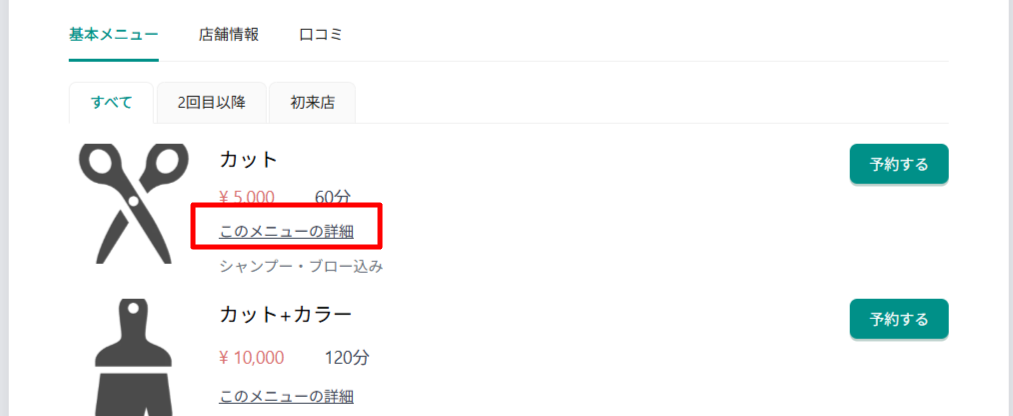
☟
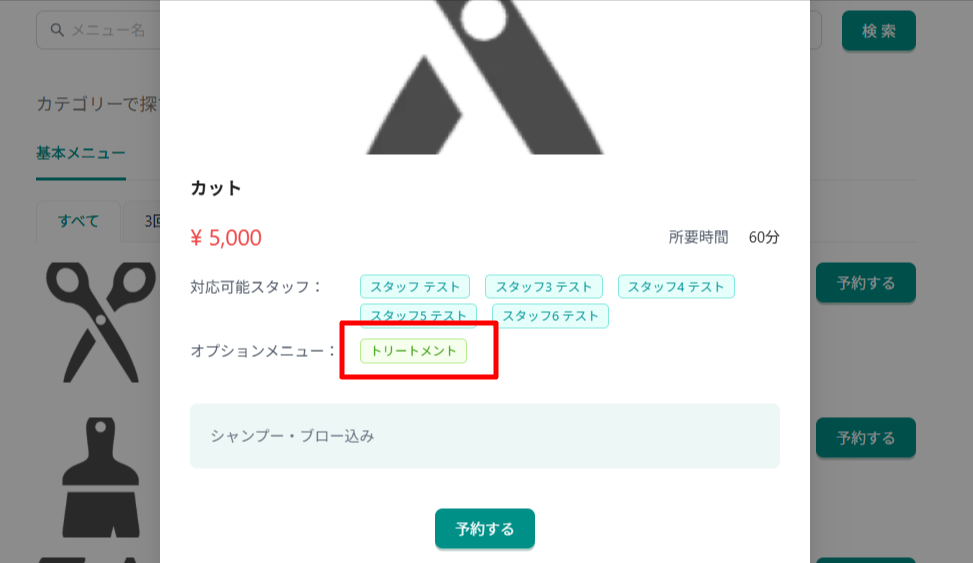
メニューの説明
登録するオプションメニューの説明を入力して下さい。
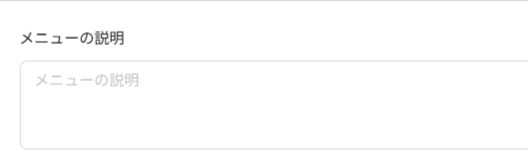
【予約サイト画面】
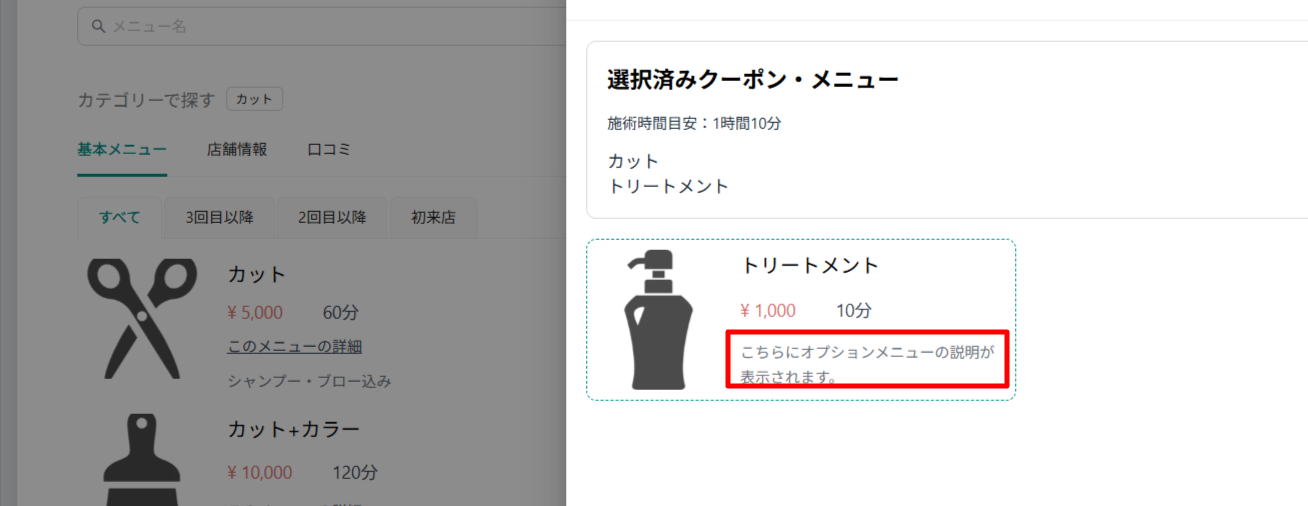
画像*
[ファイルを選択]をクリックし、アップロードしたい画像を選択して下さい。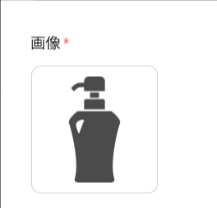
【予約サイト画面】
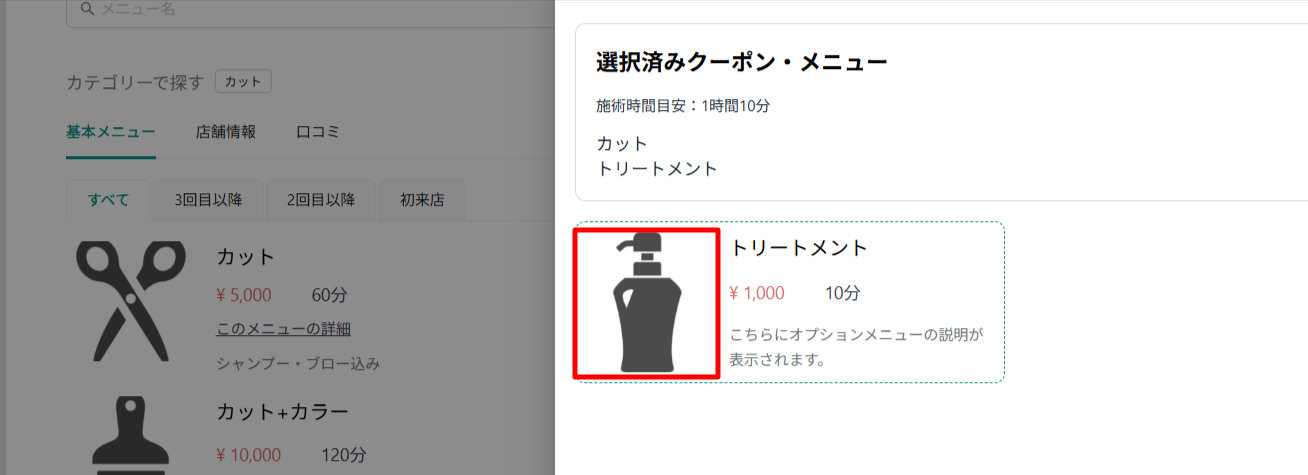
価格(円)*
登録するオプションメニューの価格を入力してください。
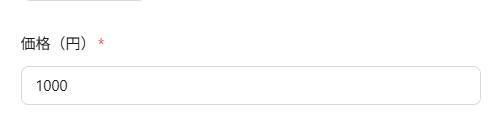
【予約サイト画面】
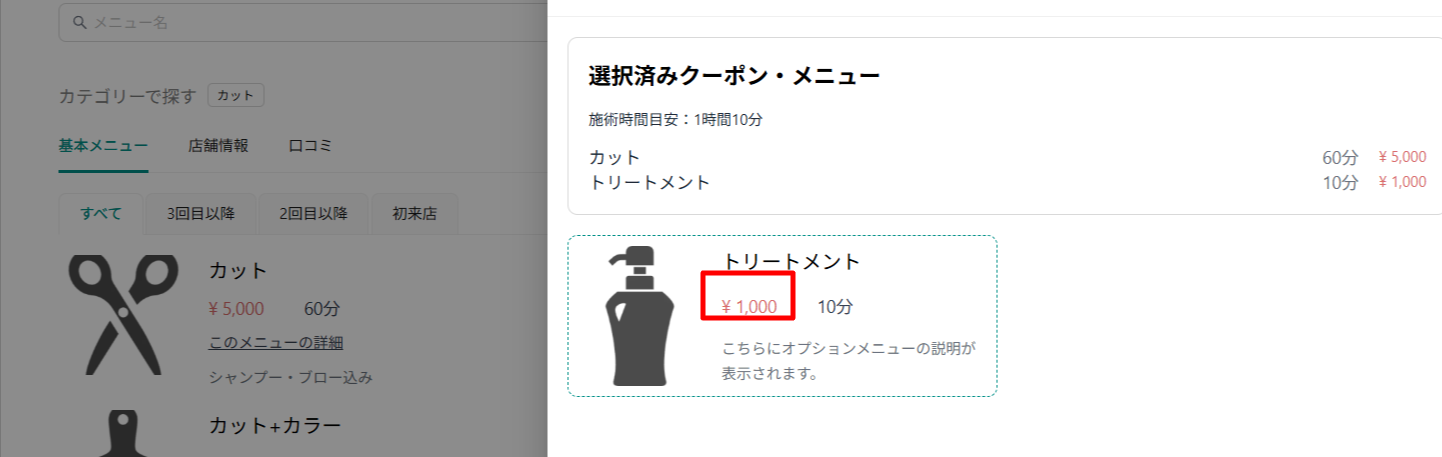
所要時間(分)*
登録するオプションメニューにかかる時間を入力してください。
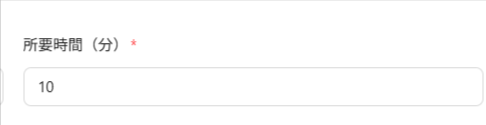
【予約サイト画面】
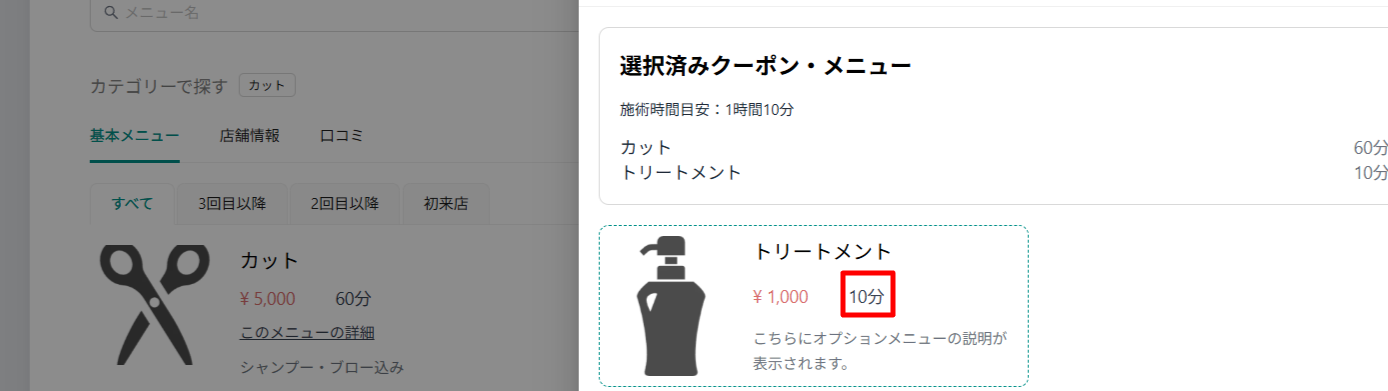
設備
登録するオプションメニューで使用する設備を選択してください。
設備を登録することで、設備数より多い予約は受付できないようになります。
登録した設備は予約サイト画面では表示されません。
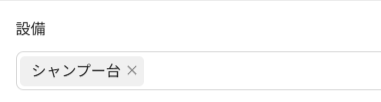
設備設定後に選択して下さい。
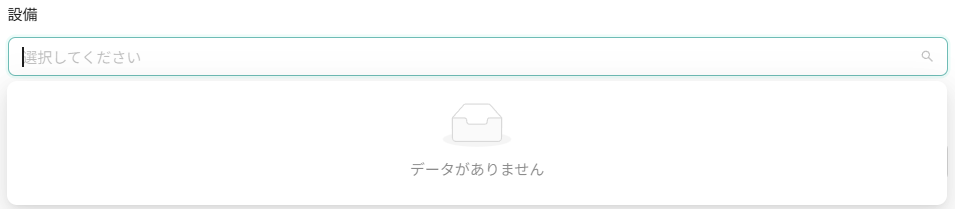
関連メニュー
登録するオプションメニューに関連する基本メニューを選択してください。
登録した基本メニュー選択後に、オプションメニューが表示されます。
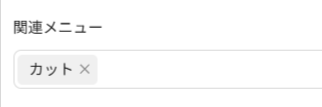
基本メニュー登録後に選択してください。

【予約サイト画面】
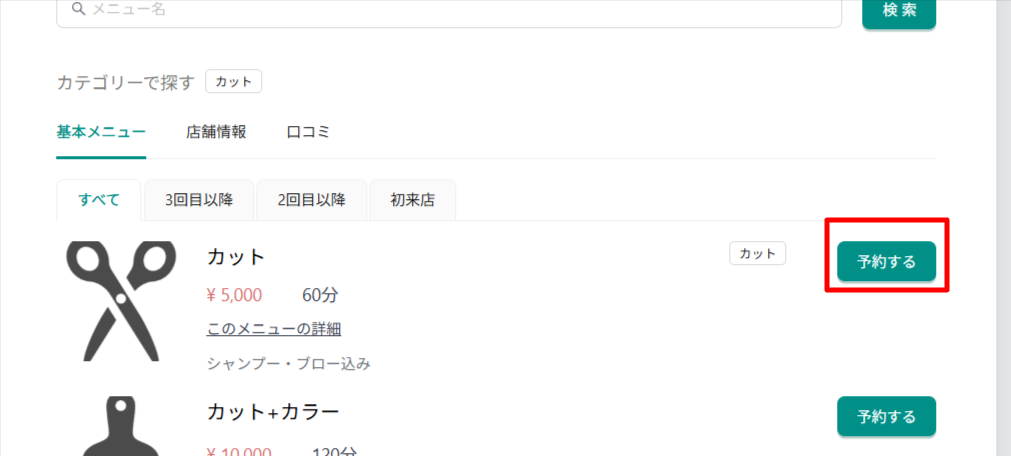
☟
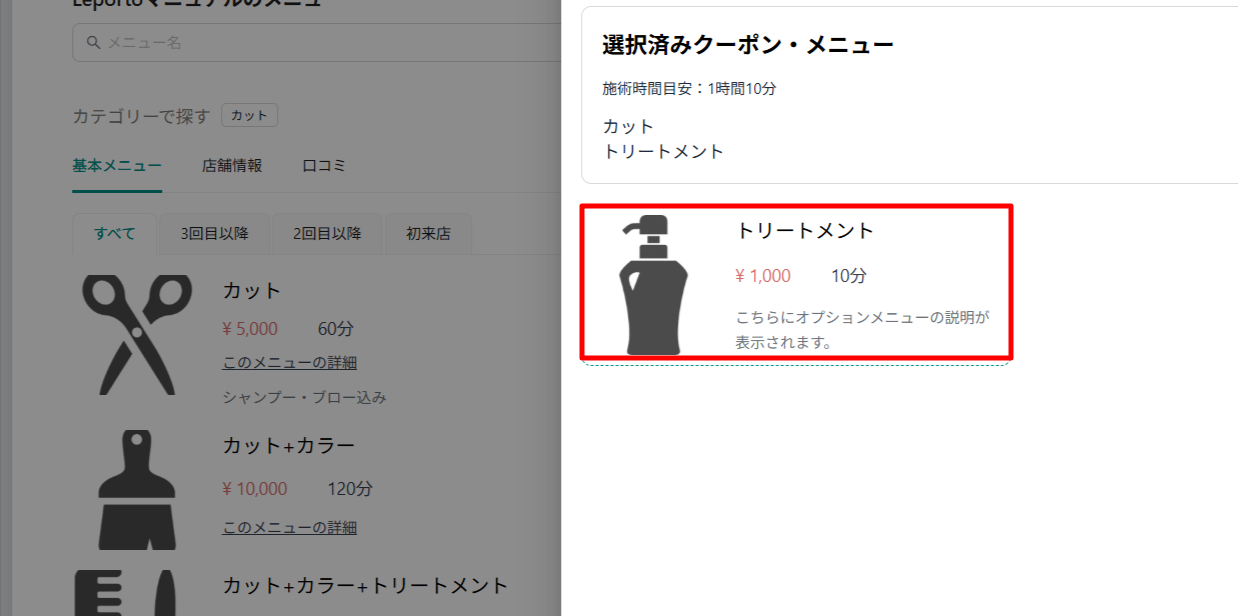
LINEに表示する
LINE上の予約画面にメニューを表示する場合はチェックを入れてください。
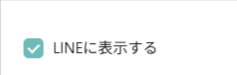
【LINE・予約サイト画面】
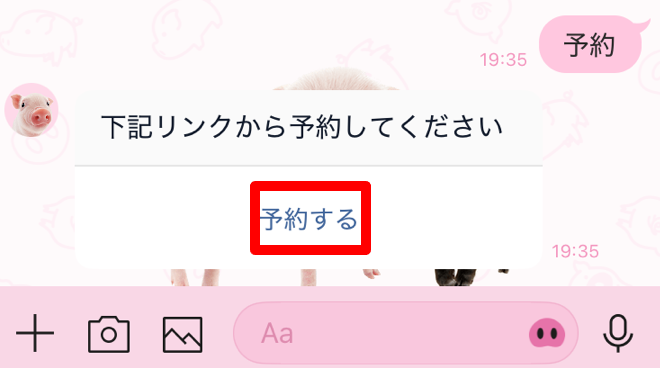
☟
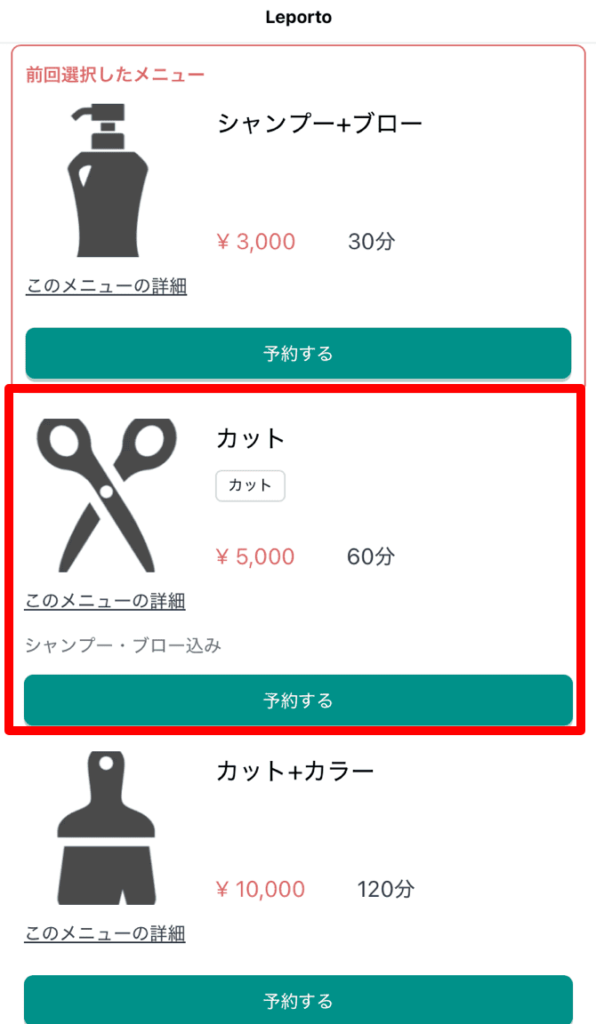
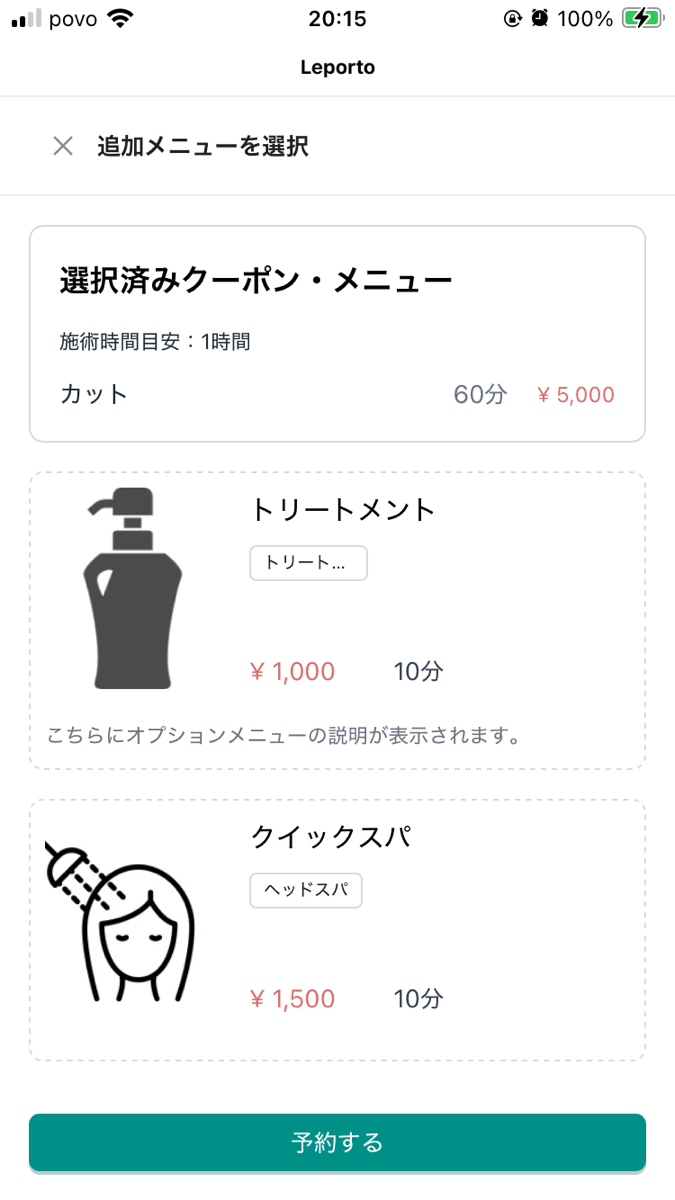
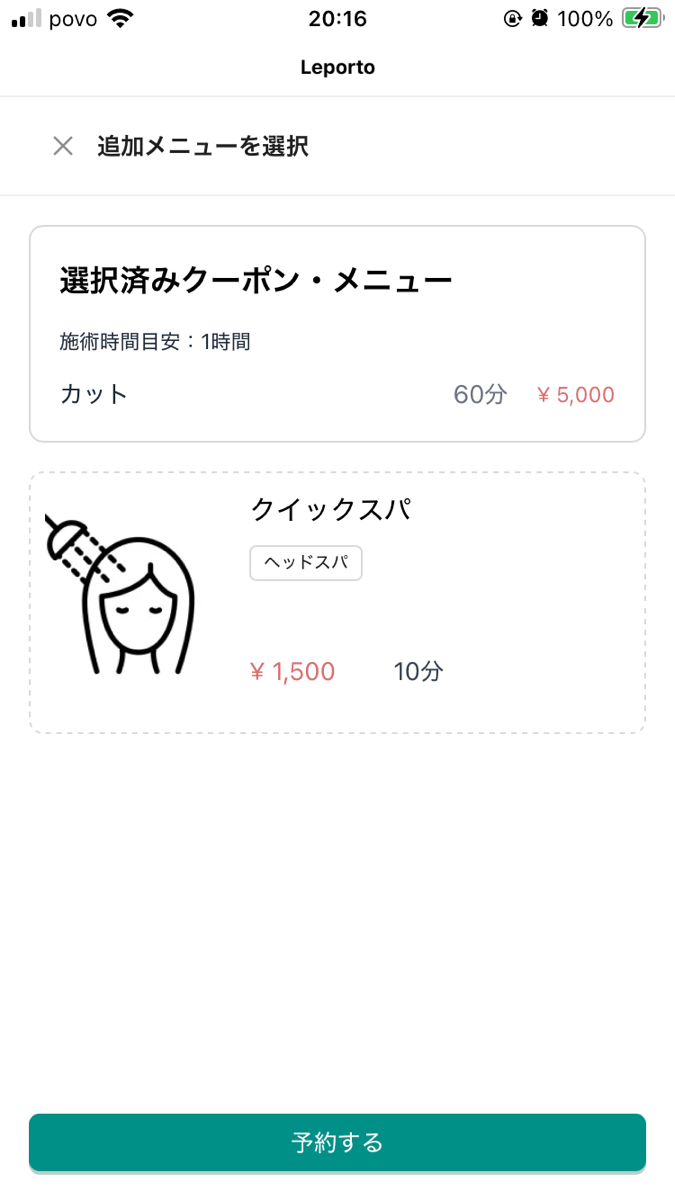
Webに表示する
Web上の予約画面にメニューを表示する場合はチェックを入れてください。

【予約サイト画面】
(チェックを入れている場合)
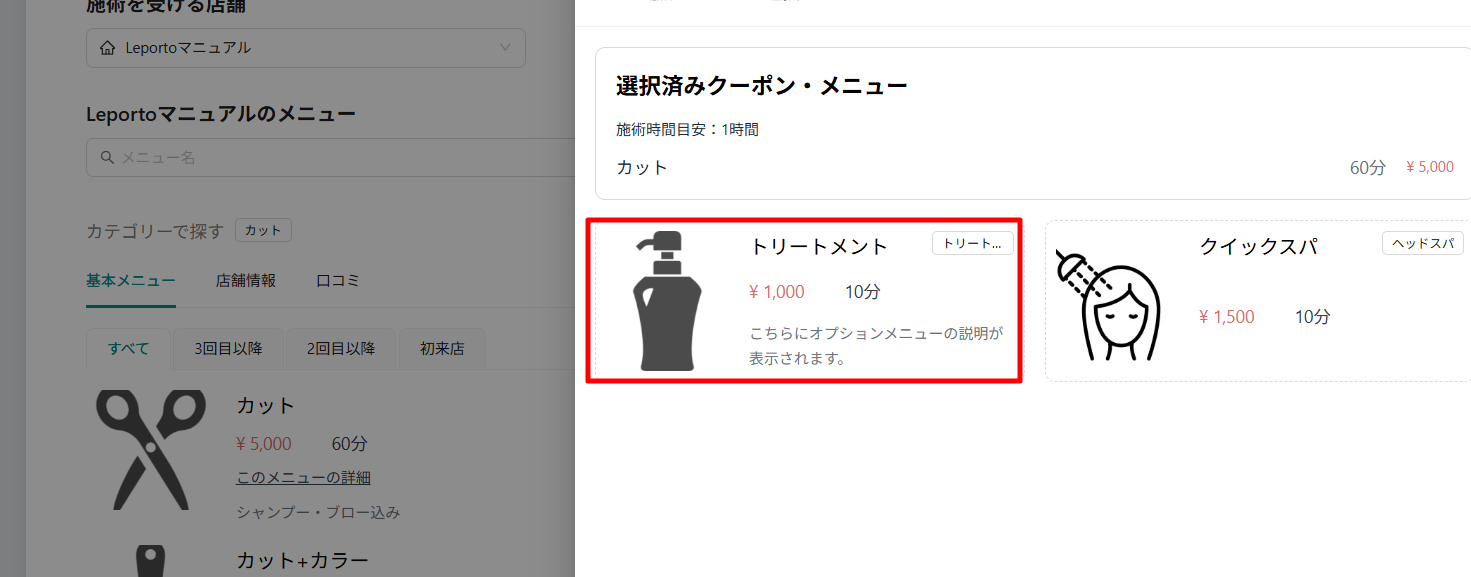
(チェックを入れていない場合)
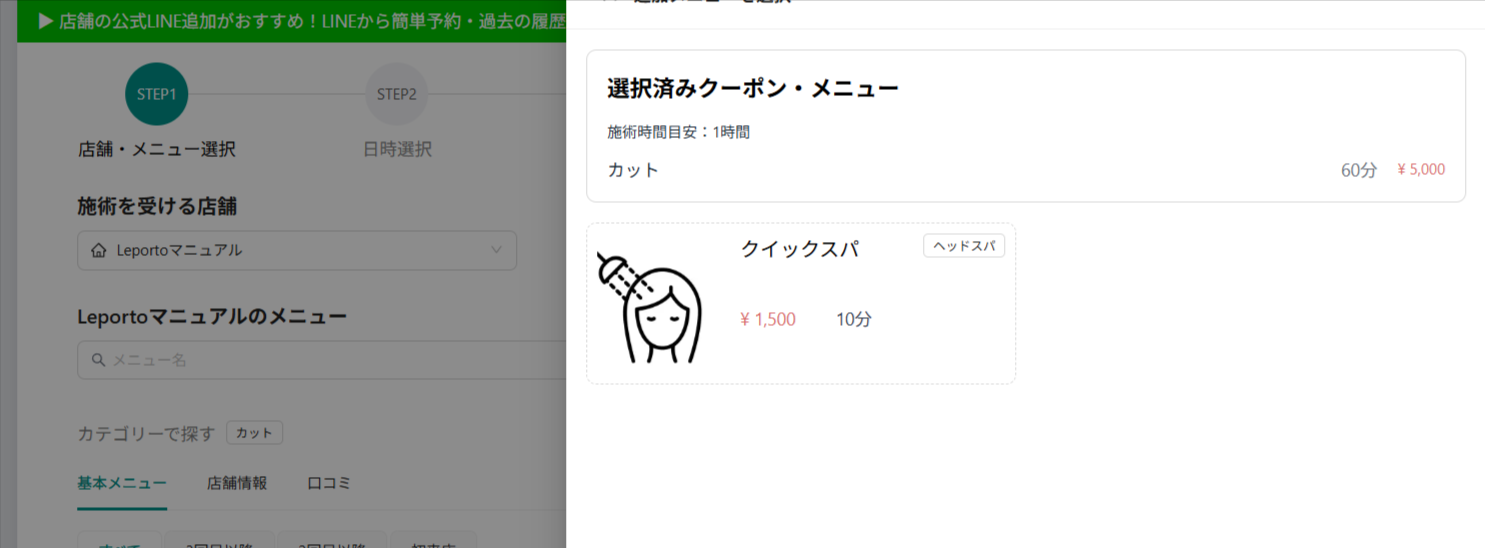
保存
入力し[保存]をクリックします。
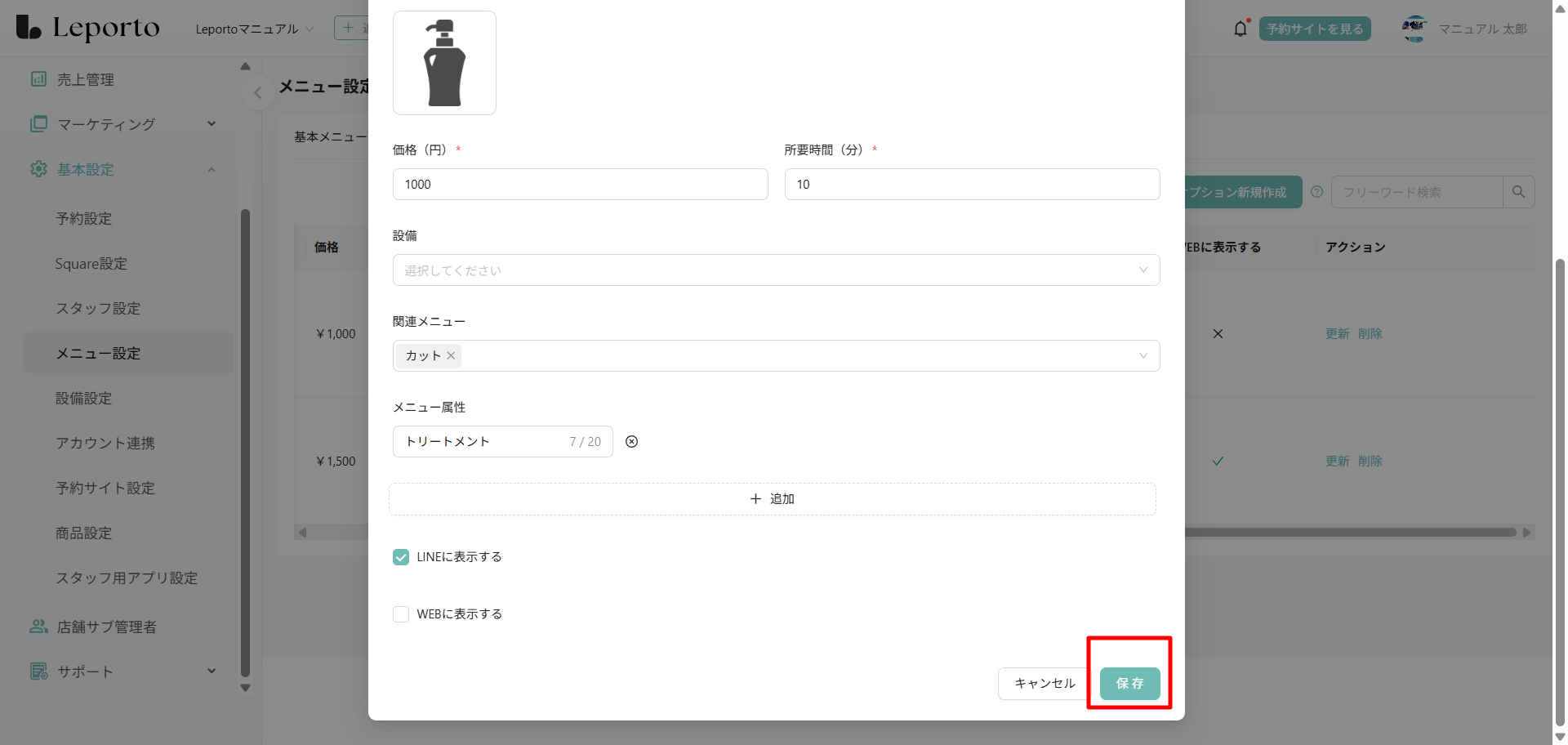
オプションメニューが保存されました。
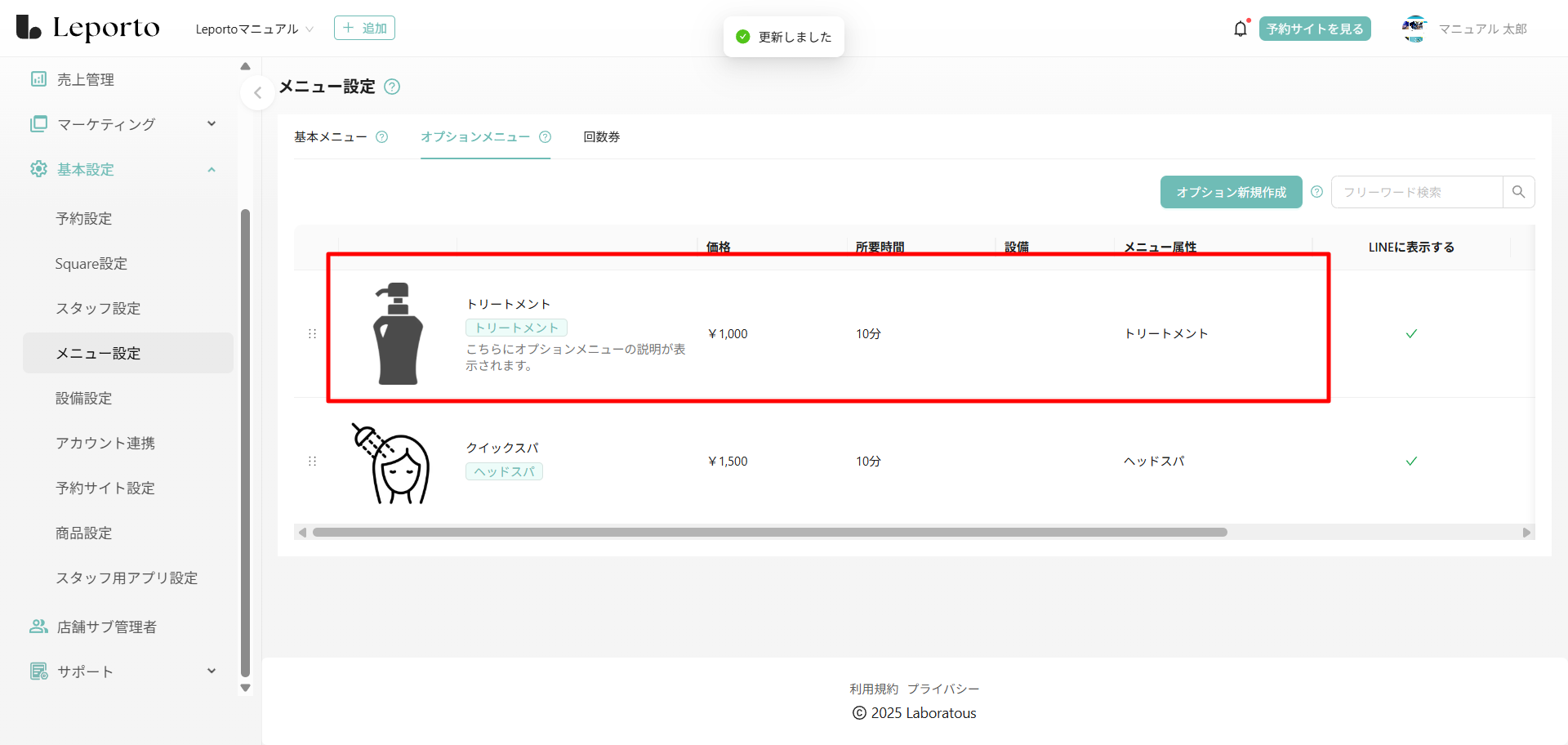
更新
保存した内容を編集する際は、編集するオプションメニューの[更新]をクリックします。
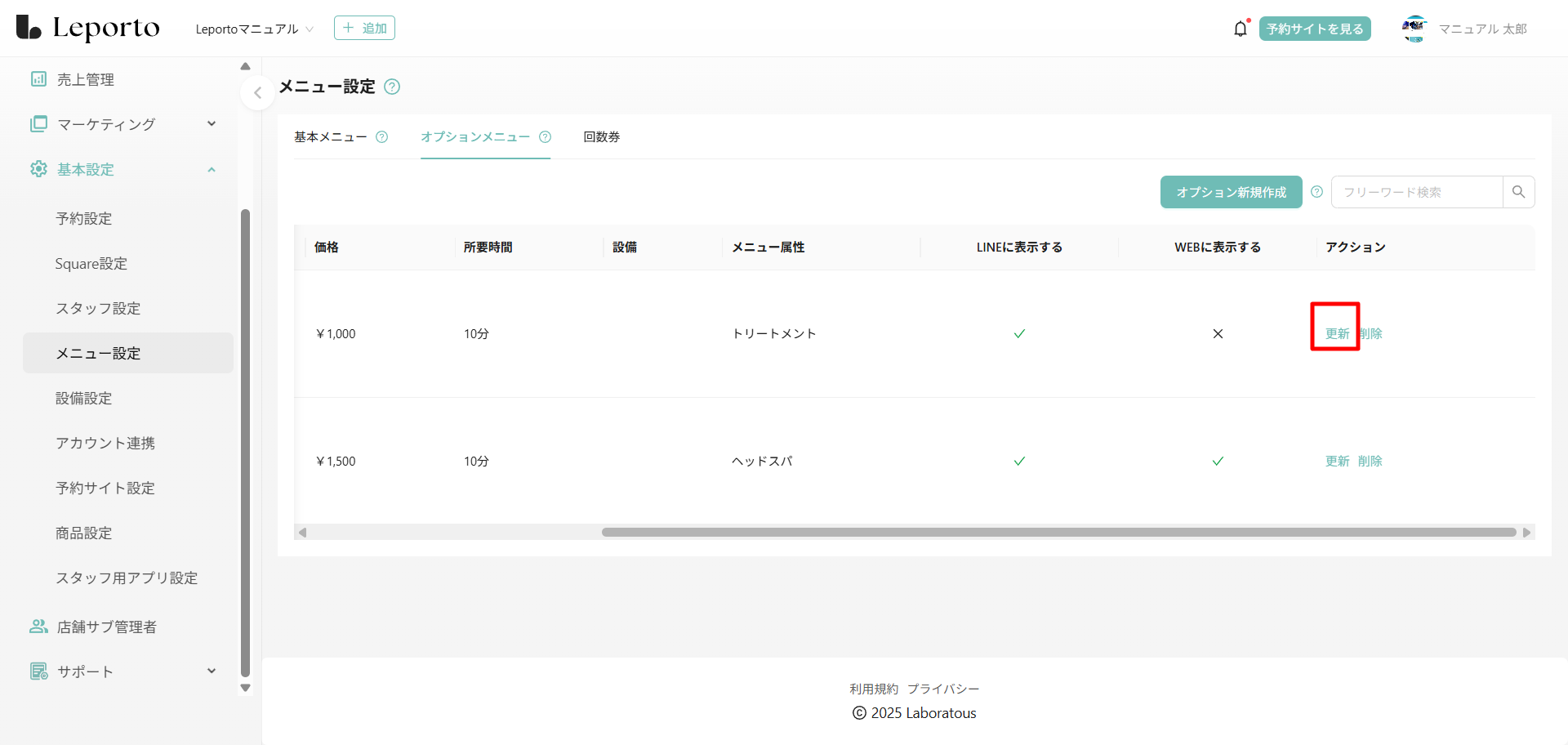
編集画面が表示されるので内容を変更し[保存]をクリックします。

削除
登録したメニューを削除したい場合は[削除]をクリックします。
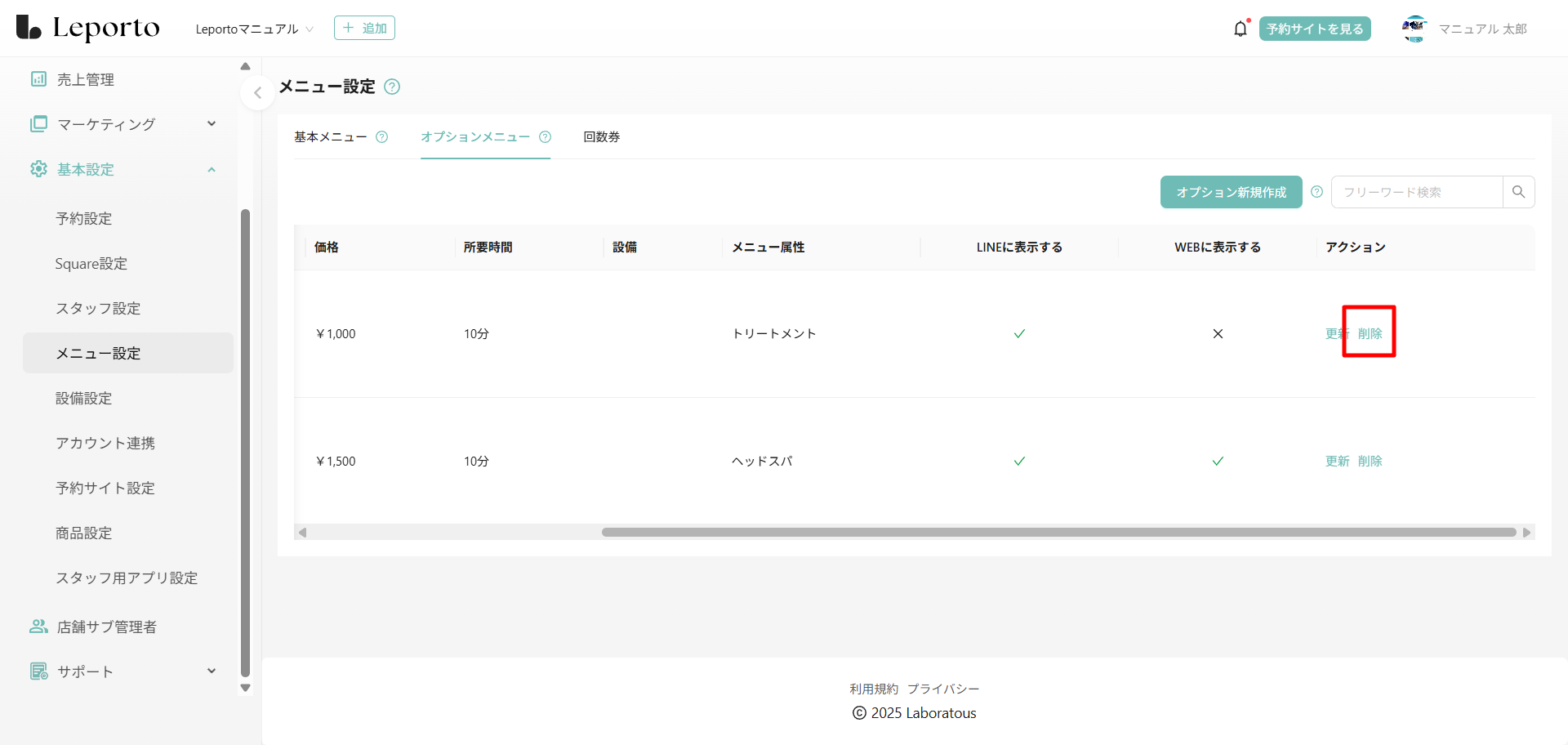
「削除しますか?」と表示されます。
[確認]をクリックすると削除されます。

検索
メニューを検索したい場合は「フリーワード検索」の部分にメニュー名を入力し「Enterキー」または虫眼鏡のマークをクリックして検索してください。

☟

工程登録
[基本設定]≫[予約設定]の『工程管理を使用する』の項目を利用するに設定している場合は、アクションの項目に[工程登録]が表示されます。

工程管理とは、アシスタントに仕事を割り振るための機能です。
この工程管理の機能は、アシスタントを使わない場合には設定する必要はございません。
例)カット+カラー 2時間 のメニューの場合
カット 30分 カラー 1時間 シャンプー 15分 ブロー15分 のように時間を振り分けます。
工程管理について詳しくはこちらをご確認ください。
工程を追加
工程を登録する際は、工程を登録するメニューの[工程登録]をクリックします。

[+追加]をクリックします。

登録画面が表示されます。

①工程名
工程名を入力します。
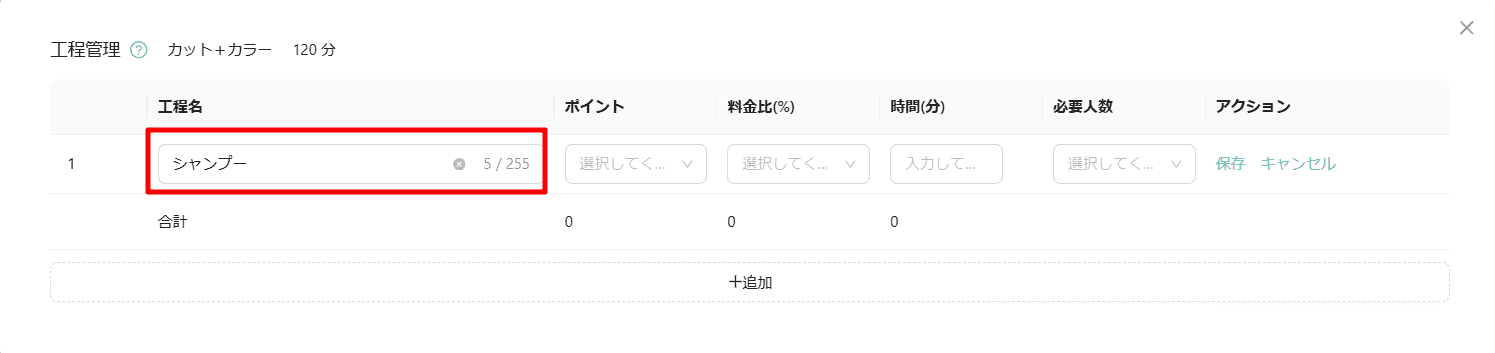
②ポイント
③料金比
その工程が全体の料金の何%かを入力します。
例)カット+カラー 1万円のメニューの場合
カット 40%(4000円) カラー 50%(5000円) シャンプー 5%(500円) ブロー 5%(500円) のように料金比を入力します。
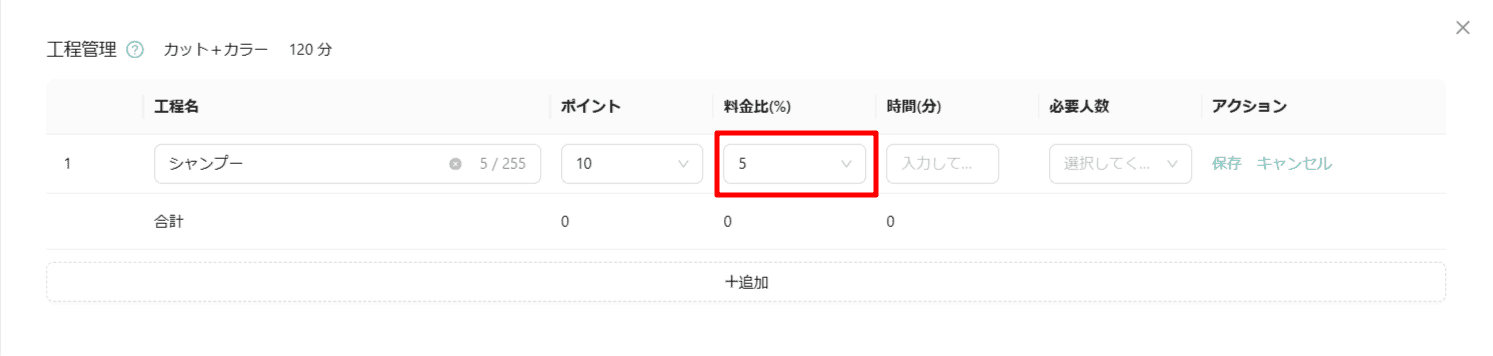
④時間(分)
その工程にかかる時間を入力します。
例)カット+カラー 120分のメニューの場合
カット 30分 カラー 60分 シャンプー 15分 ブロー 15分 のように分数を入力します。
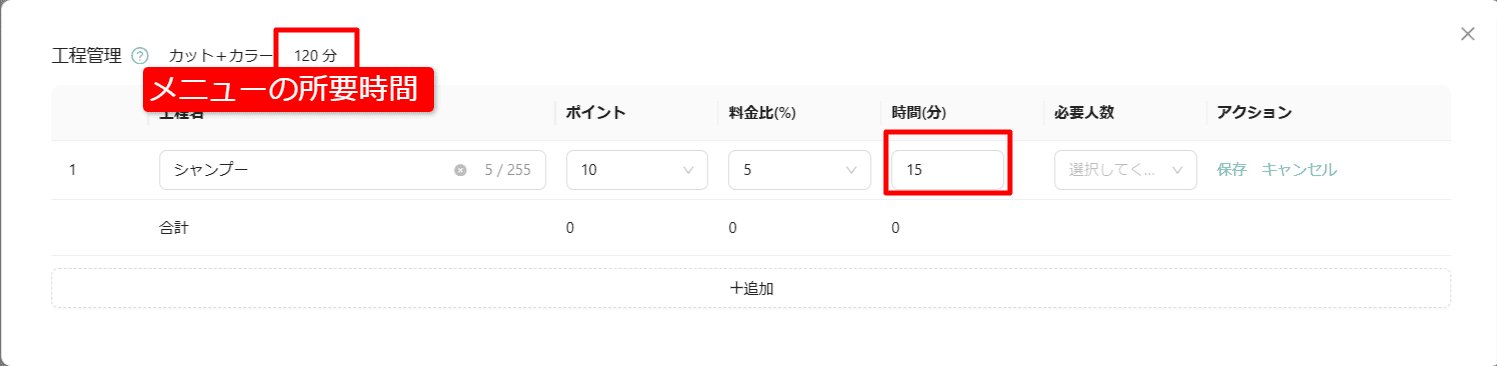
⑤必要人数
その工程に必要な人数を入力します。
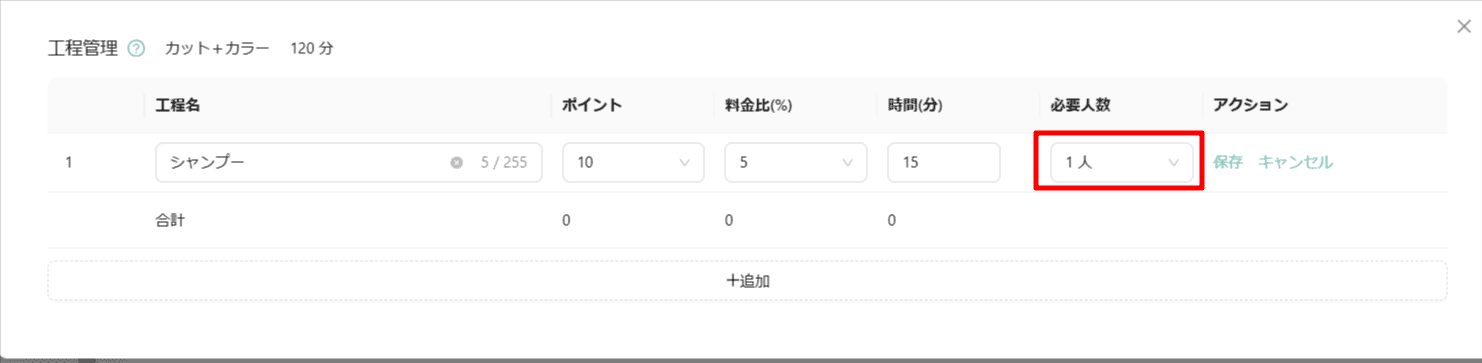
回数券
回数券の設定を行います。
- コース:
実際の施術内容(カット、カラー、トリートメントなど)と消化回数を設定 - 回数券:
価格、総回数、有効期間などの販売条件を設定
ベーシックヘアケア回数券:45,000円/10回券
- カット:1回消化(通常5,000円→4,500円相当)
- カット+カラー:2回消化(通常10,000円→9,000円相当)
- トリートメントエステ:3回消化(通常14,300円→13,500円相当)
お客様は来店時の施術内容に応じた回数が消化されます。指名料は別途発生し、キャンセル時は設定により回数消化のペナルティが適用されます。
回数券
新規作成
[新規作成]をクリックします。

登録内容を入力します。
「*」がついている項目は必須項目です。
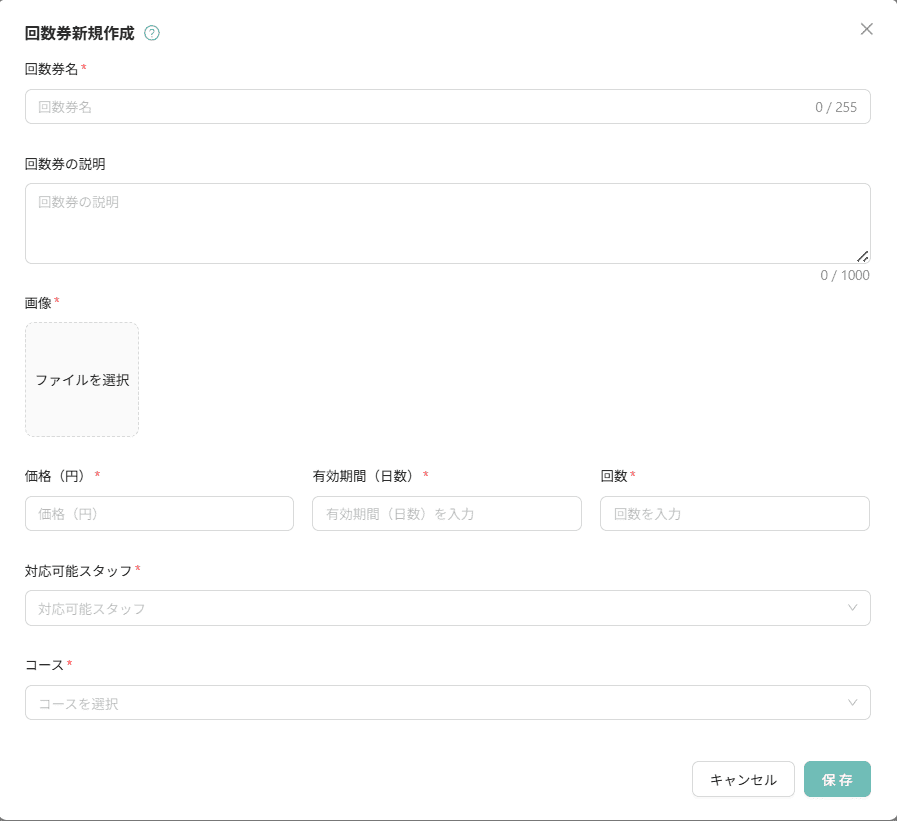
回数券名*
メニュー名を入力して下さい。
回数券の説明
メニューの説明を入力して下さい。
画像*
[ファイルを選択]をクリックし、アップロードしたい画像を選択して下さい
価格(円)*
回数券の価格を設定してください。
有効期間(日数)*
回数券の有効日数を入力してください。
回数*
回数券の使用できる回数を入力してください。
対応可能スタッフ*
対応可能なスタッフを選択してください。
コース*
コースを選択してください。
[コース]を登録していない場合は、「データがありません」と表示され、コースの選択ができません。
回数券の新規登録の前に、必ず[コース]の登録を行ってください。
コースの登録についてはこちらをご覧ください。
更新
保存した内容を編集する際は、編集するメニューの[更新]をクリックします。
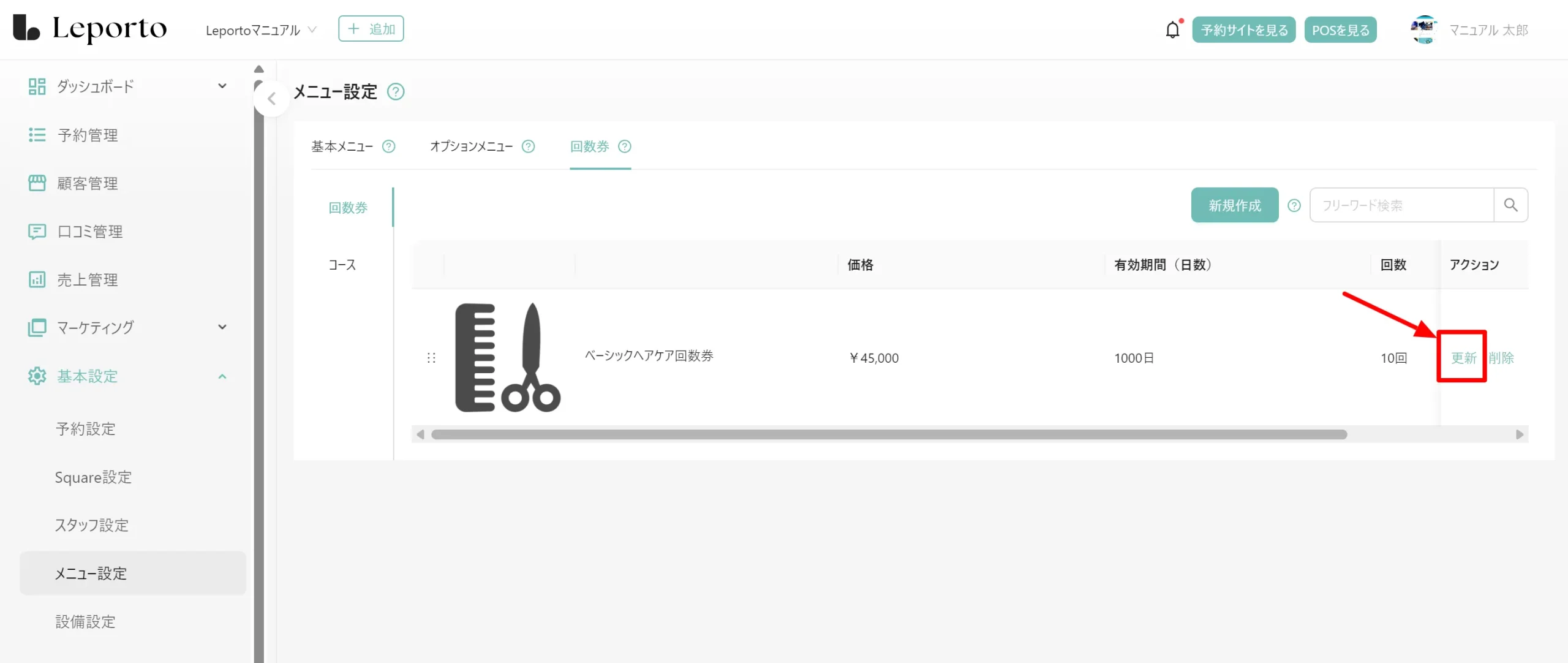
編集画面が表示されるので内容を変更し[保存]をクリックします。
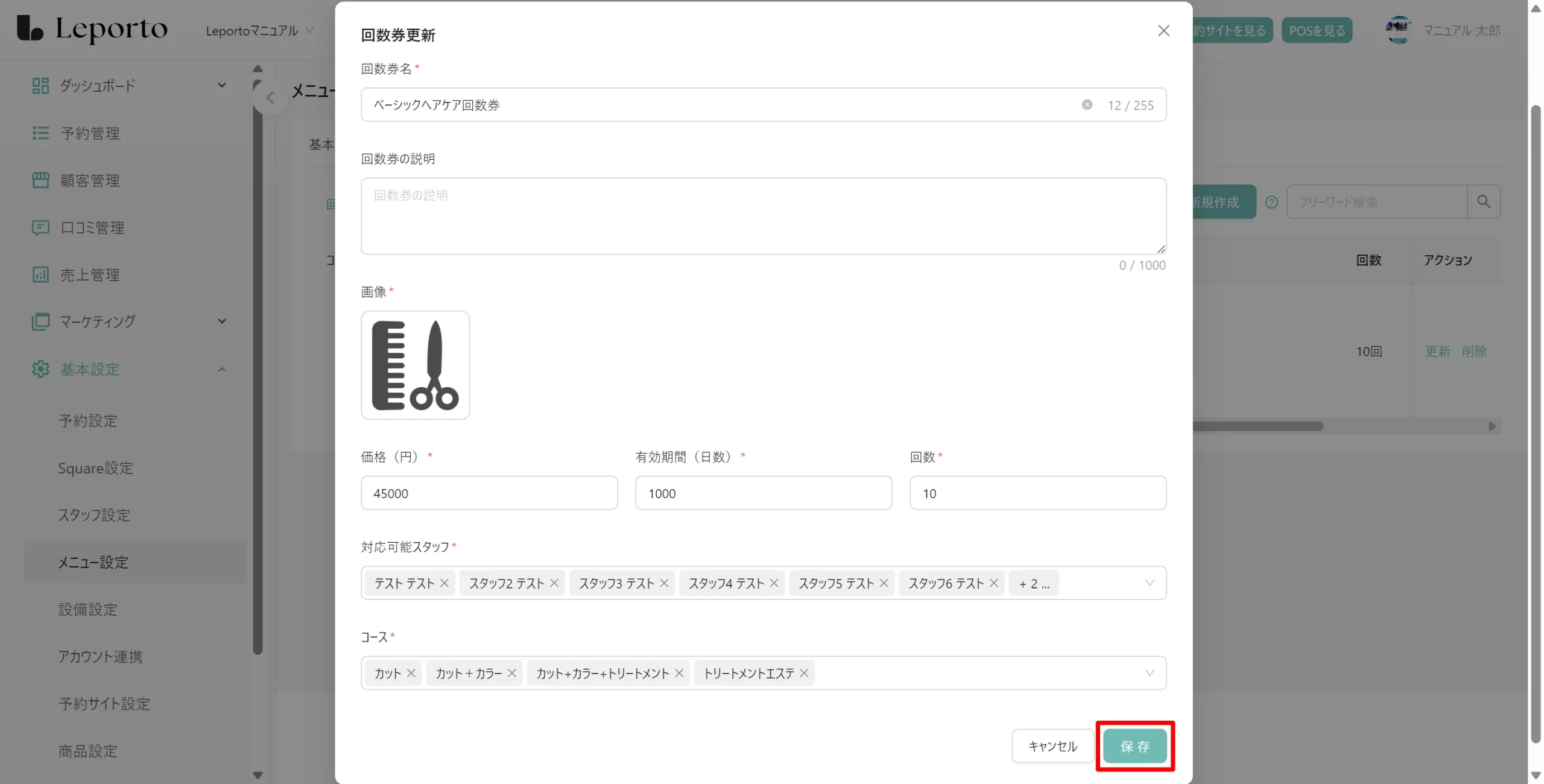
削除
登録した回数券を削除したい場合は[削除]をクリックします。
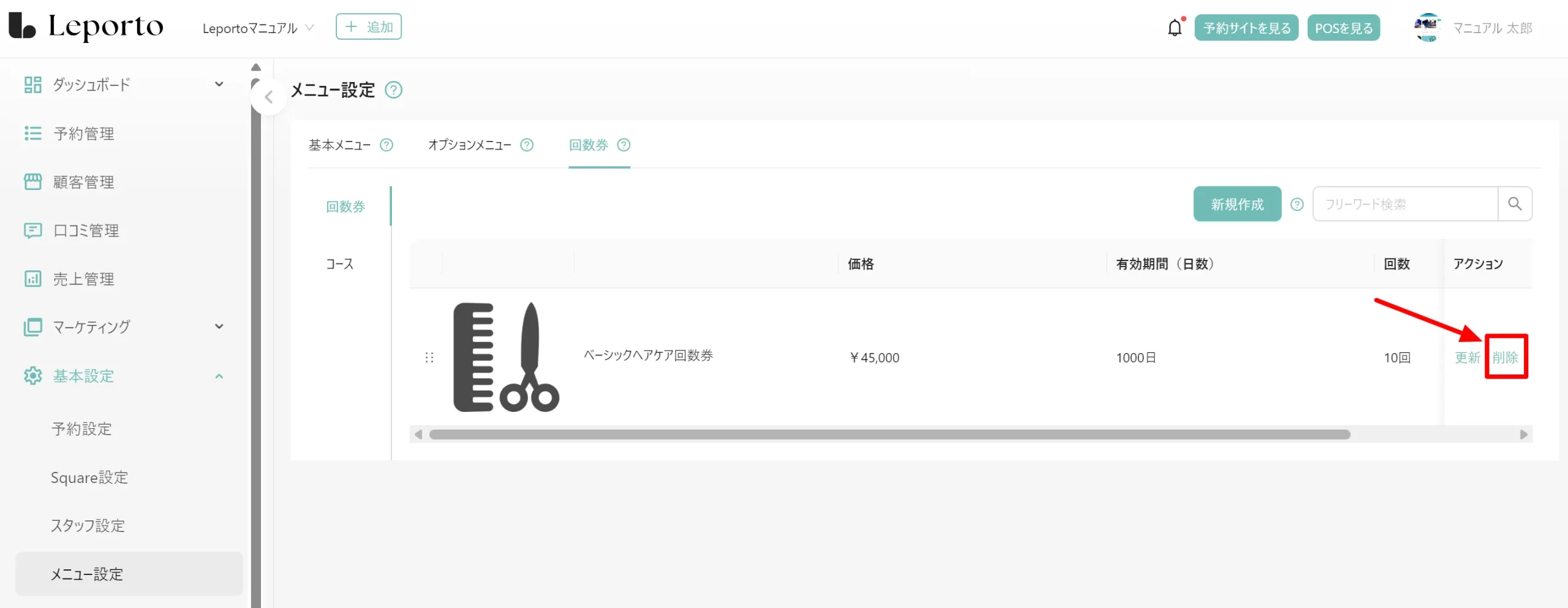
[はい]をクリックすると削除されます。
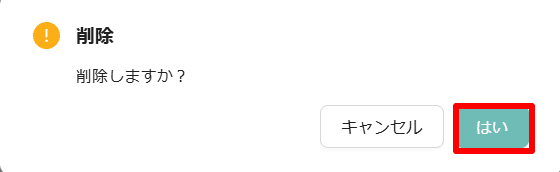
検索
回数券を検索したい場合は「フリーワード検索」の部分にメニュー名を入力し「Enterキー」または虫眼鏡のマークをクリックして検索してください。
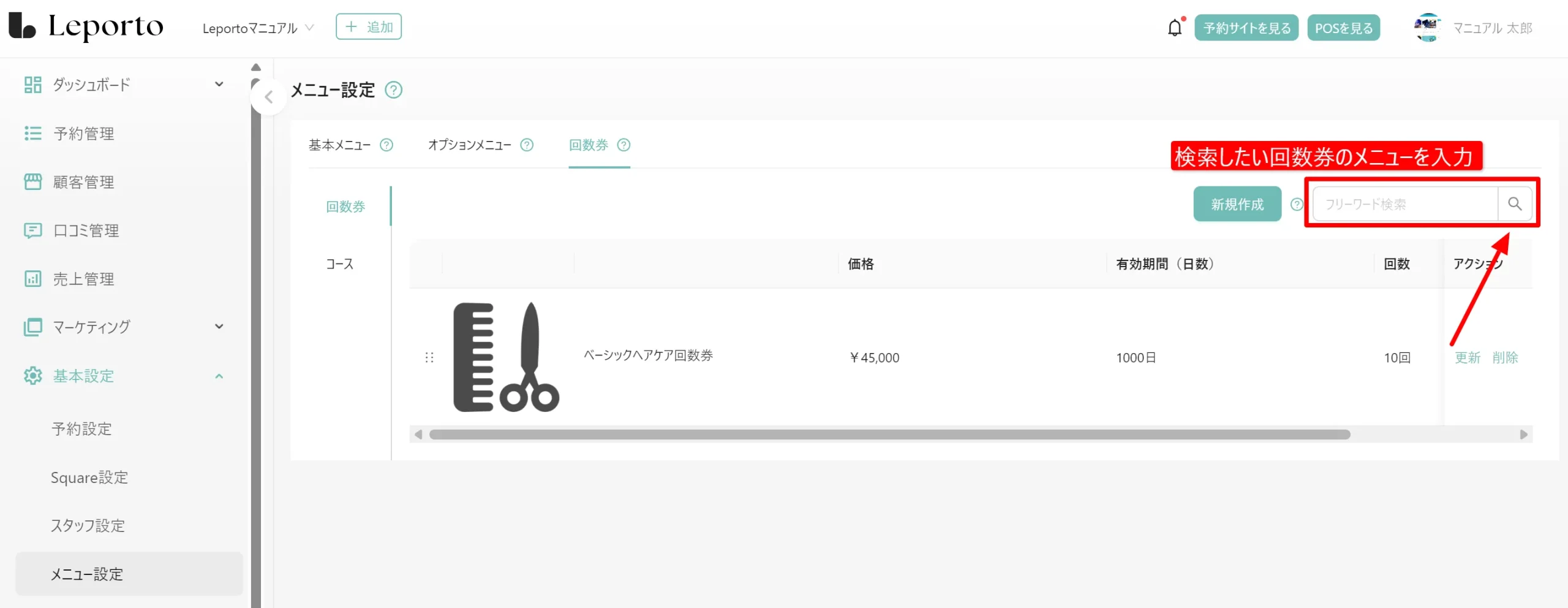
コース
回数券の新規登録の前に、必ずこちらの[コース]の登録が必要です。
- コース設定:
施術メニューの詳細を定義(この画面で設定) - 回数券設定:
価格・有効期間・総回数などの販売条件を定義 - 運用:
お客様が回数券を使って、登録されたコースから施術を選択
ベーシックヘアケアコースとして以下を登録
・カット:60分/1回消化
・カット+カラー:120分/2回消化
・トリートメントエステ:180分/3回消化
これらのコースを組み合わせて「ヘアケア回数券10回分」として販売し、お客様は来店時に希望のコースを選択して利用する仕組みです。
重要:コース設定は回数券作成の前提条件です。コースを登録せずに回数券を作成することはできません。
新規作成
[新規作成]をクリックします。
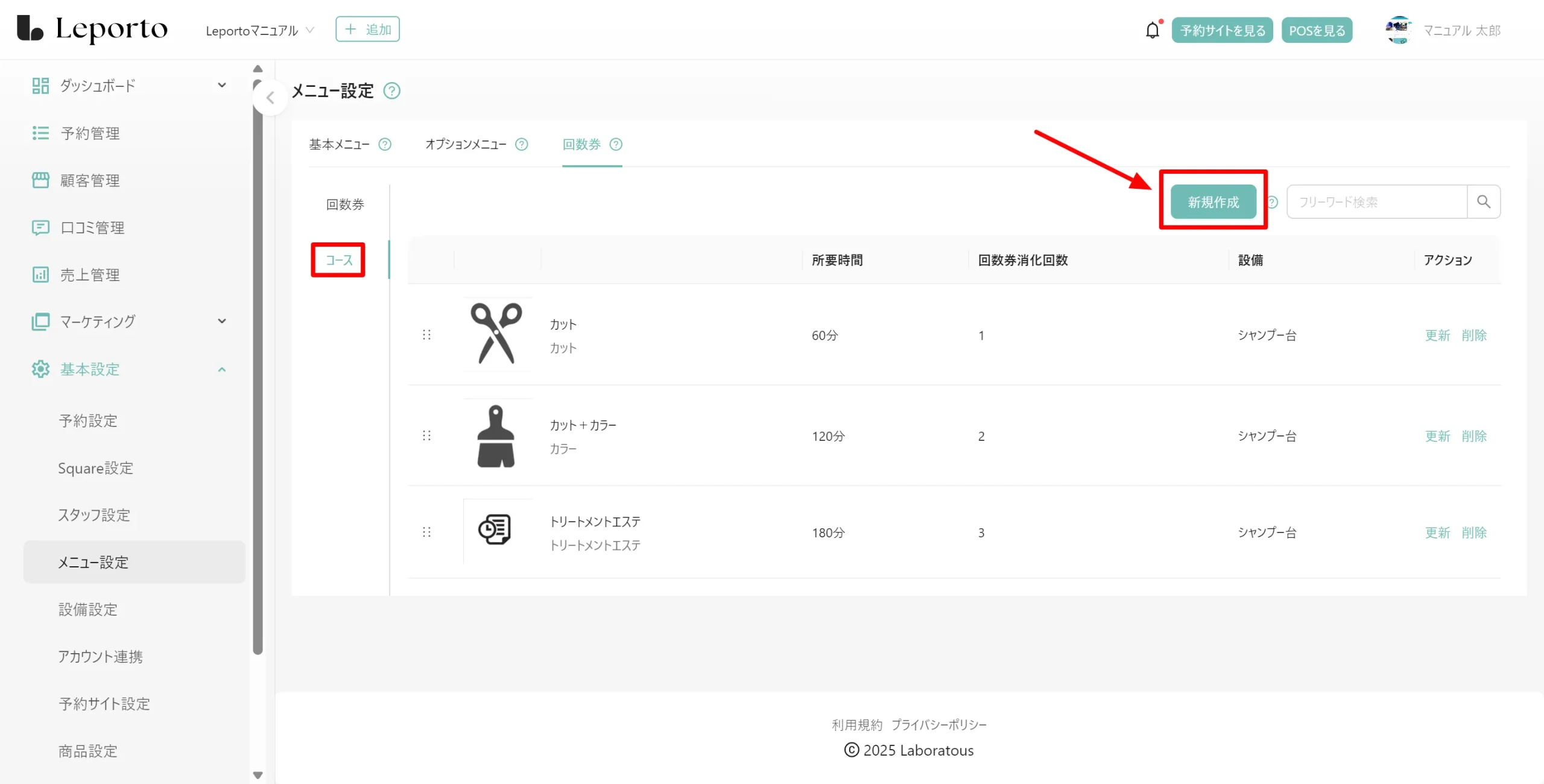
登録内容を入力します。
「*」がついている項目は必須項目です。
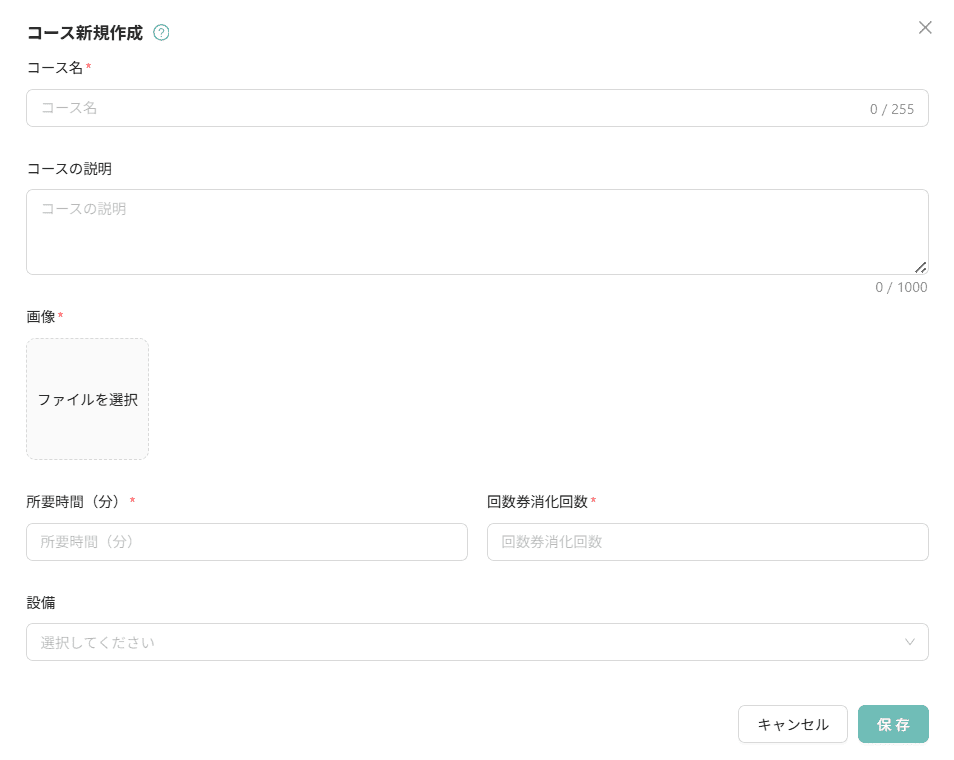
コース名*
コース名を入力して下さい。
コース説明
コースの説明を入力して下さい。
画像*
[ファイルを選択]をクリックし、アップロードしたい画像を選択して下さい
所要時間(分)*
登録するコースの施術にかかる時間を入力してください。
回数券消化回数*
回数券の消化回数を入力してください。
設備
登録する部位の施術で使用する設備を選択してください。
更新
保存した内容を編集する際は、編集するオプションメニューの[更新]をクリックします。
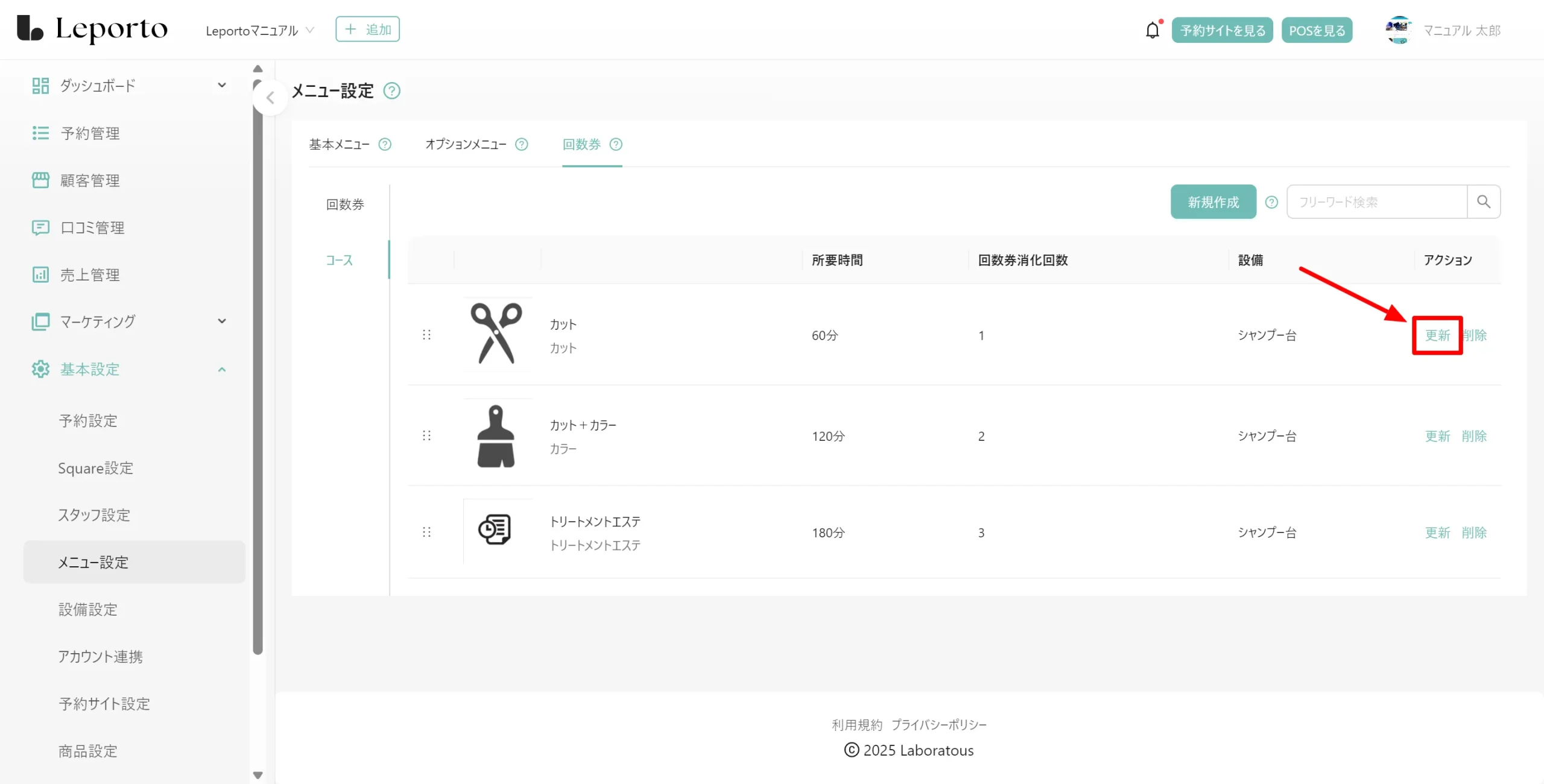
編集画面が表示されるので内容を変更し[保存]をクリックします。
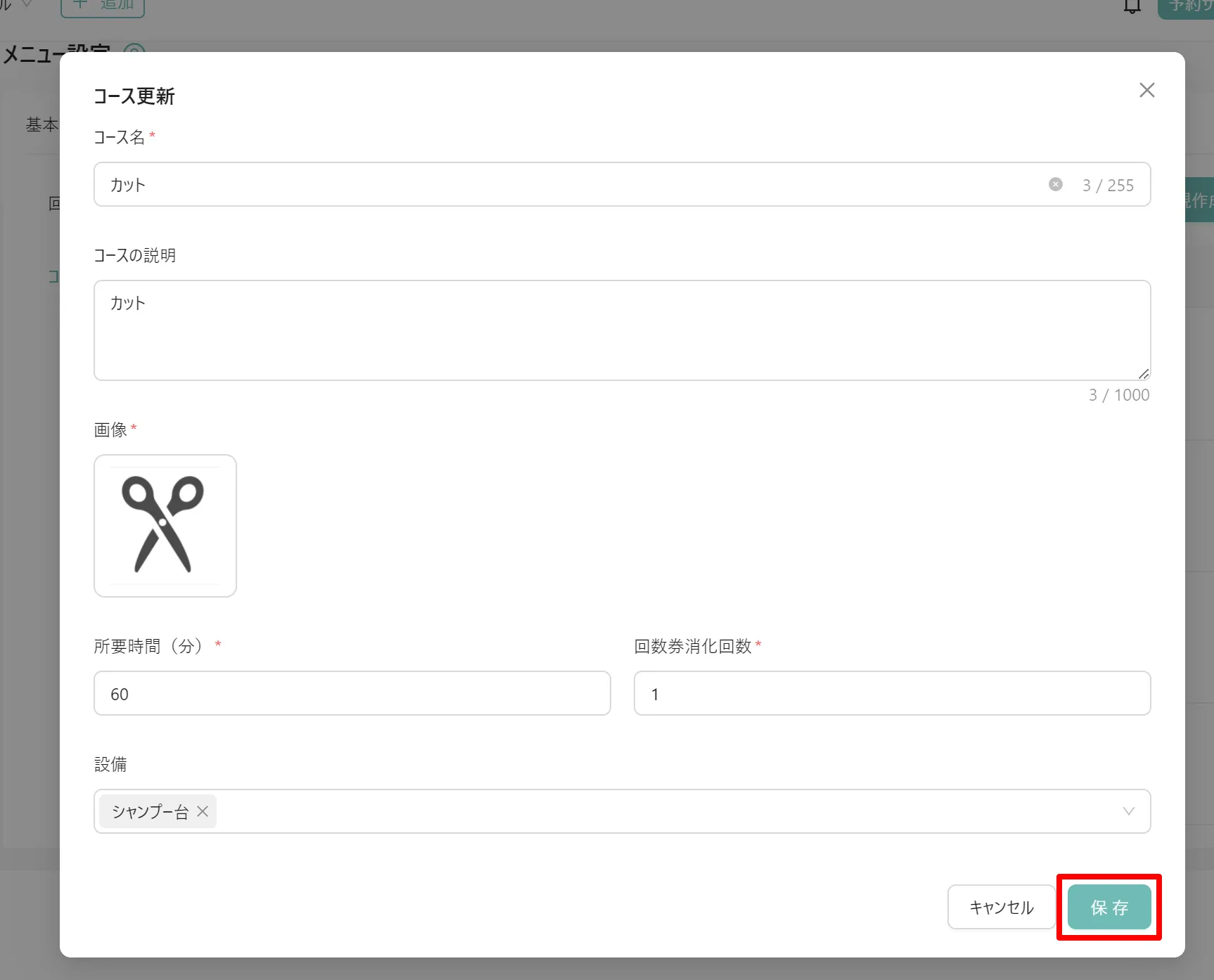
削除
登録したコースを削除したい場合は[削除]をクリックします。
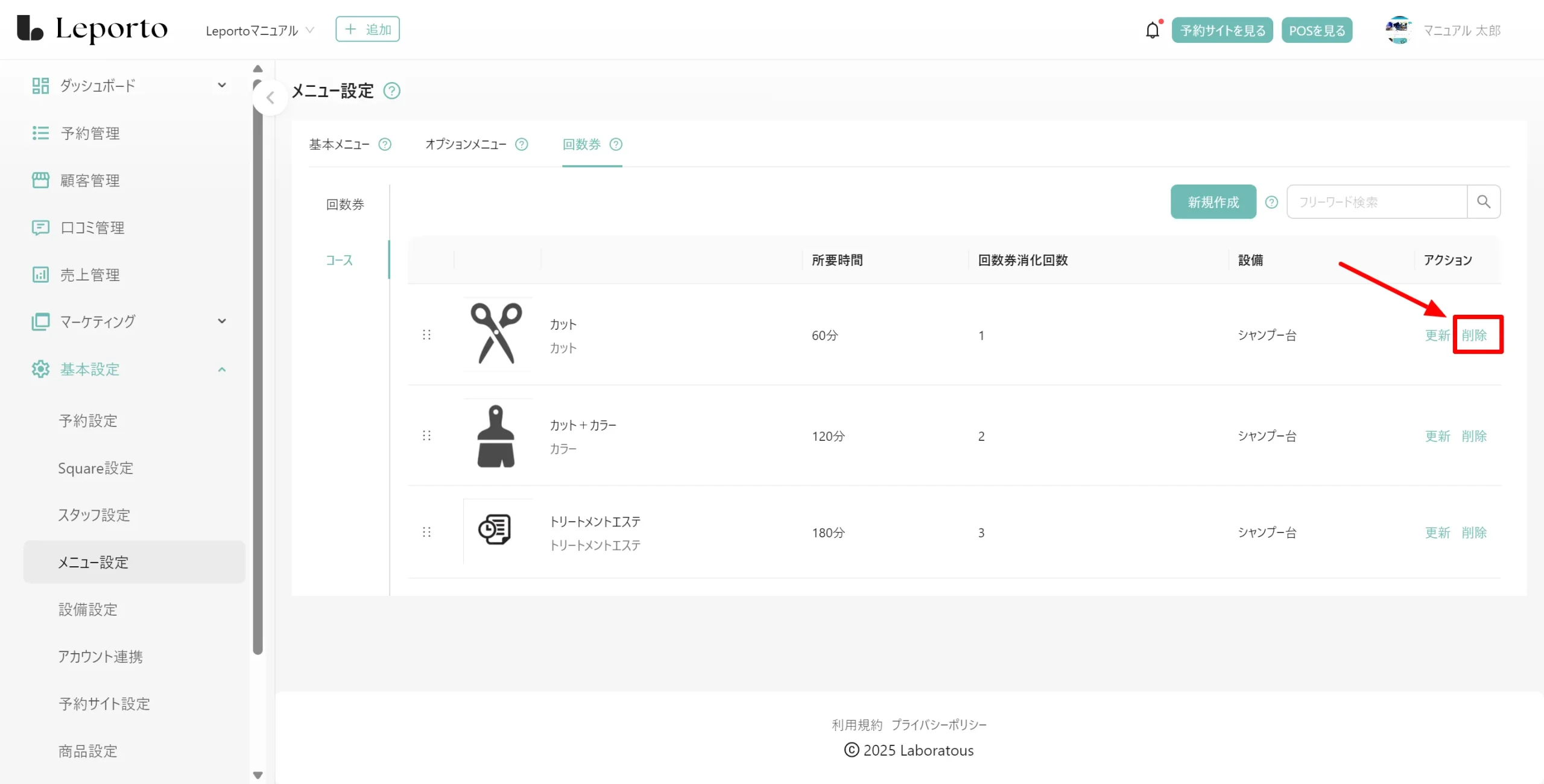
[はい]をクリックすると削除されます。
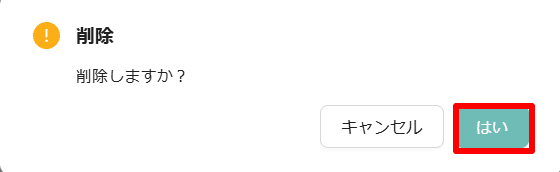
検索
登録したコースを検索したい場合は「フリーワード検索」の部分にコース名を入力し「Enterキー」または虫眼鏡のマークをクリックして検索してください。
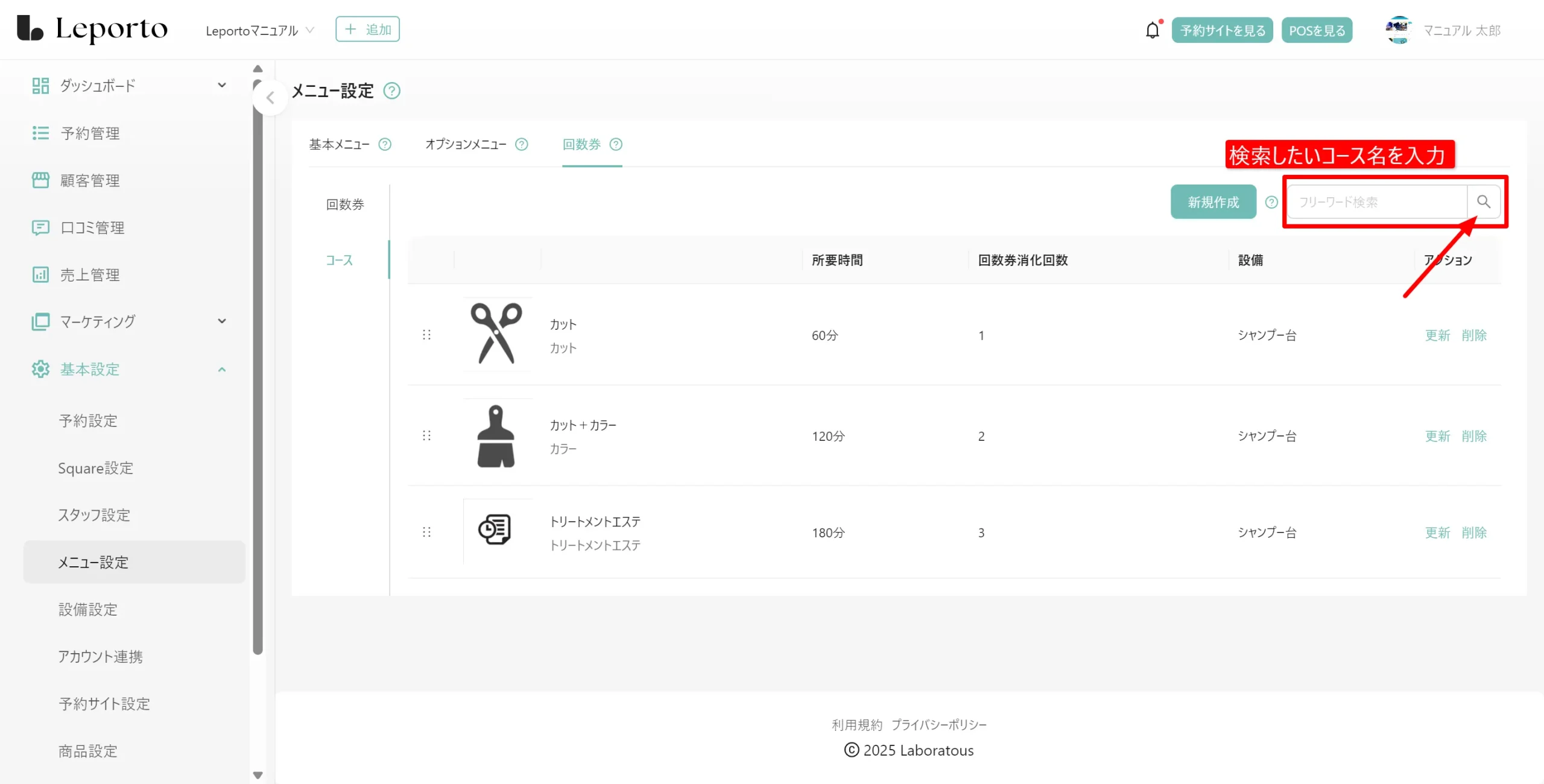
POSメニュー
標準メニューでは対応しきれない、お客様の個別事情に合わせた追加対応メニューを設定できます。
イレギュラー対応,来院後の追加対応:予想以上の施術時間が必要な場合
コンサル結果での延長:当日の状況に応じた時間調整
緊急時の柔軟な対応:標準メニューでカバーできない特別な対応
- 予約サイトでは表示されません:お客様には見えないメニュー
- CMS側では表示されません:管理画面での予約登録時にも見えないメニュー
- POS専用メニュー:店舗のPOSシステムでのみ利用可能
新規作成
[新規作成]をクリックします。
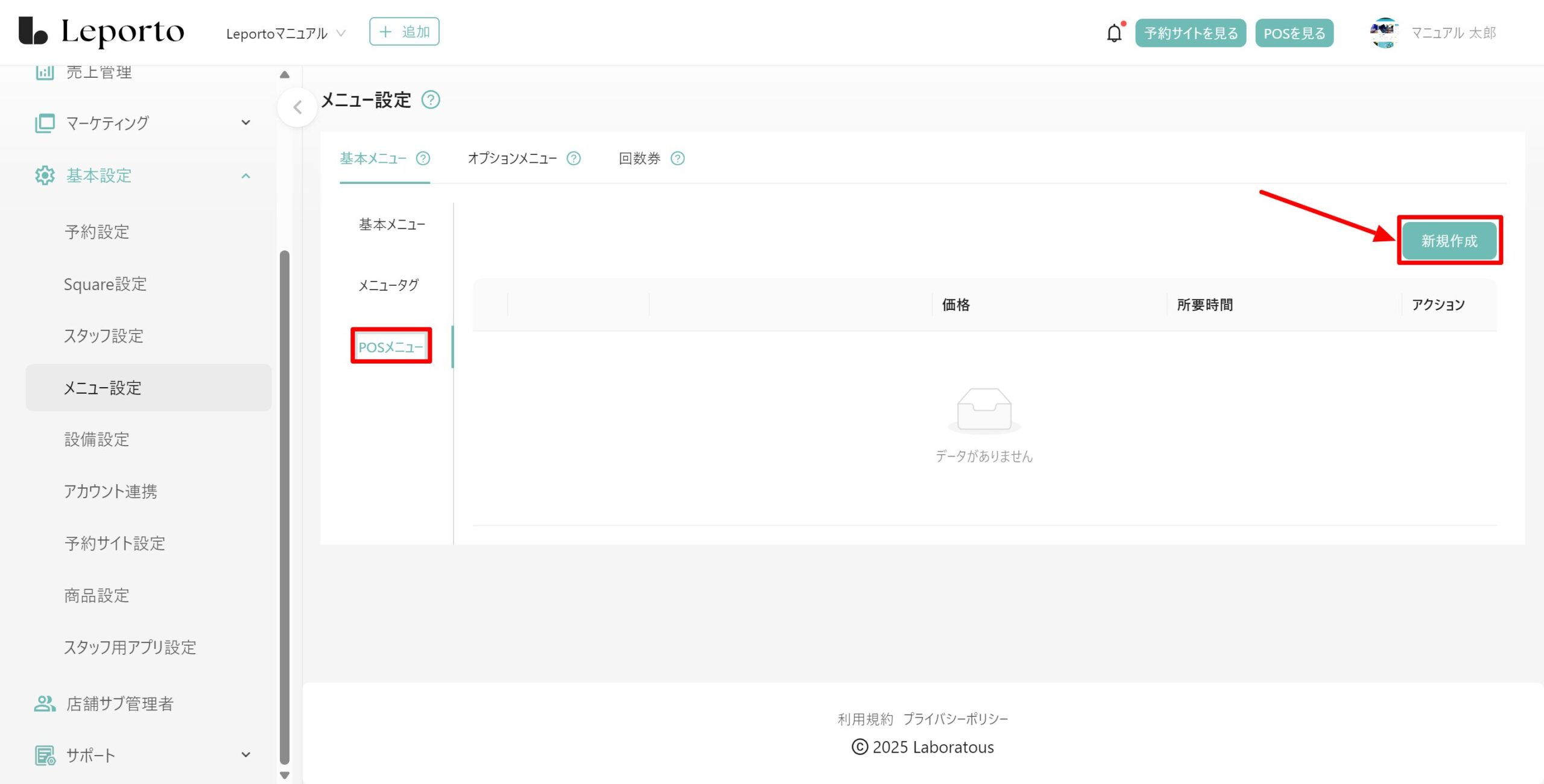
登録内容を入力します。
「*」がついている項目は必須項目です。
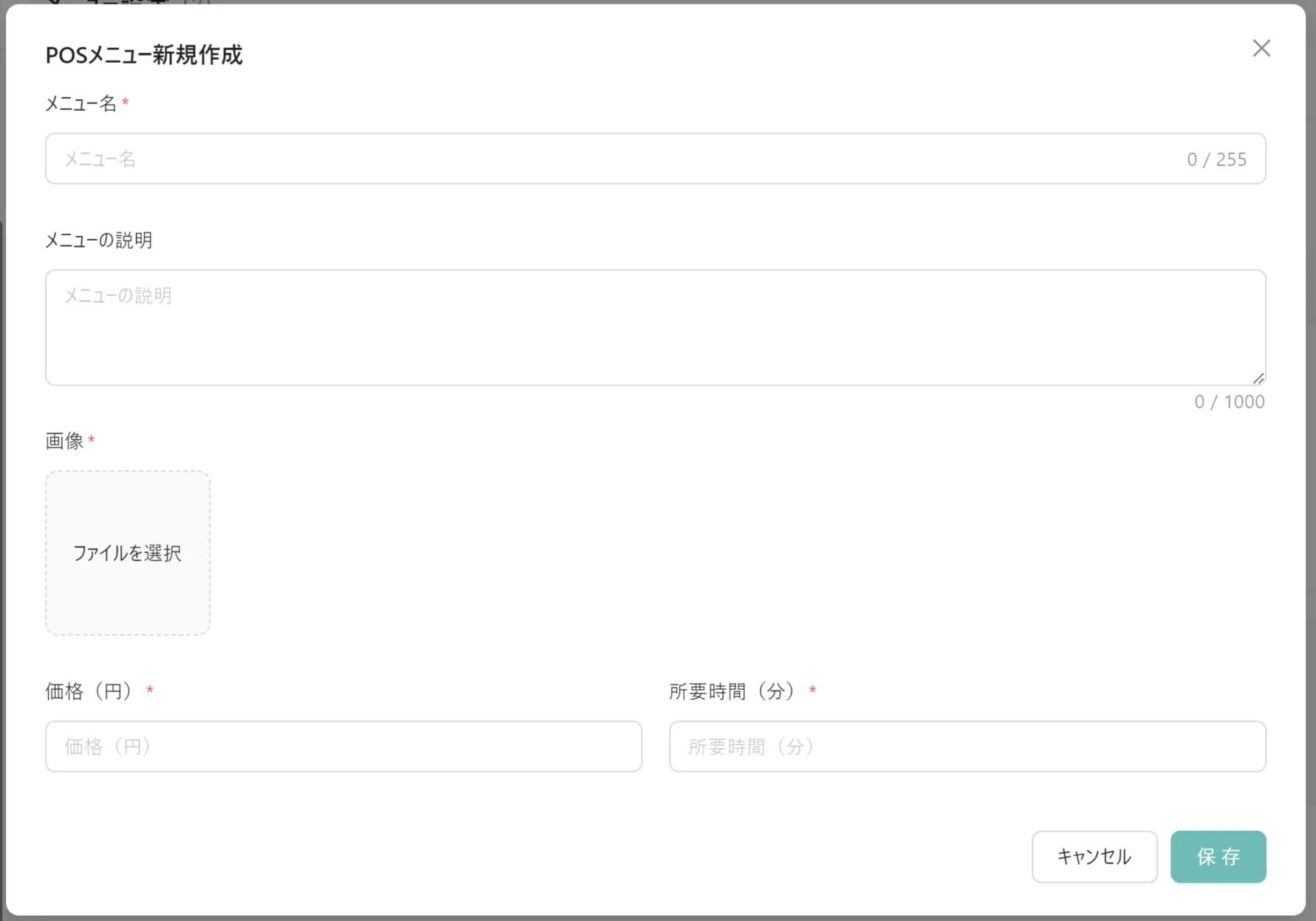
メニュー名*
メニュー名を入力して下さい。
メニューの説明
メニューの説明を入力して下さい。
画像*
[ファイルを選択]をクリックし、アップロードしたい画像を選択して下さい
価格(円)*
価格を設定してください。
所要時間(分)*
所要時間を入力してください。
更新
保存した内容を編集する際は、編集するメニューの[更新]をクリックします。
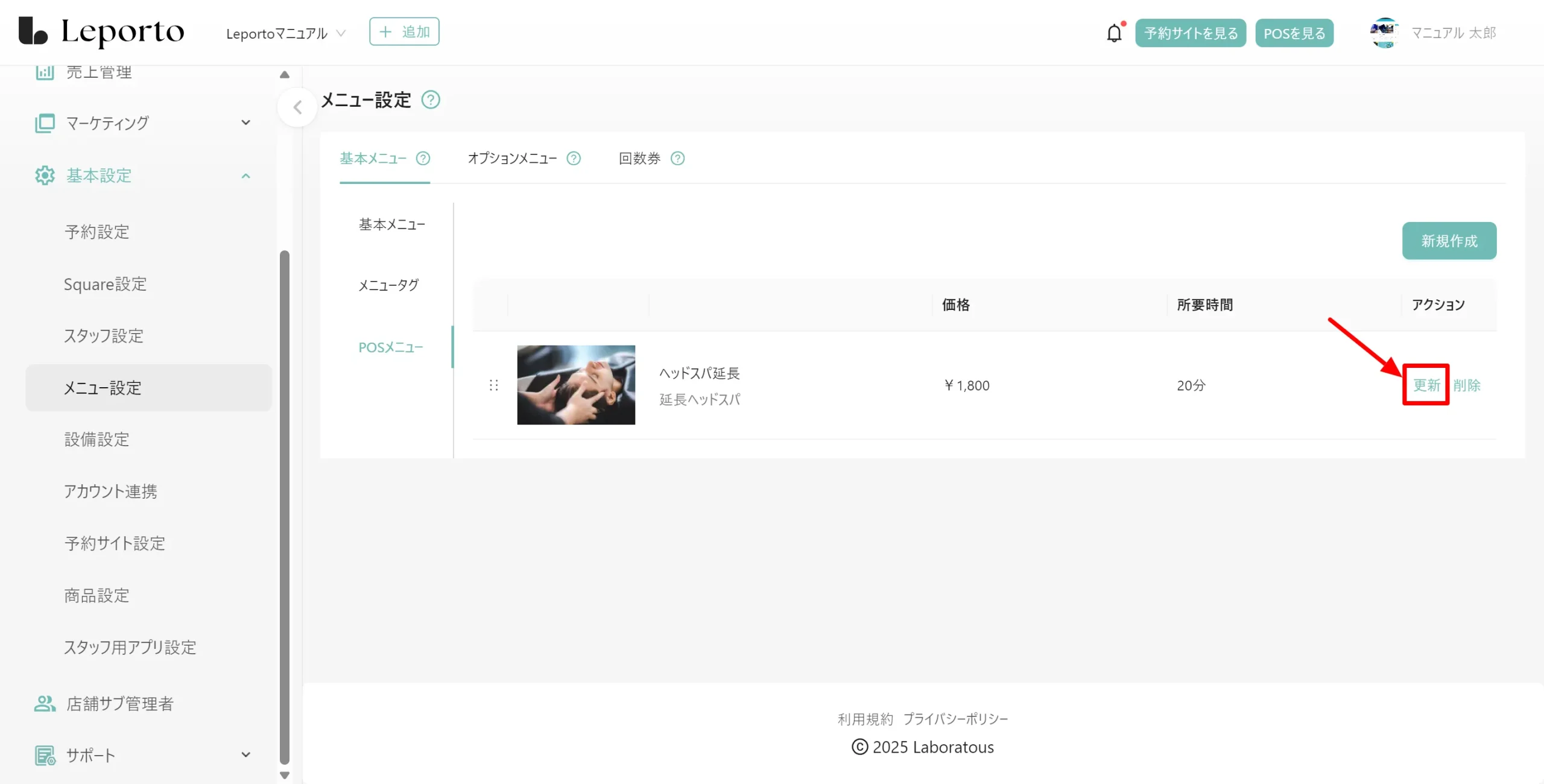
編集画面が表示されるので内容を変更し[保存]をクリックします。
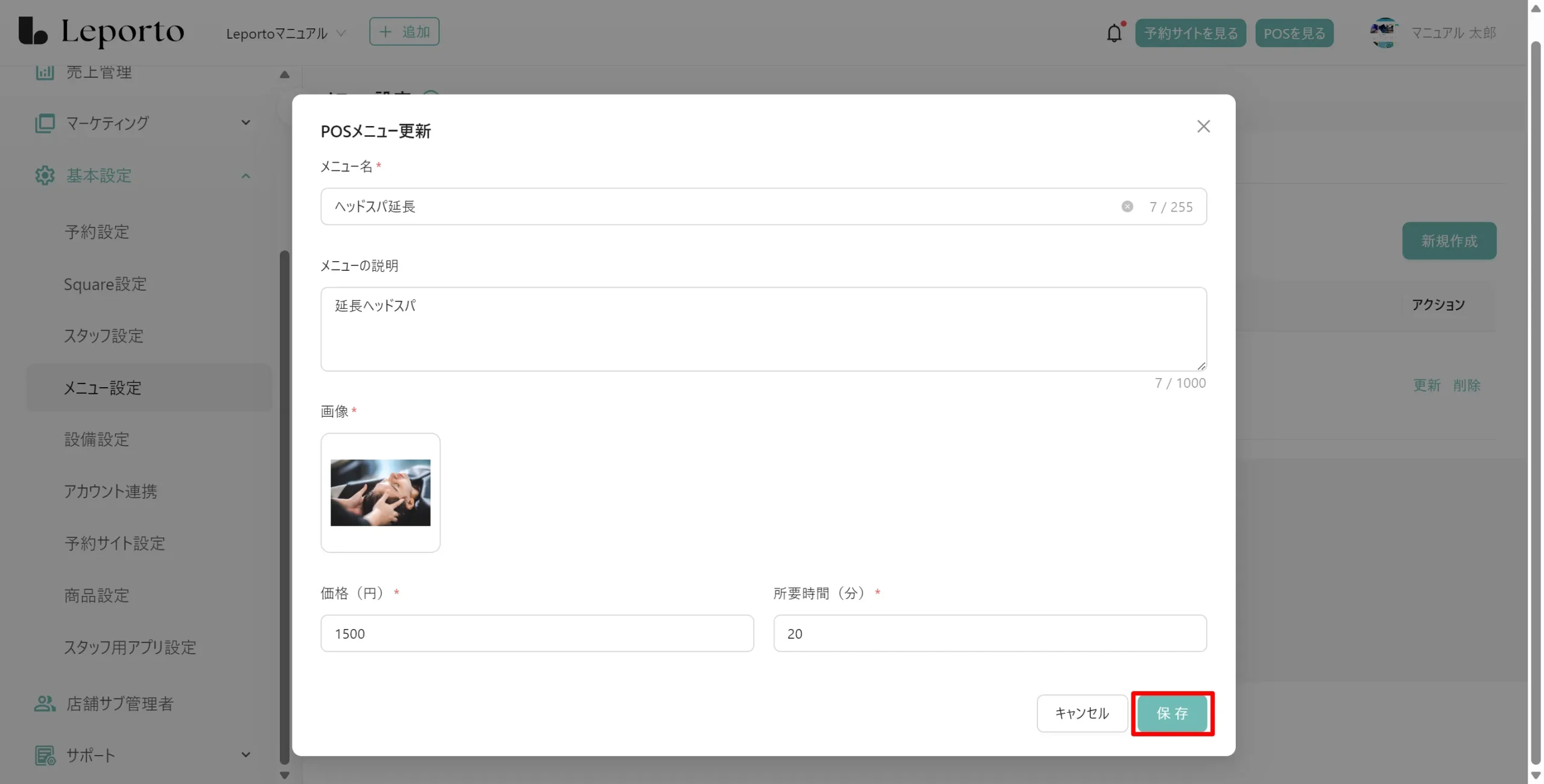
削除
登録した回数券を削除したい場合は[削除]をクリックします。
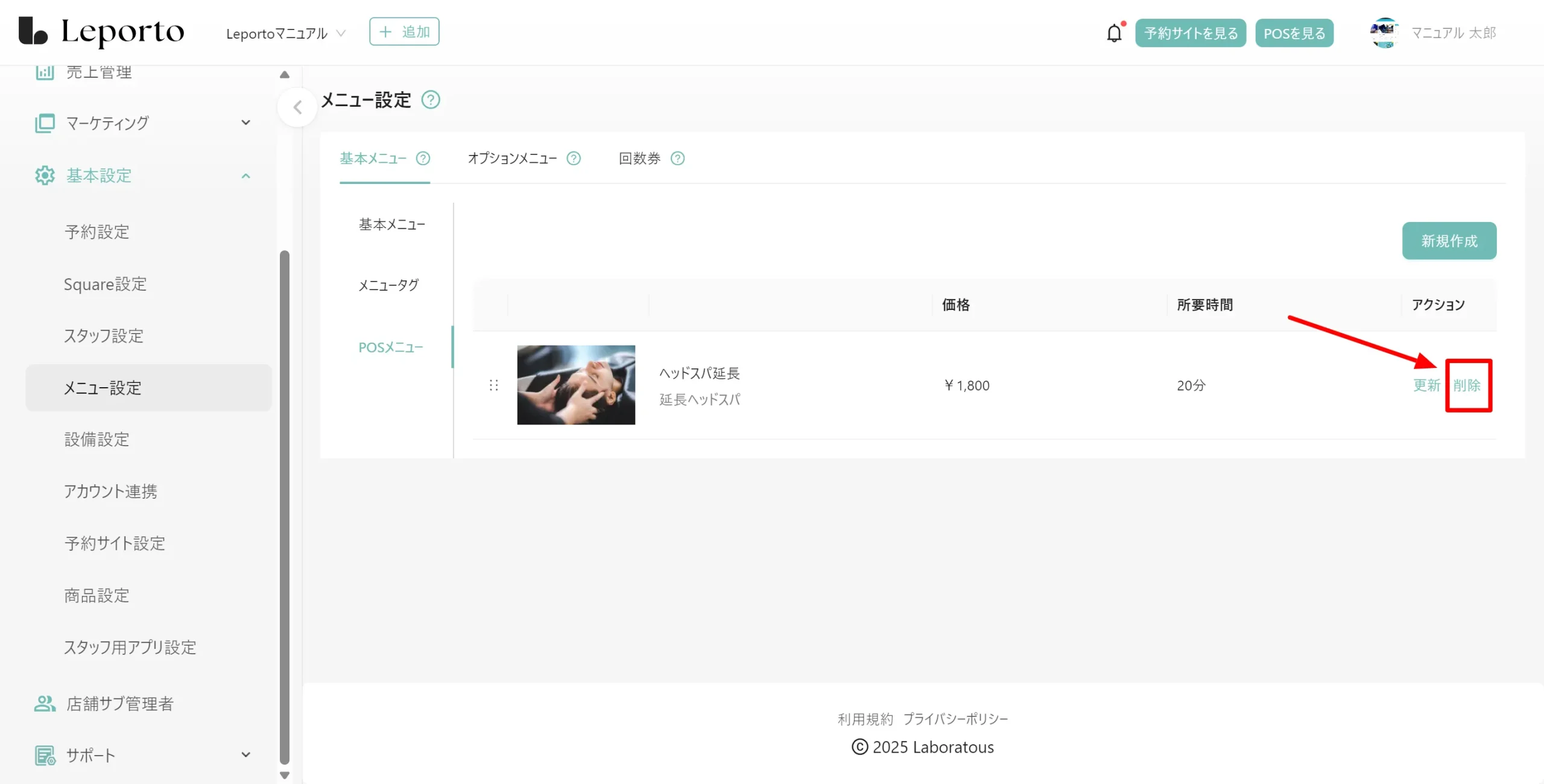
[はい]をクリックすると削除されます。
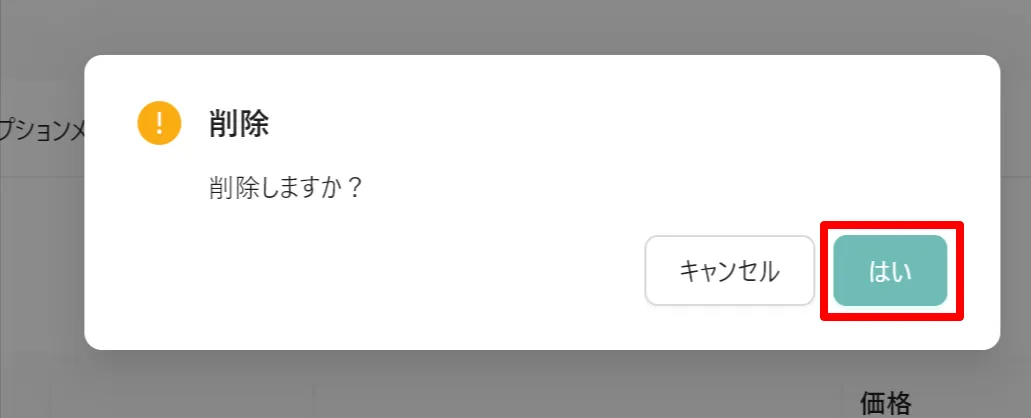
POS専用メニューを追加すると、予約枠が自動的に延長されます。
追加するメニューの所要時間分だけ、元の予約時間に自動で加算され、後続の空き時間を確保します。
元の予約:10:00〜11:00(通常メニューA)
⚠️ 注意点
・予約の後ろに十分な空き時間がある場合のみ追加可能
・後続の予約がある場合は、時間の重複がないか必ず確認してください
・延長により他の予約に影響が出る場合は、事前に調整が必要です