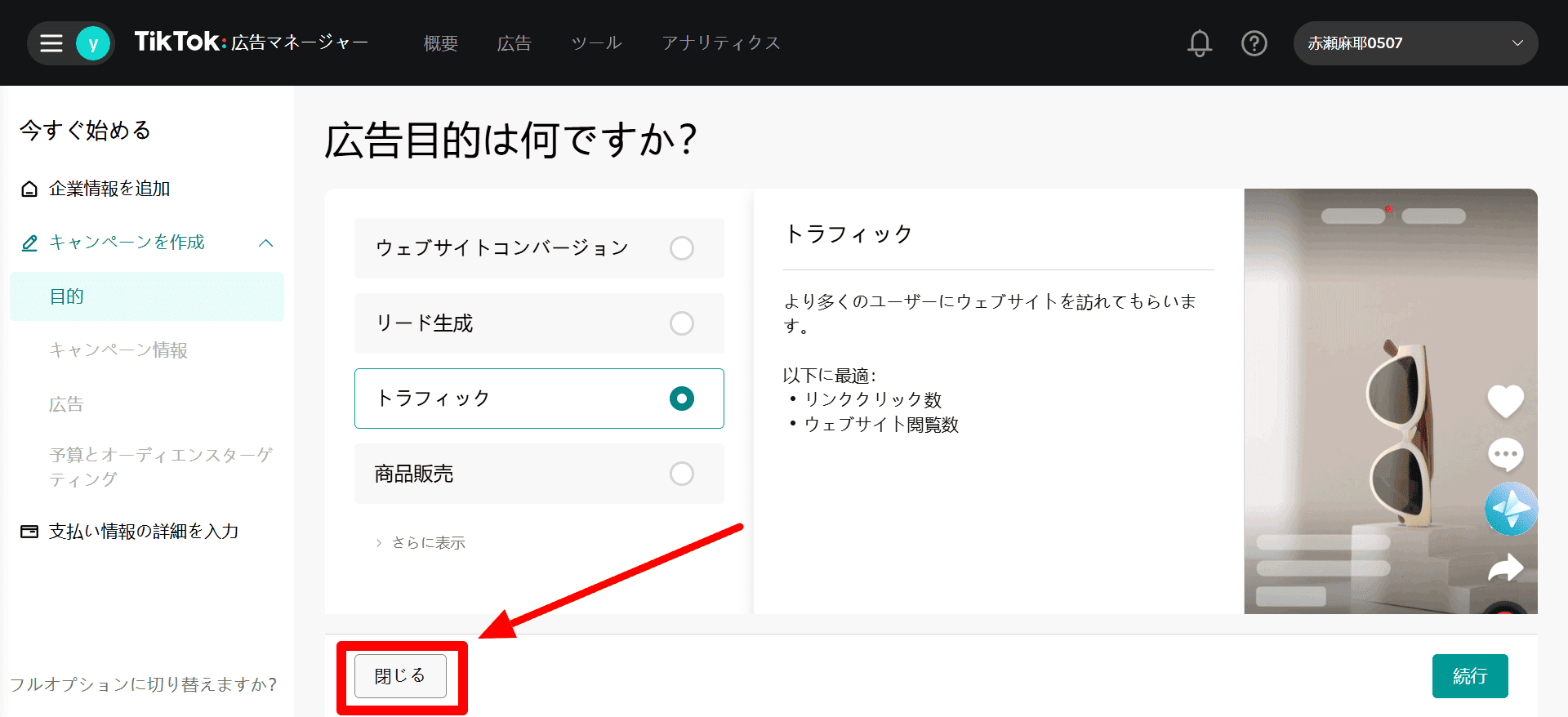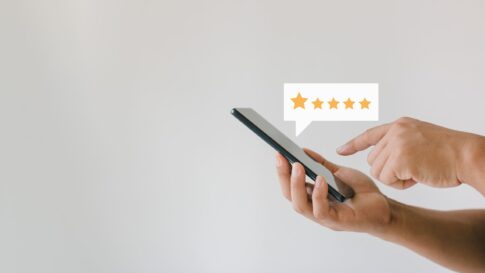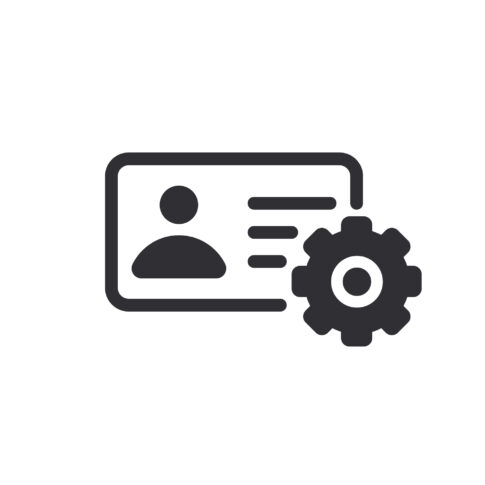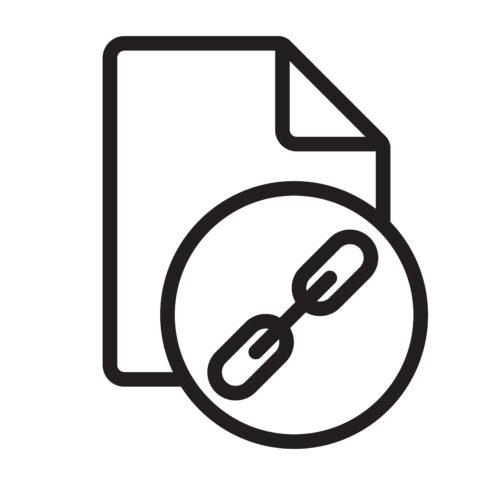Google広告
アカウント作成方法
Google広告にアクセスします。
[今すぐ開始]をクリック

[最初のキャンペーンを作成]をクリック

ビジネス情報を追加します。
ビジネスの名前、ウェブサイトのURL(広告がクリックされたときに遷移させたいページのURL)、ビジネスの電話番号、アプリのダウンロードページのいずれかを記入し、[次へ]をクリックします。

先ほど設定したウェブサイトと関連性のあるリンクがあれば設定し、「次へ」をクリックします。
(スキップもできます。)

キャンペーン目標を選択してくださいと表示されますが、後ほど設定できますので[スキップ]をクリックし、とばしてください。
(このままキャンペーンを作成したい場合は、目標を選択して[次へ]をクリックし、画面の手順に従って進めて下さい。)

次のキャンペーンタイプを選択する画面も[スキップ]をクリックします。

[キャンペーンの作成を中止]をクリックします。
※キャンペーンは後でも作成できますので、作成する場合はアカウント開設後に作成してください。

アカウント設定の確認を行います。
日本で配信する場合はデフォルトの設定のままで[続行]をクリックしてください。

次にお支払いプロファイルを作成します。
[新しいお支払プロファイルを作成する]の横の[+]をクリックします。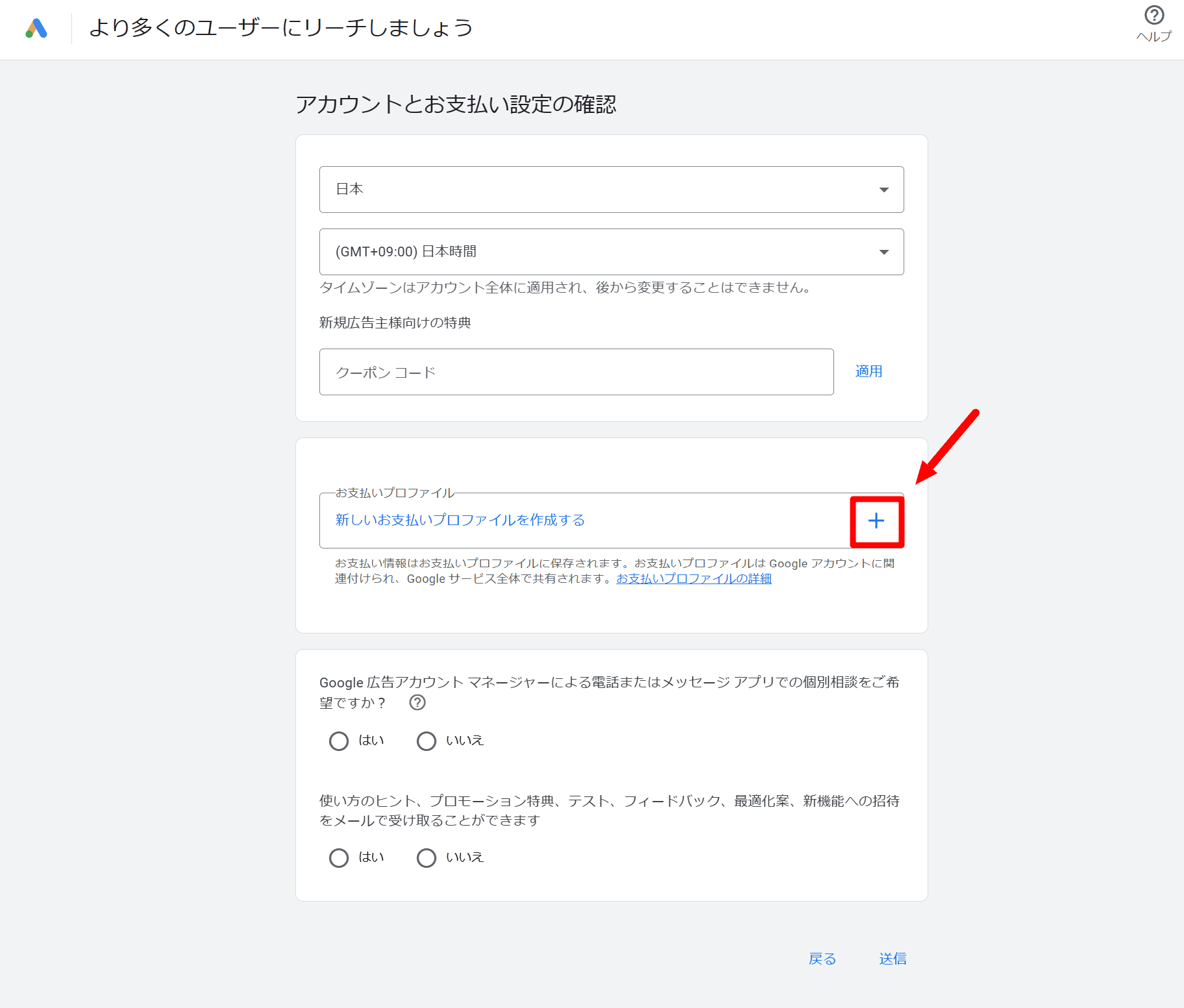
項目にしたがって入力を進め、[作成]をクリック
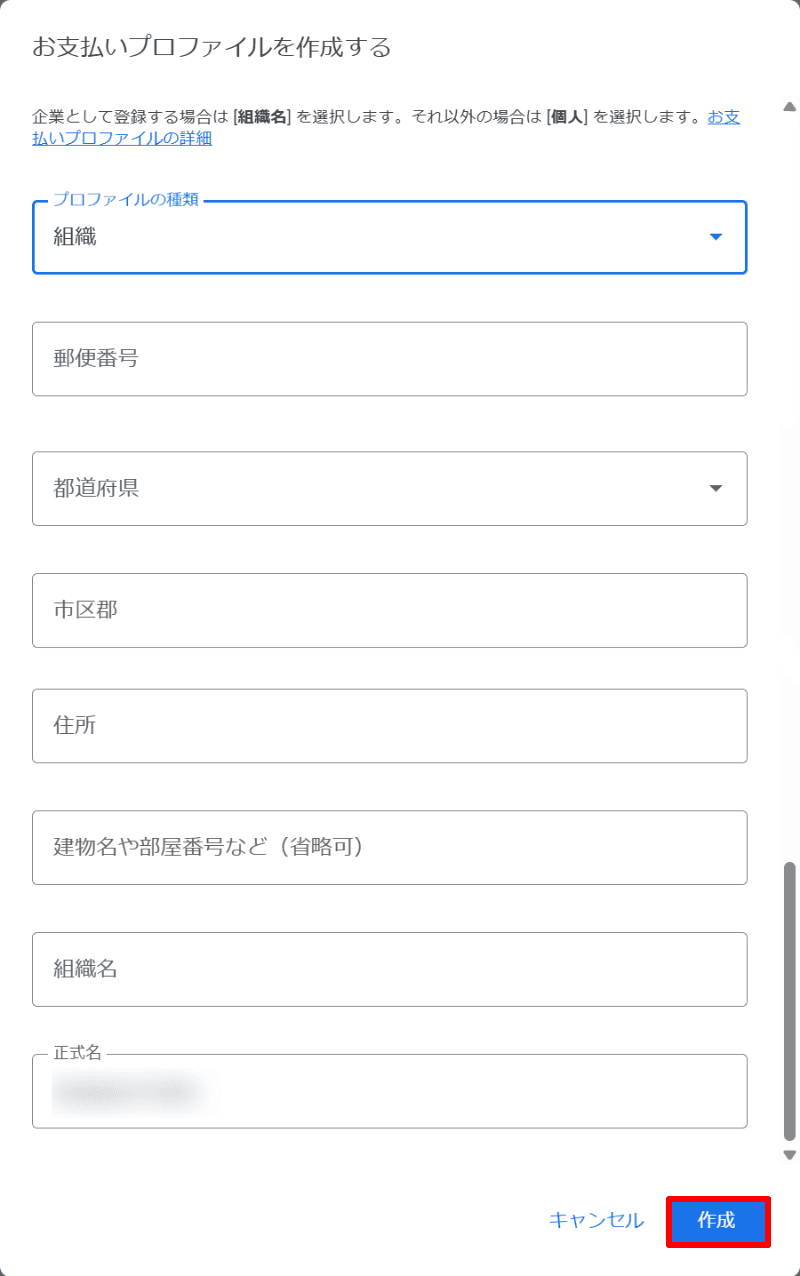
次にお支払い方法を追加します。
[お支払い方法を追加]の横の[+]をクリックします。
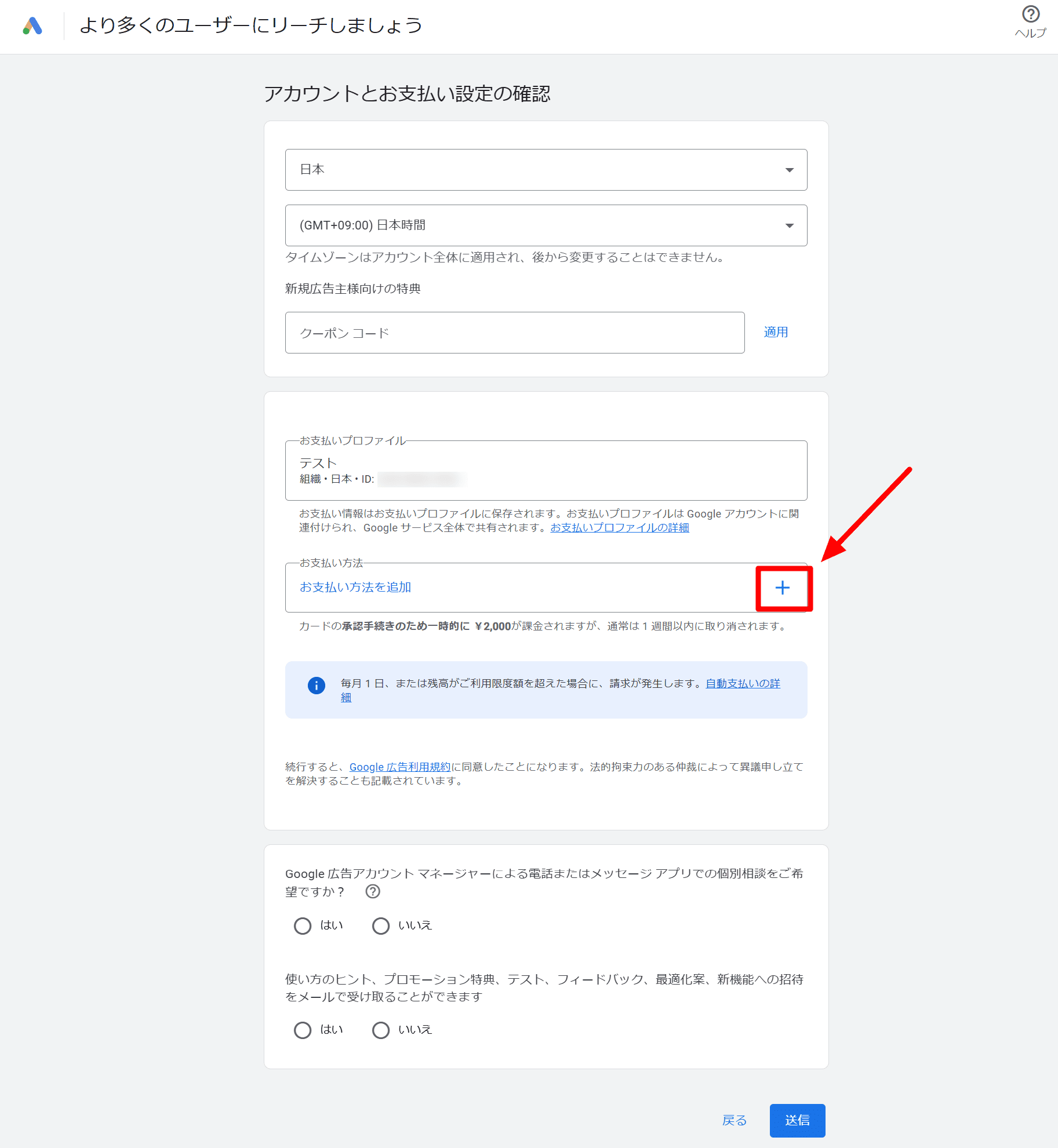
[カードを追加]の横の[+]をクリック
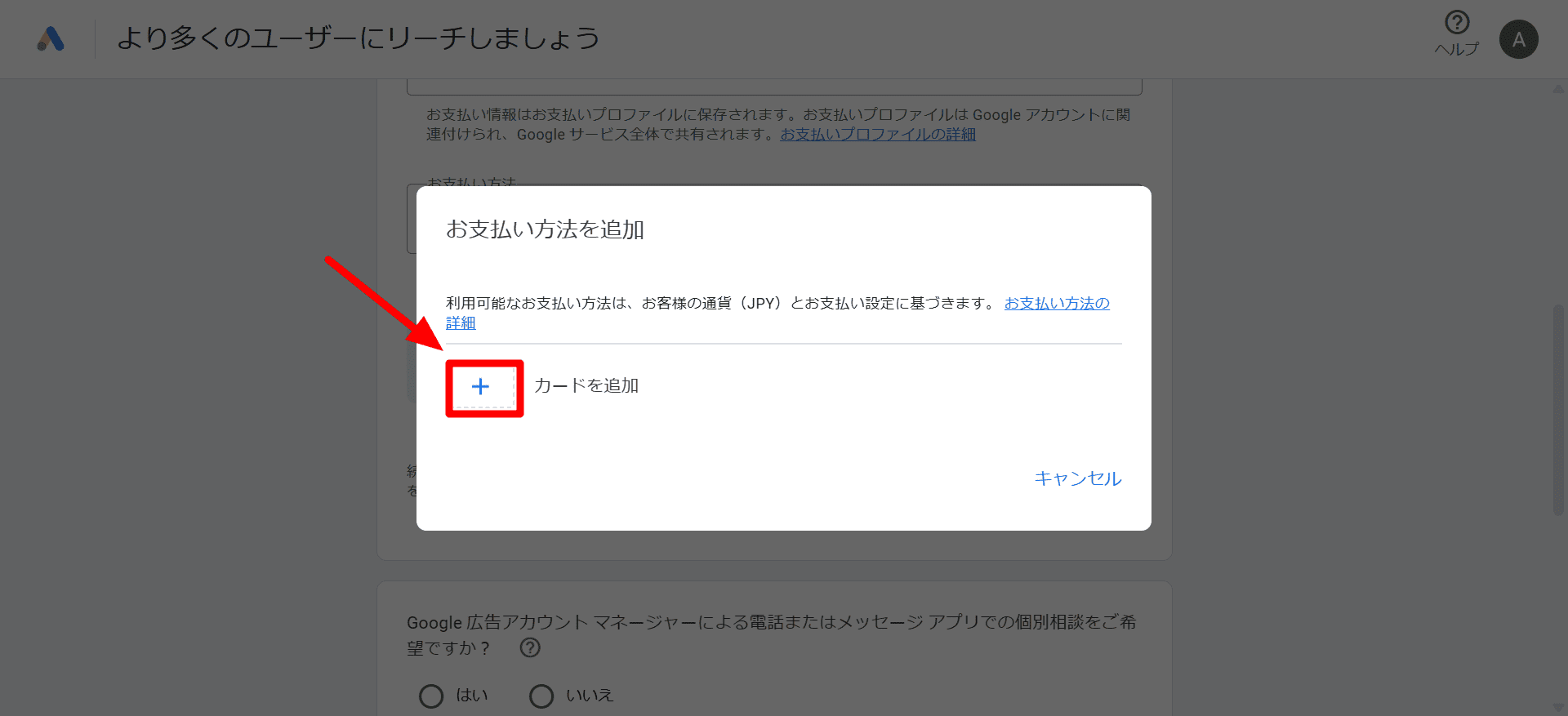
クレジットカードの情報を入力し、[カードを保存]をクリックします。
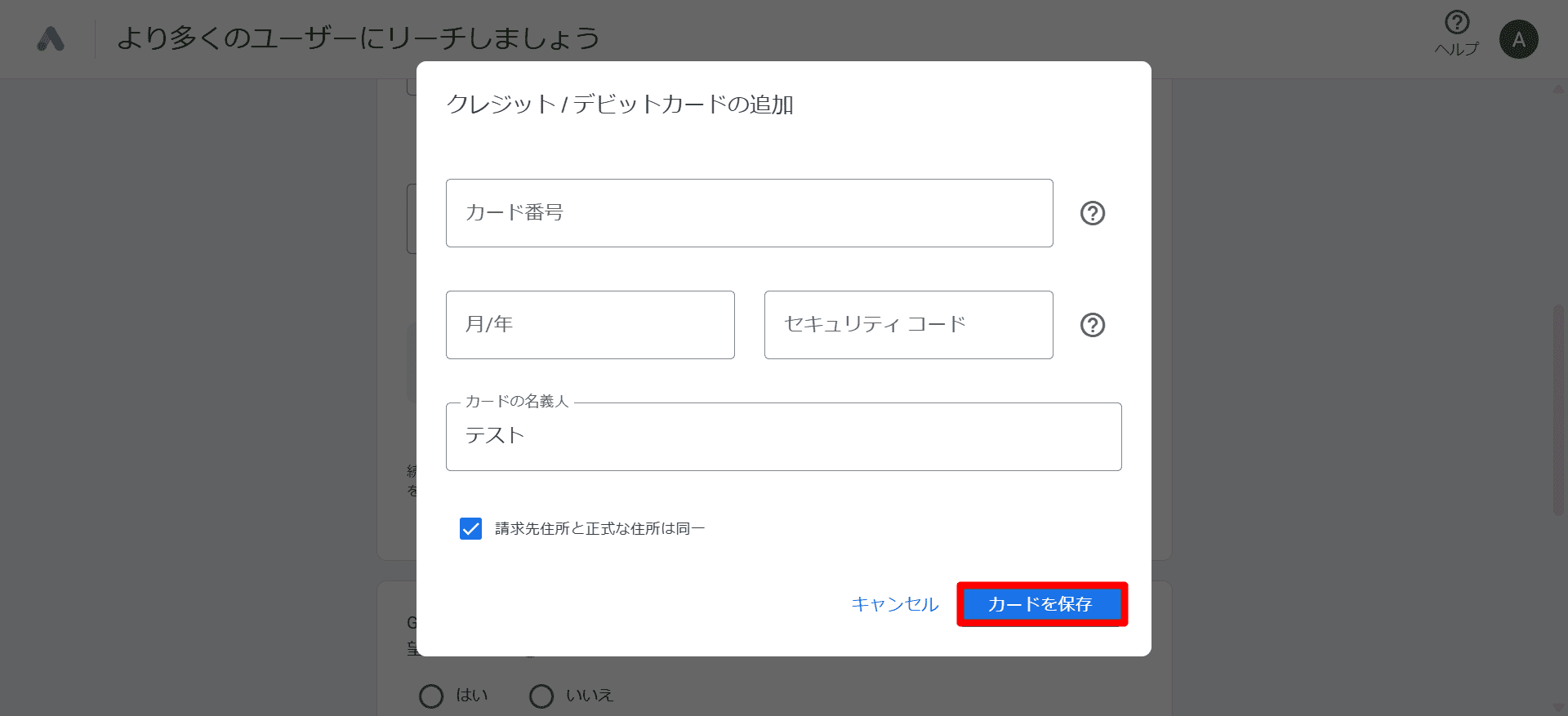
電話での個別相談、メールでのヒントの項目は任意ですので、希望する場合は[はい]を選択してください。
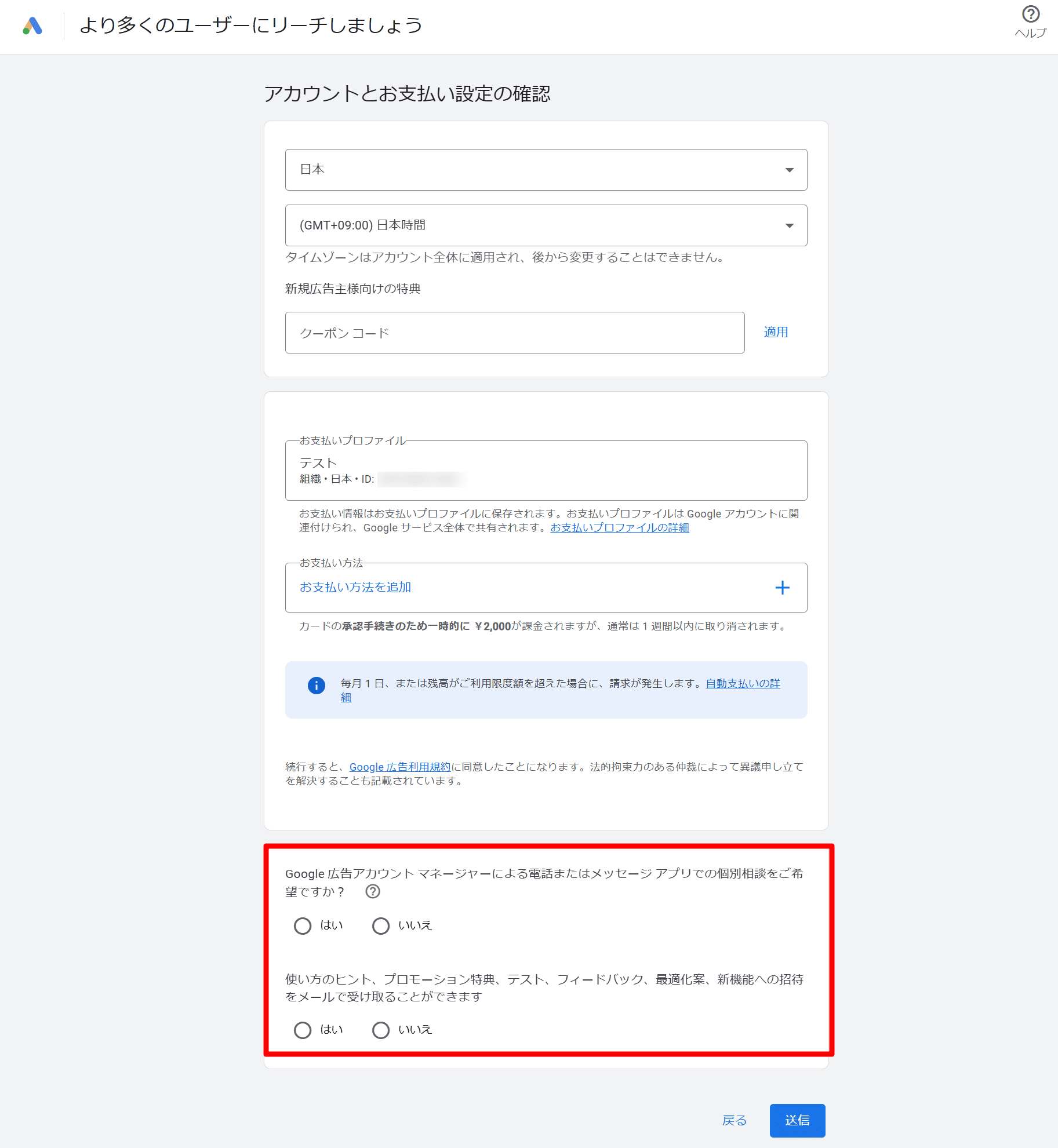
全て入力したら「送信」をクリックします。
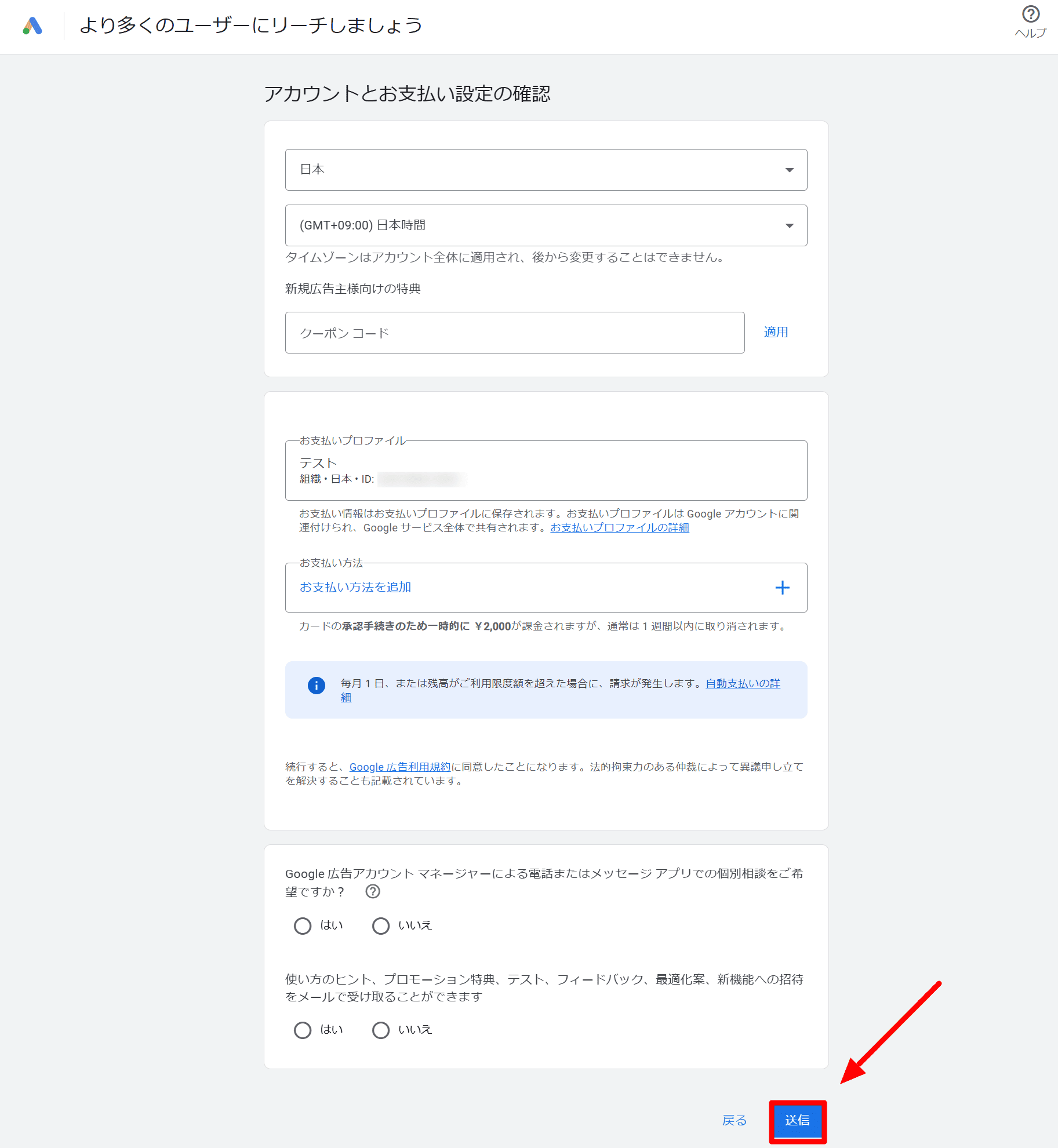
以上でGoogle広告のアカウント開設が完了しました。
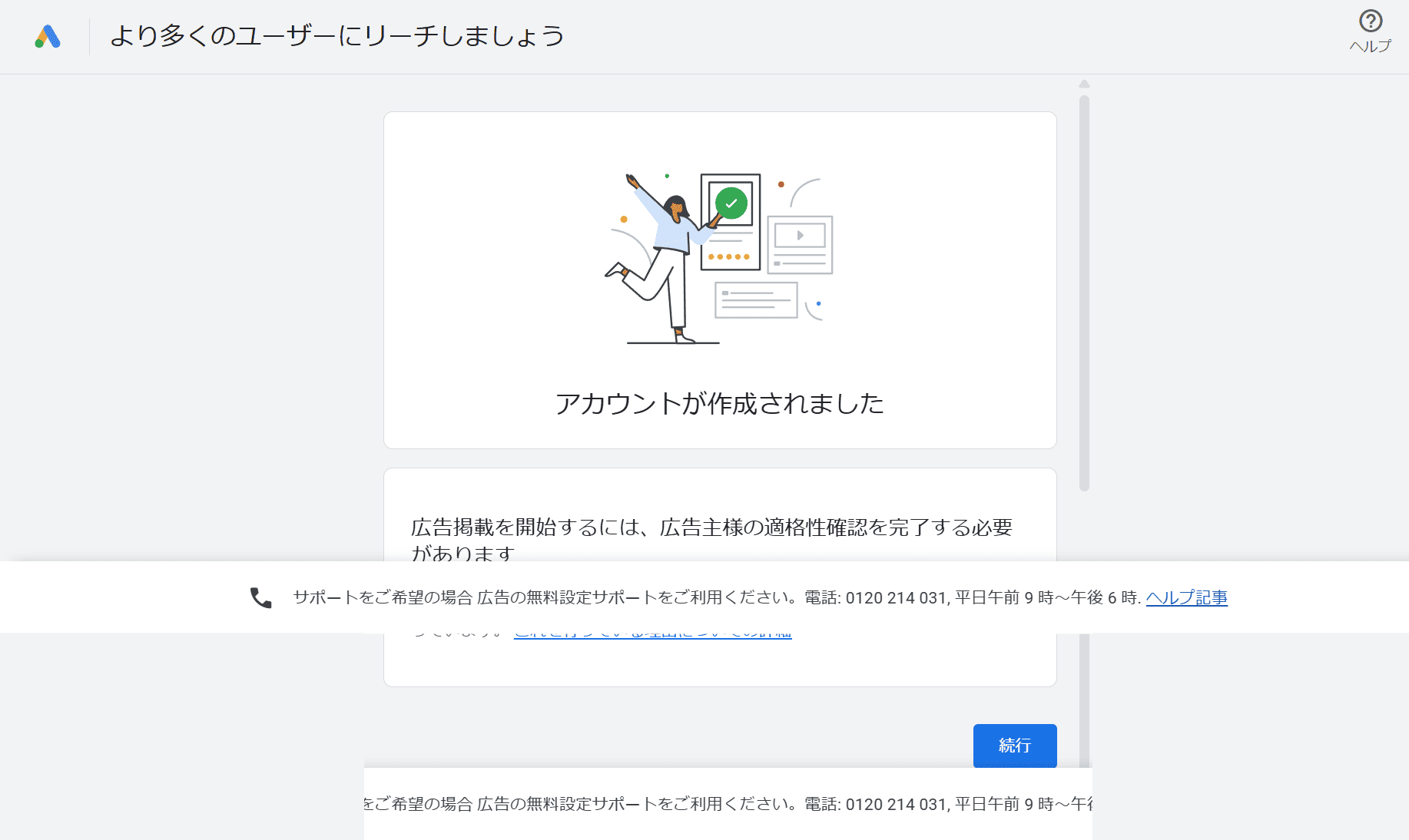
コンバージョン設定方法
Google広告にログインします。
[+(作成)]をクリック
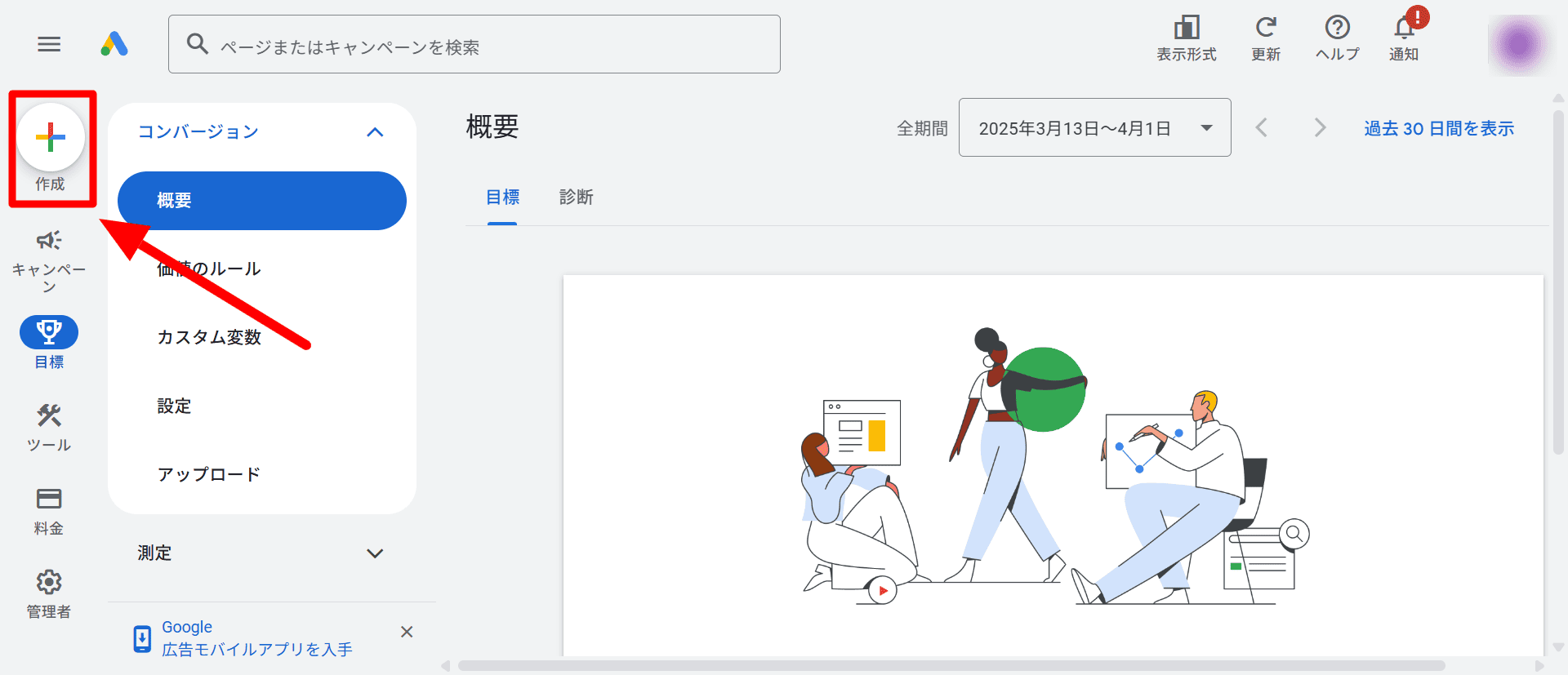
[コンバージョン アクション]をクリック
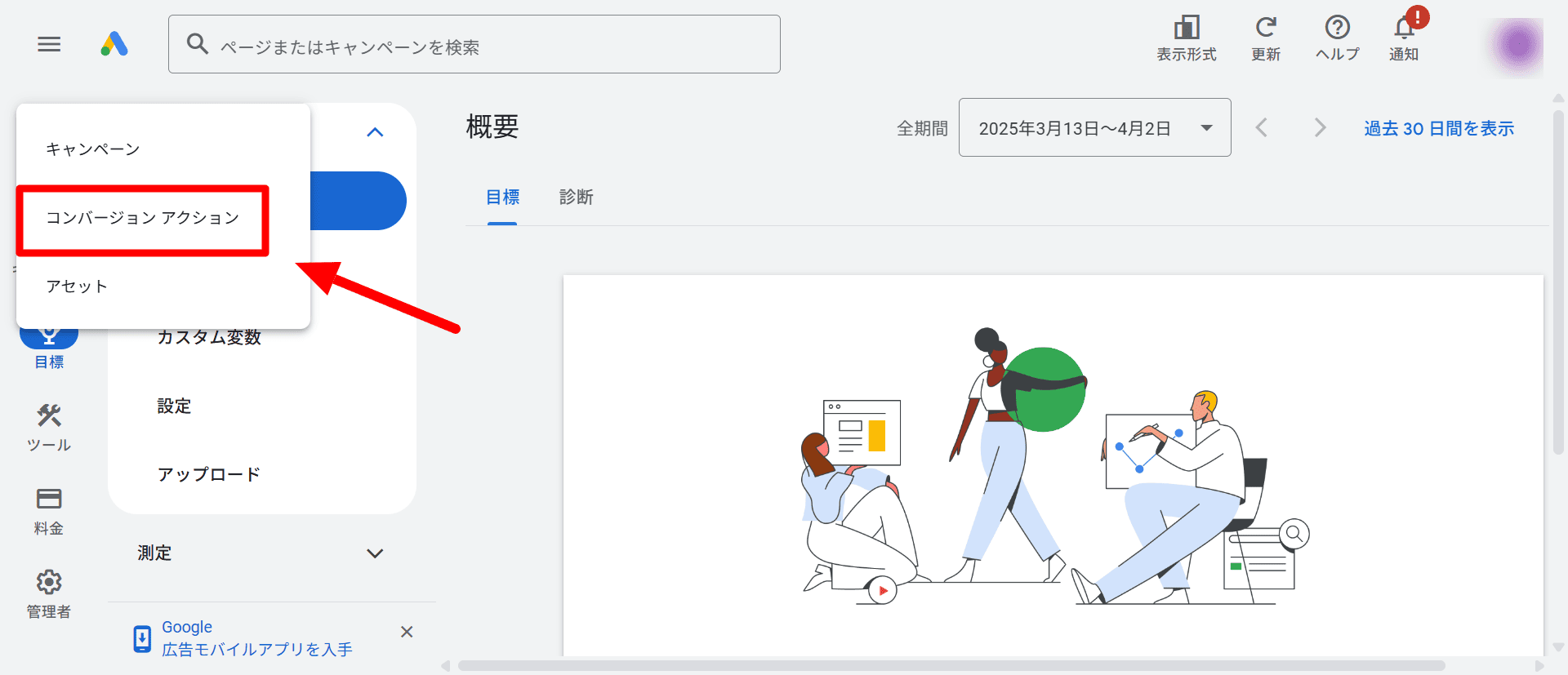
[ウェブサイト]をクリック
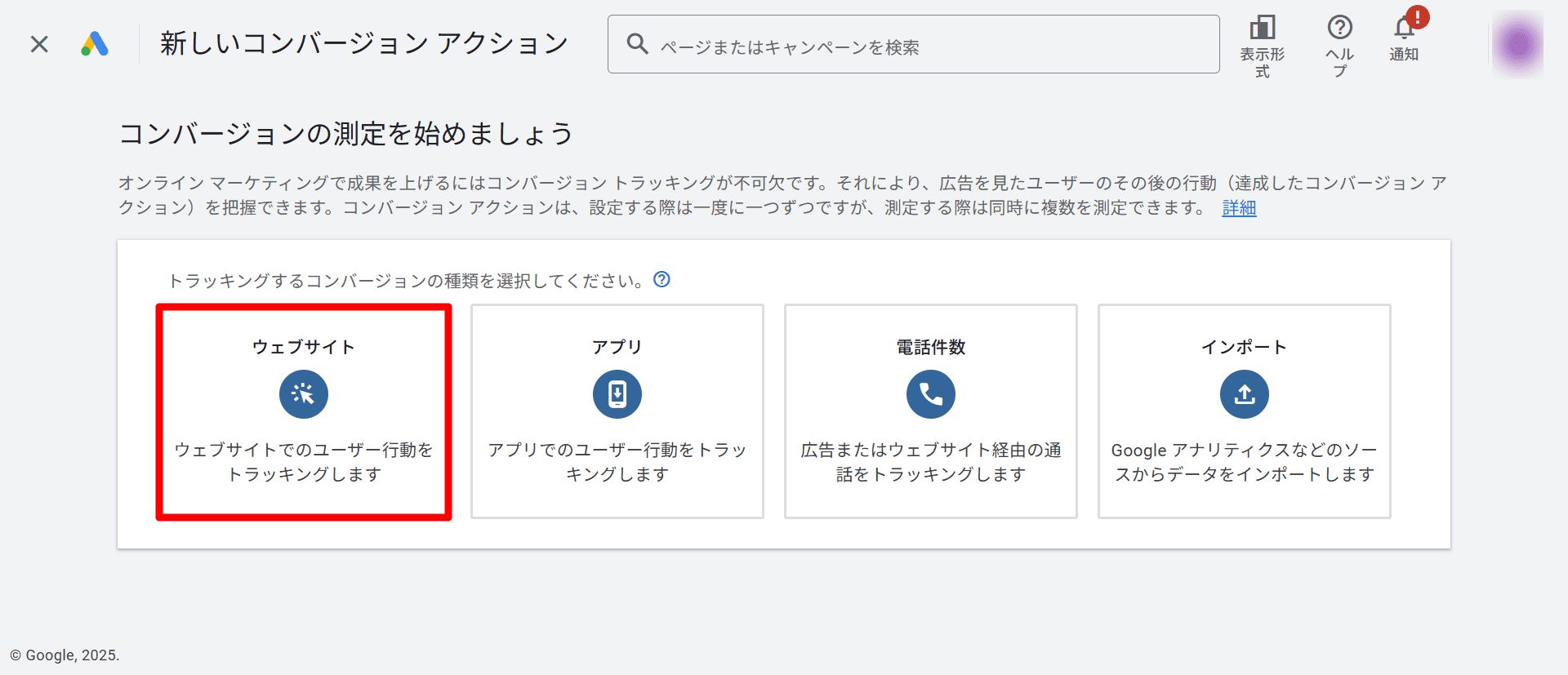
Google広告の短縮リンクをコピーします。
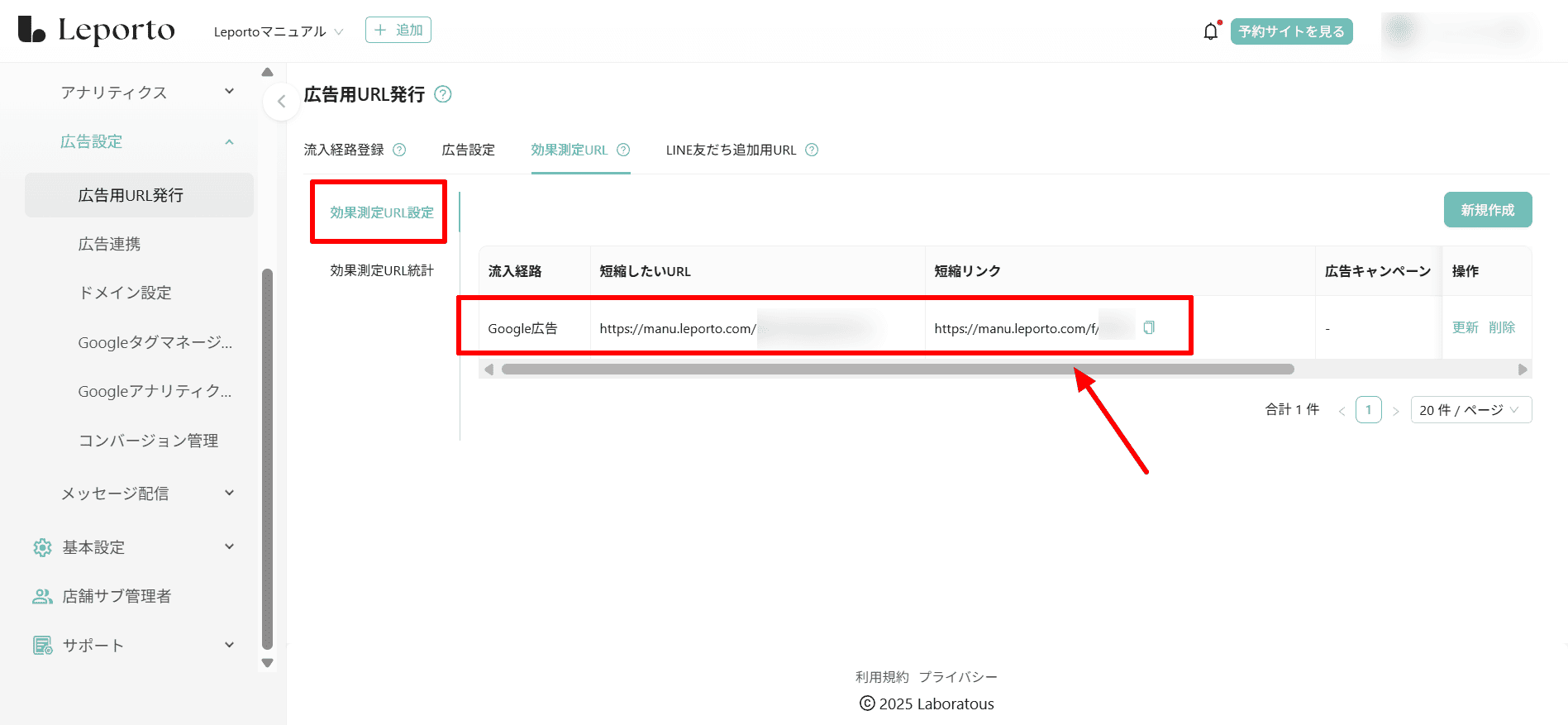
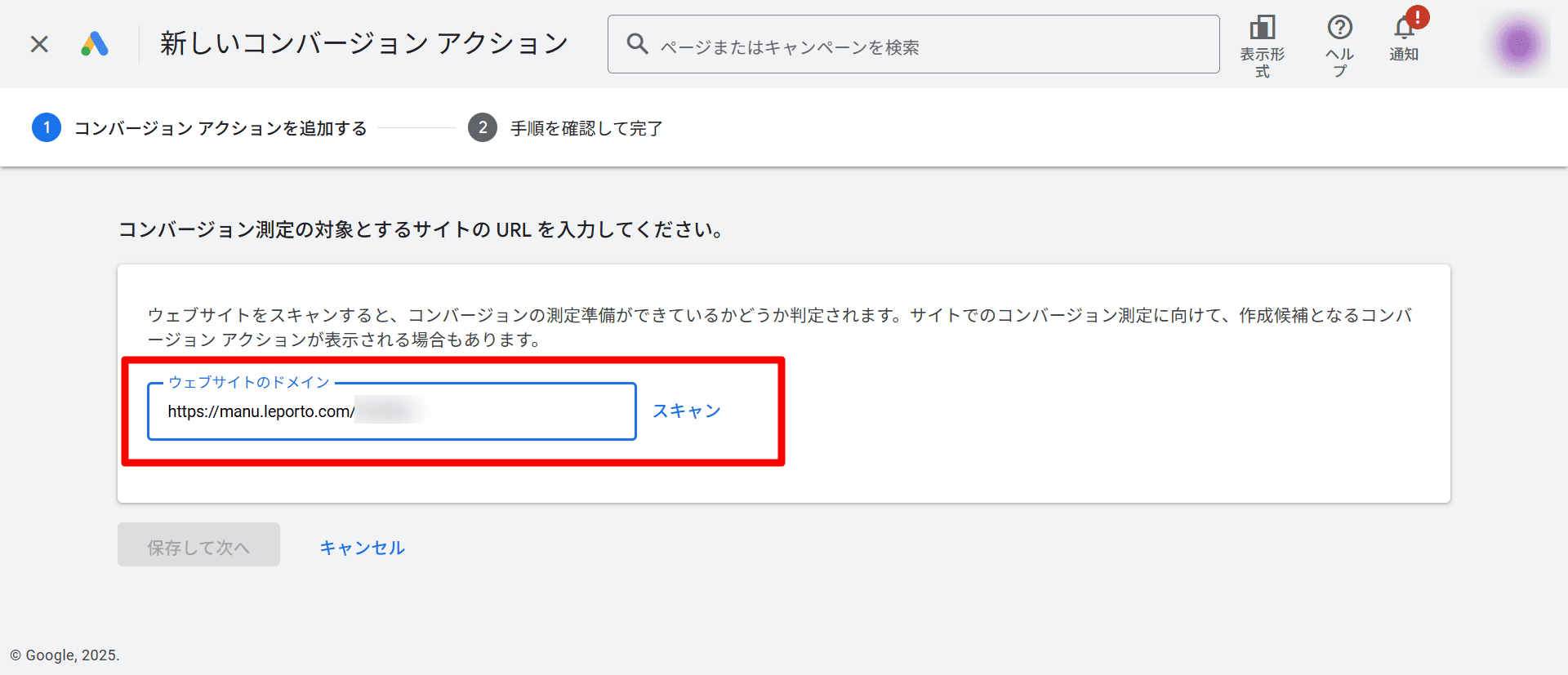
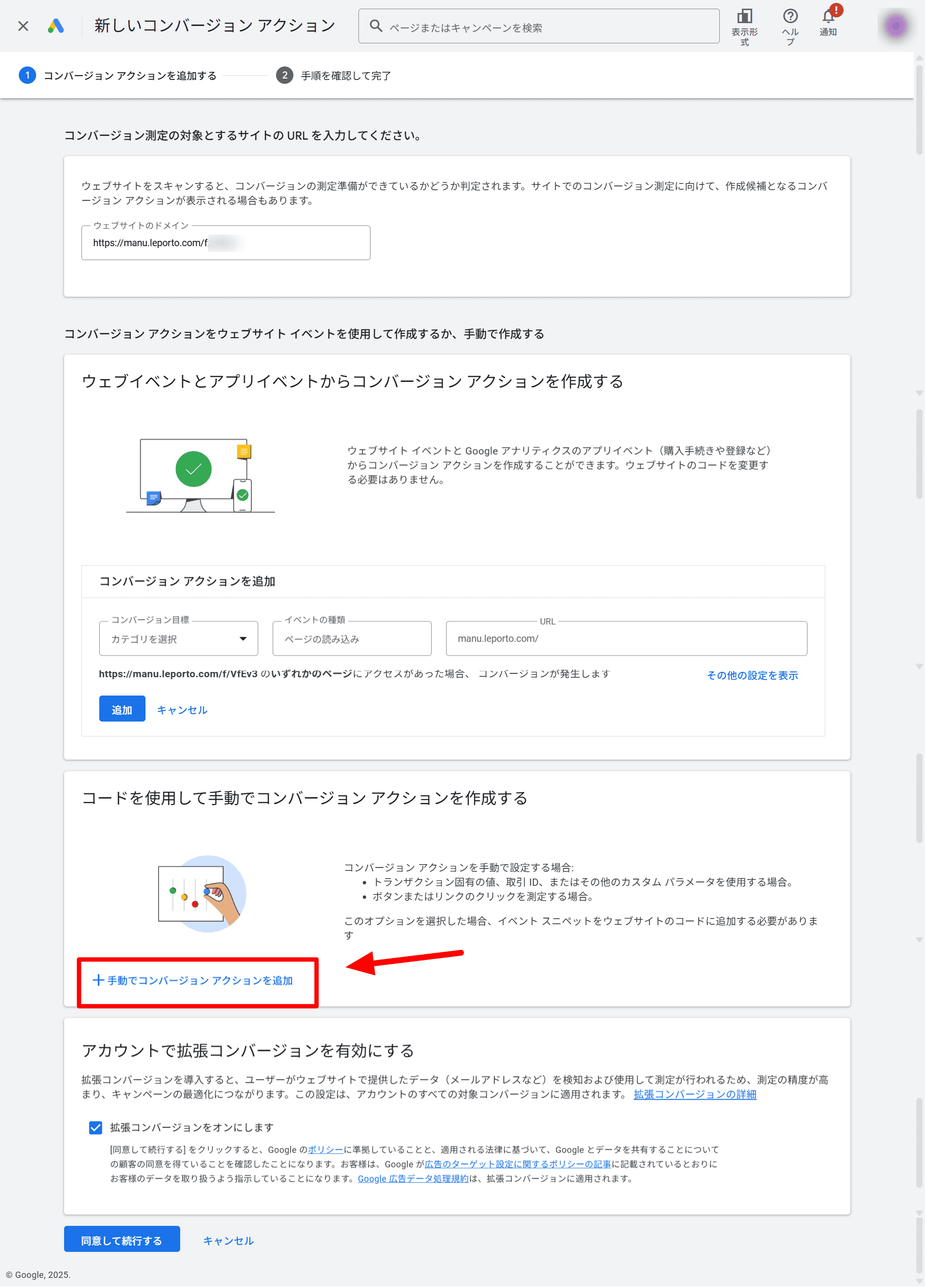
カテゴリ、コンバージョン名、値、カウント方法などを設定し、[完了]をクリック
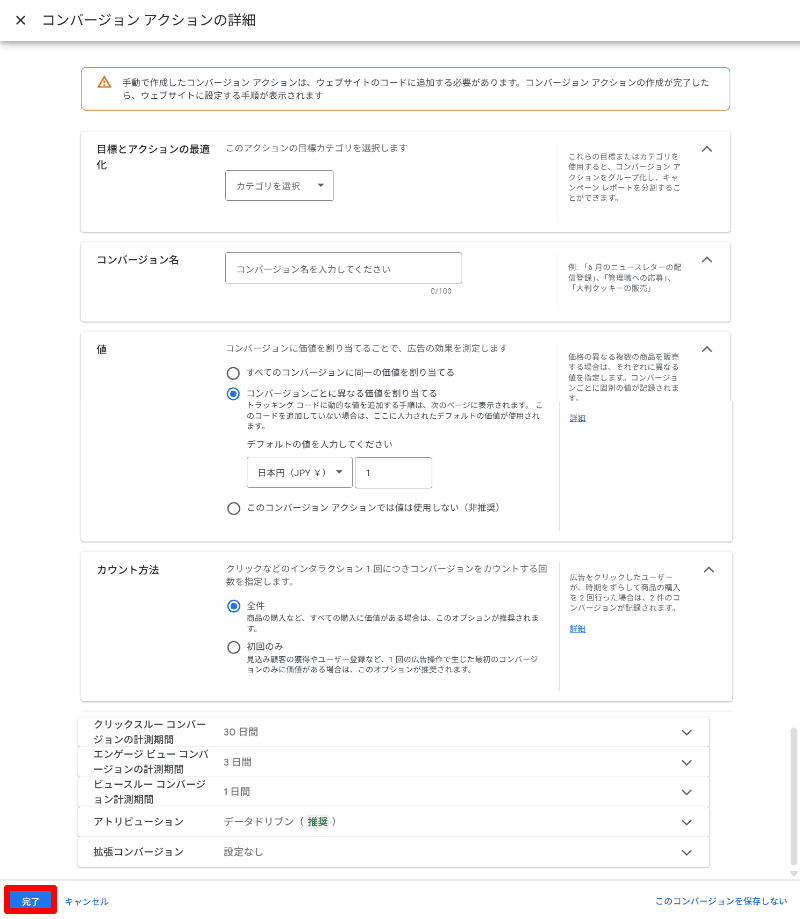
元の画面に戻るので、[同意して続行する]をクリック
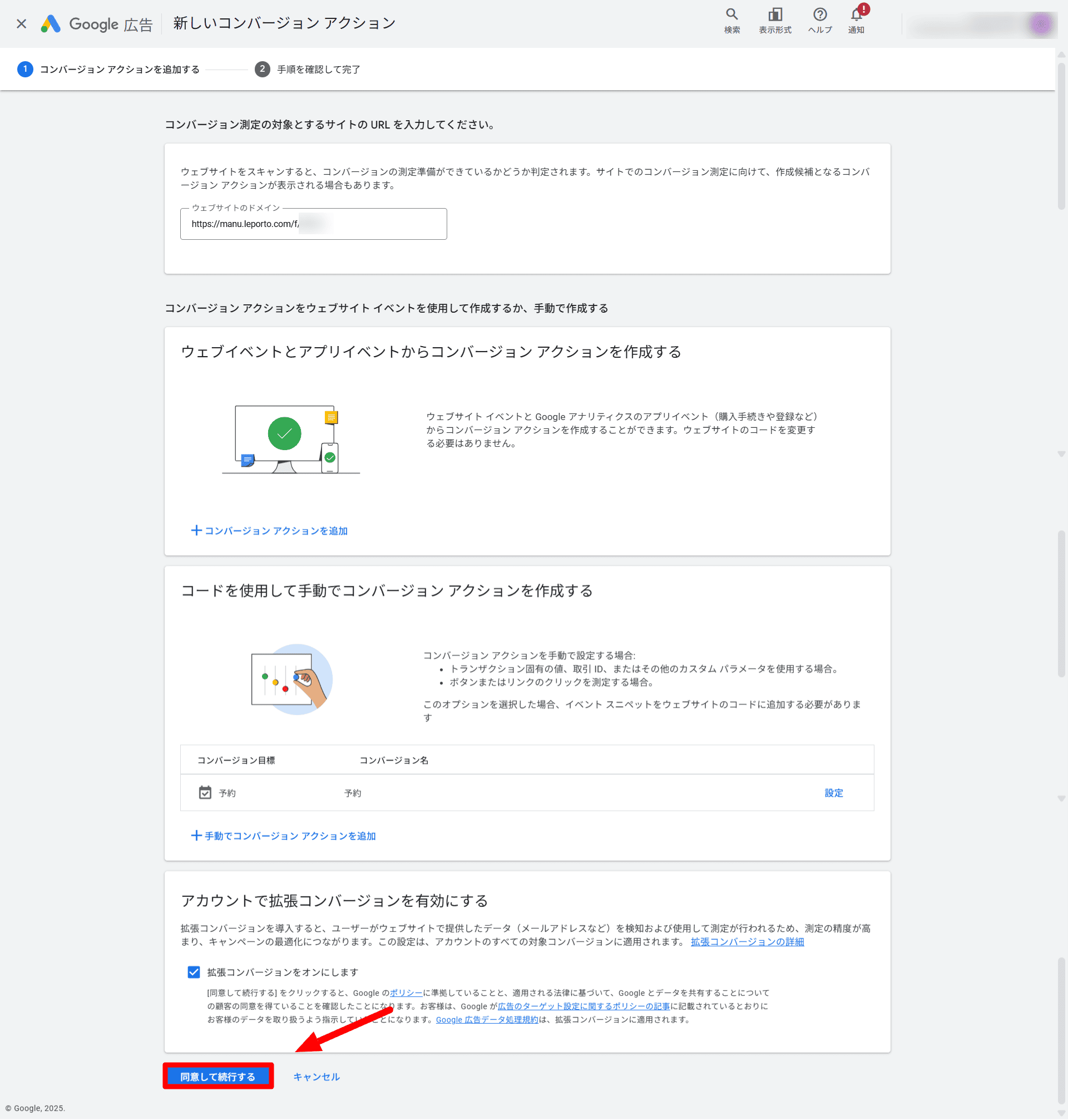
[完了]をクリック
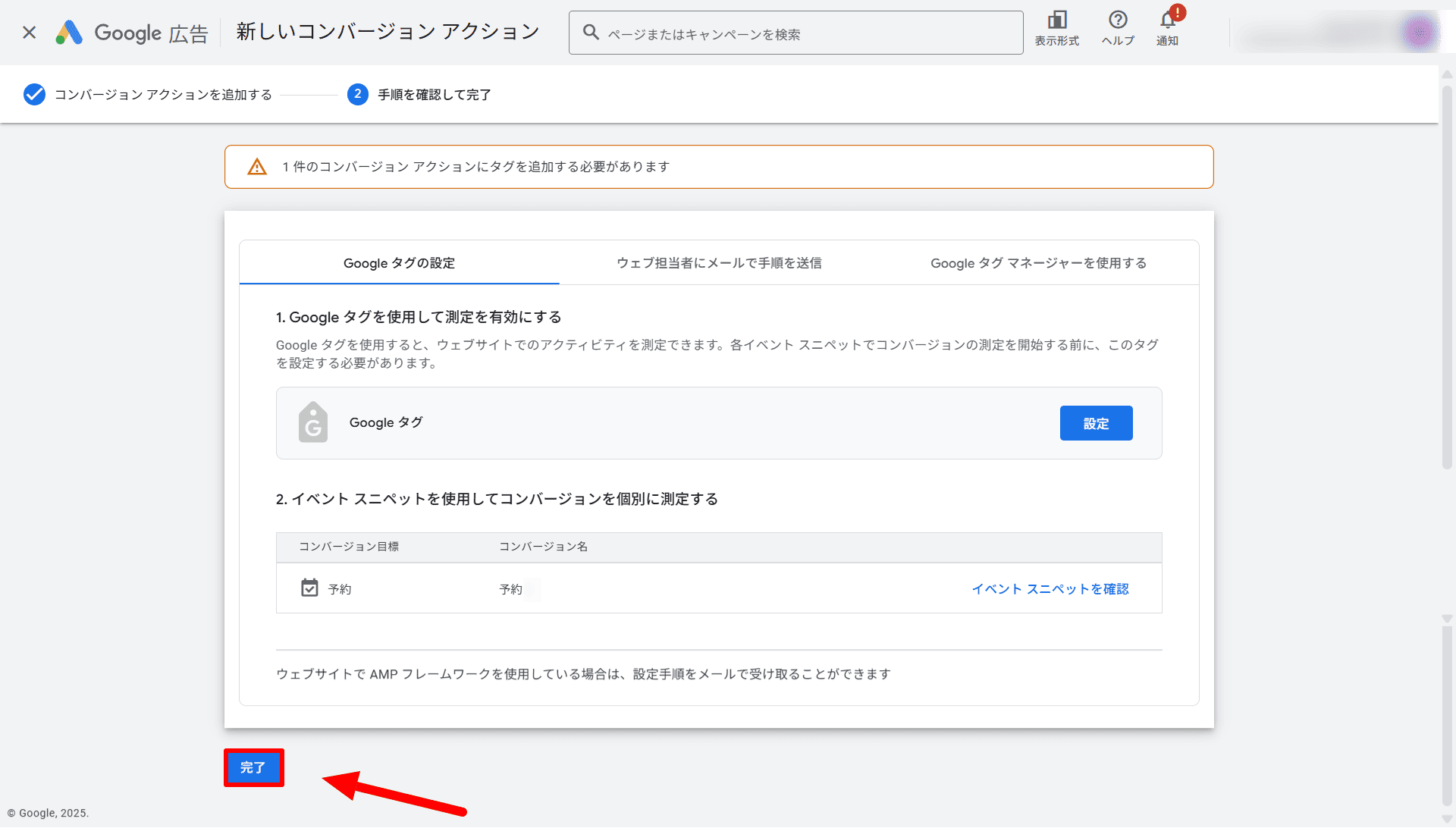
作成できました。
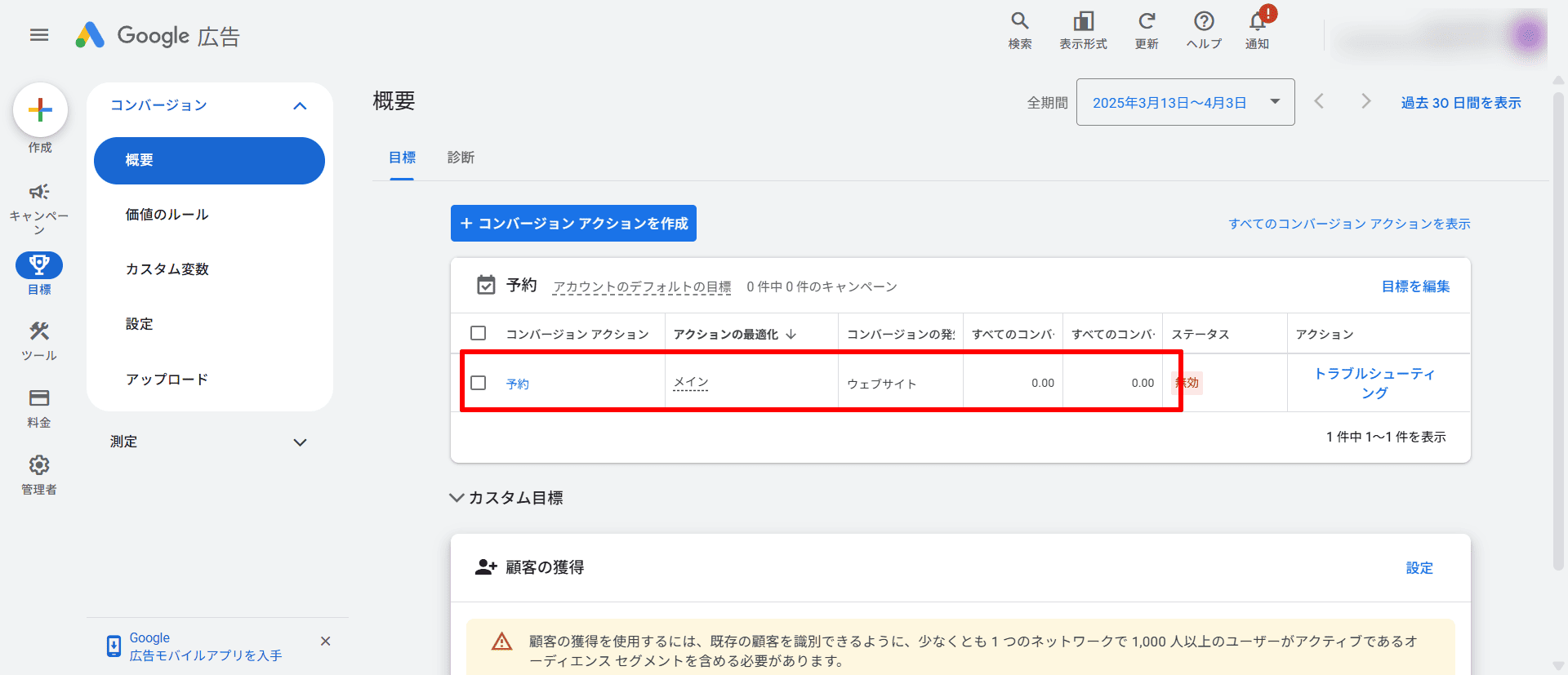
アカウント作成方法
https://business.facebook.com/にアクセスします。
[新しいアカウントを作成]をクリックします。
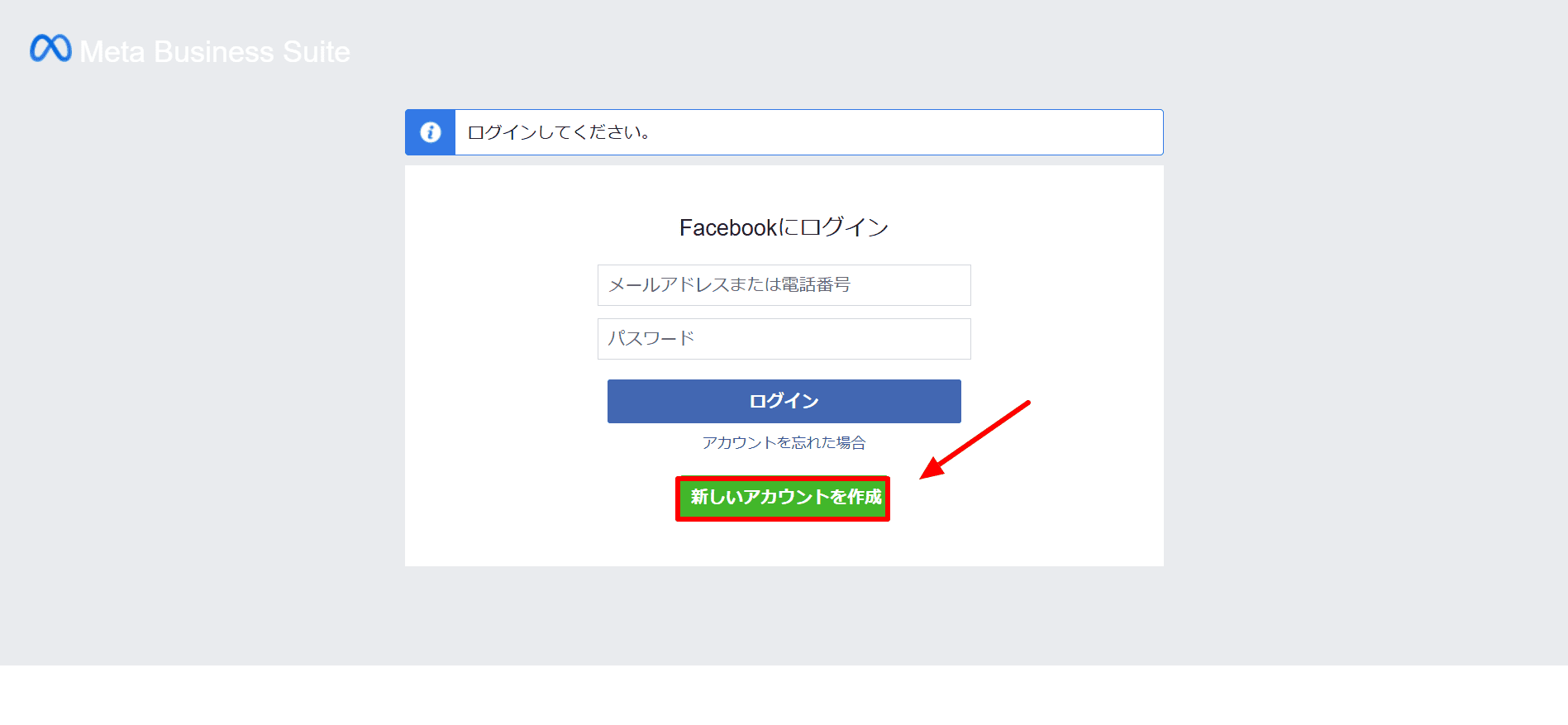
氏名、生年月日、性別、携帯電話番号(またはメールアドレス)、パスワードを入力して、[アカウント登録]をクリックします。

入力した電話番号またははメールアドレス宛にFacebookから認証番号が届くので、
届いたコードを入力し、[次へ]をクリック

個人アカウントが作成できました。

☟

以上でFacebookの個人アカウント作成は完了です。
Facebook広告アカウント作成
Facebookビジネスマネージャへログイン
Facebookビジネスマネージャにアクセスし、Facebookの個人アカウントでログインします。
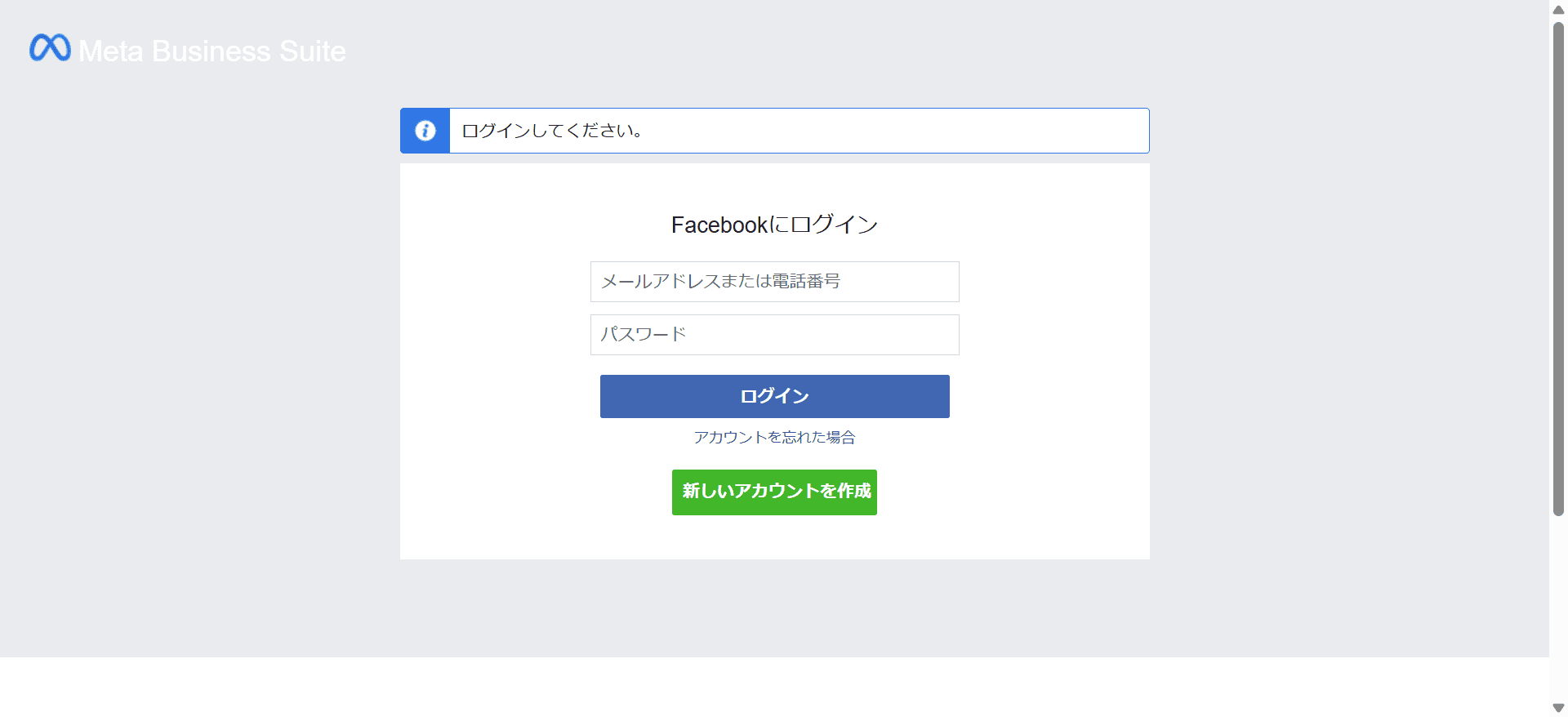
ビジネスポートフォリオアカウントを作成
まずビジネスポートフォリオアカウントを作成します。
(既にお持ちの方は飛ばしてください。)
ログインすると、[ビジネスポートフォリオを作成]の画面が開きます。
内容を入力し、[送信]をクリックしてください。
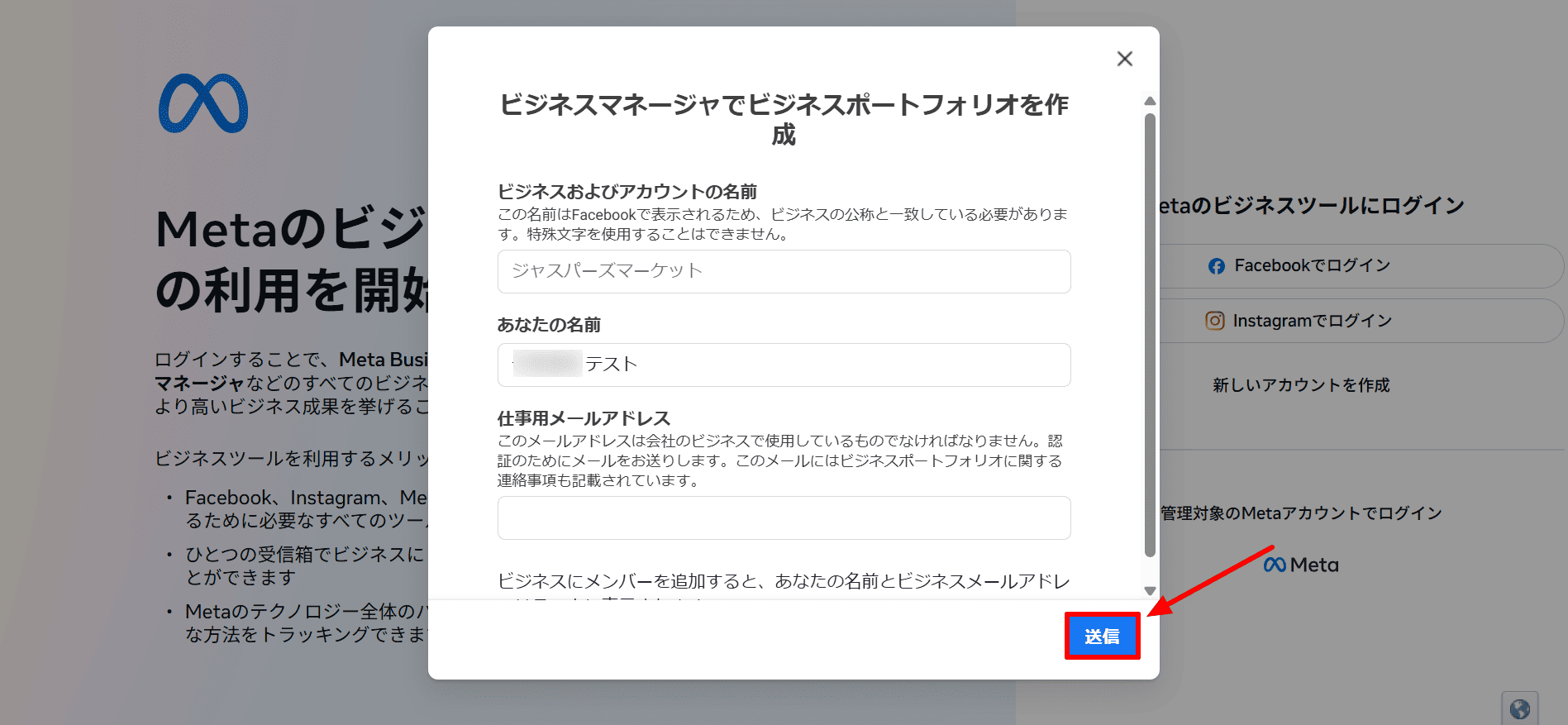
「ビジネスメールアドレス」は、個人のアカウントで使用しているアドレスではなく、会社でビジネスとして使用しているアドレスを記入してください。
作成できました。
入力したメールアドレスにメールが届くので、届いたメールに記載されたリンクをクリックしてください。

ページを作成
次にページを作成します。
(既にお持ちの方は飛ばしてください。)
[設定]をクリック
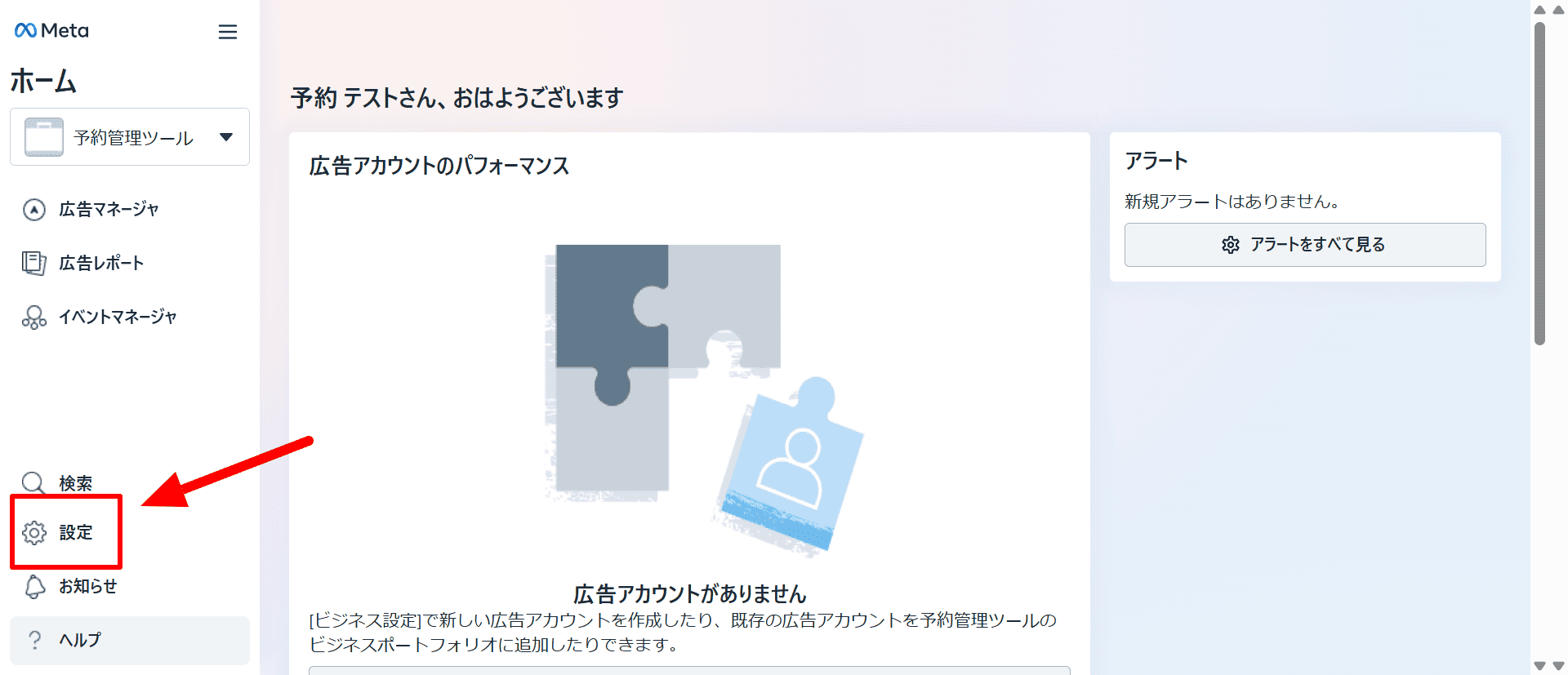
[ページ]をクリック
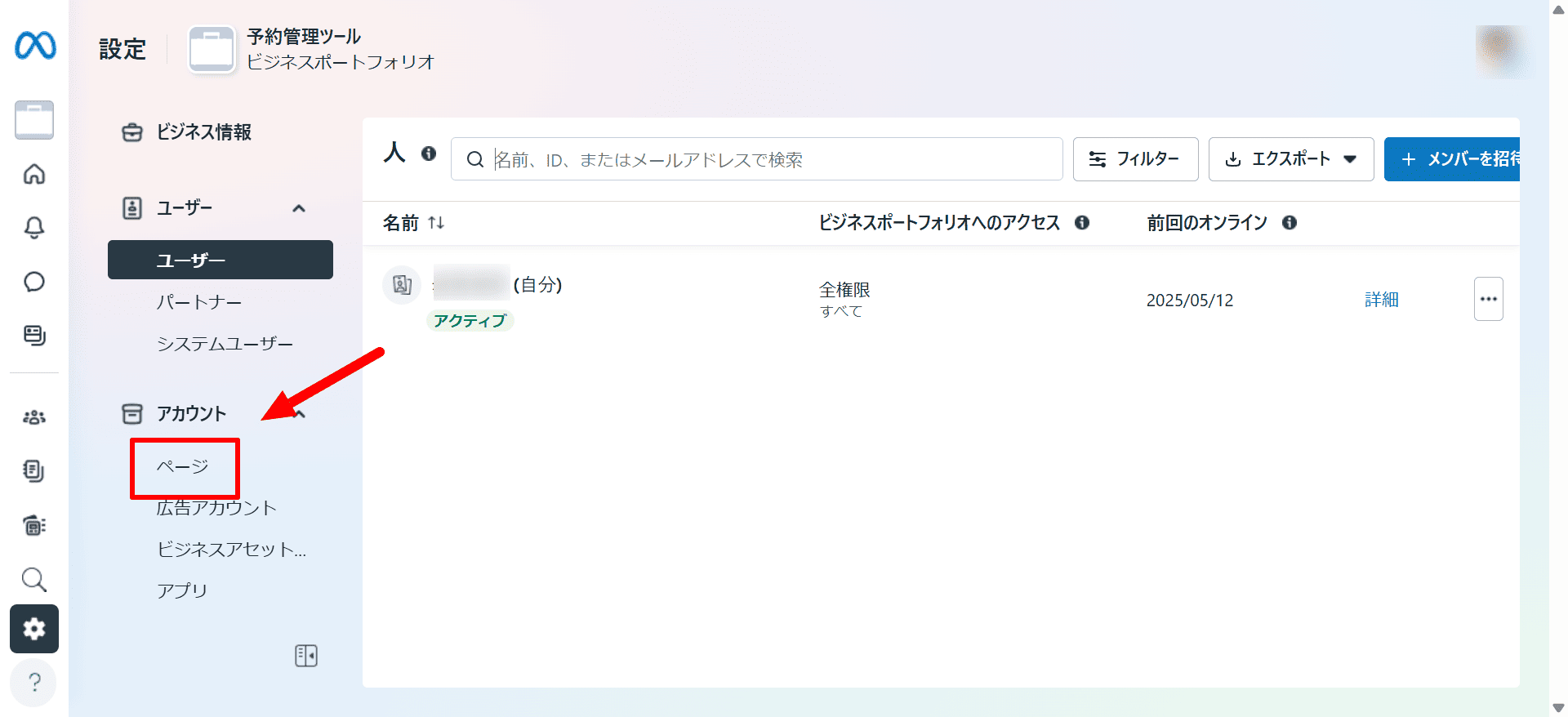
[+追加]をクリック
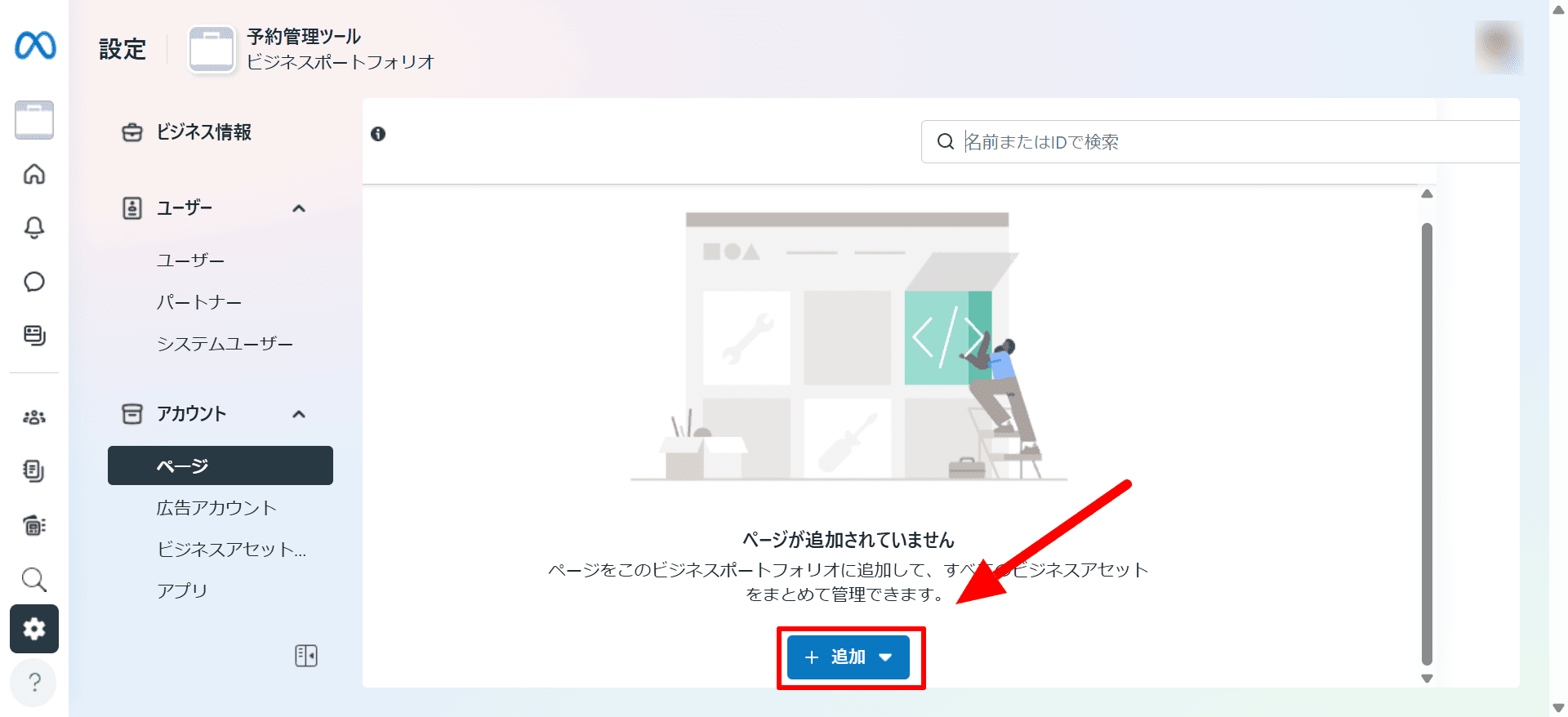
[新しいFacebookページを作成]をクリック
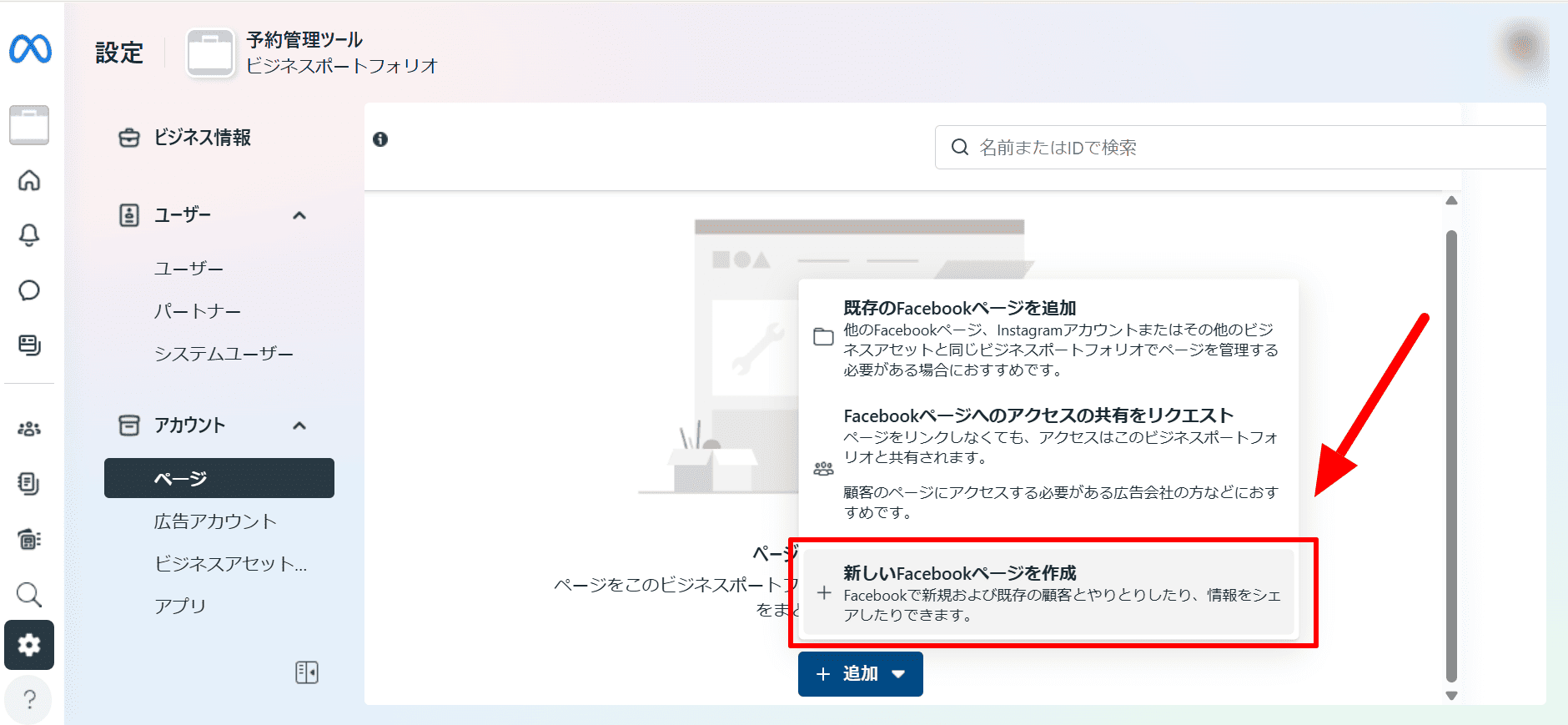
ページ名・カテゴリを入力し、[Next]をクリック
必要であれば自己紹介も記入してください。
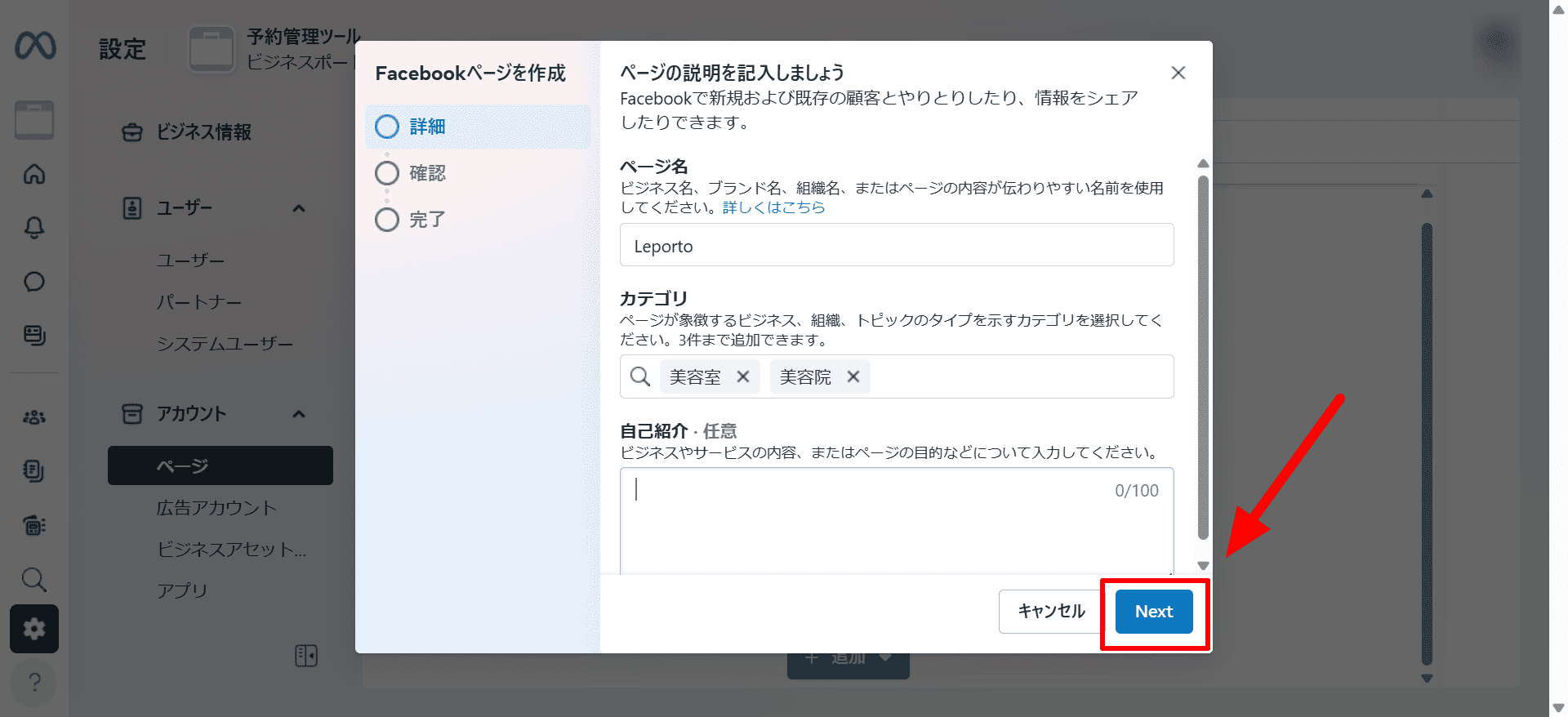
以上でページが作成できました。
広告アカウントを作成
作成したビジネスポートフォリオに広告アカウントを作成します。
[設定]をクリック
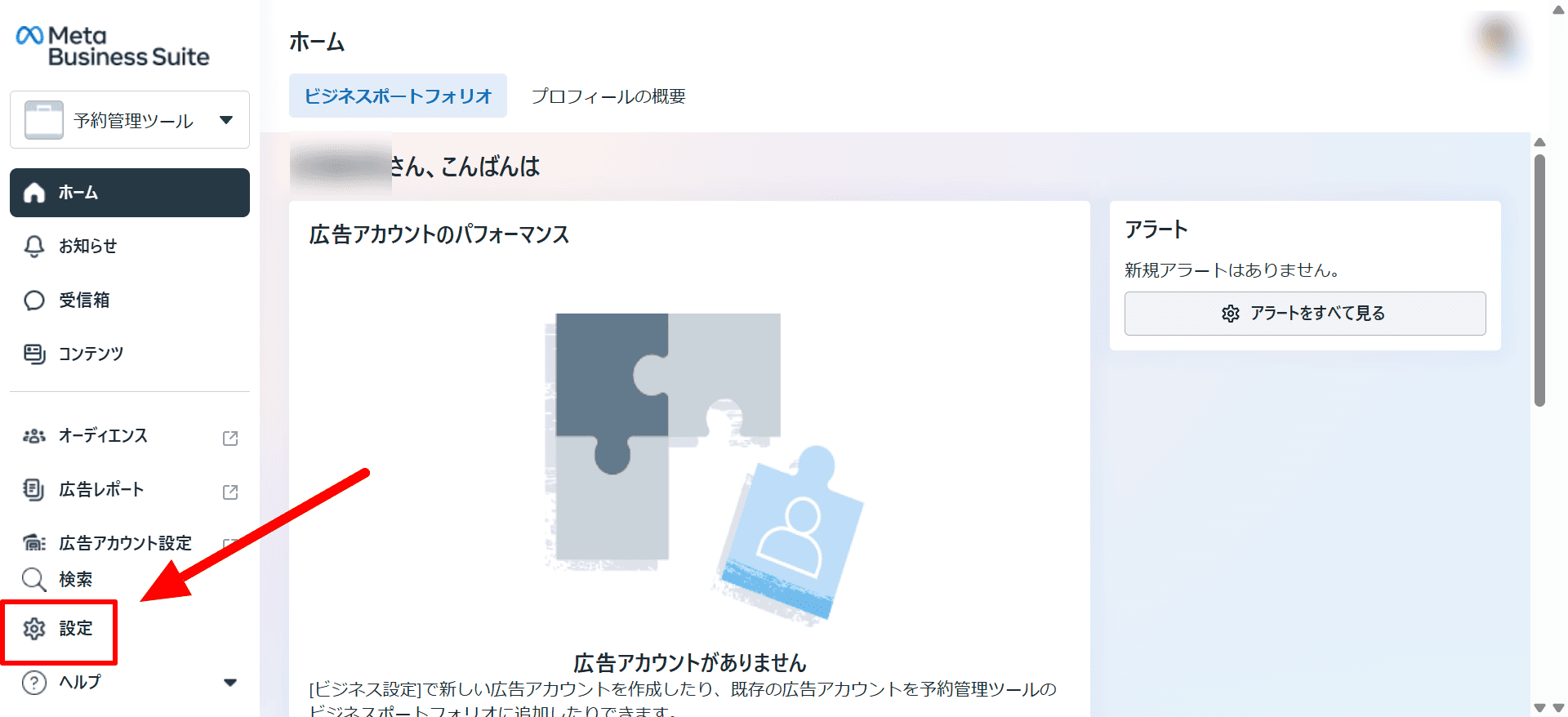
[広告アカウント]をクリック
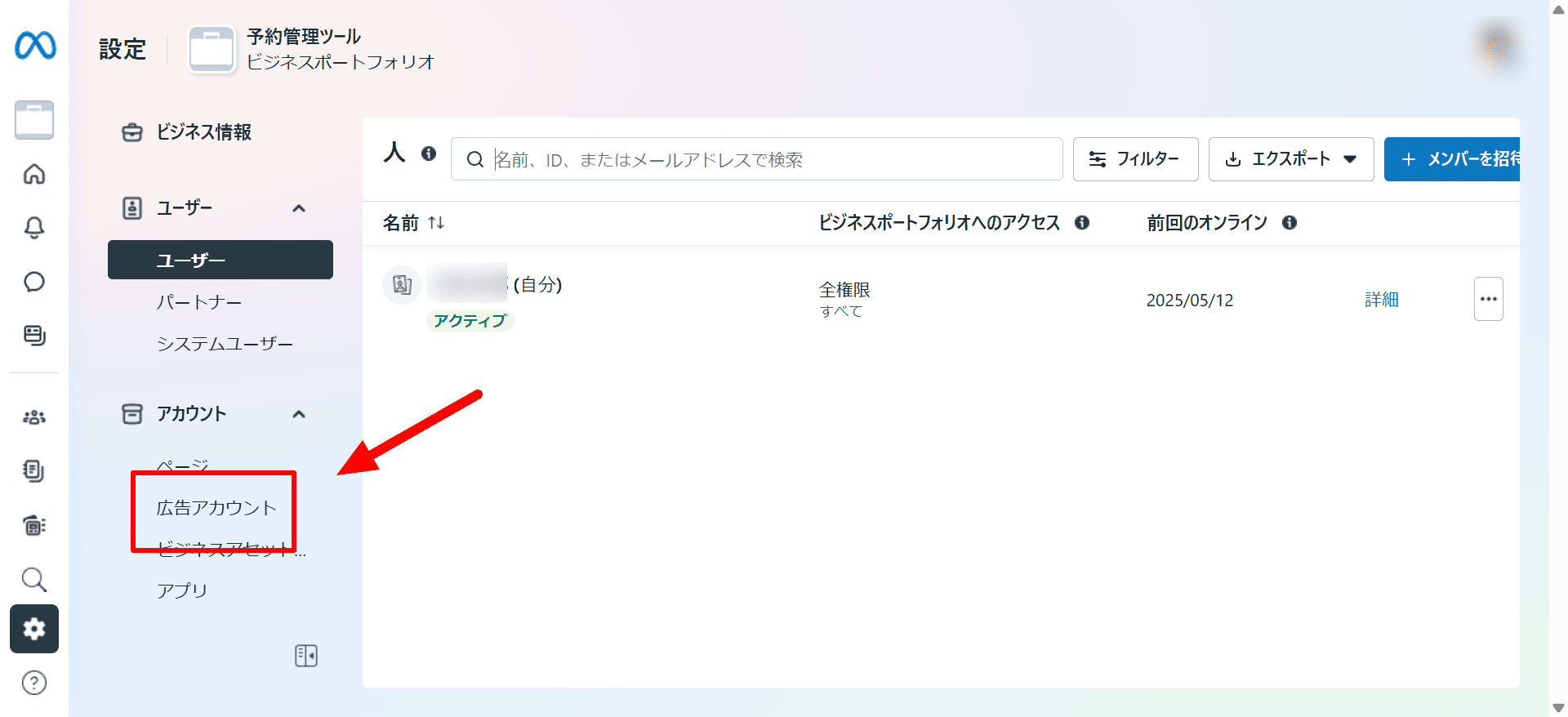
[+追加]をクリック

[新しい広告アカウントを作成]をクリック
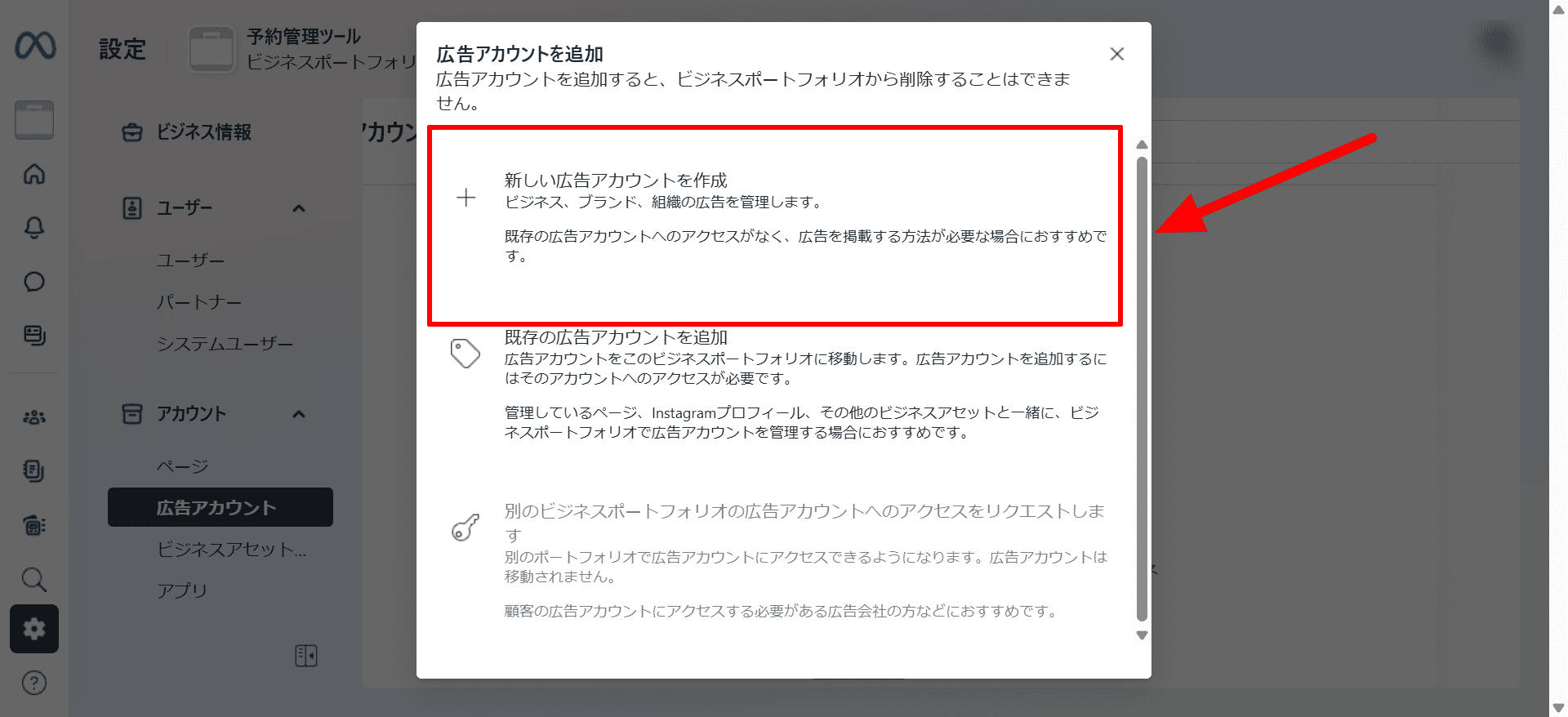
広告アカウント名を入力し、時間帯・通貨を選択し、[次へ]をクリック
(時間帯→Asis/Tokyo、通貨→JPY-日本円)
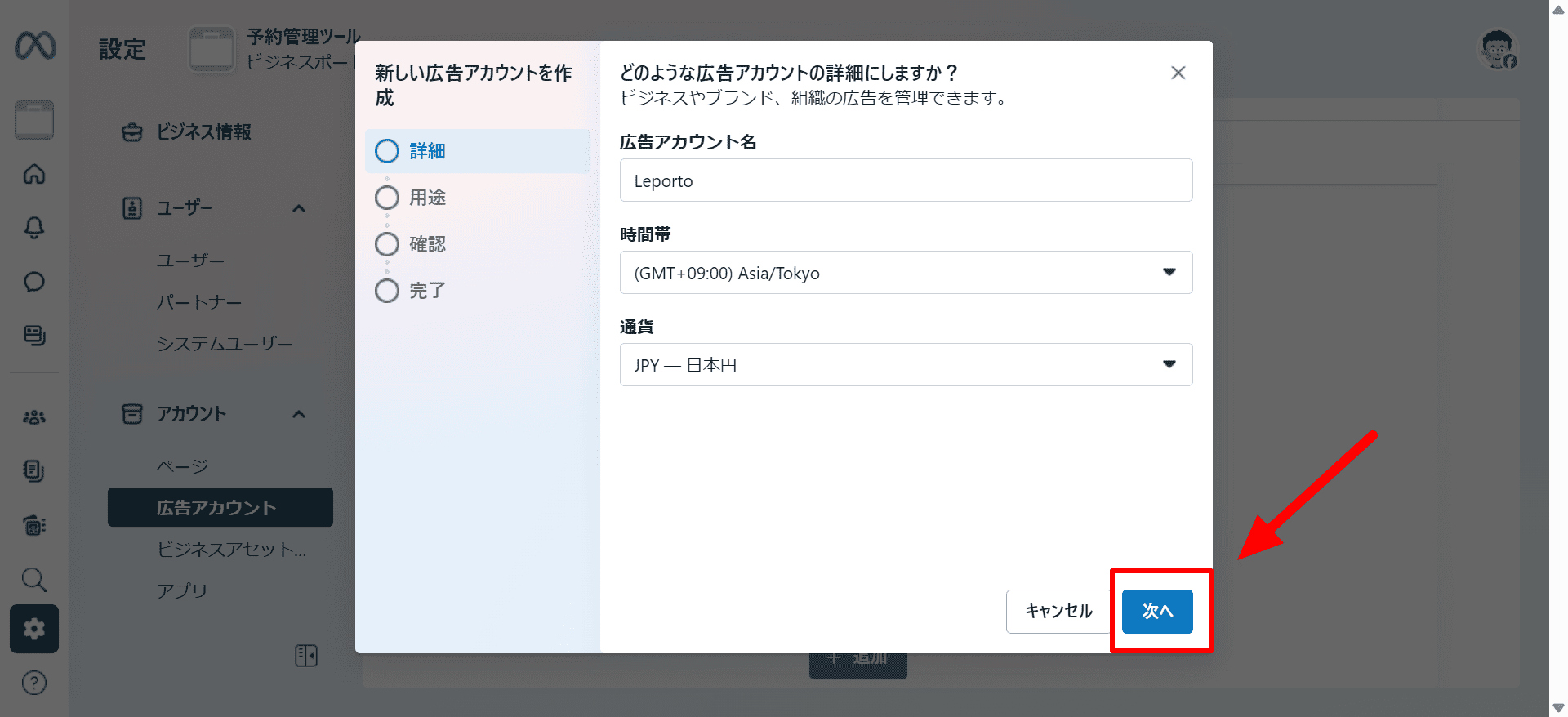
「この広告アカウントで宣伝するビジネス」で自分のビジネスを選択し[作成]をクリック

チェックを入れ、[広告アカウントを作成]をクリック

広告アカウントが作成できました。
このまま支払い情報を追加する場合は[お支払い情報を追加]をクリックし、画面の指示に従って進めてください。
今は支払い情報を追加しない場合は[完了]をクリックしてください。

FacebookコンバージョンAPIの設定方法
Facebookピクセルの作成
Facebookピクセルを作成します。
[広告アカウント設定]をクリック

[全てのツール]をクリック

[ビジネス設定]をクリック

画面左側を下にスクロールし、[データソース]をクリック

☟

「データセットとピクセル」をクリック
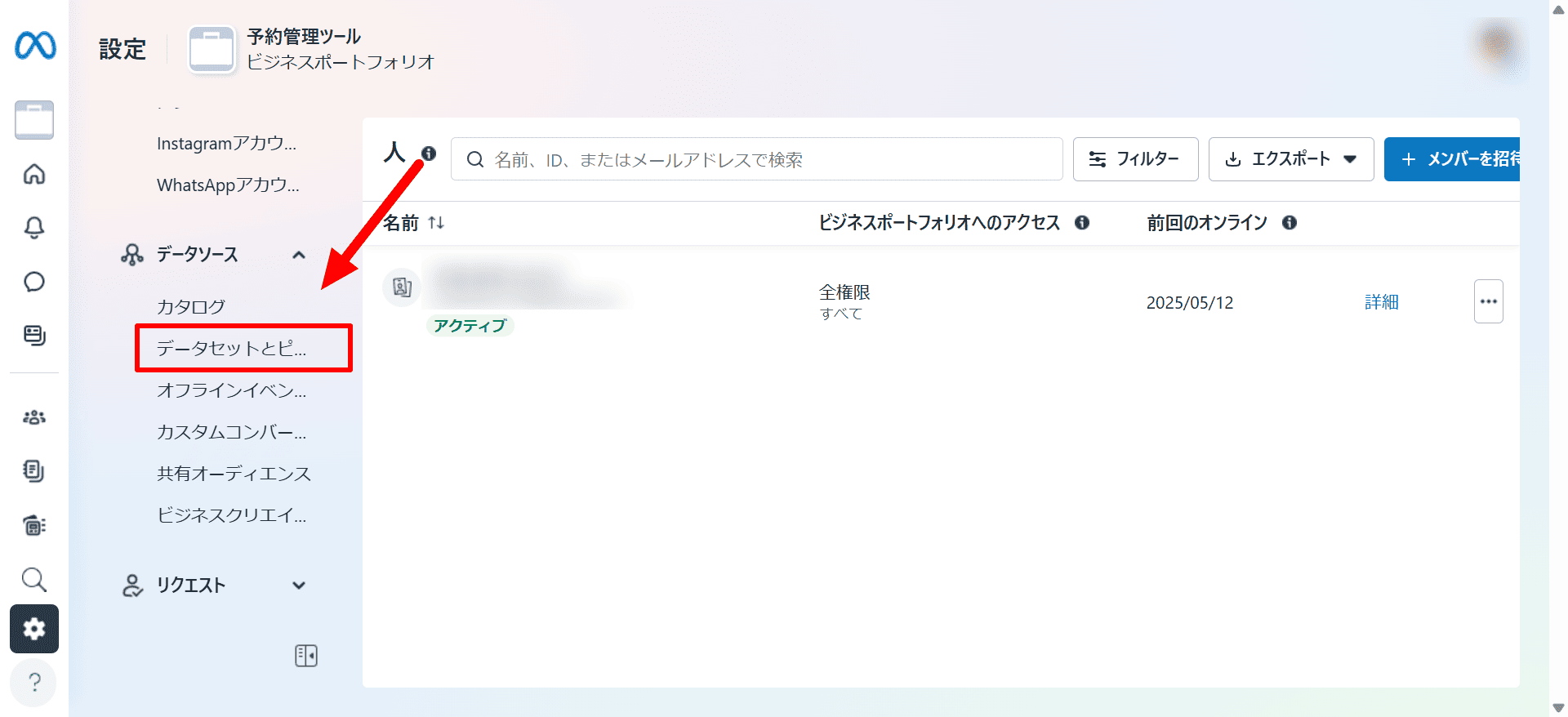
[+追加]をクリック

名前を入力し、[作成]をクリック

イベントマネージャの「データソース」内にピクセルを作成できました。
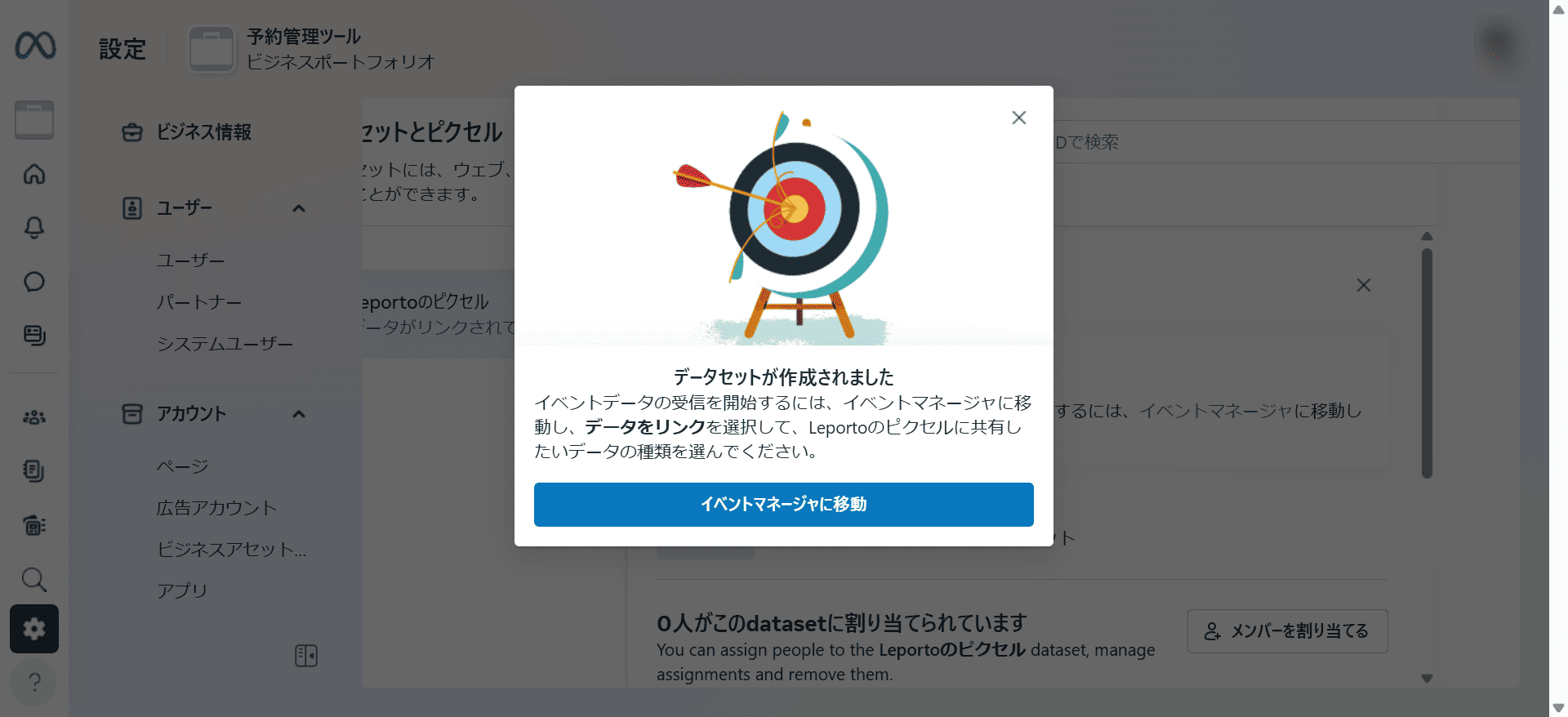
ピクセルにアセットを追加
広告アカウントと紐づけます。
[リンク済みのアセット]をクリック
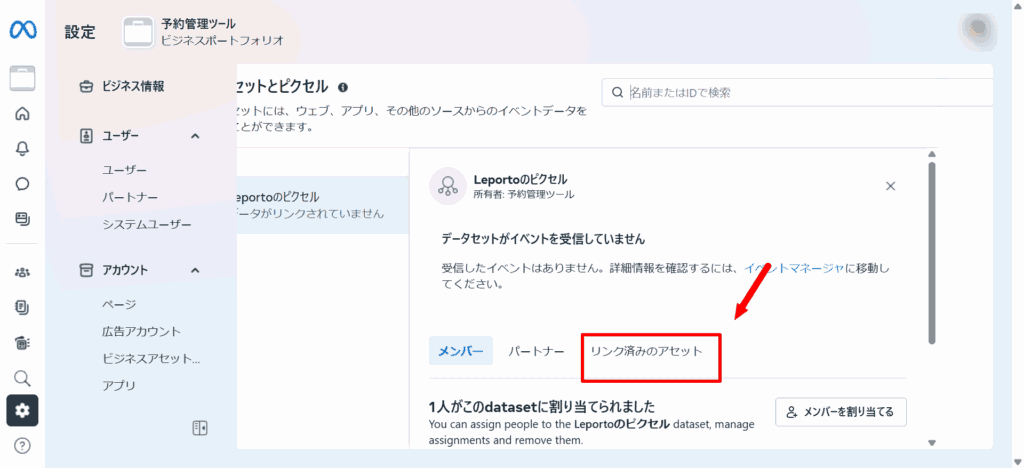
[アセットをリンク]をクリック
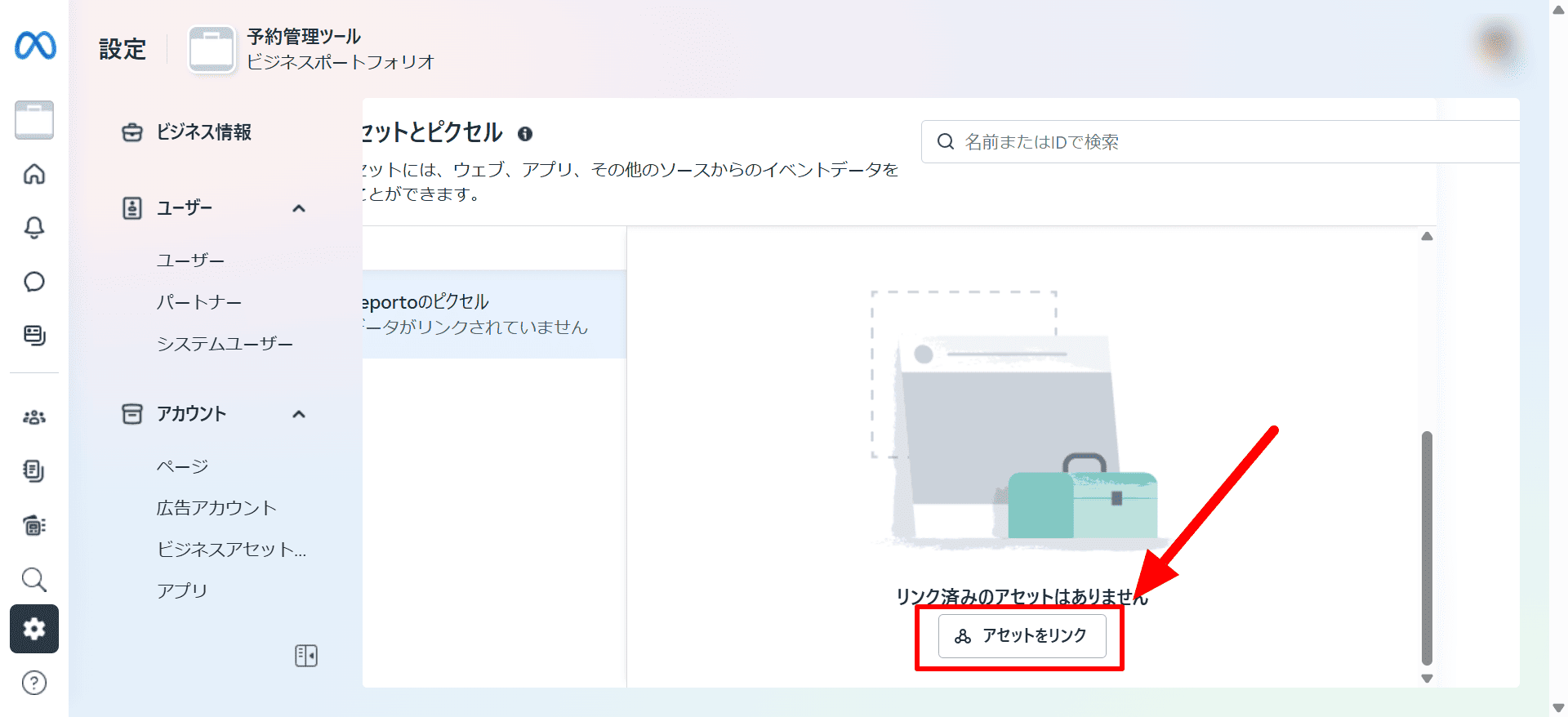
[他のビジネスアセット]をクリック
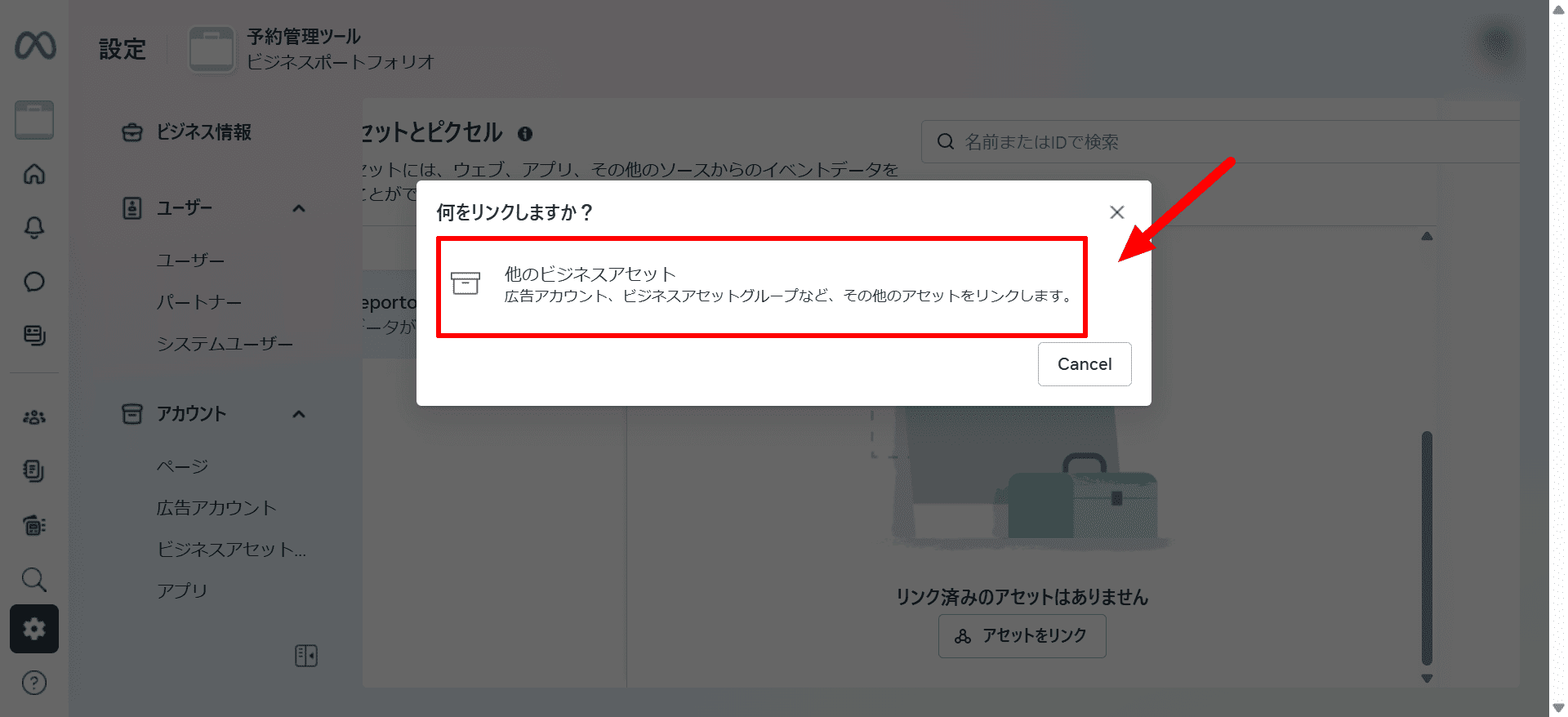
広告アカウントを選択し、[追加]をクリック
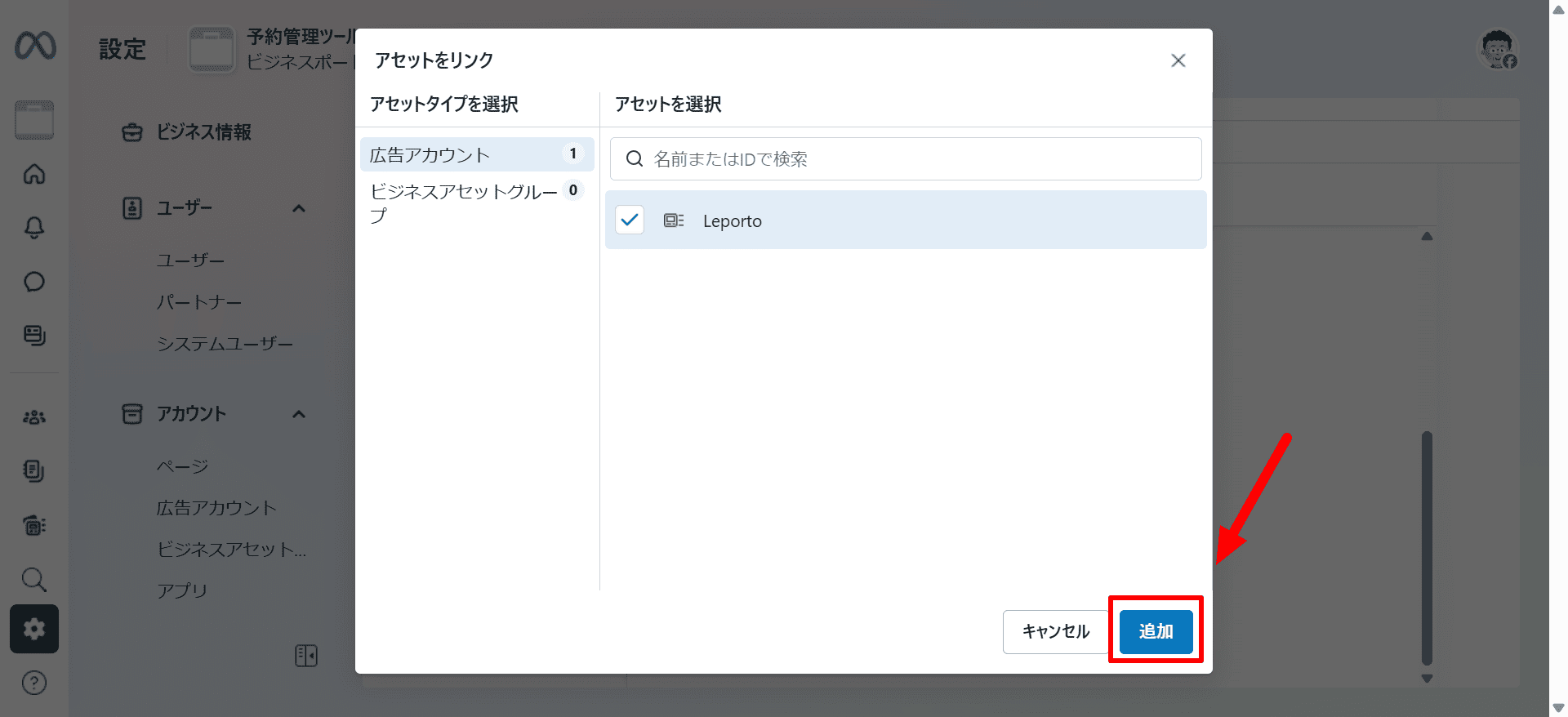
広告アカウントと紐づけが完了しました。
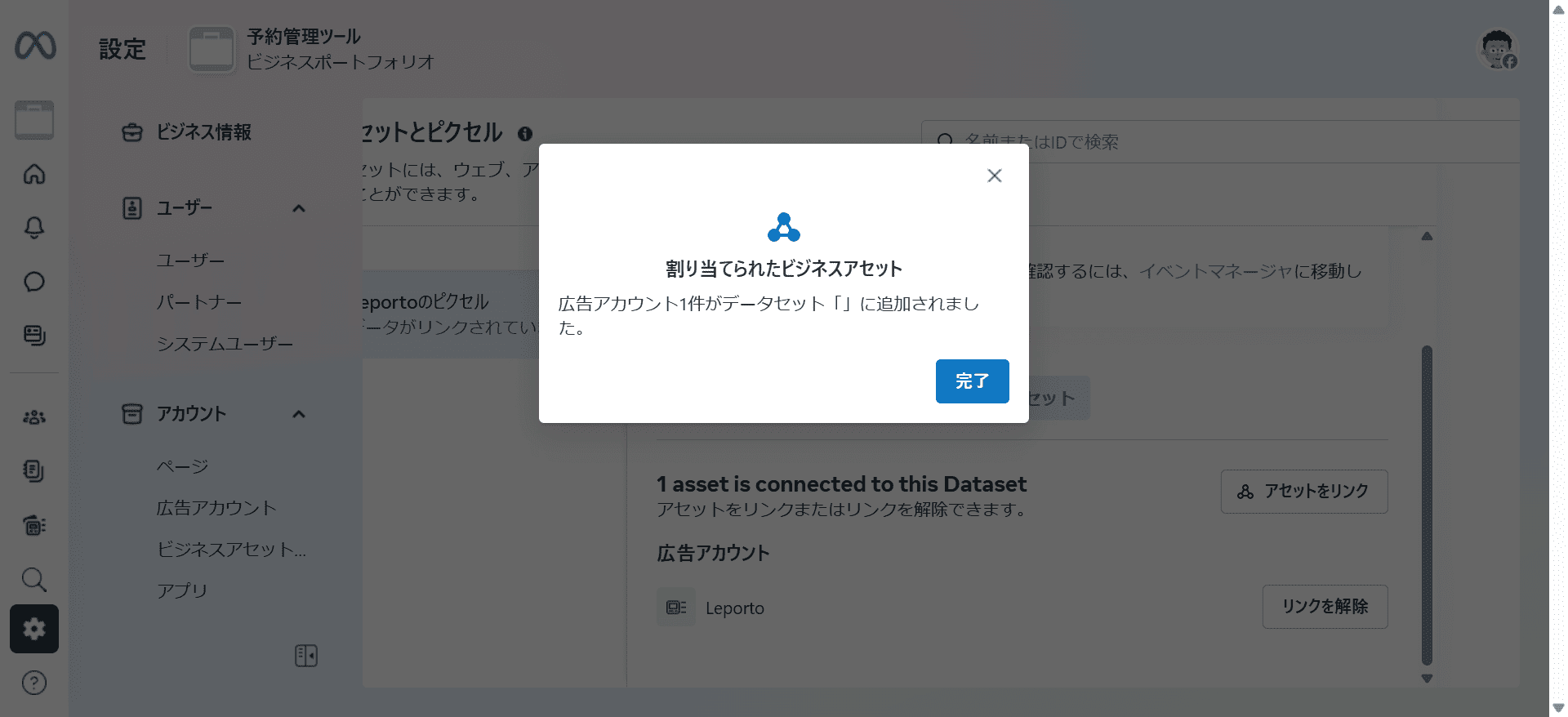
コンバージョンAPIを設定する
コンバージョンAPIを設定します。
[コンバージョンAPIを設定]をクリック
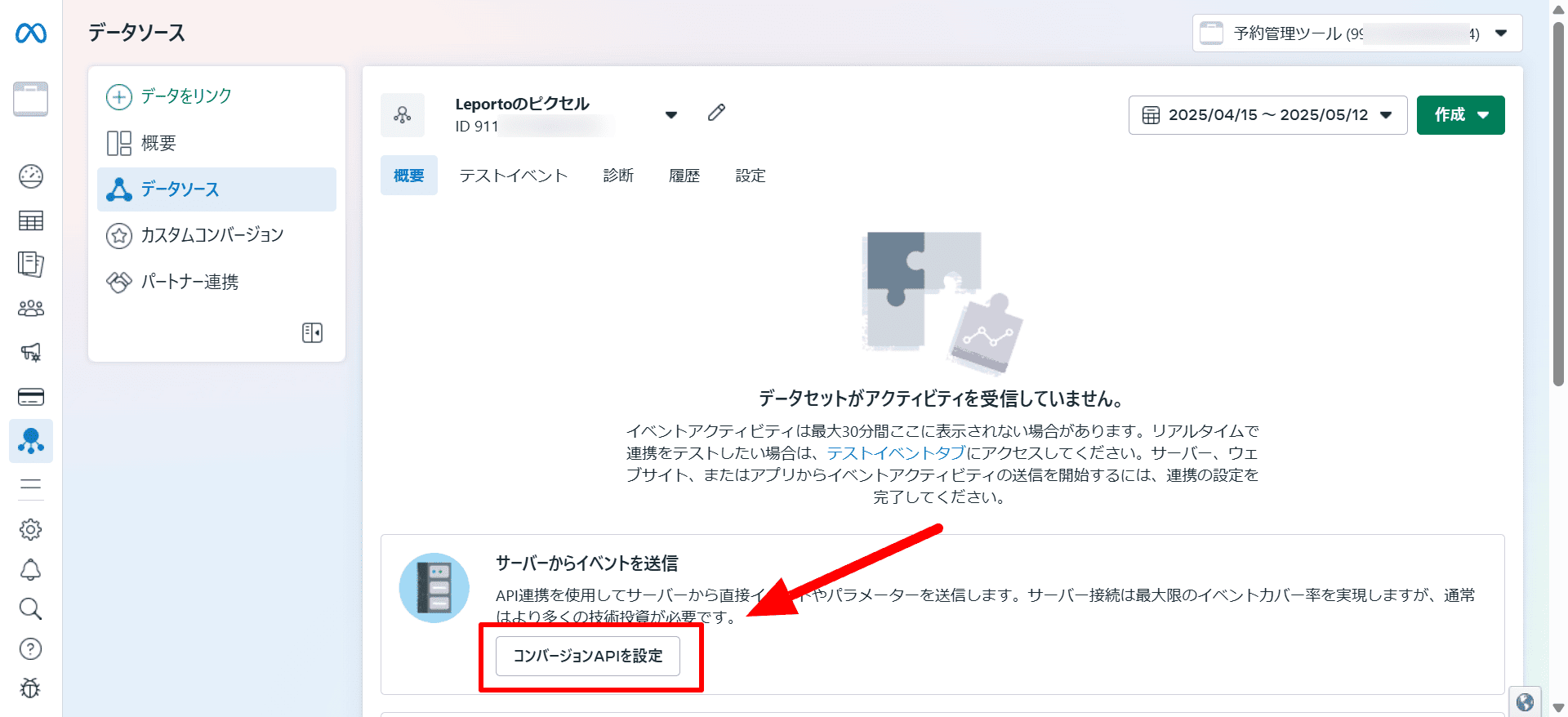
[手動で設定]を選択し、[次へ]をクリック
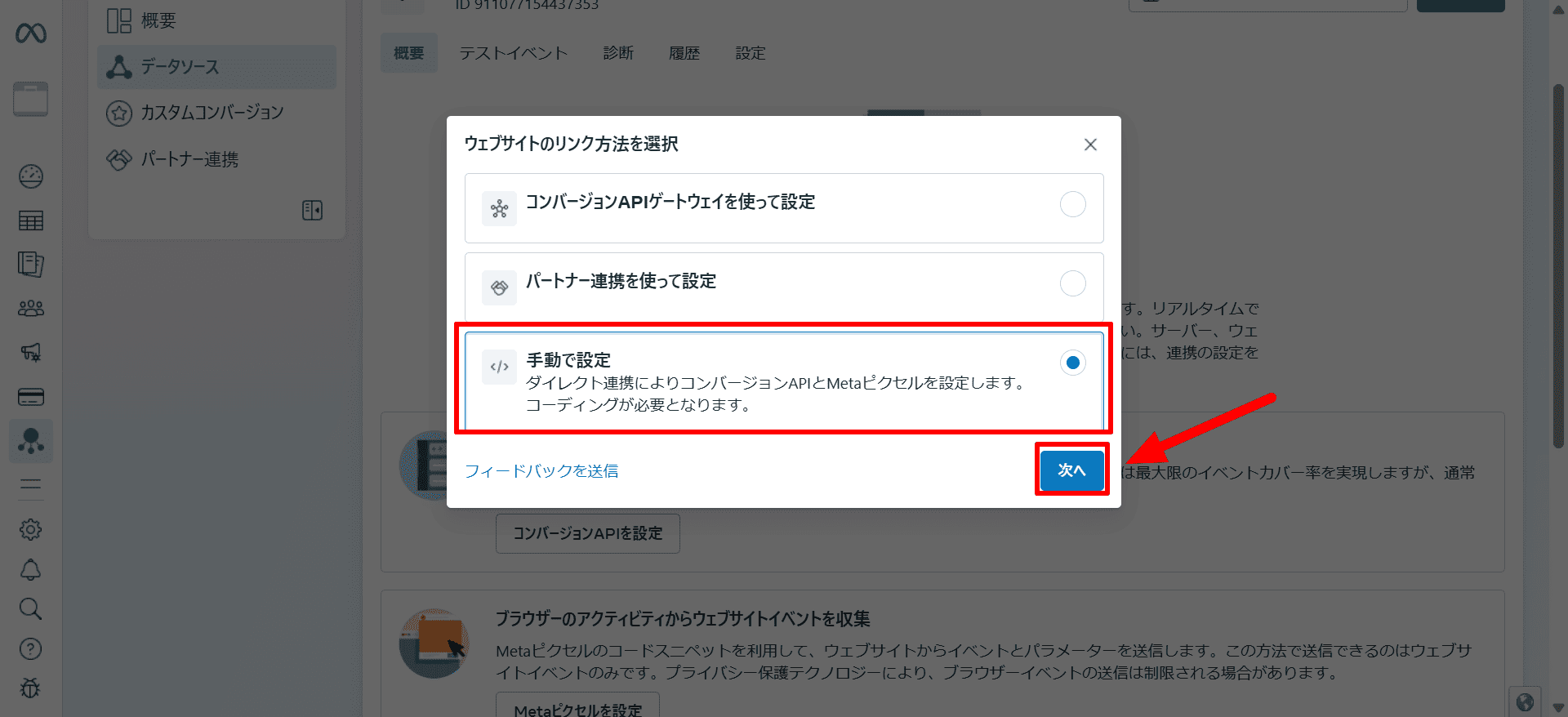
[コンバージョンAPIとMetaピクセル]を選択し、[次へ]をクリック
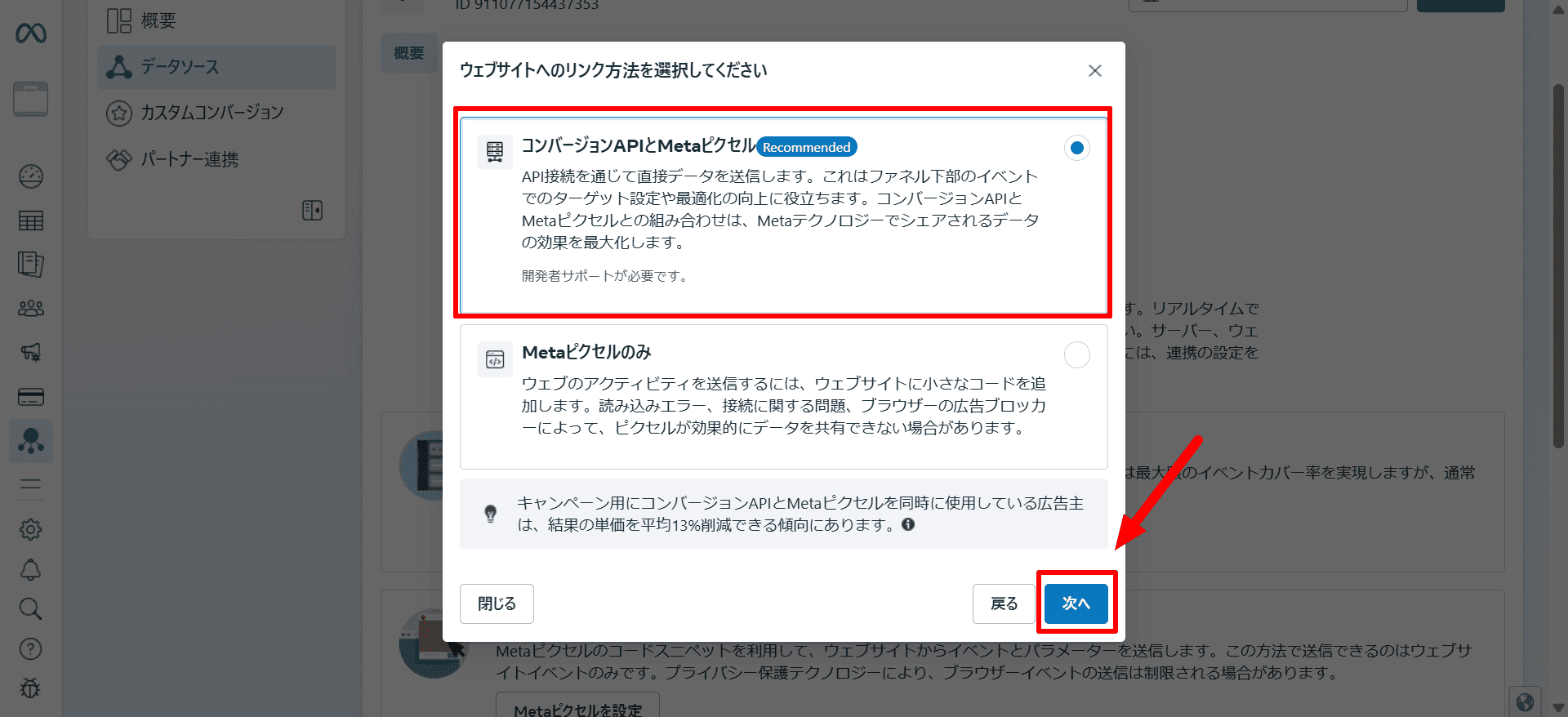
[完了]をクリック
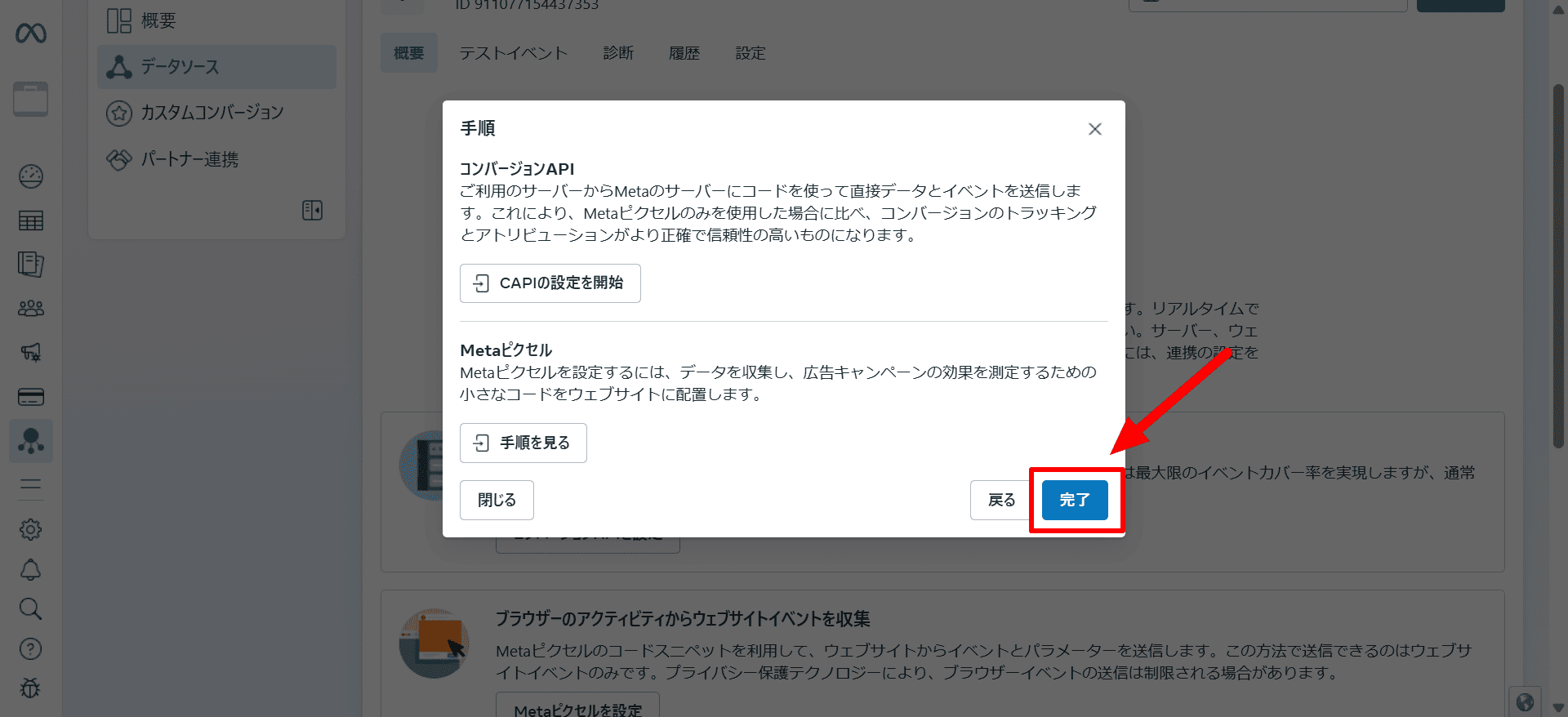
概要の画面が開きます。[次へ]をクリック
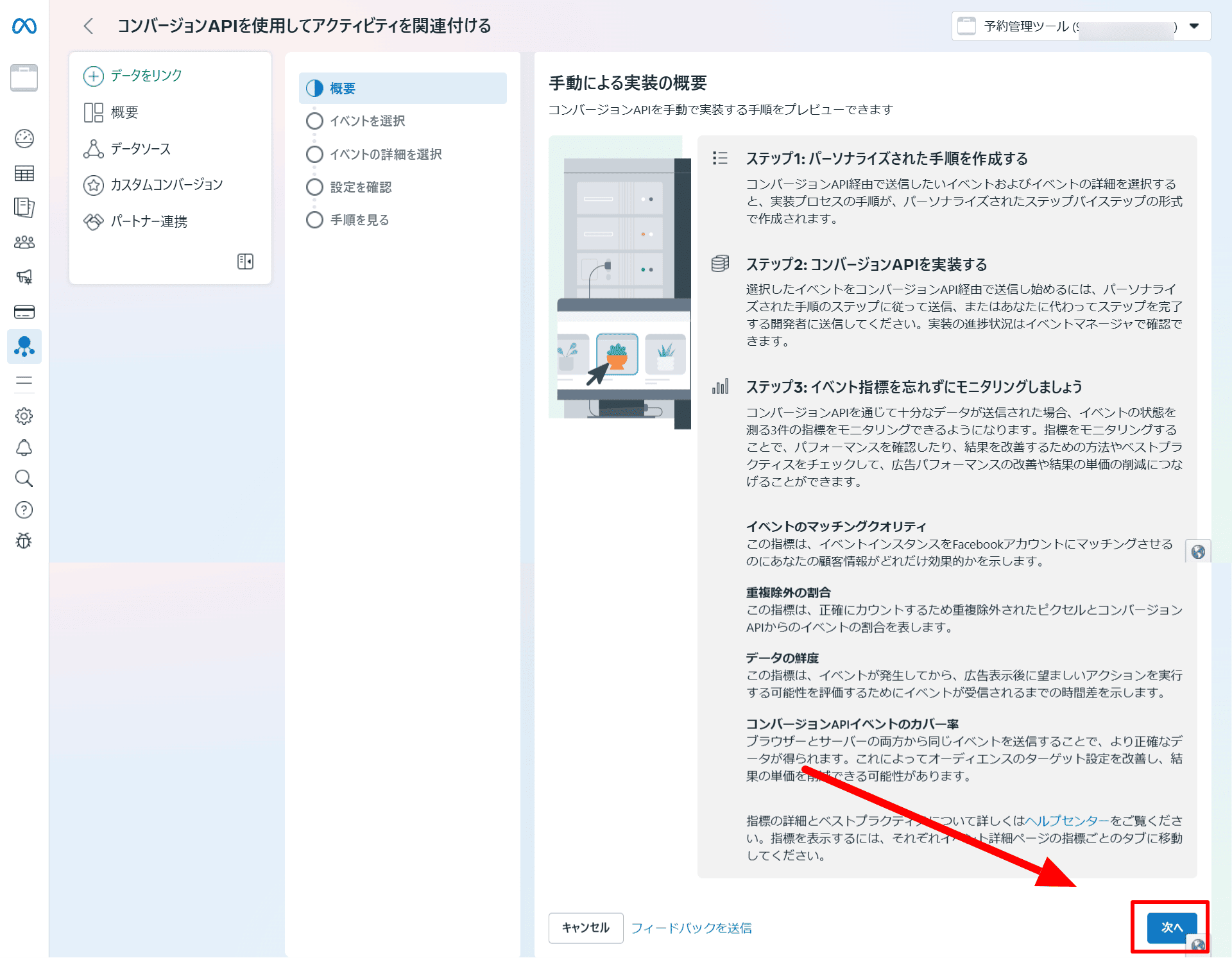
コンバージョンを計測するイベントを選択し、[次へ]をクリック
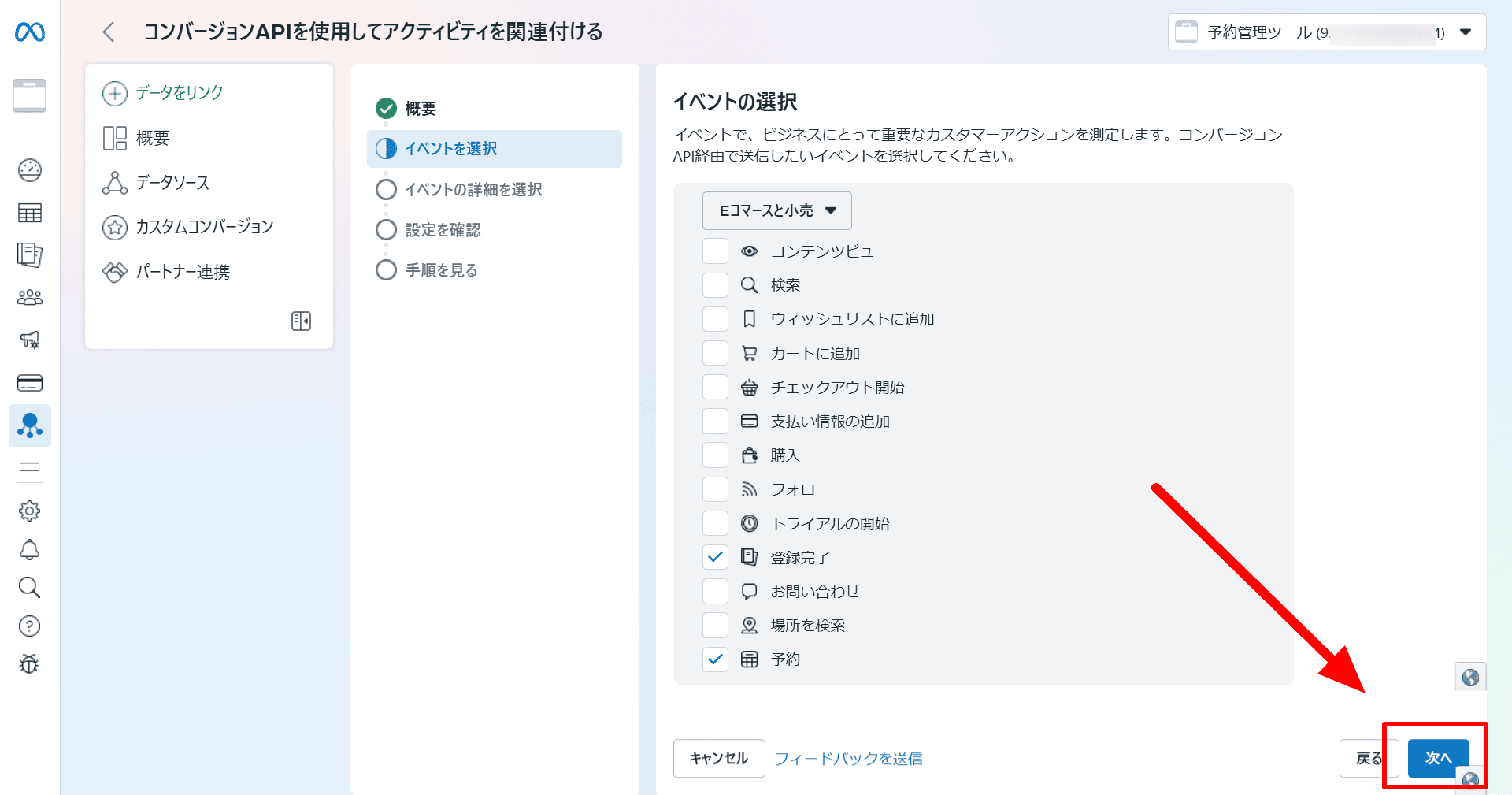
パラメーターを選択します。
[クライアントIPアドレス-ハッシュ化しない]インチェックを入れ、[次へ]をクリック
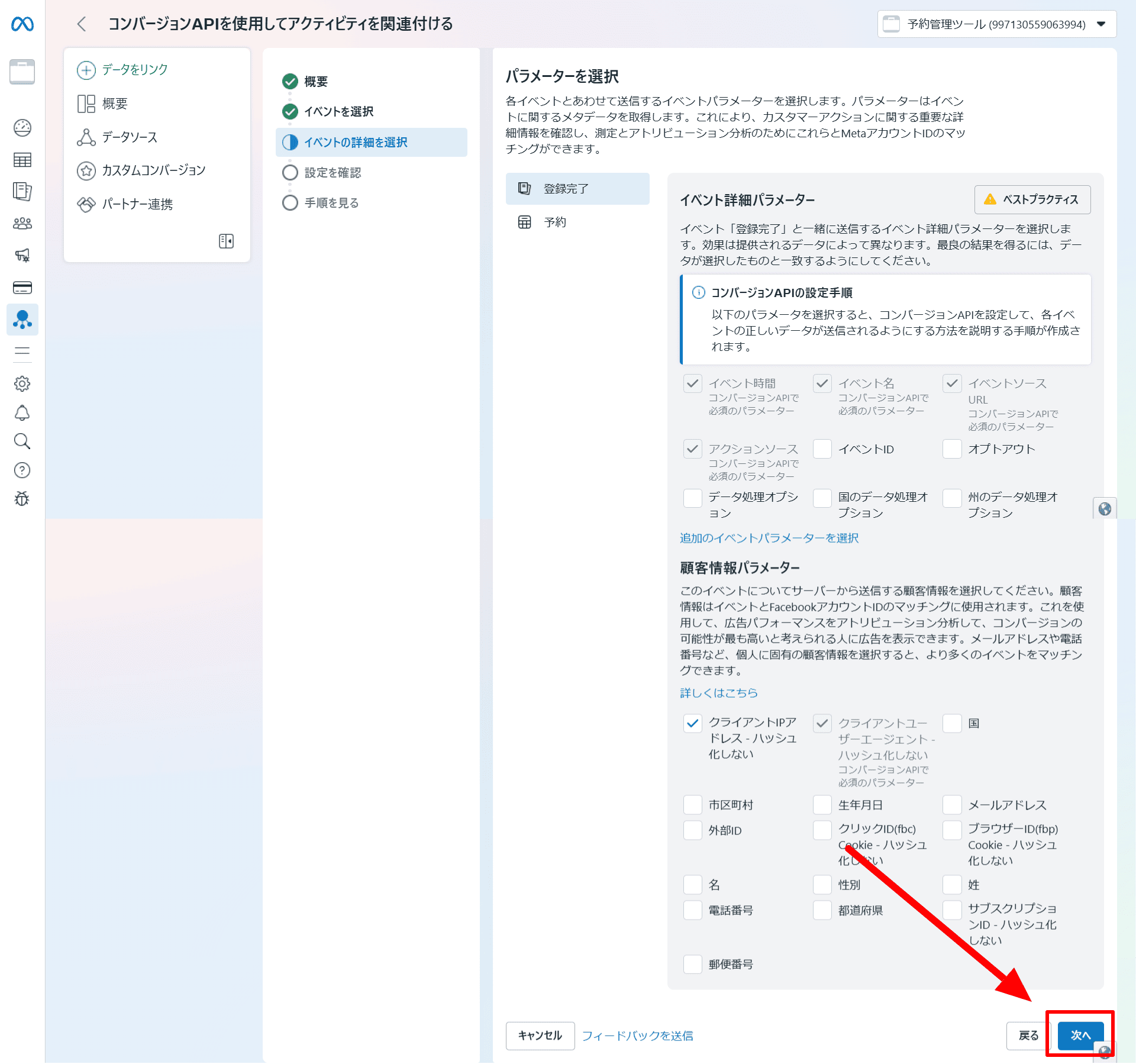
[設定を確認]画面が開きます。確認後、[次へ]をクリック
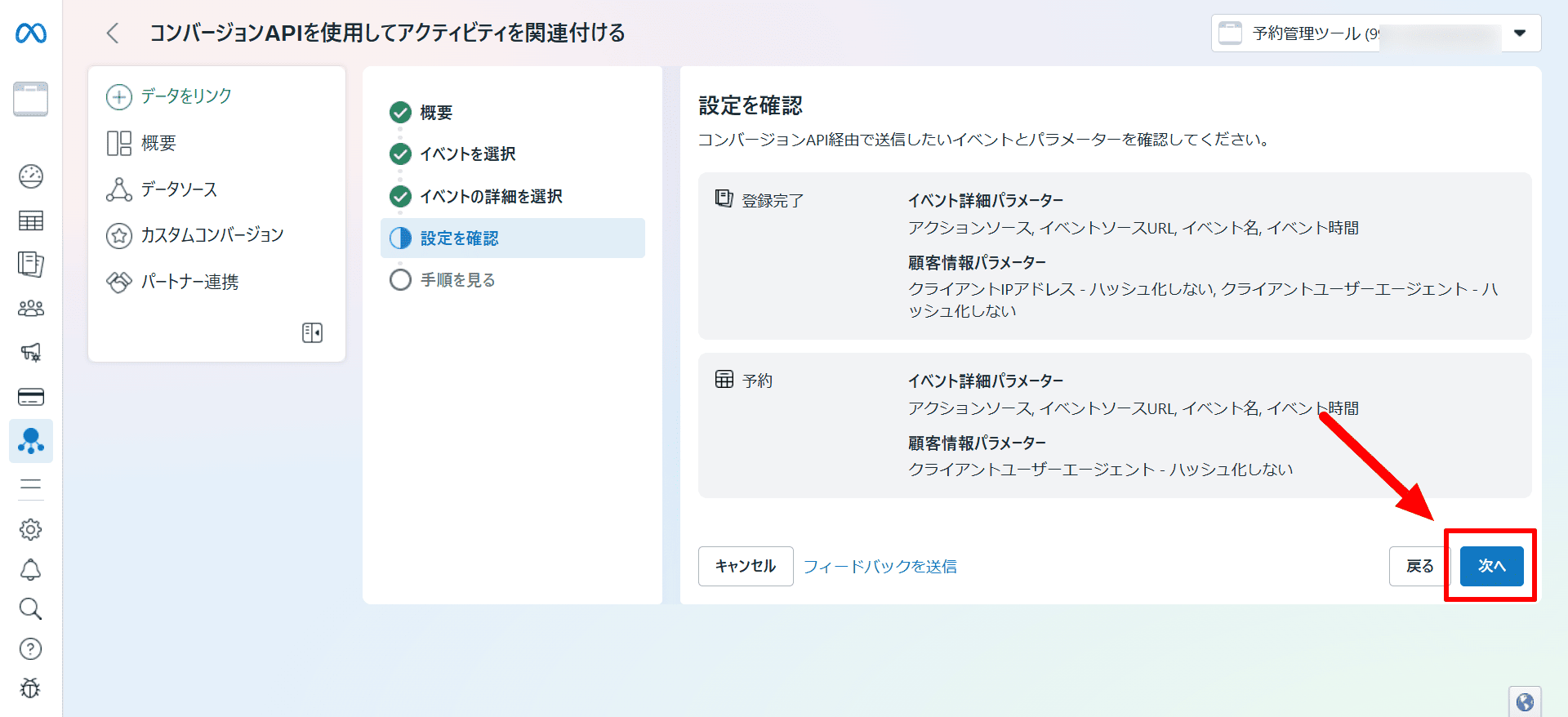
[次へ]をクリック
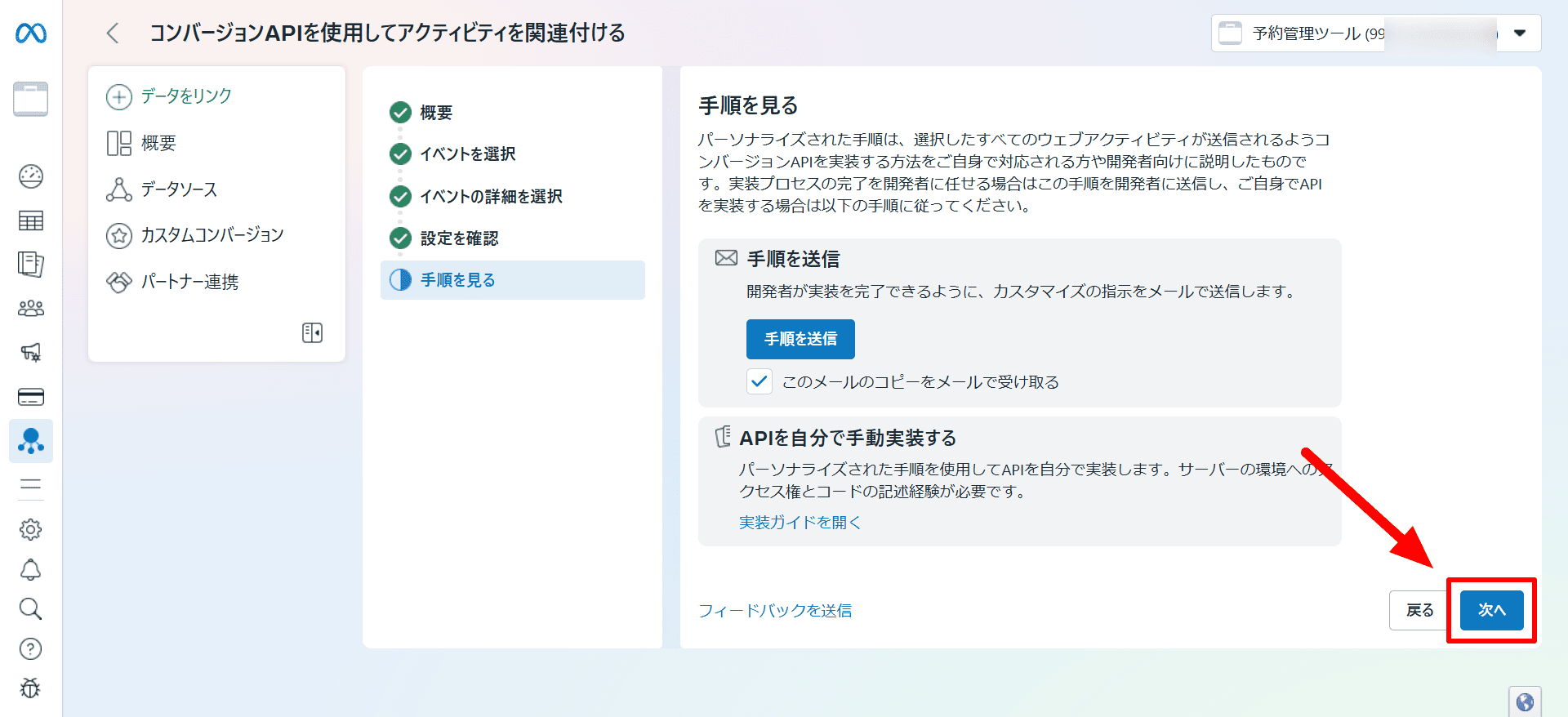
コンバージョンAPIの設定が完了しました。
LINE広告
LINE広告アカウント作成方法
LINE広告アカウントの作成方法についてはこちらをご覧ください。
Yahoo広告
Yahoo!広告アカウント作成
Yahoo!広告のアカウント開設は以下の順番で進めます。
1.Yahoo! JAPAN ID取得
2.Yahoo!広告申し込み
1.Yahoo! JAPAN ID取得
Yahoo!広告への申し込みには、Yahoo! JAPAN IDが必要ですので、まずはYahoo! JAPAN IDを作成します。
https://account.edit.yahoo.co.jp/signupにアクセスします。
電話番号を入力し、[次へ]をクリック

入力した電話番号に確認コードが送られます。
送られてきた確認コードを入力し、[確認する]をクリック

属性情報を入力し、[登録する]をクリック

表示されている端末を確認し、[この端末で利用する]をクリック

Yahoo! JAPAN ID登録が完了しました。
[あとで行う]をクリック
(必要であれば[次へ]をクリックして連携を進めてください)

どちらも[利用しない]をクリック
(必要であれば画面の指示に従って設定を行ってください)

[次へ]をクリック

設定が完了しました。
[次へ]をクリックします。

以上でYahoo! JAPAN IDの取得が完了です。

2.Yahoo!広告アカウント開設
Yahoo!広告申し込みページにアクセスします。
[Yahoo! JAPAN IDでログイン]をクリック
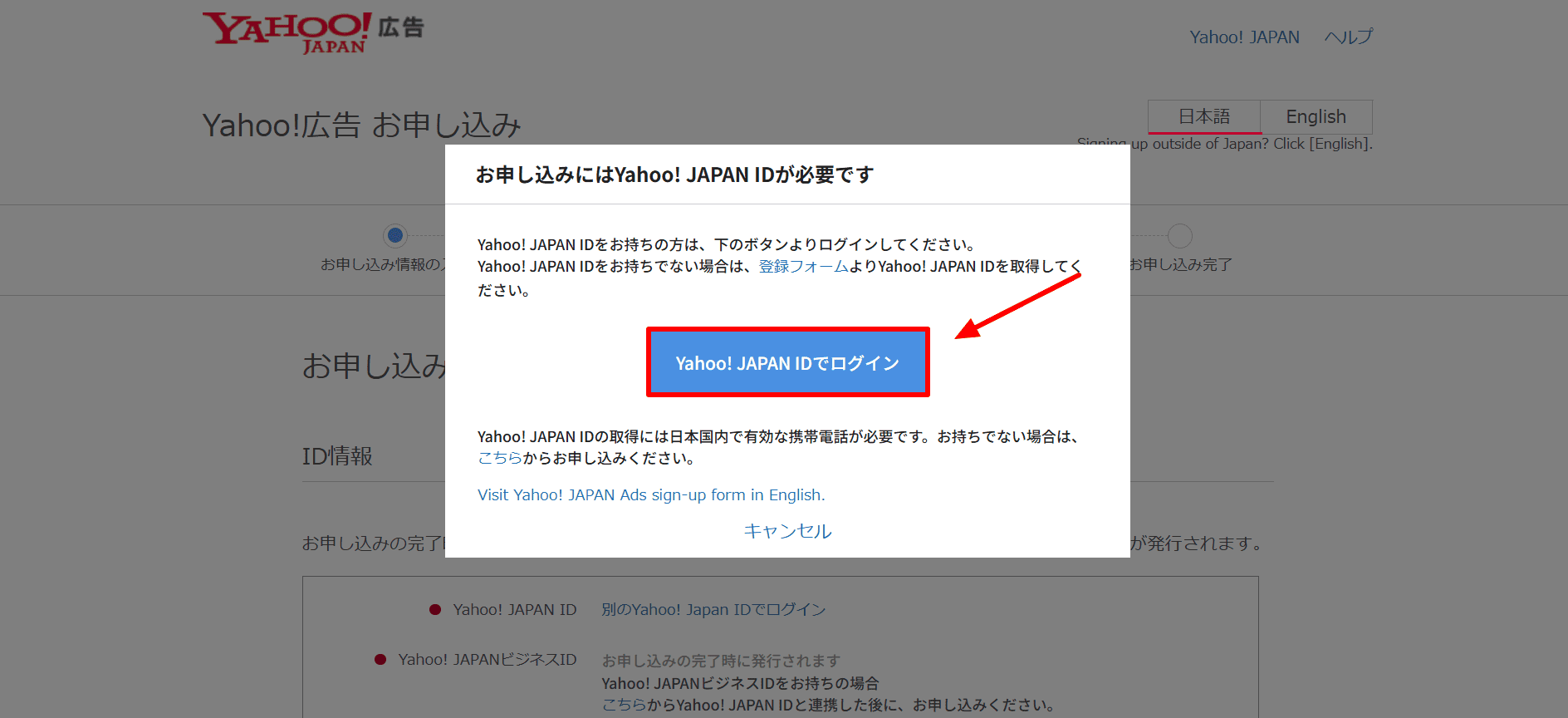
Yahoo! JAPAN ID/携帯電話番号/メールアドレスのいずれかを入力し、[次へ]をクリック
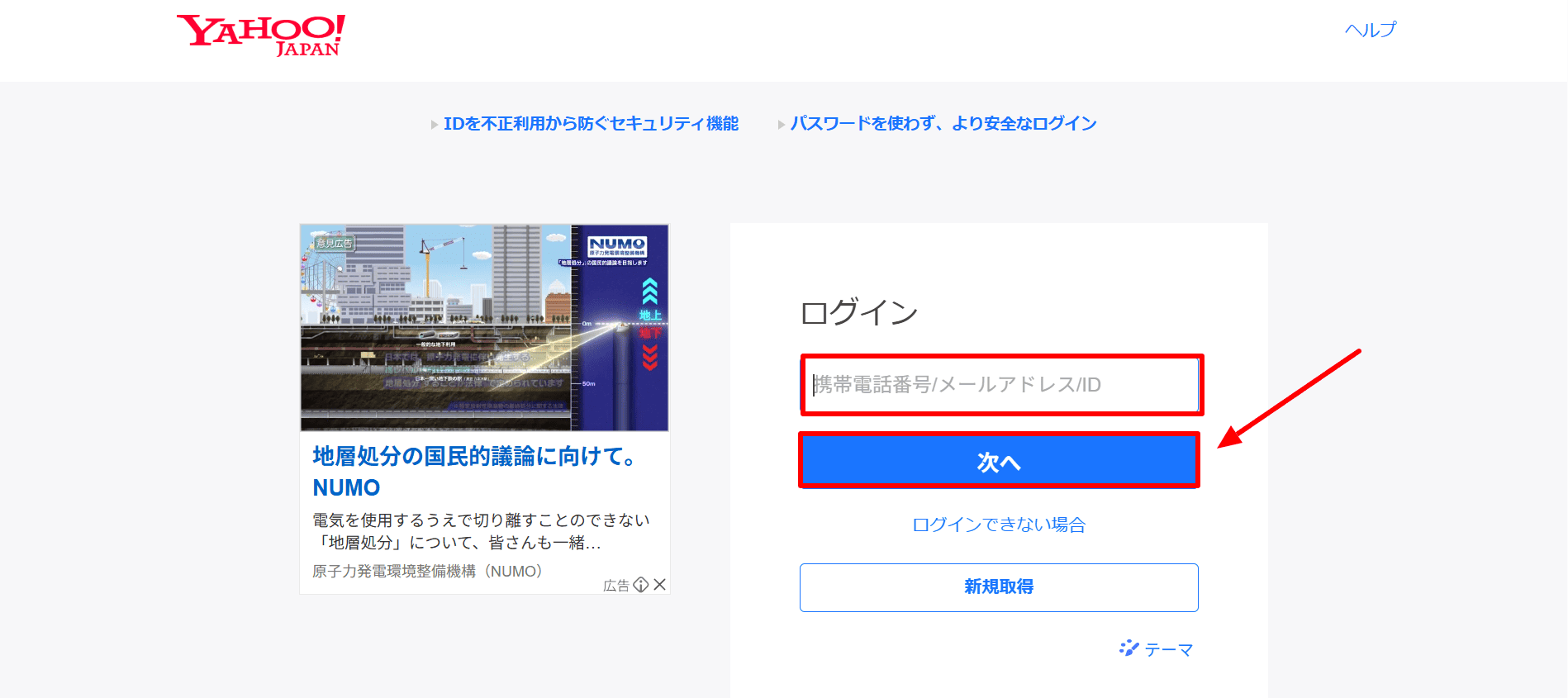
画面の指示にしたがって申し込み情報を入力し、[入力内容の確認]をクリック
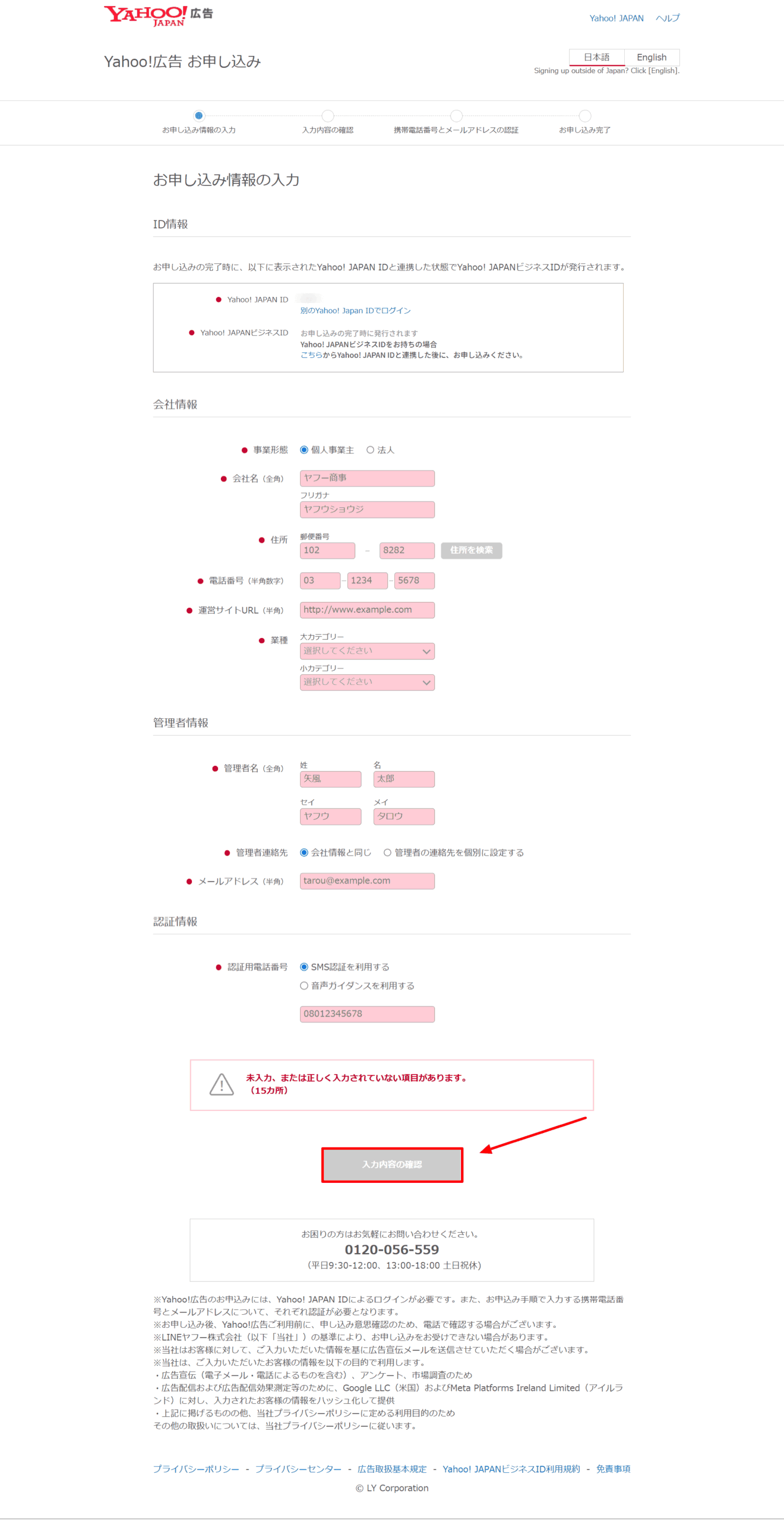
入力内容の確認ページが表示されるので、問題なければページ下部の規約のリンク先を確認し、「同意する」のチェックを入れます。
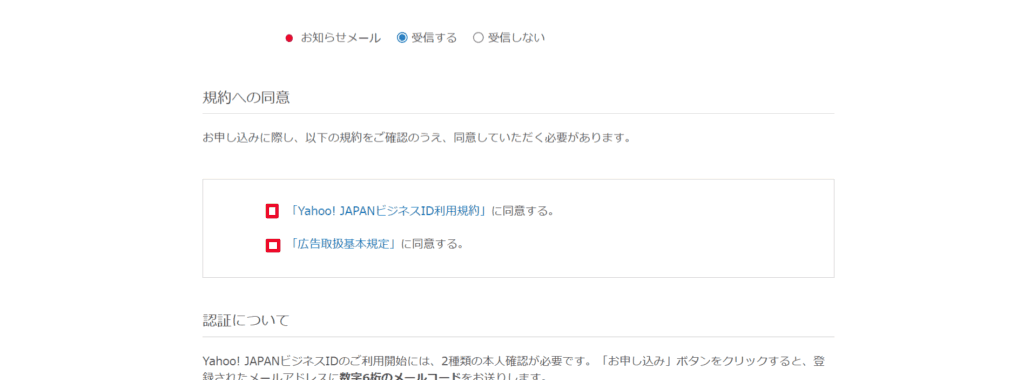
画面に表示されている画像の文字を入力し、[お申し込み(メールアドレスと認証用電話番号にコードを送信する)]ボタンをクリック
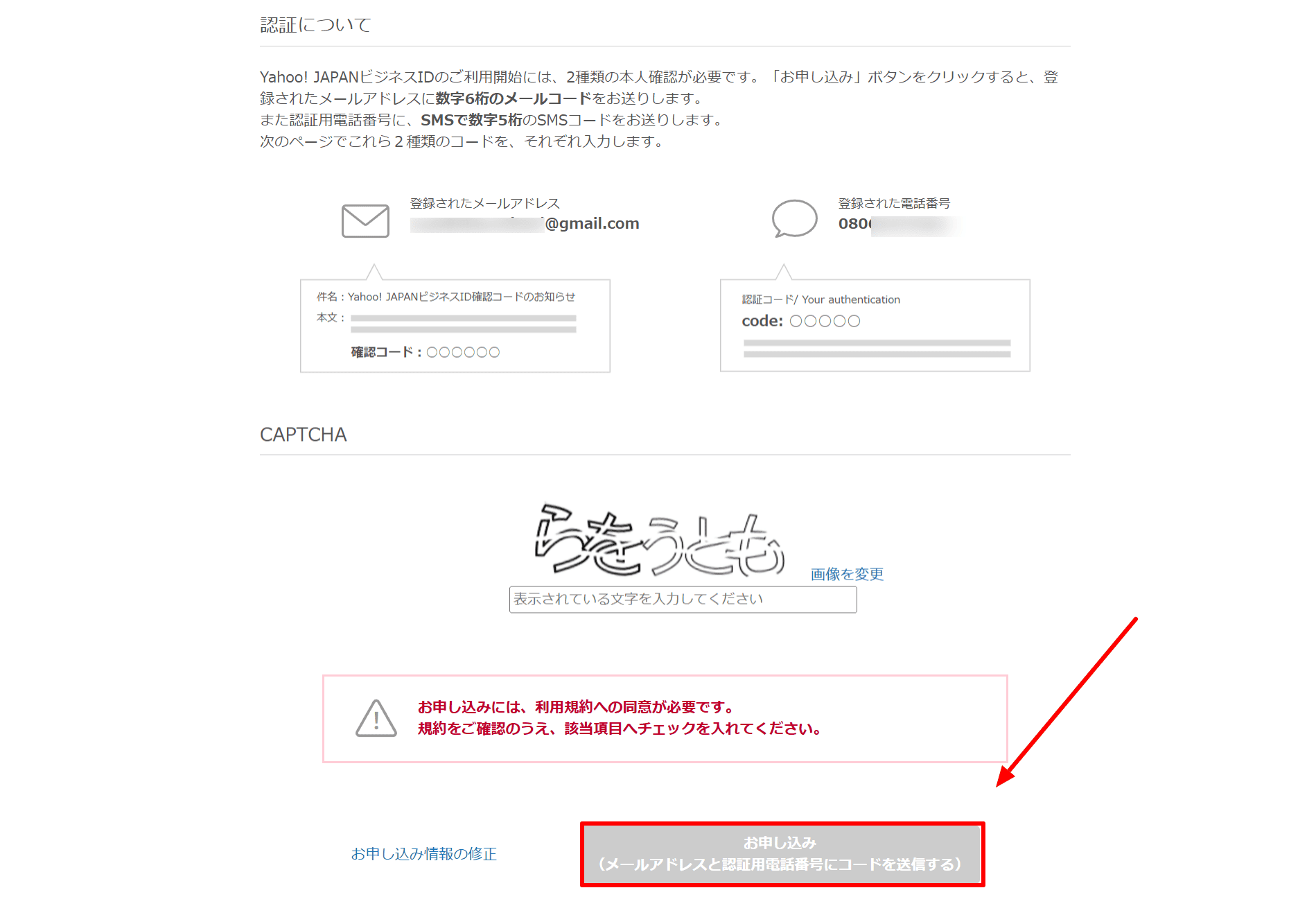
登録したメールアドレスに6桁の確認コードが送信されますので、確認して入力してください。
また、登録した電話番号に、SMSで5桁のSMSコードが送信されますので、こちらも確認して入力してください。
どちらも入力したら、[以上の内容で認証する]をクリックしてください。
入力完了前に閉じてしまった場合は、申し込み手続きをやり直す必要があります。
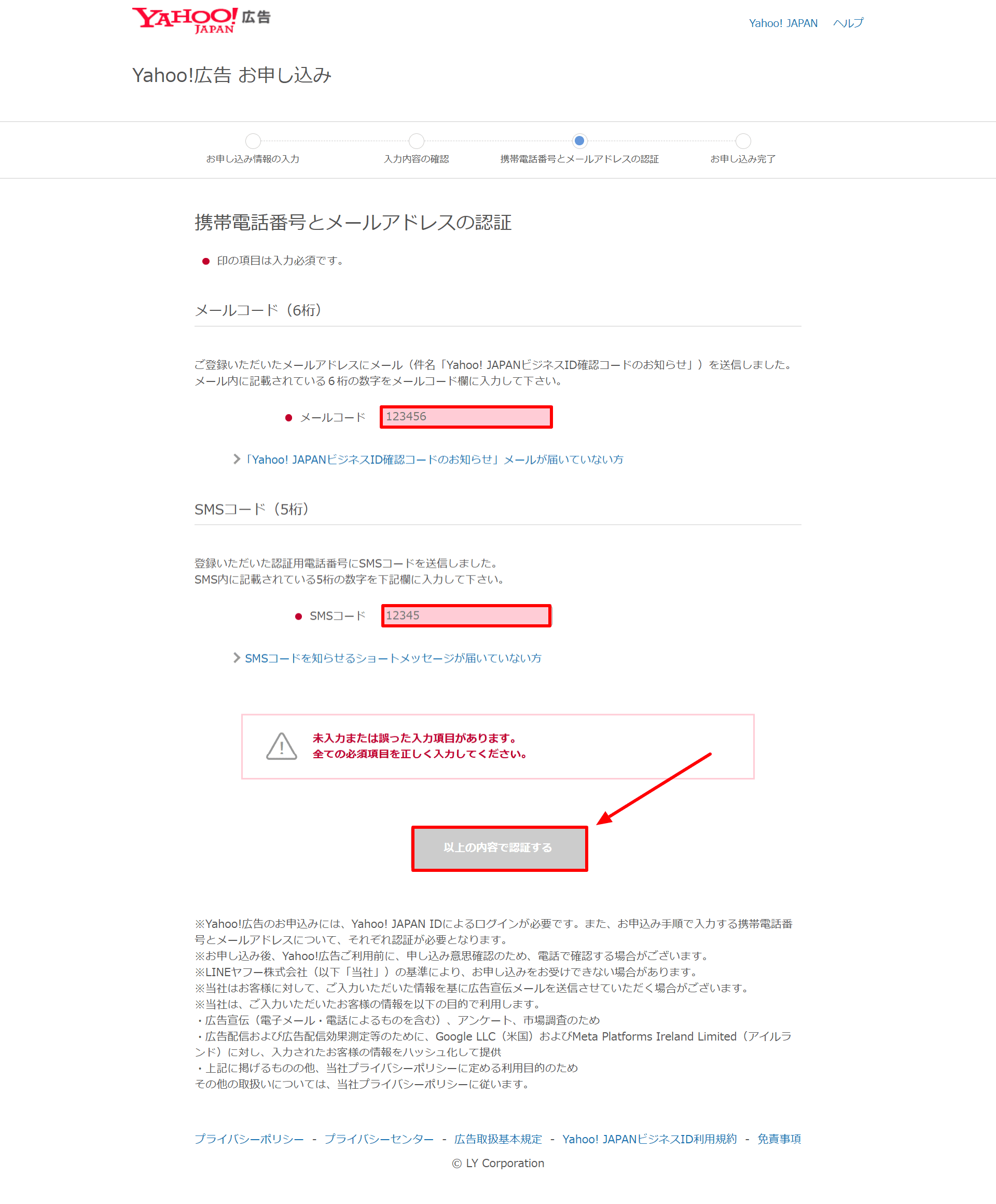
Yahoo! 広告の申し込みが完了しました。
以上でログインしたYahoo! JAPAN IDとYahoo! JAPANビジネスIDの連携も完了です。
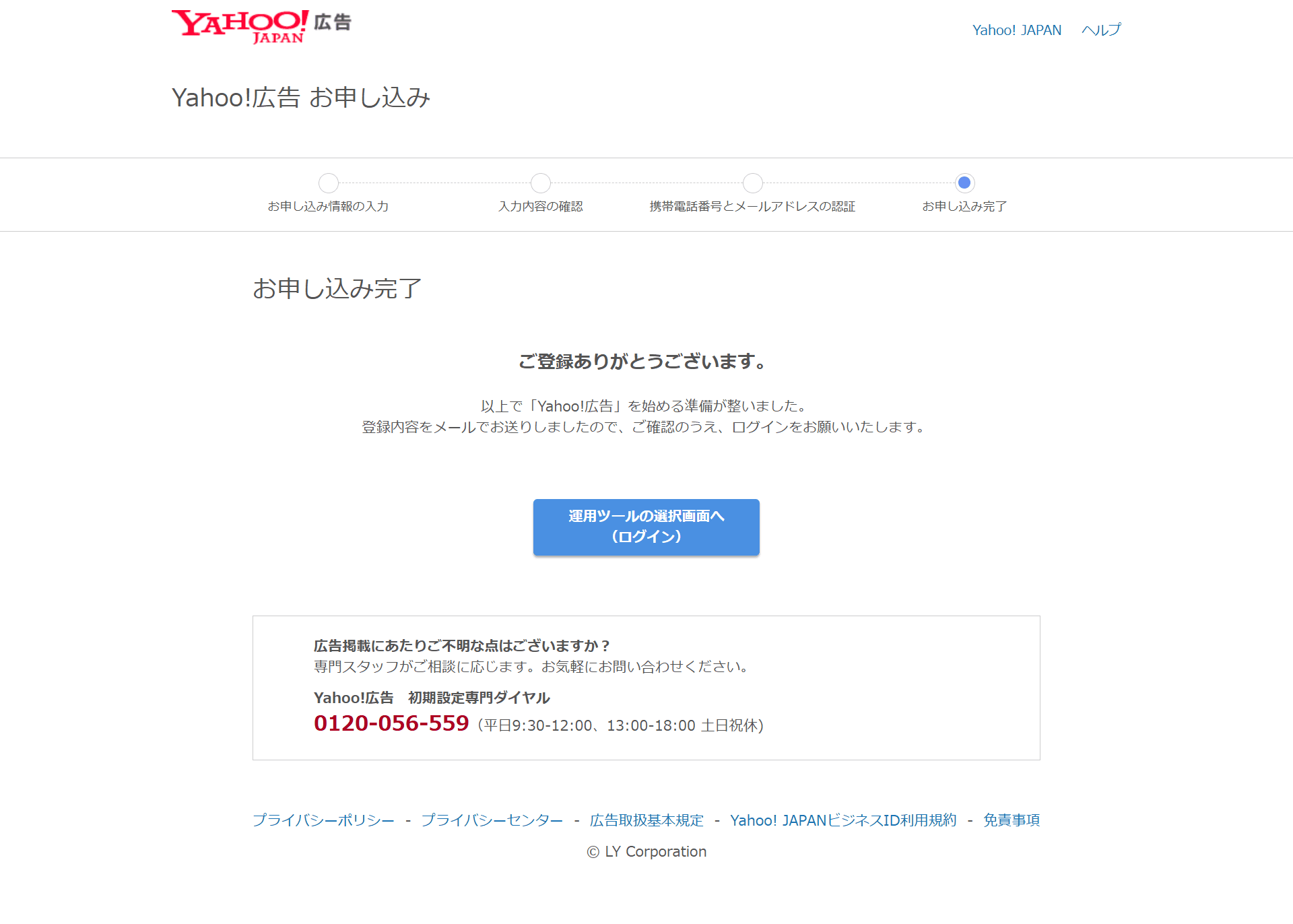
[運用ツールの選択画面へ(ログイン)]をクリックします。
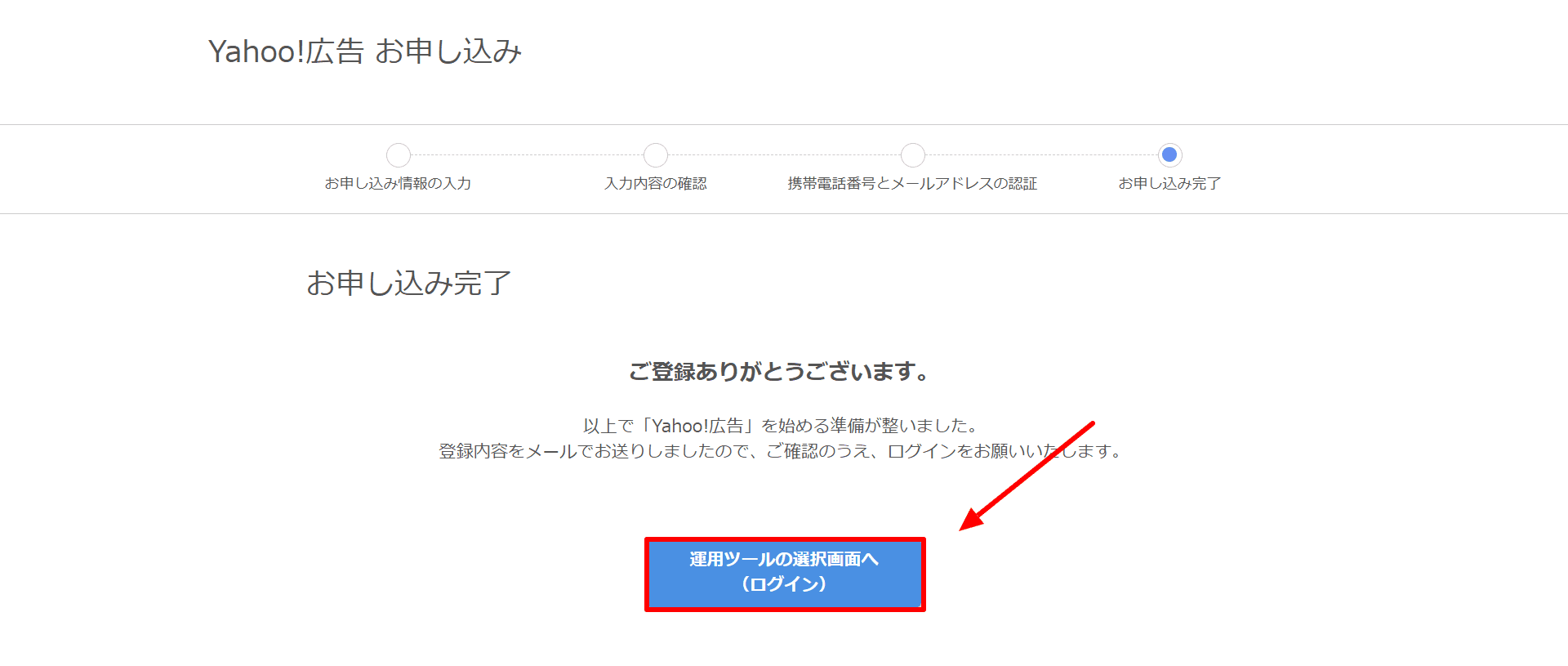
利用を開始するサービスを選択します。
[検索広告を始める]または[ディスプレイ広告を始める]をクリック
(利用開始後に広告管理ツール上で検索広告とディスプレイ広告を切り替えできます。)
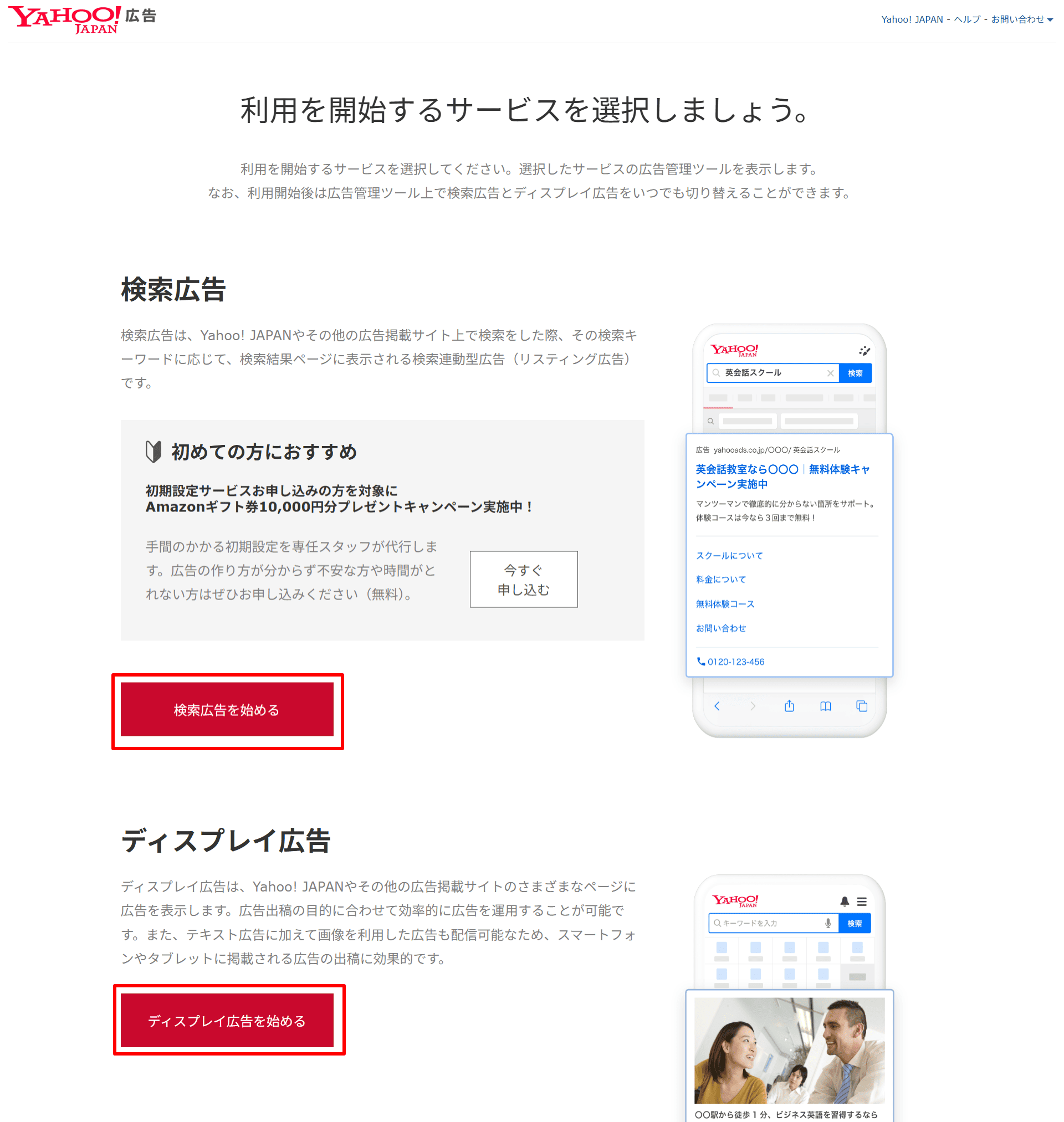
以上でYahoo!広告のアカウント開設が完了しました。
キャンペーンや広告の作成方法については、下記のヘルプを参考にご覧ください。
https://ads-help.yahoo-net.jp/s/article/H000044635?language=ja
アプリケーションID発行方法
https://e.developer.yahoo.co.jp/dashboardにアクセスし、Yahoo! JAPAN IDでログインします。
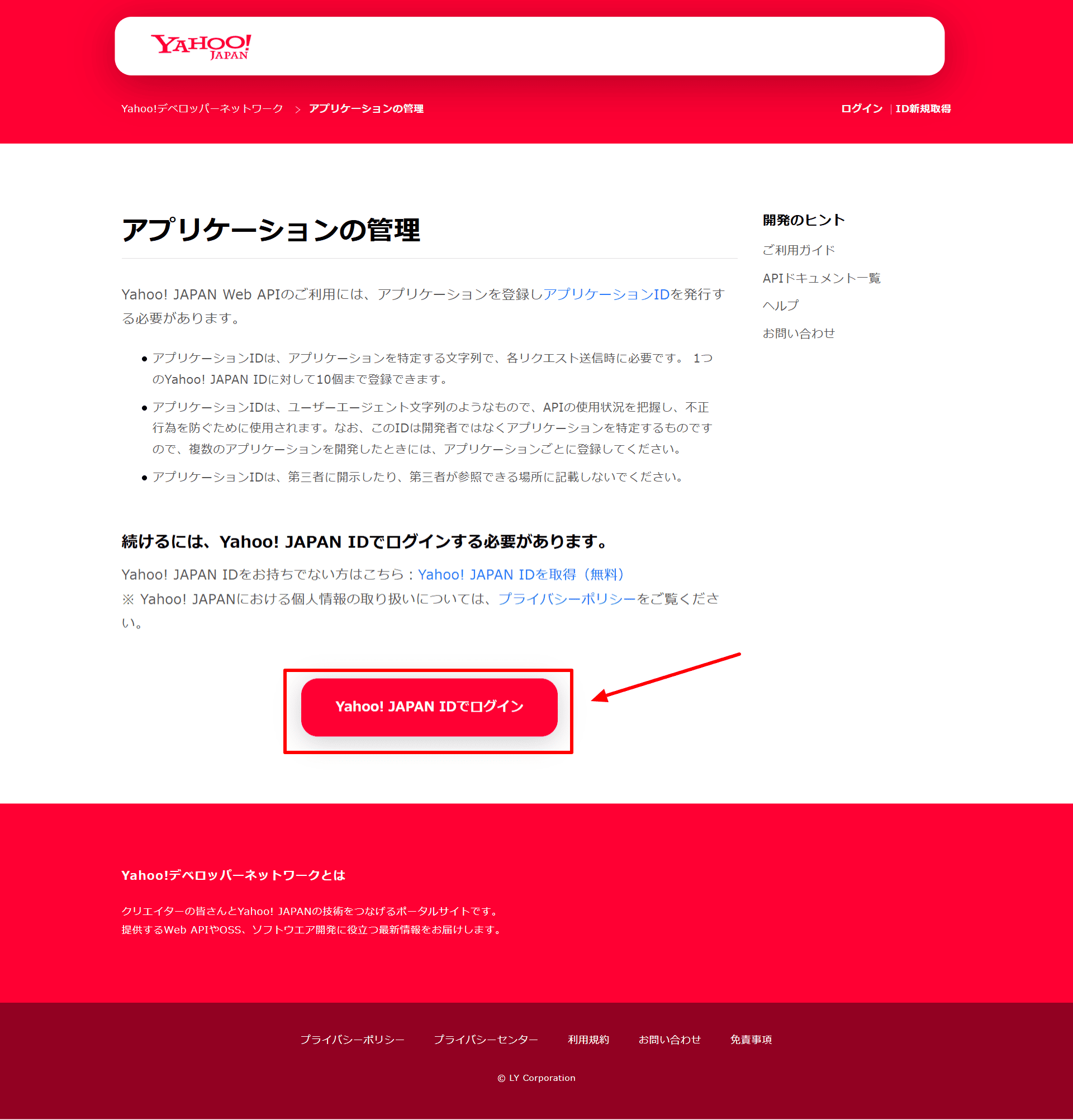
[新しいアプリケーションを開発]をクリック

画面の指示に従って入力・選択します。
ガイドラインの内容も確認して問題がなければ[同意する]にチェックを入れ、[確認]をクリック

確認ページが表示されるので、入力した内容を確認し、[登録]をクリック

Client ID(アプリケーションID)の発行が完了しました。
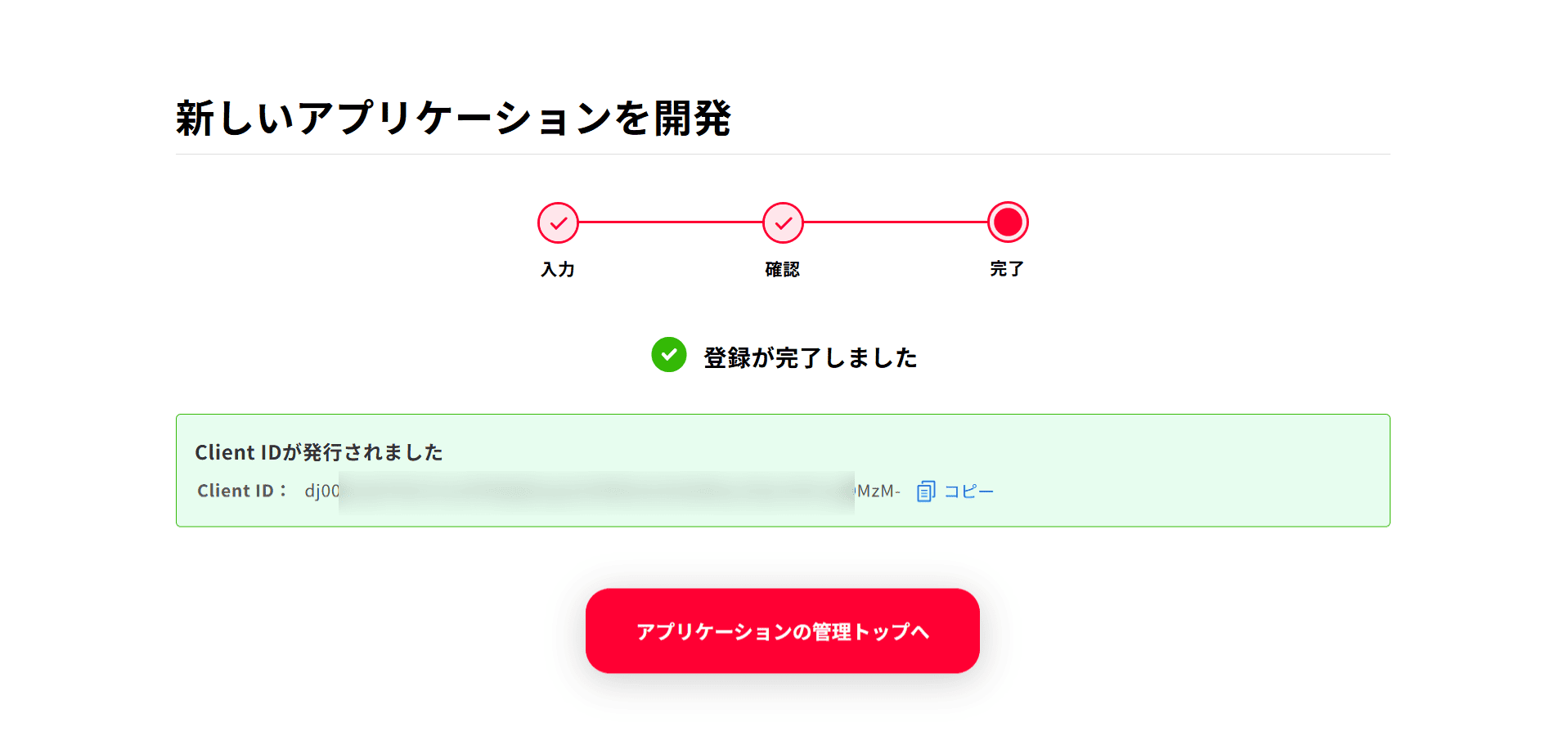
コンバージョン作成方法
広告管理ツールでディスプレイ広告のアカウントを表示します。
[ディスプレイ広告]のアカウント名をクリック

画面上部の[ツール]をクリック
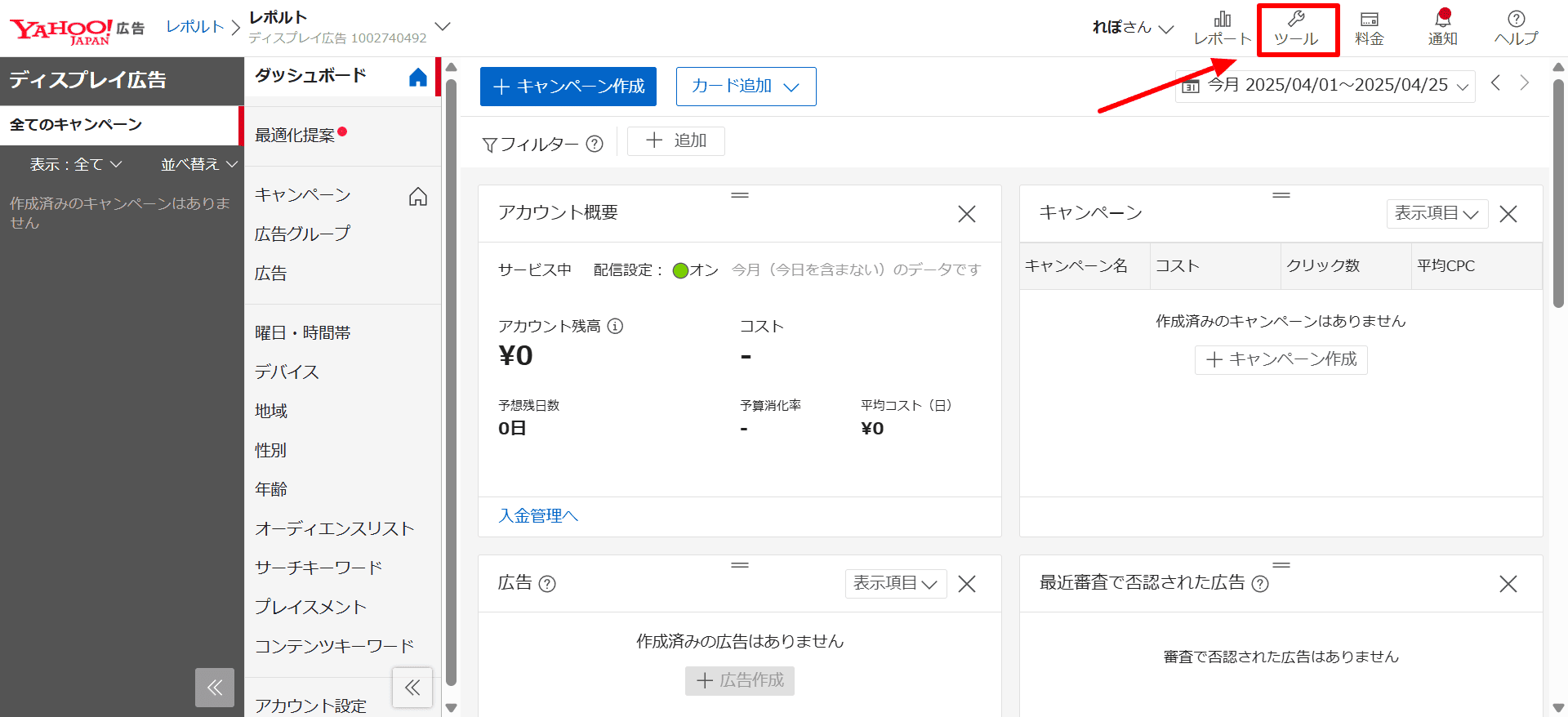
[ライブラリー]の[コンバージョン測定]をクリック

[+コンバージョン設定を作成]をクリック

各項目を入力し、[作成]をクリック
※[詳細マッチング]の項目は、必ず[利用する]を選択してください。

コンバージョンが作成できました。

TikTokアカウント
個人アカウント作成
個人アカウントを作成します。
パソコンで作成する場合
登録画面を開き、[電話番号またはメールを使う]をクリック

生年月日を入力します

画面を下にスクロールすると電話番号の入力欄が出てくるので、電話番号またはメールアドレスを入力し登録を進めてください。

電話番号で登録
電話番号を入力し、[コードを送信]をクリック

入力した電話番号に6桁のコードが送信されます。
届いた6桁のコードを入力し、[次へ]をクリックしてください。

メールアドレスで登録
[メールで登録]をクリックし、メールアドレスとパスワードを入力してください。
数字、文字(英語)、特殊文字(記号)を全て入れないとエラーになるので、必ず全て入れて下さい。
例)password01!

☟

メールアドレスとパスワードを入力したら[コードを送信]をクリック
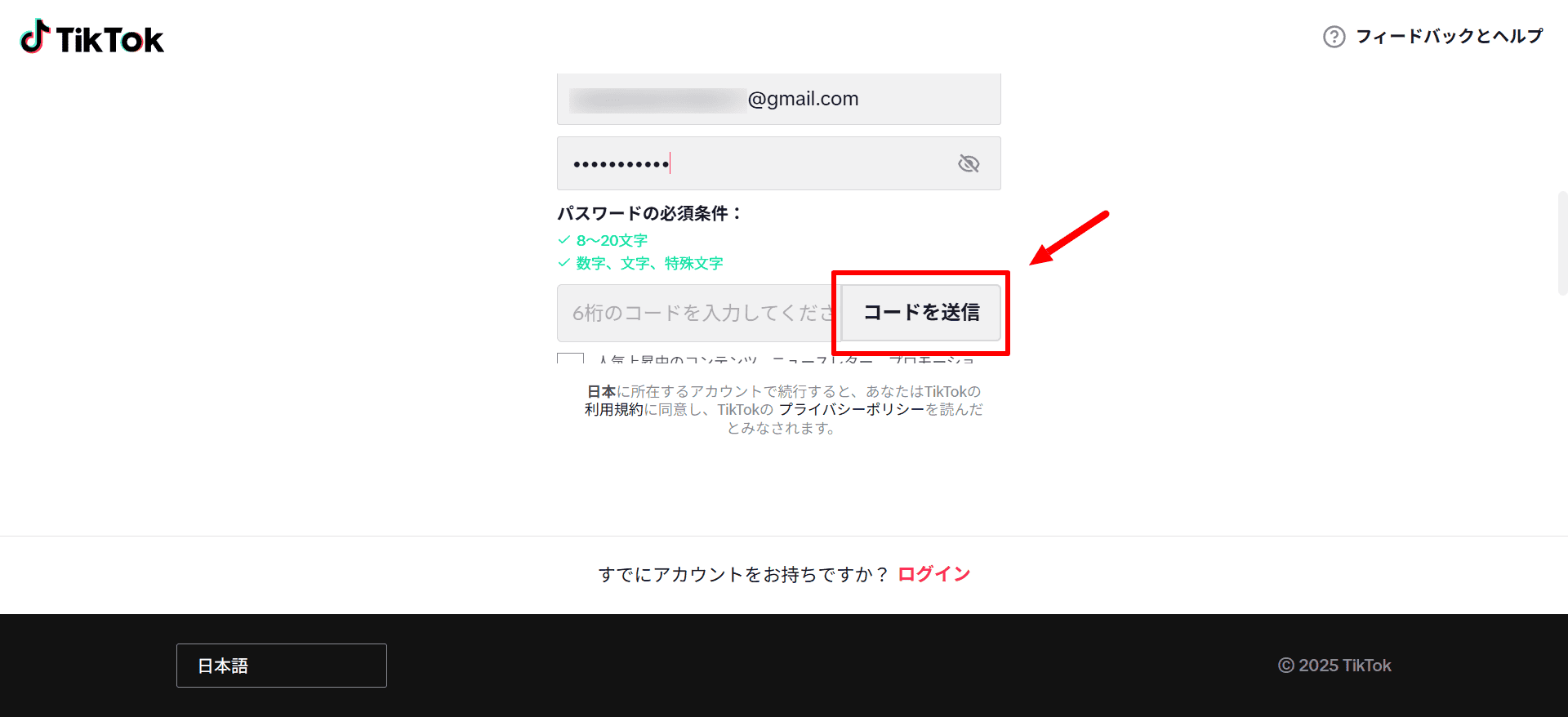
入力したメールアドレスに6桁のコードが送信されます。
届いた6桁のコードを入力し、[次へ]をクリックしてください。
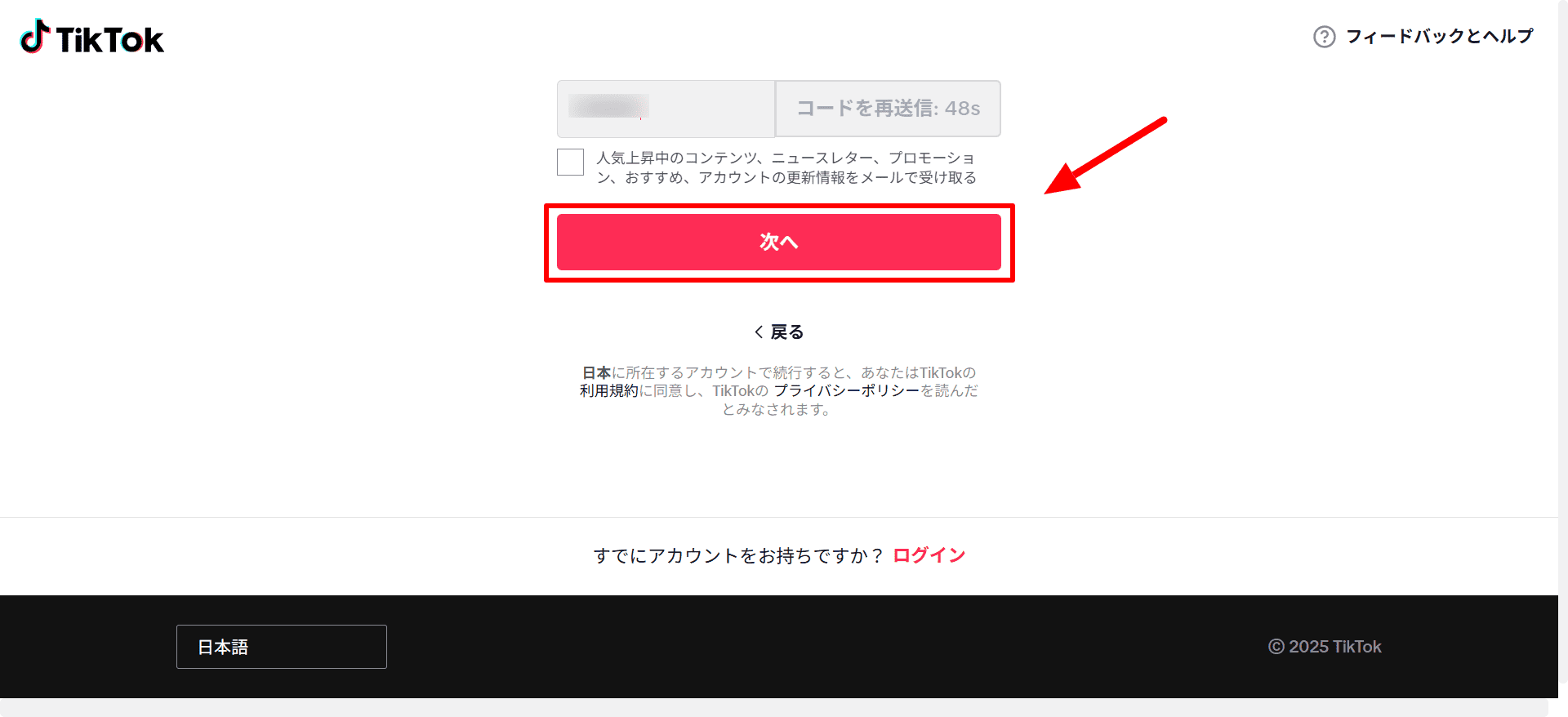
[次へ]をクリックすると、ユーザー名の作成画面になるので、ユーザー名を入力し、[登録]をクリック
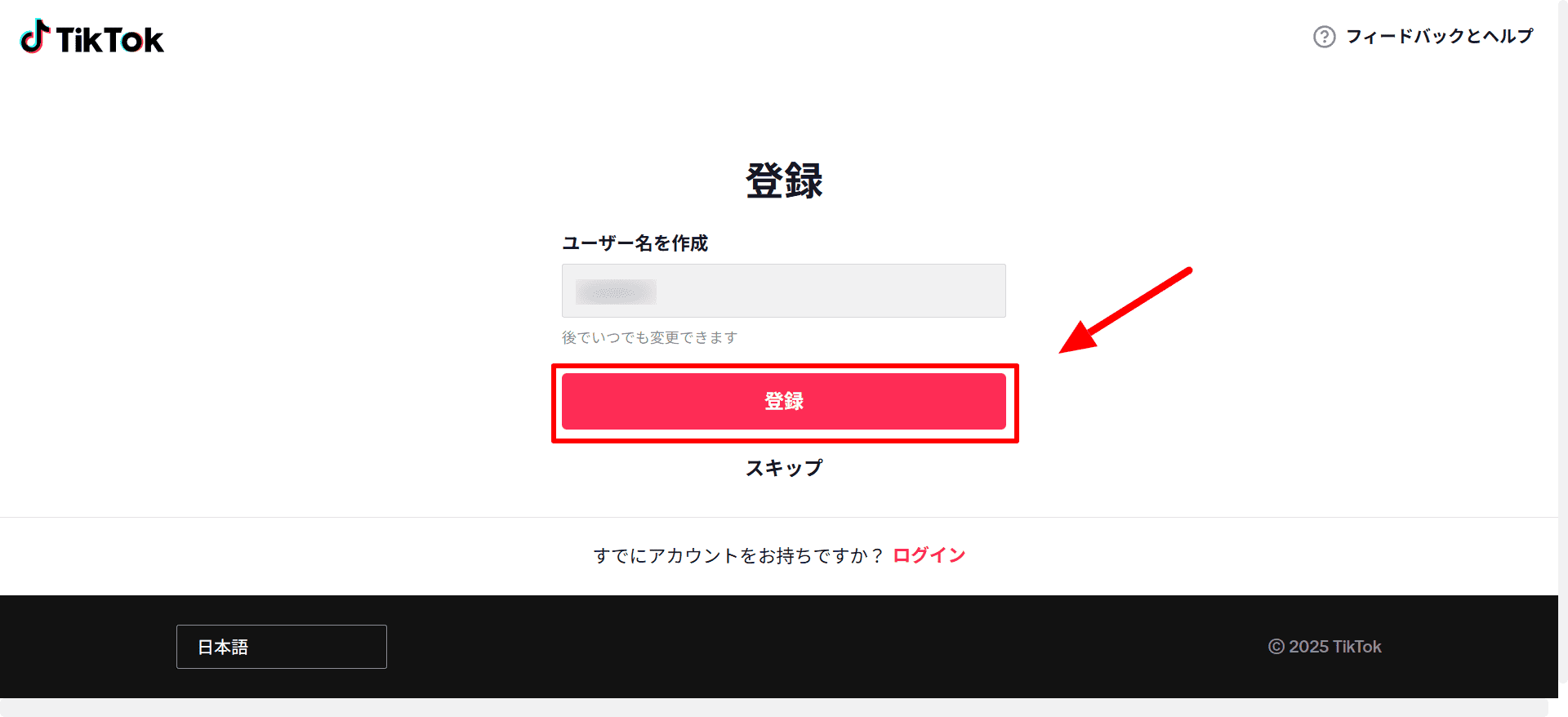
アカウントが作成できました。
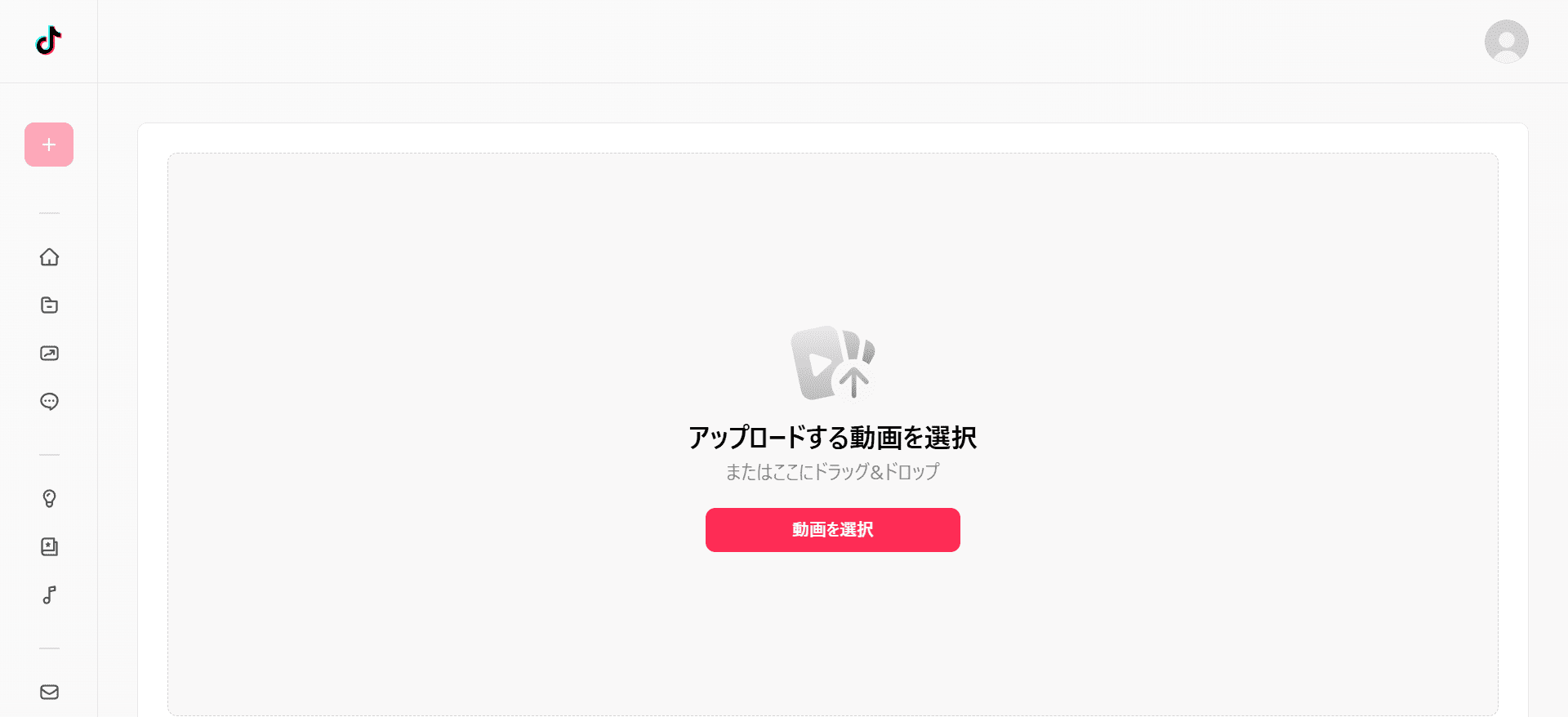
スマホで作成する場合
App StoreまたはGoogle PlayストアからTikTokアプリをダウンロードします。
| App Store | Google Playストア |
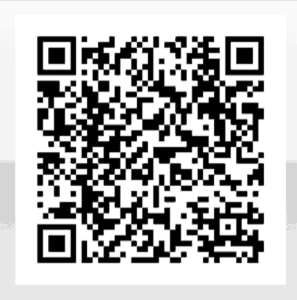 |
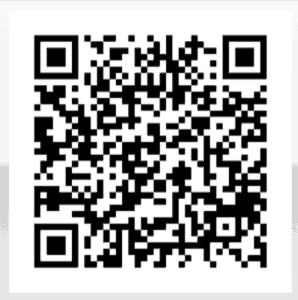 |
ダウンロードができたらアプリを開き、下にあるメニューバーの[プロフィール]をタップ
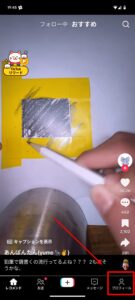
[登録]をタップ
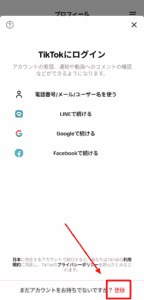
[電話番号またはメールを使う][LINEで続ける][Googleで続ける]のいずれかを選択してください。
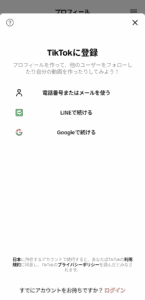
今回は電話番号で登録します。
[電話番号またはメールを使う]をタップ
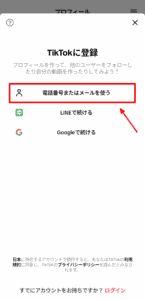
電話番号を入力し、[続ける]をタップ
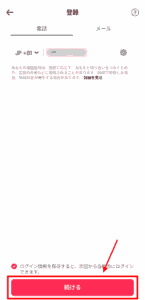
メールアドレスで登録したい場合は[メール]をタップするとメールアドレスの入力画面になりますので、メールアドレスを入力し登録を進めてください。
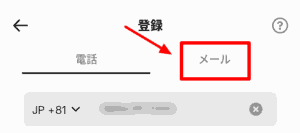
入力した電話番号に6桁のコードが送信されます。
届いた6桁のコードを入力してください。
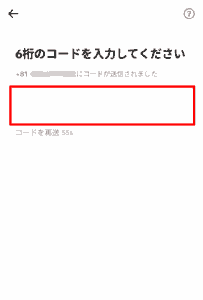
コードを入力すると誕生日の入力画面になります。
誕生日を選択し、[次へ]をタップ
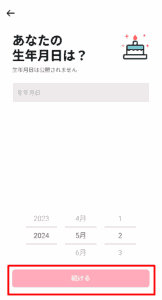
パスワードを設定します。
パスワードを入力し、[続ける]をタップ
数字、文字(英語)、特殊文字(記号)を全て入れないとエラーになるので、必ず全て入れて下さい。
例)password01!
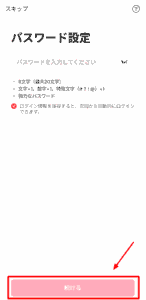
ニックネームを入力し、[続ける]をタップ
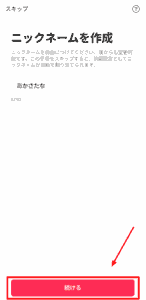
アカウントが作成できました。

ビジネスアカウントに切り替え
アカウントをビジネスアカウントに切り替える方法を解説します。
パソコン画面
[プロフィール]をクリック
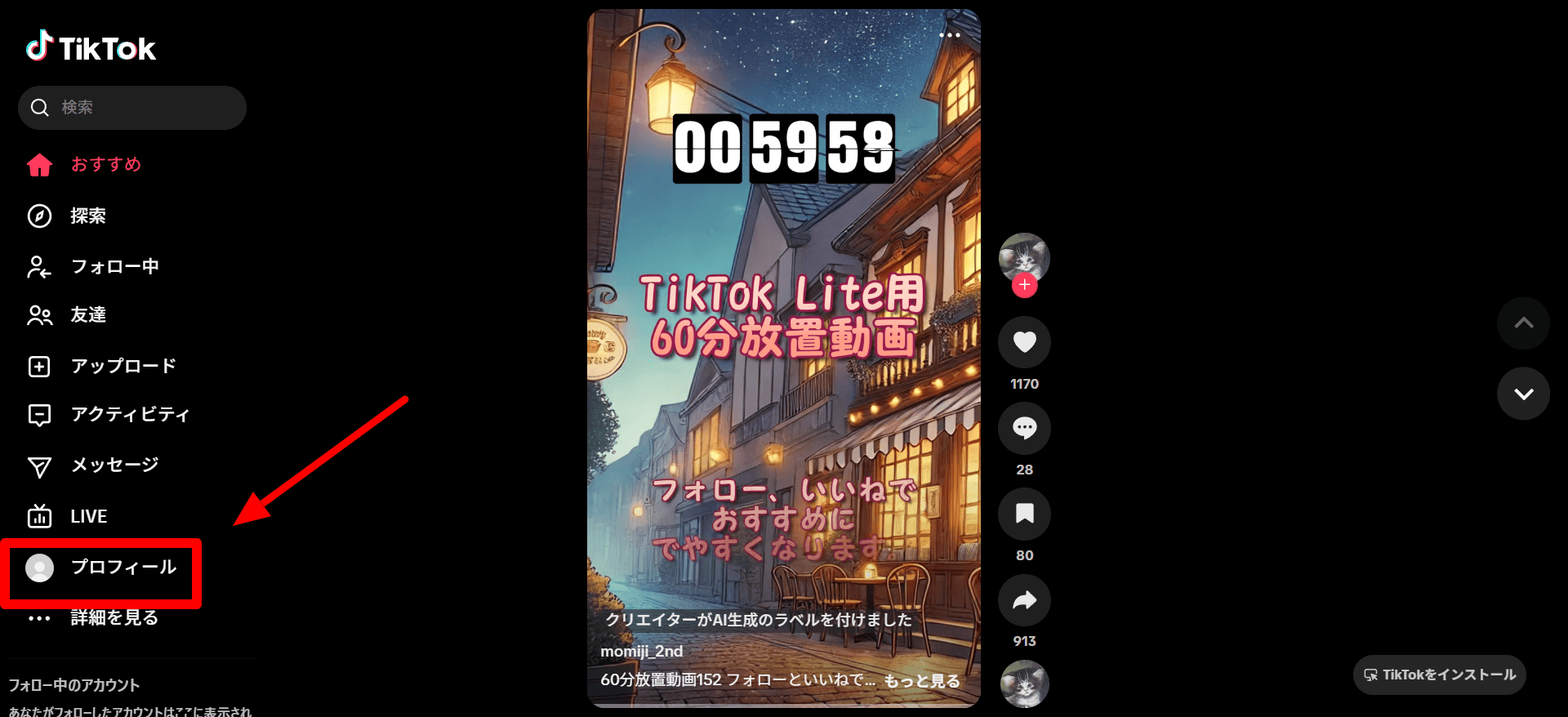
歯車のマークをクリック
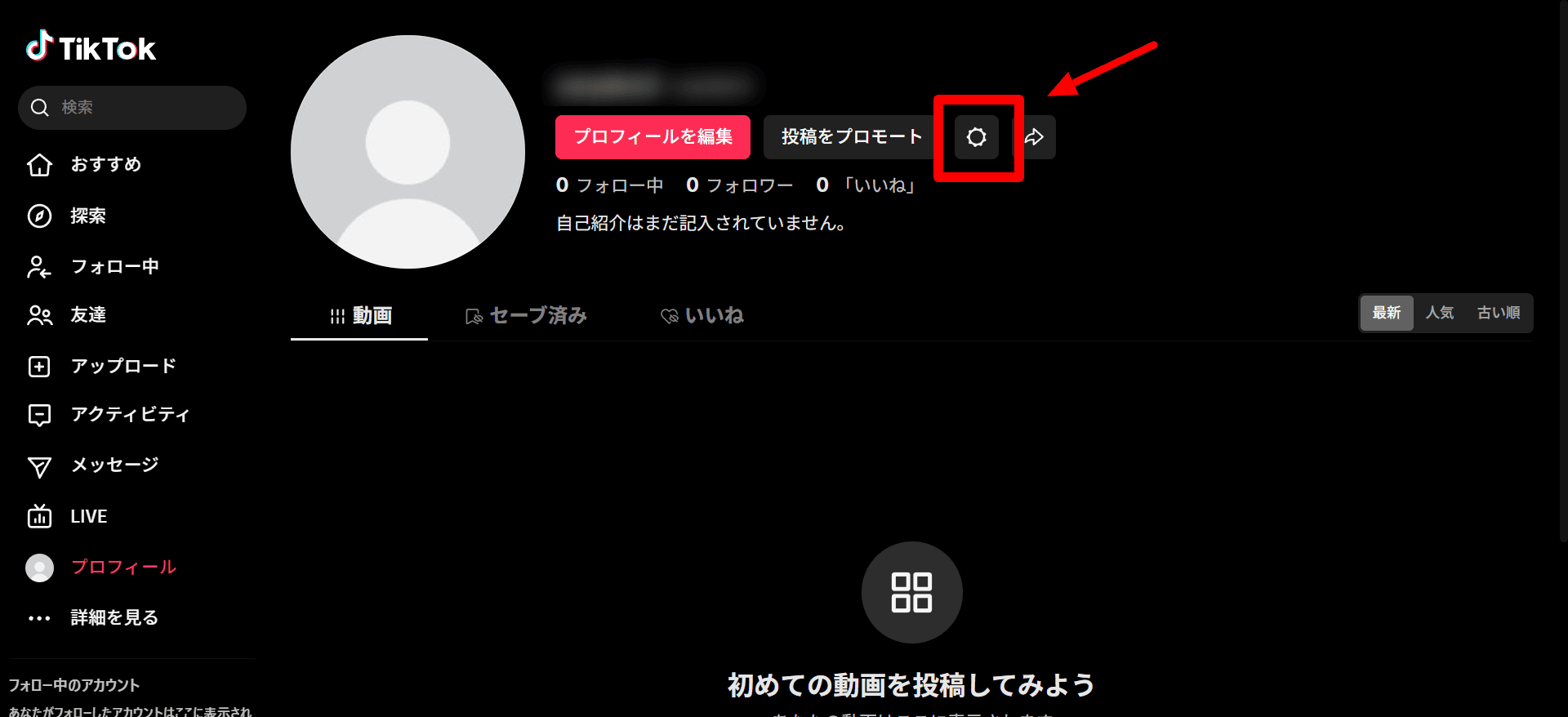
画面をスクロールし、[ビジネスアカウント]のボタンをクリック
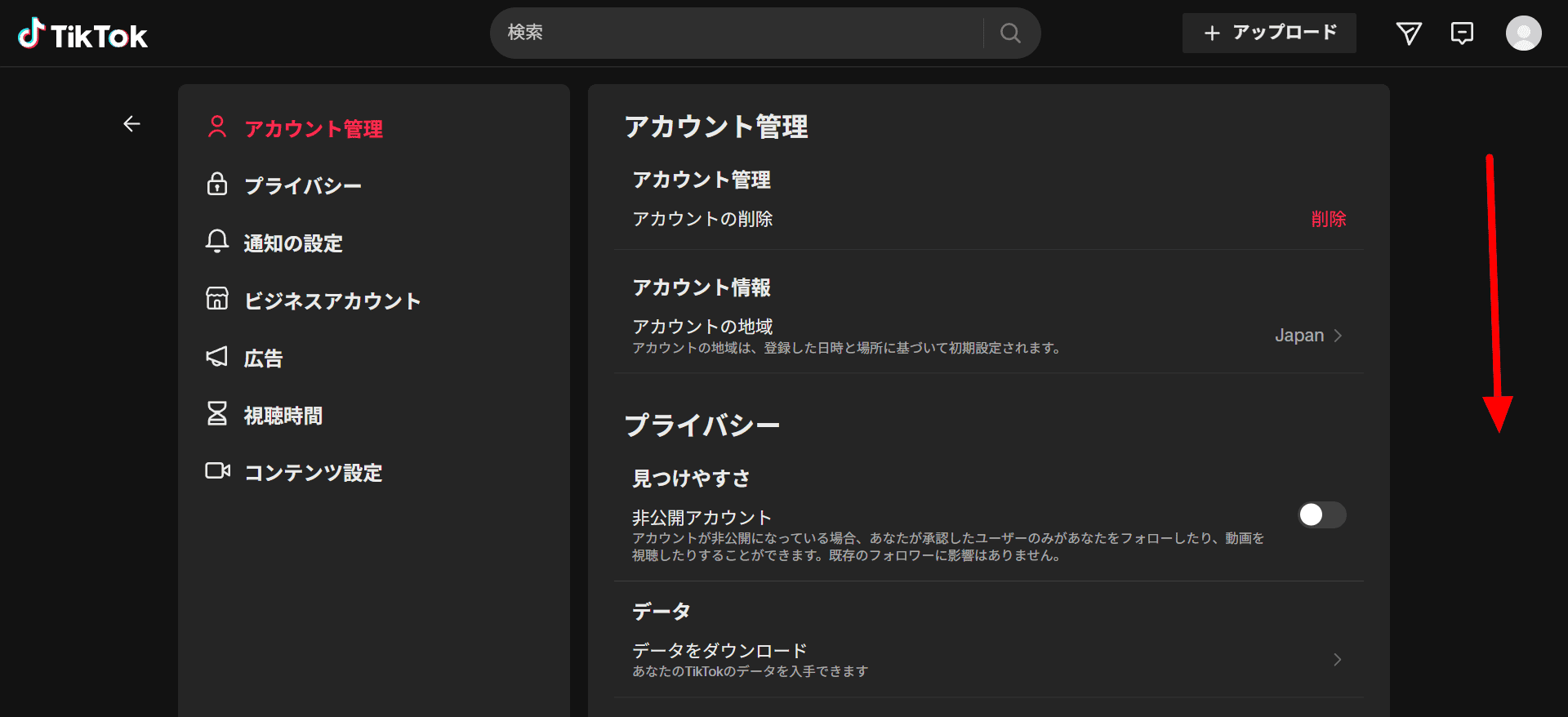
☟
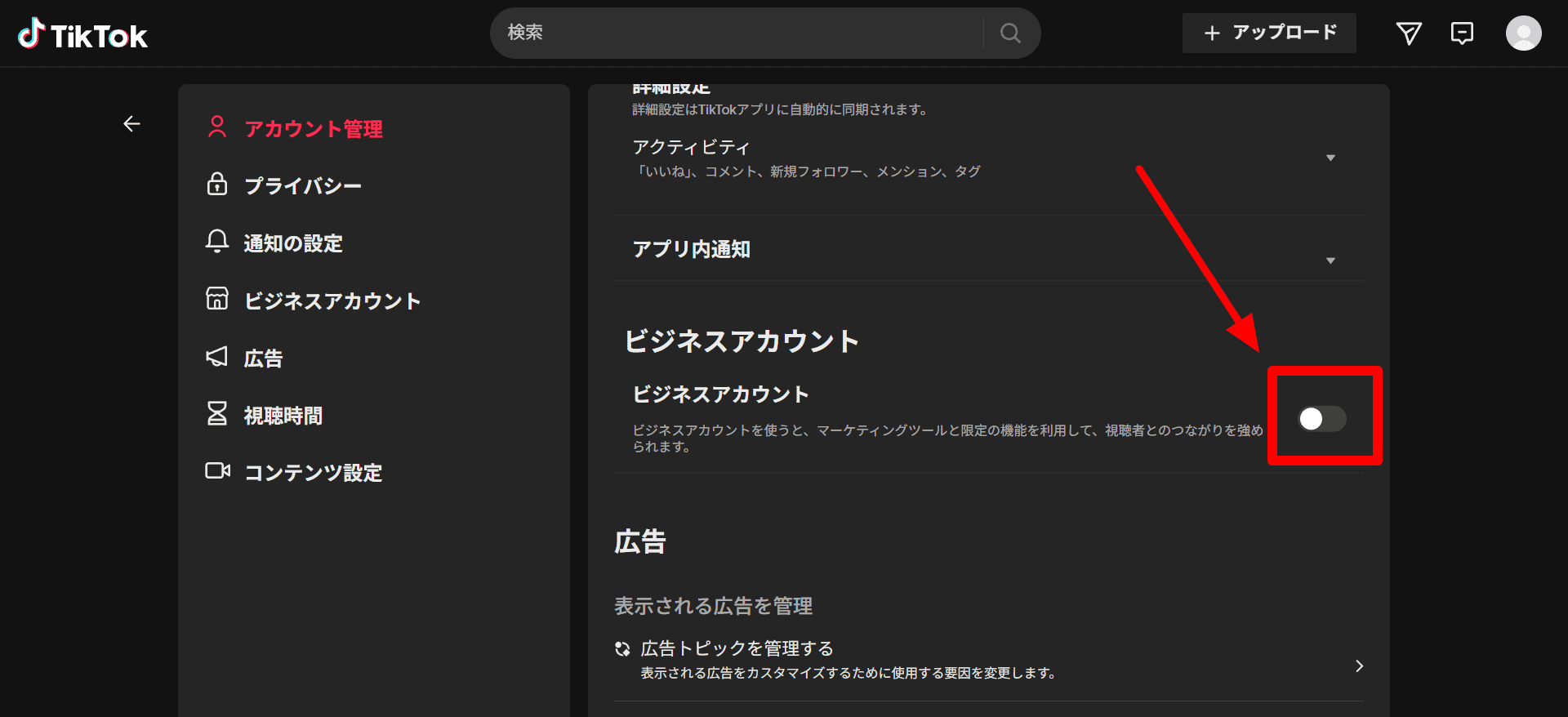
カテゴリーを選択し、[ビジネスを始める]をクリック
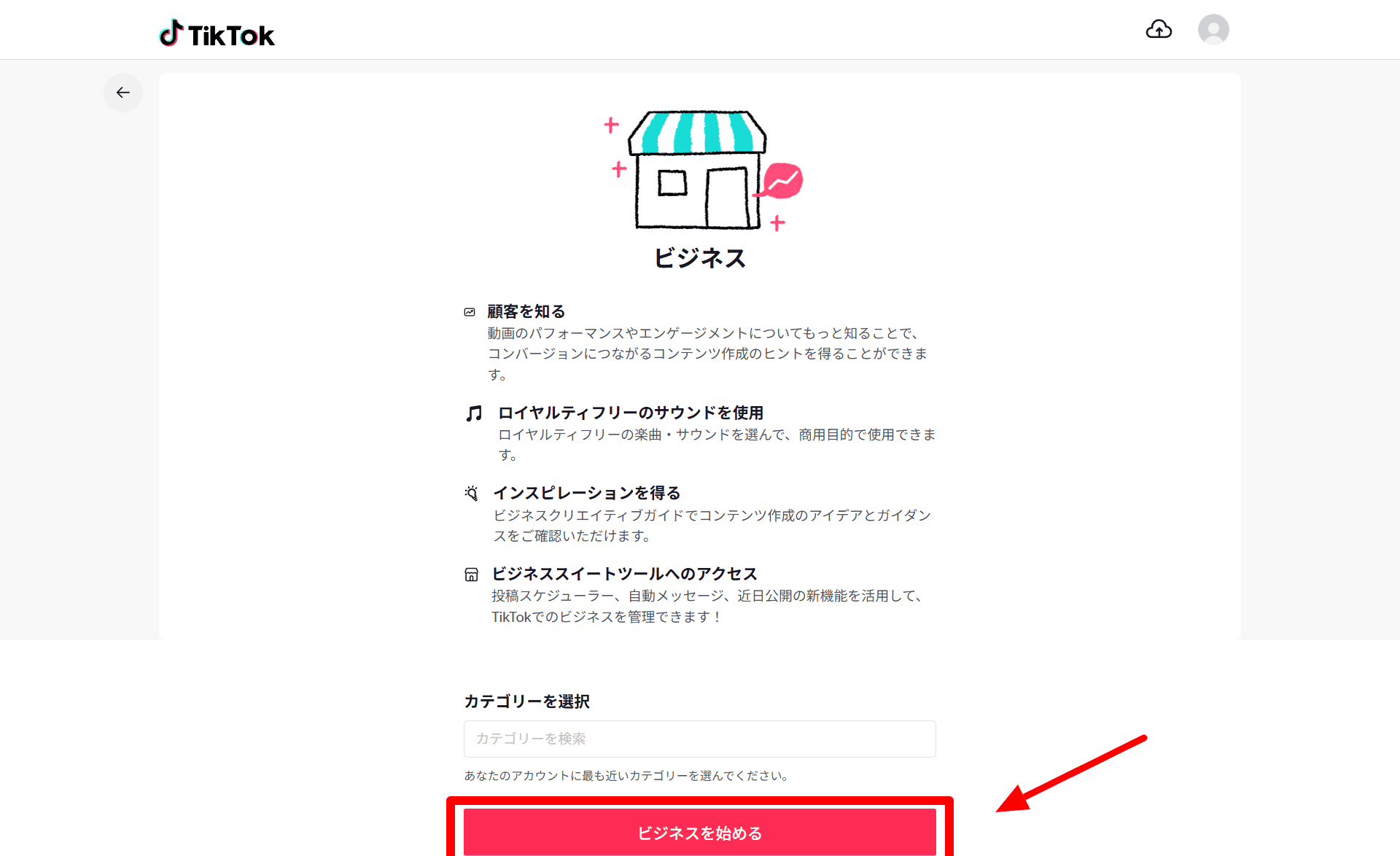
ビジネスアカウントに切り変わりました。
スマホ画面
[プロフィール]をタップ
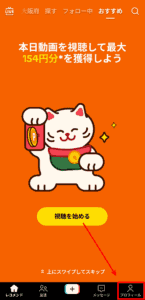
[Ξ]をタップ
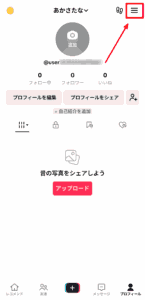
[設定とプライバシー]をタップ
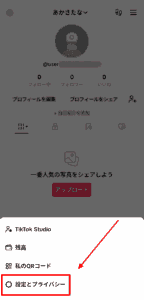
[アカウント]をタップ
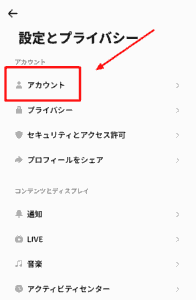
[ビジネスアカウントに切り替える]をタップ
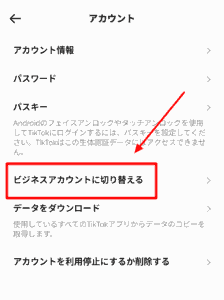
[次へ]をタップ
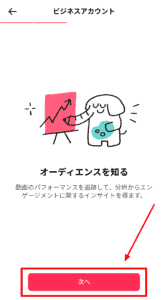
[次へ]をタップ
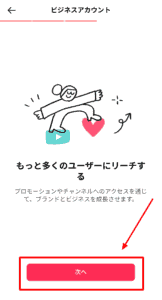
[次へ]をタップ
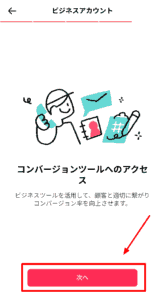
カテゴリーを選択し、[次へ]をタップ
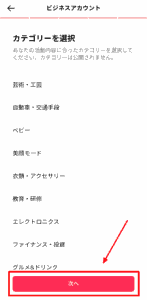
プロフィール写真を追加します。
後で追加する場合は[スキップ]をタップしてください。
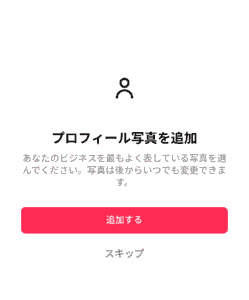
自己紹介文を入力し、[確定]をタップします。
後で追加する場合は[スキップ]をタップ
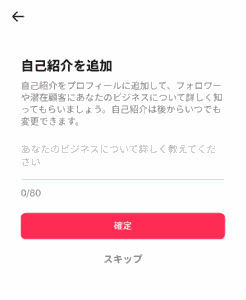
TikTok 広告アカウント
TikTok 広告マネージャーアカウントを作成します。
アカウント作成
TikTok For Businessから新規作成
TikTok For Businessを開きます。
メールアドレスとパスワードを入力し、チェックを入れて[サインアップ]をクリック
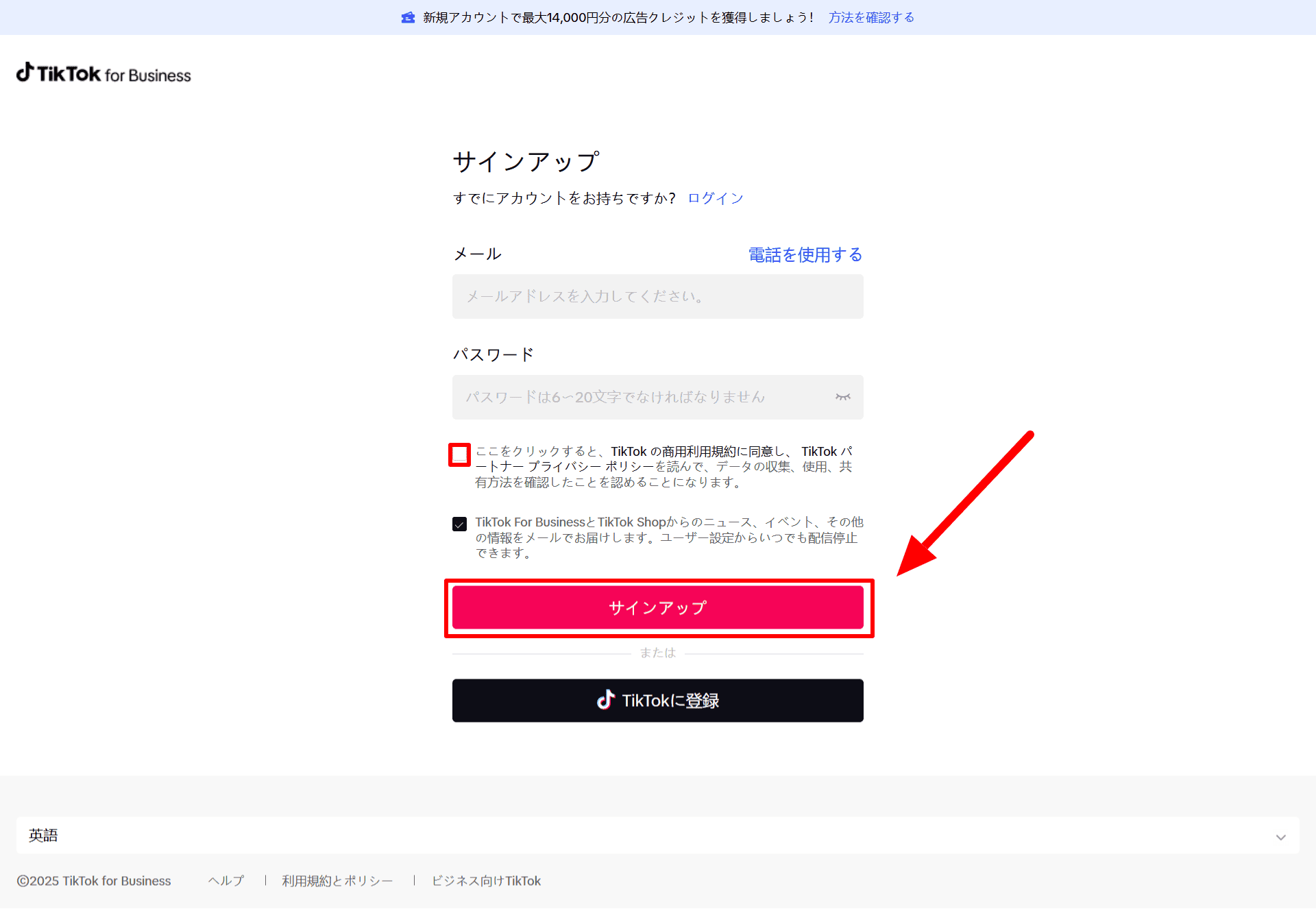
電話番号で登録する場合は[電話を使用する]をクリックして登録を進めてください。
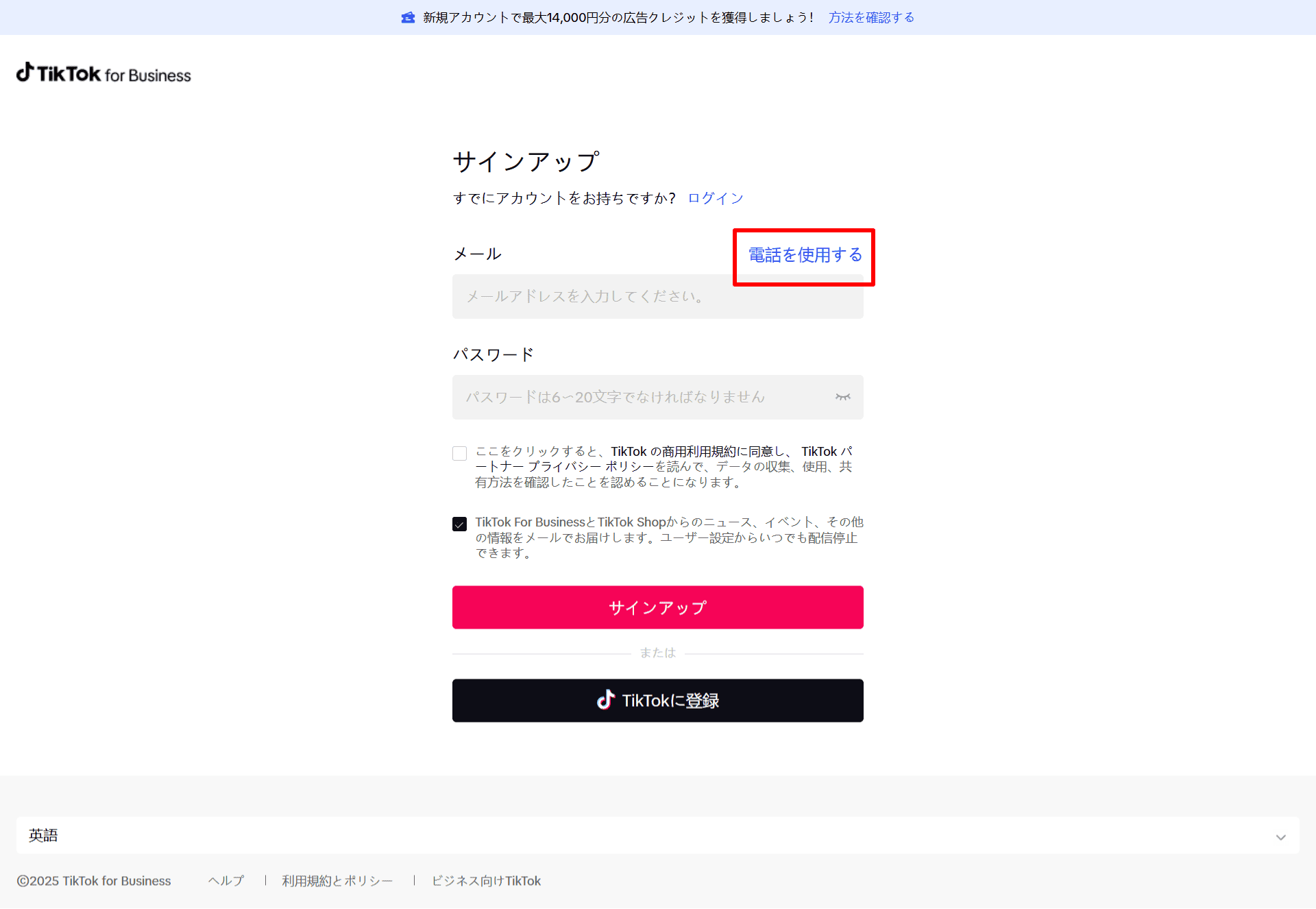
☟
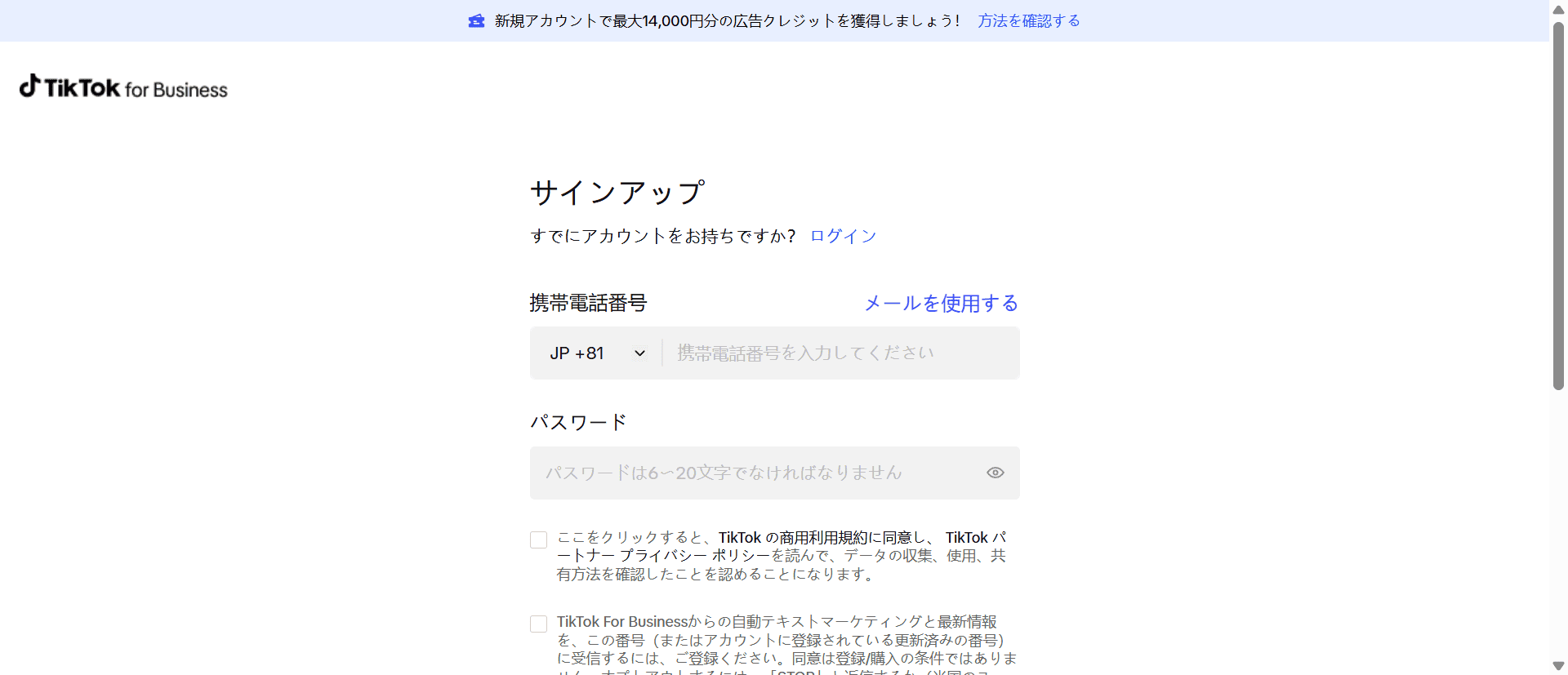
入力したメールアドレスに6桁のコードが送信されます。
届いたコードを確認し、入力します。
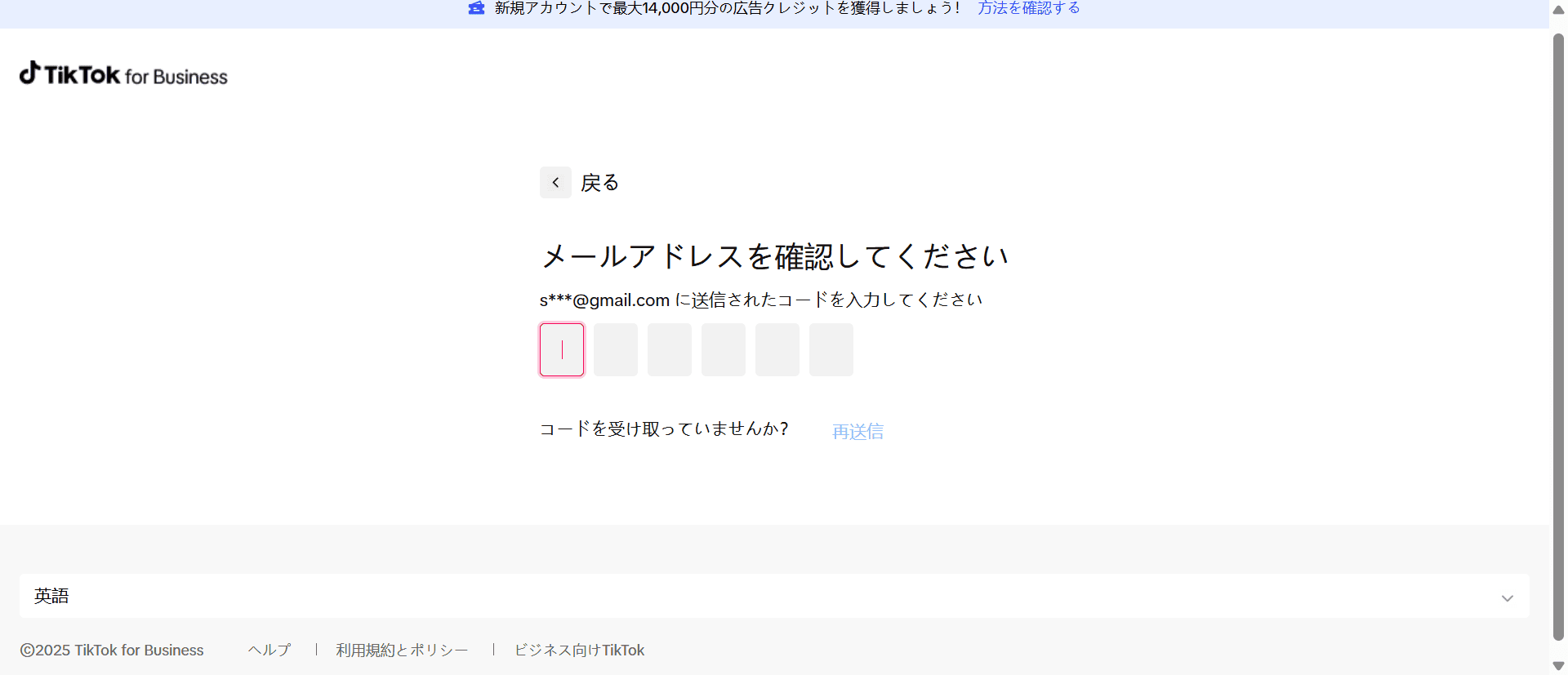
広告アカウントが作成できました。
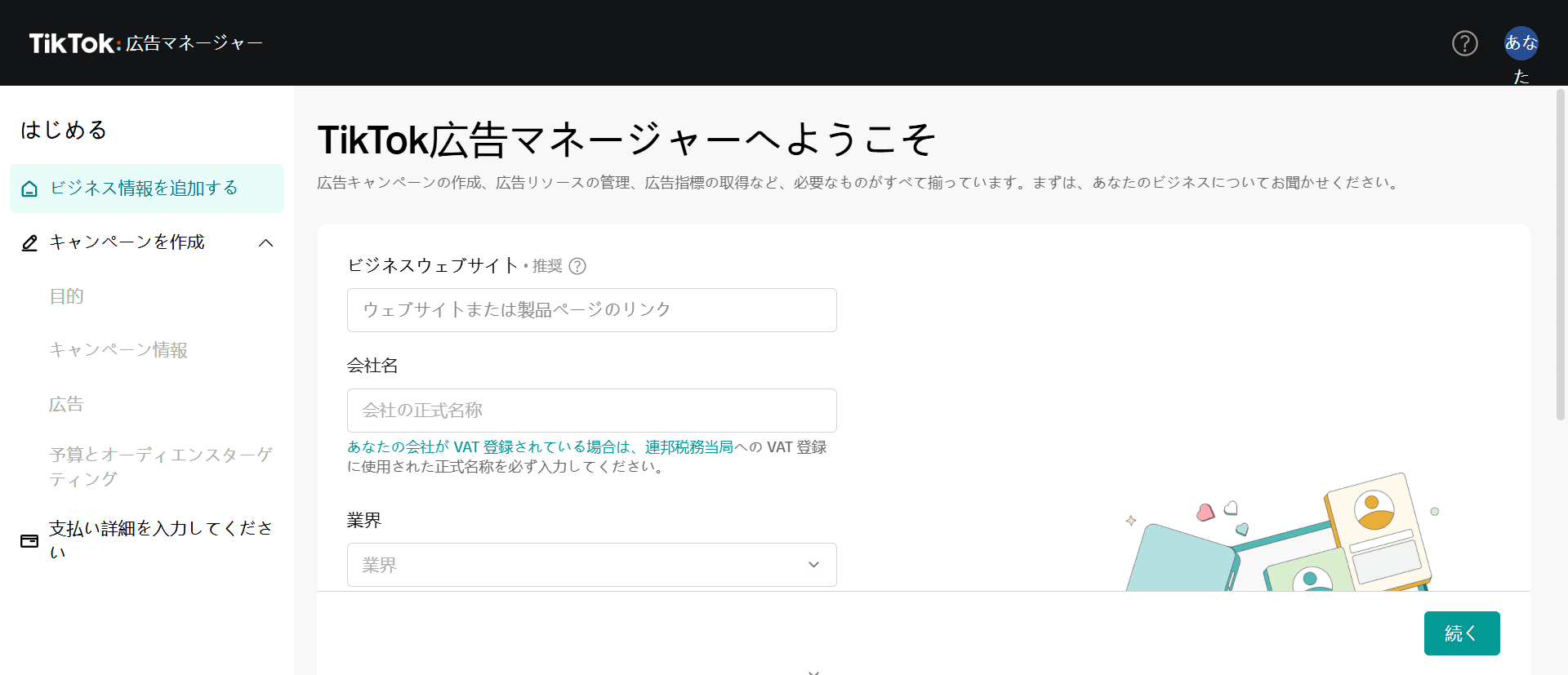
TikTokから広告アカウントを作成する場合
TikTokを開き、[詳細を見る]をクリック
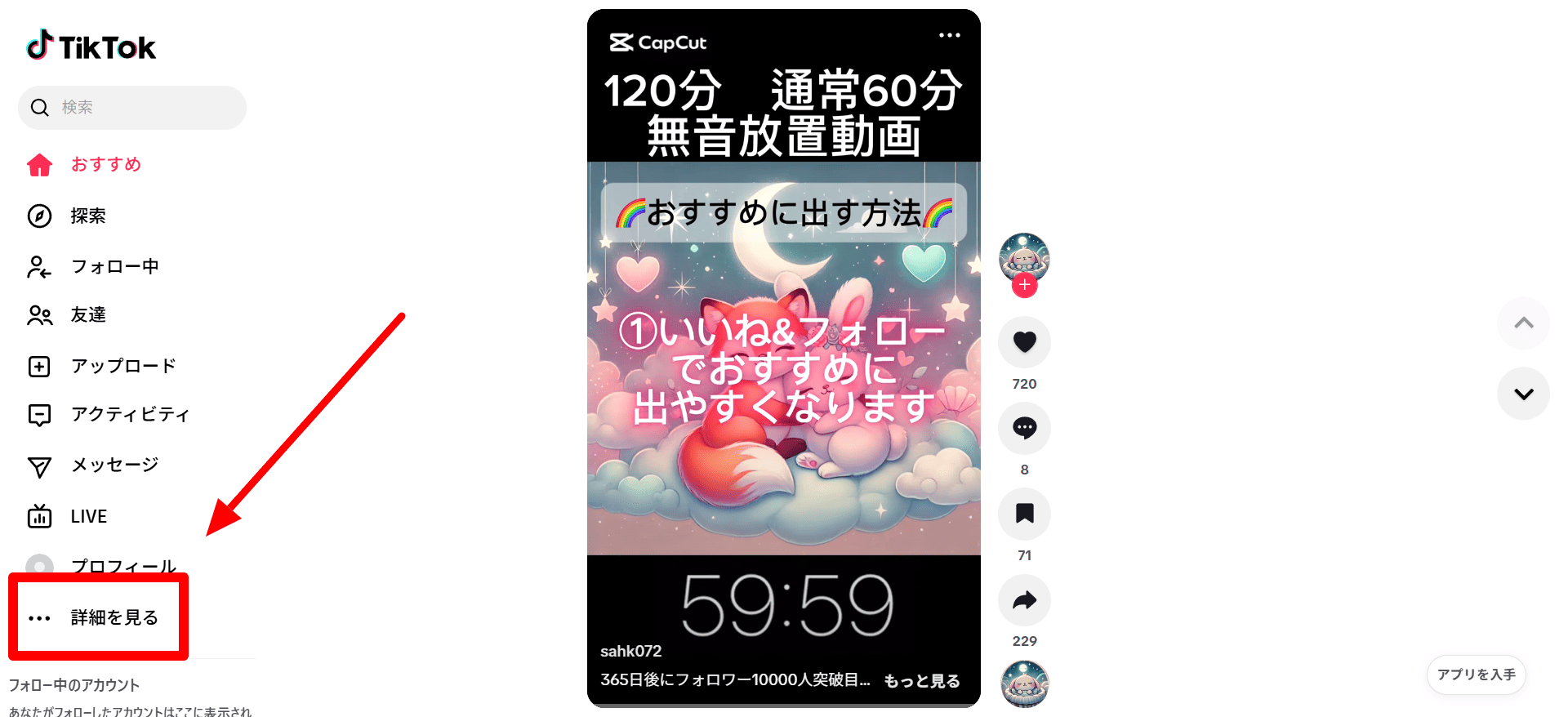
[ビジネススイート]をクリック
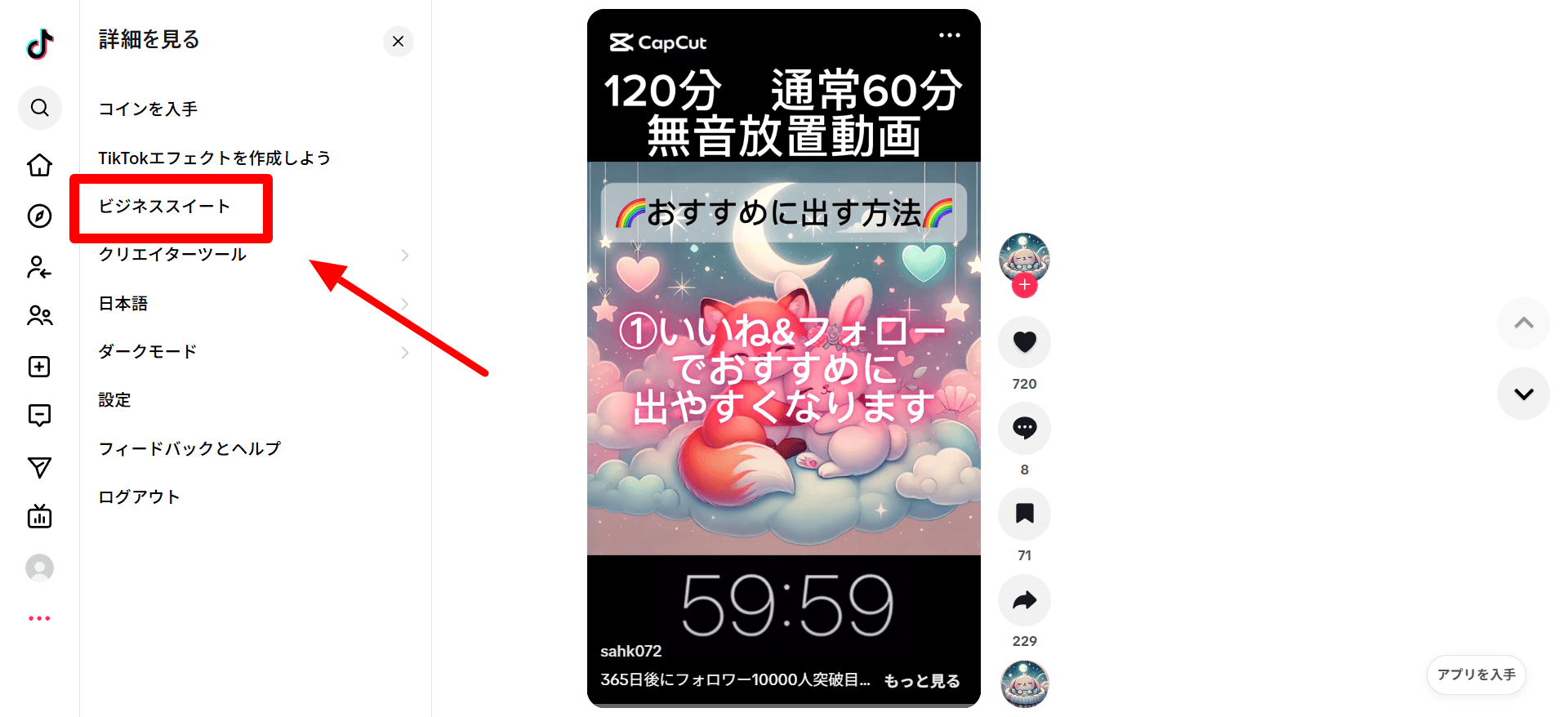
下にスクロールし、[TikTok For Business]をクリック
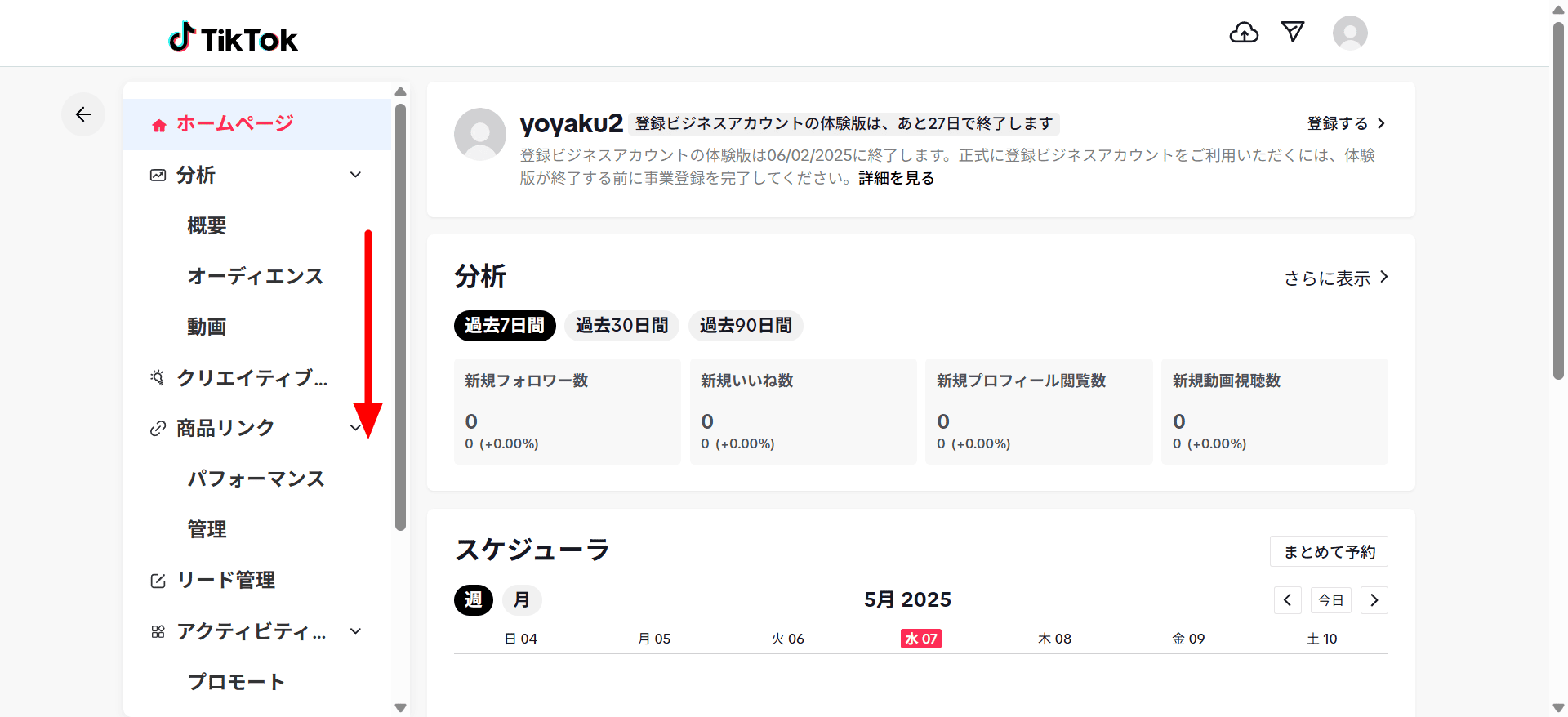
☟
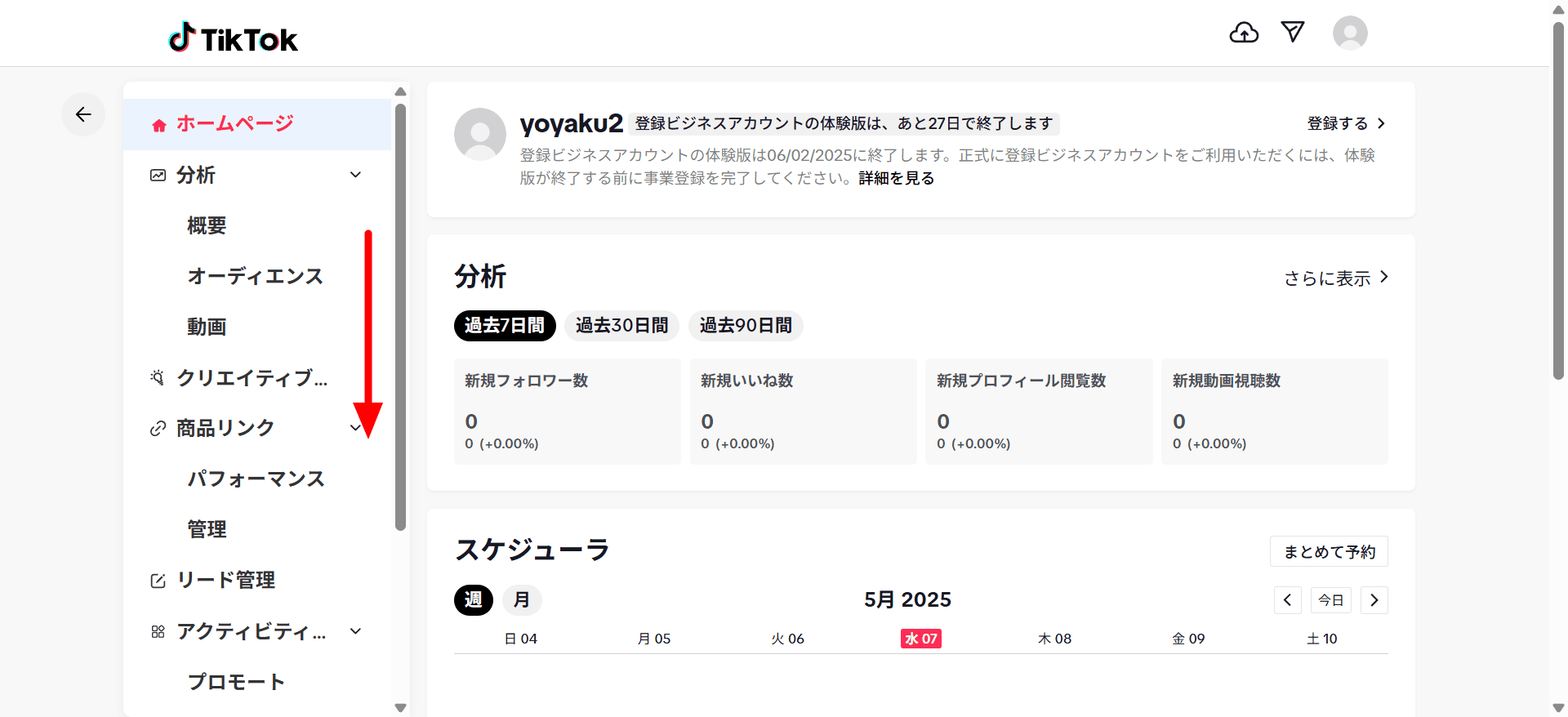
[開始]をクリック
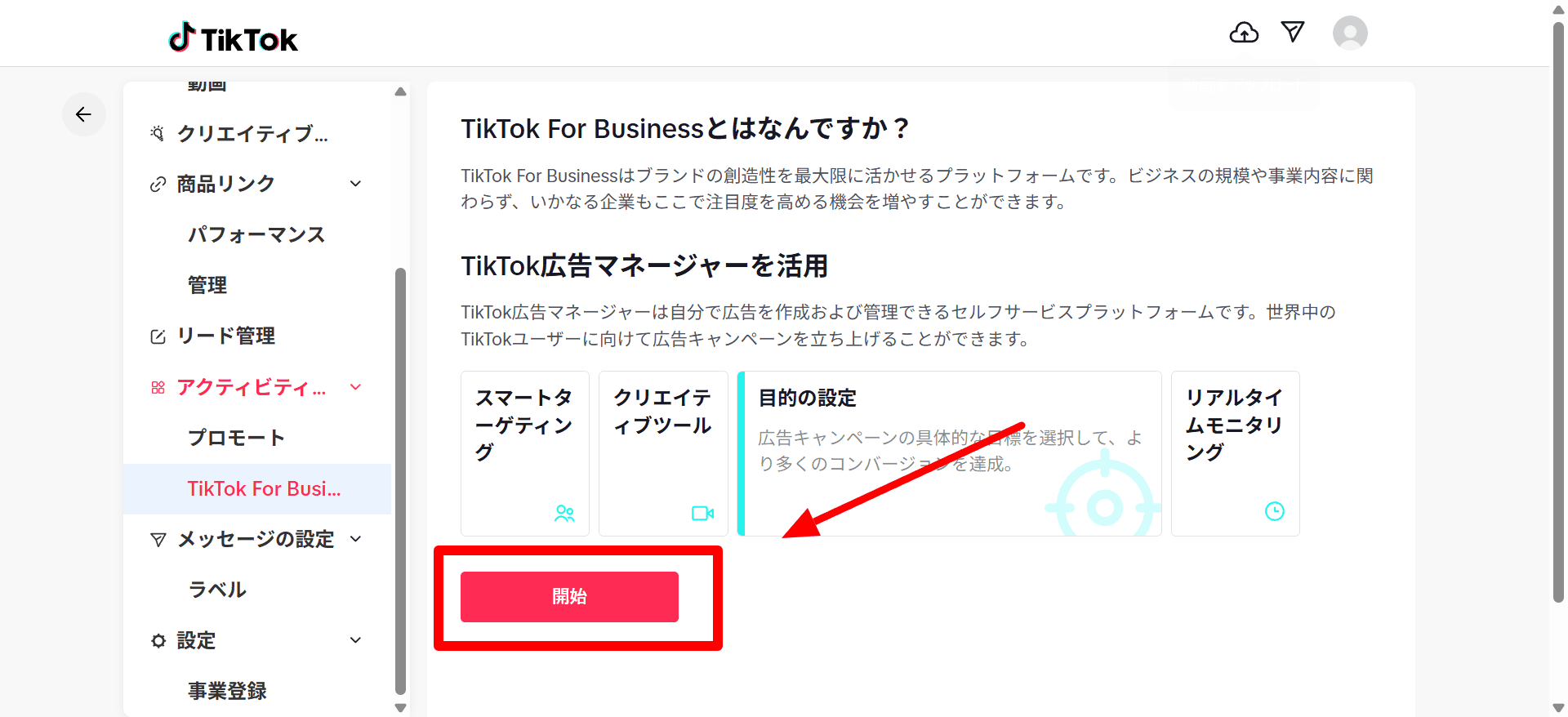
チェックを入れ、[TikTokでサインアップ]をクリック
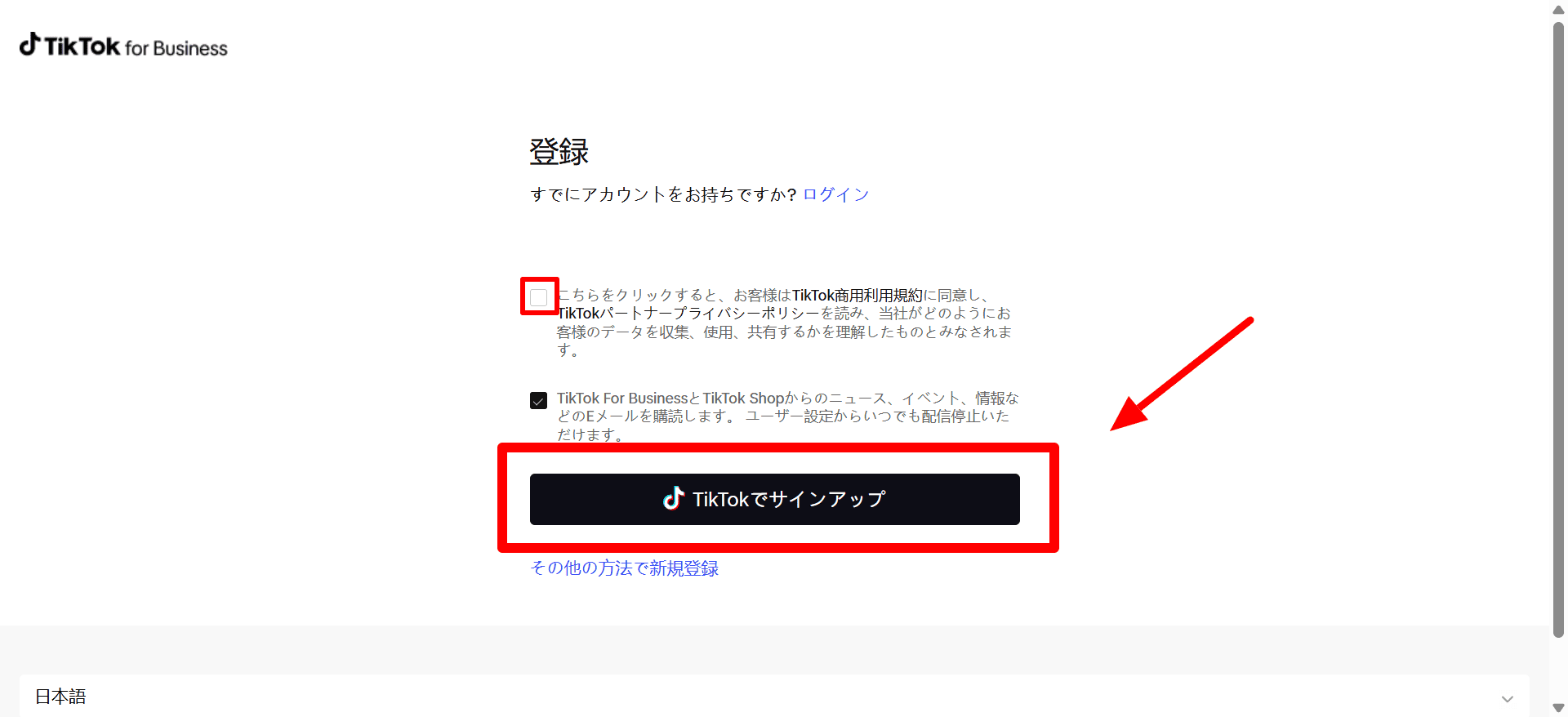
[続ける]をクリック
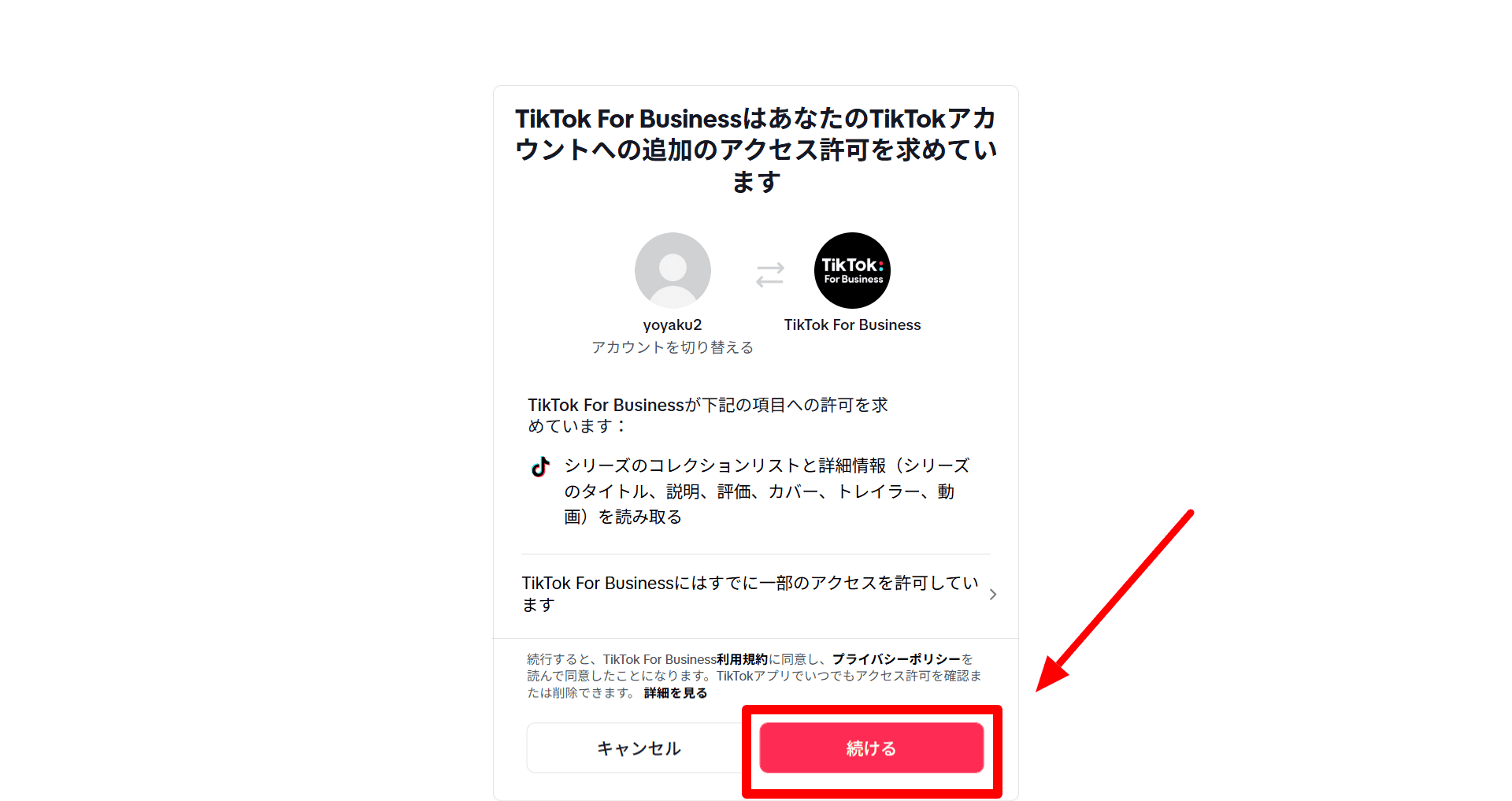
広告アカウントが作成できました。
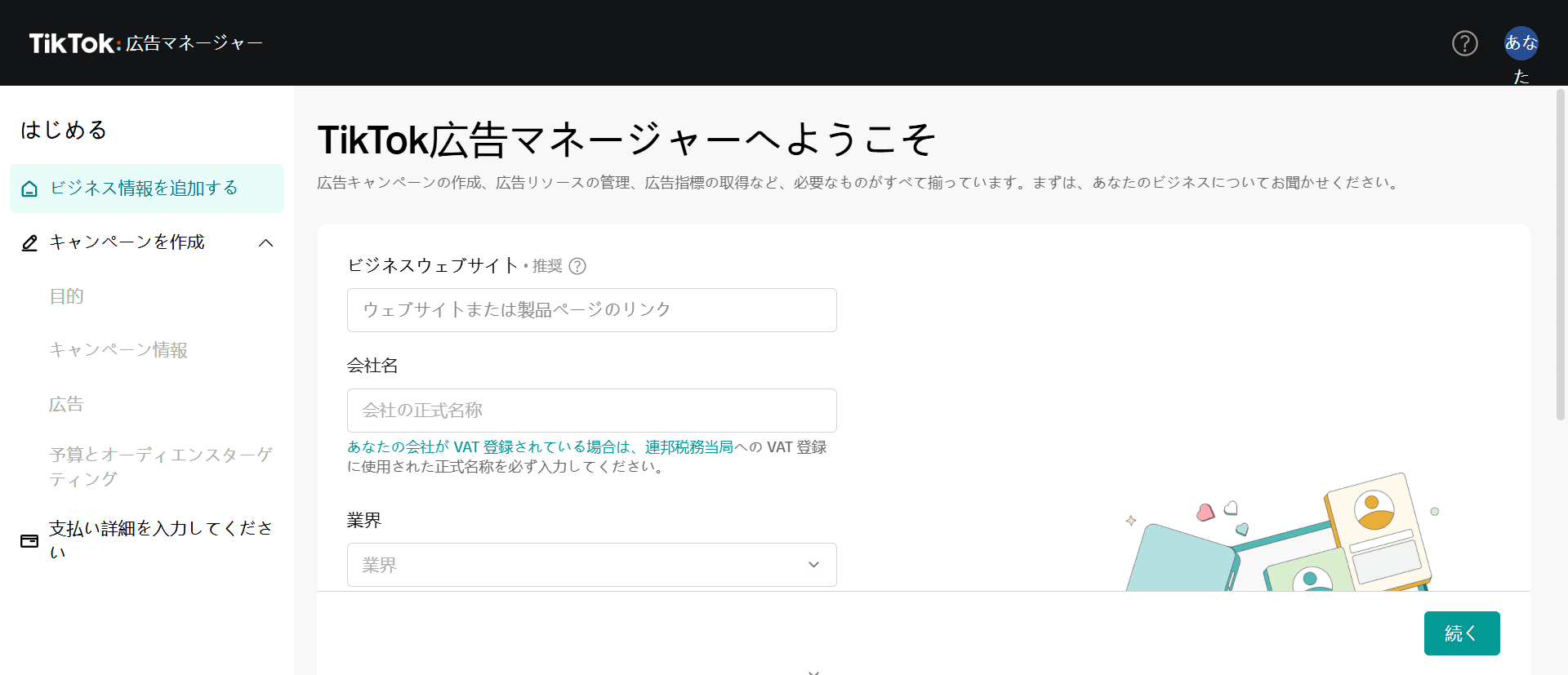
企業情報を追加
次に企業情報を追加します。
会社名や業界などを入力・選択し、[続行]をクリック
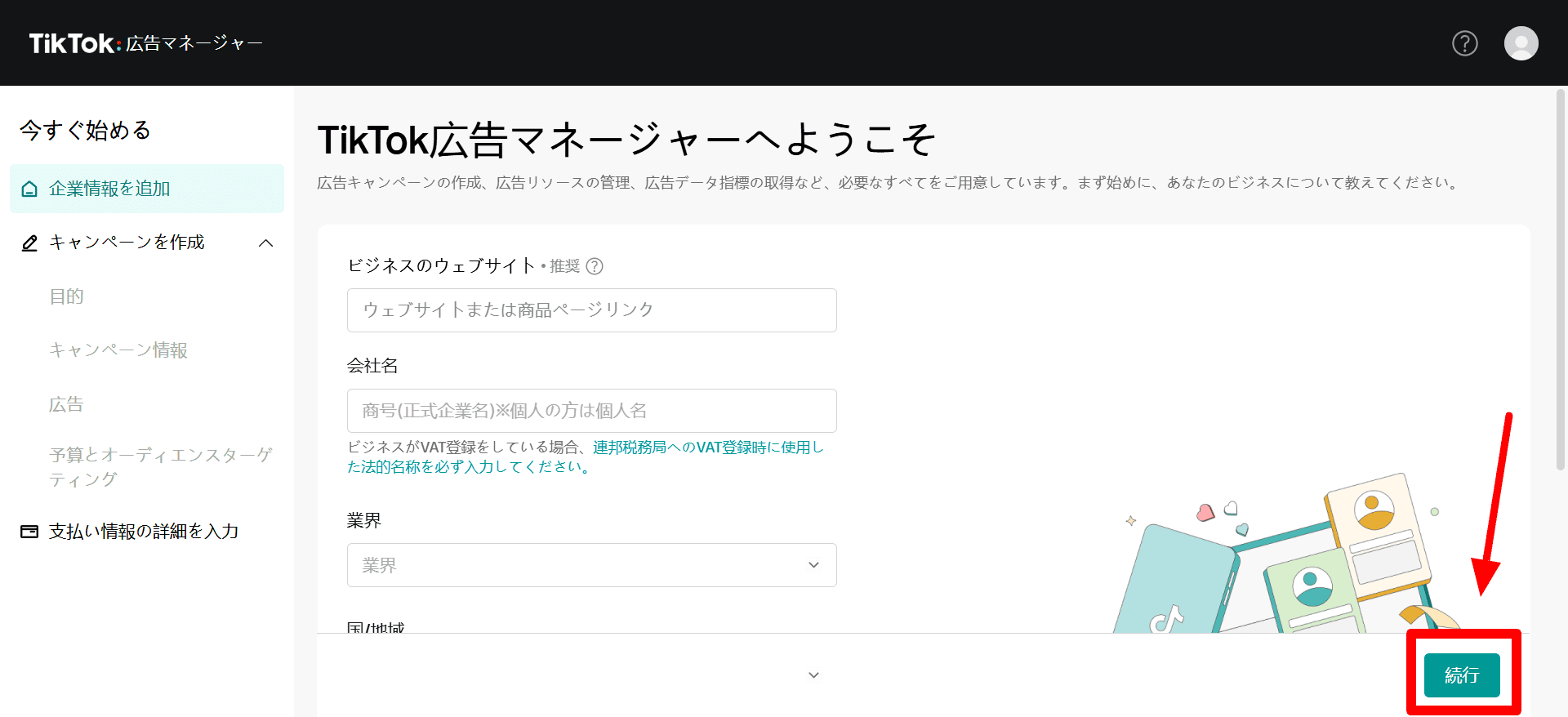
内容を確認し、[承認]をクリック
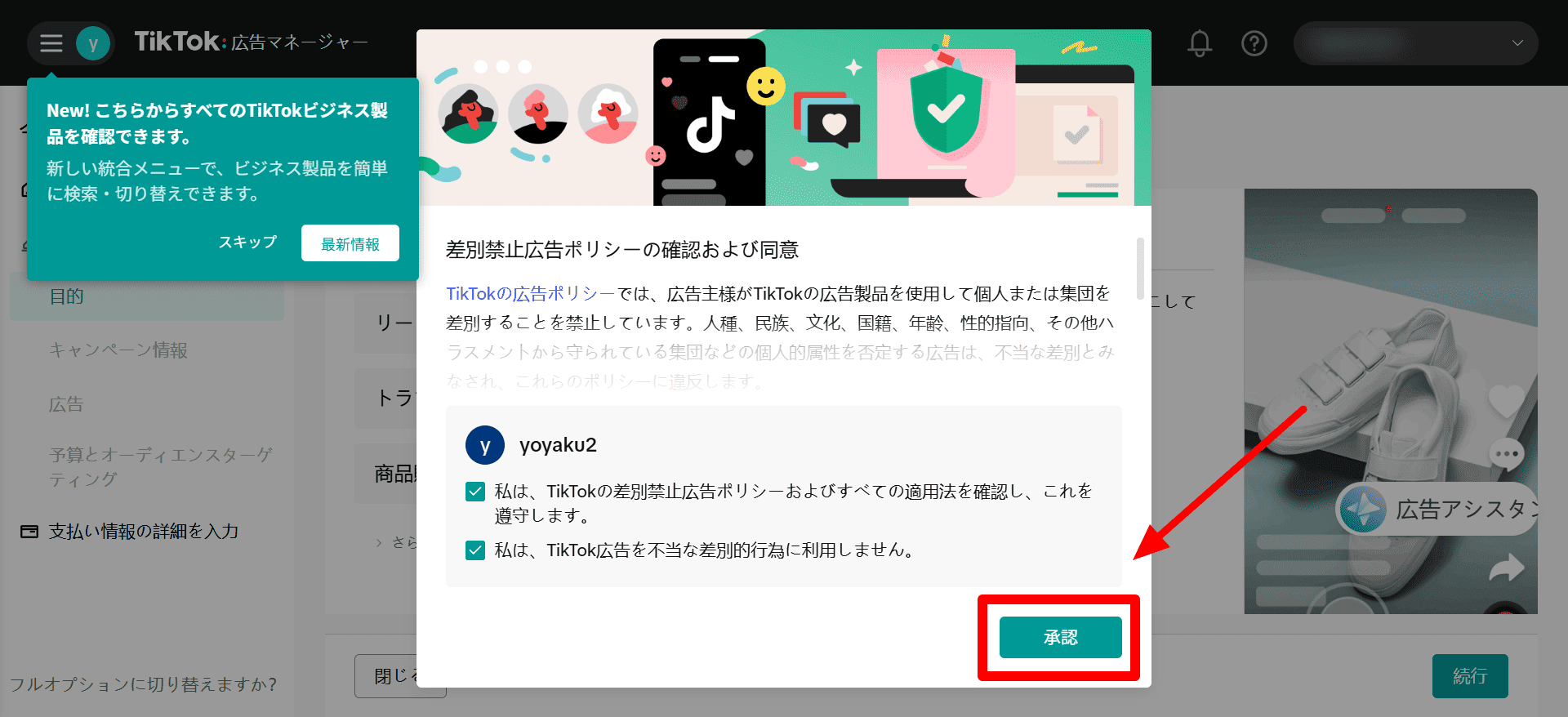
[承認]をクリックすると、キャンペーンの作成画面になります。
キャンペーンを作成する場合は、このまま設定を続け、支払い情報の詳細の入力まで完了させて下さい。