プロフィール
スタッフ基本情報
会社側にて基本情報が入力されています。
間違いや変更があった場合は修正してください。
※現住所、住民票上の住所、通勤手当、緊急連絡先、口座情報、雇用保険番号、基礎年金番号、配偶者の欄はご自身で入力してください。
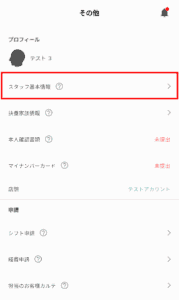
☟
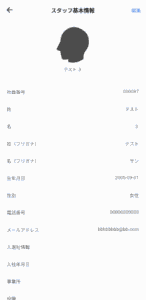
下にスクロールすると、他の項目も確認できます。
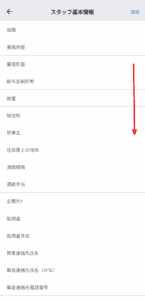
入力や内容の変更をしたい場合は、以下の手順で編集してください。
[編集]をタップ
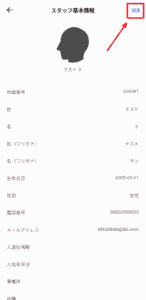
入力したら[保存]をタップ
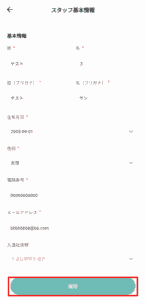
扶養家族情報
扶養家族がいる場合は、こちらから扶養家族登録を行ってください。
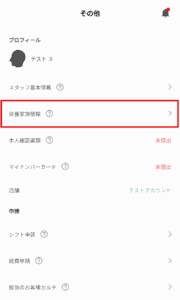
[追加]をタップ
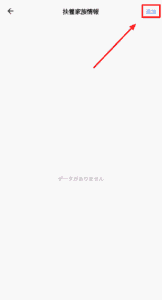
入力していきます。

下にスクロールすると、他の項目も確認できます。

入力が終わったら[保存]をタップします。

登録できました。

登録した内容の変更や削除もできます。
変更または削除したい扶養登録をタップ

登録内容を変更したい場合は[編集]をタップ

内容を変更し、[保存]をタップしてください。

以上で登録内容が変更されました。
登録内容を削除したい場合は[削除]をタップ

[削除]をタップ

削除できました。
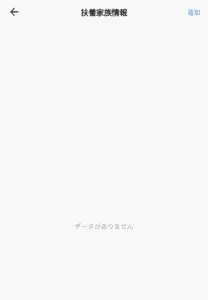
本人確認書類
こちらから本人確認書類(運転免許証)をアップロードしてください。
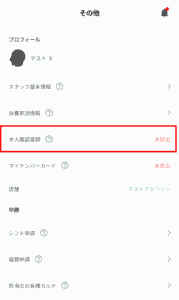
[+]をタップすると、画像がアップロードできます。
免許証の裏表を1枚ずつアップロードしてください。
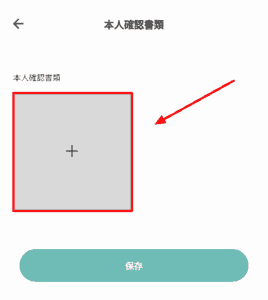
画像をアップロードすると、アップロードする枠が追加されます。
また、アップロードする画像を間違えた場合などは、[⊖]をタップすると画像を削除できます。
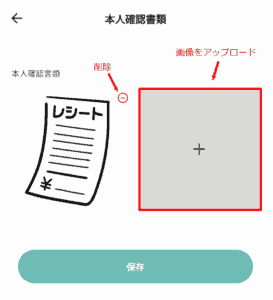
アップロードできたら[保存]をタップしてください。
以上で本人確認書類の提出が完了です。
マイナンバーカード
こちらからマイナンバーカードをアップロードしてください。

[スキャンを開始する]をタップ

パスワード(4桁の暗証番号)を入力し、[次へ]をタップ

端末の上部をマイナンバーカードの中央に当てて下さい。
・スマホカバーは外してください。
・金属製の机は避けてください。
マイナンバーカードの情報が表示されます。
確認し、間違いなければ[提出]をタップ

提出できました。

以上でマイナンバーカードの提出が完了です。
申請
シフト申請
こちらからシフト申請(変動シフトの方のみ)と有給申請ができます。
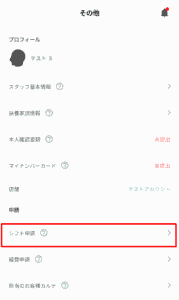
シフト申請(変動シフトの方のみ)
■申請方法
[+シフト申請]をタップします。
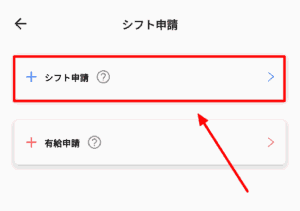
固定シフトの場合はシフト申請は表示されず、下の画像のように有給申請のみが表示されます。
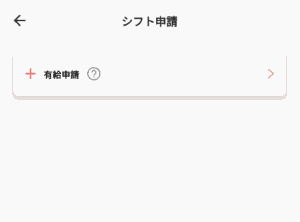
出勤可能日時を選択してください。
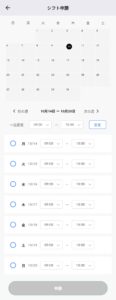
出勤希望日と希望出勤時間を選択し、[申請]をタップします。
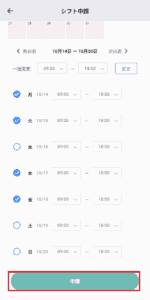
内容を確認し、間違いなければ[この内容で申請する]をタップ
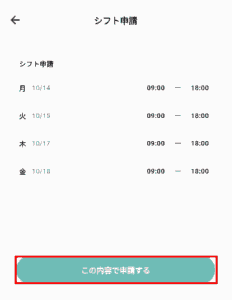
[確定]をタップ
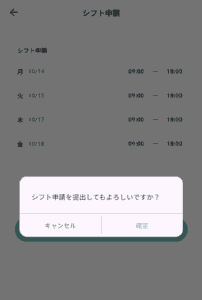
申請できました。
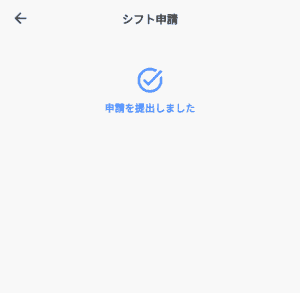
2週間分や1ヶ月分など、まとめてシフトを提出することも可能です。
出勤可能日時を選択したら[申請]はタップせず、[次の週]をタップ
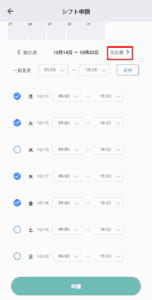
出勤可能日時を選択し、[申請]をタップ
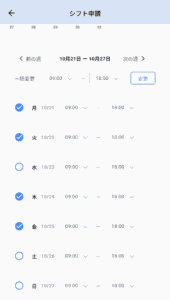
10月14日(月)~10月27日(日)までの2週間分のシフトが提出できました。
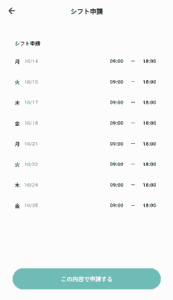
■申請後
シフト申請が完了すると、下の画像のように「審査待ち」と表示されます。
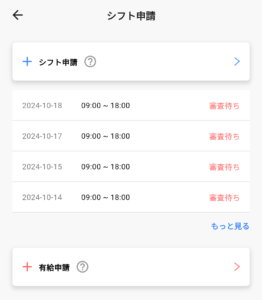
シフト申請の審査が完了すると、アプリの[お知らせ]に通知が届きます。
画面右上のベルマーク(お知らせ)をタップ
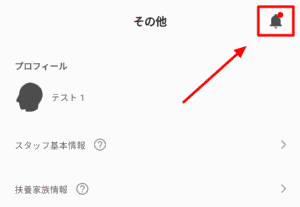
全てのお知らせが表示されます。
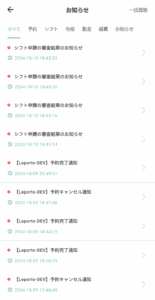
シフト申請についてのお知らせのみを確認したい場合は[シフト]をタップしてください。
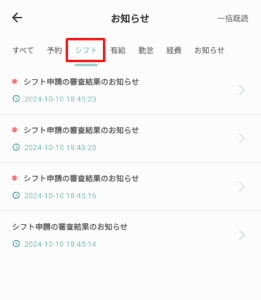
お知らせをタップすると、詳細が確認できます。
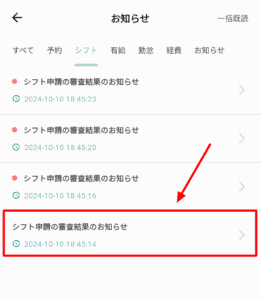
☟
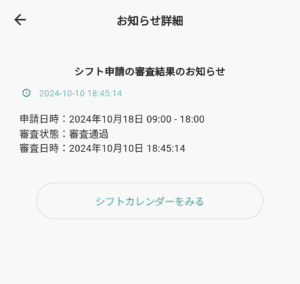
シフト申請画面の[審査待ち]の表示は、申請が通った場合は[審査通過]、申請が通らなかった場合は[拒否]の表示に変わります。
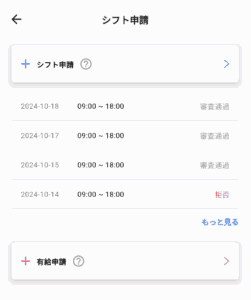
また、申請が通った日は、シフト申請画面のカレンダーに[通過]と表示されます。
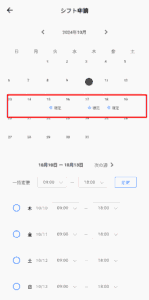
有給申請
■申請方法
「+有給申請」をタップします。

固定シフトの場合はシフト申請は表示されず、下の画像のように有給申請のみが表示されます。
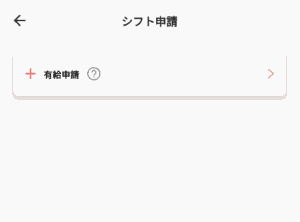
勤務日の中から有給をとりたい日を選択し、[申請]をタップしてください。

☟

※有給の申請ができるのは[勤務]の日だけです。
一度選択した日付を取り消したい場合は、再度タップすると、選択が取り消しされます。

☟

申請日時を確認し、申請理由を入力します。
入力したら[この内容で申請する]をタップ

[確定]をタップ
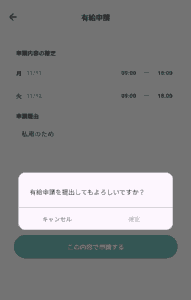
申請できました。
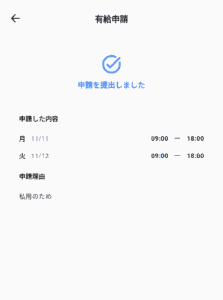
■申請後
申請が完了すると、下の画像のように「審査待ち」と表示されます。
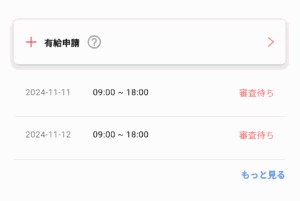
有給申請の審査が完了すると、アプリの[お知らせ]に通知が届きます。
画面右上のベルマーク(お知らせ)をタップ
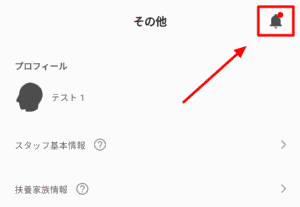
全てのお知らせが表示されます。
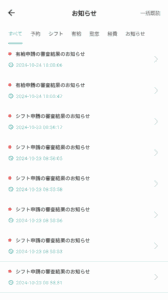
有給申請についてのお知らせのみを確認したい場合は[有給]をタップしてください。
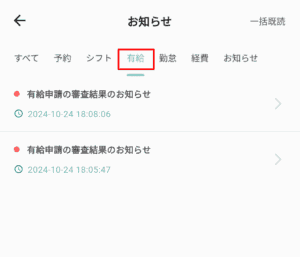
お知らせをタップすると、詳細が確認できます。
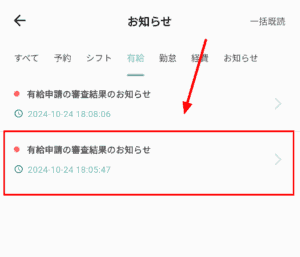
☟
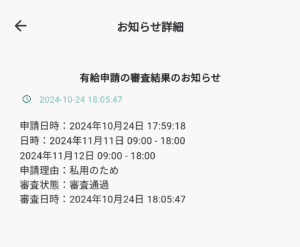
有給申請画面の[審査待ち]の表示は、申請が通った場合は[審査通過]、申請が通らなかった場合は[拒否]の表示に変わります。
拒否の場合は拒否の理由も表示されます。
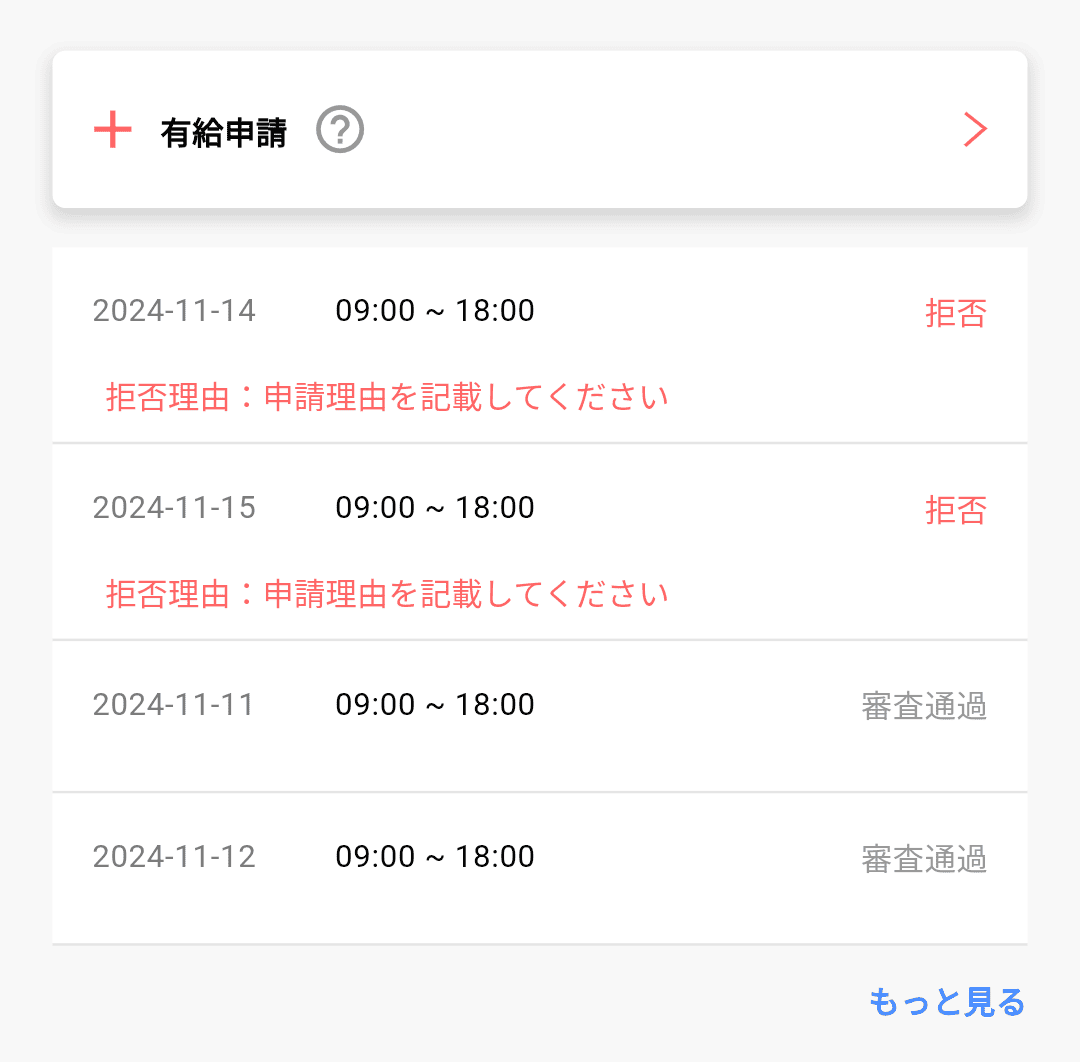
有給申請画面のカレンダーは、申請が通った場合は[有給]に変わり、
申請が通らなかった日は[勤務]の表示にのままになります。
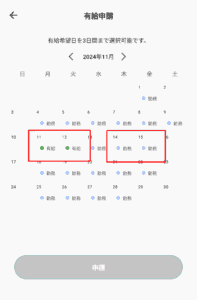
経費申請
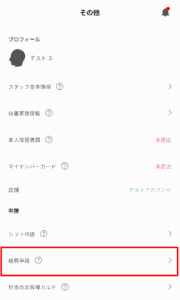
経費の申請や、申請した経費の確認ができます。
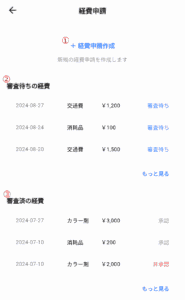
①経費申請作成
経費の申請はこちらから行ってください。
まず[+経費申請作成]をタップしします。
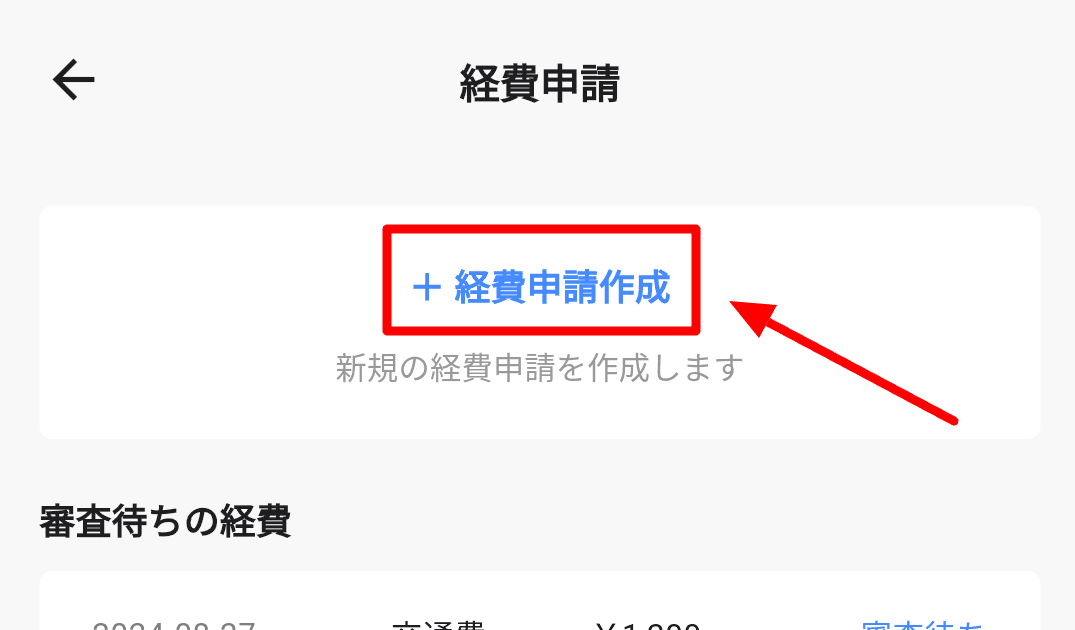
下の画面になりますので、項目を埋めて[申請]をタップして下さい。

- 申請タイトル→経費の種類(〇〇費、○○代金など)
- 利用日→経費発生日(レシートや領収書に記載の日時)
- 金額→金額を記入します
- 添付ファイル→レシートや領収書などの画像を添付
- 自由記入欄→補足などがあれば記入
以上で経費の申請ができました。
②審査待ちの経費
申請が完了すると、[審査待ちの経費]に表示されます。
-219x300.png)
[もっと見る]をタップすると、全ての審査待ちの経費を確認できます。
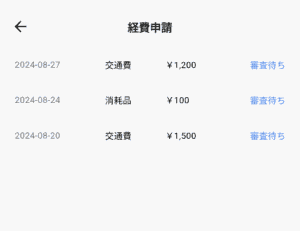
③審査済の経費
経費申請の審査が完了すると、[審査済の経費]に表示されます。
-183x300.png)
[もっと見る]をタップすると、全ての審査済の経費を確認できます。
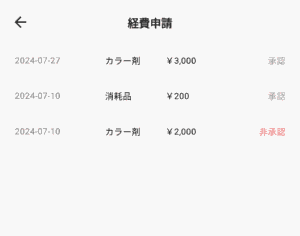
非承認となったものは再度申請し直すこともできます。
再申請したい経費申請をタップします。
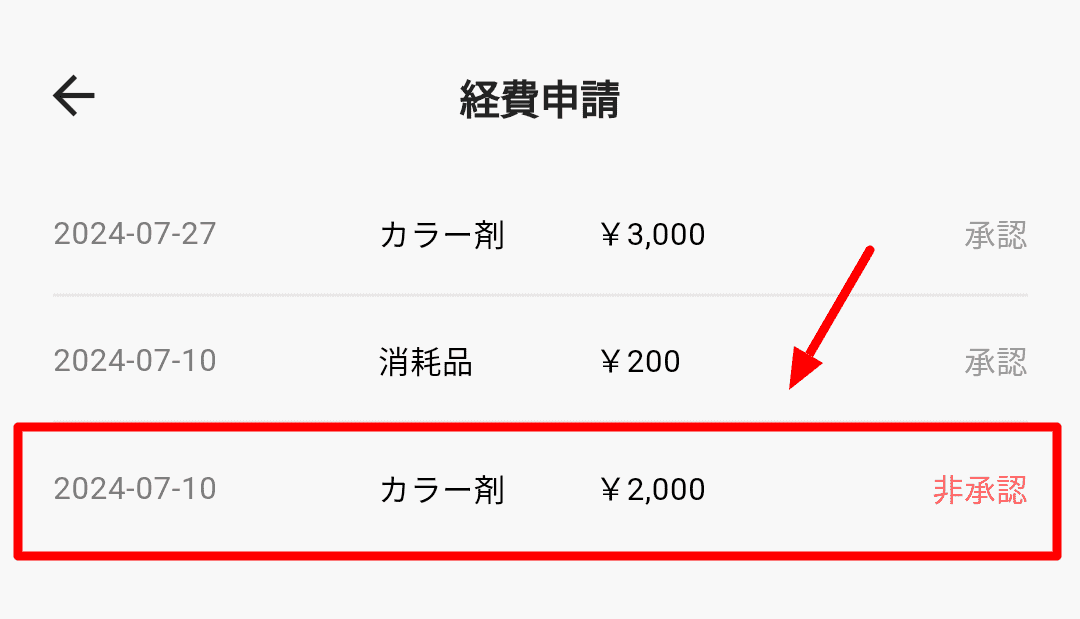
非承認理由を確認し、申請内容を修正してください。
修正が完了したら[申請]をタップしてください。
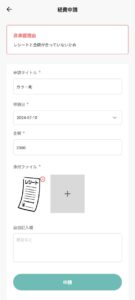
担当のお客様カルテ
担当したお客様のカルテを確認できます。

あいうえお順でお客様のお名前が表示されます。

お名前でお客様を検索することもできます。

名前をタップすると、[顧客情報]と[予約関連情報]が確認できます。

サポート
よくある質問
こちらのアプリのユーザー様からよくいただく質問をまとめています。
アプリの使い方などご不明な点がございましたら、まずはよくある質問をご確認ください。
利用規約
利用規約を掲載しております。
プライバシーポリシー
プライバシーポリシーを掲載しております。
ログアウト
ログアウトしたい場合はこちらからログアウトしてください。





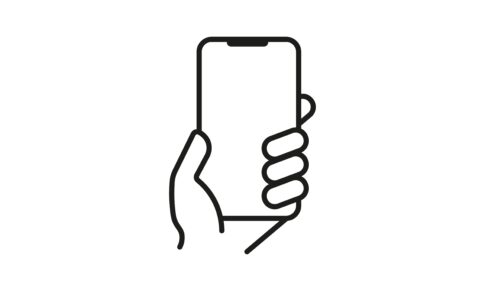
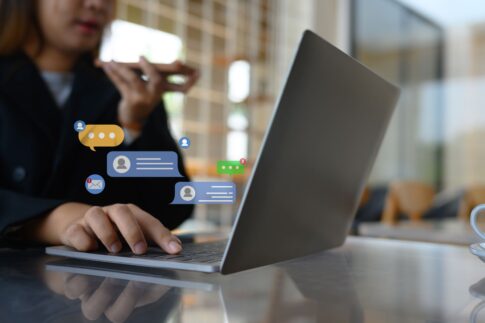

[一括変更]で希望出勤時間を一括で設定できます。
[一括変更]の横の時間を変更します。
[変更]をタップ
一括で変更できました。