営業報告
こちらは毎回お客様にサービス提供した後に、営業日報的な形で、予め定めた内容をスタッフに報告をさせる場合に使う機能になります。
特段、報告が必要ない場合は、設定する必要はありません。
ヒアリングした情報は、顧客カルテに蓄積されて、お客様との毎回のやり取りの報告が確認できるようになります。
初回のお客様限定の報告内容と、2回目以降のお客様の報告内容と分けれますので、
スタッフの教育や、顧客情報の把握などにお使いください。
こちらで入力した内容は、以下の場所で確認できます。
・CMS 顧客管理≫営業報告
・スタッフアプリ 営業報告≫営業報告履歴
・POS 顧客情報≫基本情報
お問い合わせ内容追加
電話でお問い合わせがあった場合は、こちらからお問い合わせ内容を入力してください。
[+お問い合わせ内容を追加]をタップします。

[新規のお客様]または[既存のお客様]の該当する方を選択して下さい。

新規のお客様の場合
[新規のお客様]をタップ

- 姓、名
- 電話番号
- メールアドレス
を入力し、[次へ]をタップします。

- 問い合わせ日時
- 予約日
- 備考(問い合わせ内容)
を入力し、[登録]をタップします。

内容を確認し、間違いなければ[確定]をタップ

お問い合わせ内容が追加できました。

既存のお客様の場合
[既存のお客様]をタップ

- お名前
- 問い合わせ日時
- 予約日
- 備考(問い合わせ内容)
を入力し、[登録]をタップします。
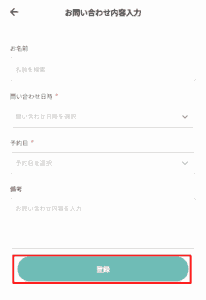
営業報告を登録
施術後、営業報告をする場合はこちらから作成できます。
[+営業報告を登録]をタップ

営業報告を登録するお客様をタップ

内容を入力し、[登録]をタップ
必ず入力してください。

次回予約の有無*
次回予約の有無を選択します。
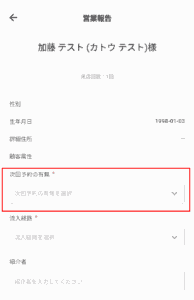
来店時に次回の予約をされた場合は[有り]を、次回の予約をされなかった場合は[なし]を選択してください。
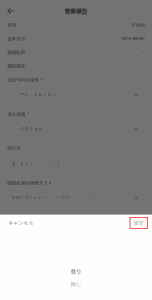
[有り]を選択した場合は、次回予約予定日*の入力欄が表示されます。
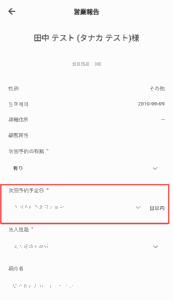
お客様からお伺いした次回の予約日が、今日から何日以内の予約かを選択してください。
例)10月1日に来店され、次回分として11月1日の予約をされた場合→「31]日以内を選択
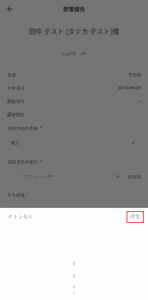
流入経路*
流入経路(どこから予約されたか)を選択してください。
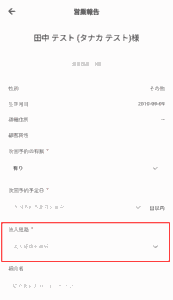
☟
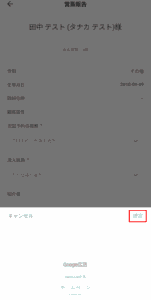
紹介者
紹介の場合は、紹介者のお名前を入力してください。
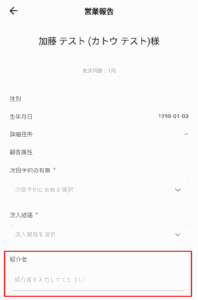
聴取内容の選択テスト
こちらにはCMSの「基本設定≫スタッフ用アプリ設定」の「聴取内容の選択肢管理」で設定した項目が表示されます。
表示される選択肢から該当するものを選択してください。
こちらの画像では例として「聴取内容の選択テスト」という項目を入れている状態です。
【CMS画面】
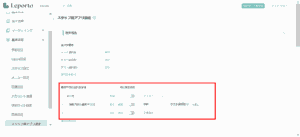
【アプリ画面】
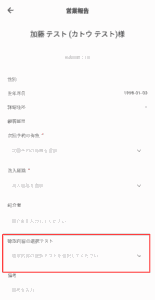
「聴取内容の選択肢管理」の設定については、『基本設定 スタッフ用アプリ設定』をご確認ください。
備考
何かメモしておきたいことなどがあれば記入してください。
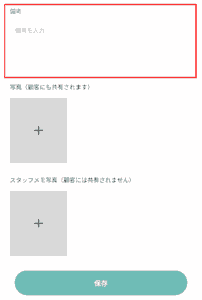
写真(顧客にも共有されます)
[+]をタップし、写真をアップロードしてください。
こちらの写真は予約サイトの[予約履歴]からお客様も確認することができます。
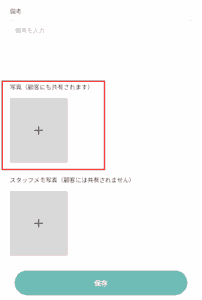
スタッフメモ写真(顧客には共有されません)
[+]をタップし、写真をアップロードしてください。
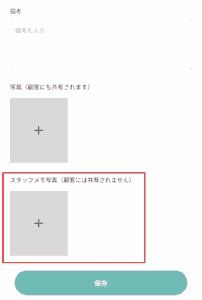
入力が終わったら[保存]をタップします。
以上で営業報告が登録できました。
こちらで登録した内容は以下で確認できます。
・CMS [顧客管理]≫カルテ
・POS [顧客情報]≫基本情報
営業報告履歴
営業報告の履歴が確認できます。

[もっと見る]をタップすると、全ての履歴が表示されます。

☟

内容を確認したい履歴をタップすると、営業報告の内容が確認できます。

☟

[編集]をクリックすると、営業報告の内容を編集できます。
※流入経路は変更できません。

☟

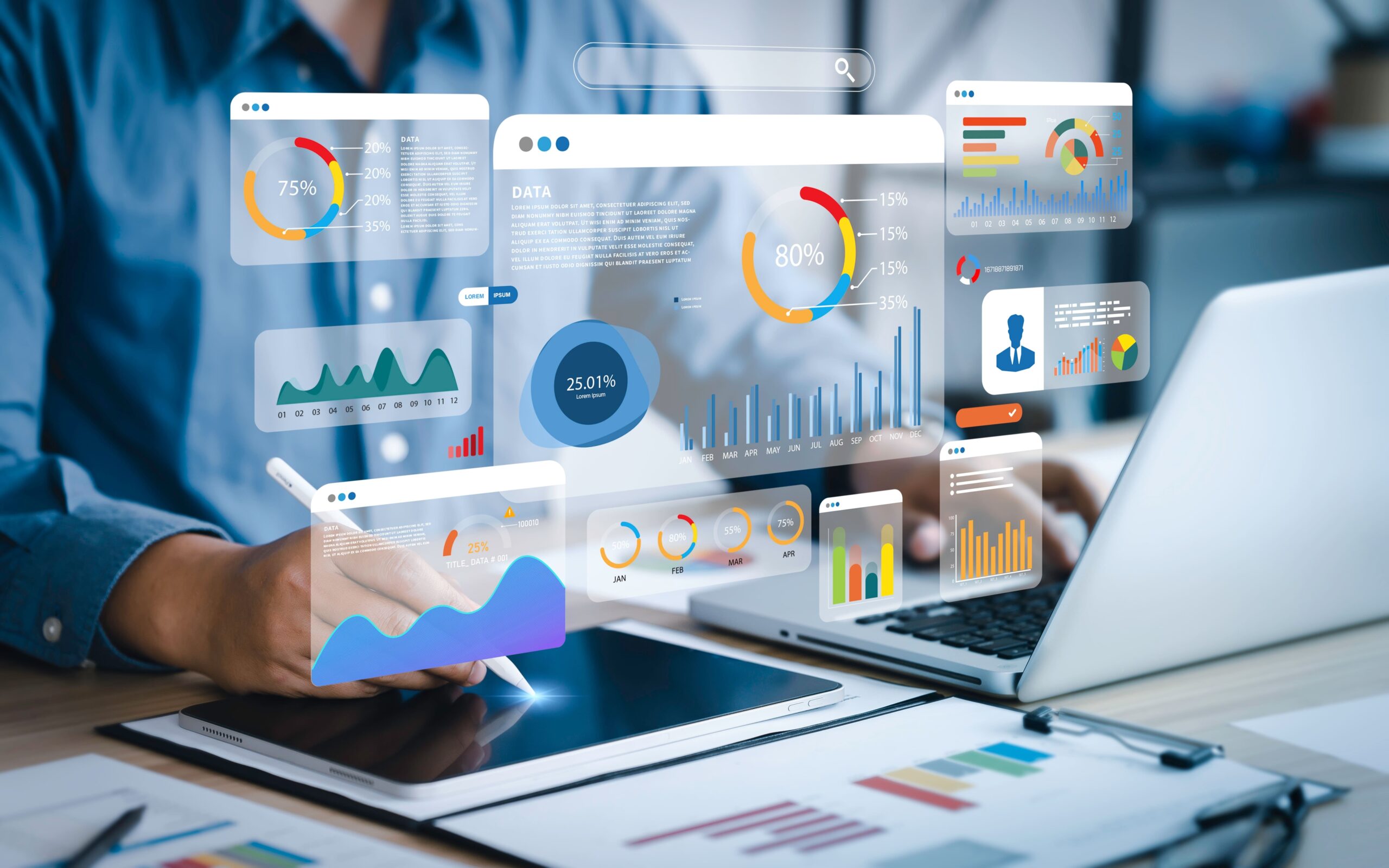



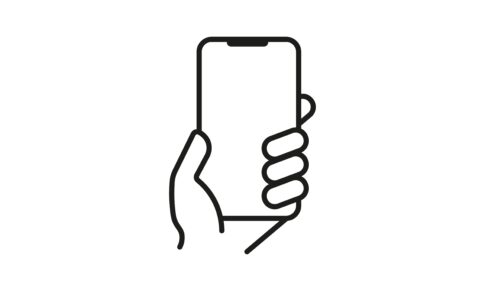
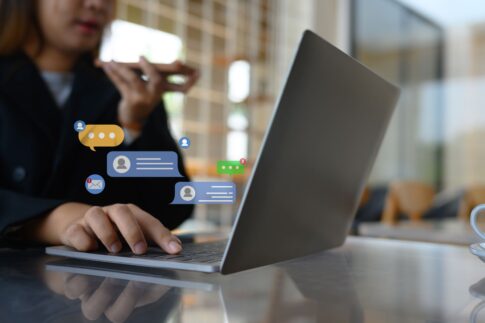



お客様情報を確認し、間違いなければ[選択]をタップ
お客様を選択すると、氏名・電話番号・メールアドレスが自動で反映されます。
内容を確認し、間違いなければ[確定]をタップ
お問い合わせ内容が追加できました。
お問い合わせ一覧
お問い合わせ内容を確認できます。
[もっと見る]をタップすると、全ての問い合わせが表示されます。
☟
内容を確認したいお問い合わせをタップすると、お問い合わせの詳細が確認できます。
☟