予約確認
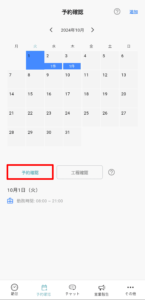
予約の確認ができます。
「<」をタップすると前の月、「>」をタップすると次の月が表示されます。
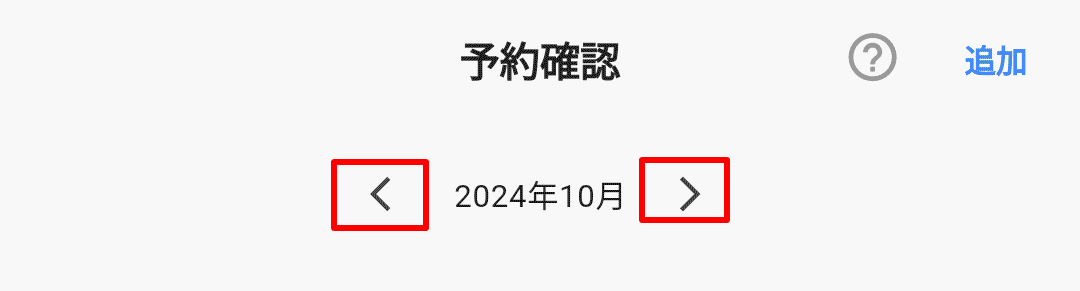
自分が担当するお客様の予約が入っている日は、カレンダーに予約の件数が表示されます。
カレンダーの日付をタップすると、カレンダーの下にその日に入っている予約が表示されます。
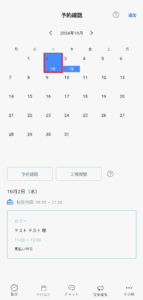
カレンダーの下に表示された予約をタップすると詳細を確認できます。
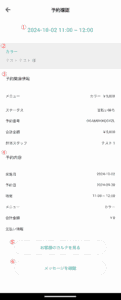
①予約日時

②予約メニュー、予約名
③予約関連情報
予約メニュー、ステータス(清算状況)、予約番号、合計金額、担当スタッフ が確認できます。

④予約内容
実施日(来店日)、予約日(予約をした日)、時間(来店時間)、メニュー、合計金額、支払い情報 が確認できます。

⑤お客様のカルテを見る
[お客様のカルテを見る]をタップすると、お客様のカルテを確認できます。

☟


⑥メッセージを確認
[メッセージを確認]をタップすると、LINEでやり取りをしているお客様の場合は、メッセージ画面に移行します。

☟

LINEを連携されていない場合はお客様の場合は[お客様とLINE連携していません]と表示されます。


新規予約追加
【重要】ホットペッパーからの予約について
絶対にやってはいけないこと
●ホットペッパーで予約が入った時に、Leportoアプリから同じ予約を「新規作成」しないでください
●ダブルブッキング(同じ予約が2つ表示される)の原因になります
正しい手順
- ホットペッパーの予約は自動的にLeportoに表示されます
- CMS(Web画面)で内容を確認し「HotPepper予約確定」ボタンを押してください
- 確定後、Leportoでレジ機能などが使えるようになります
なぜ確定が必要?
●ホットペッパーの予約は既に有効です
●Leporto側で確定することで、レジでの会計や詳細な顧客管理ができるようになります
●確定しなくても予約は取れていますが、店舗での管理機能が制限されます
[追加]から新規予約を追加できます。
電話での予約や、来店されてご予約をされた場合などはこちらから予約を追加してください。

[追加]をタップすると下の画面になりますので、
[新規のお客様]または[既存のお客様]の該当する方を選択して下さい。

新規のお客様の場合
[新規のお客様]をタップ

- 姓、名*
- 電話番号*
- メールアドレス
を入力し、[次へ]をタップします。
※姓名、電話番号は必須項目ですので必ず入力してください。

メニュー、予約日時を選択します。

全て入力し終わったら、[登録]をタップ

下の画面になるので、入力内容に間違いがなければ[確定]をタップ

新規のお客様の予約が追加できました。

メールアドレスを入力していない場合は、登録完了のお知らせメールなどは配信されません。
また、予約の追加が完了すると、入力した新規顧客の情報がCMSの顧客情報にも追加されます。
メールアドレスを入力していない場合は、自動的に「電話番号@leporto.com」の形で登録されます。
(例)電話番号:00011111111→メールアドレス:00011111111@leporto.com
既存のお客様の場合
[既存のお客様]をタップ

お名前、メニュー、予約日時を選択します。

①お名前
お客様を検索します。

お名前を入力すると、下の画面になります。
予約するお客様を選択し、[確定]をタップ

内容を確認し、間違いなければ[選択]をタップ

予約するお客様を選択すると、氏名・電話番号・メールアドレスが自動で反映されます。

②メニュー
[∨]をタップし、予約メニューを選択してください。

メニューを選択すると、オプション項目が表示されます。
オプションメニューも予約する場合は選択してください。
※CMSのメニュー設定でオプションを登録していない場合は表示されません。

③日付
カレンダーで予約する日付を選択してください。

選択した日付は青色になります。
下の画像だと10/7を選択している状態です。

④開始時間・終了時間
[∨]をタップし、開始時間を選択してください。

[∨]をタップすると、下の画像のように選択したメニューに応じた「開始時間~終了時間」が表示されます。
時間を選択し、[確定]をタップしてください。

全て入力し終わったら、[登録]をタップ

下の画面になるので、入力内容に間違いがなければ[確定]をタップ

既存のお客様の予約が追加できました。

工程確認
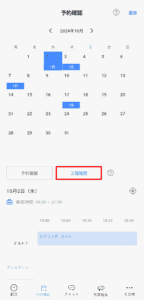
スタッフやアシスタントの工程が確認できます。
工程管理について詳しくはこちらをご確認ください
CMSの 基本設定≫予約設定 の画面で、[工程管理を使用する]を[利用しない]にしている場合は、こちらの工程確認の画面は表示されません。
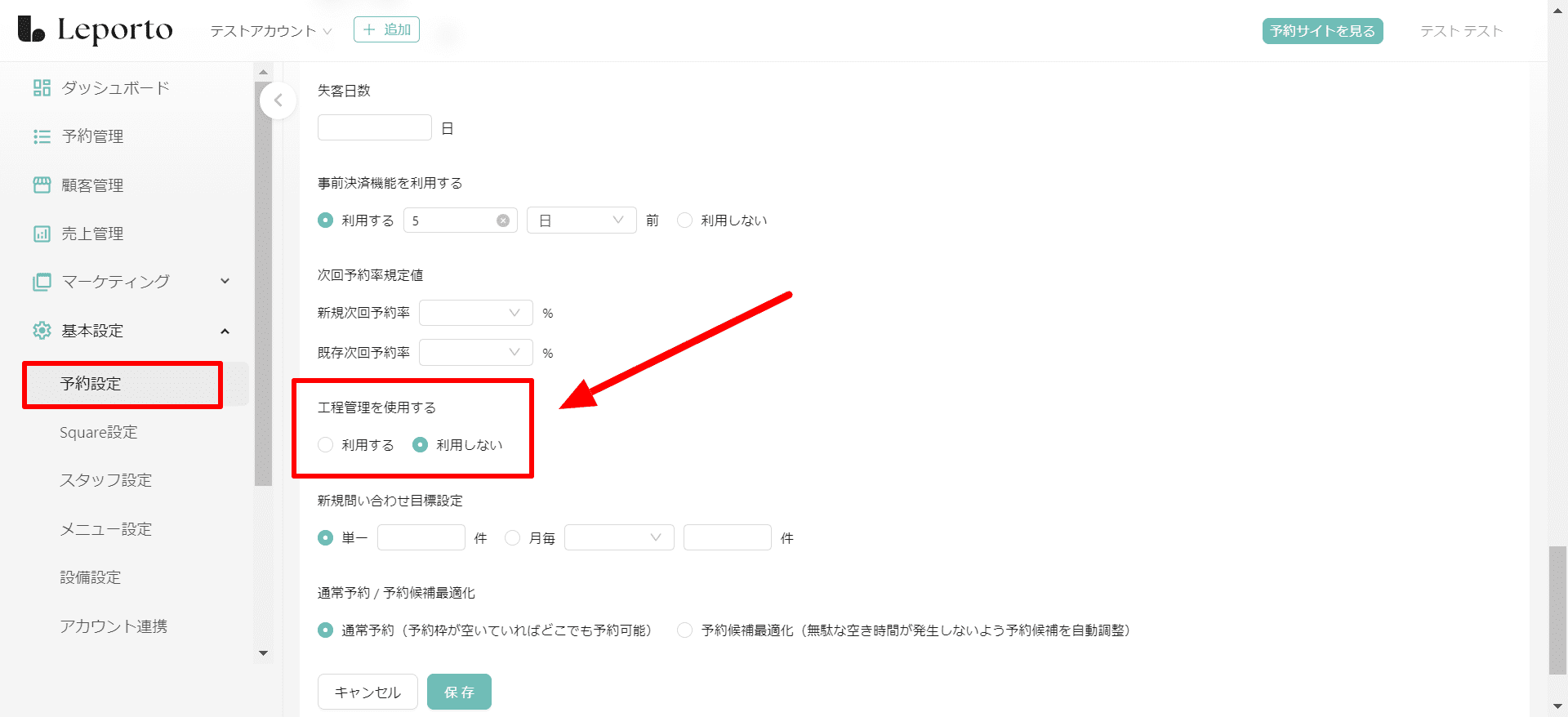
工程管理を利用しない場合のアプリ画面

「<」をタップすると前の月、「>」をタップすると次の月が表示されます。
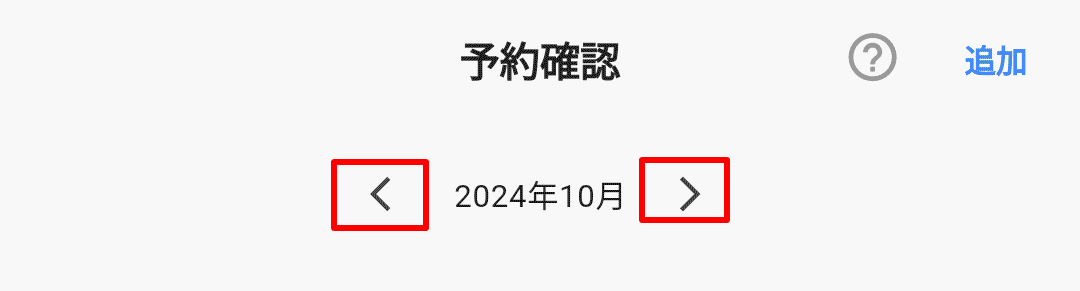
自分が担当するお客様の予約が入っている日は、カレンダーに予約の件数が表示されます。
カレンダーの日付をタップすると、カレンダーの下にその日の工程表が表示されます。

工程表の画面をスクロールすると、他の時間帯の工程も確認できます。
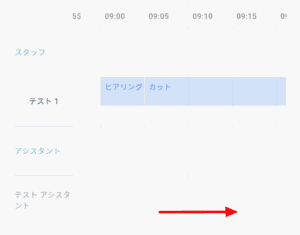
☟
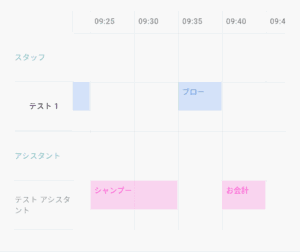
アプリから工程を変更することはできません。
工程の変更は、CMSの 予約管理≫工程表 から行ってください。
工程の変更方法については、こちらをご覧ください。
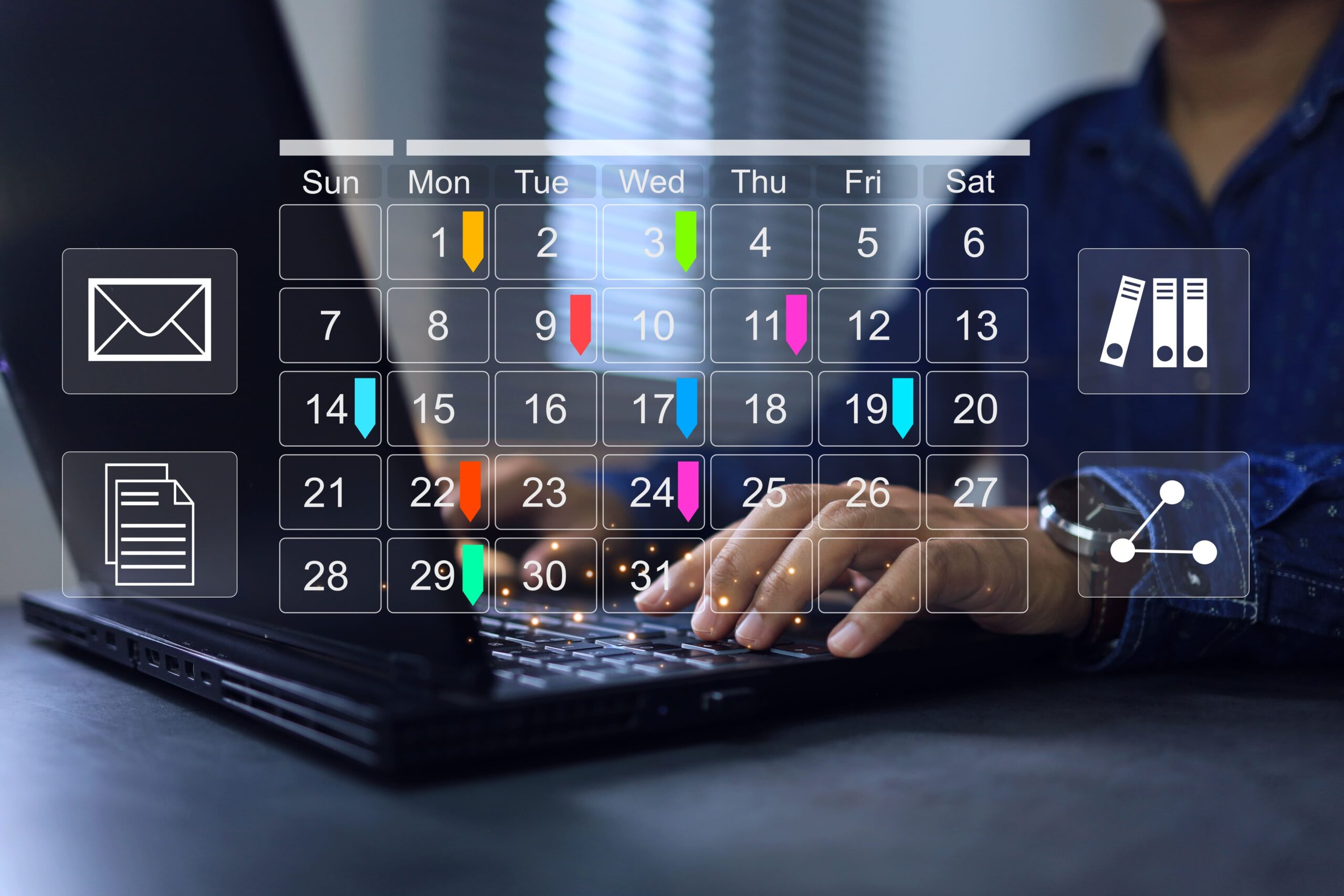


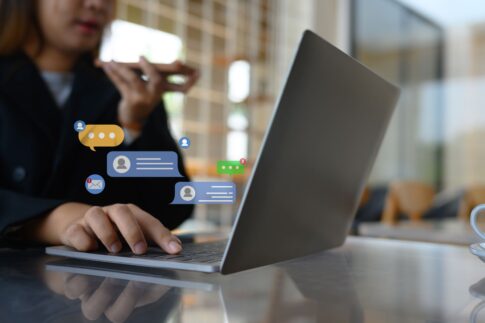
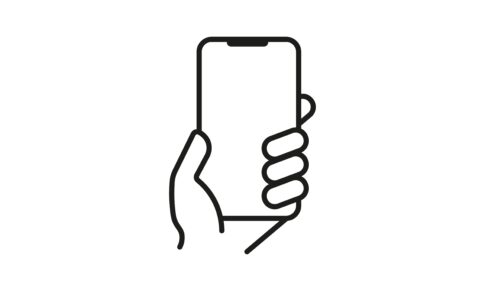



①メニュー
[∨]をタップし、予約メニューを選択してください。
メニューを選択すると、オプション項目が表示されます。
オプションメニューも予約する場合は選択してください。
※CMSのメニュー設定でオプションを登録していない場合は表示されません。
②日付
カレンダーから予約する日付を選択してください。
選択した日付は青色になります。
下の画像だと10/7を選択している状態です。
③開始時間・終了時間
[∨]をタップし、開始時間を選択してください。
[∨]をタップすると、下の画像のように選択したメニューに応じた「開始時間~終了時間」が表示されます。
時間を選択し、[確定]をタップしてください。