Googleへのビジネス登録(Googleビジネスプロフィール)・オーナー確認をしていきます。
Googleビジネスプロフィールと連携すると、Instagramに投稿した内容がGoogleビジネスプロフィール上に表示されるようになります。
①Googleアカウントの作成
Googleビジネスプロフィールに登録するには、Googleアカウントが必要です。
Googleアカウントの作成方法はこちらをご確認いただき、作成してください。
既にGoogleアカウントをお持ちの場合は「②Googleマップに店舗情報が表示されているかを確認」へ進んでください。
②Googleマップに店舗情報が表示されているかを確認
Googleマップを開き、検索で「店名」や「地域」+「店名」を入力し検索します。

ご自身の店舗が表示されるかをご確認ください。
赤いピンが表示されていれば、店舗情報が登録されています。

店舗情報が登録されている場合は「【登録情報の確認修正とオーナー認証の申請】」に進んでください
店舗情報が登録されていない場合は「【Googleビジネスプロフィールの新規登録とオーナー認証の申請】」に進んでください。
【登録情報の確認修正とオーナー認証の申請】
店舗情報が登録されていた場合は、[ビジネスオーナーですか?]をクリックします。

ログインしていない場合は、ログイン画面が表示されますので、ログインしてください。
[管理を開始]をクリックします。
オーナー確認のため、ビジネスまたは個人の電話番号を入力し[次へ]をクリックします。

オーナー確認の方法を選択し[次へ]をクリックし、オーナー確認を完了させてください。

ビジネス情報のオーナー確認が完了しました.
[次へ]をクリックします。
該当のサービスにチェックを入れ、[次へ]をクリックします。

営業時間を設定し[次へ]をクリックします。

ビジネスの説明を追加(任意)し、[次へ]をクリックしてください。
記入しない場合は[スキップ]をクリックしてください。

ビジネスの写真を追加(任意)し、[次へ]をクリックしてください。
記入しない場合は[スキップ]をクリックしてください。
 [スキップ]をクリックします。
[スキップ]をクリックします。

[スキップ]をクリックします。
 [続行]をクリックします。
[続行]をクリックします。
こちらでオーナー確認は完了です。

【Googleビジネスプロフィールの新規登録とオーナー認証の申請】
Googleビジネスプロフィールにアクセスします。
右上の[ログイン]をクリックし、ログインします。

ビジネス名を入力し、[続行]をクリックします。

ビジネスの種類を選択し[次へ]をクリックします。

ビジネスカテゴリーを入力し[次へ]をクリックします。

住所を入力し[次へ]をクリックします。

同じ住所に他の会社などが入っている場合、「ビジネスをすでに登録されていませんか?」と表示されます。
ご自身のビジネスの場合は、選択し[次へ]をクリックします。
ご自身のビジネスではない場合は、[私のビジネスではありません。]を選択し[次へ]をクリックします。

店舗の電話番号を入力し[次へ]をクリックします。
※スキップして後ほど追加することも可能です。

内容を確認し、必要であればチェックを入れ[続行]をクリックします。

オーナー確認のため、ビジネスまたは個人の電話番号を入力し[次へ]をクリックします。

オーナー確認の方法を選択し[次へ]をクリックし、オーナー確認を完了させてください。

ビジネス情報のオーナー確認が完了しました.
[次へ]をクリックします。
該当のサービスにチェックを入れ、[次へ]をクリックします。

営業時間を設定し[次へ]をクリックします。

ビジネスの説明を追加(任意)し、[次へ]をクリックしてください。
記入しない場合は[スキップ]をクリックしてください。

ビジネスの写真を追加(任意)し、[次へ]をクリックしてください。
記入しない場合は[スキップ]をクリックしてください。
 [スキップ]をクリックします。
[スキップ]をクリックします。

[スキップ]をクリックします。
 [続行]をクリックします。
[続行]をクリックします。
こちらでGoogleビジネスプロフィールの登録・オーナー確認は完了です。

CMSとGoogleビジネスプロフィールの連携方法については以下の記事をご確認ください。
https://maunualmaxz.com/archives/2309
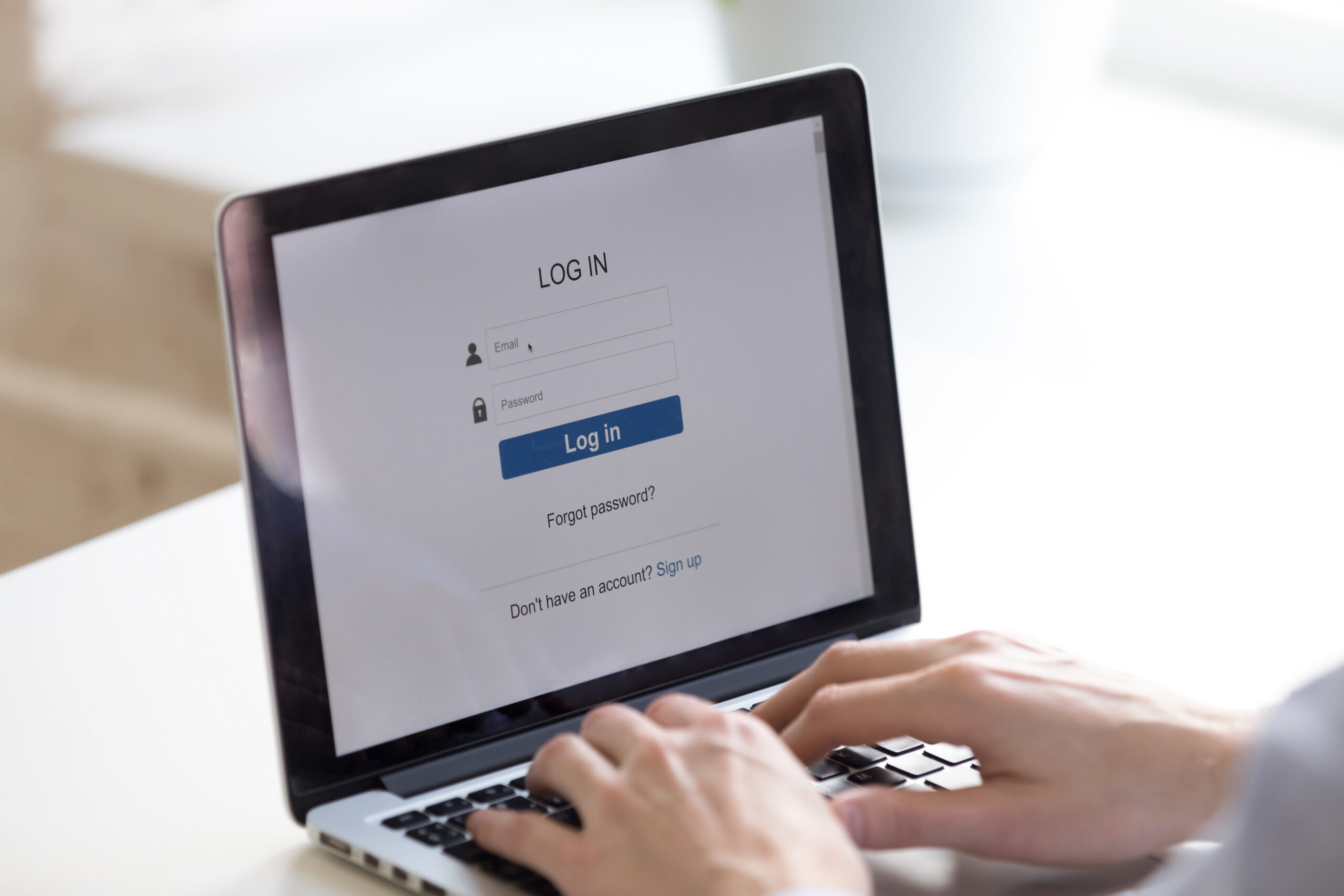
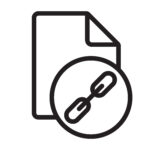


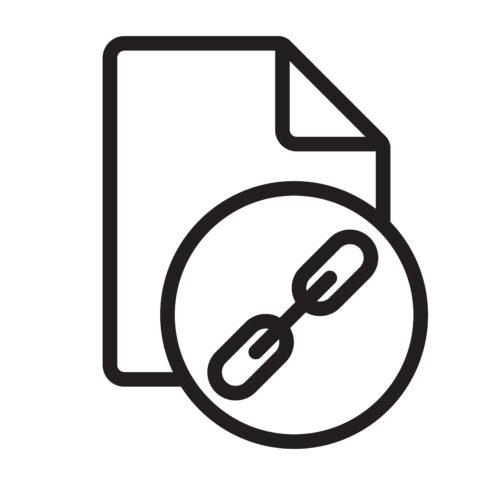

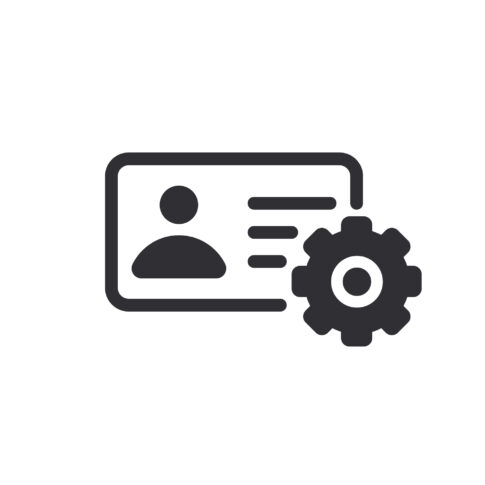

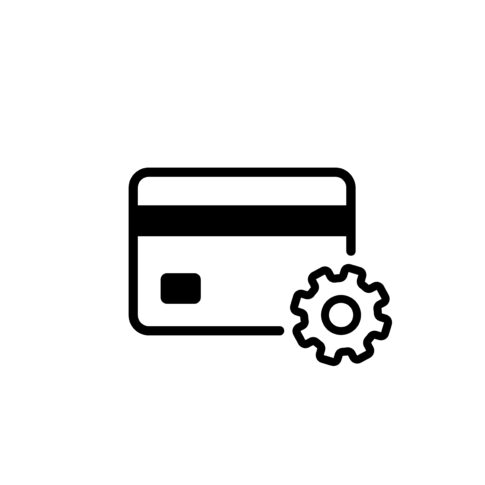
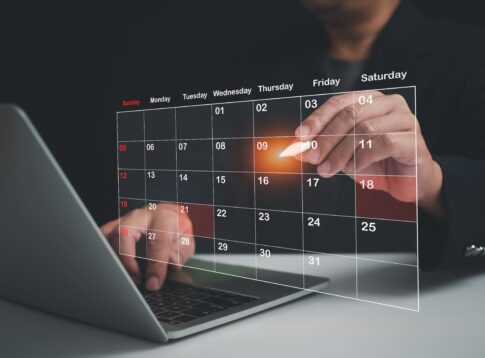

※掲載している画像と実際の画面が異なることがございます。
└【登録情報の確認修正とオーナー認証の申請】
└【Googleビジネスプロフィールの新規登録とオーナー認証の申請】