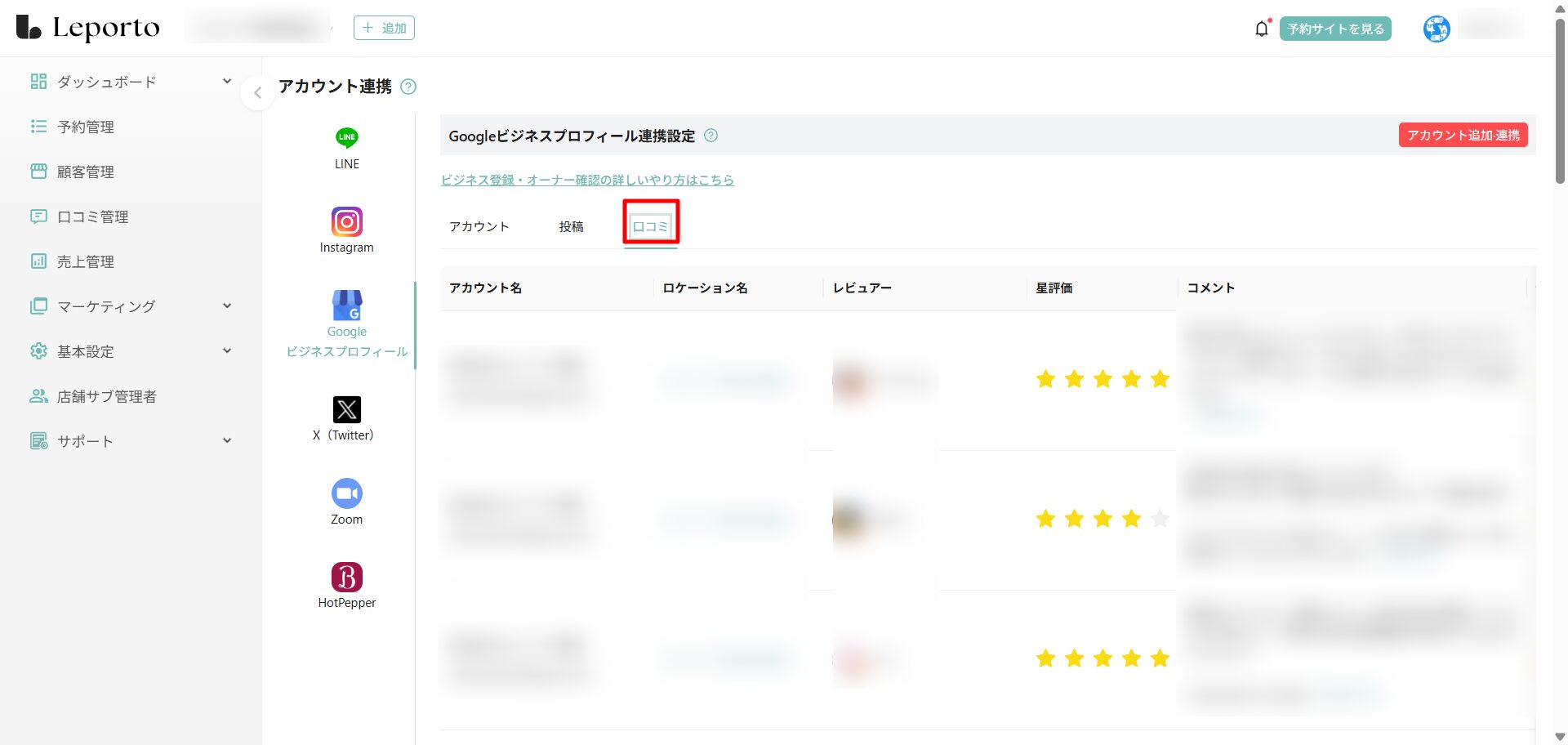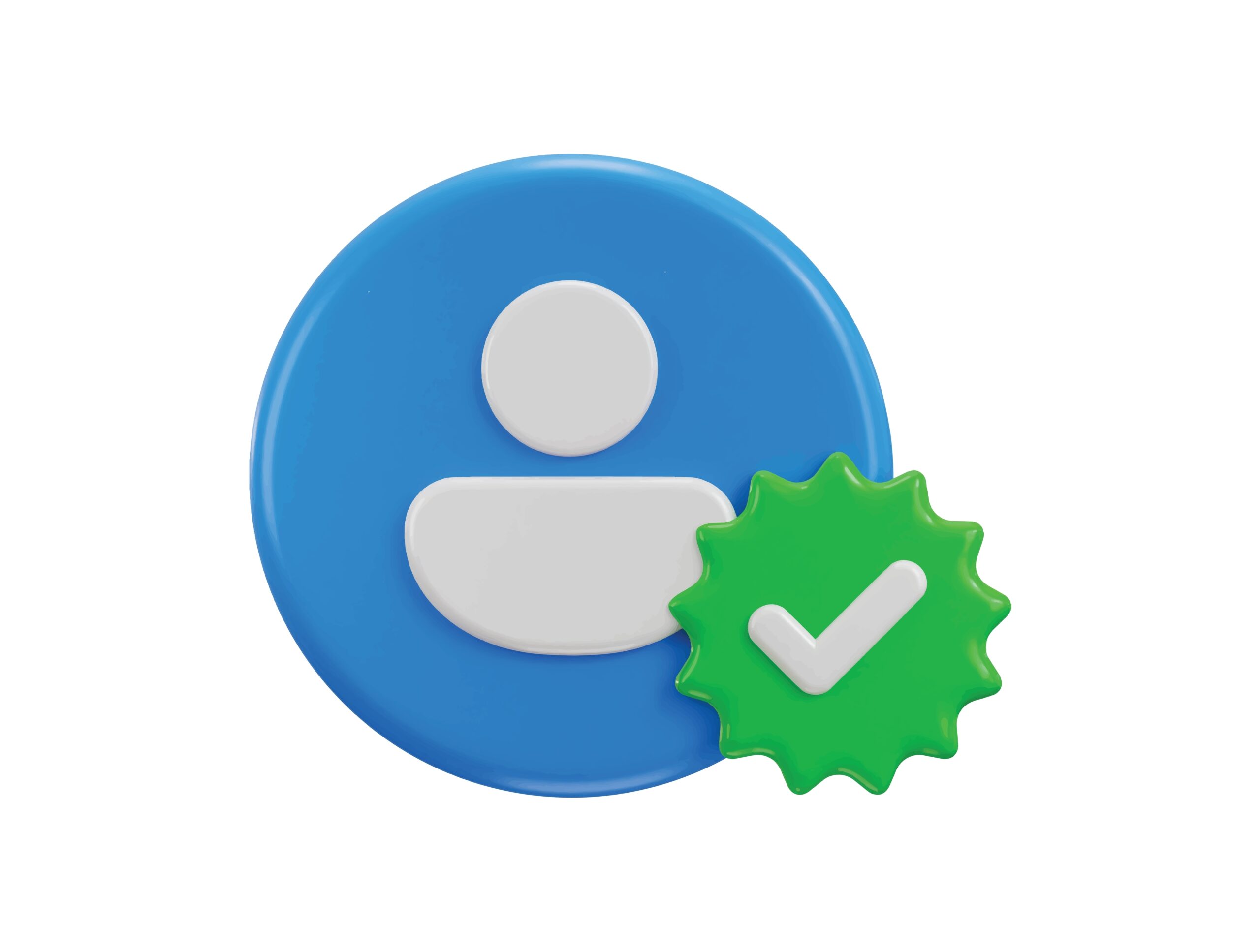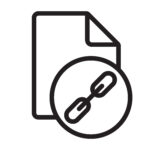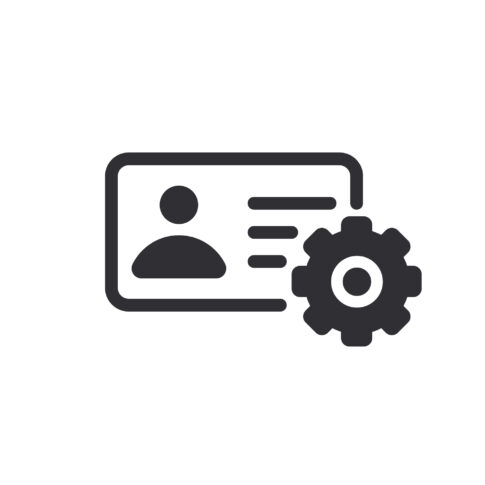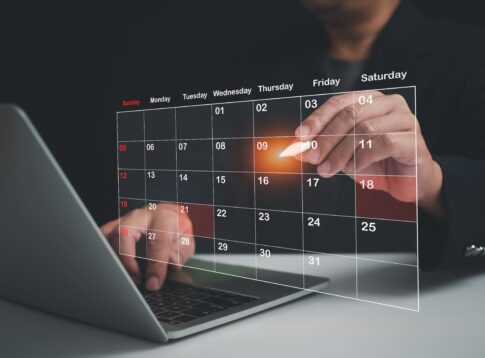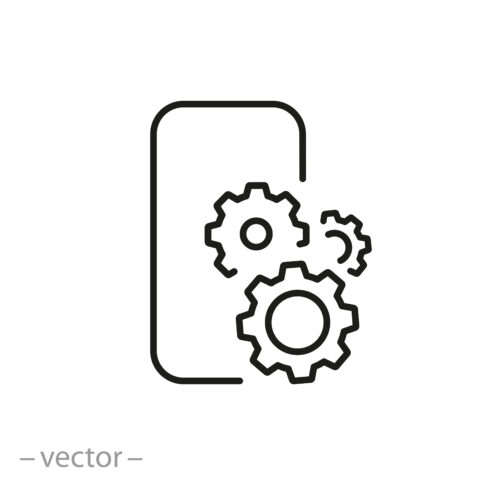Googleビジネスプロフィールと連携するとInstagramに投稿した内容がGoogleビジネスプロフィール上に表示されるようになります。
Googleビジネスプロフィールを連携するには、オーナーになっているビジネスプロフィールが必要です。
Googleビジネスプロフィールの登録方法、オーナー確認方法については以下の記事をご確認ください。
https://maunualmaxz.com/archives/2322
連携方法
アカウント連携≫Googleビジネスプロフィールを開き、画面右上の[アカウント追加・連携]をクリック

使用するアカウントを選択します。

内容を確認し[次へ]をクリックします。

内容を確認しチェックを入れ、[続行]をクリックします。

続行をクリックするとCMSの画面に戻ります。
アカウント名に使用するアカウント、ロケーション名にビジネスプロフィールのビジネス名が表示されていれば連携完了です。

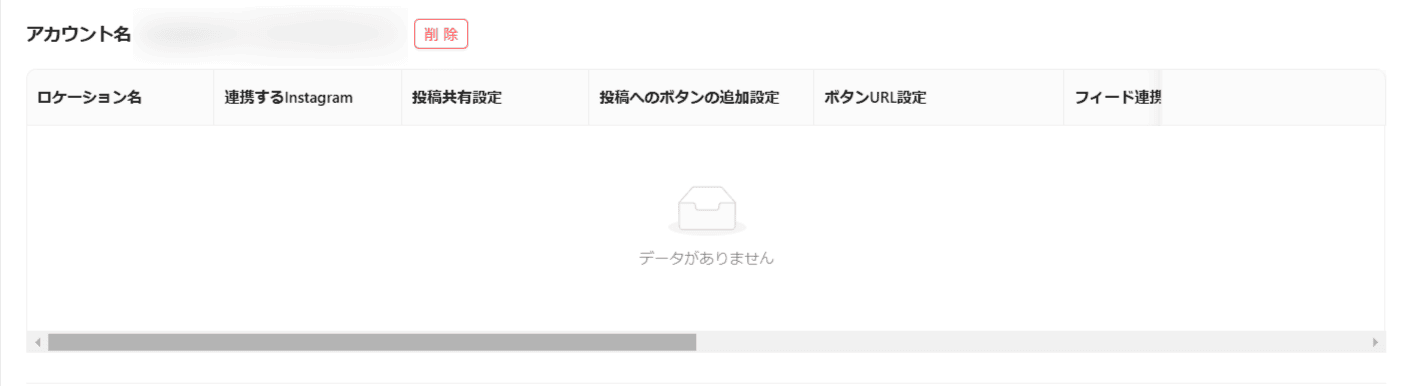 こちらをご確認いただき、Googleビジネスプロフィールの登録・オーナー確認後再度連携してください。
こちらをご確認いただき、Googleビジネスプロフィールの登録・オーナー確認後再度連携してください。
アカウント

更新
[更新]をクリックし内容を入力します。
☟

①ロケーション名
ロケーション名には、Googleビジネスプロフィールに登録のビジネス名が表示されます。
※ロケーション名はCMS上で変更はできません。
変更したい場合は、Googleビジネスプロフィールのビジネス名を変更し、連携しなおしてください。

ロケーション名をクリックすると、Googleマップが開きます。

②連携するInstagram
連携するInstagramを選択します。
Instagramの連携がまだお済ではない場合はこちらをご確認ください。

③投稿共有設定
「投稿」に共有する
「投稿」に共有しない
どちらかを選択します。
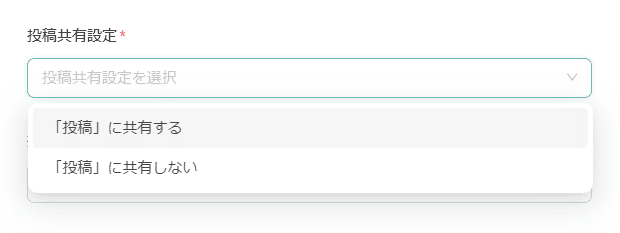
「投稿」に共有するを選択した場合、Instagramに投稿した内容が、ビジネスプロフィールの「最新情報」に表示されるようになります。
④投稿へのボタンの追加設定
投稿内容にボタンを追加します。
- 予約
- 注文
- ショップ
- 詳細
- 登録
- 電話
- なし
上記の中から選択します。

予約・注文・ショップ・詳細・登録の中から選択した場合は、URLを入力する項目が表示されますので、URLを入力してください。
追加したボタンをクリックすると、入力したURLが開きます。

☟

⑤フィード連携設定
- 全て連携する(画像・動画・カルーセルすべての投稿をGoogleビジネスプロフィールに表示)
- 画像(画像1枚のみ)
- 動画
- カルーセル(複数枚の画像)
フィード(Instagram投稿)連携は上記から選択してください。

⑥ストーリーズ連携設定
- 全て連携する(広告・フィード・ストーリー・リールすべてのストーリーズをGoogleビジネスプロフィールに表示)
- 広告
- フィード
- ストーリー
- リール
上記から選択します。

⑦投稿がシェアされた際にメールで通知
Instagram投稿がGoogleビジネスプロフィールにシェアされた際に、メールに通知するかを選択します。
【通知する場合】緑色になっていれば通知されます。

【通知しない場合】

⑧通知メールアドレス
Instagram投稿がGoogleビジネスプロフィールにシェアされた際に、メールに通知するを選んだ場合は通知を送るメールアドレスを入力してください。
※通知を送らない場合は必須ではございません。

保存
内容を入力し[保存]をクリックします。

更新しましたと表示されれば保存完了です。
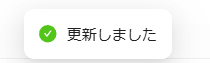
削除
登録している内容を削除したい場合は[削除]をクリックし削除してください。
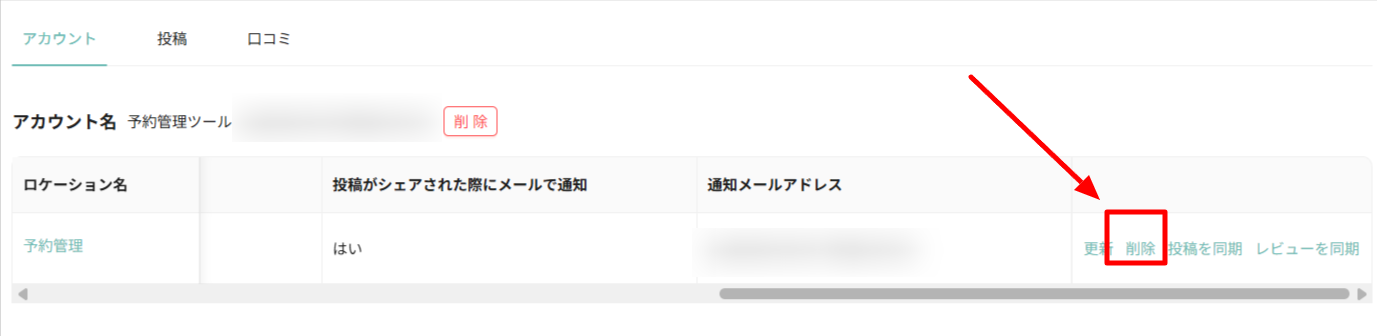
投稿を同期
Instagramに投稿した内容が、『』に表示されていない場合は、[投稿を同期]をクリックし、同期してください。

レビューを同期
Googleビジネスプロフィール上のクチコミが『』に表示されない場合は[レビューを同期]をクリックし、同期してください。

投稿
Instagramに投稿した内容が、表示されます。
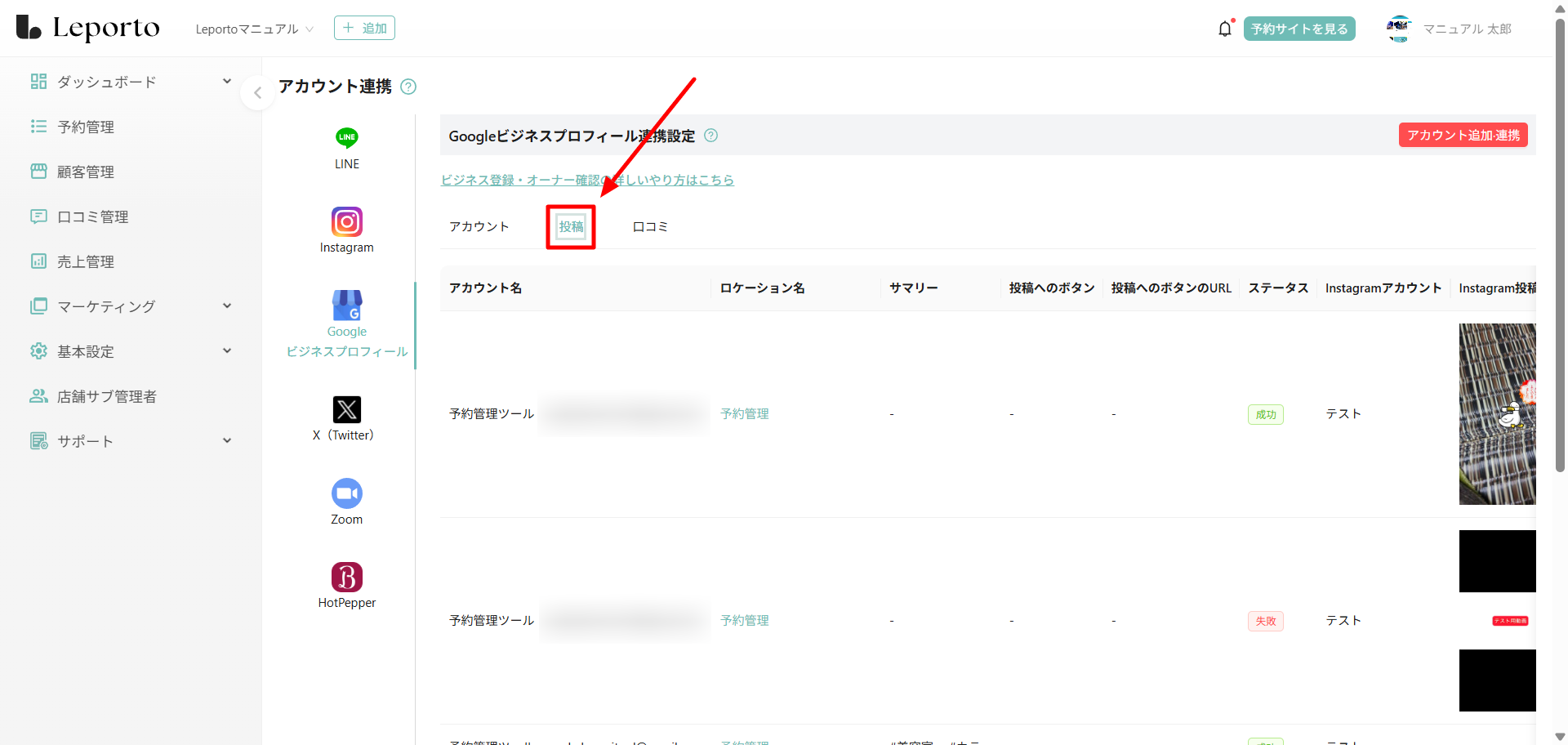
アカウント名
投稿に同期した、アカウント名が表示されます。
ロケーション名
投稿に同期したGoogleビジネスプロフィールのビジネス名が表示されます。
サマリー
投稿に同期した、Instagramの文章の内容が表示されます。
投稿へのボタン
ボタンを追加している場合は、投稿に反映したボタンが表示されます。
投稿へのボタンのURL
投稿ボタンに追加しているURLが表示されます。
ステータス
投稿に同期ができたかが表示されます。
失敗と表示された場合は、『投稿を同期』をクリックして下さい。
Instagramアカウント
Instagramのアカウント名が表示されます。
Instagram投稿
画像が表示されます。
作成日時
同期した日時が表示されます。
口コミ
Googleビジネスプロフィール上に投稿された口コミが表示されます。
反映されていない場合は『レビューを同期』をクリックしてください。