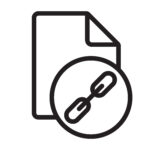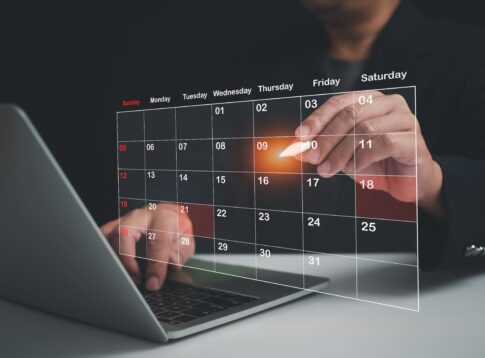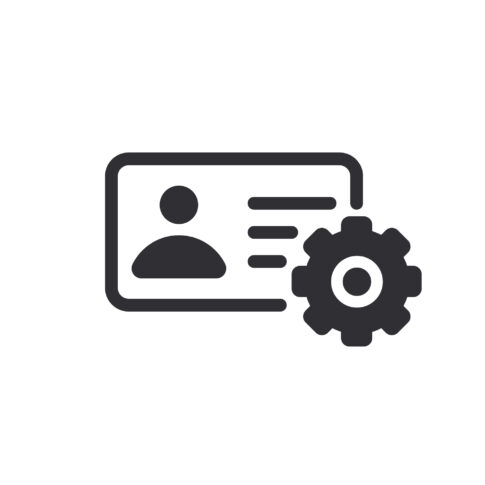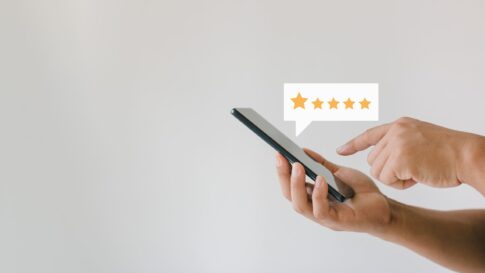X(旧 Twitter)のアカウント作成方法は以下の手順で行ってください。
- X(旧 Twitter)公式アカウントにアクセス
- 登録方法を選択
- 名前・電話番号(またはメールアドレス)の入力
- アカウント認証
- 認証コードの入力、パスワード設定
- アカウント設定
- 日本語表記に変更
①X(旧 Twitter)公式アカウントにアクセス
X(旧 Twitter)の公式サイトへアクセスします。
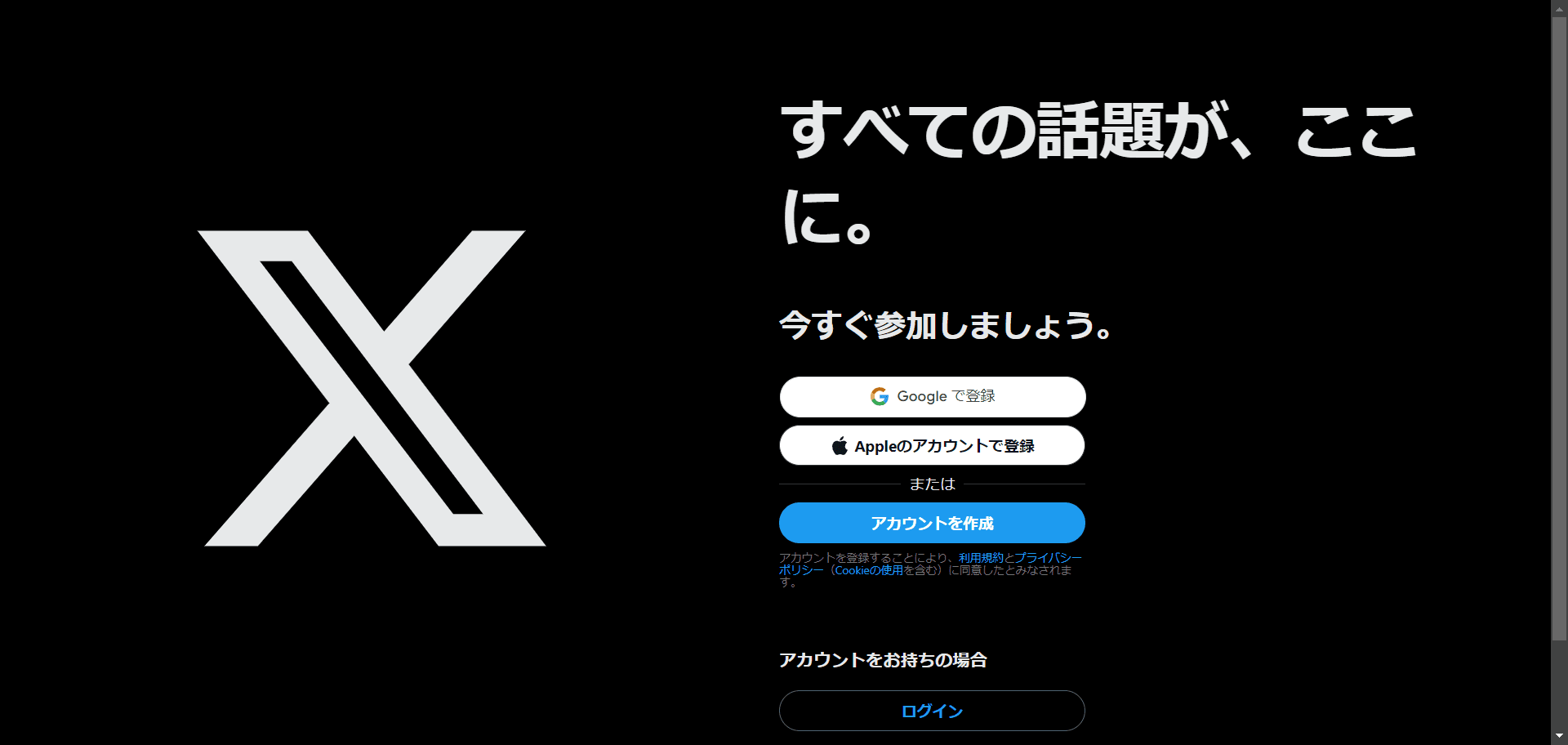
②登録方法を選択
[Googleで登録][Appleのアカウントで登録]または[アカウントを作成]をクリックします。※今回は[アカウントを作成]をクリックしたときの登録方法について説明します。

③名前・電話番号(またはメールアドレス)の入力
アカウント作成の画面が表示されます。
・名前
・電話番号(またはメールアドレス)
・生年月日
上記を入力します。

電話番号ではなく、メールアドレスで登録を行う場合は、[かわりにメールアドレスを登録する]をクリックします。

入力し[次へ]をクリックします。

④アカウント認証
アカウントを認証すると表示されるので[認証する]をクリックします。
アカウント認証の画面は表示されない場合もございます。
表示されなかった場合は次の「⑤認証コードの入力、パスワード設定」にお進みください。
表示されなかった場合は次の「⑤認証コードの入力、パスワード設定」にお進みください。

画面に従い[送信]をクリックしてください。
※こちらは5件ほど表示されます。

完了すると、「あなたがロボットではないことが証明されました。操作を続けてください。」と表示されます。


⑤認証コードの入力、パスワード設定
登録した電話番号(またはメールアドレス)に認証コードが送られます。


認証コードを入力し、[次へ]をクリックしてください。

パスワードを入力し、[登録する]をクリックします。

⑥アカウント設定
[今はしない]をクリックし次に進みます。プロフィール画像を設定する場合は、カメラマークをクリックし画像をアップロードして下さい。

ユーザー名を入力し、[今はしない]をクリックします。

[今はしない]をクリックし次に進みます。
通知が必要な場合は、通知を許可して下さい。

トピックを選択します。
※3件以上選択しないと先に進めません。

3件以上選択し[次へ]をクリックします。

[次へ]をクリックします。

アカウントを1件以上フォローします。

[次へ]をクリックします。

[OK]をクリックします。

こちらでX(旧 Twitter)のアカウント作成は完了です。
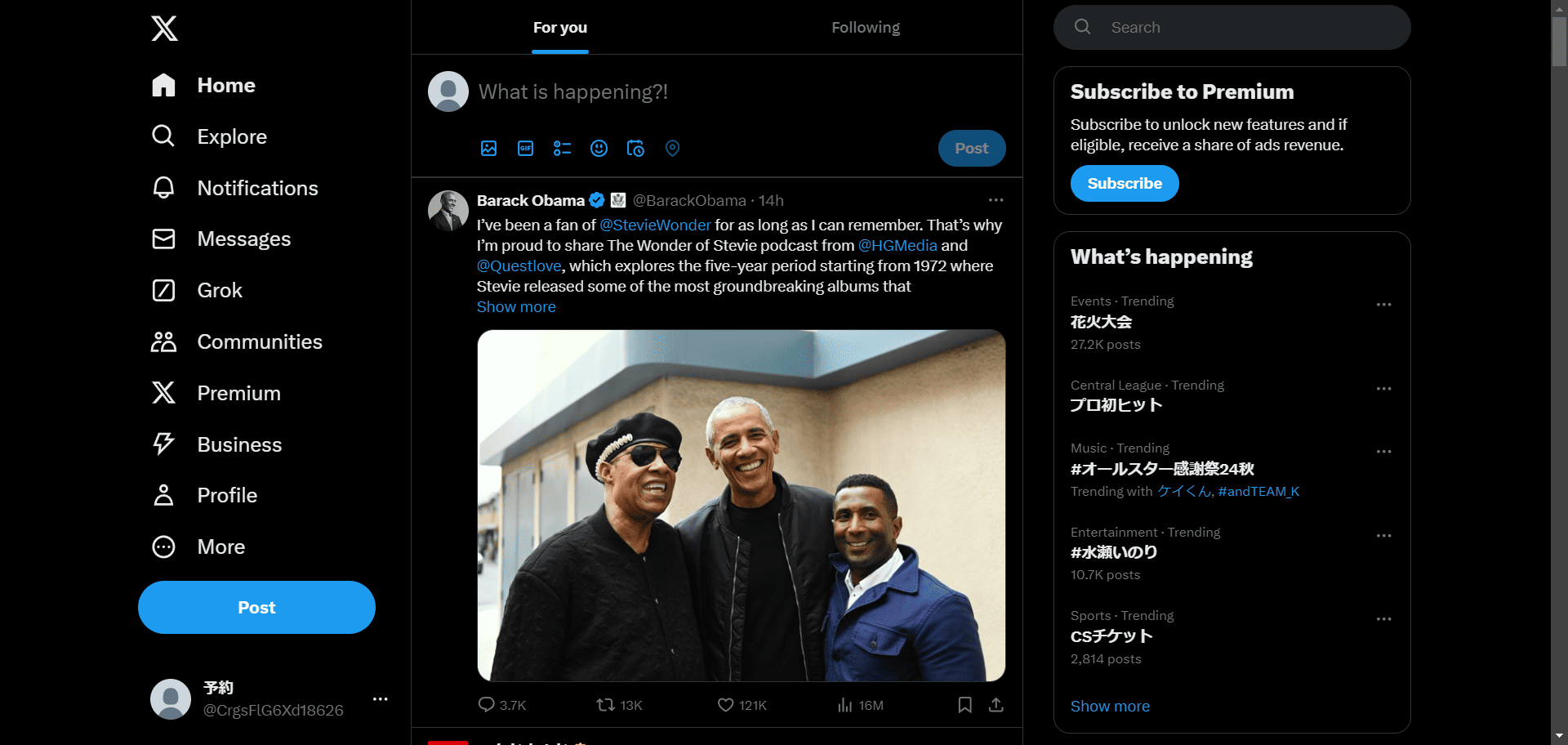
⑦日本語表記に変更
英語表記になっているため、日本語表記に変更します。
[More]≫[Settings and privacy]をクリックします。
☟

[Accessibility, display, and languages]≫[Languages]をクリックします。

☟

[Display language]をクリックします。

[English]をクリックし日本語を選択します。
 [Save]をクリックします。
[Save]をクリックします。

こちらで日本語表記に変更できました。