予約確認

予約管理の予約確認の部分について説明していきます。
こちらでは予約の確認、追加などができます。
予約確認
カレンダーで予約を確認できます。

①カレンダー(小)

「<」をタップすると前の月、「>」をクリックすると次の月が表示されます。

こちらのカレンダーの月を変更すると、横のカレンダーの月も変更されます。

☟

カレンダーの下の[キャンセル済みを非表示]をONにすると、キャンセル済みの予約が非表示になります。
■[キャンセル済みを非表示]がOFFの場合

■[キャンセル済みを非表示]がONの場合

②スタッフ
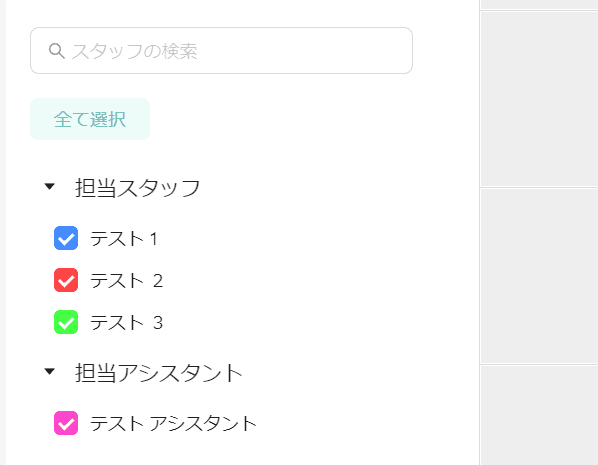
在籍しているスタッフとアシスタントの名前が表示されます。
名前の横のチェックを外すと、カレンダーにそのスタッフが担当する予約が表示されなくなります。
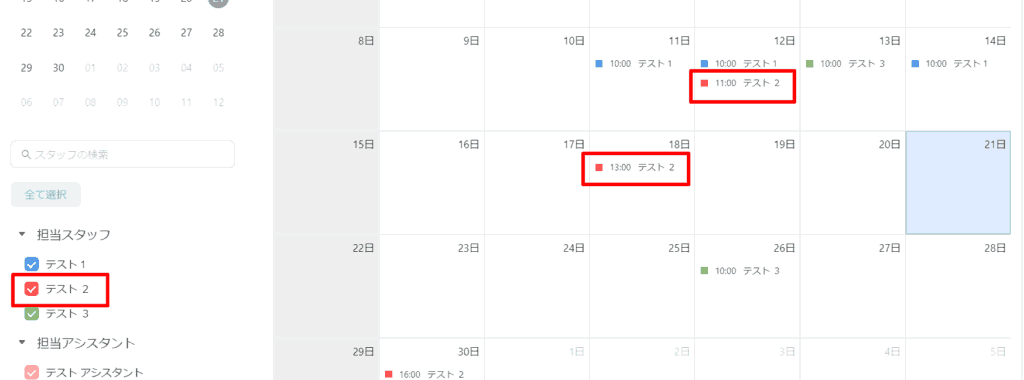
☟
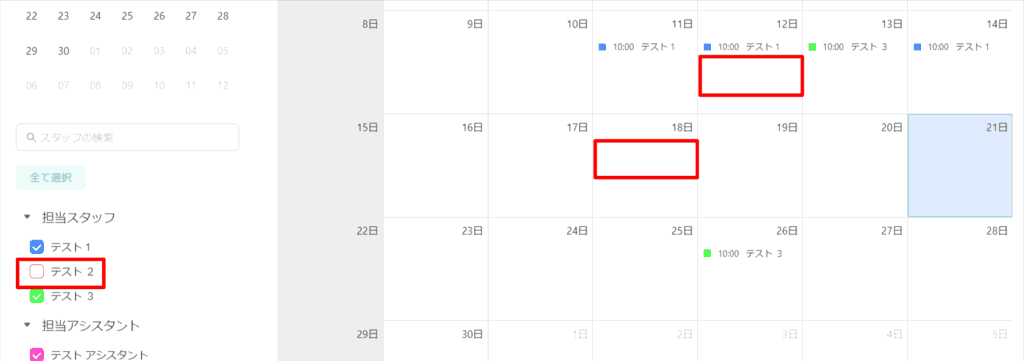
担当スタッフ、担当アシスタント全員にチェックが入っている状態で[全て選択]をクリックすると、担当スタッフ、担当アシスタント全員のチェックが消え、カレンダーにも予約は表示されません。
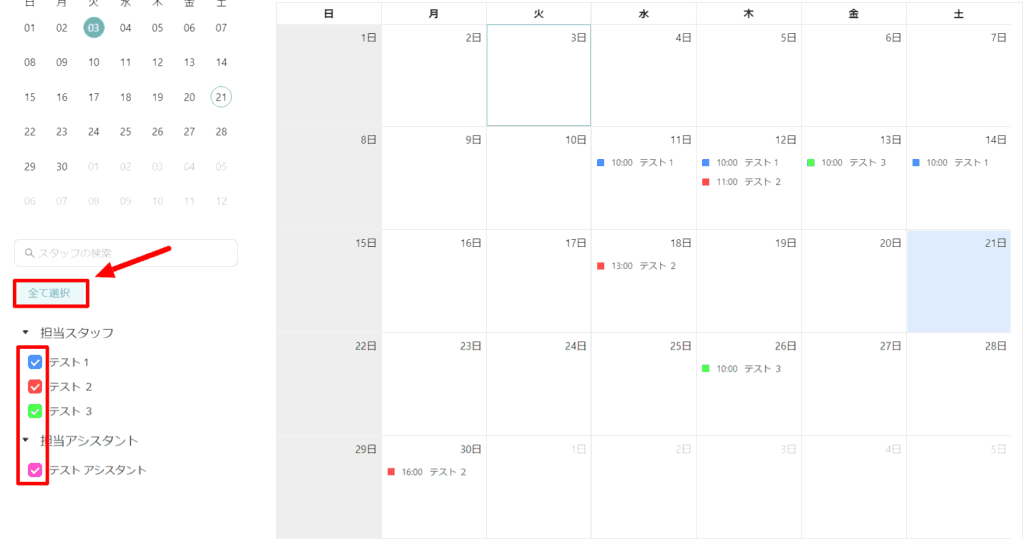
☟
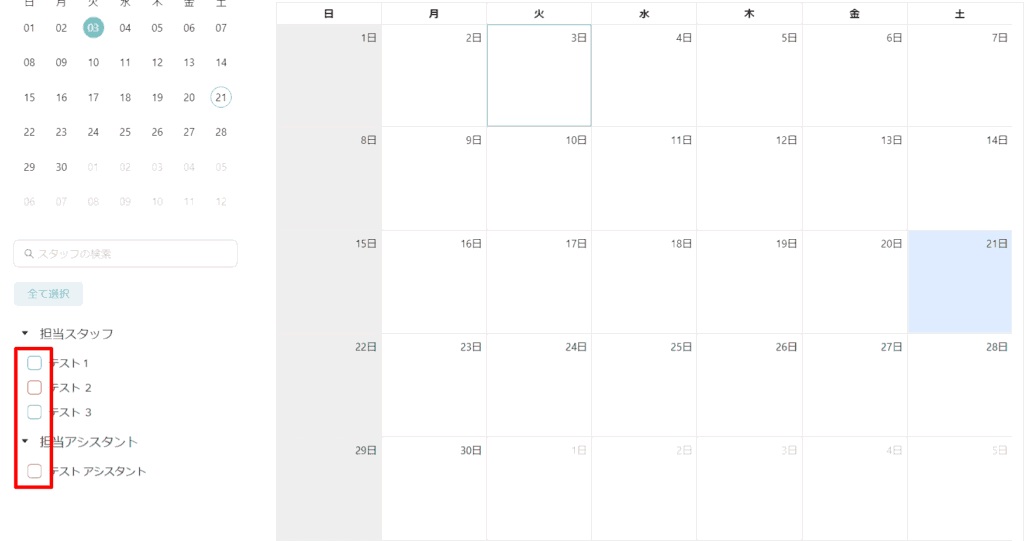
反対に、担当スタッフ、担当アシスタント全員にチェックが入っていない状態で[全て選択]をクリックすると、担当スタッフ、担当アシスタント全員にチェックが入り、カレンダーに全ての予約が表示されます。
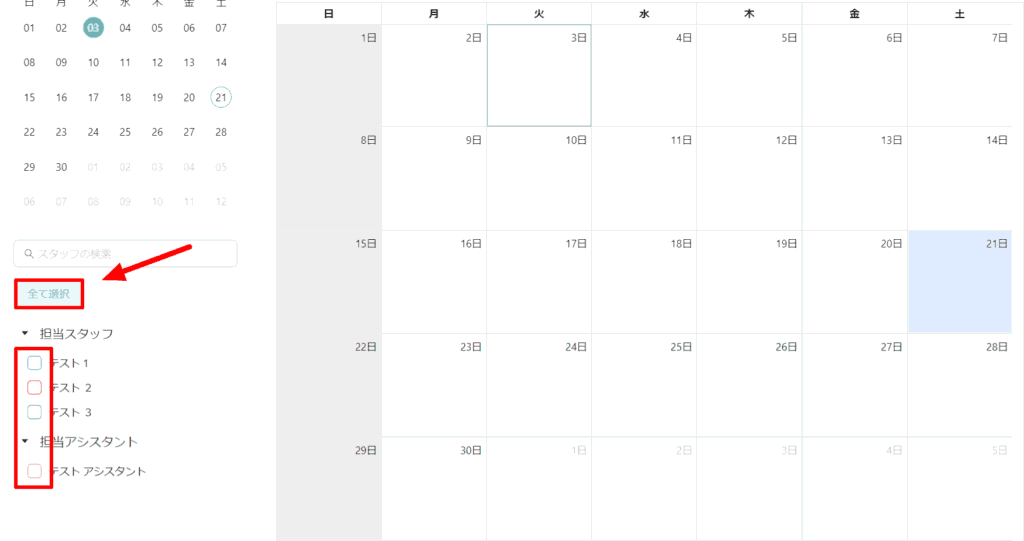
☟
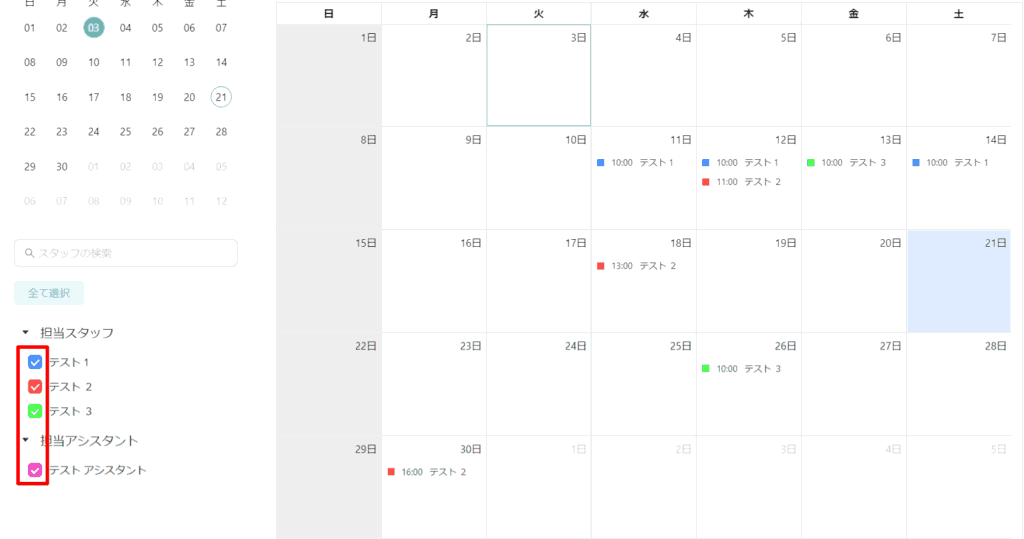
何人かにだけチェックが入っている状態で[全て選択]をクリックした場合は、担当スタッフ、担当アシスタント全員にチェックが入り、カレンダーに全ての予約が表示されます。
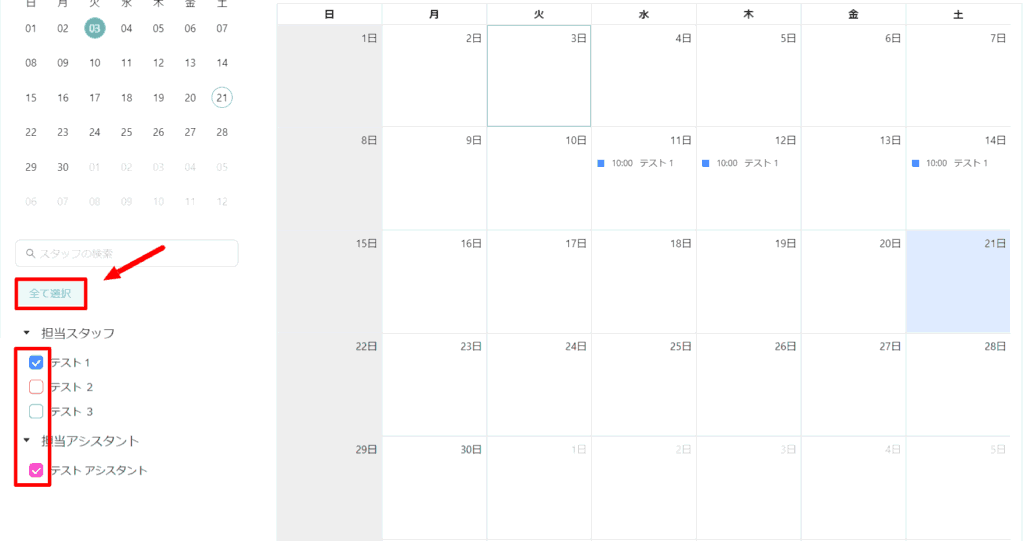
☟
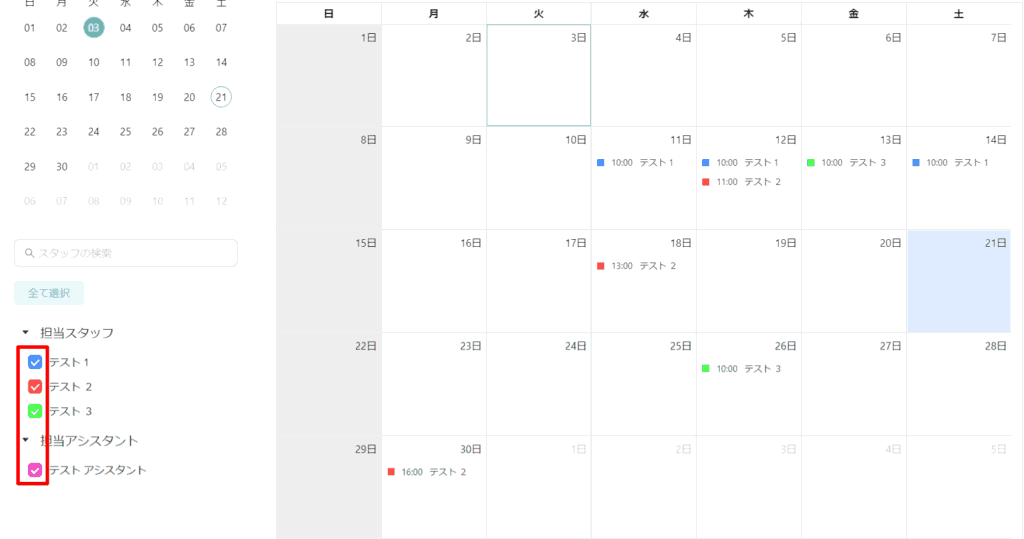
スタッフを名前で検索することもできます。
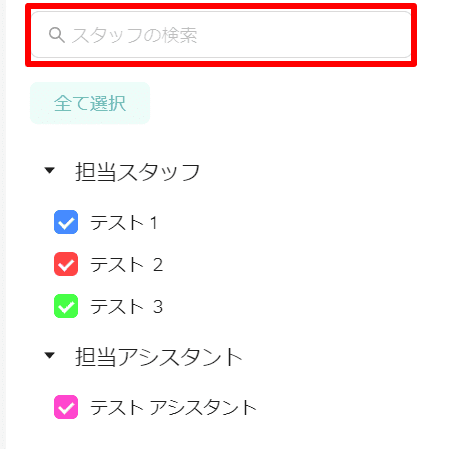
【検索方法】
検索したいスタッフの名前を入力します。

他のスタッフの表示は消え、検索したスタッフのみが表示されます。
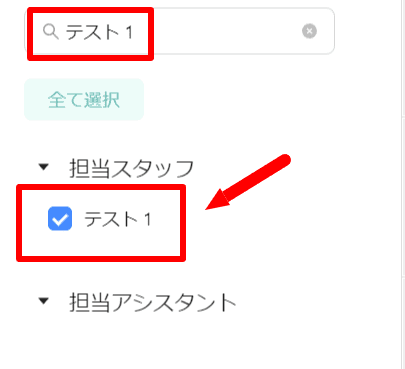
③カレンダー(大)
予約が入っている場合、カレンダーに予約時間と担当者の名前が表示されます。
※グレーになっている日は休業日
HotPepper予約の見分け方や操作時の注意事項については、こちらをご確認ください。

予約時間と担当者の名前の部分をクリックすると、予約の詳細が確認できます。

・来店前予約

・来店済み予約

・キャンセル済予約

[今日]をクリックすると、他の月のカレンダーを開いていた場合でも、当月のカレンダーに戻ります。

「<」をタップすると前の月、「>」をタップすると次の月が表示されます。

表示させるカレンダーを[月][週][日]で選択できます。

・[月]の場合→1ヶ月のカレンダー

・[週]の場合→1週間のカレンダー

・[日]の場合→1日のカレンダー

また、こちらのカレンダーから仮予約の確定や予約の追加、休業日の設定も可能です。
BREAK機能については[BREAK機能]、予約の追加方法については[予約の追加]、休業日の設定方法については[休業日設定]をご覧ください。

HotPepper予約の見分け方
HotPepperマークがある予約をクリックすると、確定状態によって異なる画面が表示されます。
表示マーク: 予約の左側にHotPepper Beautyのマークが表示されます
状態: HotPepperからの予約情報がLeportoに表示された状態
制限: LeportoPOS機能は使用できません
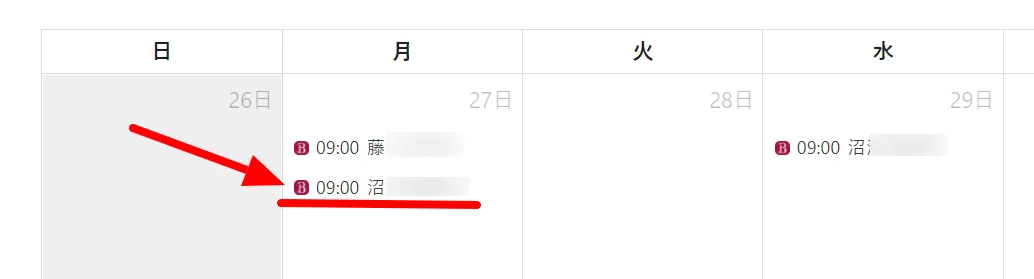
【同期直後の状態(確定後の状態)】
表示マーク: 予約の右側にHotPepper Beautyのマークが表示されます
状態: Leportoの顧客として登録完了した状態
利用可能: LeportoPOS機能が使用可能
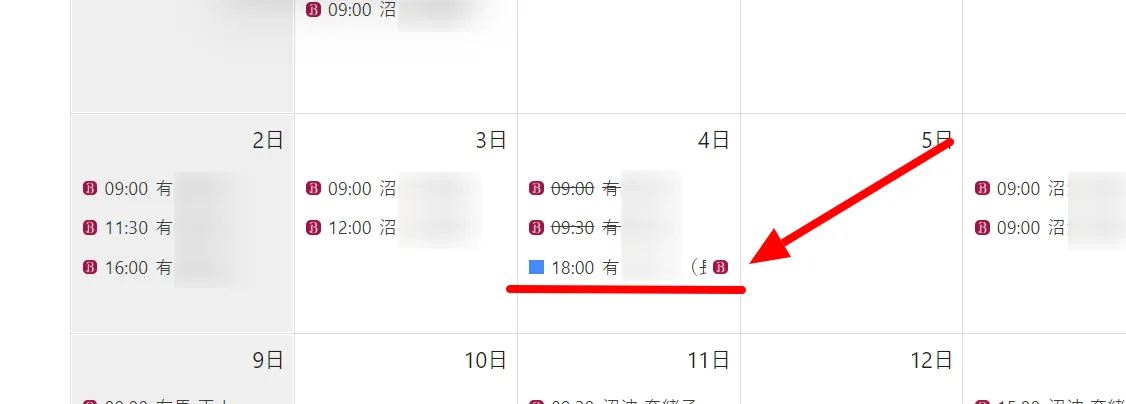
HotPepper予約をクリックした場合の表示内容
HotPepperマークがある予約をクリックすると、確定状態によって異なる画面が表示されます。
【予約確定前の場合】
HotPepperから取得した基本情報、予約詳細、右上に[HotPepper予約確定]ボタンが表示されます。
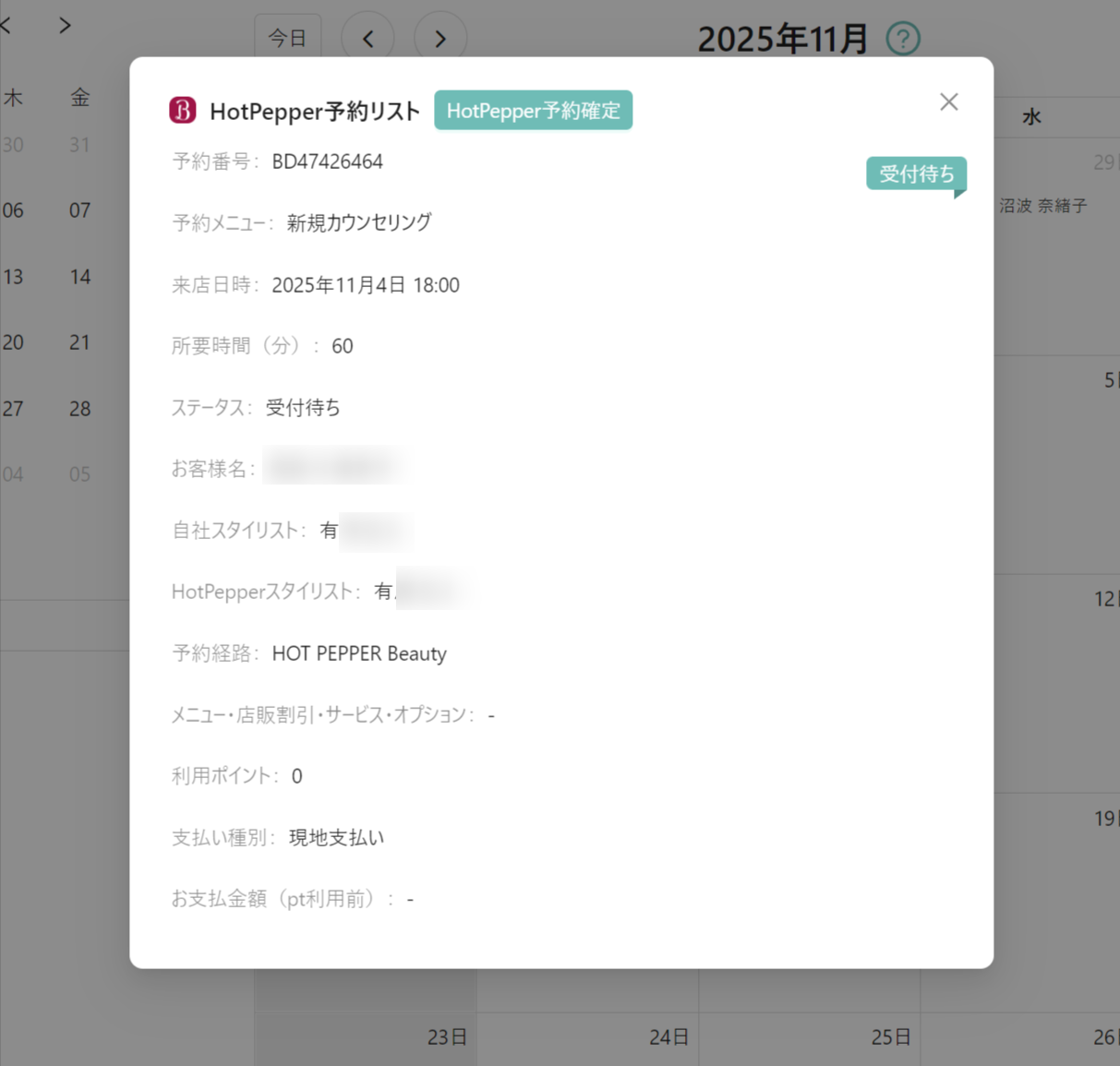
【確定済みの場合】※上記画面で[HotPepper予約確定]ボタン押下後
通常の予約と同様の詳細画面
顧客情報、予約詳細が完全に表示
通常の予約変更・管理機能が利用可能
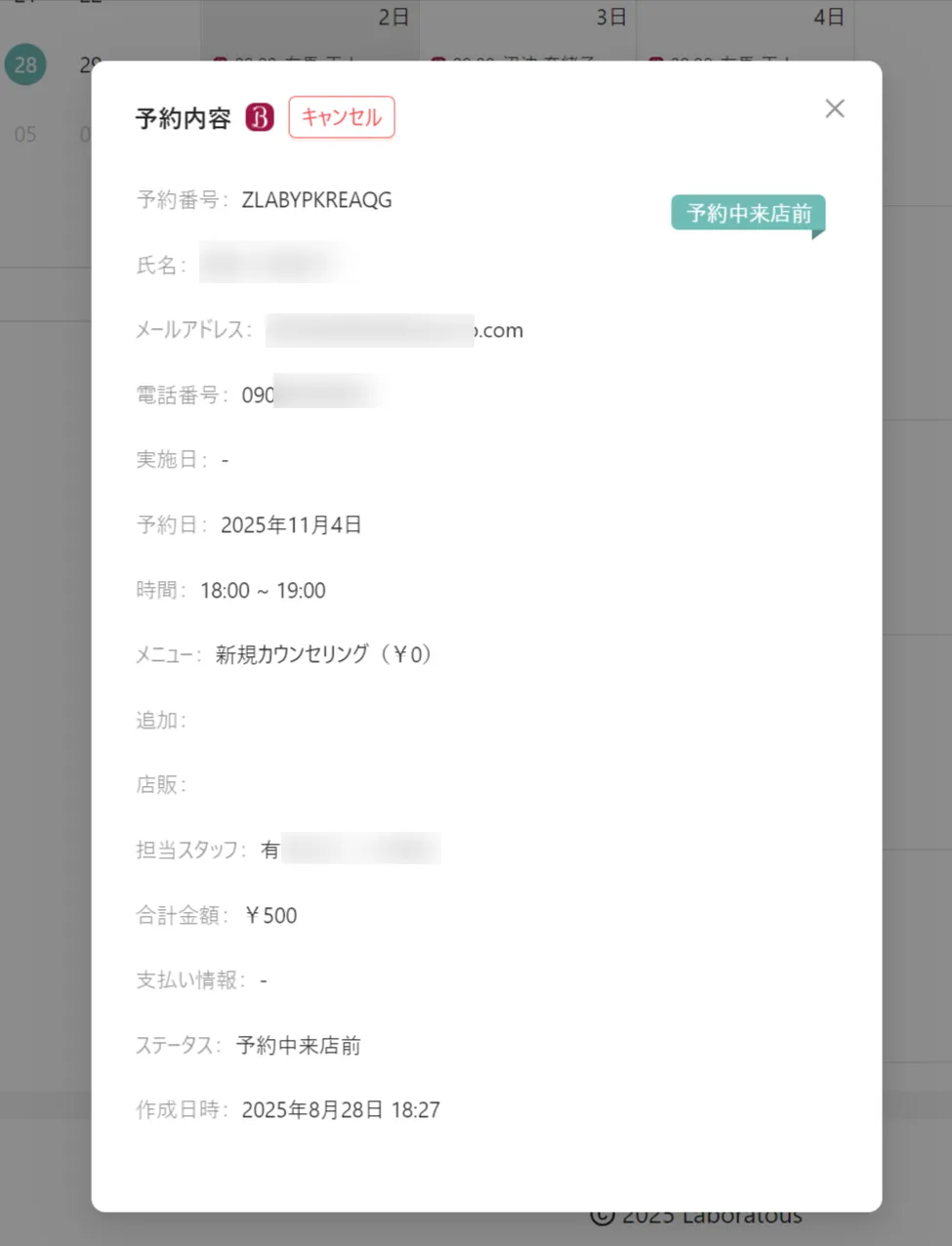
仮予約について
仮予約を利用していて、予約が確定していない場合は、スタッフ名の横に「仮」が表示されます。
仮予約の予約確定、日時変更方法、設定方法についてはこちらをご確認ください。
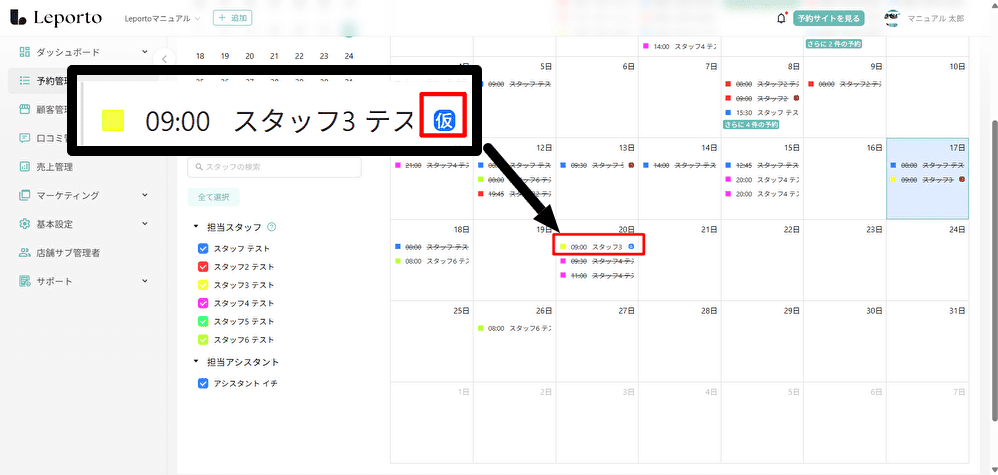
CMSの 基本設定≫予約設定 の「仮予約機能を利用する」を「利用しない」にしている場合は、予約が入った時点で予約が確定するため、CMSやアプリで予約を確定する必要はありません。
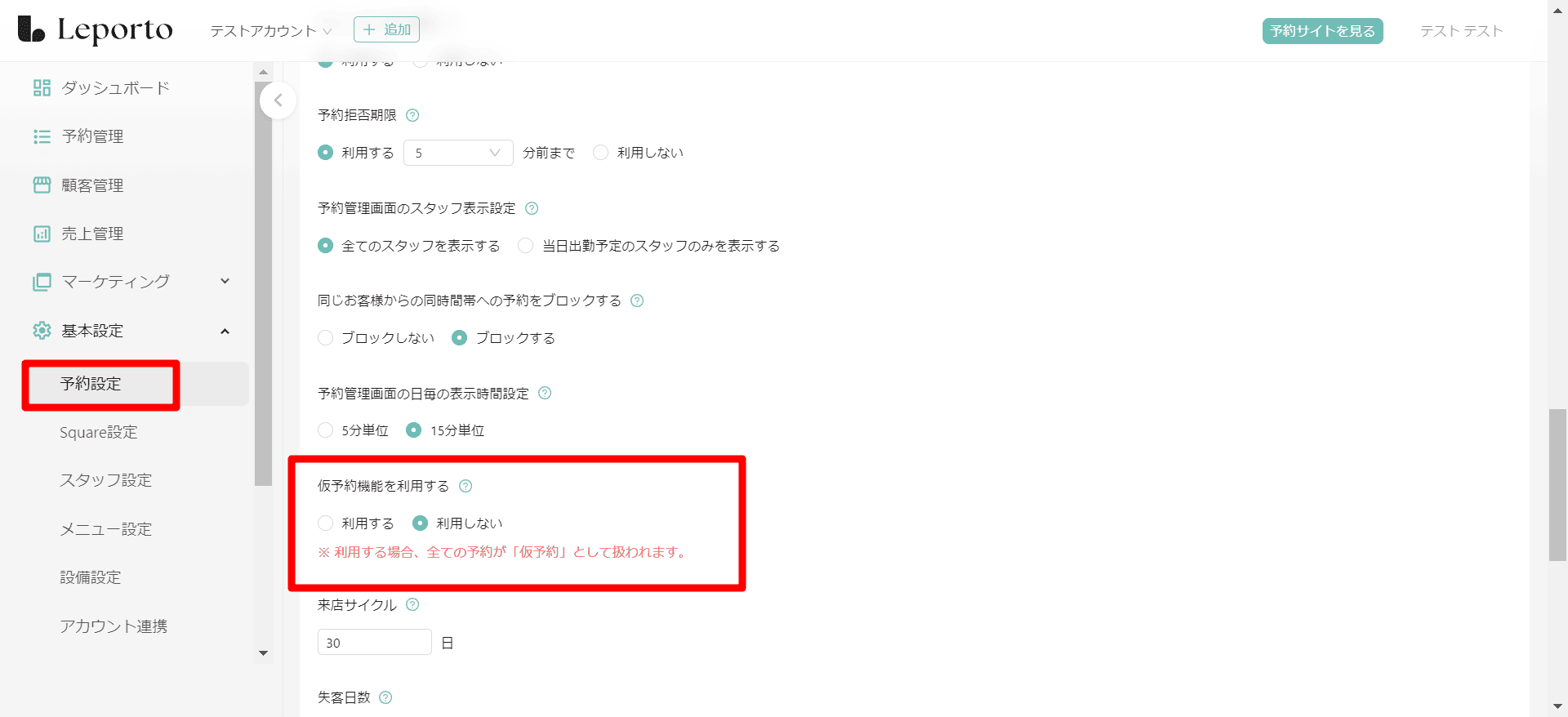
要注意人物について
要注意人物に登録された顧客は、カレンダー上の予約表示において、スタッフ名の横に「❗」が表示されます。
この「❗」は、過去のトラブルや注意事項があることを示し、スタッフが事前に情報を確認できるようにするためのものです。
要注意人物の登録方法については、こちらをご確認ください。
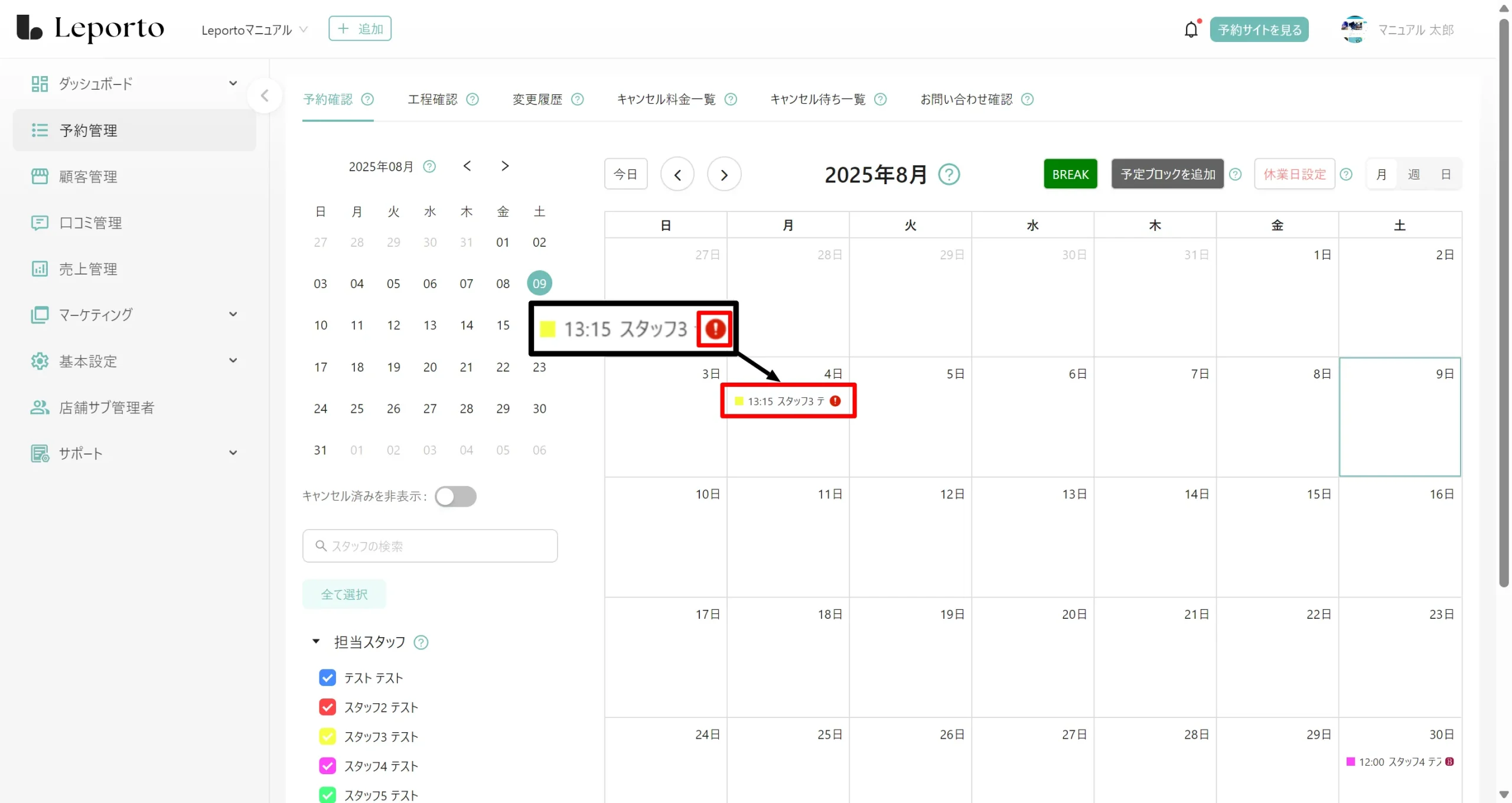
「❗」の上にカーソルを置くと、要注意人物で登録した該当顧客のメモ情報がポップアップ表示されます。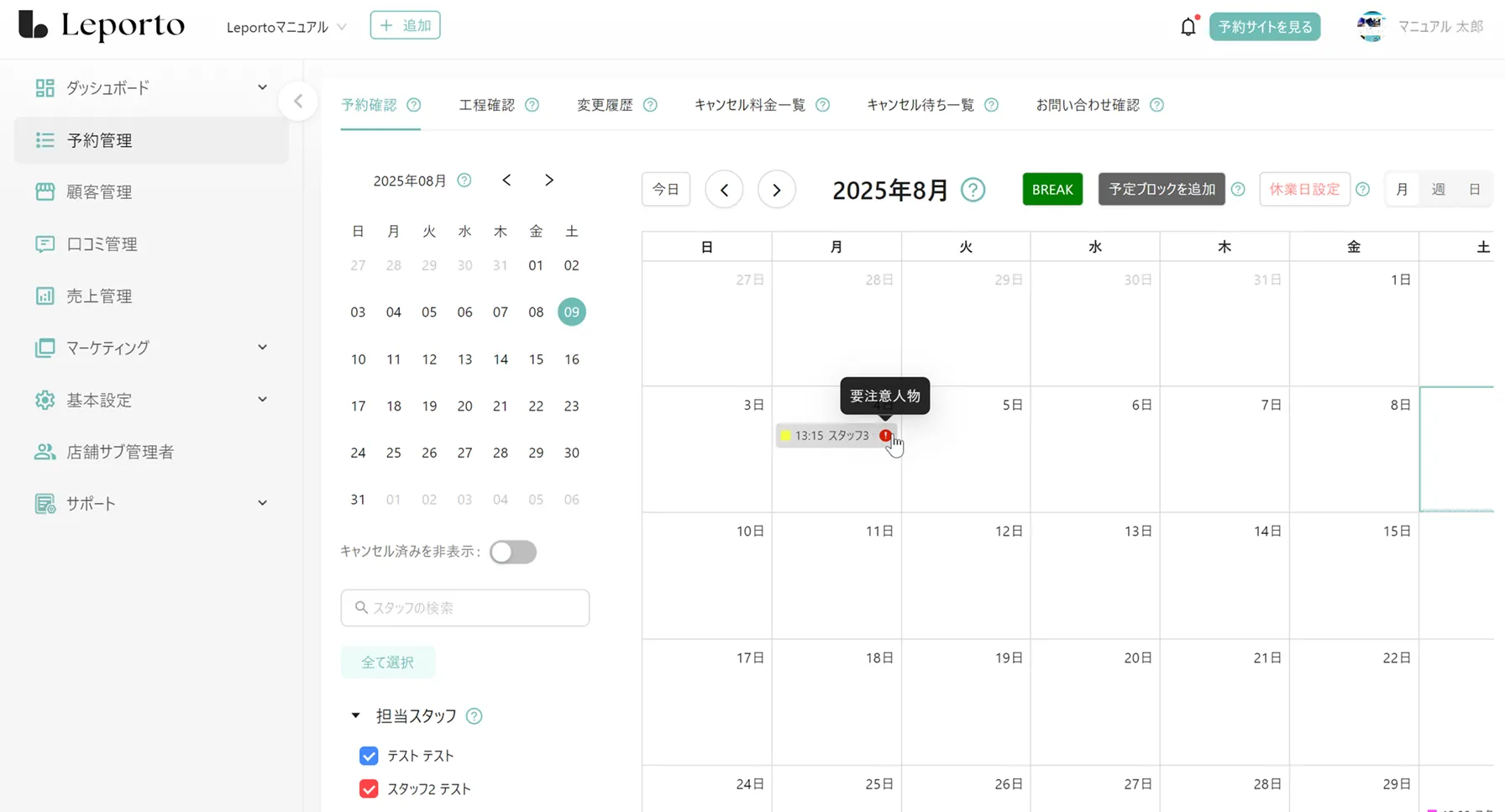
HotPepper予約について
HotPepper経由の予約は、同期直後はHotPepperからの予約情報をただ表示しているだけの状態です。この状態では、POS機能を使用することができません。
Leportoの顧客管理やPOS機能を使用するためには、「HotPepper予約確定」の処理が必要です。
予約確定前(左側HotPepperマーク)
・状態:HotPepperの予約情報をただ表示しているだけの状態
・POS機能:使用不可
・顧客管理:基本情報のみ
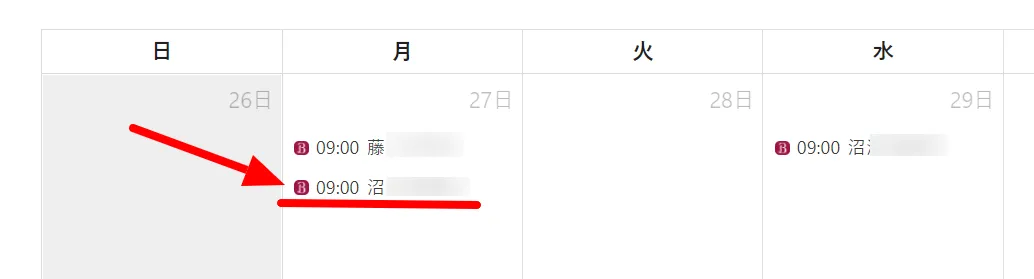
予約確定後(右側HotPepperマーク)
・状態:Leportoの顧客として登録済み
・POS機能:使用可能
・顧客管理:完全な顧客情報
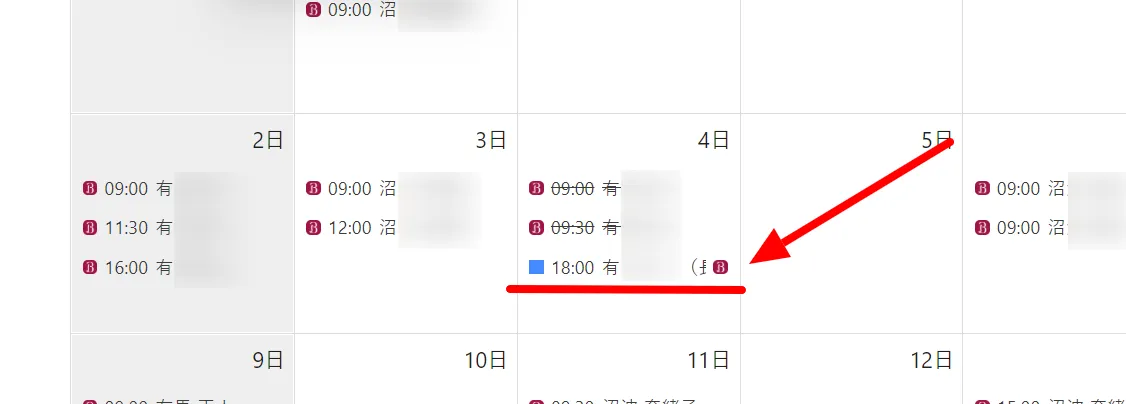
予約確定処理の手順
カレンダー上の予約確定前のHotPepper予約(左側HPマーク)をクリック
予約詳細画面が表示されます
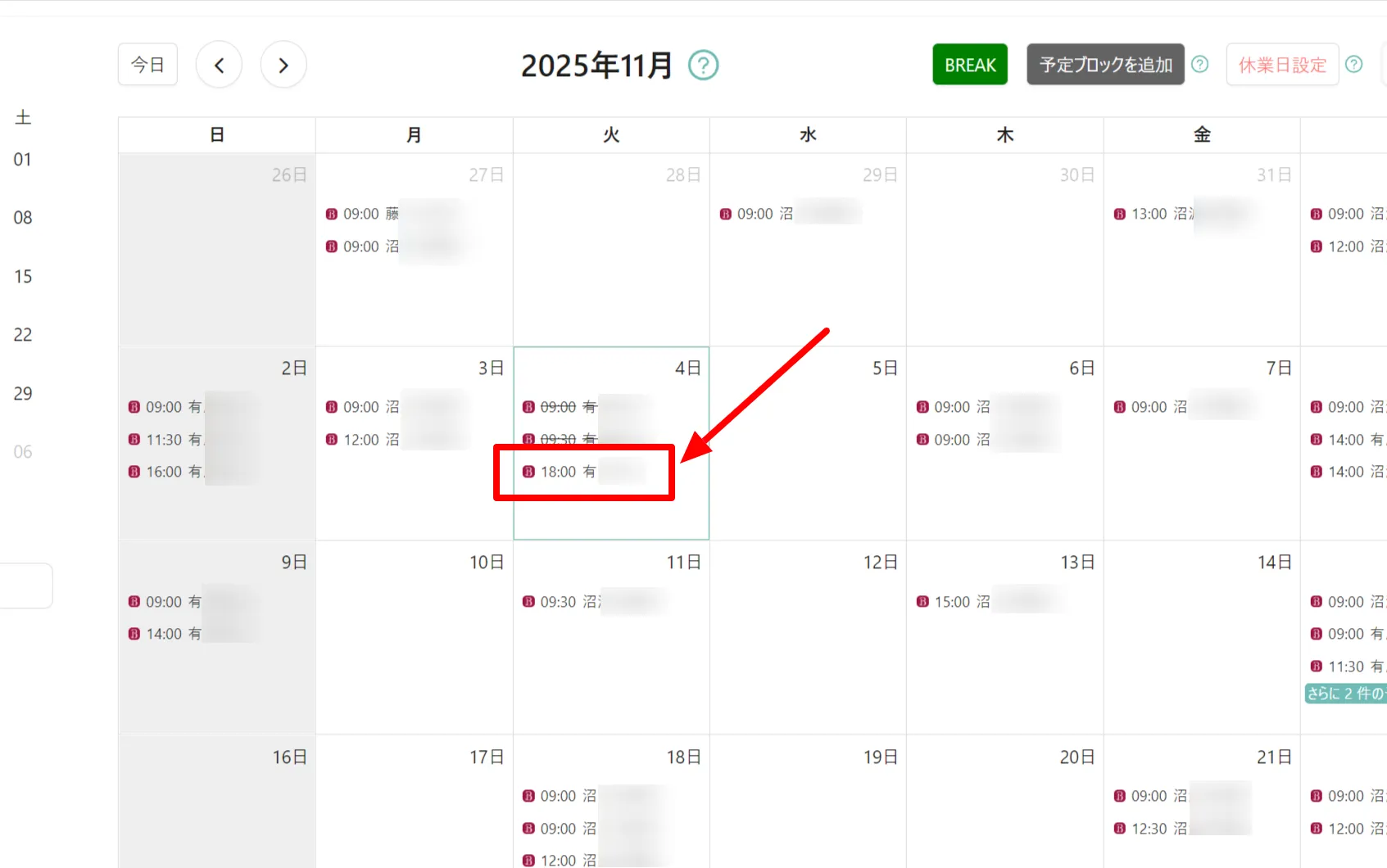
右上の「HotPepper予約確定」ボタンをクリック
予約確定の入力画面が表示されます
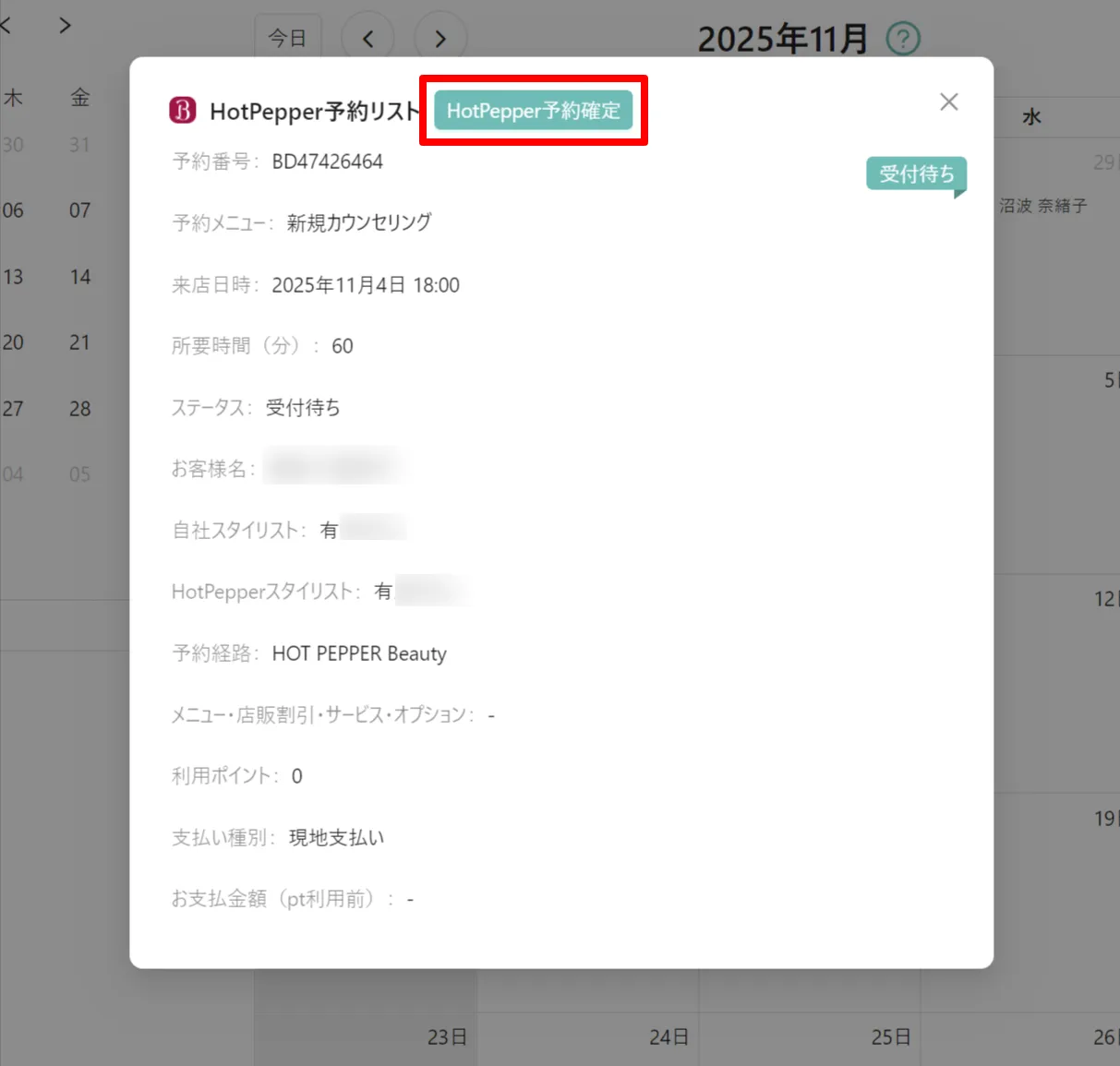
HotPepper予約確定の入力画面が表示されます
内容を変更し、[保存]をクリック
- Leportoに登録がない新規顧客の場合
姓・名・電話番号がHotPepperのSALONBOARDから自動取得され自動表示
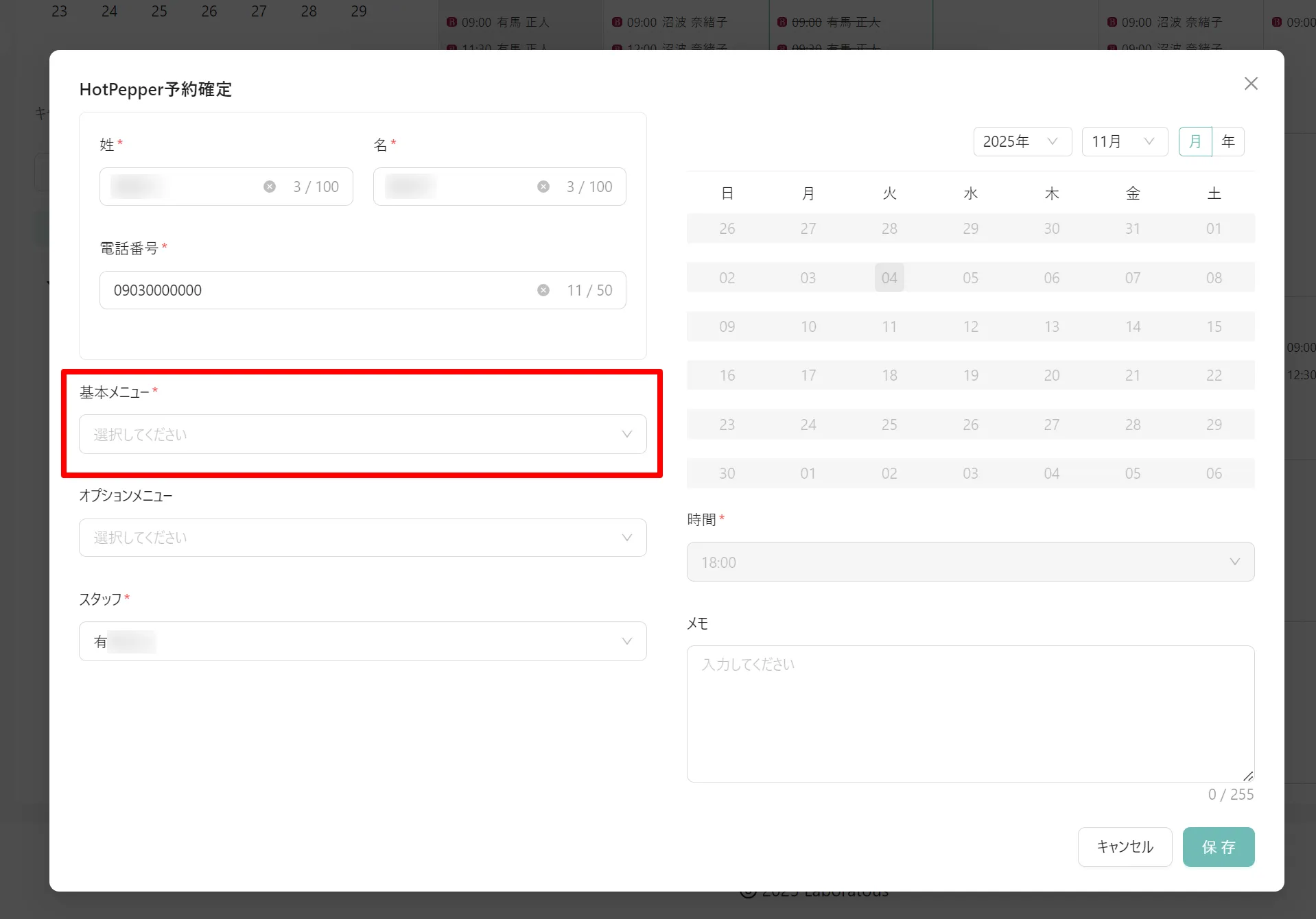
- Leporto既存顧客の場合(名前・電話番号登録済)
顧客欄に既存顧客が自動で選択・表示されます
姓・名・電話番号は既存顧客の情報が自動で表示
※この画面で顧客情報の変更はできません
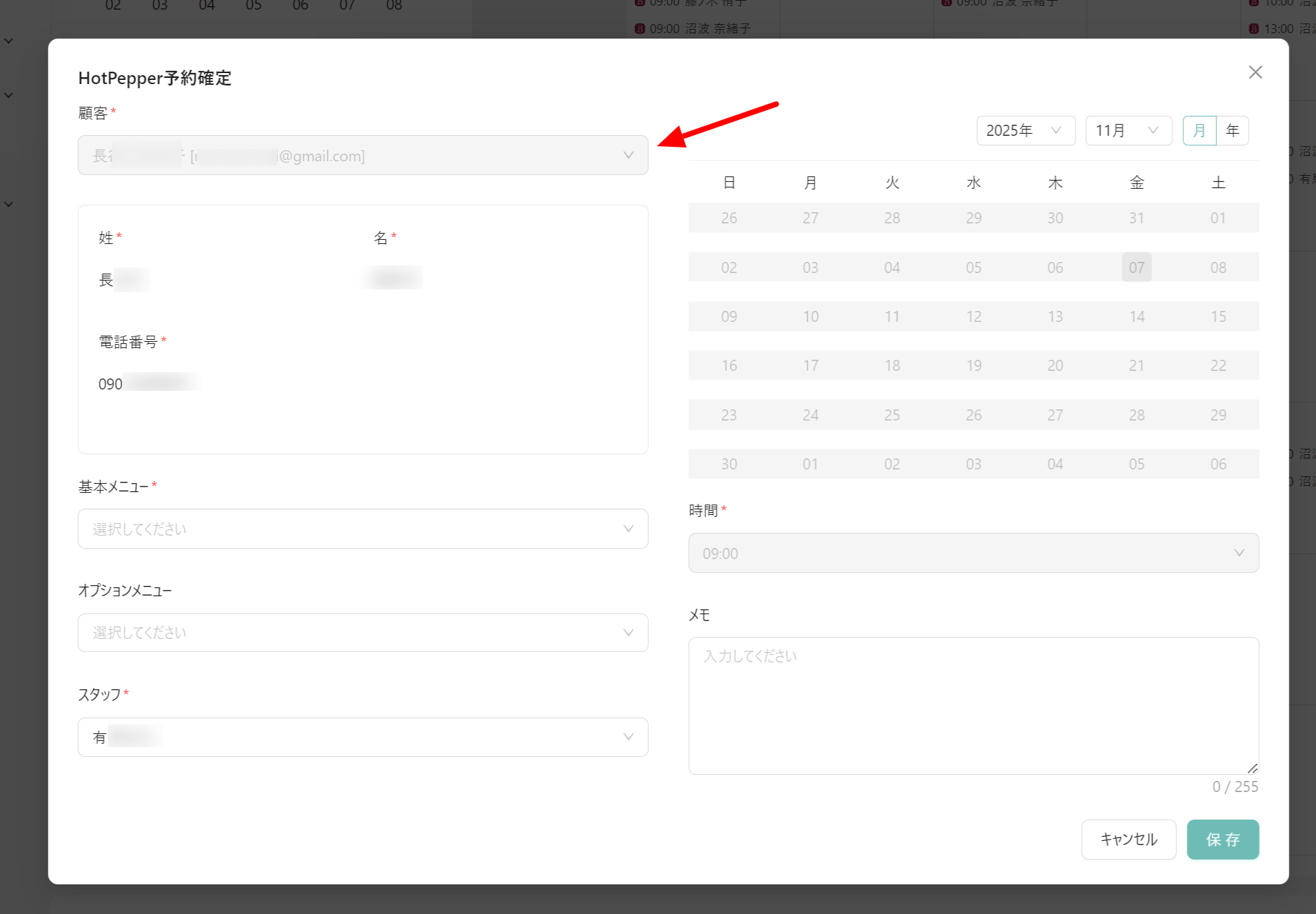
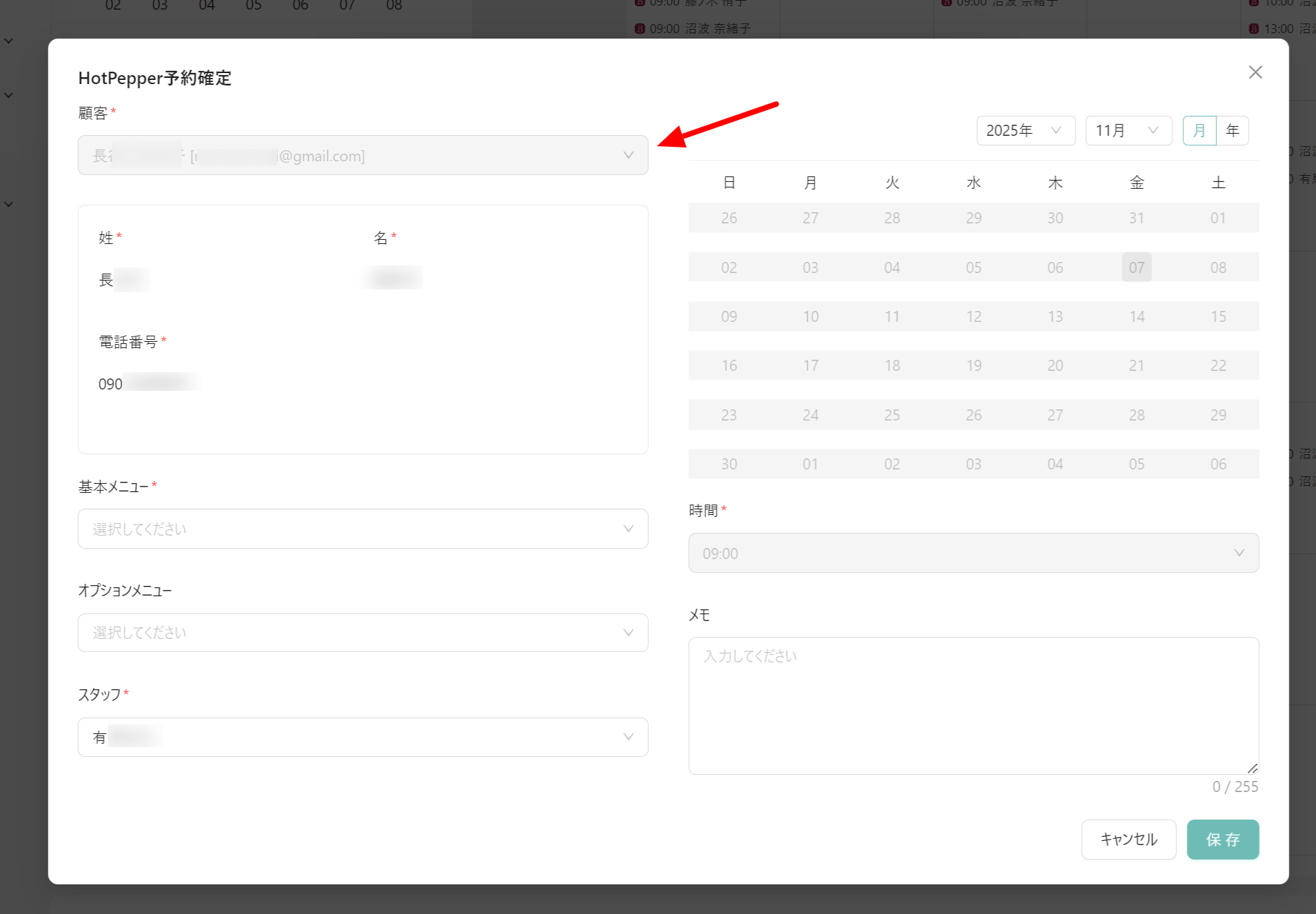
姓・名・電話番号
自動で表示されます
基本メニュー*
HotPepperと同じメニューを選択してください
※HotPepperのメニューは自動で反映されませんので、手動で選択が必要です
※該当するメニューが選択肢にない場合はメニュー設定から追加してください
メニューの追加方法はこちら
オプションメニュー
必要に応じて選択してください(任意項目)
スタッフ*
HotPepperスタイリストIDが既に登録されている場合は自動で反映されます
反映されない場合は手動で選択してください
※HotPepperスタイリストIDの設定方法はこちら
時間
HotPepperからの予約日時が自動で表示されます
メモ
必要な場合にご利用ください
「予約が完了しました」と表示されます。
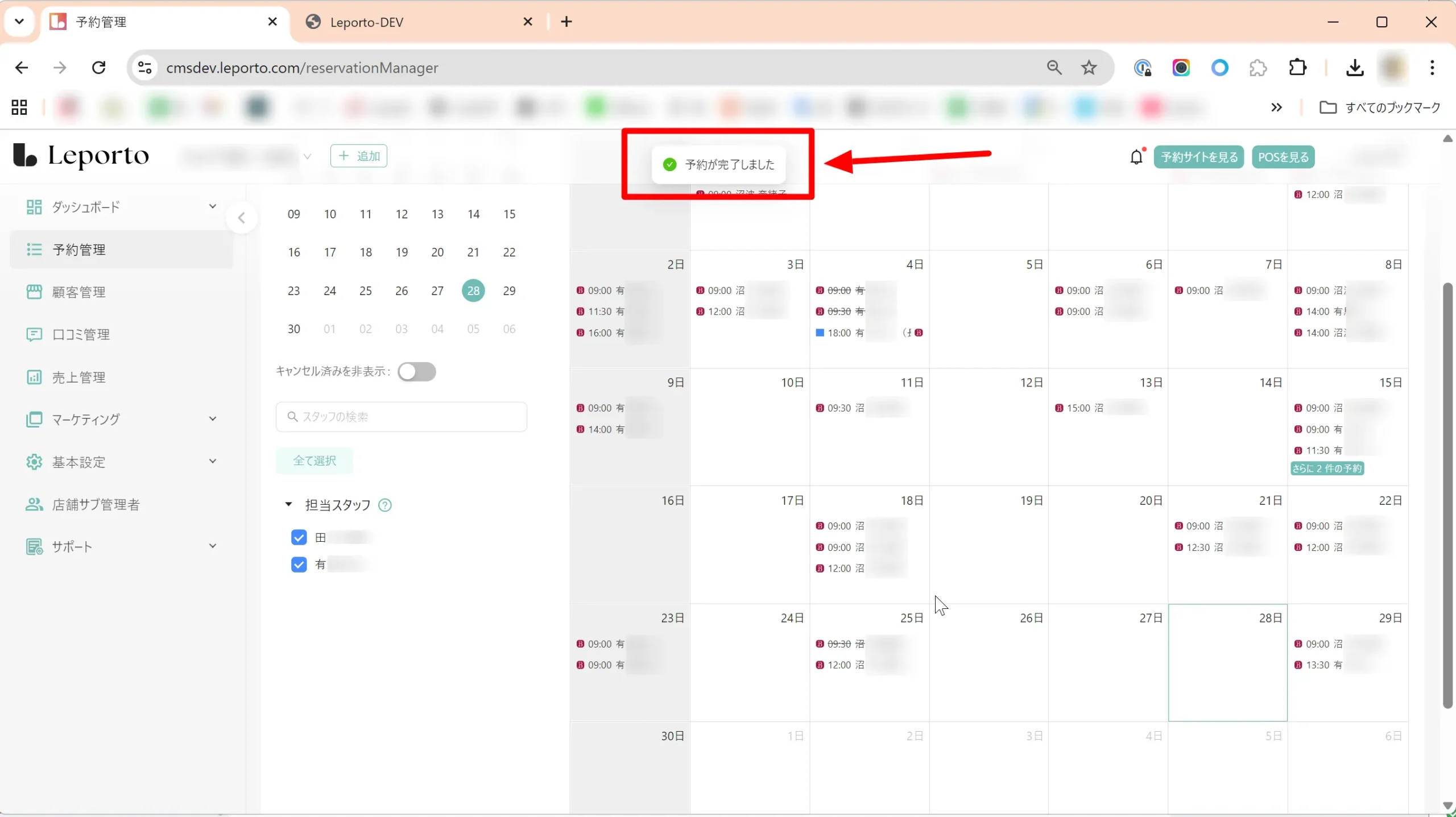
以下のようなエラーメッセージが表示される場合があります
「店舗の休憩時間に重なる、店舗の同時対応数が不足、スタッフ勤怠無出勤状態、スタッフ並行対応人数が不足、メニューの可能時間の制限、設備の制限にかかるいずれかの理由により登録ができません」
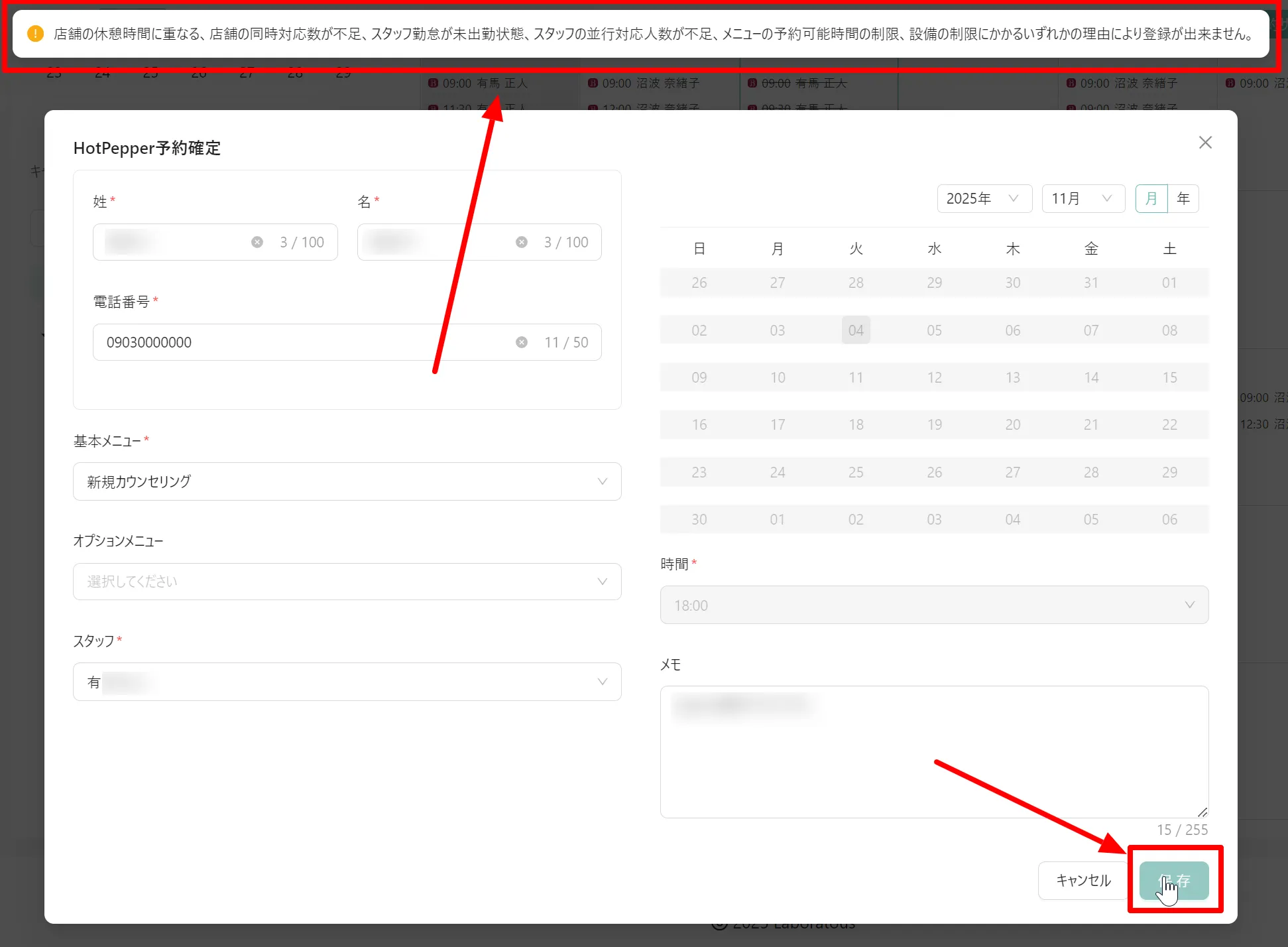
【エラーが発生した場合の対応方法】
- 店舗の基本設定を確認
営業時間・休憩時間の設定、同時対応可能数の設定 - スタッフの設定を確認
該当日のスタッフ勤怠状況、スタッフの並行対応可能数 - メニュー・設備の設定を確認
メニューの提供可能時間、必要な設備の空き状況、基本メニューに対応スタッフが登録されている - 設定変更後に再度確定処理を実行
上記設定を調整後、再度「保存」をクリックしてください
確定完了後、カレンダーの予約右側にHPマークが移動します
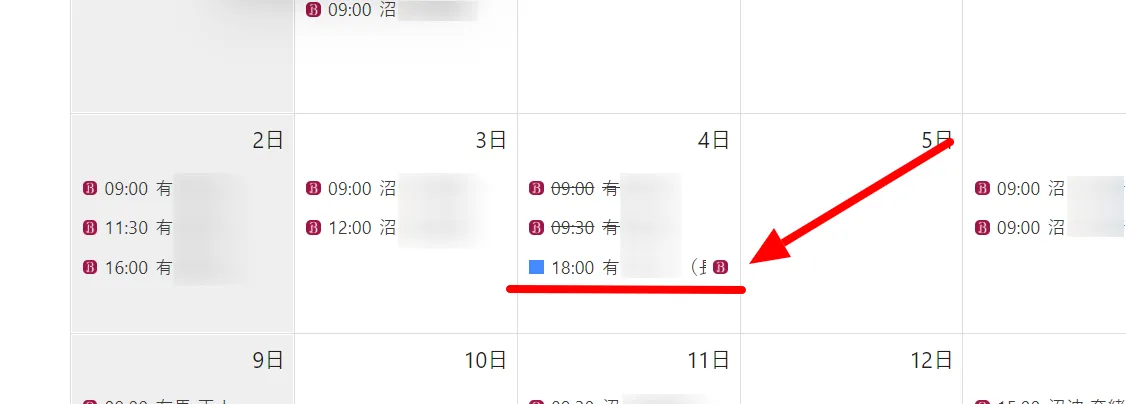
POS機能が使用可能になります
予約確定処理が完了すると、この予約は通常のLeporto予約として管理されるようになります。
ステータスが「予約中来店前」として表示、顧客情報、メニュー、担当スタッフなどすべての情報が確認できます
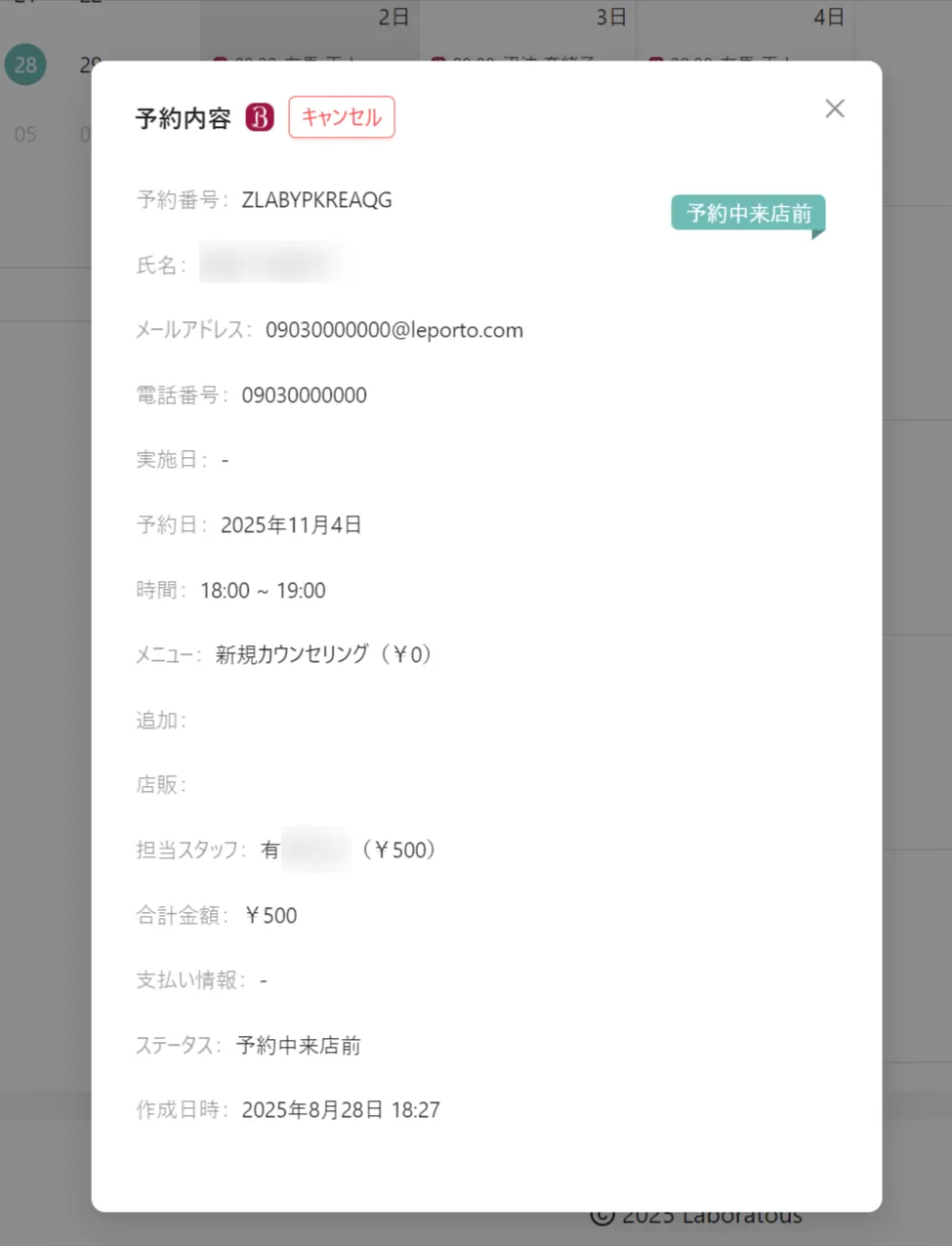
Leportoに登録がない新規顧客予約の場合
HotPepper予約確定処理により、この顧客情報がLeportoの顧客データベースにも追加されます。
メールアドレスは「電話番号@leporto.com」の形式で自動登録されるので、可能な場合は正しいメールアドレスへ更新することをおすすめします。
顧客の更新についてはこちら
【予約確定前の場合】
[HotPepper予約確定]ボタン表示、右上に[受付待ち]と表示
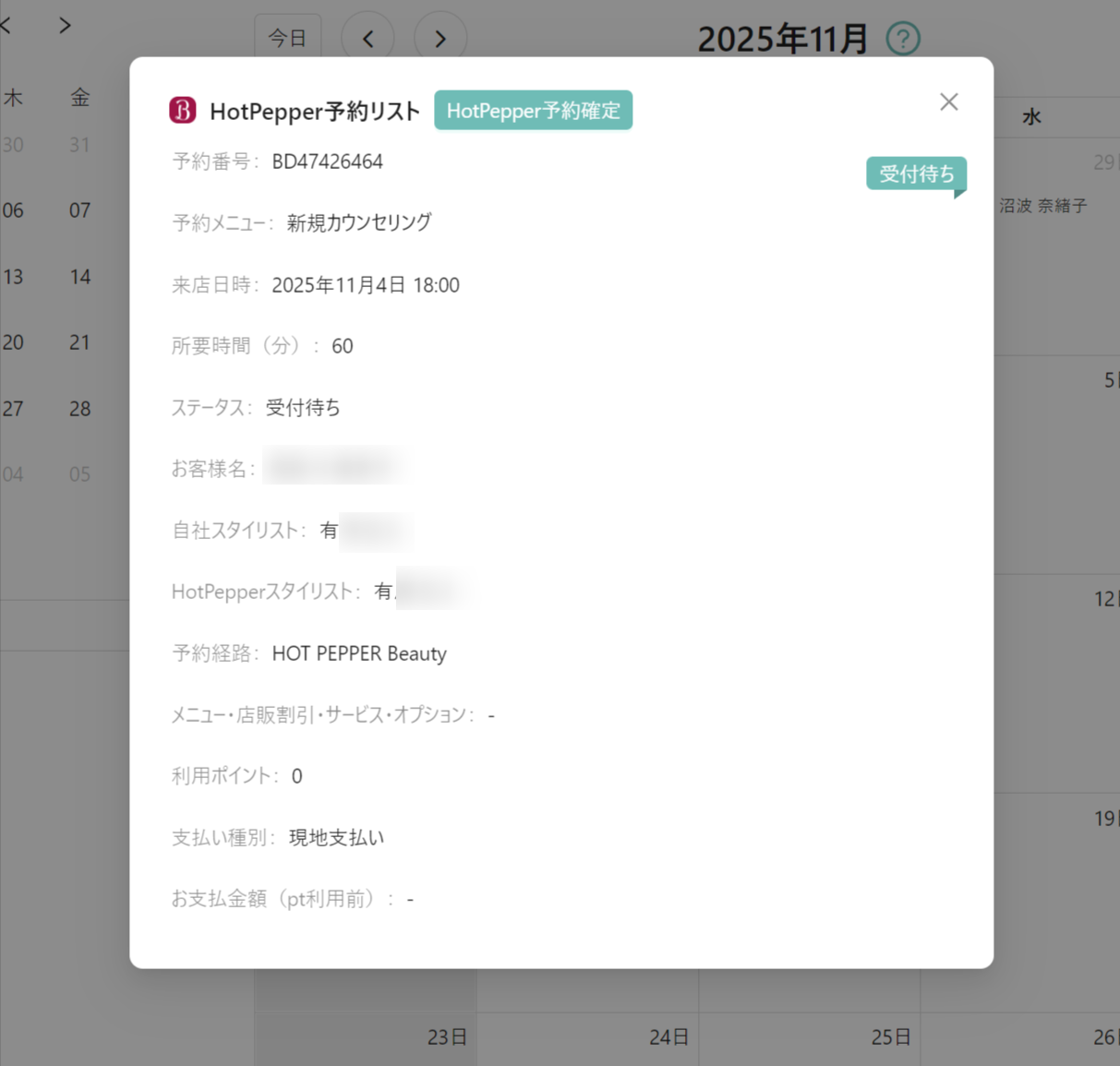
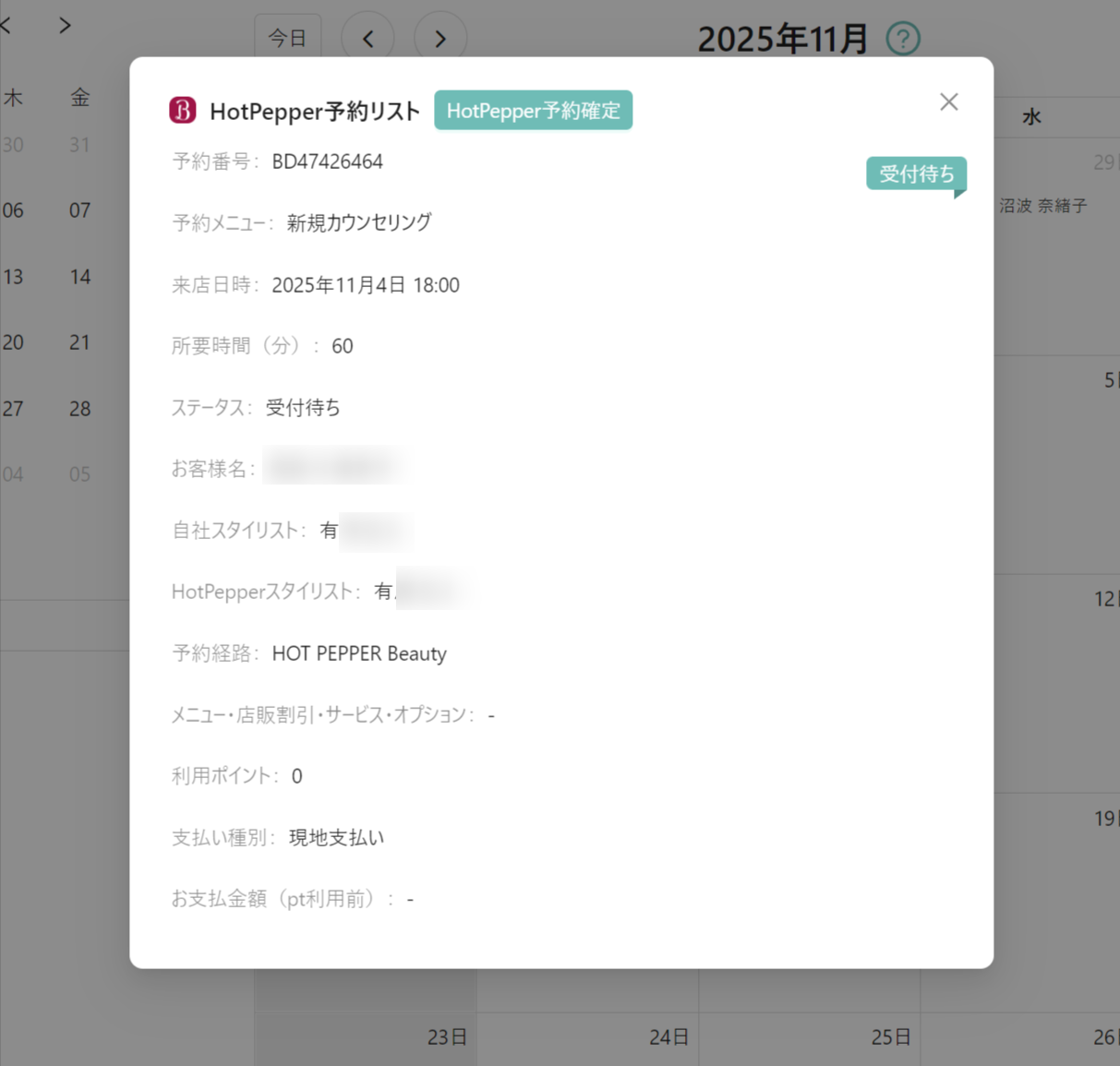
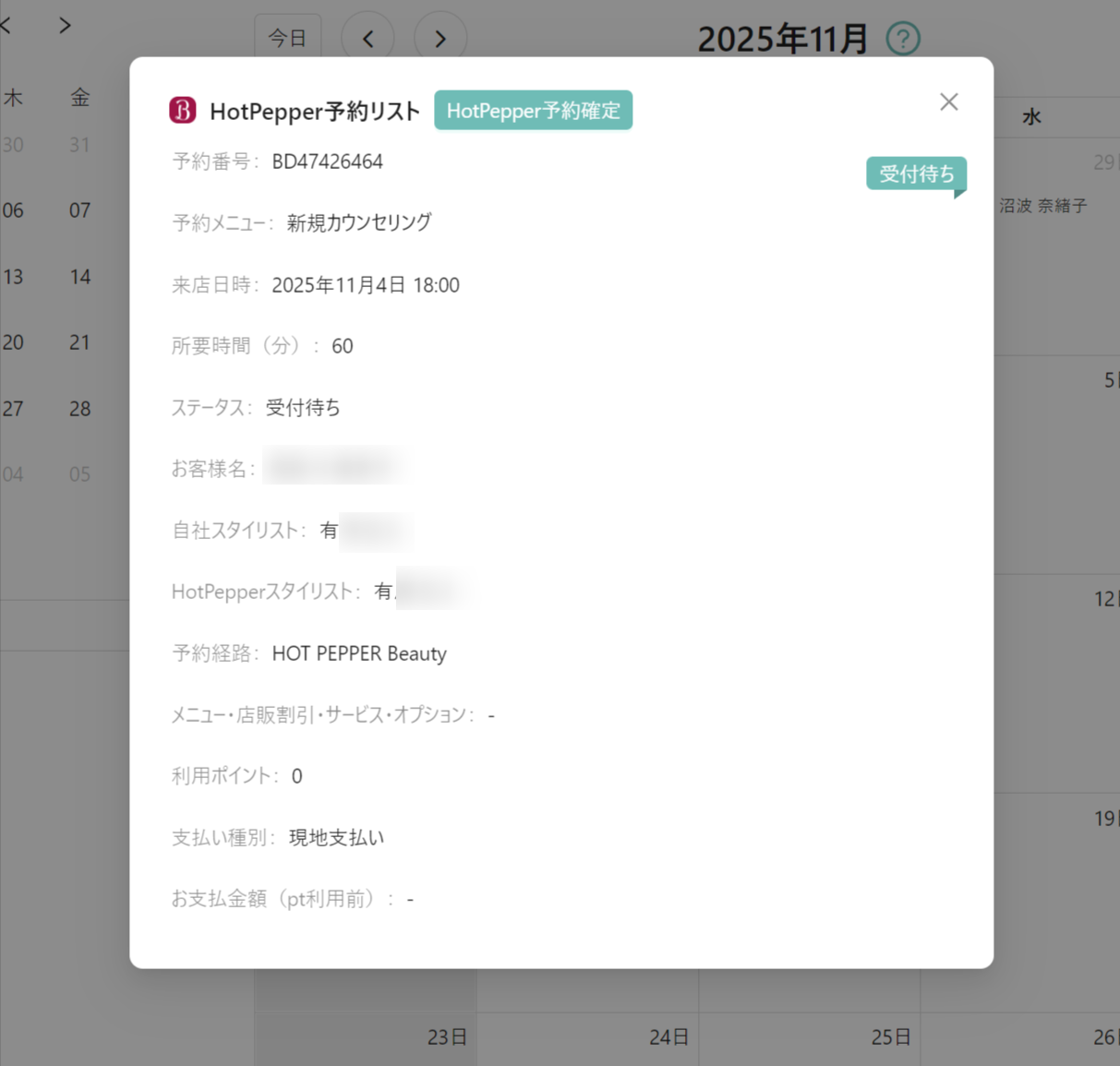
【予約確定済みの場合】
[キャンセル]ボタン表示、右上に[予約中来店前]と表示
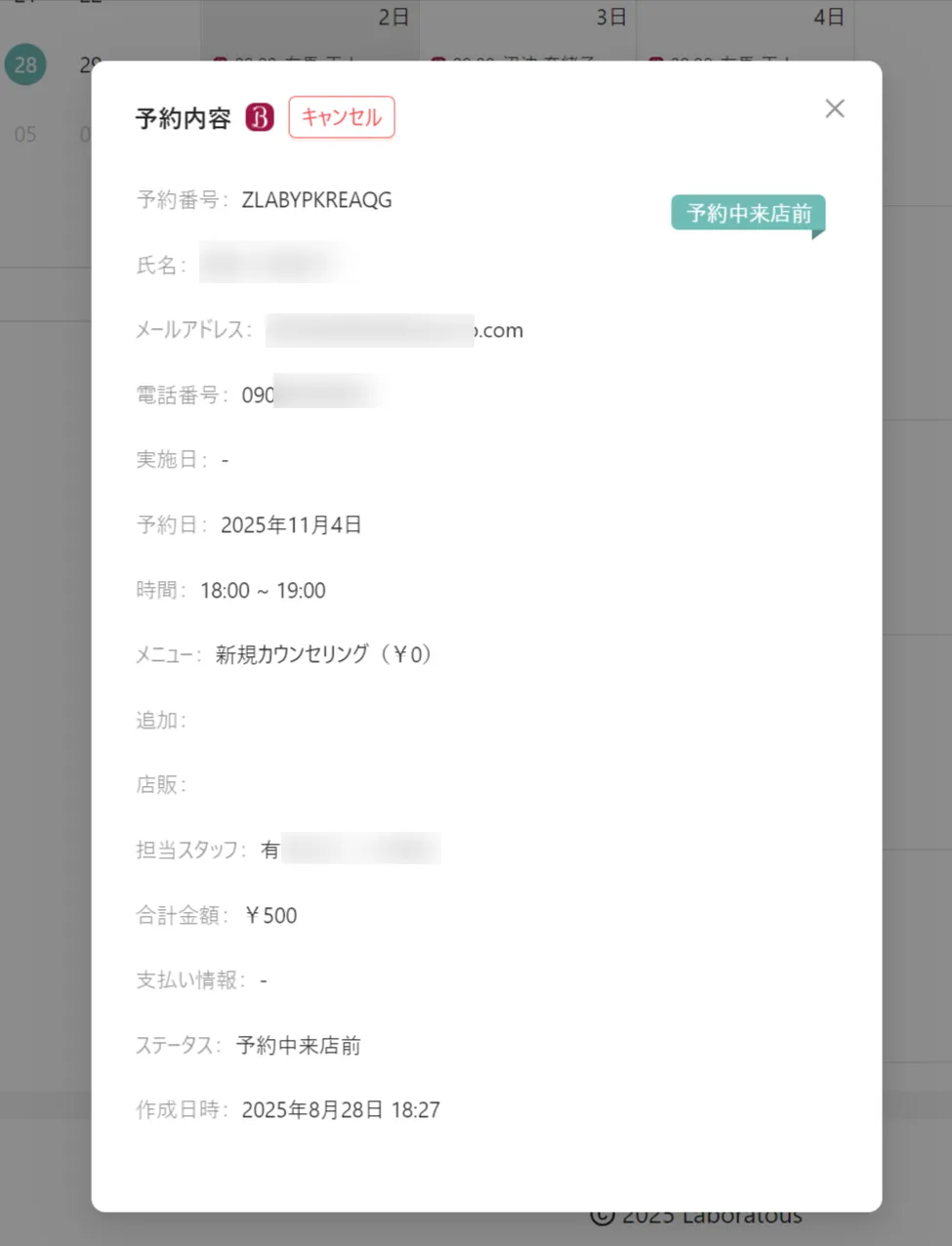
HotPepper予約のキャンセルについて
LeportoでHotpepper予約分のキャンセルはできません。
お客様自身でキャンセル、もしくはHotPepper SALONBOARDのシステムでキャンセル処理が必要です。
お客様がキャンセルする場合
- お客様がHotPepperからご自分でキャンセル処理
- Leportoへ自動でキャンセルとして反映される
- 店舗での作業:なし
スタッフがキャンセルする手順
- 連携起動リンク画面を「×」で閉じる
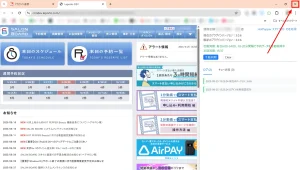
HotPepper SALONBOARDでキャンセル処理を行いますが、SALONBOARDログイン前に必ず連携起動リンク画面を「×」で閉じてください。詳細は『HotPepper連携時の重要な禁止事項』を確認してください。 - HotPepper SALONBOARDにログイン
- 該当予約を見つけてキャンセル
- Leportoへ自動でキャンセルとして反映される
- 作業完了後、HotPepper SALONBOARDはログアウトし、再度「基本設定>アカウント連携>Hotpepper>連携起動リンク」から連携を再開
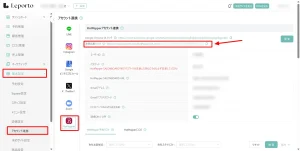
⚠️ HotPepper連携時の重要な禁止事項 ⚠️
HotPepperSALONBOARDを使うときは、必ず「×」で連携起動リンクを閉じてから操作してください。
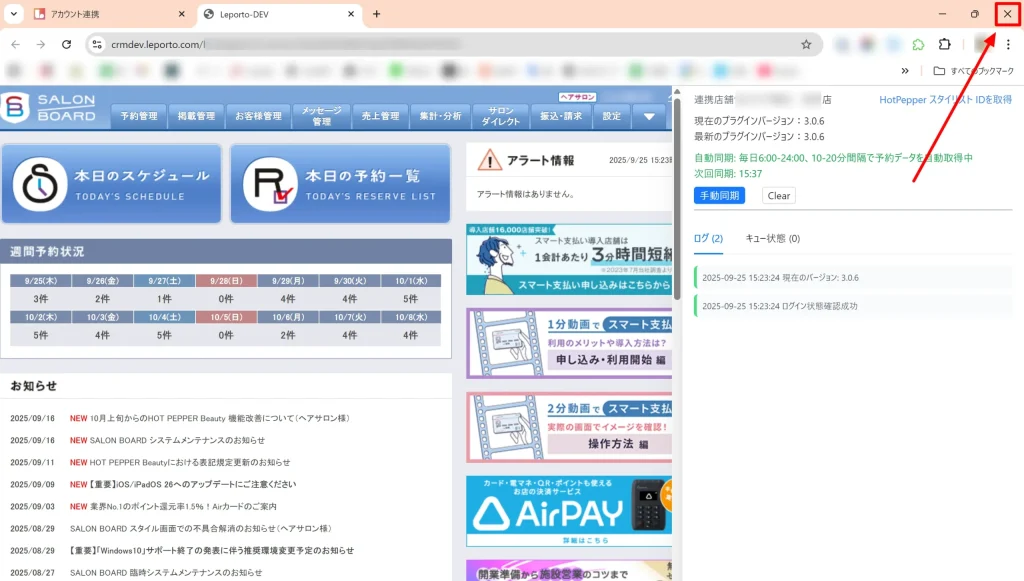
❌ 絶対にやってはいけないこと
連携起動リンクを開いたまま、以下の操作をするとエラーになる場合があります
・スマートフォンからHotPepperSALONBOARDを開く
・他のパソコンからHotPepperSALONBOARDを開く
重大な影響
・複数端末から同時に開くと、画像認証が出てエラーになる場合があります
・連携システムが正常に作動しなくなる可能性があります
作業完了後、HotPepper SALONBOARDはログアウトし、再度「基本設定>アカウント連携>Hotpepper>連携起動リンク」から連携を再開
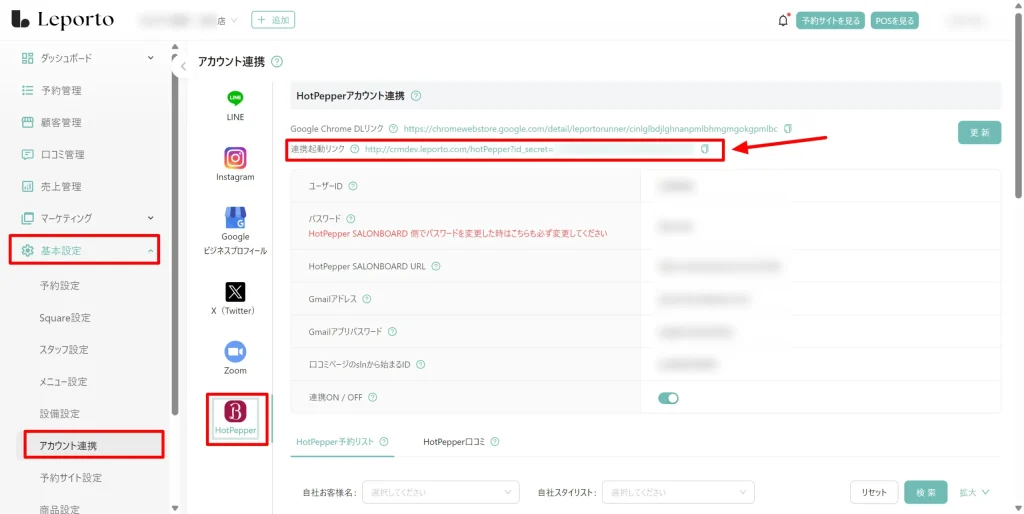
予約の変更
こちらの画面で、予約内容の変更をすることができます。
内容を変更したい予約をクリック

内容を変更し、[保存]をクリック

予約日時
予約日を変更したい場合は、カレンダーの変更したい日付をクリックしてください。
※グレーになっている日付は予約ができない日なので、選択できません。
予約時間を変更したい場合は、カレンダーの下の[時間]から、変更したい時間を選択してください。

担当スタッフ
[∨]をクリックし、変更後のスタッフを選択してください。

基本メニュー・オプションメニュー
[∨]をクリックし、変更後のメニューを選択してください。
※[オプションメニュー]は必須項目ではありません。

予約の変更履歴は、[変更履歴]で確認できます。
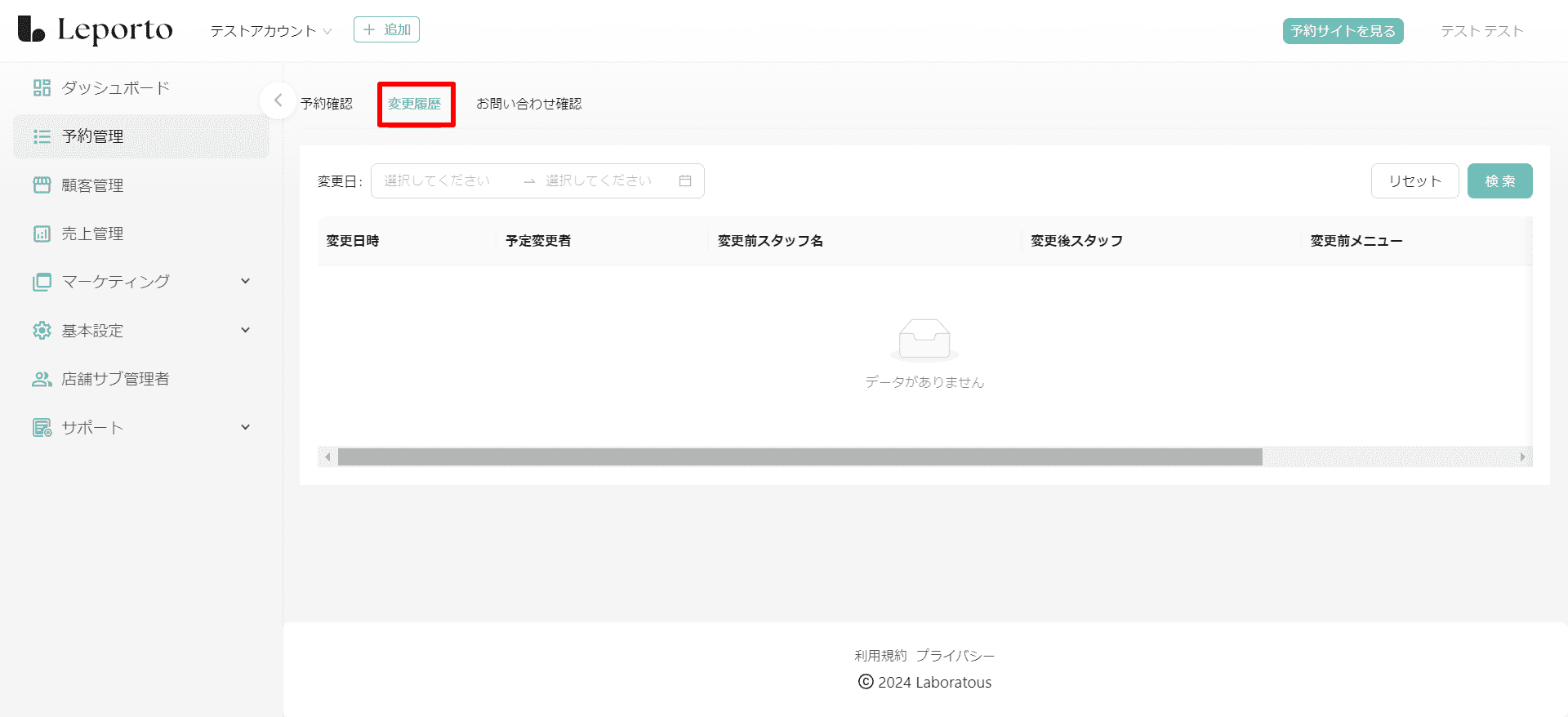
過去の予約内容や来店済みの予約の変更はできません。
また、事前決済済みの予約の内容の変更もできません。
予約のキャンセル
カレンダーから予約のキャンセルができます。
お電話やLINEなどでお客様から予約キャンセルの連絡があった場合は、こちらから予約のキャンセルを行ってください。
内容を変更したい予約をクリック

[キャンセル]をクリック

キャンセルタイプを選択し、キャンセル理由を入力します。
※どちらも必須項目なので、必ず選択または入力をしてください。

キャンセルタイプ
・お客様の都合によるキャンセル
・店舗の都合によるキャンセル
・スタッフの都合によるキャンセル
の中から該当するものを選択してください。

キャンセル理由
キャンセルの理由を入力してください。

入力が終わったら[保存]をクリック

以上で予約のキャンセルが完了です。
過去の予約や来店済みの予約のキャンセルはできません。
また、事前決済済みの予約のキャンセルもできません。
BREAK機能
スタッフのシフト確定後にスタッフの予定をブロックしたい場合は、BREAK登録を行ってください。
登録方法については下記をご覧ください。
BREAK登録方法
[BREAK]をクリックしたまま、BREAKを入れたい日まで移動させます。

移動させた後、下の画面が表示されるので順番に入力していきます。
[*]がついている項目は必須項目なので必ず入力してください。
※順番に入力しないと選択画面が出てこないものもあるので、必ず下記の順番で入力を進めてください。
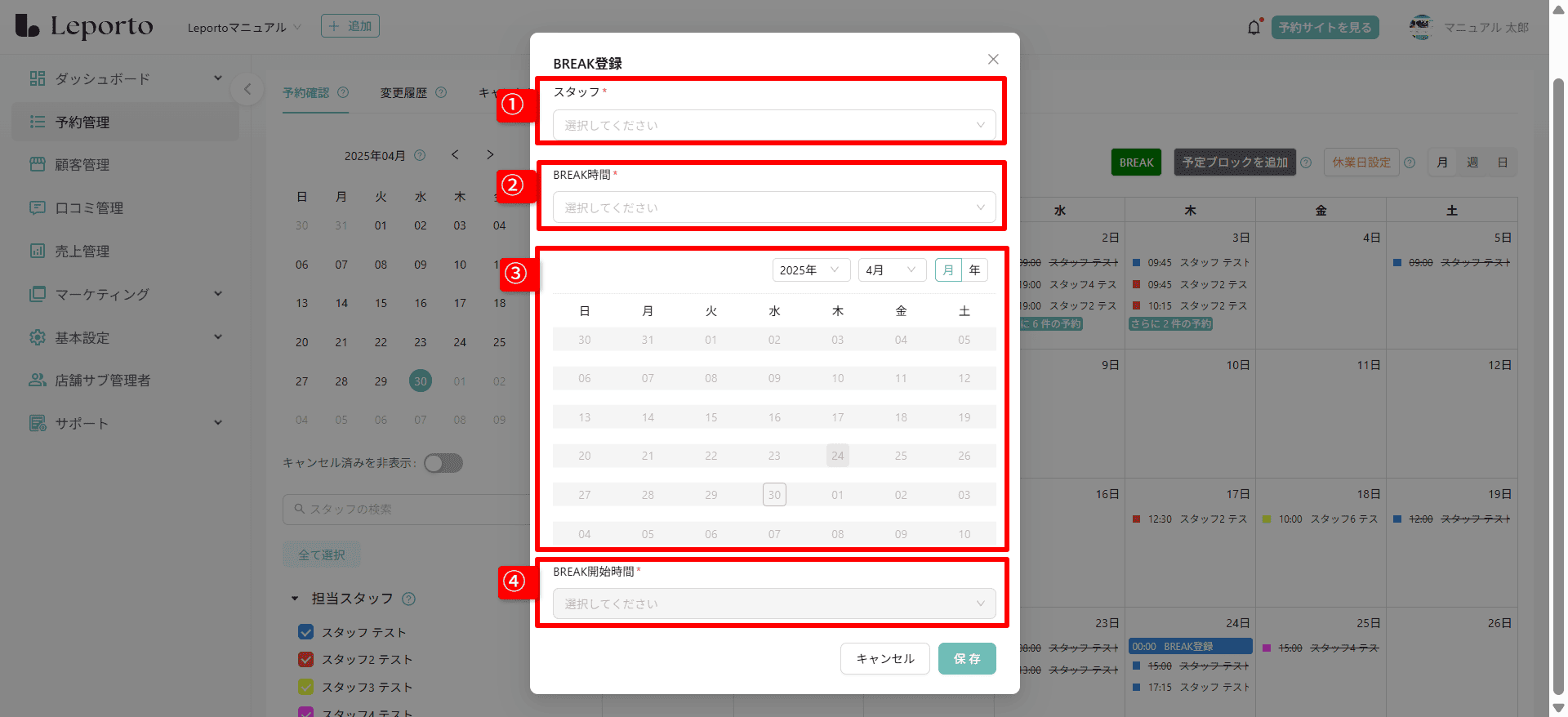
①スタッフ*
[∨]をクリックすると、スタッフが表示されるので、スタッフを選択してください。

②BREAK時間*
[∨]をクリックし、BREAK時間を選択してください。

③カレンダー*
カレンダーから日付を選択してください。
日付をクリックすると、クリックした日付の部分が青色になります。(=BREAK日として選択している状態)
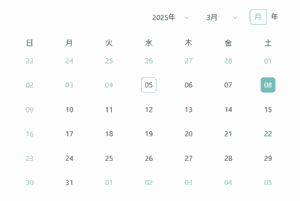
※グレーになっている日付は選択できません。
④BREAK開始時間*
欄をクリックし、BREAKの開始時間を選択してください。

☟
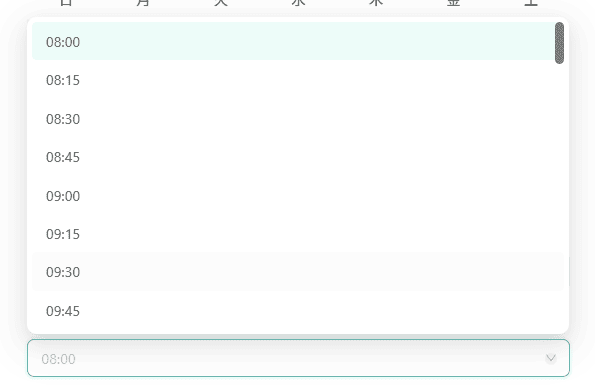
登録が完了すると、カレンダーに下の画像のように表示されます。
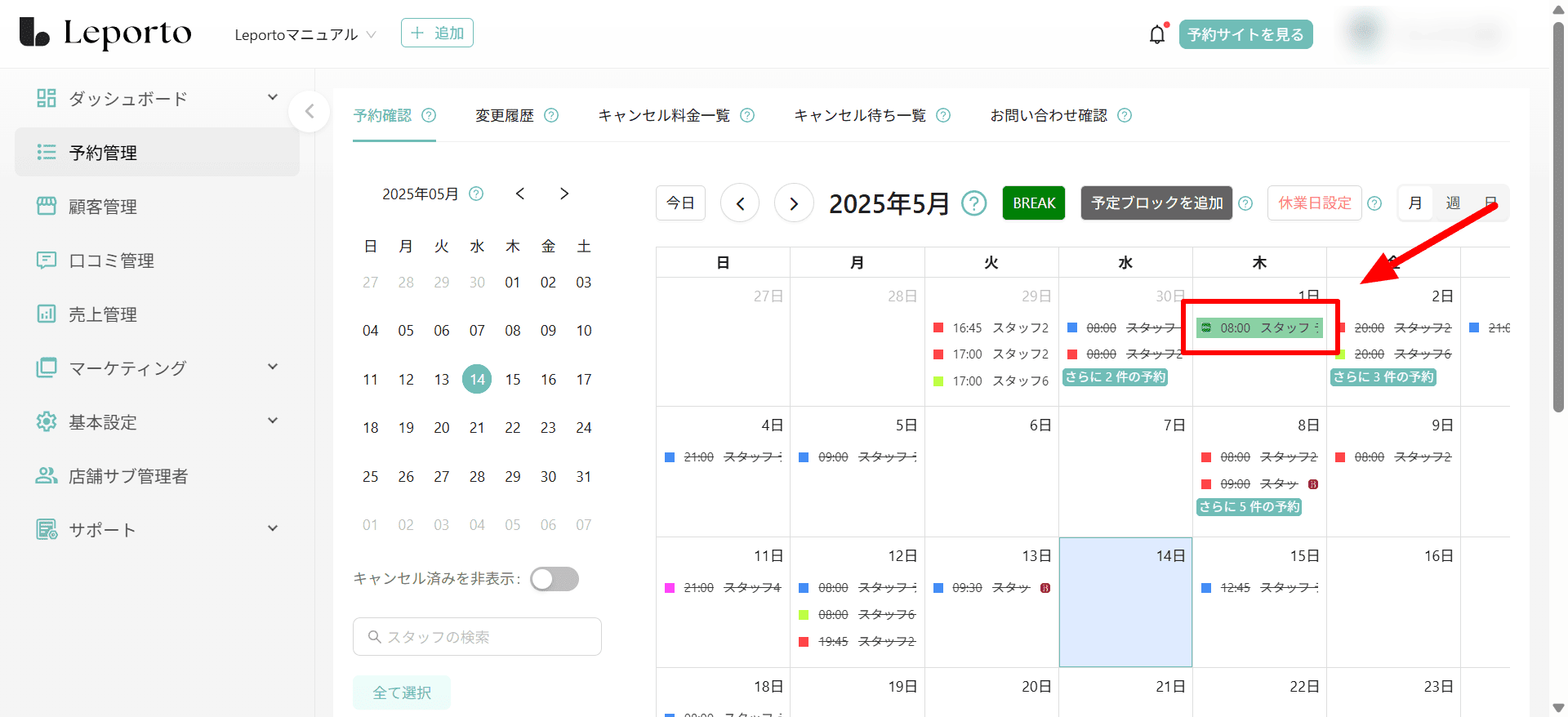
内容の変更
内容を変更したいBREAKをクリック
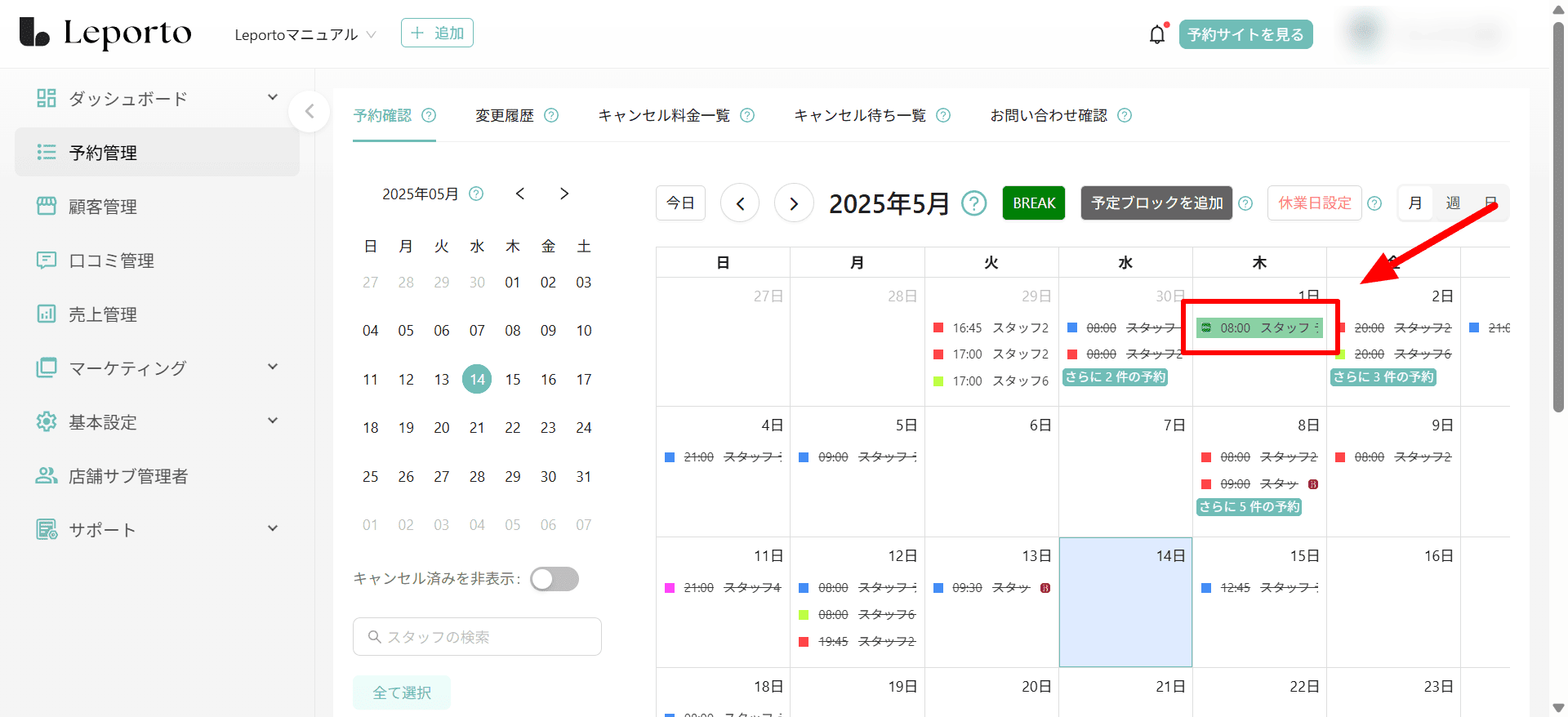
内容を変更し、[保存]をクリック
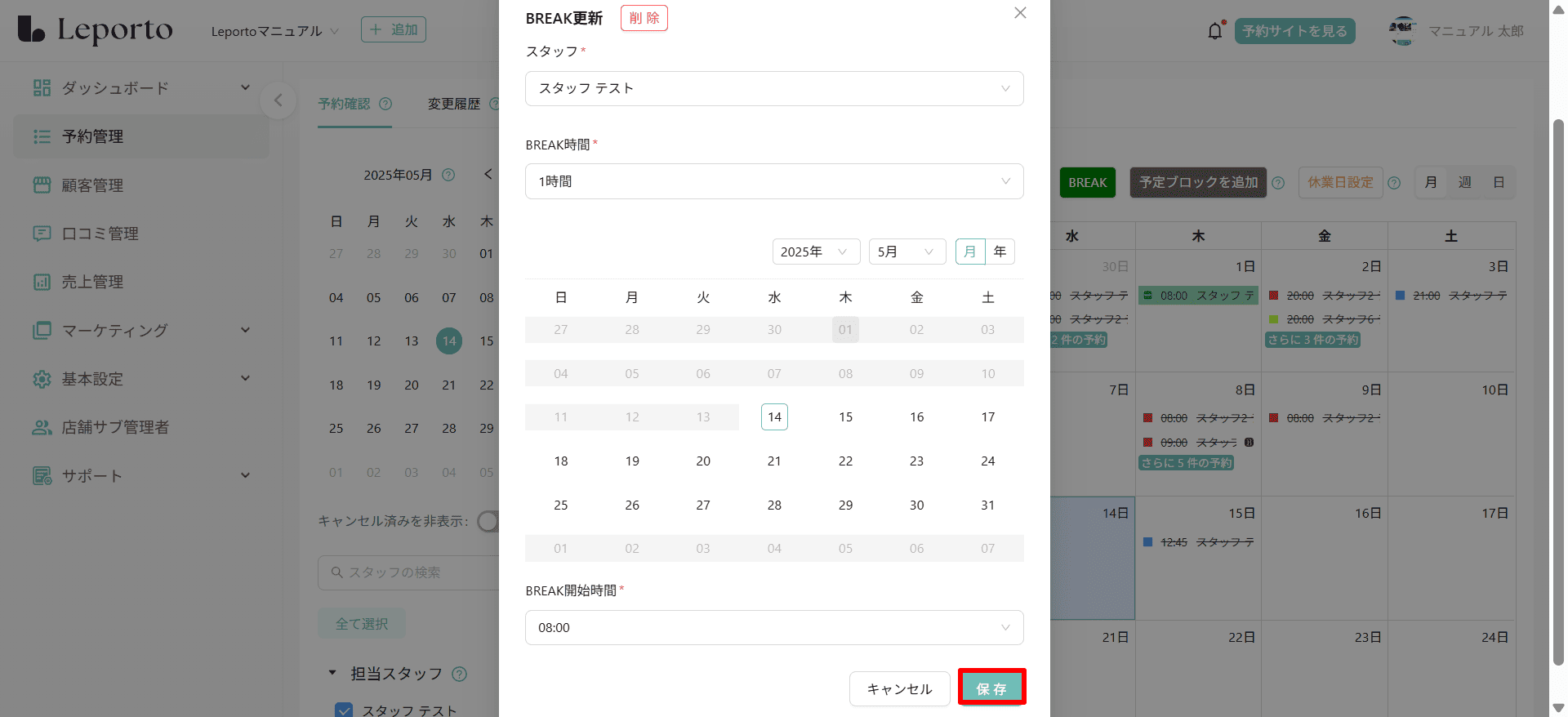
以上でBREAKの内容が変更できました。
削除
削除したいBREAKをクリック
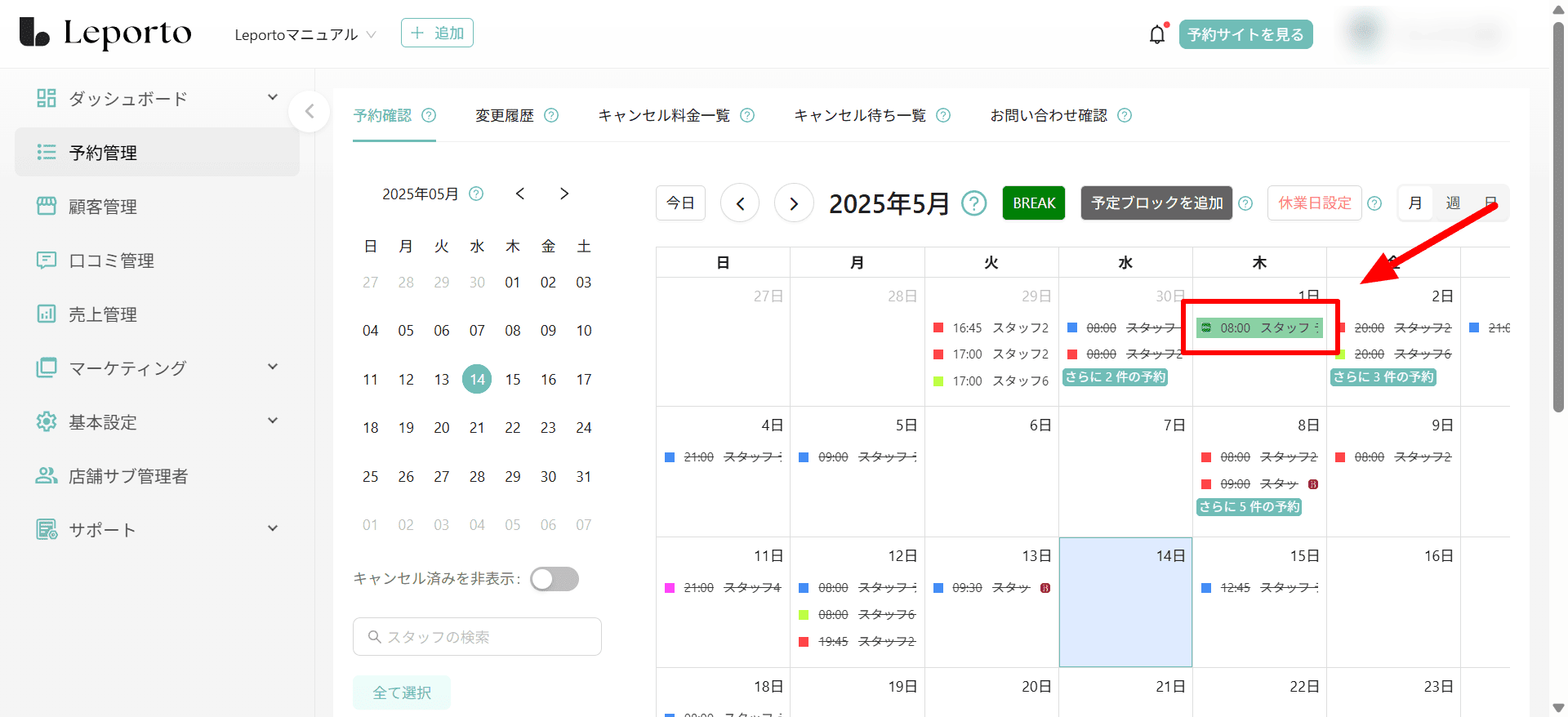
[削除]をクリック
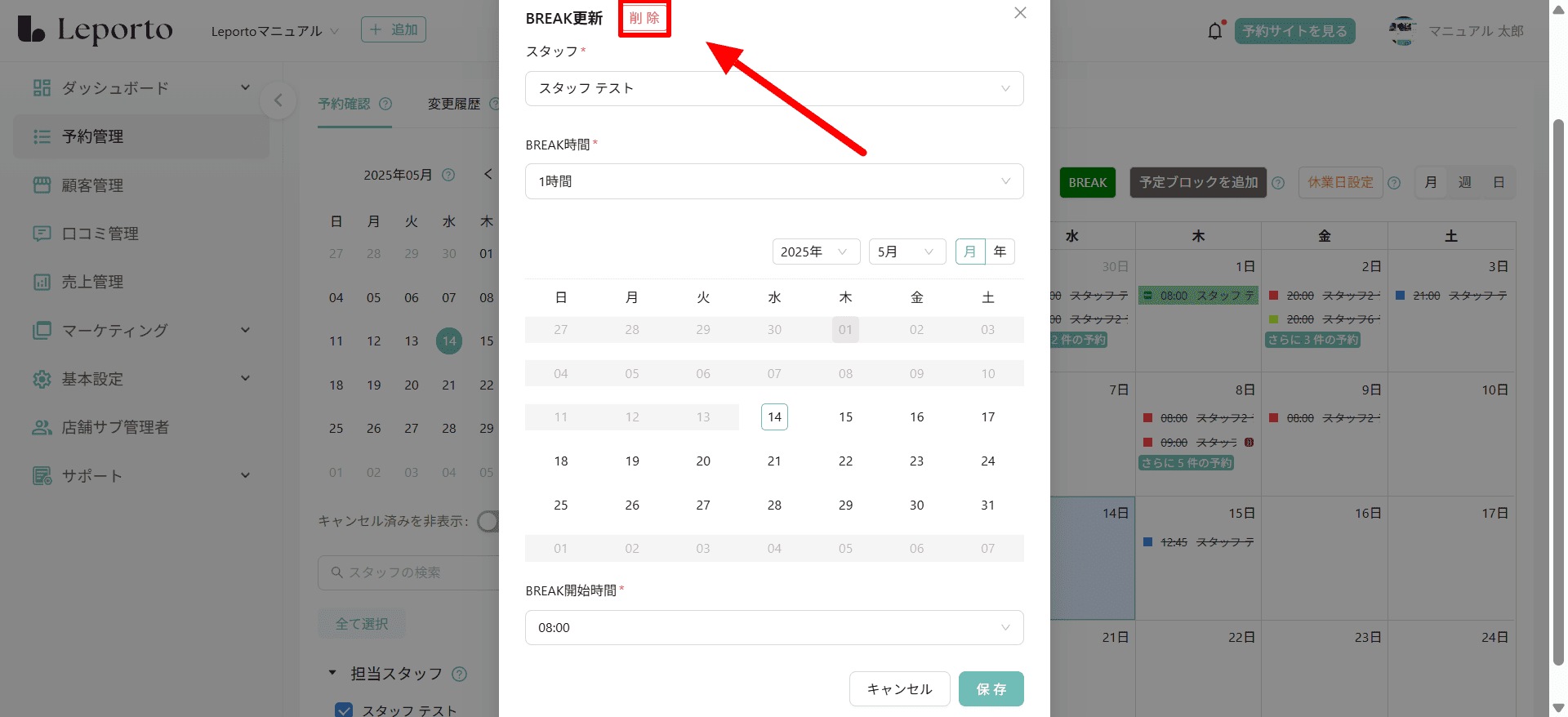
[確認]をクリックするとBREAKを削除できます。
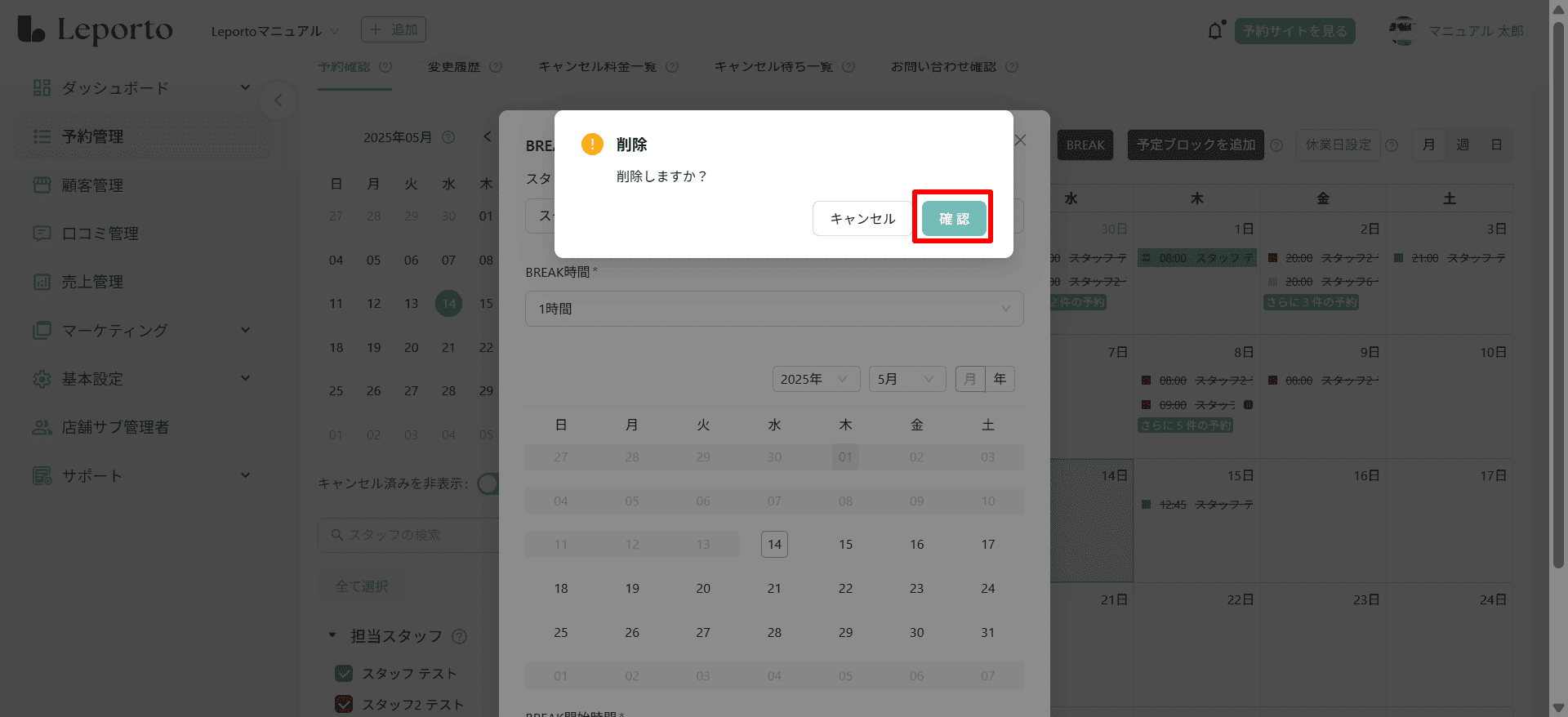
予約の追加
電話予約や店舗で直接予約された場合などはこちらから予約を追加することができます。
[予約ブロックを追加]をクリックしたまま、予約を入れたい日まで移動させます。
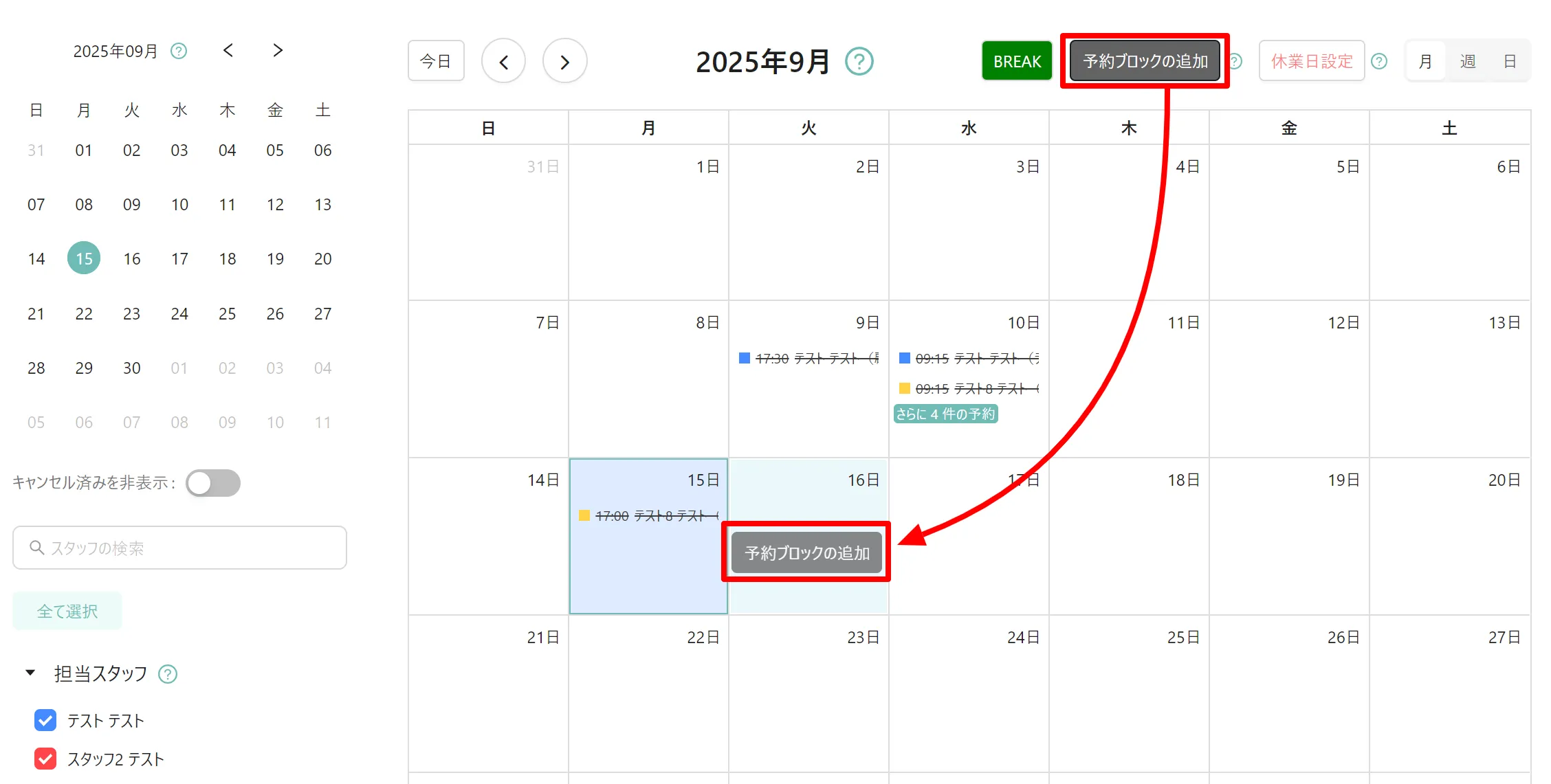
移動させた後、下の画面が表示されるので順番に入力していきます。
[*]がついている項目は必須項目なので必ず入力してください。
※順番に入力しないと選択画面が出てこないものもあるので、必ず下記の順番で入力を進めてください。

①顧客*
既存顧客の場合(顧客データに登録済の場合)
予約するお客様を選択してください。
お名前やメールアドレスを入力すると、お客様の候補が出てきますので、
そちらから選択してください。

顧客を選択すると、[メールアドレス][姓名][電話番号]が自動で反映されます。

候補として表示されるのは、顧客情報に登録されているお客様だけです。
新規のお客様の予約を追加する場合は、先に[顧客管理]の[新規電話予約]画面で顧客の新規登録を行うか、[+新規顧客]をクリックし、顧客情報を入力してください。
[新規電話予約]での新規顧客の登録についてはこちらをご覧ください。

既存顧客を選択する際、要注意人物またはブラックリストに登録されている顧客には、名前の横にマークが表示されます。
要注意人物の表示
要注意人物に登録されている顧客は、顧客選択時に名前の横に「❗」が表示されます。
・予約制限は行われません。
・視覚的な注意喚起として表示されます。
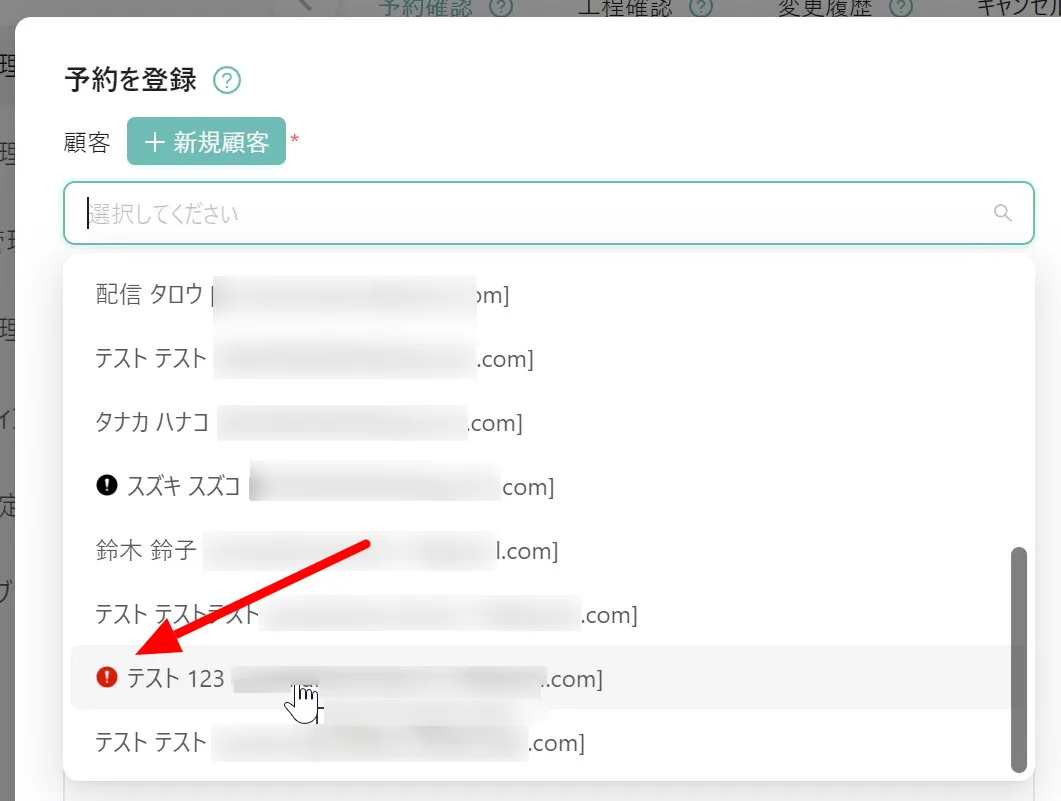
ブラックリスト顧客の表示
ブラックリストに登録されている顧客は、顧客選択時に名前の横に「❕」が表示されます。
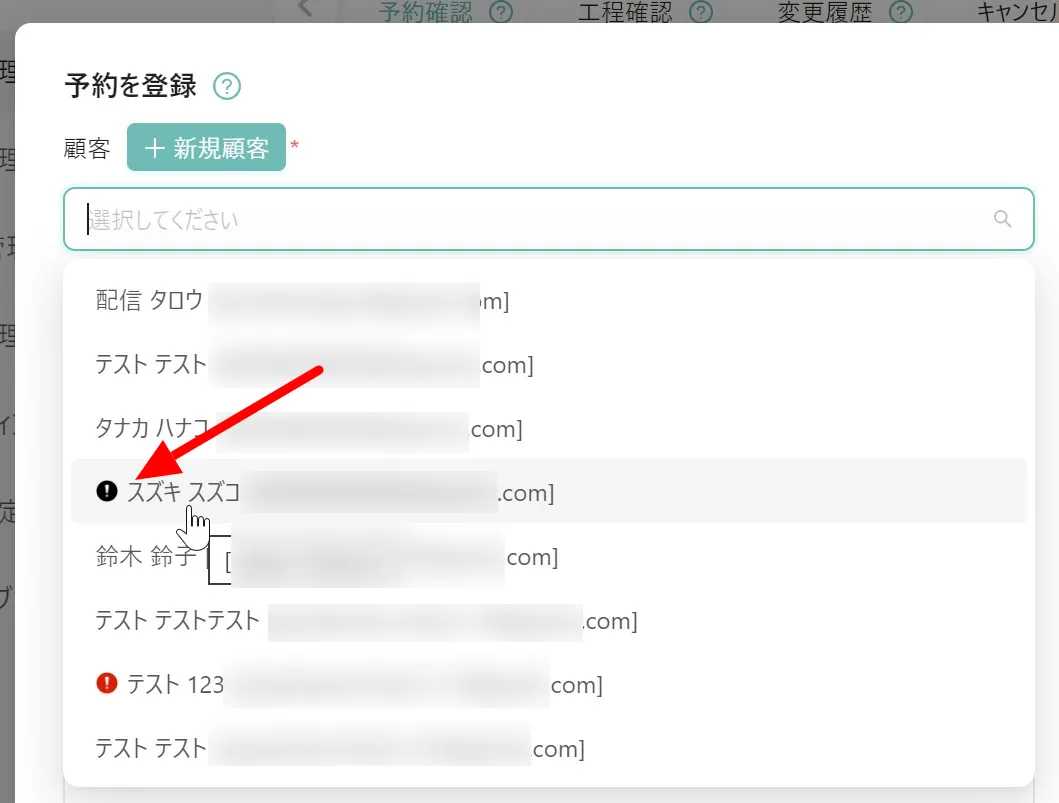
・CMSからの予約登録はできません。
・選択し、予約登録を保存しようとすると警告メッセージが表示されます。
・該当顧客は完全に予約不可の状態です。
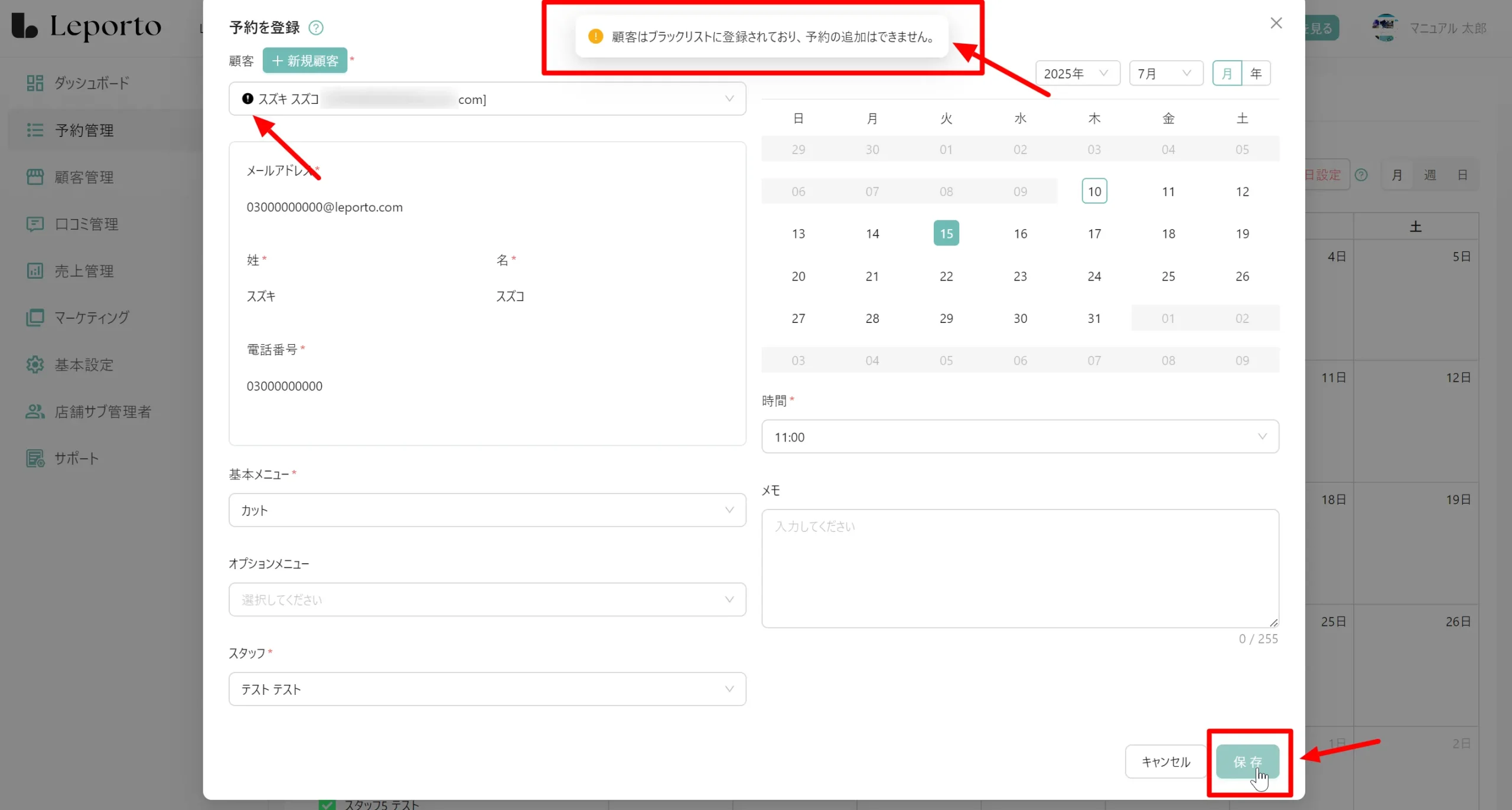
新規顧客の場合
[+新規顧客]をクリック

姓・名を入力します。電話番号も分かる場合は入力してください。
※後ほど修正可能ですので、姓・名の漢字が分からない場合はカタカナで入力してください。
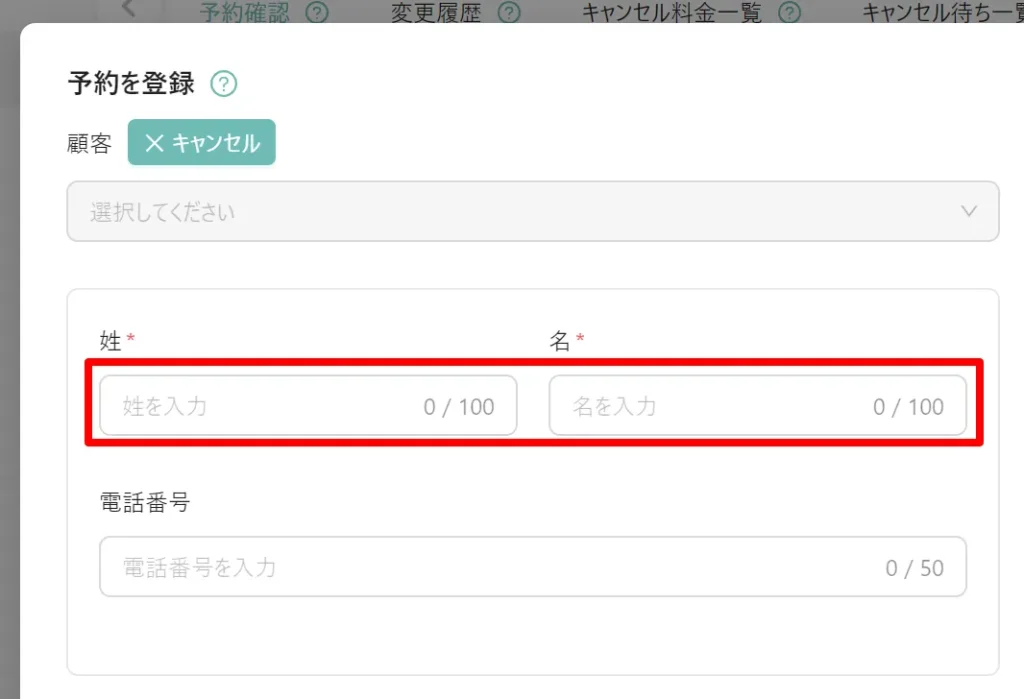
予約の詳細内容入力を保存すると、入力した新規顧客の情報が顧客情報にも追加されます。

☟

メールアドレスは
電話番号が入力された場合は自動的に「電話番号@leporto.com」で登録されます。
(例)電話番号:00011111111→メールアドレス:00011111111@leporto.com
電話番号未入力の場合は「ランダムな英数字@temporary.com」で登録されます。
(例)0AQ5MQ30Ldod@temporary.com → @の前は毎回ランダム
正式なメールアドレスや名前の漢字をヒアリングした場合は、顧客管理画面の[更新]から、正しいメールアドレスと漢字の名前が登録できます。

②メニュー*
[∨]をクリックし、基本メニューとオプションメニューを選択してください。
※[オプションメニュー]は必須項目ではありません。

③スタッフ*
[∨]をクリックすると、選択したメニューを担当できるスタッフが表示されるので、担当スタッフを選択してください。

メニューを選択していない場合は、「データがありません」と表示され、スタッフの選択ができません。
必ずメニューを選択してから、担当スタッフを選択してください。

④予約日*
カレンダーから予約日を選択します。
カレンダーの、予約日の日付の部分をクリックしてください。
日付をクリックすると、クリックした日付の部分が青色になります。(=予約日として選択している状態)
※グレーになっている日付は予約ができない日なので、選択できません。

スタッフを選択していない場合は、日付が全てグレーになり、予約日を選択することができません。
必ずスタッフを選択してから、予約日を選択してください。

⑤予約時間*
[∨]をクリックし、予約時間を選択してください。

予約日を選択していない場合は、「データがありません」と表示され、予約時間の選択ができません。
必ずメニューを選択してから、予約時間を選択してください。

⑥メモ
何かお客様についてのことなど、記載することがあれば記入してください。
※必須項目ではありません。

入力したら[保存]をクリック

「予約が完了しました」と表示されれば、予約の追加は完了です。

休業日設定
こちらから休業日の設定ができます。
[休業日設定]をクリック
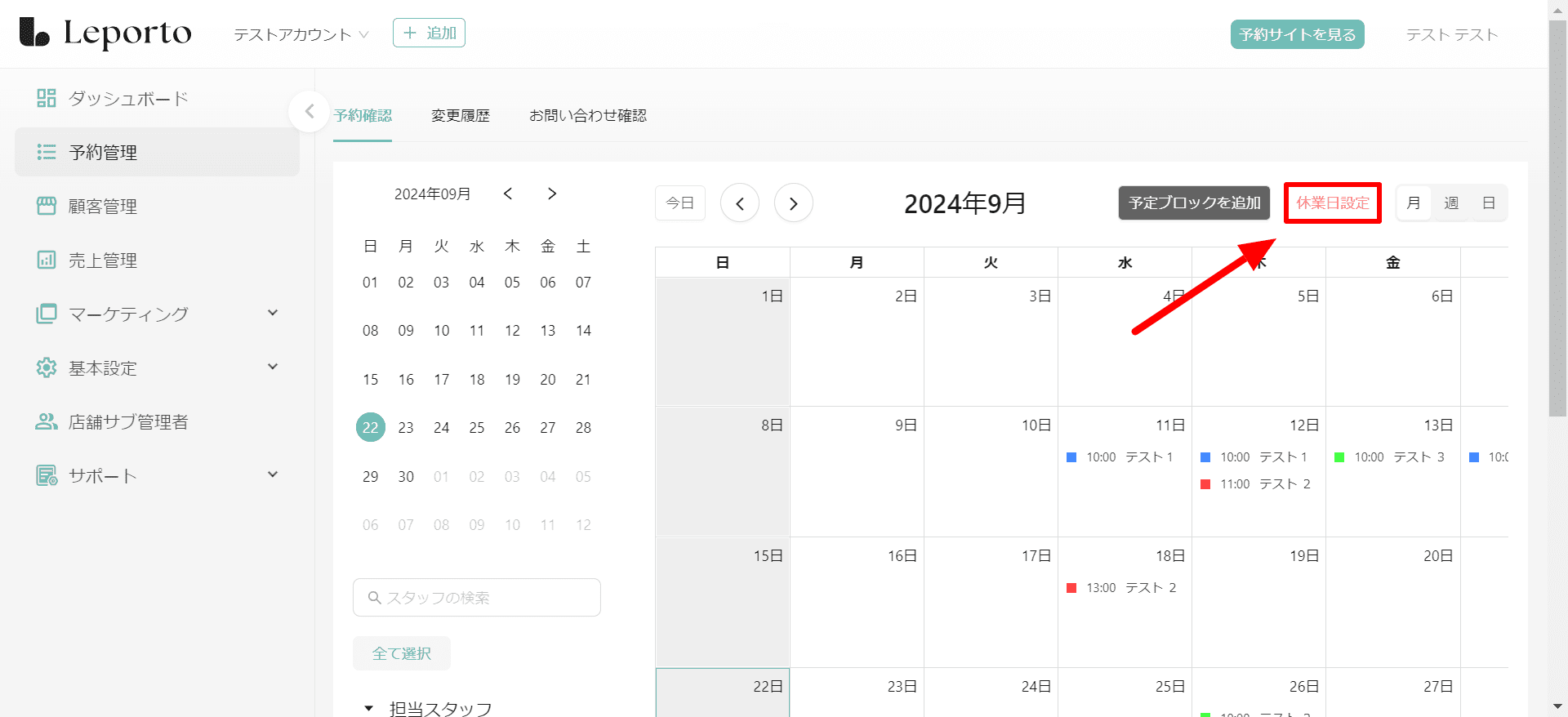
休業日として設定したい日にちをクリック
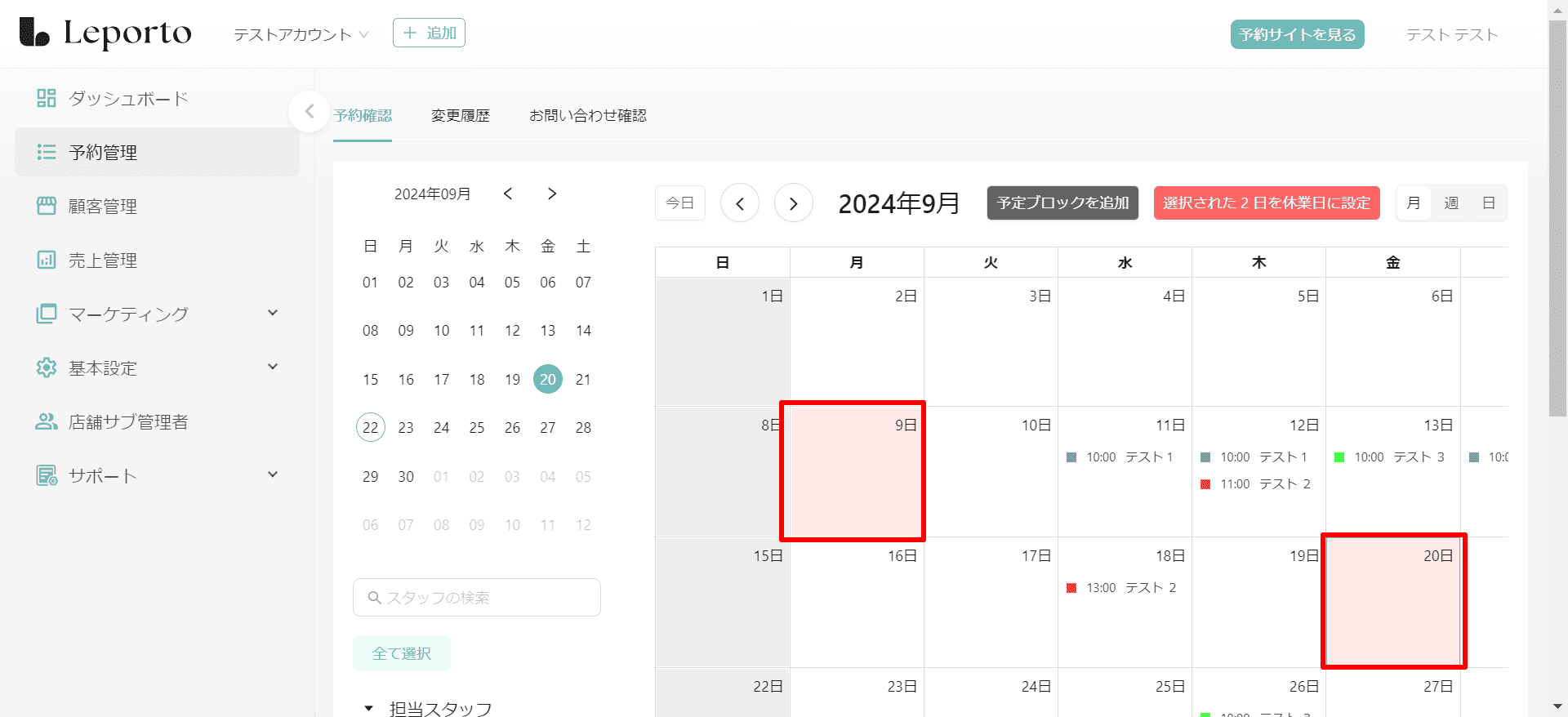
もう一度クリックすると選択が解除され、白色に戻ります。
[選択された〇日を休業日に設定]をクリック
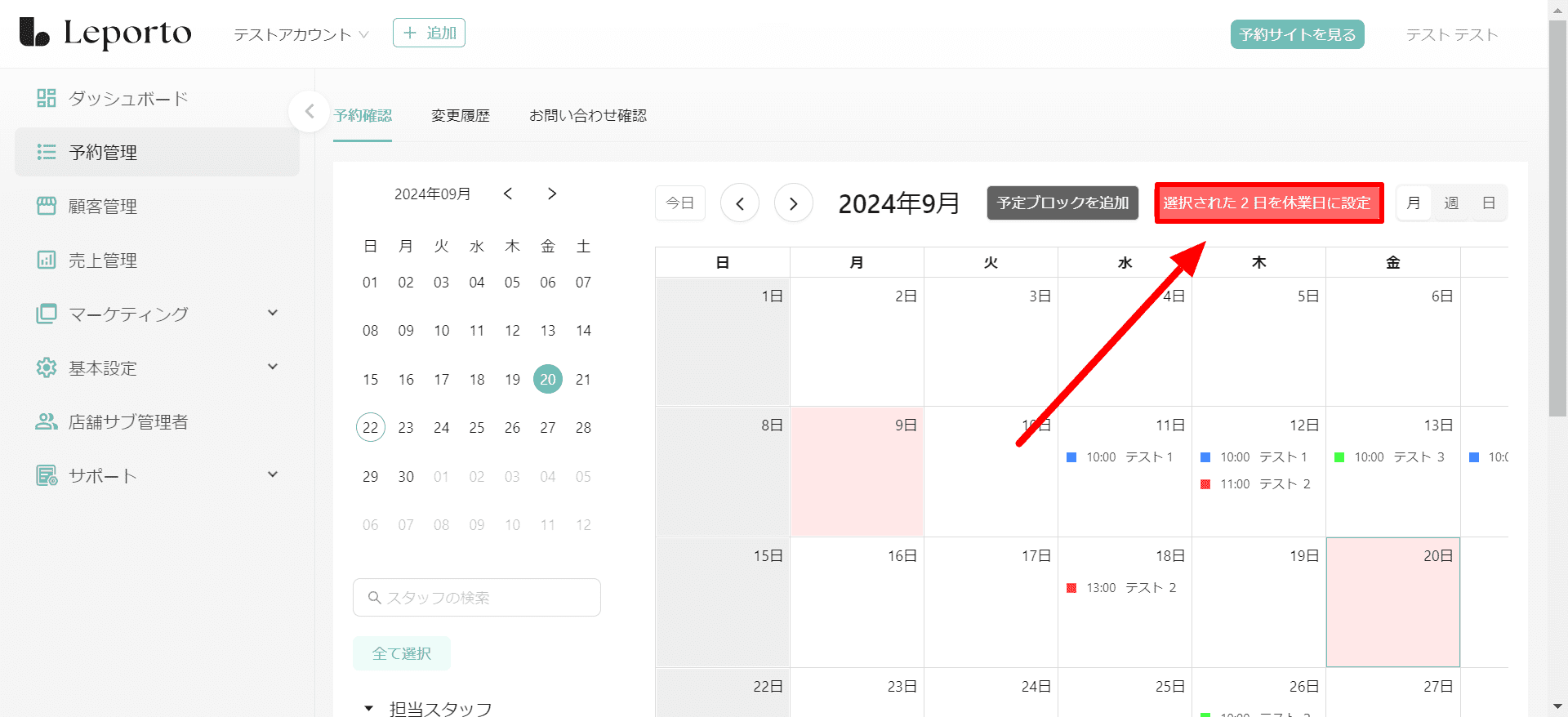
[休業日に設定]をクリック
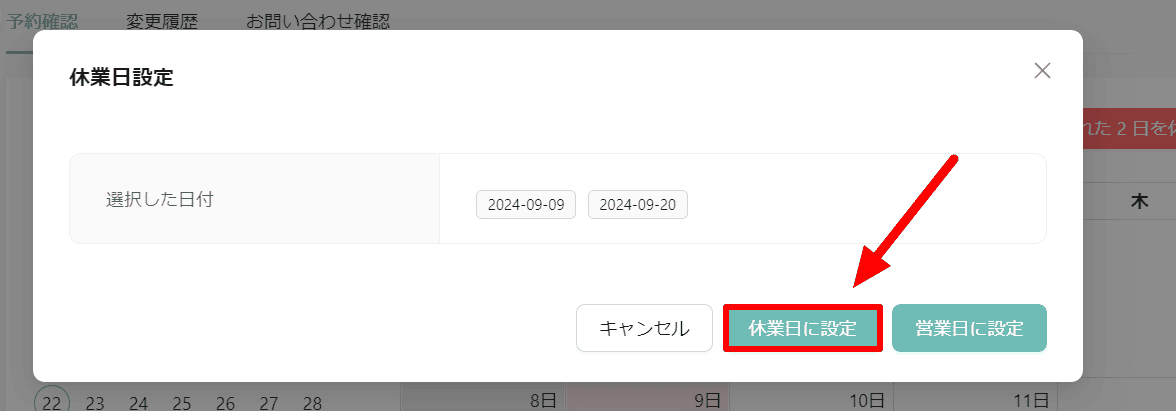
休業日に設定できました。
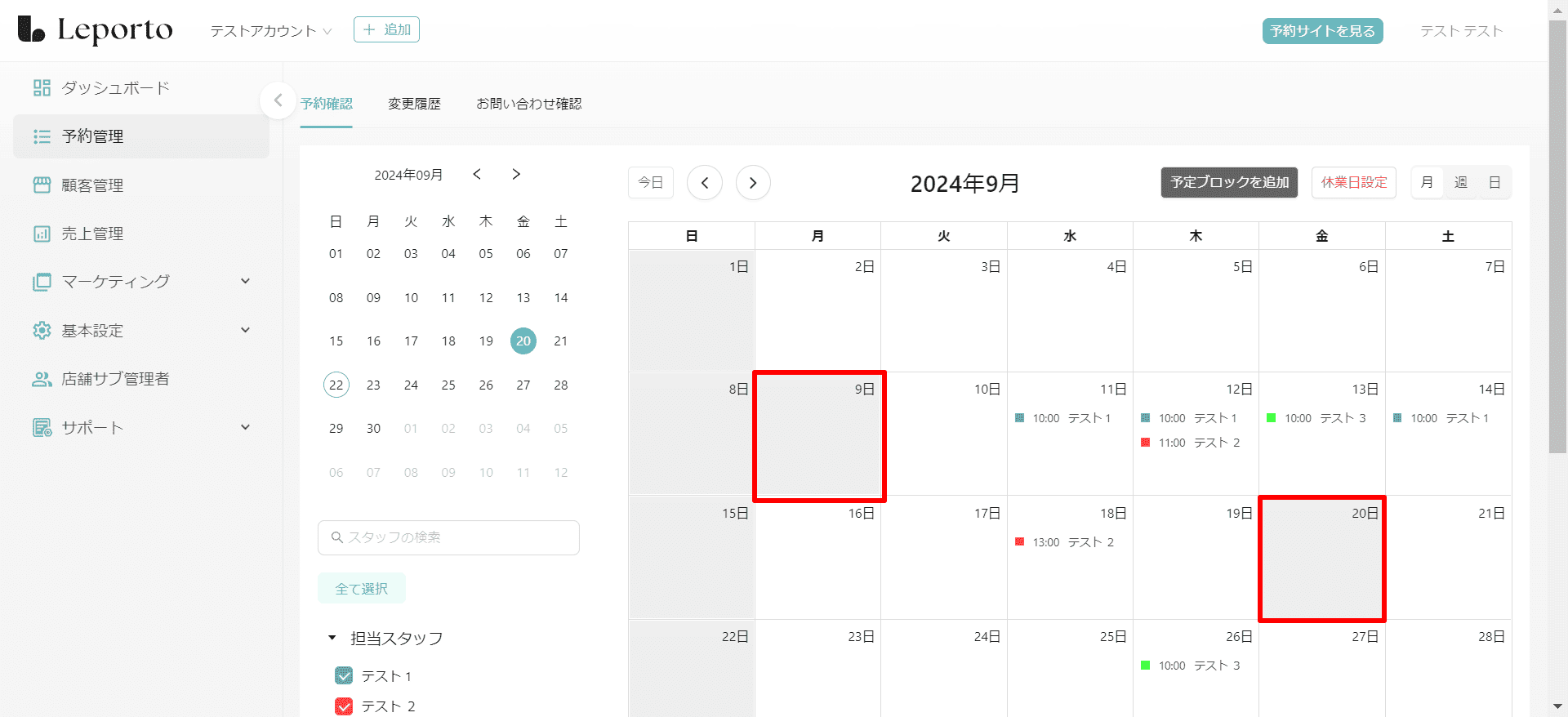
また、休業日に設定した日を、営業日に戻すことも可能です。
ここで営業日として設定できるのは、[休業日設定]から休業日に設定した日付のみになります。
[休業日設定]をクリック
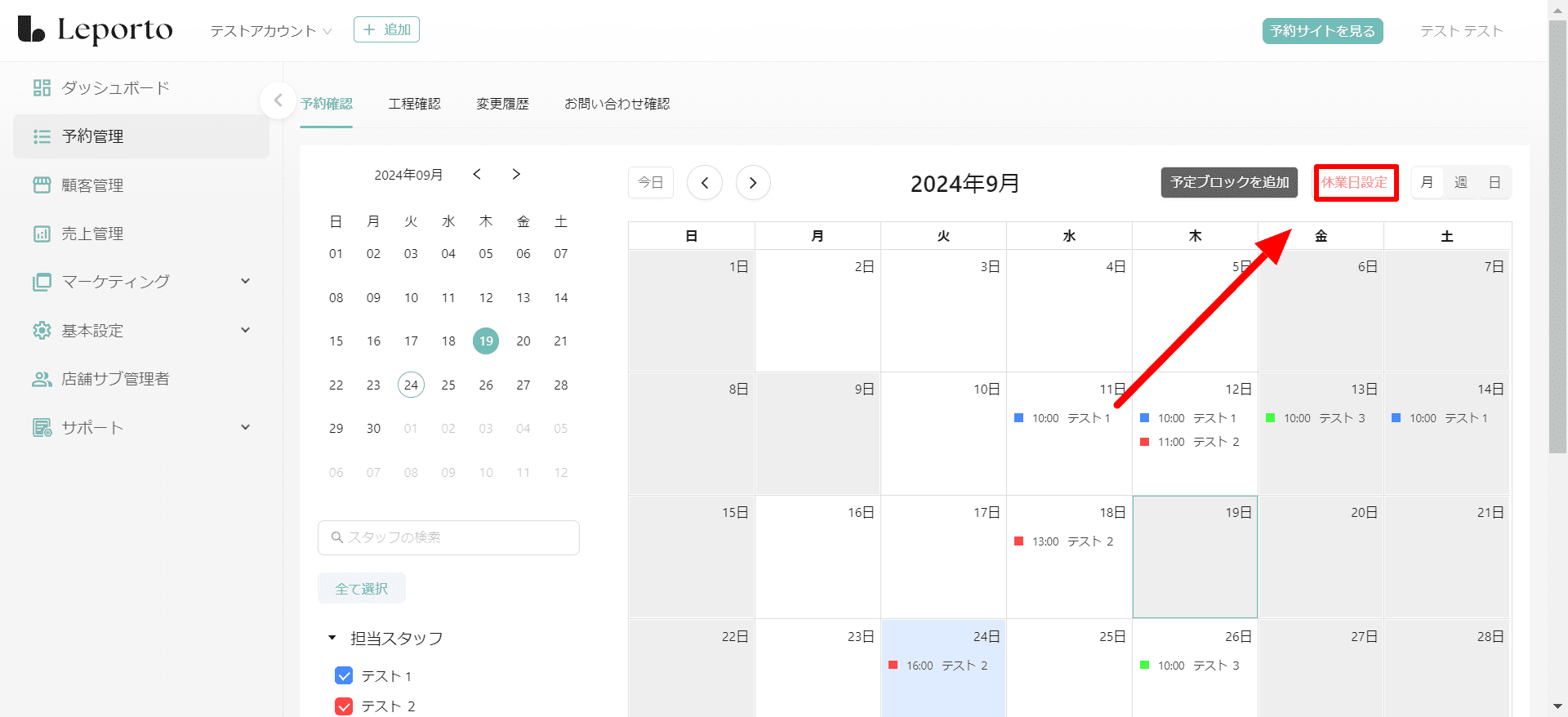
営業日にしたい休業日をクリック
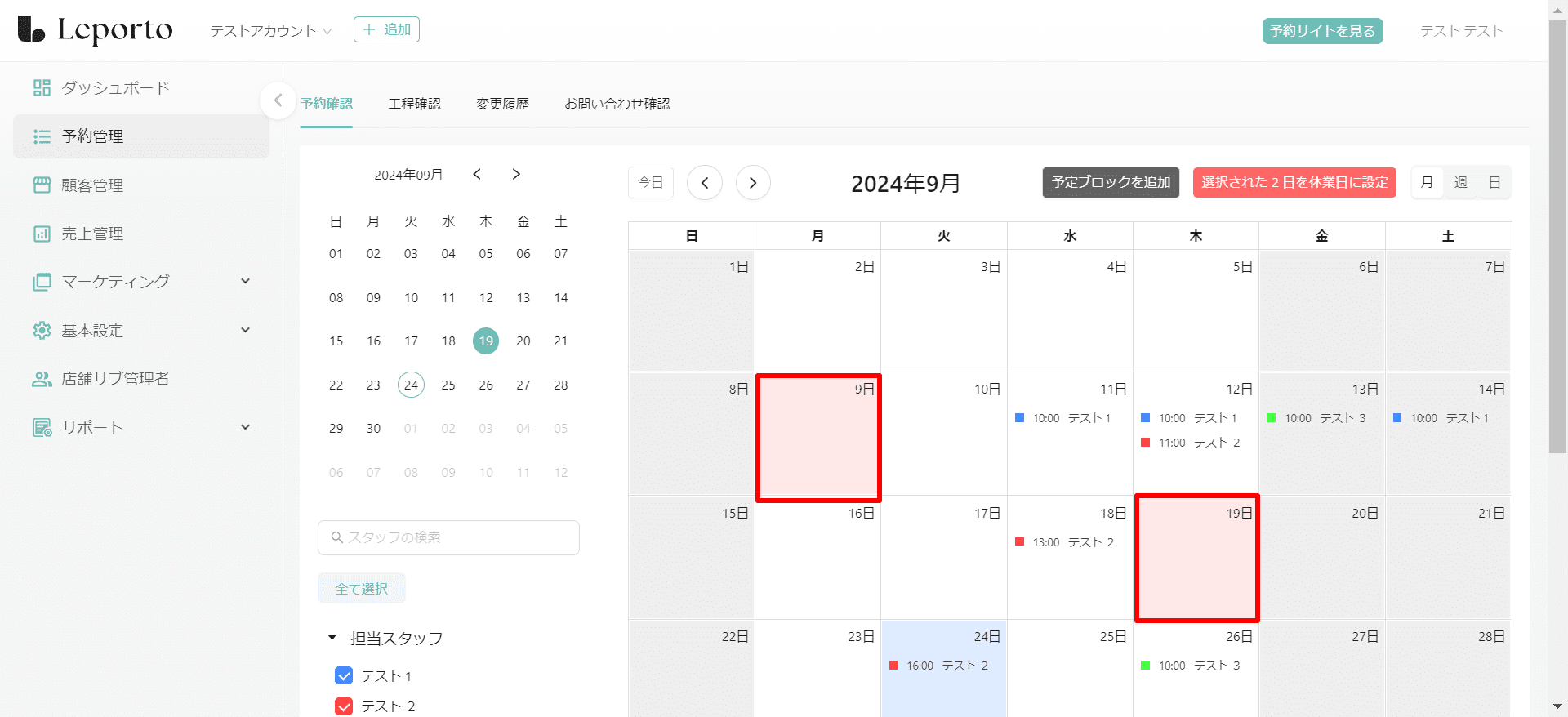
もう一度クリックすると選択が解除され、白色に戻ります。
[選択された〇日を休業日に設定]をクリック
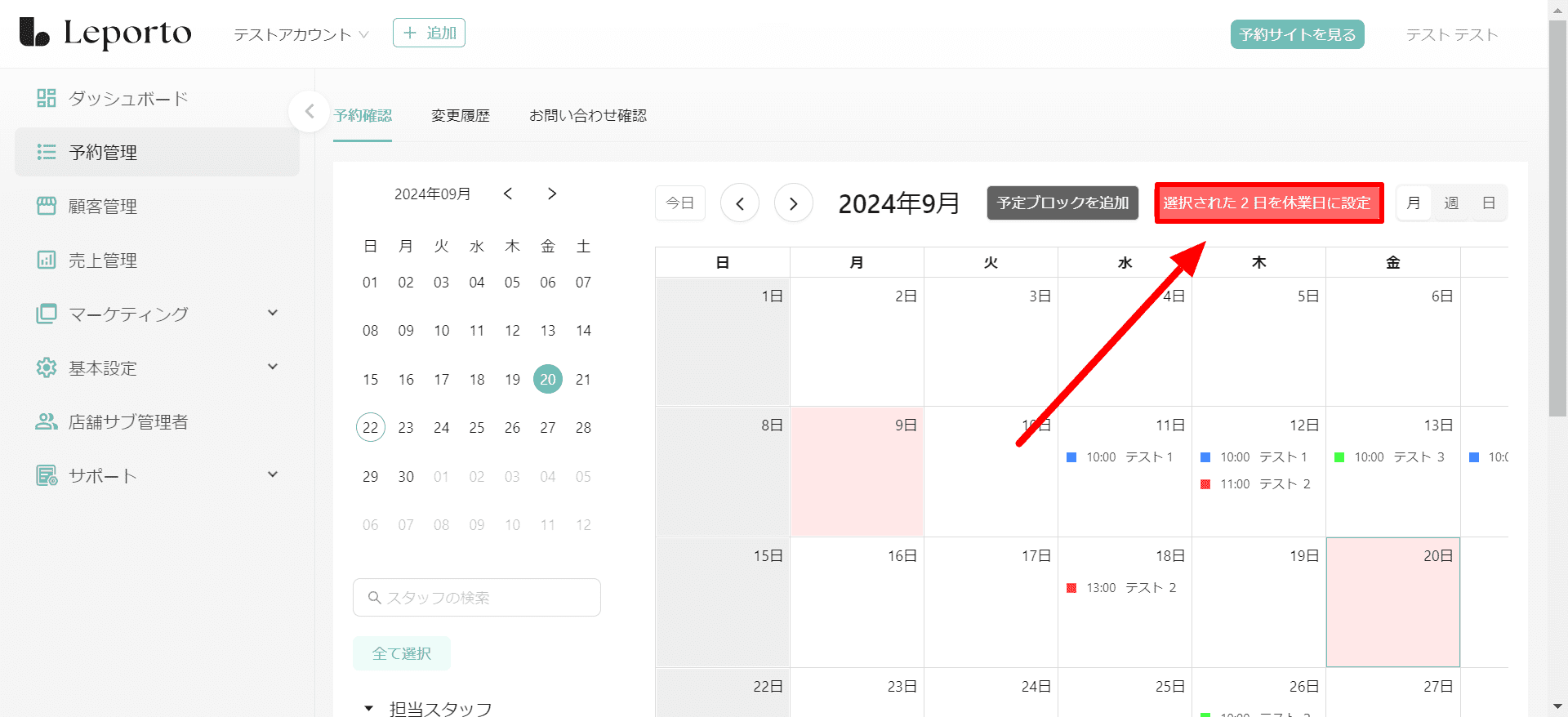
[営業日に設定]をクリック
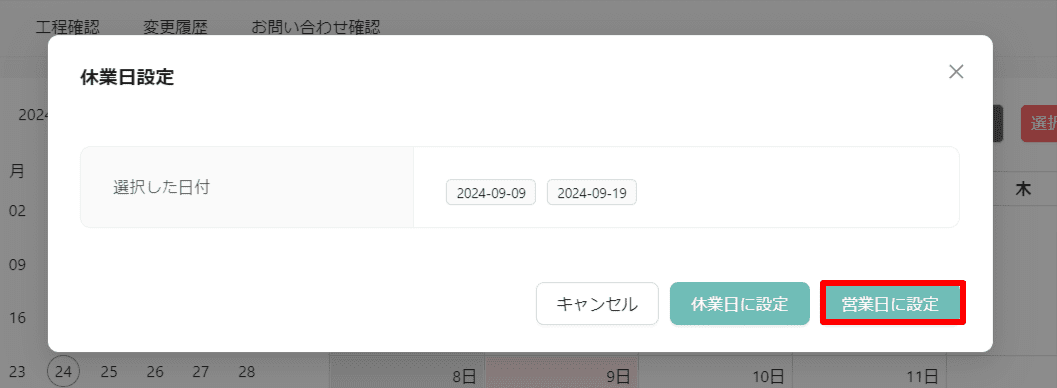
営業日に設定できました。
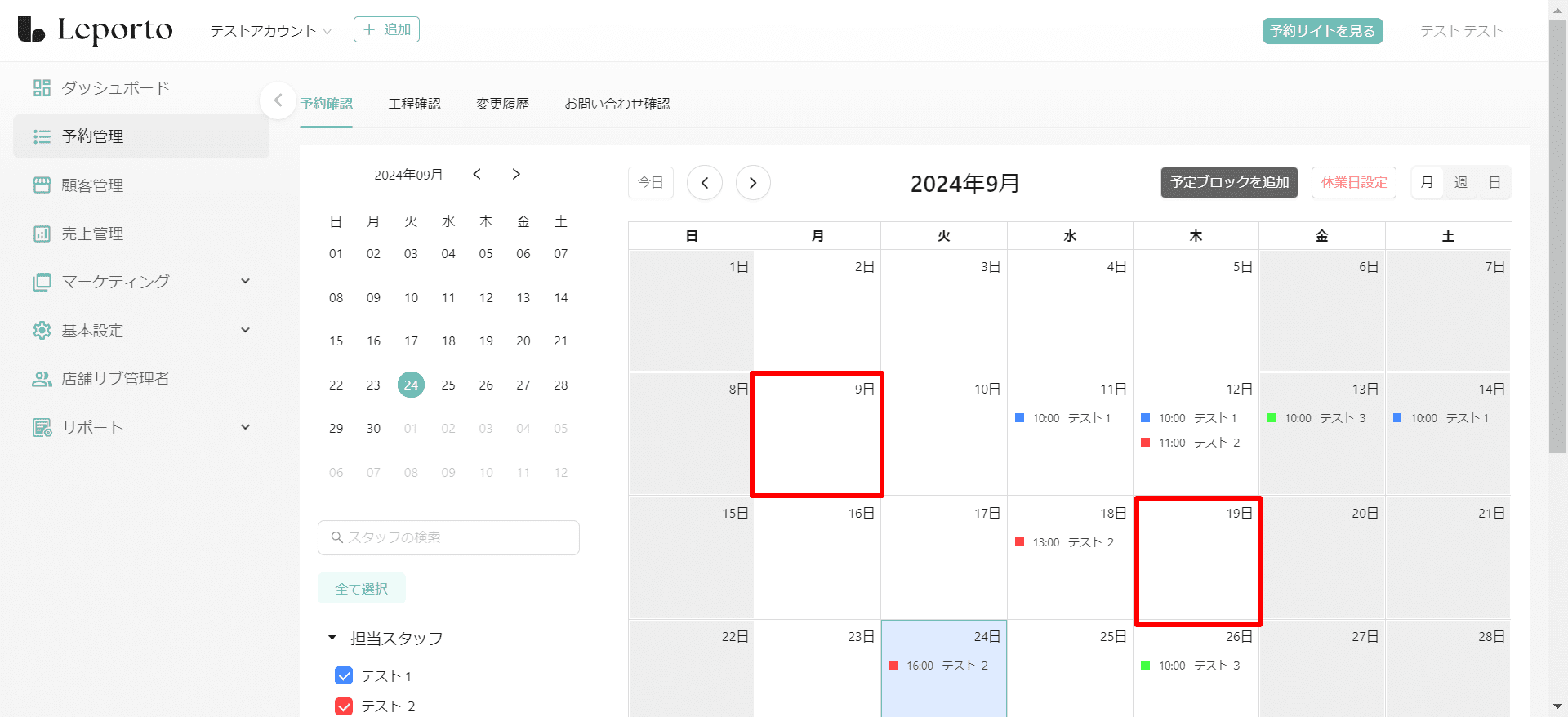
営業日に設定したのに反映されず、カレンダーが休業日(グレー)のままになっている場合は、一度ページの更新を行ってください。

工程確認
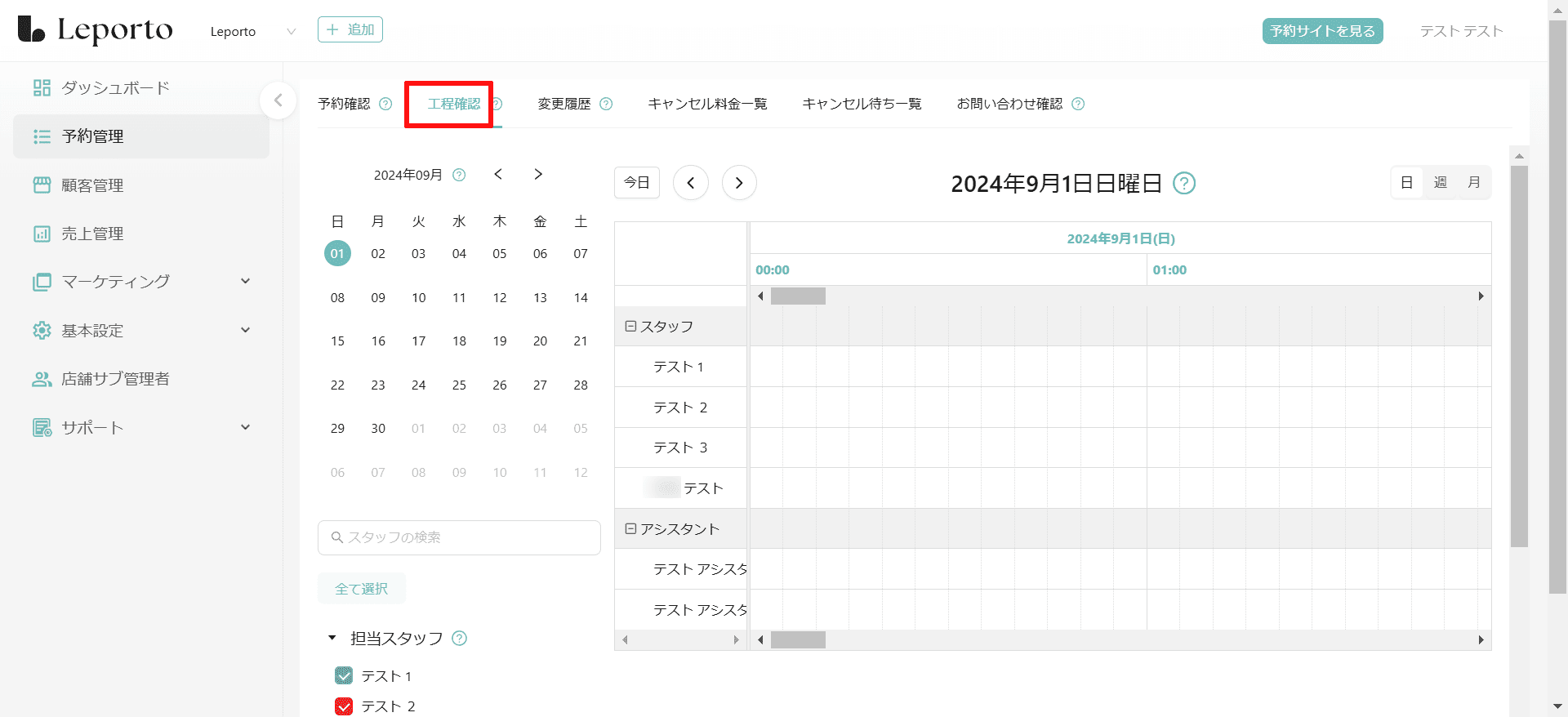
予約管理の工程確認の部分について説明していきます。
こちらではスタッフやアシスタントの工程が確認できます。
工程管理についてはこちらをご確認ください。
基本設定≫予約設定の画面で、[工程管理を使用する]を[利用しない]にしている場合は、こちらの工程確認の画面は表示されません。
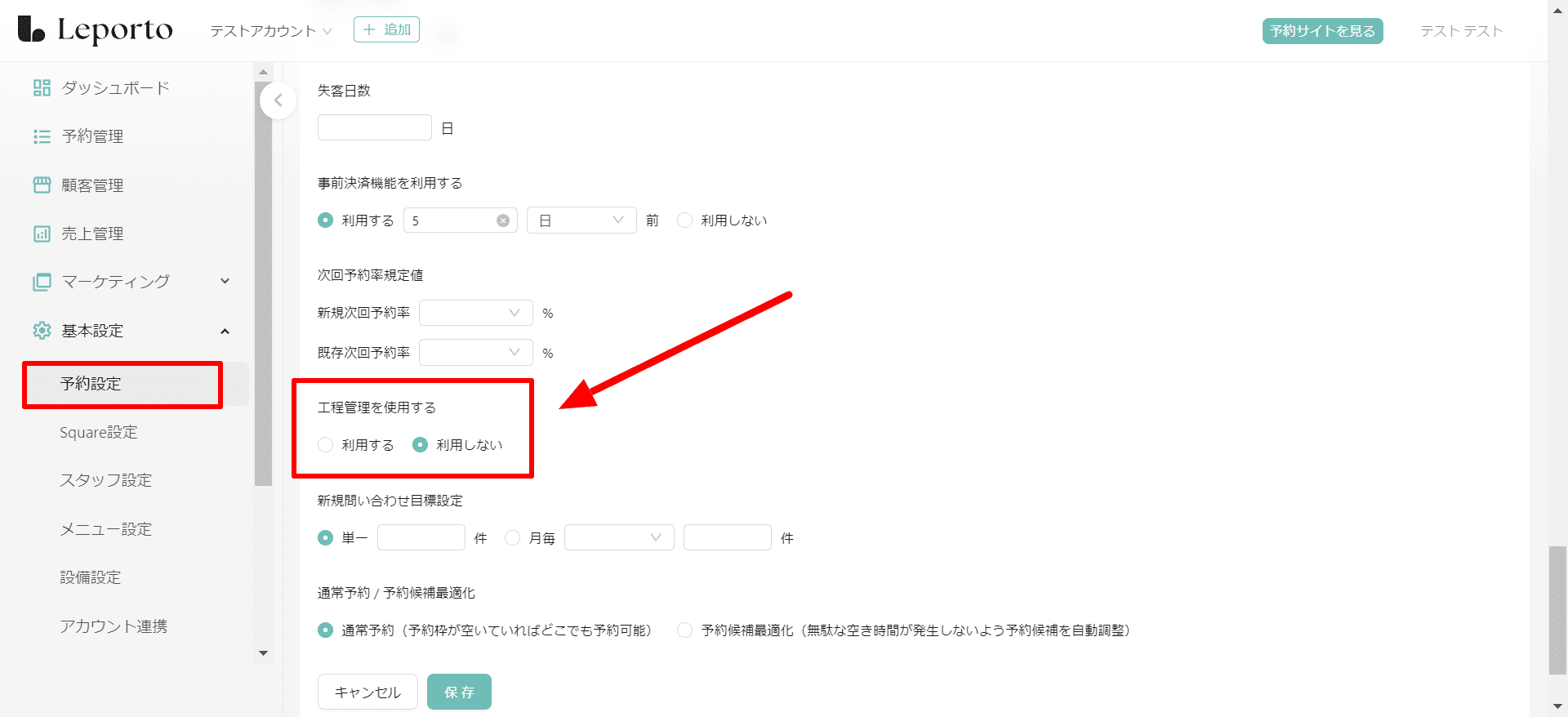

工程確認
①カレンダー

「<」をタップすると前の月、「>」をクリックすると次の月が表示されます。

こちらのカレンダーの月を変更すると、工程表の月も変更されます。
②スタッフ
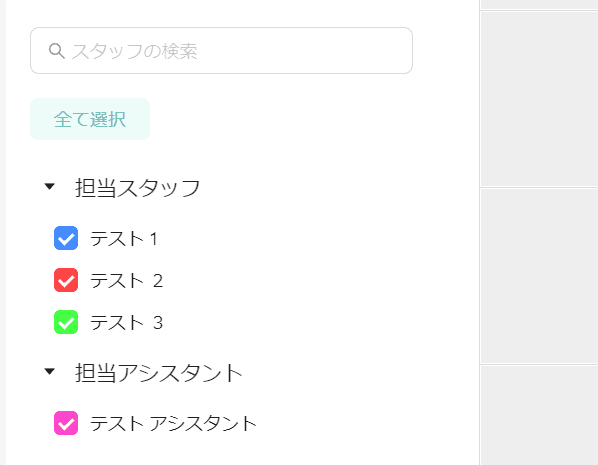
在籍しているスタッフとアシスタントの名前が表示されます。
名前の横のチェックを外すと、工程表にそのスタッフが表示されなくなります。
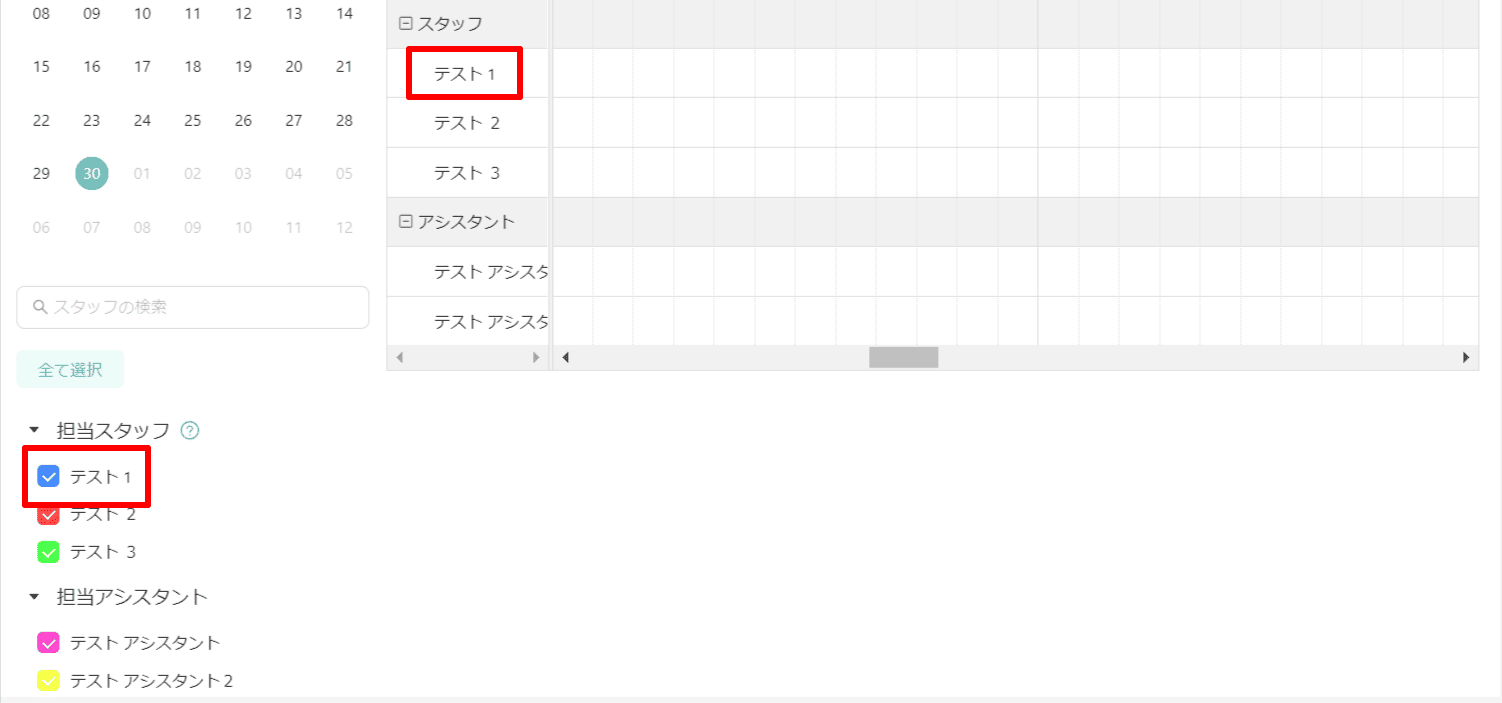
☟
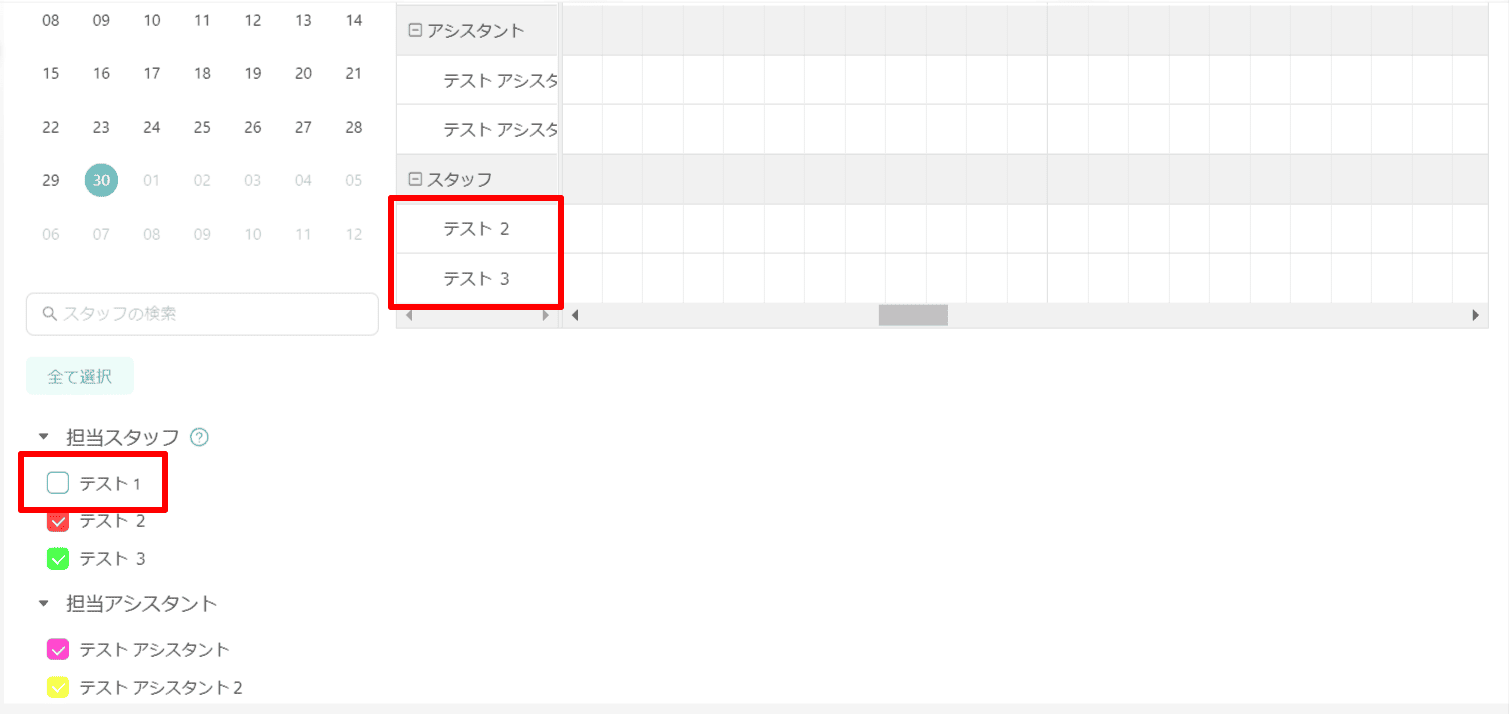
担当スタッフ、担当アシスタント全員にチェックが入っている状態で[全て選択]をクリックすると、担当スタッフ、担当アシスタント全員のチェックが消え、工程表にスタッフが表示されなくなります。
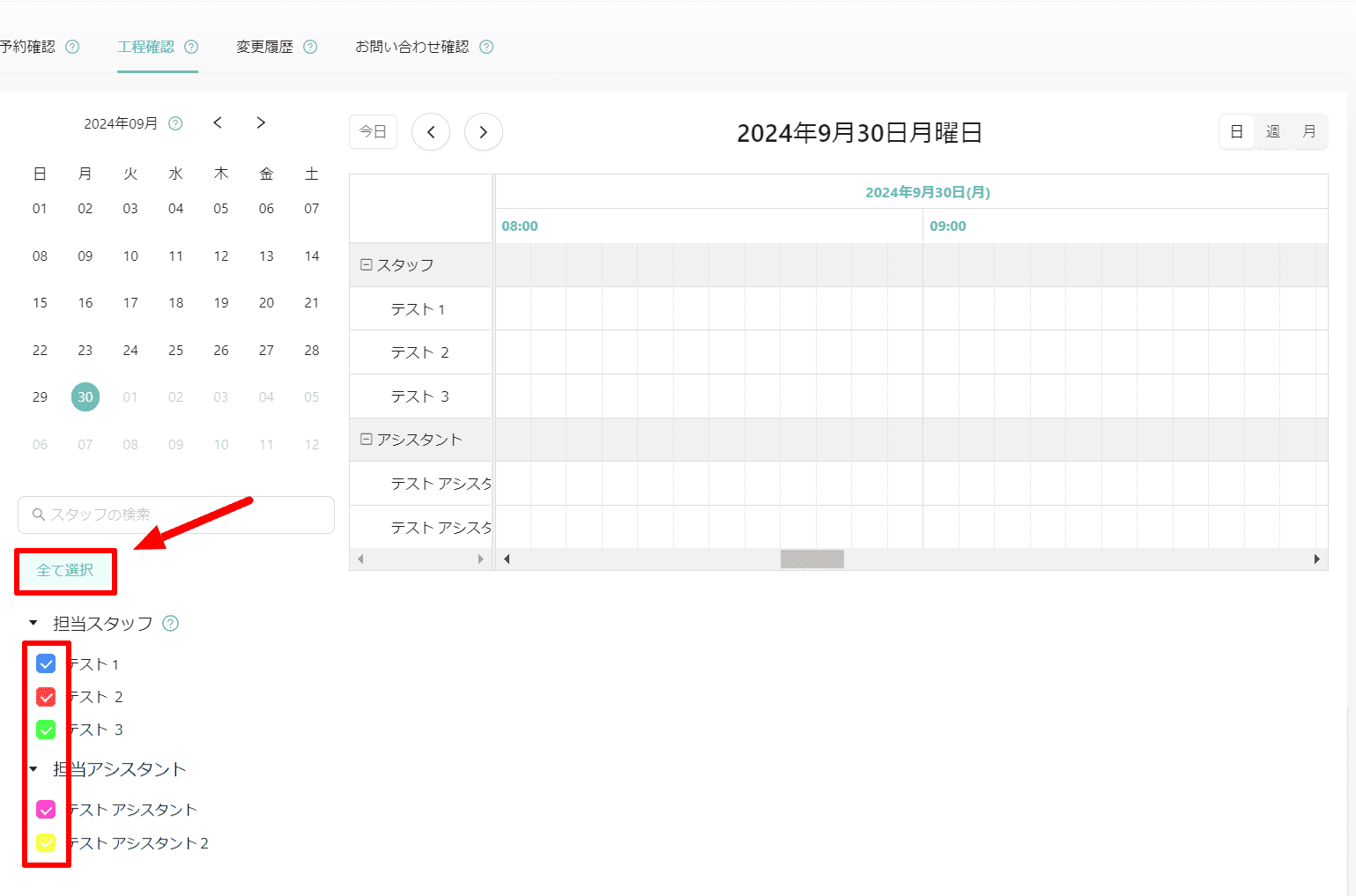
☟
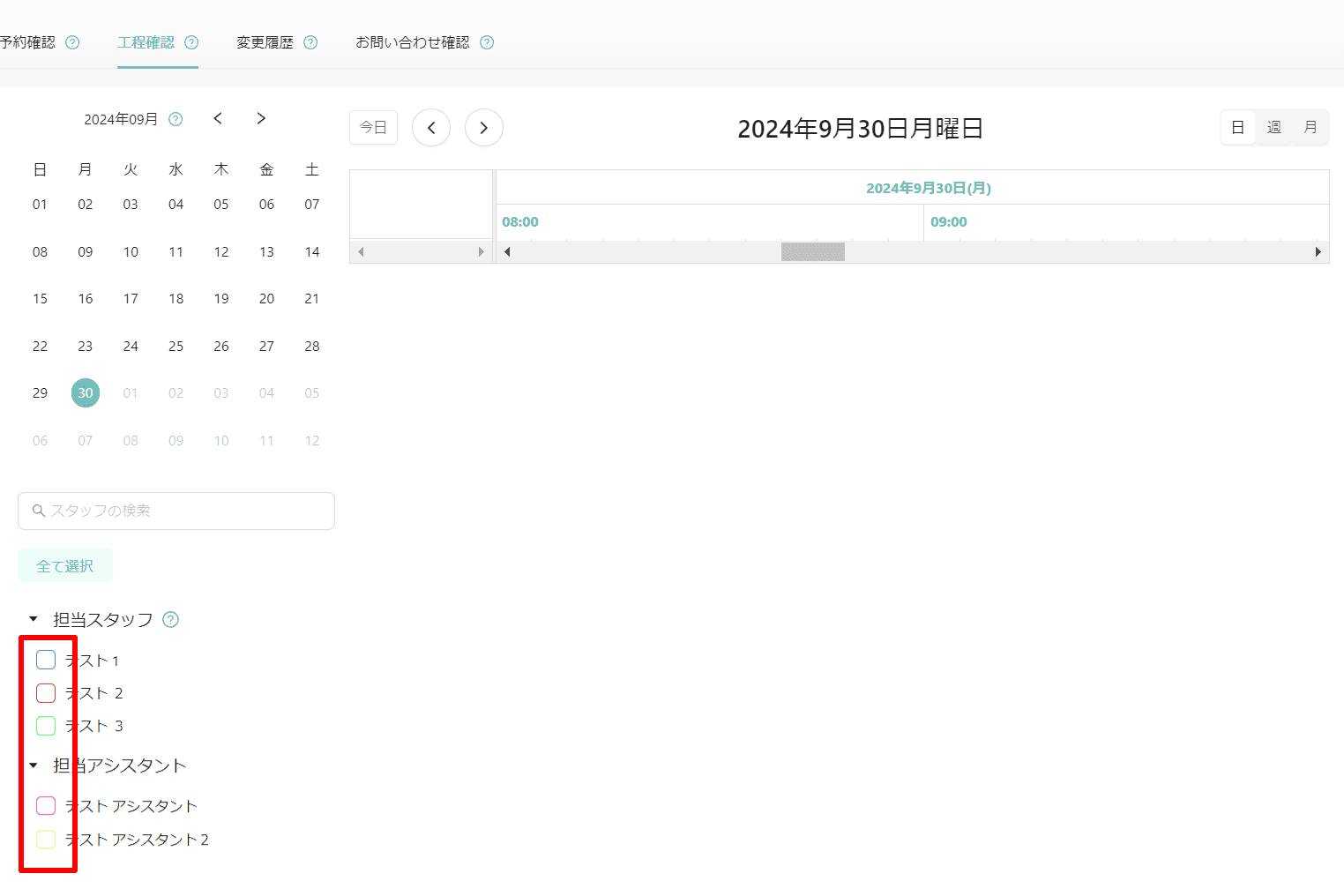
反対に、担当スタッフ、担当アシスタント全員にチェックが入っていない状態で[全て選択]をクリックすると、担当スタッフ、担当アシスタント全員にチェックが入り、工程表に全てのスタッフとアシスタントが表示されます。
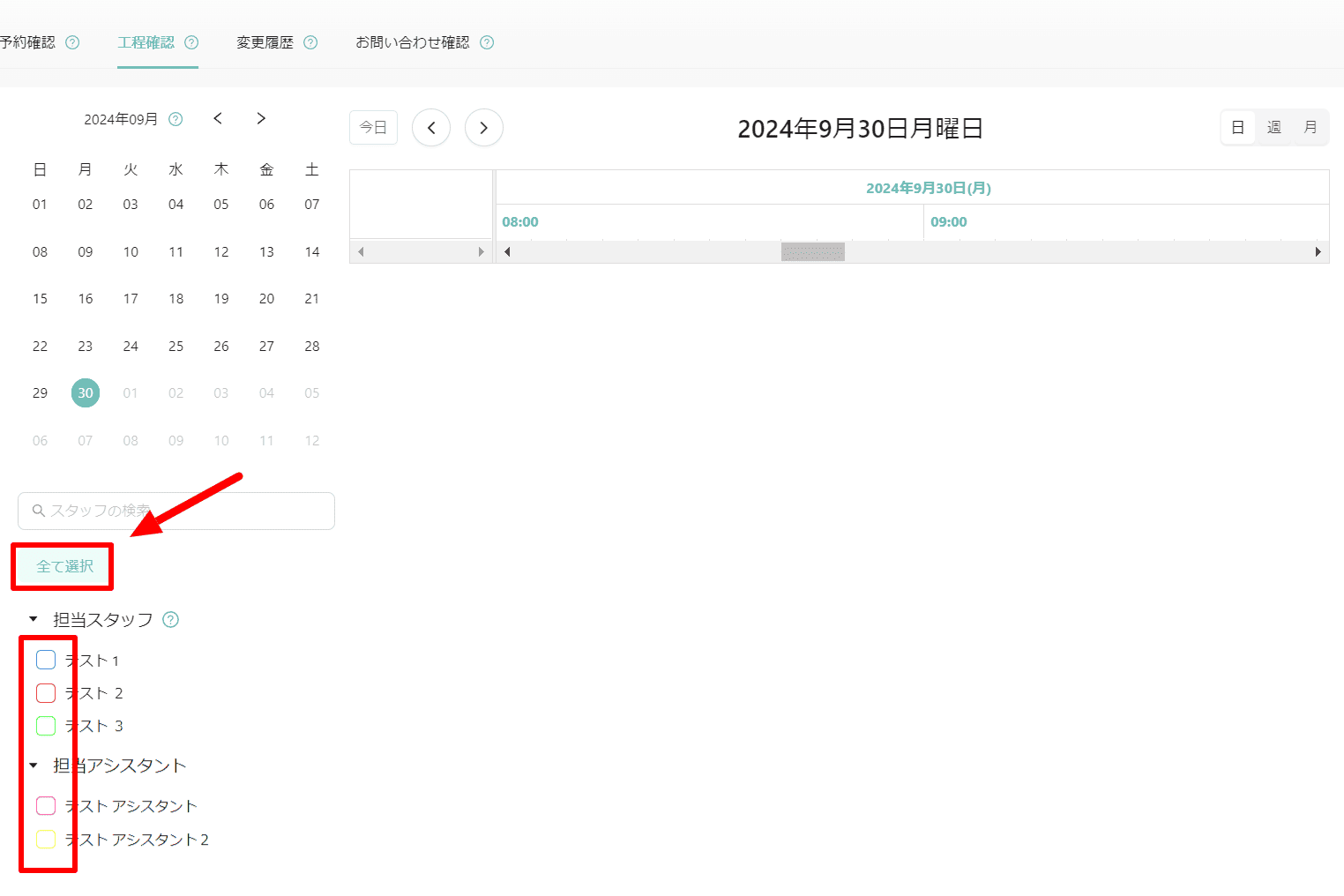
☟
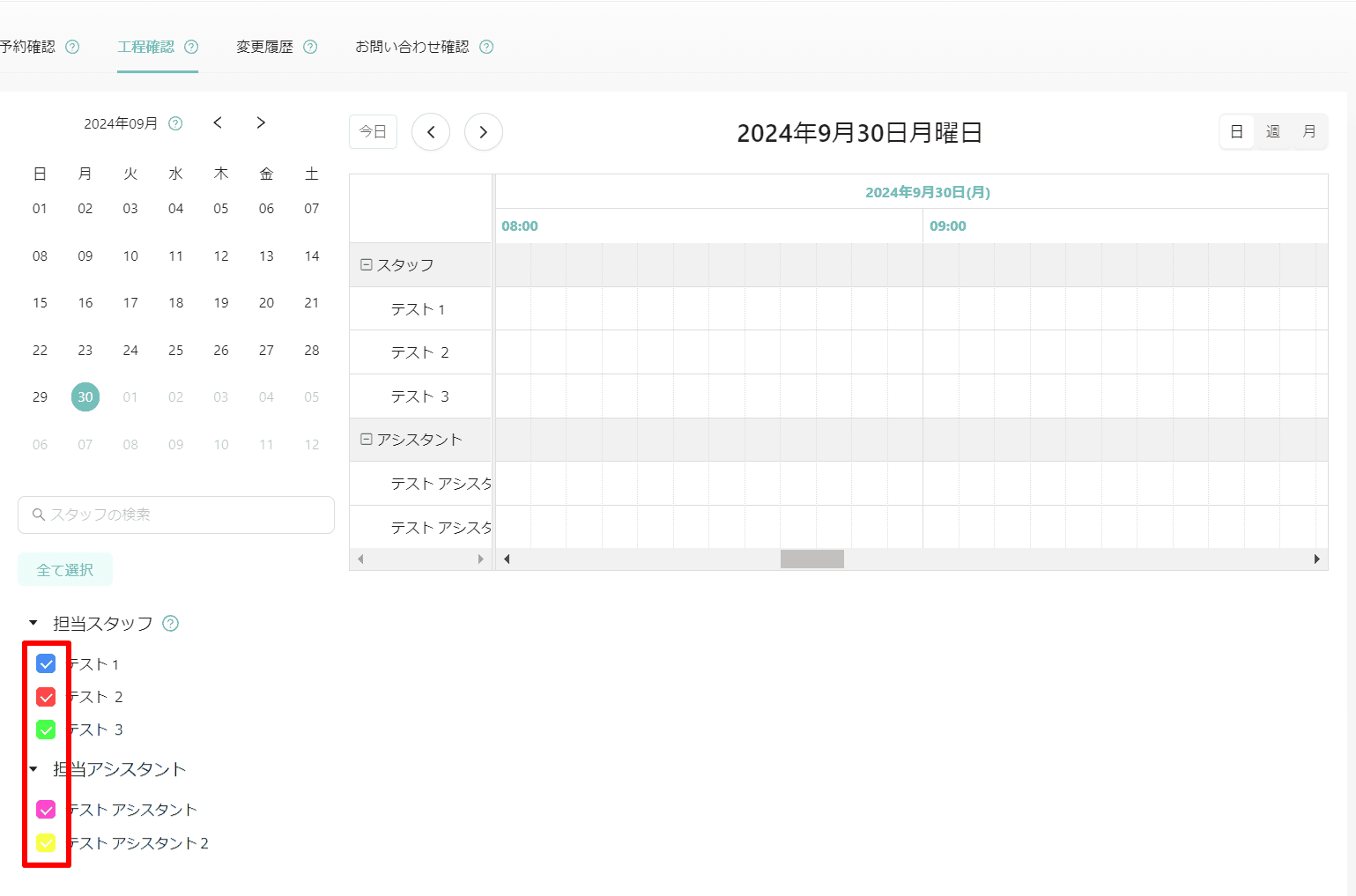
何人かにだけチェックが入っている状態で[全て選択]をクリックした場合は、担当スタッフ、担当アシスタント全員にチェックが入り、工程表に全てのスタッフとアシスタントが表示されます。
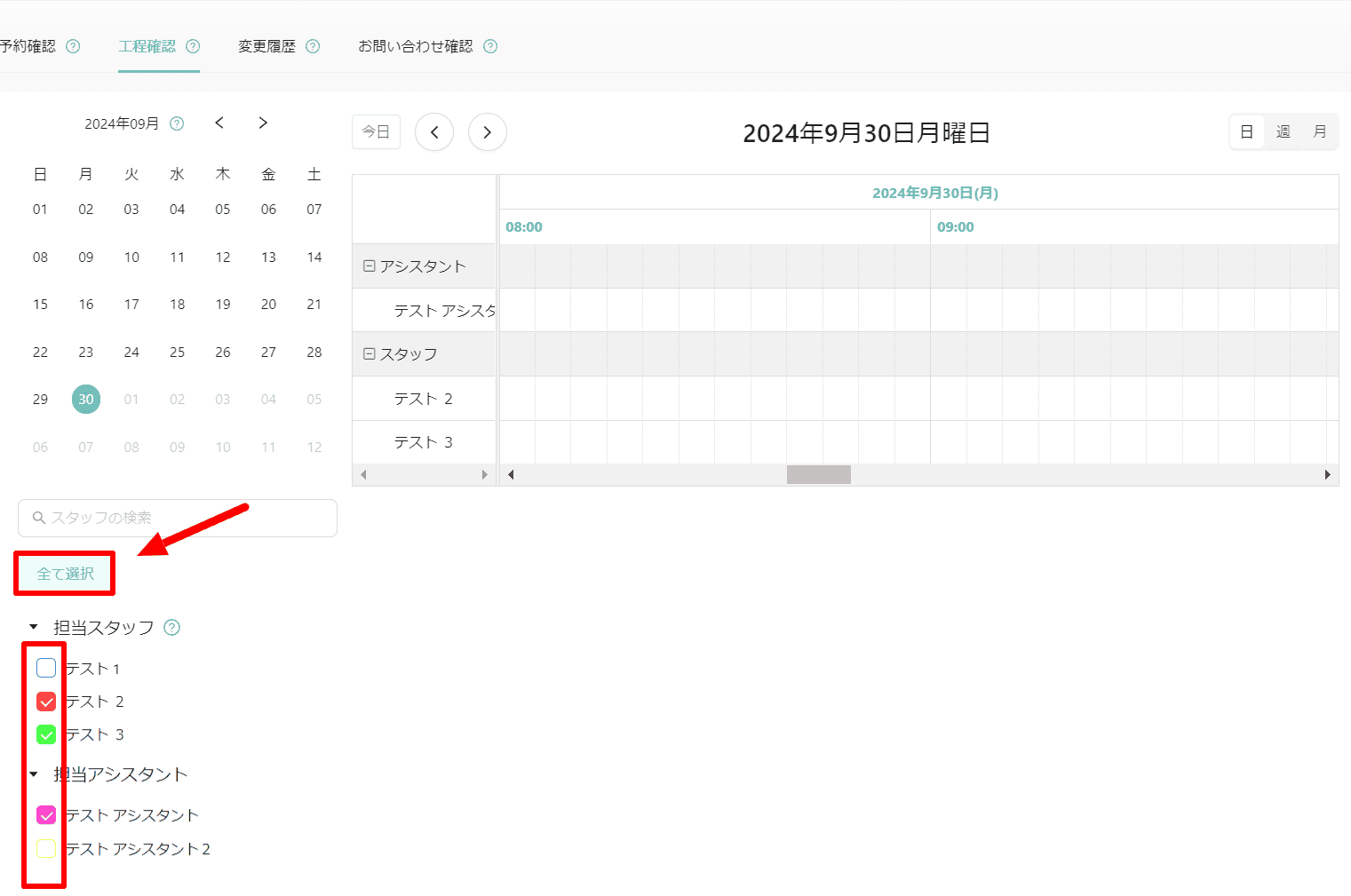
☟
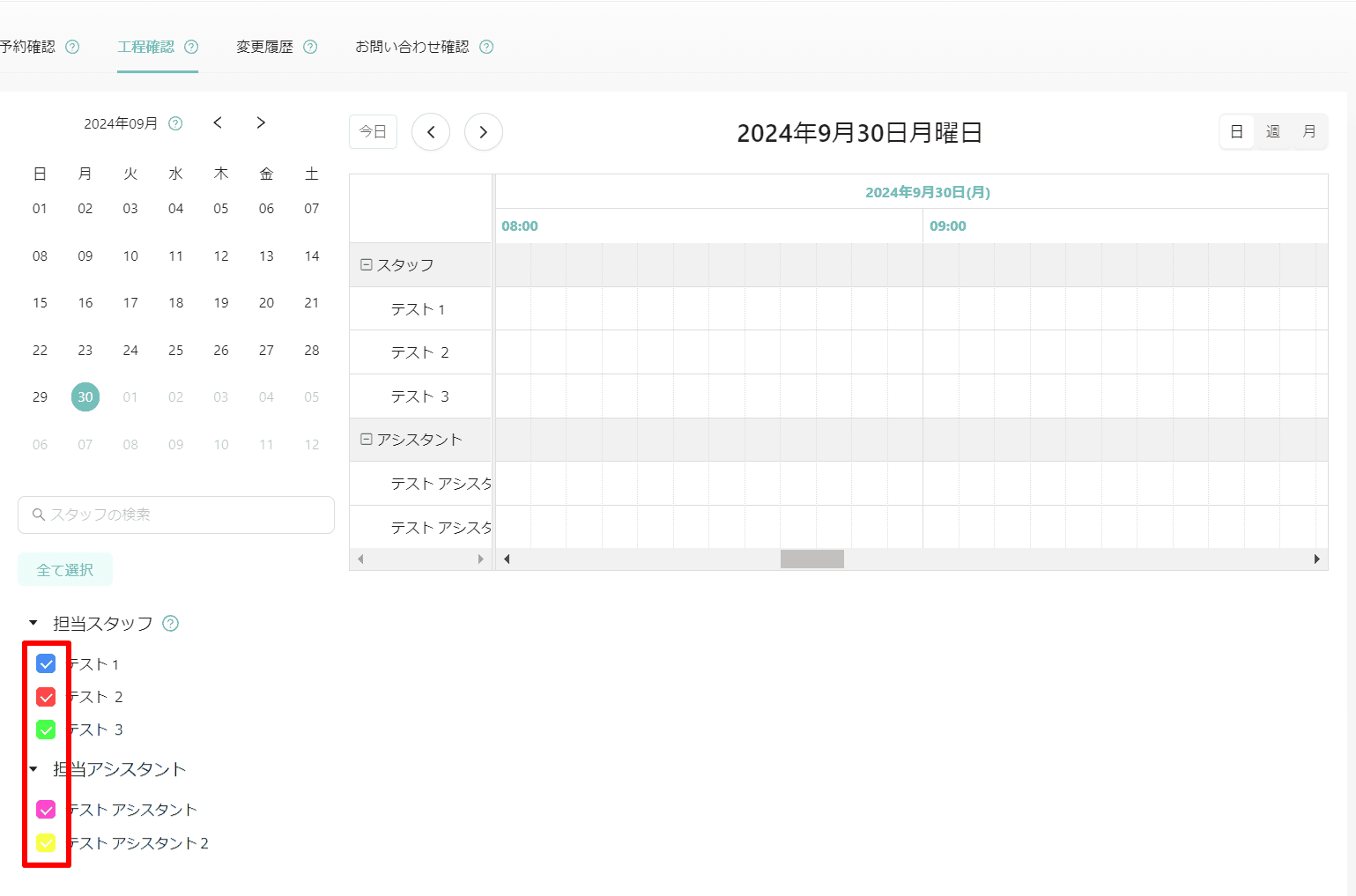
スタッフを名前で検索することもできます。
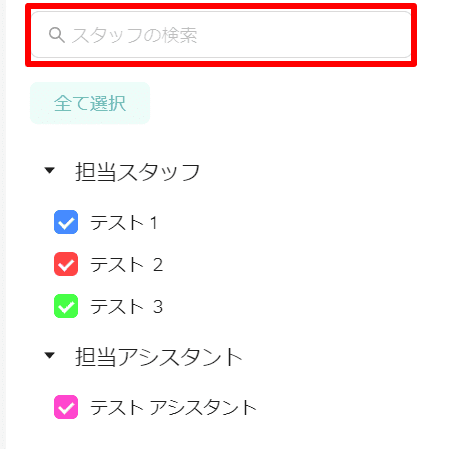
【検索方法】
検索したいスタッフの名前を入力します。

他のスタッフの表示は消え、検索したスタッフのみが表示されます。
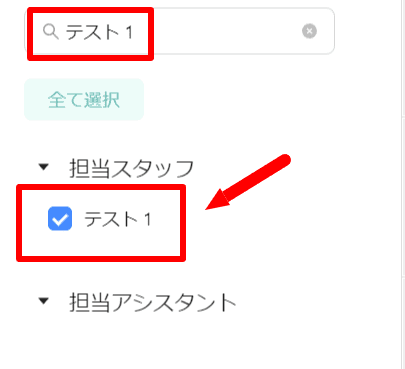
③工程表
カレンダーで選択した日の工程表が表示されます。
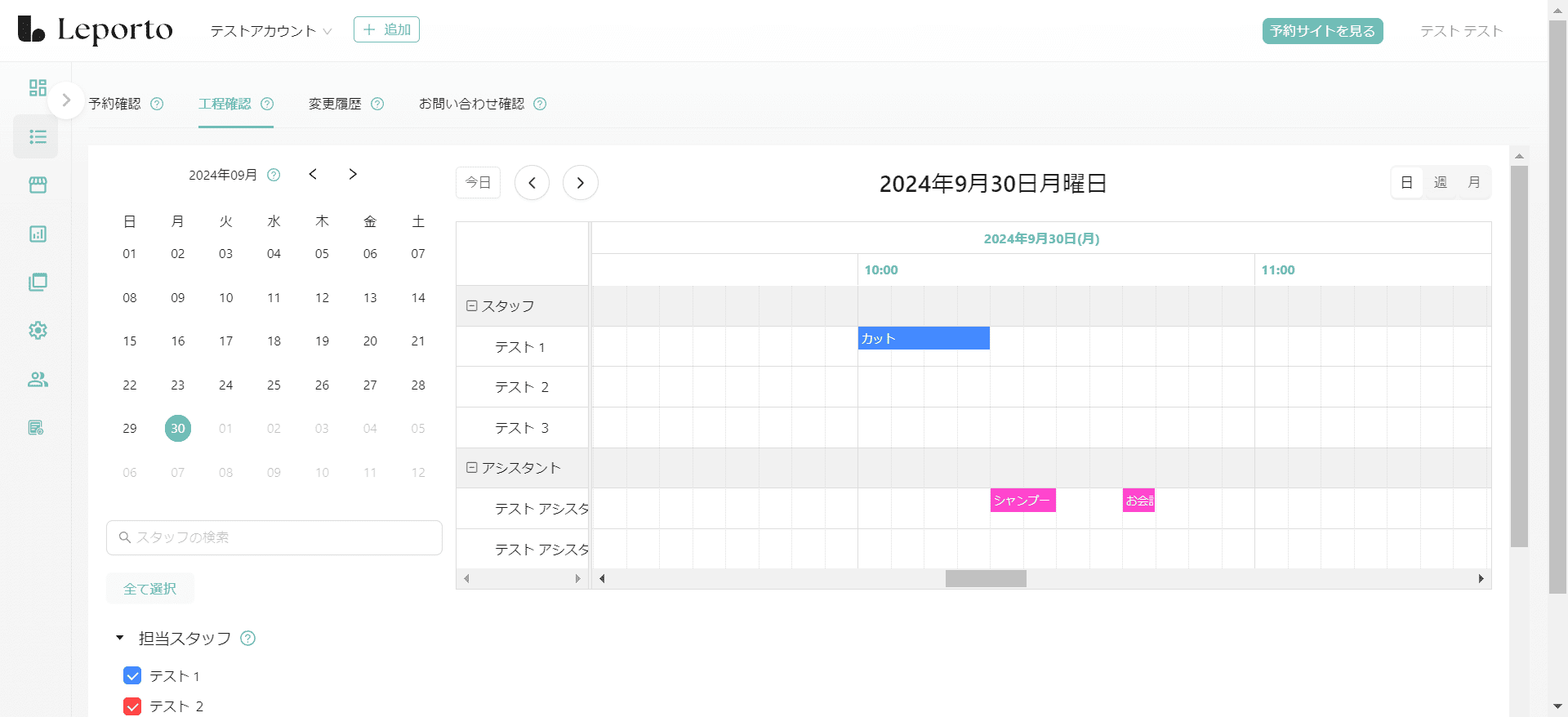
工程をクリックすると、工程の詳細が確認できます。
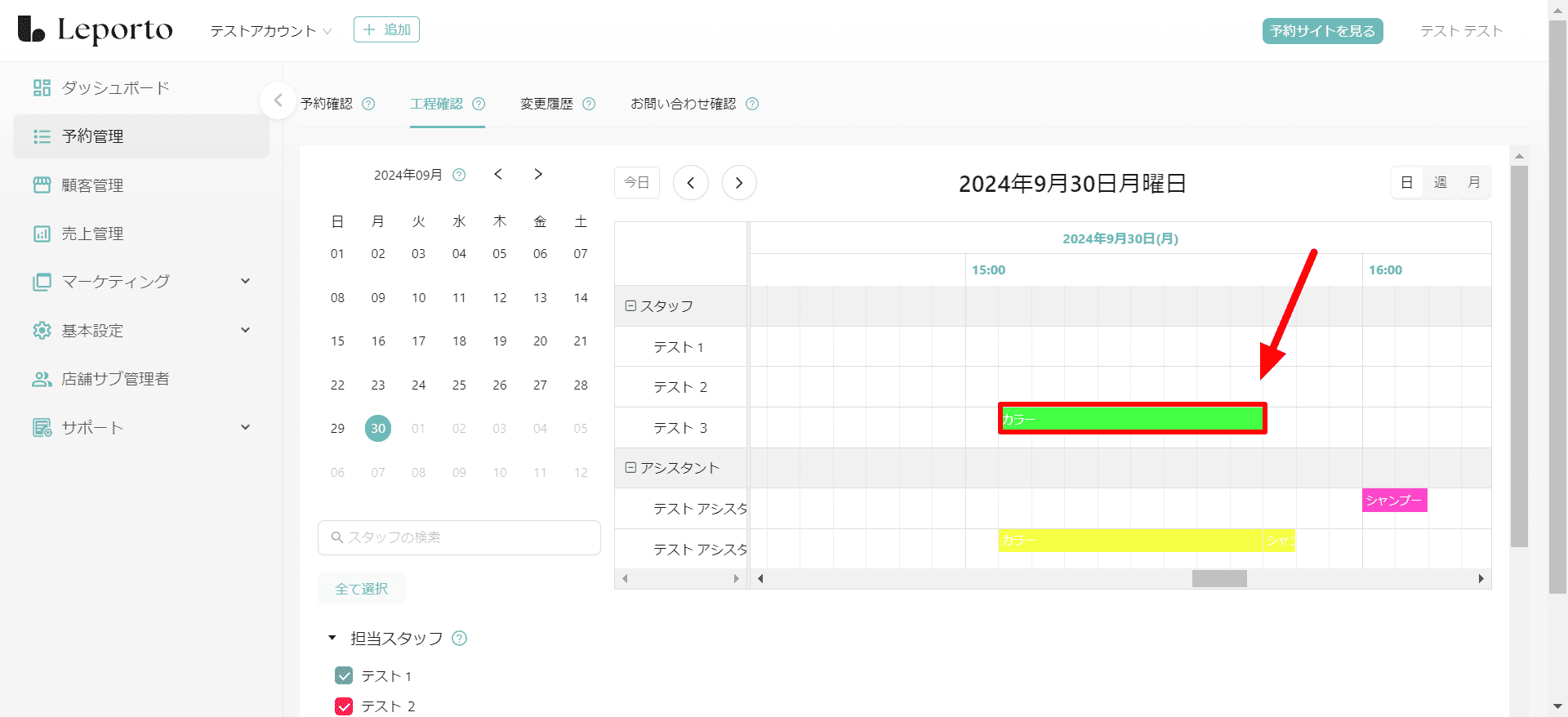
☟
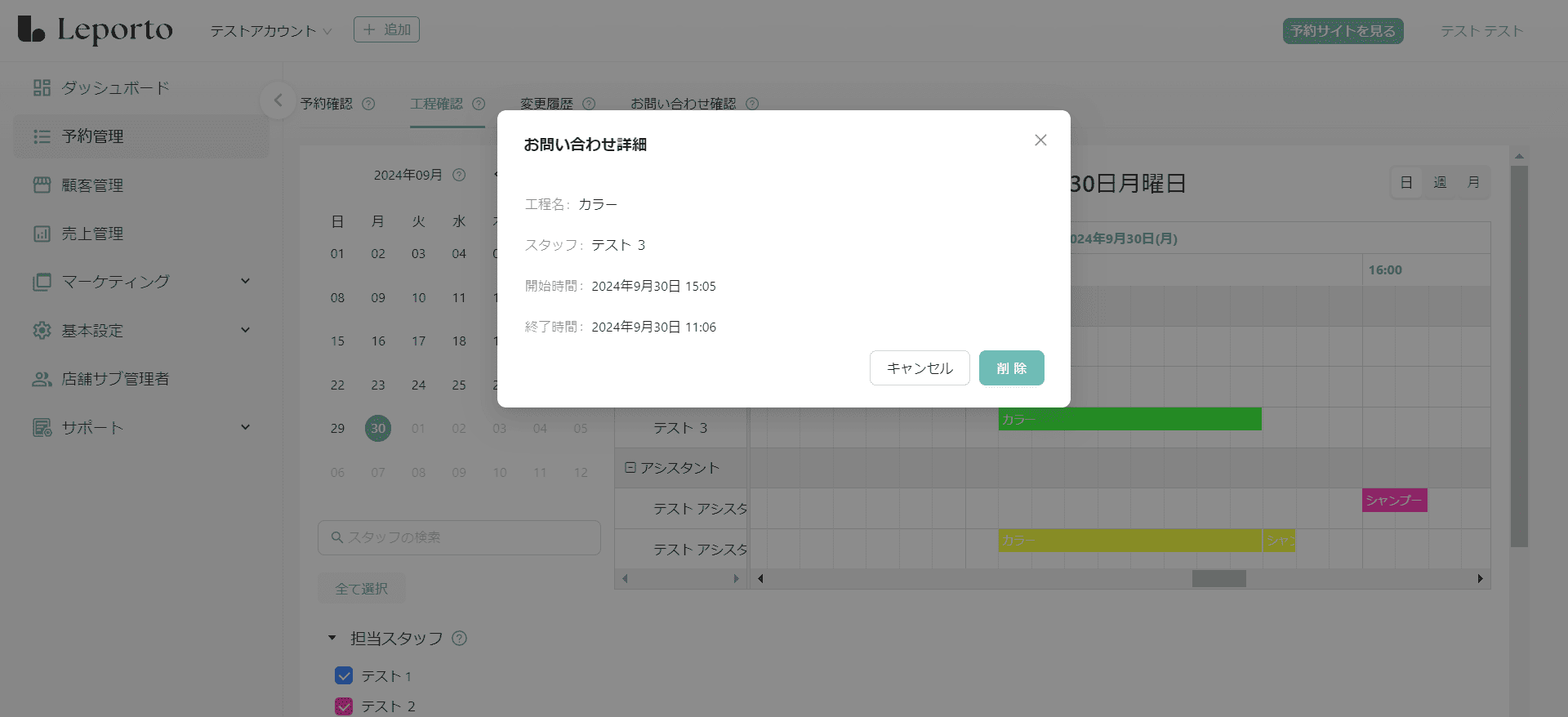
[今日]をクリックすると、他の日の工程表を開いていた場合でも、当日の工程表に戻ります。

「<」をタップすると前日(週・月)、「>」をタップすると次の日(週・月)が表示されます。

表示させる工程表を[日][週][月]から選択できます。

・[日]の場合→1日の工程表
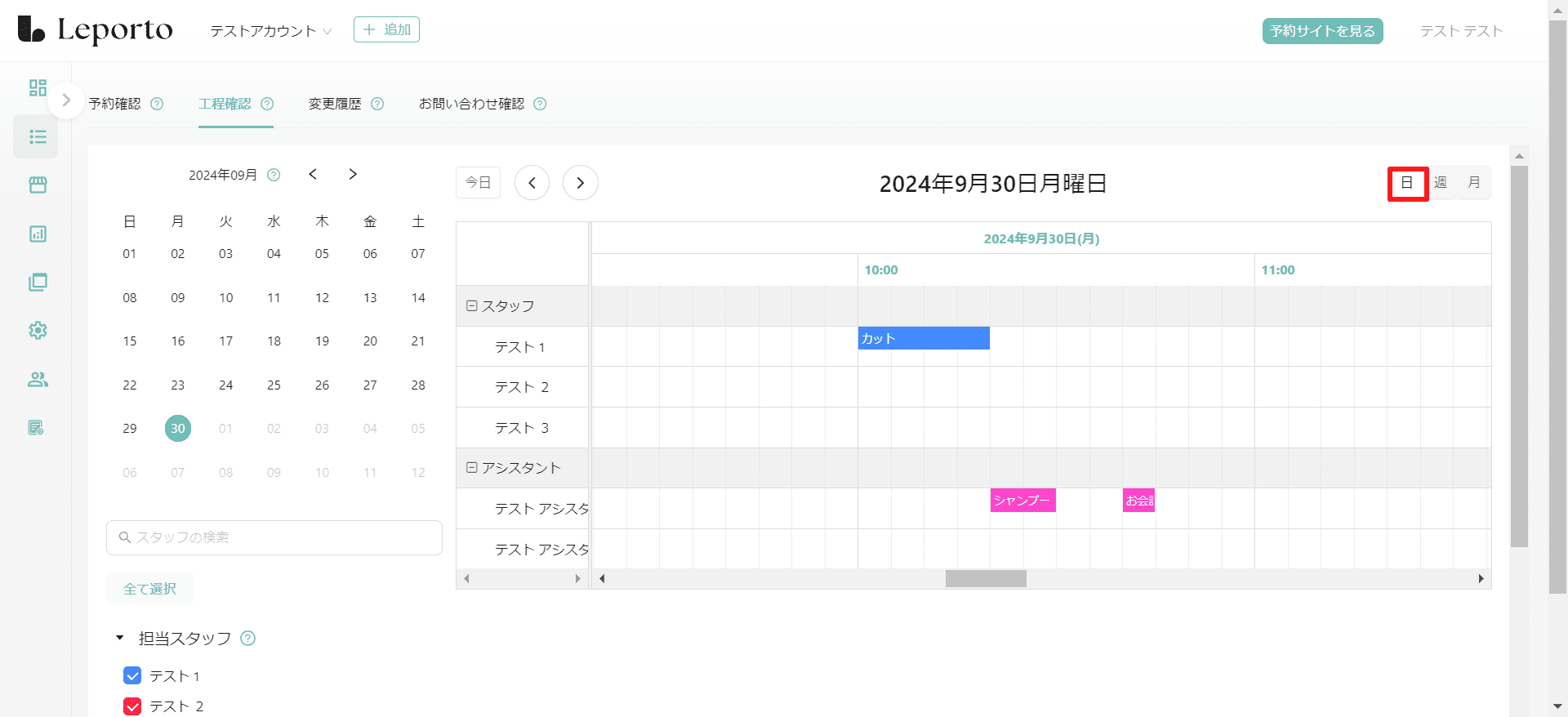
・[週]の場合→1週間の工程表
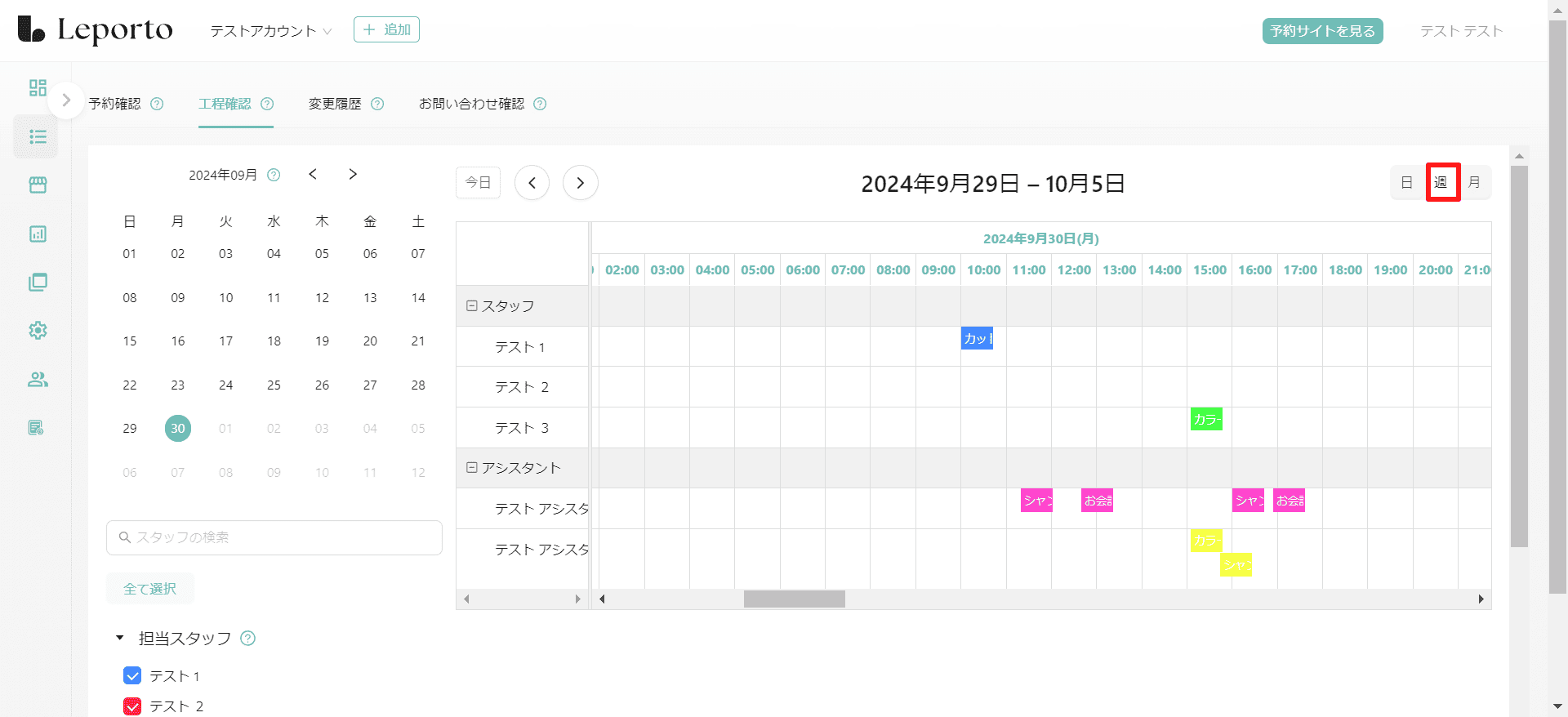
・[月]の場合→1ヶ月の工程表
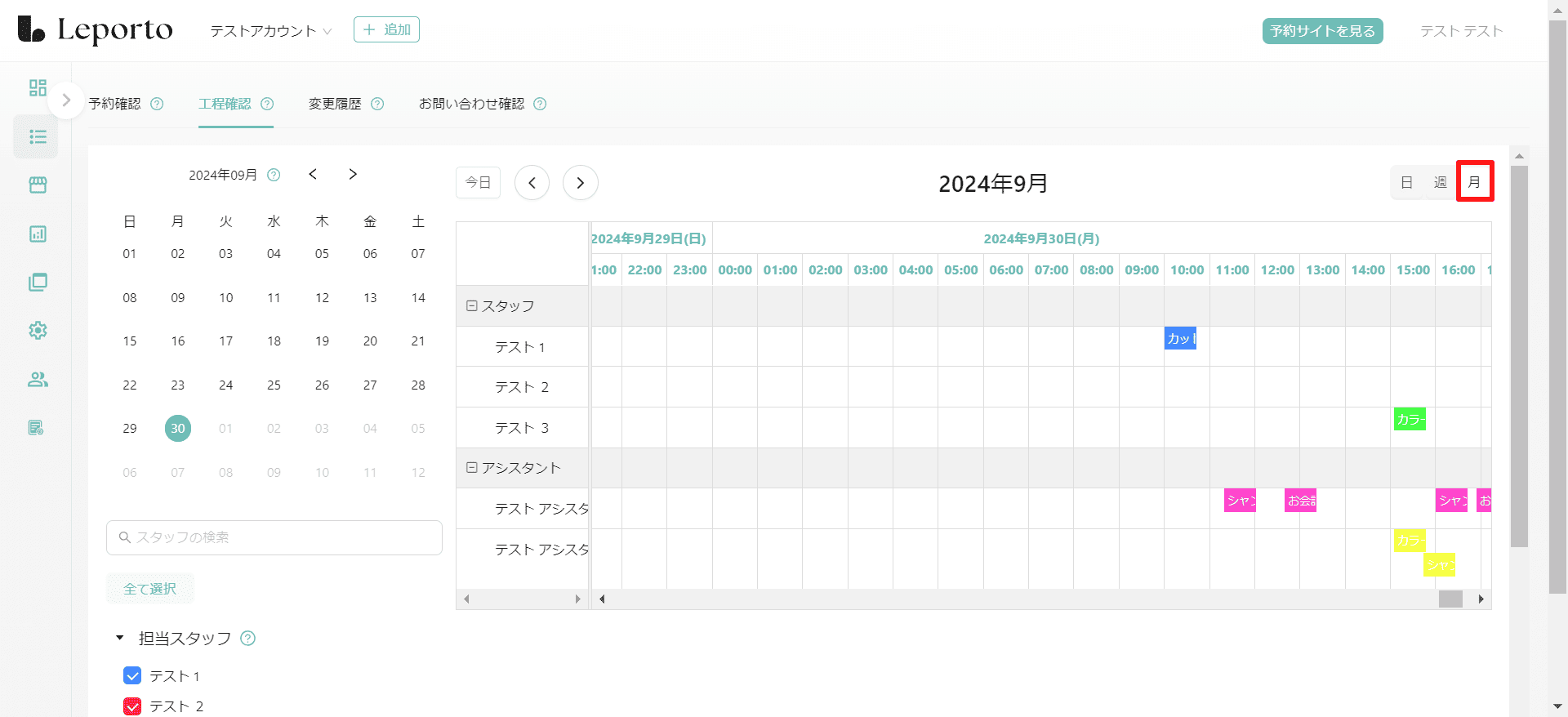
工程変更
最初の状態では全ての工程がアシスタントに自動で割り振られます。
こちらから工程を担当するスタッフの変更をしてください。
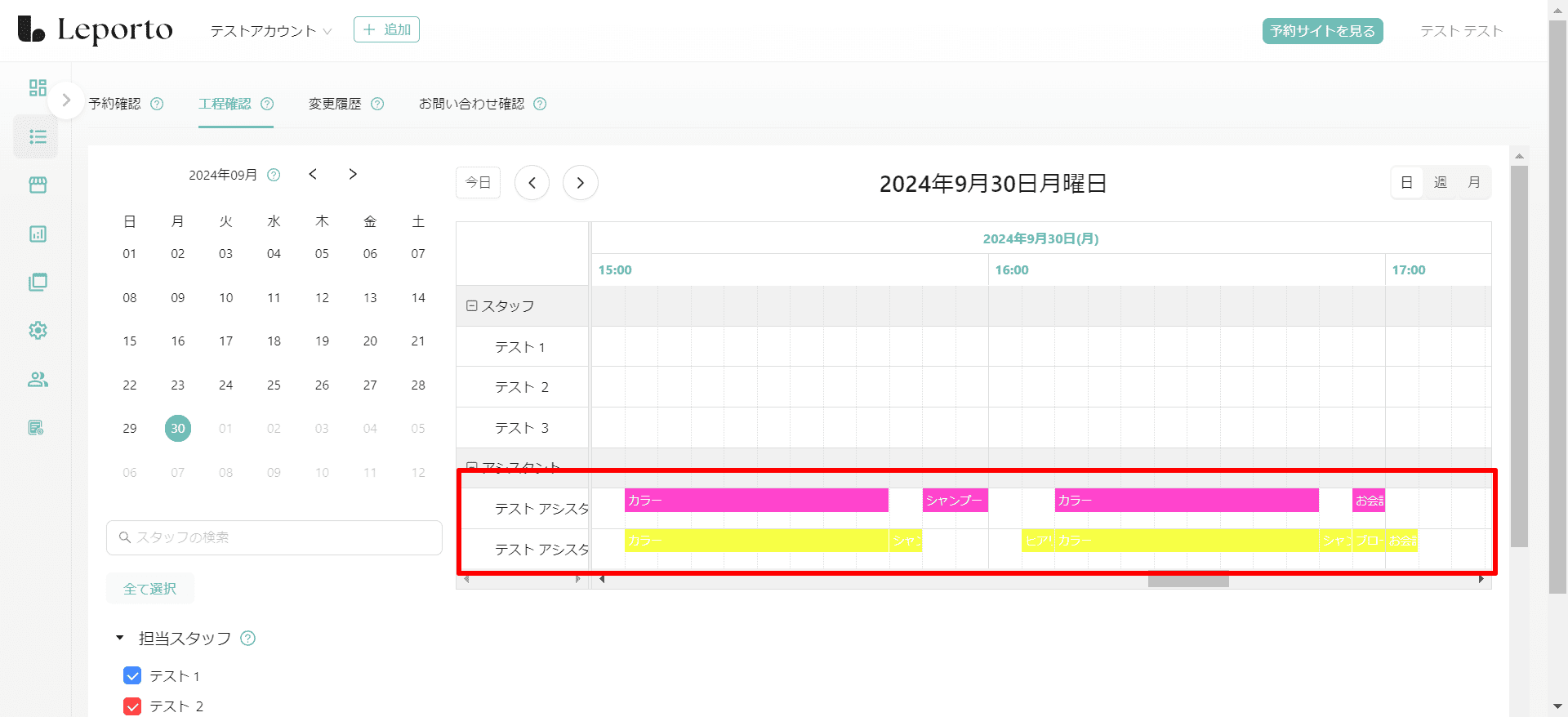
手順については、下記をご覧ください。
担当を変更したい工程をクリックしたまま、変更したいスタッフの列まで移動させます。

移動後、下の画面が表示されるので内容を確認し、間違いなければ[確認]をクリック

[保存に成功しました]と表示が出ます。

以上で工程を担当するスタッフの変更は完了です。
変更履歴

予約管理の変更履歴の部分について説明していきます。
こちらでは予約の変更履歴が確認できます。
全ての項目が表示されていない場合は、画面を右にスクロールして確認してください。

☟

変更履歴を検索する場合は、[変更日]に予約を変更した期間(〇月〇日→〇月△日)を選択し、[検索]をクリックしてください。
期間ではなく1日だけで検索したい場合は、同じ日にちを選択してください。(〇月〇日→〇月〇日)

検索しない場合は、全ての予約変更履歴が表示されます。

- 変更日時→予約を変更した日時
- 予定変更者→予約を変更した人の名前
- 変更前スタッフ名→予約変更前の担当スタッフ
- 変更後スタッフ→予約変更後の担当スタッフ(スタッフを変更していない場合は変更前スタッフ名と同じ)
- 変更前メニュー→予約変更前のメニュー、変更前の予約日時
- 変更後メニュー→予約変更後のメニュー(メニューを変更していない場合は変更前メニューと同じ)、変更後の予約日時(予約日時を変更していない場合は、変更前の予約日時と同じ)
キャンセル料金一覧
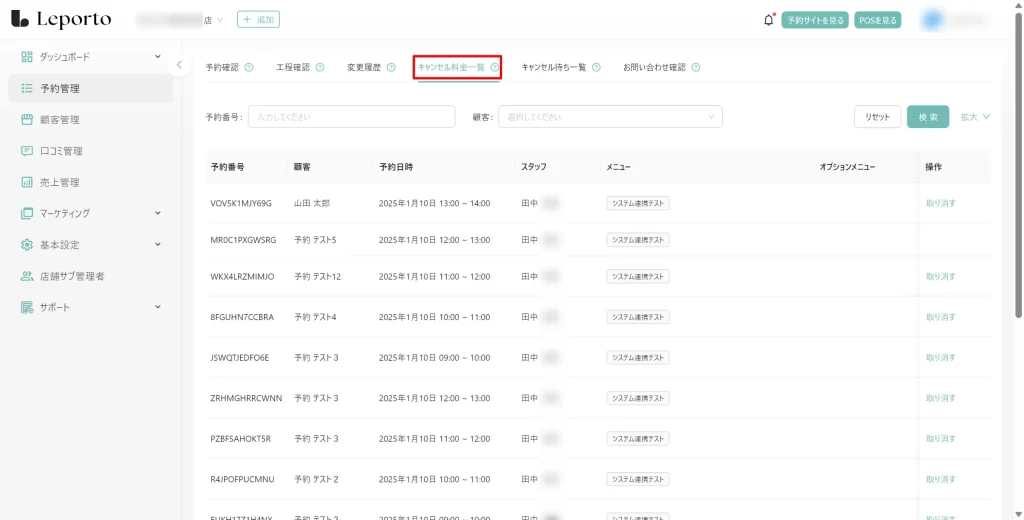
予約管理のキャンセル料一覧の部分について説明していきます。
全ての項目が表示されていない場合は、画面を右にスクロールして確認してください。
キャンセル料金一覧とは
こちらではキャンセル料が発生したお客様が確認できます。
基本設定 ≫ 予約設定 ≫ キャンセル料の徴収で設定した内容
- 「キャンセル料の徴収」を「する」に設定している場合
- 「キャンセル期限」で設定した時間を過ぎてからキャンセルした場合
例)「当日の1時間前まで」に設定している場合
→ 予約時間の1時間前以降にキャンセルすると、キャンセル料が発生します
キャンセル料の徴収はクレジットカード決済でのみ処理可能です。
現金・POSでの決済はできません。
キャンセル時の流れ
- キャンセル直後に決済画面が表示されます
- メールで支払いリンクが送信されます
- 未払いの場合、予約アプリにお知らせが表示され、予約がブロックされます
詳細は [基本設定 ≫ 予約設定(キャンセル料の徴収)]をご確認ください。
検索方法
予約番号やお名前で、お客様を検索することもできます。
予約番号を入力、またはお客様のお名前を選択し、[検索]をクリックしてください。

[拡大]をクリックすると、より詳細な内容で検索できます。

検索したい項目に入力(または選択)し、[検索]をクリックしてください。

予約番号
予約番号を入力してください。

顧客
お客様のお名前を入力し、該当のお客様を選択してください。
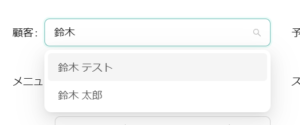
予約日
入力欄をクリックするとカレンダーが表示されます。
予約日をカレンダーから選択してください。
例)9月10日から9月20日までの間に予約したお客様を検索したい場合は、
下の画像のように、左側は[2024-09-10]、右側は[2024-09-20]を選択
9月10日に予約したお客様を検索したい場合は、左右どちらも[2024-09-10]を選択

スタッフ
入力欄をクリックし、担当スタッフを選択してください。

メニュー
入力欄をクリックし、お客様が予約していたメニューを選択してください。

ステータス
[∨]をクリックし、ステータス(未払いまたは支払い済み)を選択してください。

決済日
入力欄をクリックするとカレンダーが表示されます。
決済日(お客様がキャンセル料を支払われた日)をカレンダーから選択してください。
例)9月10日から9月20日までの間に決済したお客様を検索したい場合は、
下の画像のように、左側は[2024-09-10]、右側は[2024-09-20]を選択
9月10日に決済したお客様を検索したい場合は、左右どちらも[2024-09-10]を選択

作成日
入力欄をクリックするとカレンダーが表示されます。
作成日(予約をキャンセルした日)をカレンダーから選択してください。
例)9月10日から9月20日までの間に予約をキャンセルしたお客様を検索したい場合は、
下の画像のように、左側は[2024-09-10]、右側は[2024-09-20]を選択
9月10日に予約をキャンセルしたお客様を検索したい場合は、左右どちらも[2024-09-10]を選択

検索しない場合は、キャンセル料が発生した全てのお客様が表示されます。
キャンセル料の取り消し
キャンセル料金一覧画面では、右端「操作」列に 「取り消す」 ボタンが表示されることがあります。
■「取り消す」ボタンが表示される条件
ステータスが 「未払い」 のキャンセル料にのみ、「取り消す」ボタンが表示されます。
(支払い済みのキャンセル料には表示されません)
■「取り消す」機能について
この機能は、設定したキャンセル料の請求を取り消す(なかったことにする)機能です。
- キャンセルポリシーを適用する必要がなかったと判断した場合
- キャンセル料を誤って設定してしまった場合
- 特別な事情で免除することにした場合
- キャンセル料の請求がなくなります
- 顧客は再び予約サイトから予約が取れるようになります
- 顧客カルテの「キャンセル料未払い」表示が消えます
- 取り消し後は元に戻せません
操作手順
対象の予約を探し、右端「操作」列にある「取り消す」をクリックします
(必要に応じて検索機能を使って対象の予約を絞り込んでください)
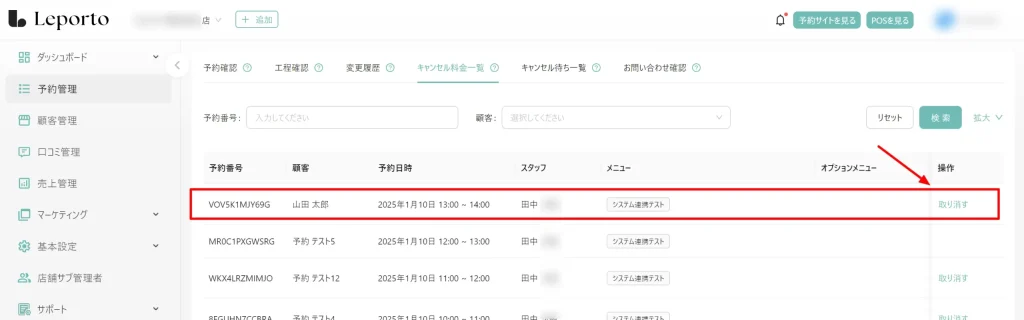
問題なければ [確認] をクリックする
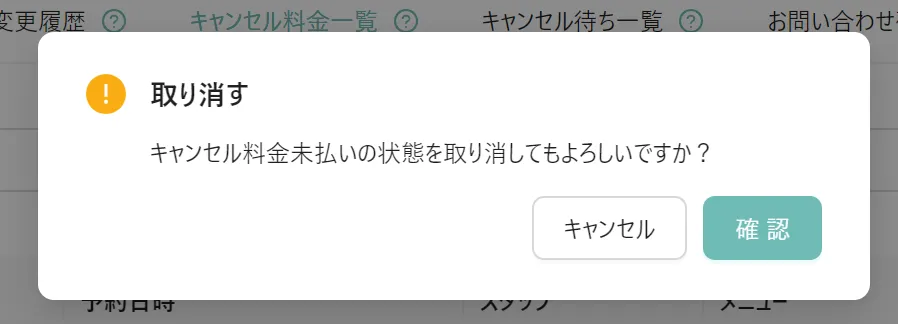
キャンセル料が取り消されます
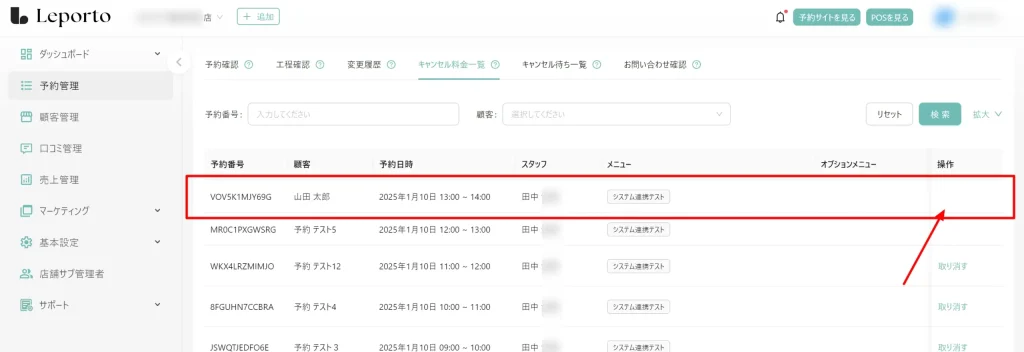
キャンセル待ち一覧

予約管理のキャンセル待ち一覧の部分について説明していきます。
こちらではキャンセル待ちのお客様が確認できます。
キャンセル待ちについてはこちらをご確認ください。
全ての項目が表示されていない場合は、画面を右にスクロールして確認してください。
お名前や希望日で、お客様を検索することもできます。
お客様のお名前、または希望日を選択し、[検索]をクリックしてください。

[拡大]をクリックすると、より詳細な内容で検索できます。

検索したい項目に入力(または選択)し、[検索]をクリックしてください。

顧客
お客様のお名前を入力し、該当のお客様を選択してください。
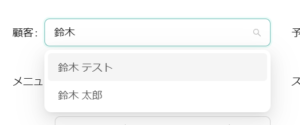
希望日
入力欄をクリックするとカレンダーが表示されます。
希望日をカレンダーから選択してください。
例)9月10日から9月20日までの間の予約を希望したお客様を検索したい場合は、
下の画像のように、左側は[2024-09-10]、右側は[2024-09-20]を選択
9月10日に予約したお客様を検索したい場合は、左右どちらも[2024-09-10]を選択

スタッフ
入力欄をクリックし、担当希望スタッフを選択してください。

メニュー
入力欄をクリックし、お客様が希望しているメニューを選択してください。

ステータス
[∨]をクリックし、ステータス(キャンセル待ちまたは予約済み)を選択してください。

作成日
入力欄をクリックするとカレンダーが表示されます。
作成日(キャンセル待ちを申し込んだ日)をカレンダーから選択してください。
例)9月10日から9月20日までの間にキャンセル待ちを申し込まれたお客様を検索したい場合は、
下の画像のように、左側は[2024-09-10]、右側は[2024-09-20]を選択
9月10日に予約をキャンセルしたお客様を検索したい場合は、左右どちらも[2024-09-10]を選択

検索しない場合は、キャンセル待ちをした全てのお客様が表示されます。
お問い合わせ確認

予約管理のお問い合わせ確認の部分について説明していきます。
こちらではお客様からのお問い合わせを確認できます。
全ての項目が表示されていない場合は、画面を右にスクロールして確認してください。

☟

お問い合わせを検索する場合は、[お問い合わせ日]に問い合わせのあった期間(〇月〇日→〇月△日)を選択し、[検索]をクリックしてください。
期間ではなく1日だけで検索したい場合は、同じ日にちを選択してください。(〇月〇日→〇月〇日)

検索していない場合は、全ての予約変更履歴が表示されます。
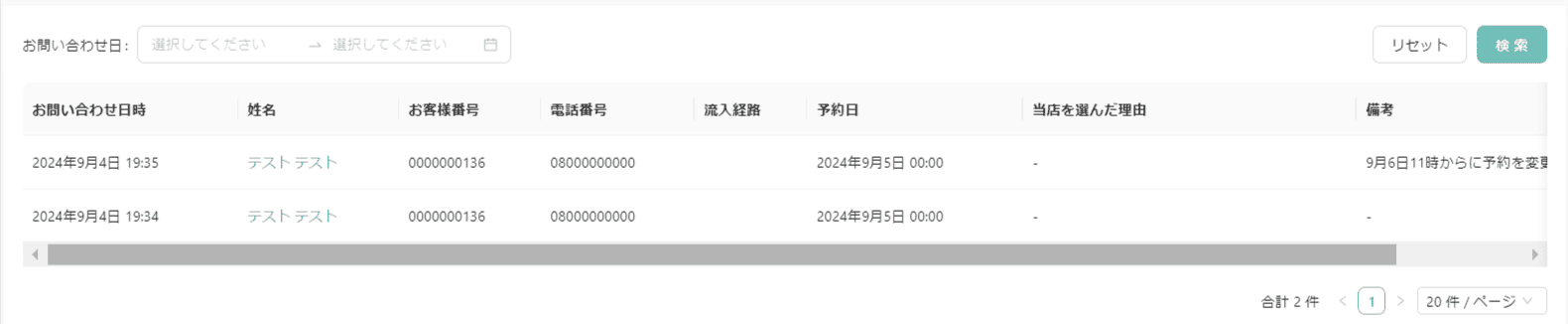
- お問い合わせ日時→お問い合わせのあった日時
- 姓名→お問い合わせされたお客様の名前
- お客様番号→お問い合わせされたお客様のお客様番号
- 電話番号→お問い合わせされたお客様の電話番号
- 流入経路→どこから予約されたか
- 予約日→お問い合わせされたお客様が予約されている日時
- 当店を選んだ理由→当店を選んだ理由
- 備考→お問い合わせ内容
[姓名]の部分をクリックすると、お問い合わせの詳細が確認できます。
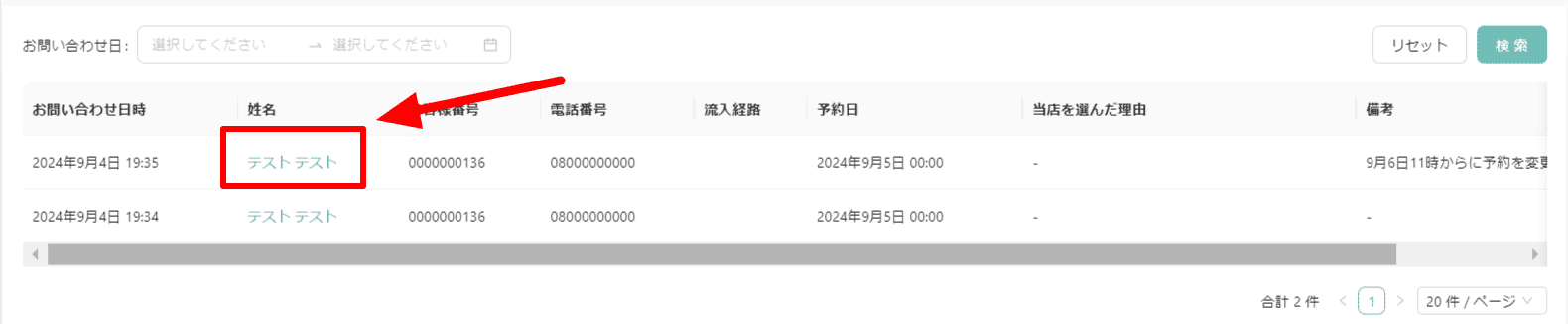
☟
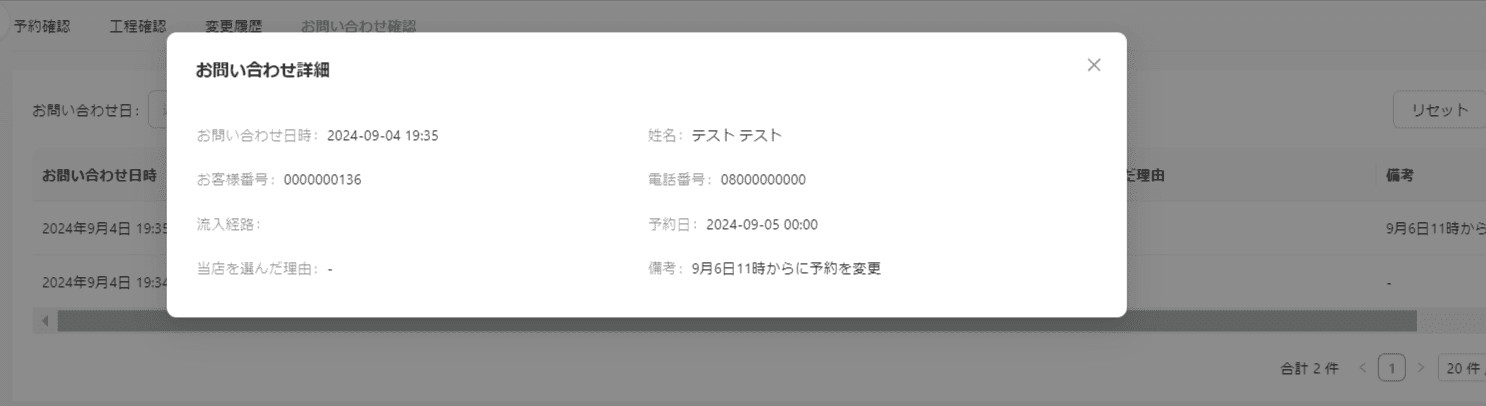
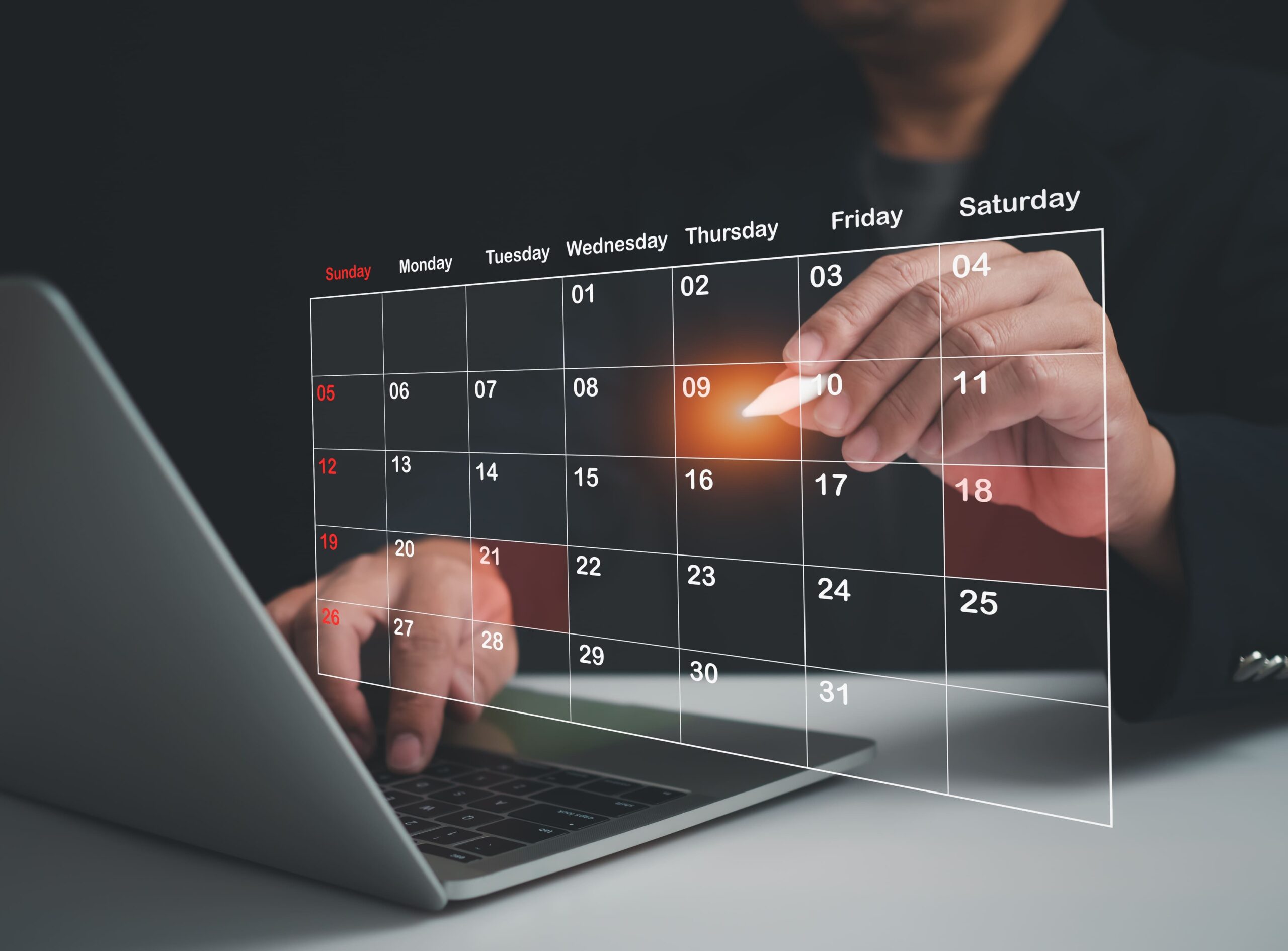
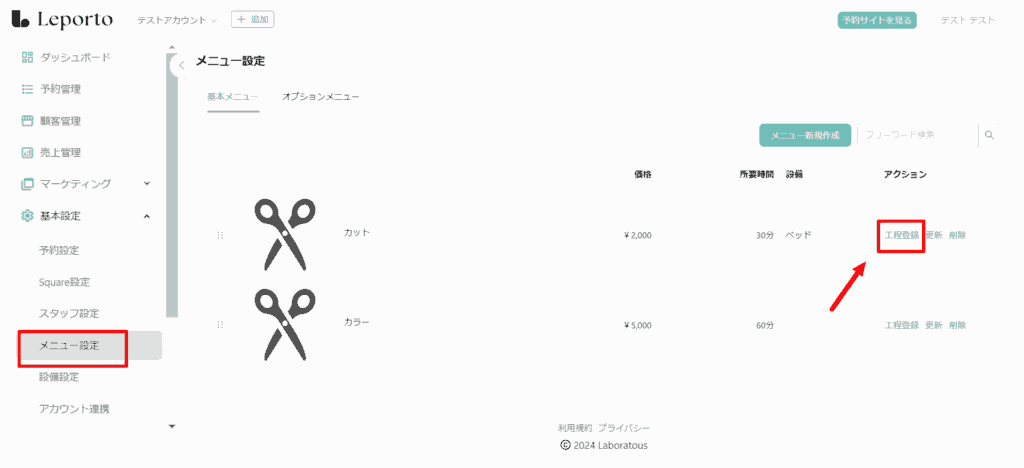




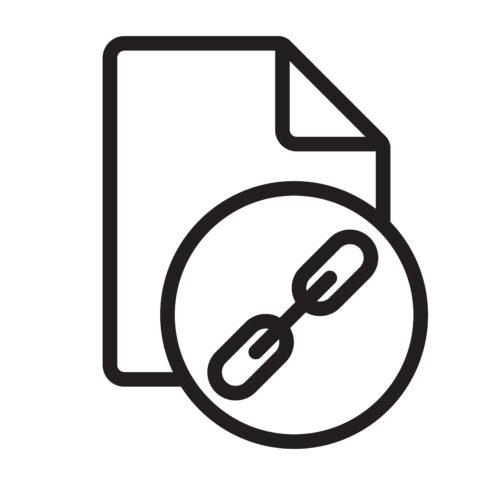



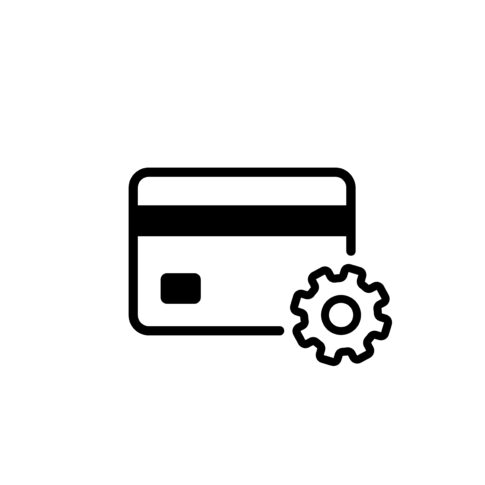
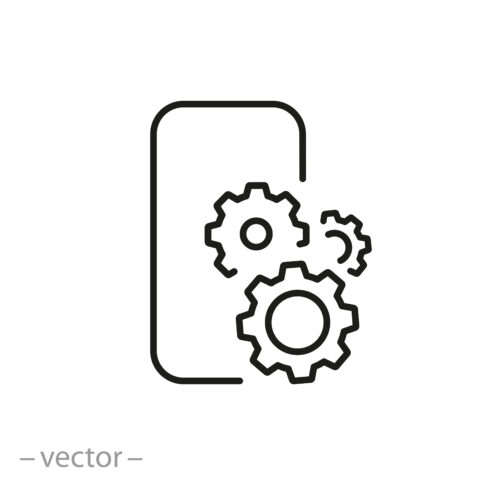
カレンダーが見えにくい場合は[<]をクリックしてください。
[<]をクリックすると、左側の項目が隠れ、カレンダー全体を表示できます。
元の画面に戻したい場合は、[>]をクリックしてください。