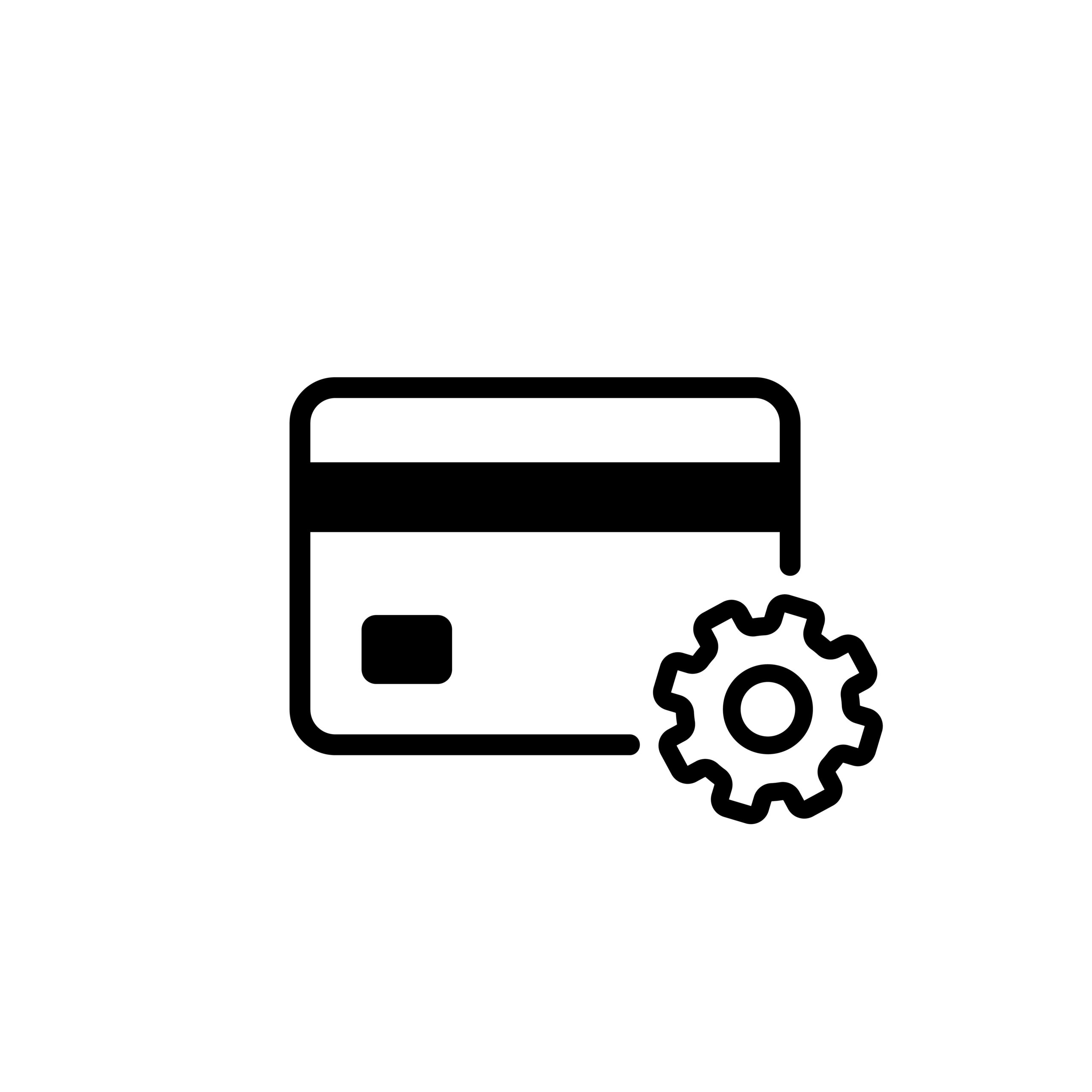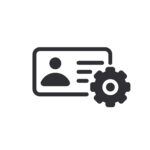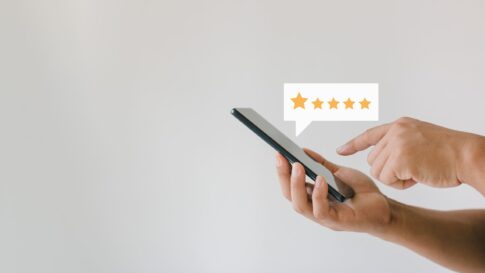基本設定のSquare設定の部分について説明していきます。
こちらでは決済端末の設定を行います。

基本設定
Squareアカウントの2種類の画面について
Squareには用途の異なる2つの管理画面があります。
Square通常管理アカウント(Square)
用途:売上管理、予約管理、商品管理などの日常業務
URL:https://app.squareup.com/
主な機能:売上レポート、顧客管理、在庫管理、決済履歴確認など
開発者コンソールアカウント(SquareDeveloper)
用途:API取得、アプリケーション設定、外部システム連携
URL:https://developer.squareup.com/
主な機能:Application ID、Access Token、Webhook設定など
決済端末ID確認や支払い用アカウント設定等:Square通常管理アカウント
API設定作業(Application ID、Access Token等):開発者コンソールアカウント
まずはSquareDeveloper(開発者コンソール)にログインし、Application IDなどを確認してSquare設定≫基本設定の画面に貼り付けます。
手順は以下の通りです。
SquareDeveloperにログイン
└Squareの開発者コンソールアカウント(SquareDeveloper)を作成していない場合
├1.アカウント作成
├2.Square通常管理アカウントの有効化
└Squareの開発者コンソールアカウント(SquareDeveloper)をお持ちの場合
2⃣CMSのSquare設定≫基本設定の画面に貼り付け
├①Webhook URL
├②POSコールバックURL
├③Application ID
├④Access Token
├⑤Webhook Signature Key
├⑥Location ID
├ ⑦Sandboxモード(テスト運用)
詳細は下記をご覧ください。
SquareDeveloperにログイン
Squareの開発者コンソールアカウント(SquareDeveloper)をお持ちでない方は「Squareの開発者コンソールアカウント(SquareDeveloper)を作成していない場合」を、
Squareの開発者コンソールアカウント(SquareDeveloper)をお持ちの方は「Squareの開発者コンソールアカウント(SquareDeveloper)をお持ちの場合」をご確認ください。
Squareの開発者コンソールアカウント(SquareDeveloper)を作成していない場合
1.アカウント作成
まずはSquareの開発者コンソールアカウント(SquareDeveloper)を作成します。
SquareDeveloperのサイトにアクセスし、画面右上の[ログイン]をクリックします。

名、姓、メールアドレス、パスワードを入力し、[続行]をクリック

オンライン決済時に貨幣をJPYと設定していますので、日本円ではないと決済が失敗します。
事業/店舗名、事業/店舗名(カタカナ)、事業/店舗名(ローマ字)に店舗名をそれぞれの形式で入力し、[続行]をクリック

[スキップ(Skip)]をクリック
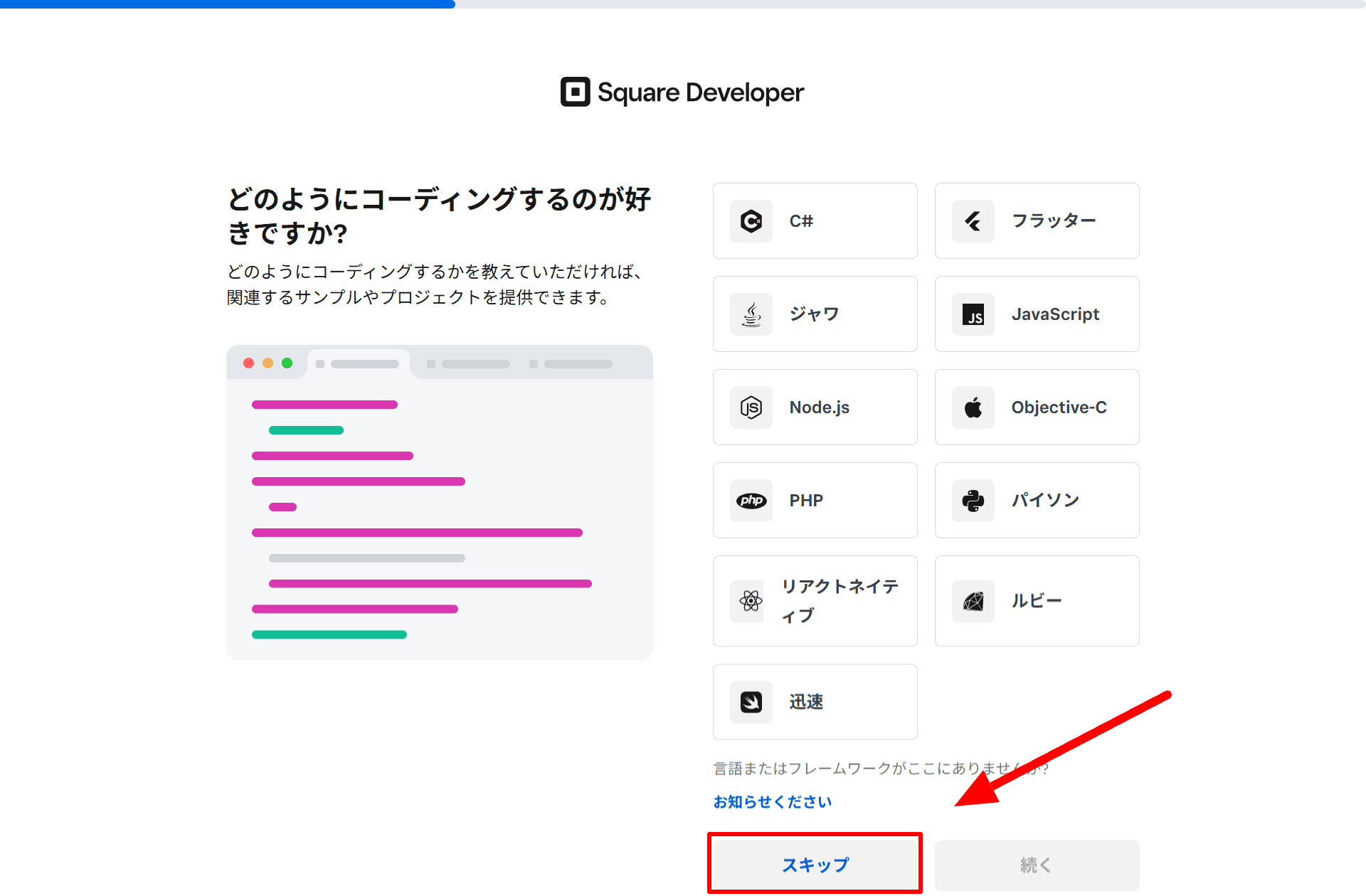
画面が英語表示になってしまい、日本語表示に変更したい場合は、アドレスバー右側の「G/文」をクリックし、「英語を常に翻訳」にチェックを入れて下さい。

アプリケーション名に『Leporto』と入力し、チェックボックスにチェックを入れたら[続く(Continue)]をクリック
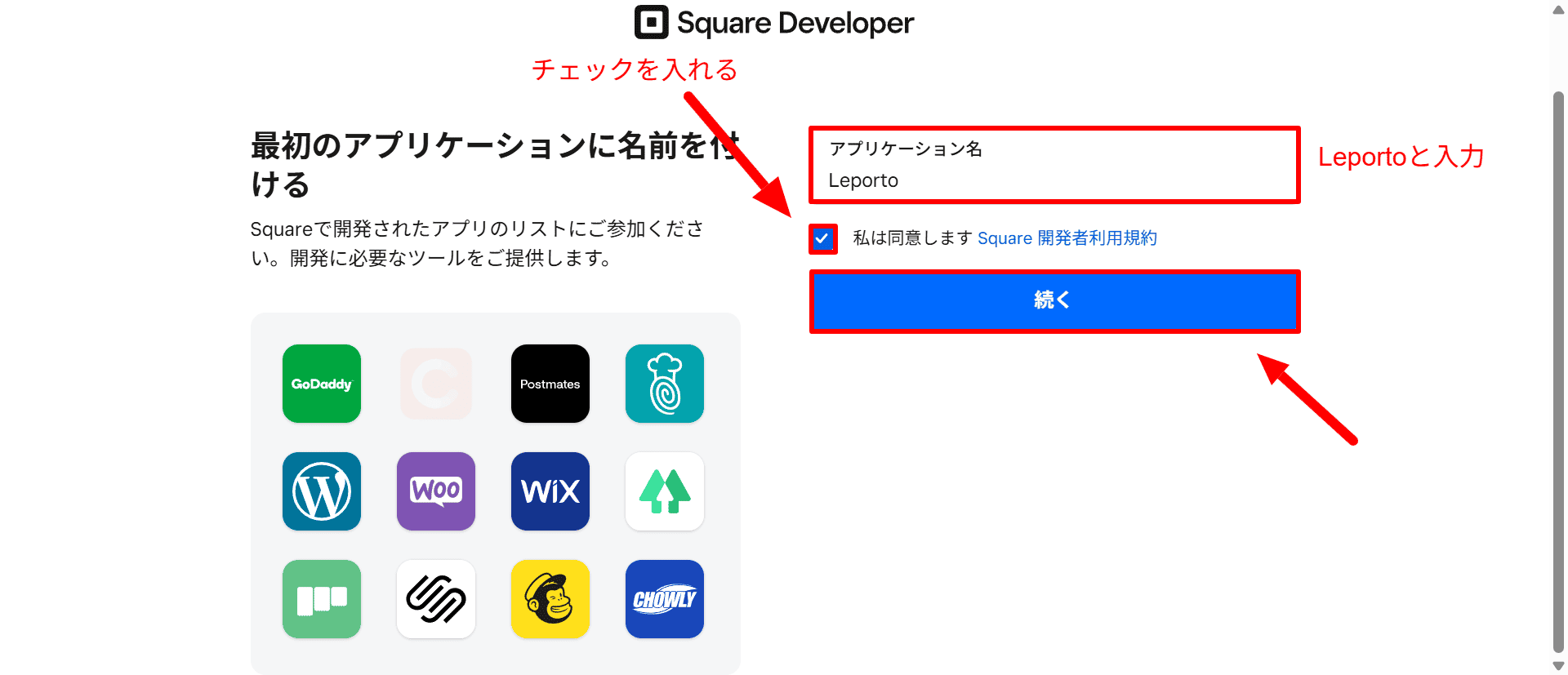
全てにチェックを入れ、[続く(Continue)]をクリック
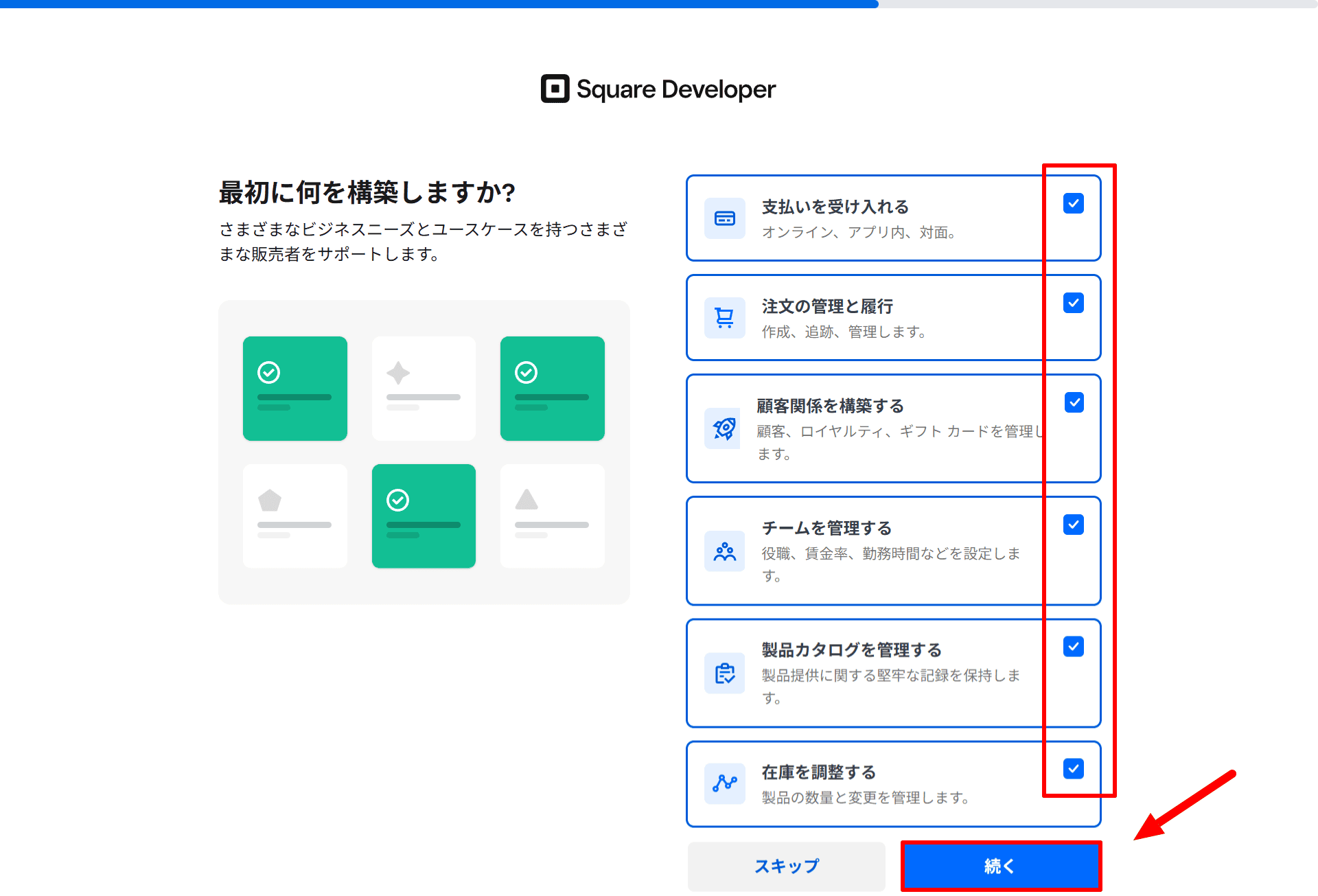
「会社(A Company)」を選択し、[続く(Continue)]をクリック
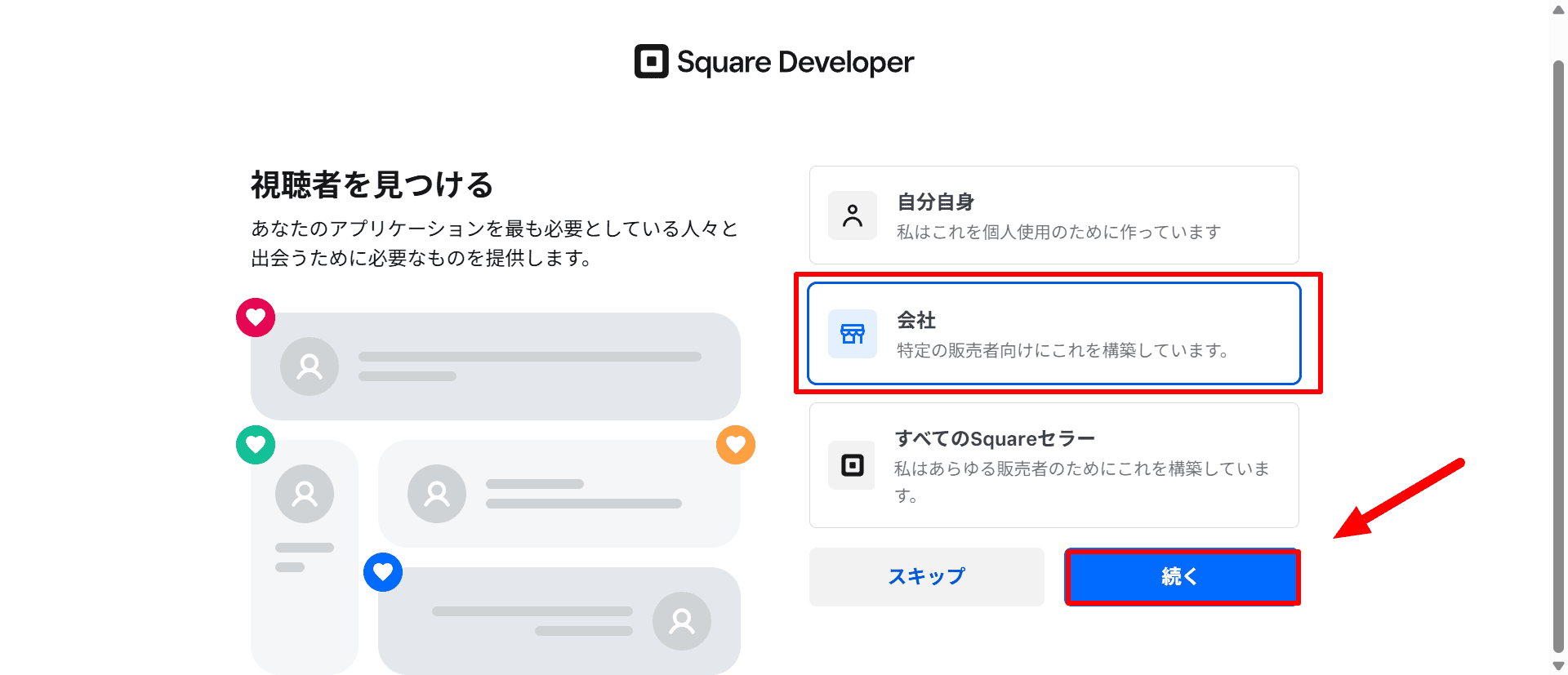
アカウントが作成できました。
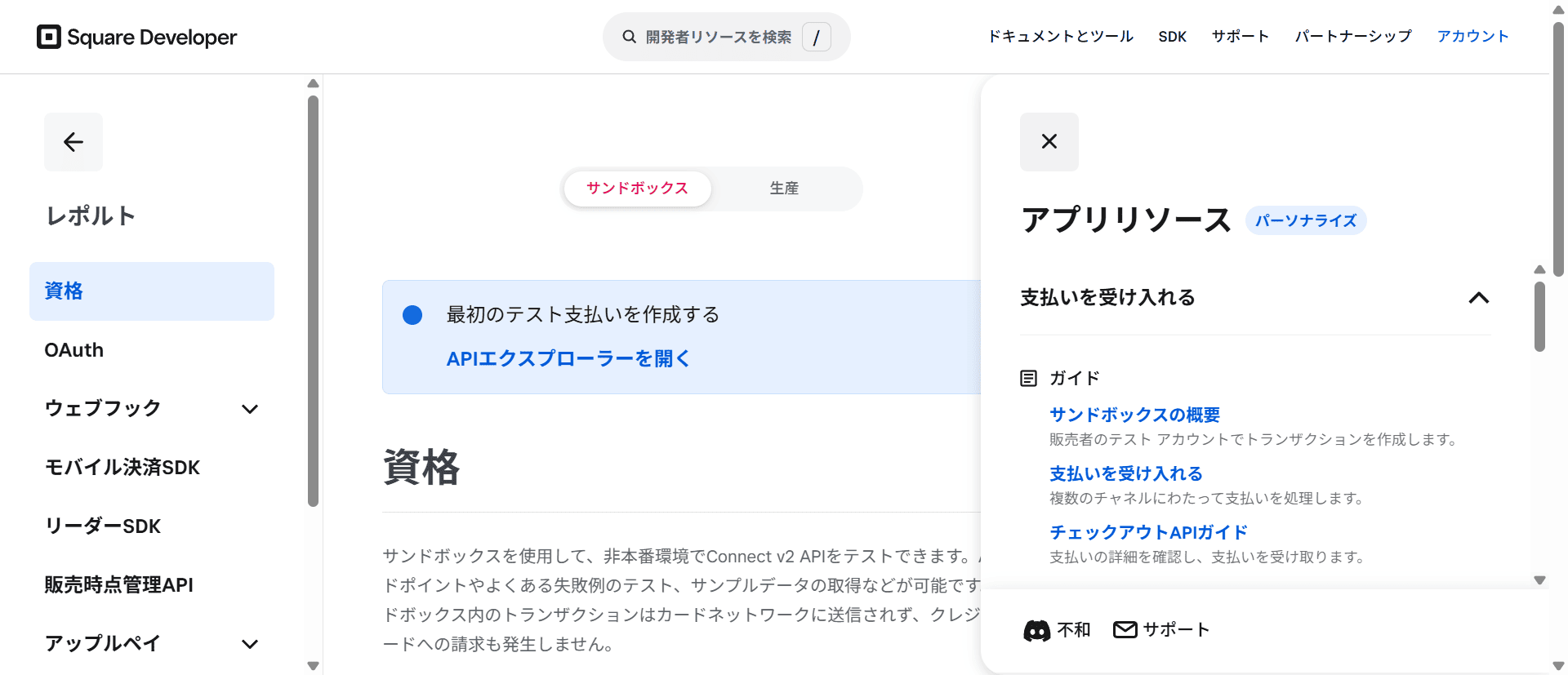
2.Square通常管理アカウントの有効化
本番決済時は 、Square通常管理アカウントを有効にする必要があります。
squareup.com/activate にアクセスし、Square通常管理アカウントを有効にしてください。
squareup.com/activate にアクセスします。
[法人/店舗]をクリック
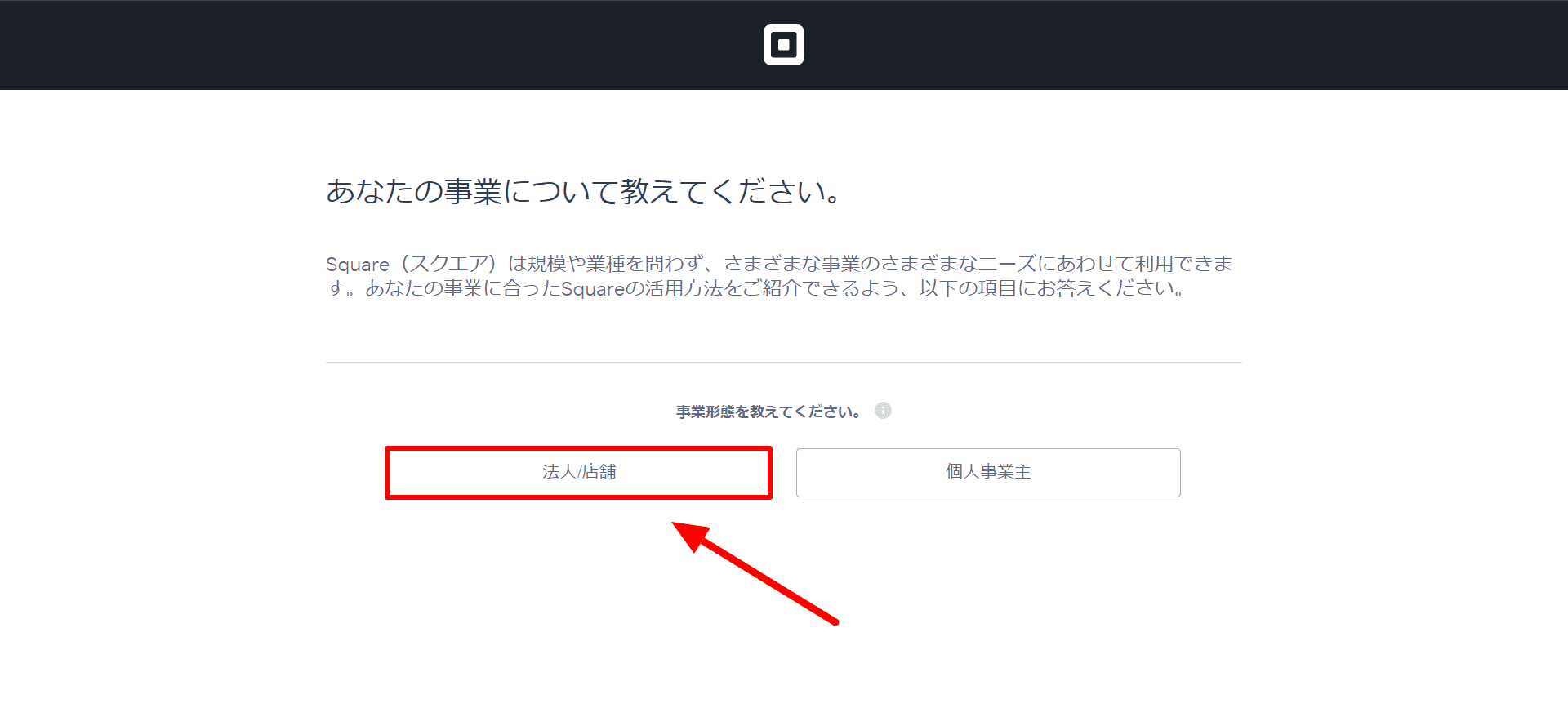
業種、店舗カテゴリを選択し、13桁の法人番号と店舗の電話番号を入力してください。
画面下部の「過去5年間の間に特定商取引法及び消費者法に関連する行政処分を受けたことがある場合はチェックしてください」という項目は、該当する場合はチェックを入れ、表示される詳細欄に内容を記入してください。
全て入力したら[続行]をクリック
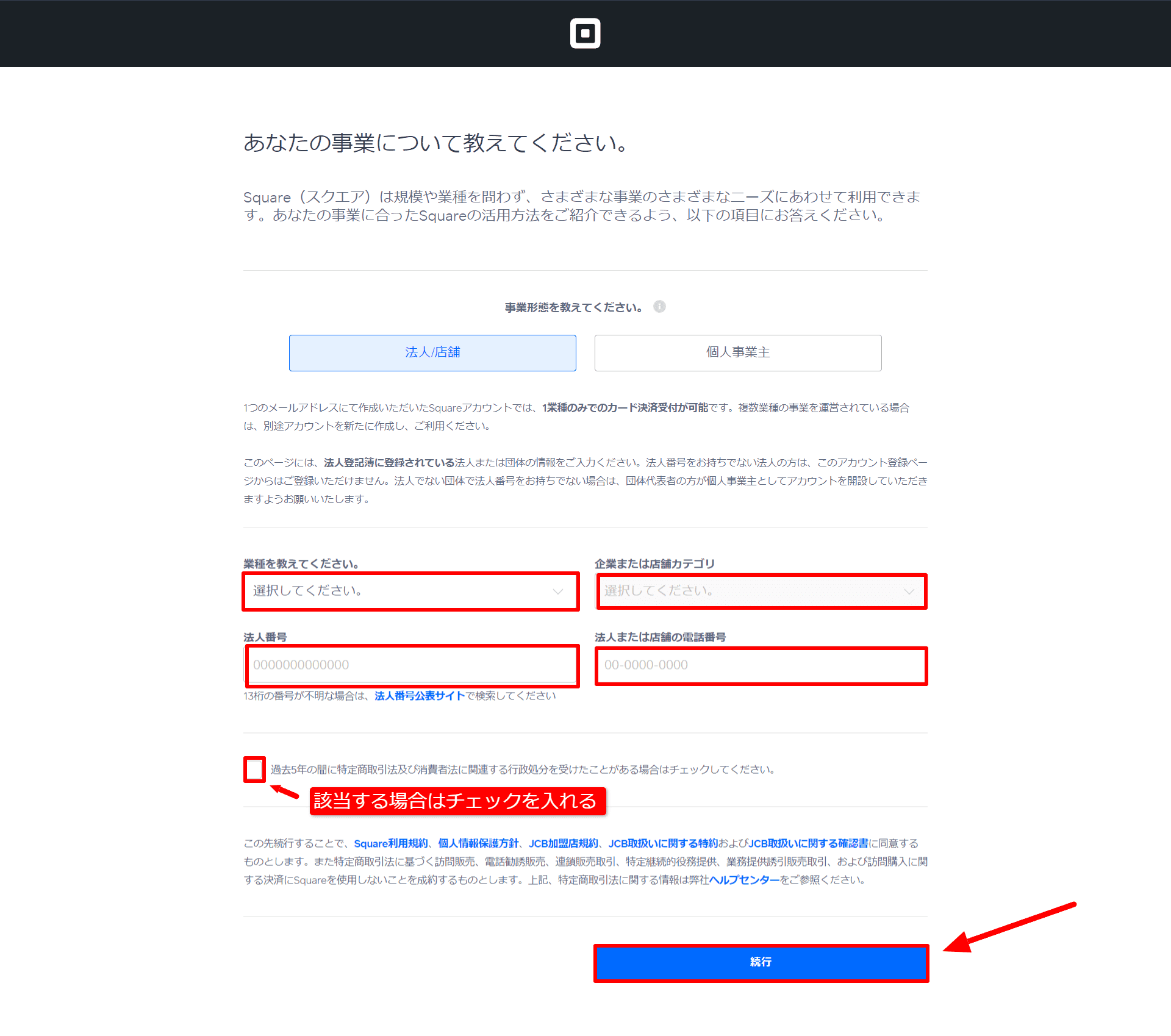
代表取締役氏名、生年月日、住所を入力します。
全て入力したら[続行]をクリック
※都道府県から下の入力欄は、[代表者の自宅住所]に郵便番号を入力すると表示されます。
都道府県・市・市町村は郵便番号の情報が自動で反映されます。
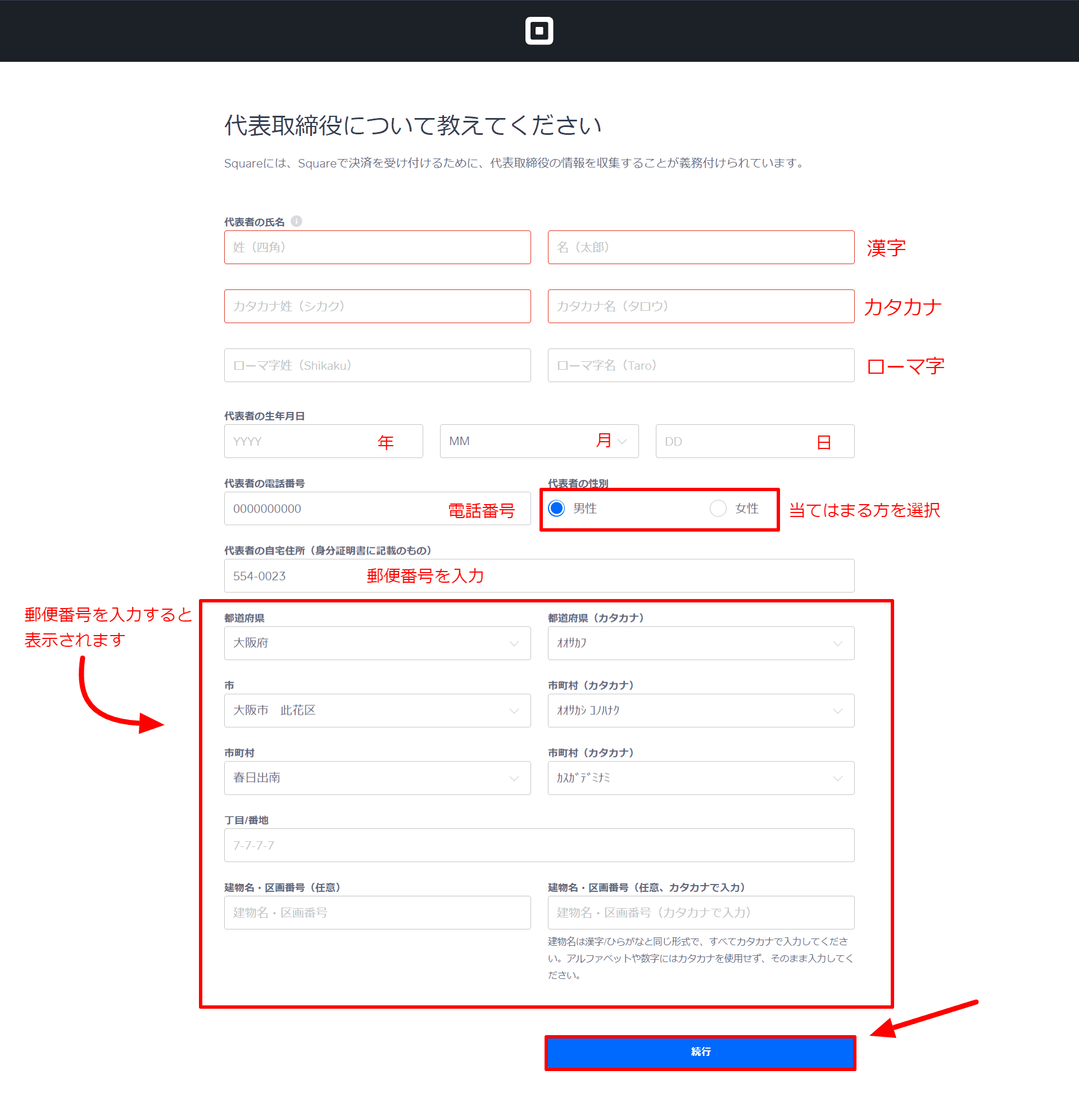
事業または店舗の情報を入力します。
※都道府県から下の入力欄は、[店舗/オフィス住所]に郵便番号を入力すると表示されます。
都道府県・市・市町村は郵便番号の情報が自動で反映されます。
全て入力したら[続行]をクリック
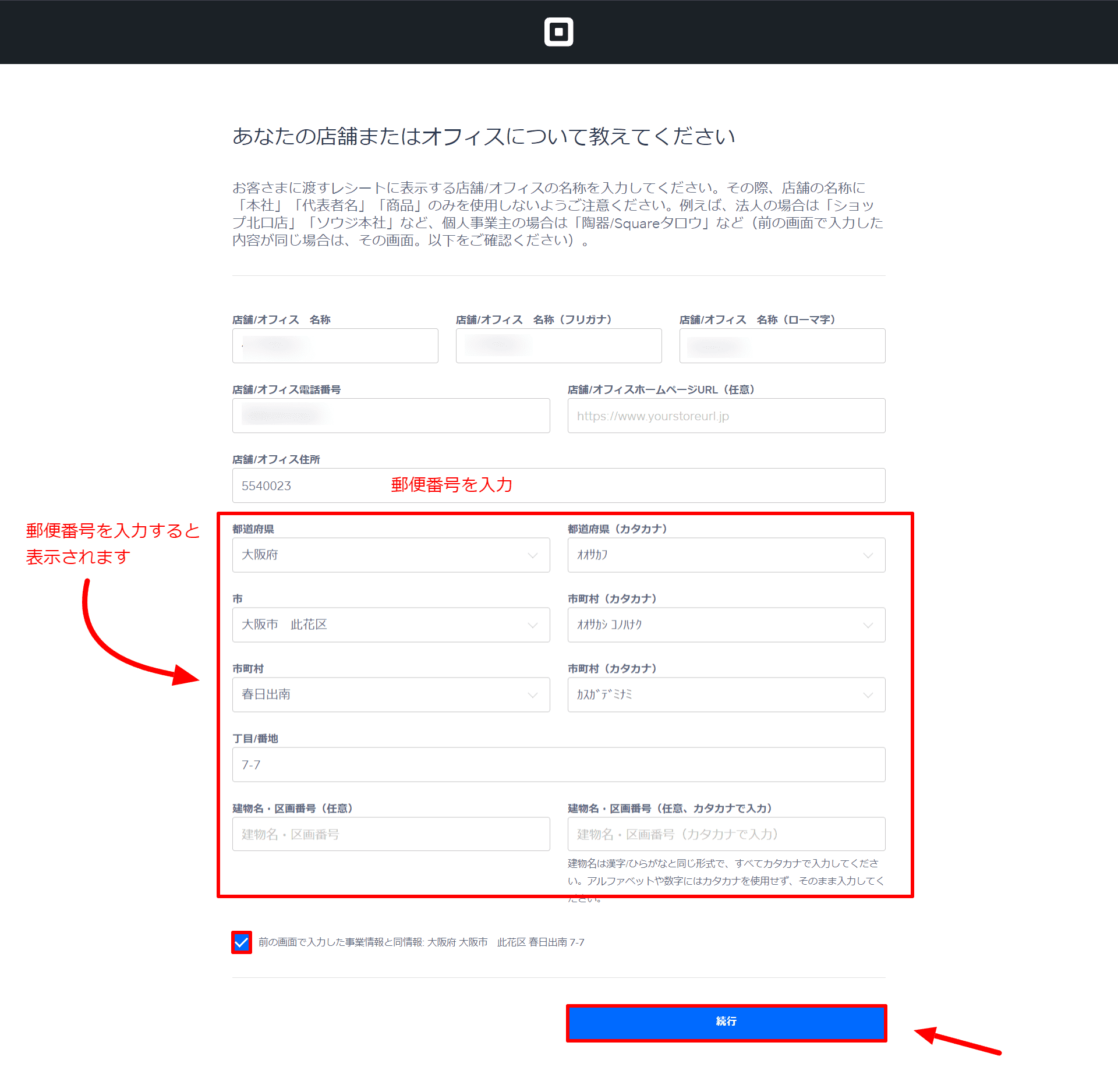
続いて銀行情報を入力します。
名前フィールドには名前がすでに入力されていますので、口座名義と一致しない場合は、口座名義と一致するように必ずご変更ください。
銀行口座は、法人または代表取締役の名前でのみ登録できます。個人名の銀行口座は入力できません。
口座の種類、金融機関、支店名を選択し、口座番号を入力してください。
[銀行口座番号の確認]に、再度、口座番号を入力します。
全て入力したら[続行]をクリック
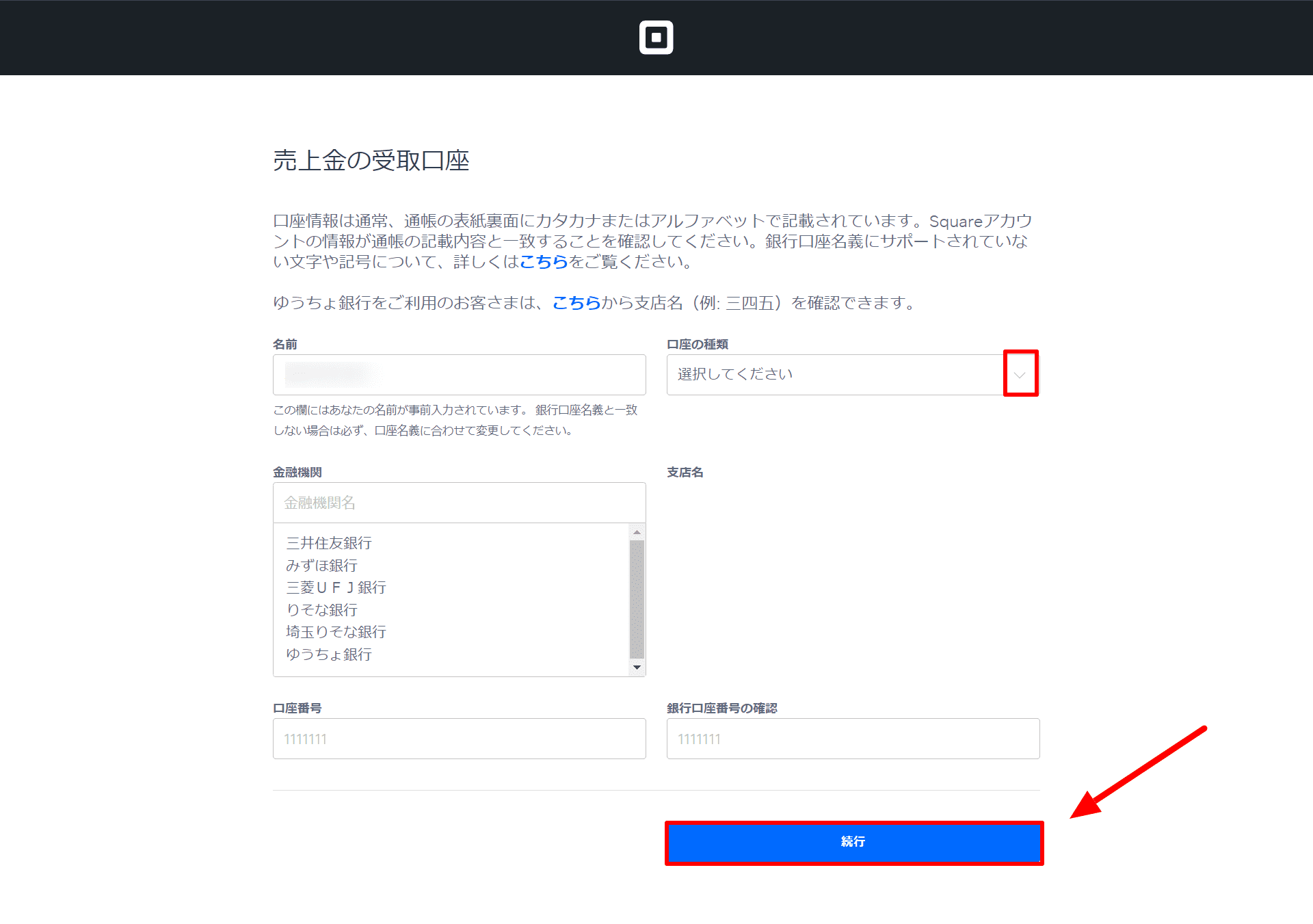
追加情報の提出を求める画面が表示されます。
必須ではないのでスキップします。
※必要であれば[続行]をクリックし、追加情報を提出してください。
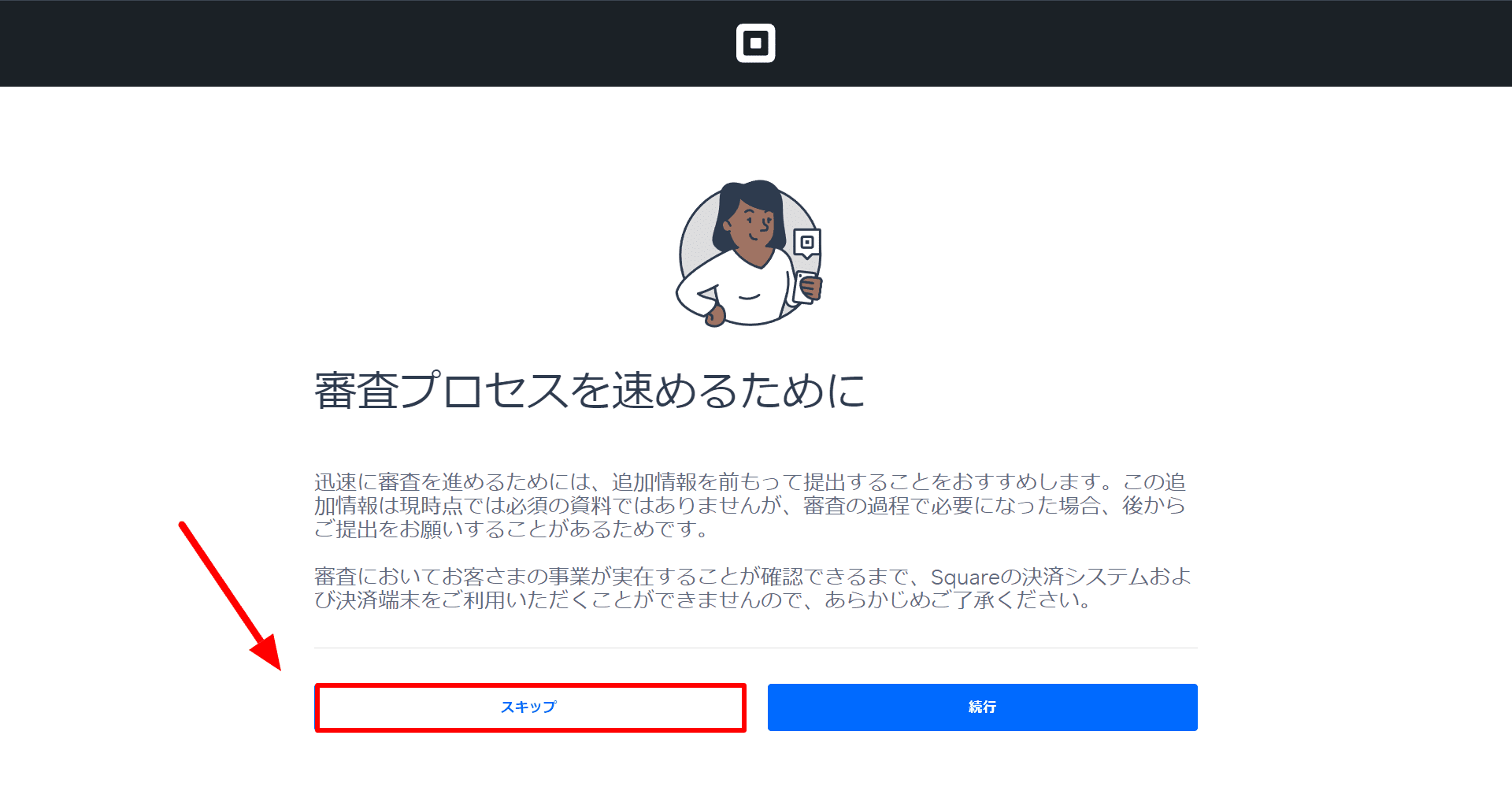
Square通常管理アカウントが審査中になりました。
審査完了までお待ちください。
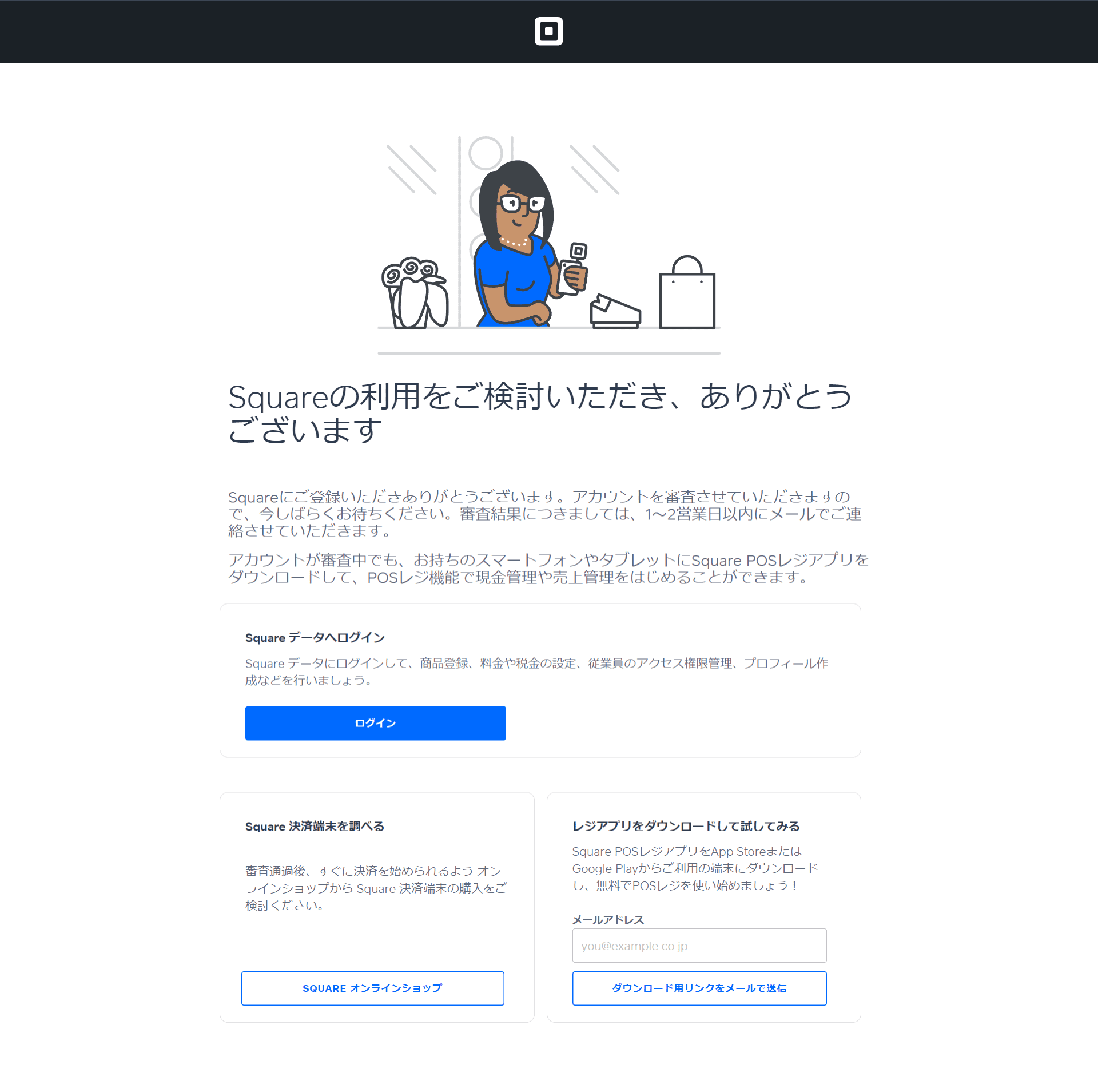
アカウント審査が完了すると、「Squareへようこそ」のメールがnoreply@messaging.squareup.comから届きます。
このメールが届き次第、Visa、Mastercard、American Expressによるカード決済の受付が可能になります。
銀行口座の認証についても完了後に通知メールが届きます。
以上でSquare通常管理アカウントの有効化が完了しました。
CMSのSquare設定≫基本設定の画面に貼り付けに進んでください。
Squareの開発者コンソールアカウント(SquareDeveloper)をお持ちの場合
SquareDeveloperのサイトにアクセスし、画面右上の[ログイン]をクリックします。

Squareに登録しているメールアドレス(または電話番号)を入力し、[次へ]をクリック

パスワードを入力し、[ログイン]をクリック
パスワードをお忘れの場合は[パスワードを忘れた場合]をクリックし、パスワードの再設定をしてください。

ログインできました。
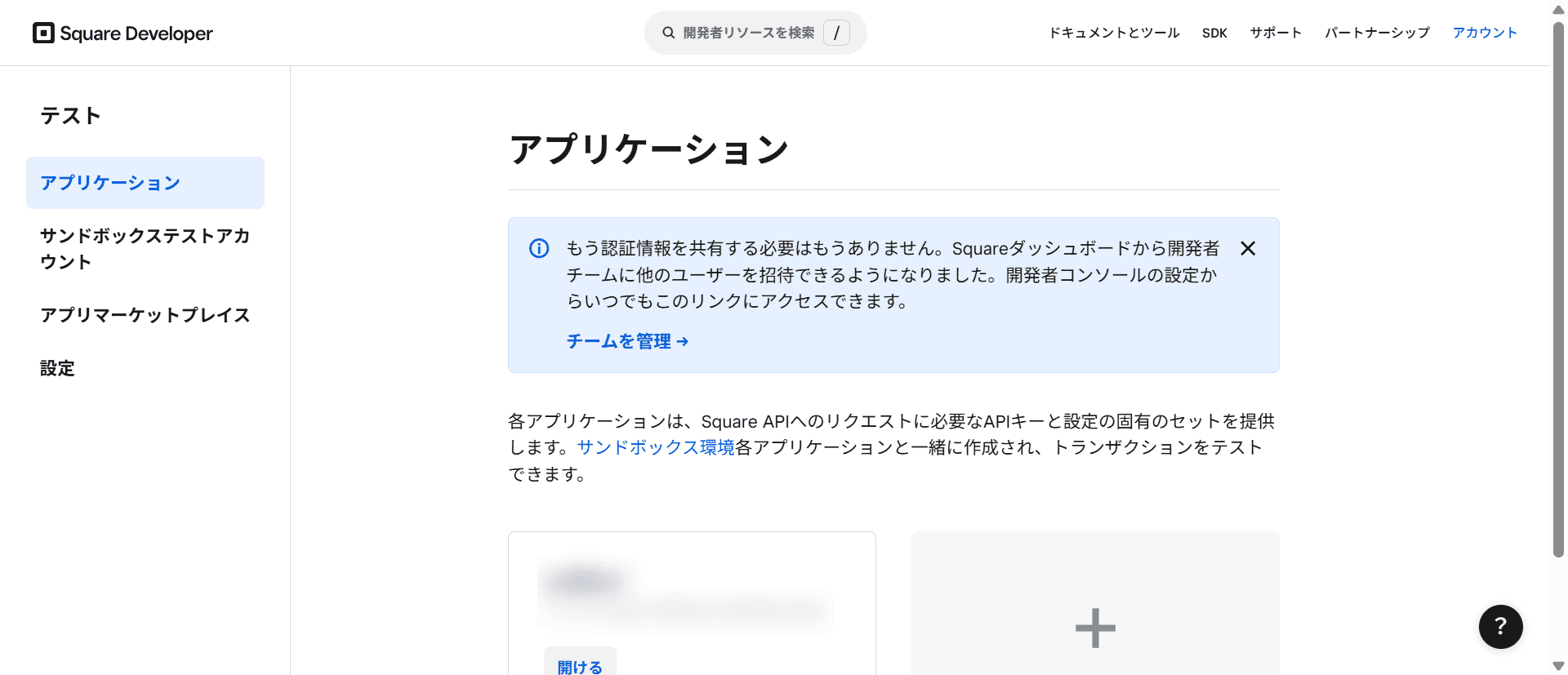
英語表示にしている場合は下の画像の画面になります。

日本語表示に変更したい場合は、アドレスバー右側の「G/文」をクリックし、「英語を常に翻訳」にチェックを入れて下さい。

まずはアプリケーションを新規作成します。
[+]をクリック
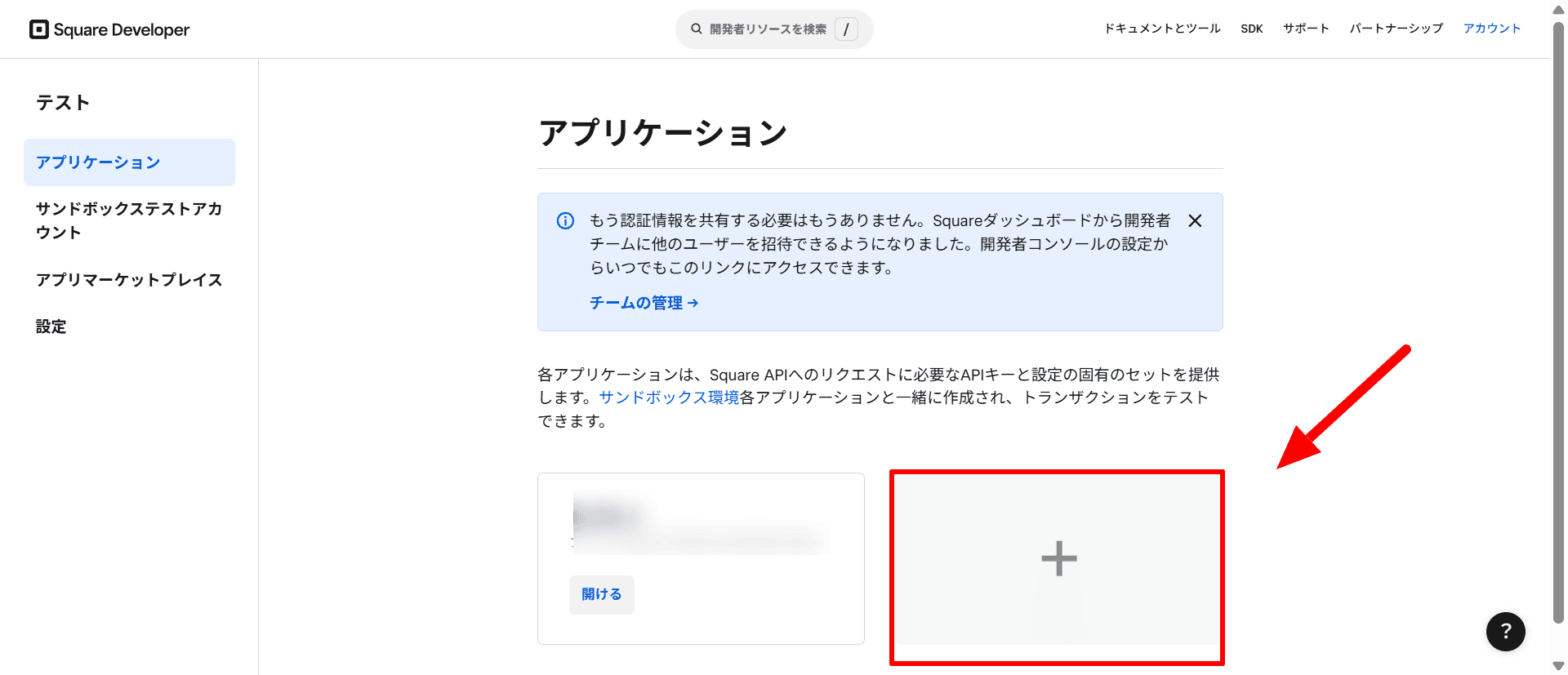
[Leporto]と入力し、[次(Next)]をクリック
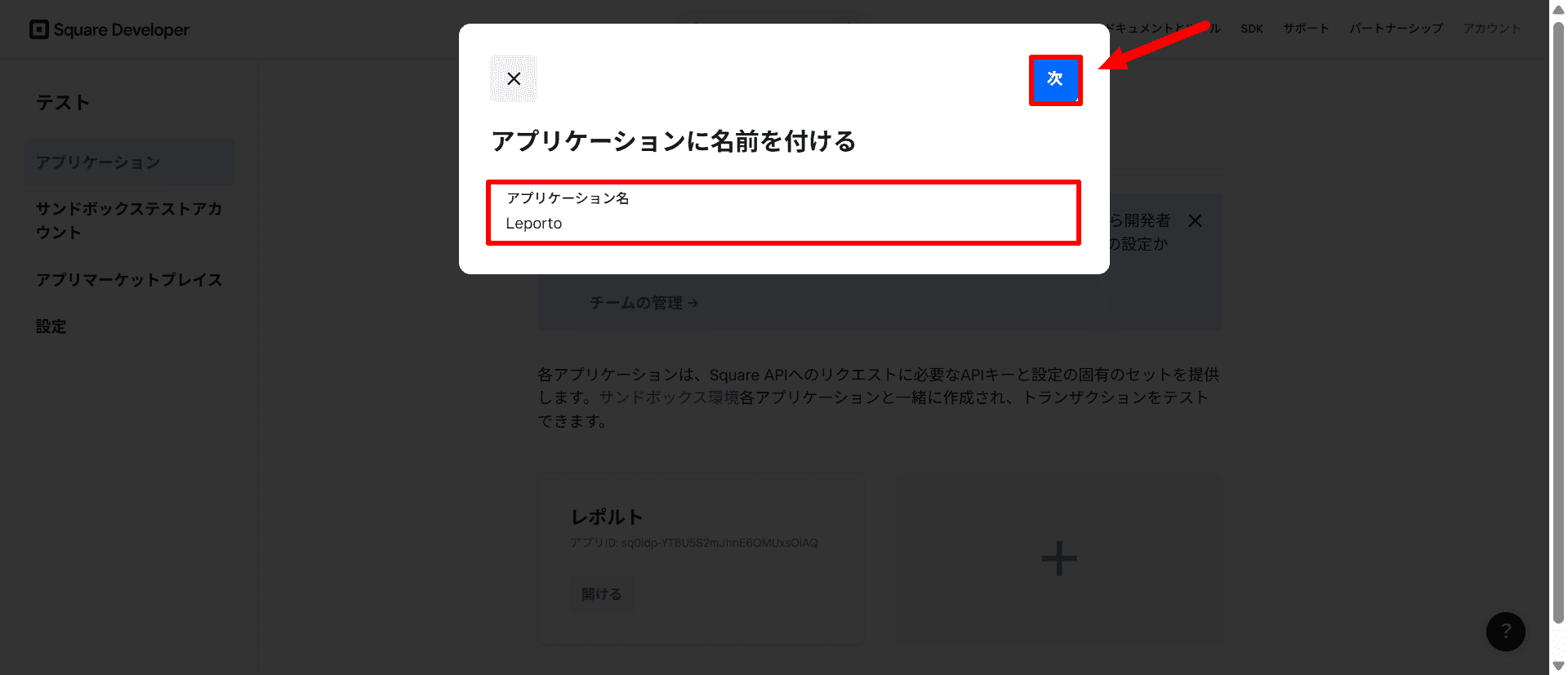
全てにチェックを入れ、[次(Next)]をクリック
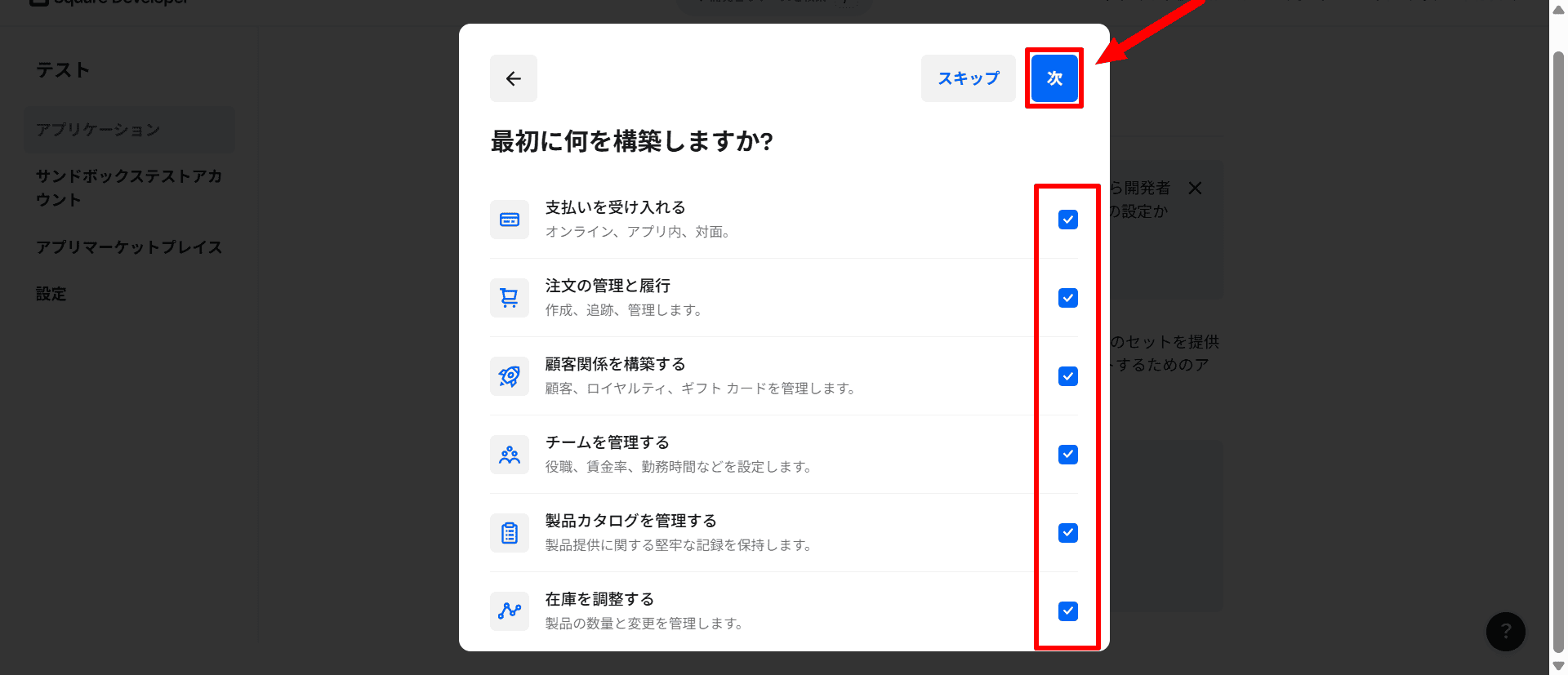
「会社(A Company)」を選択し、[完了(Complete)]をクリック
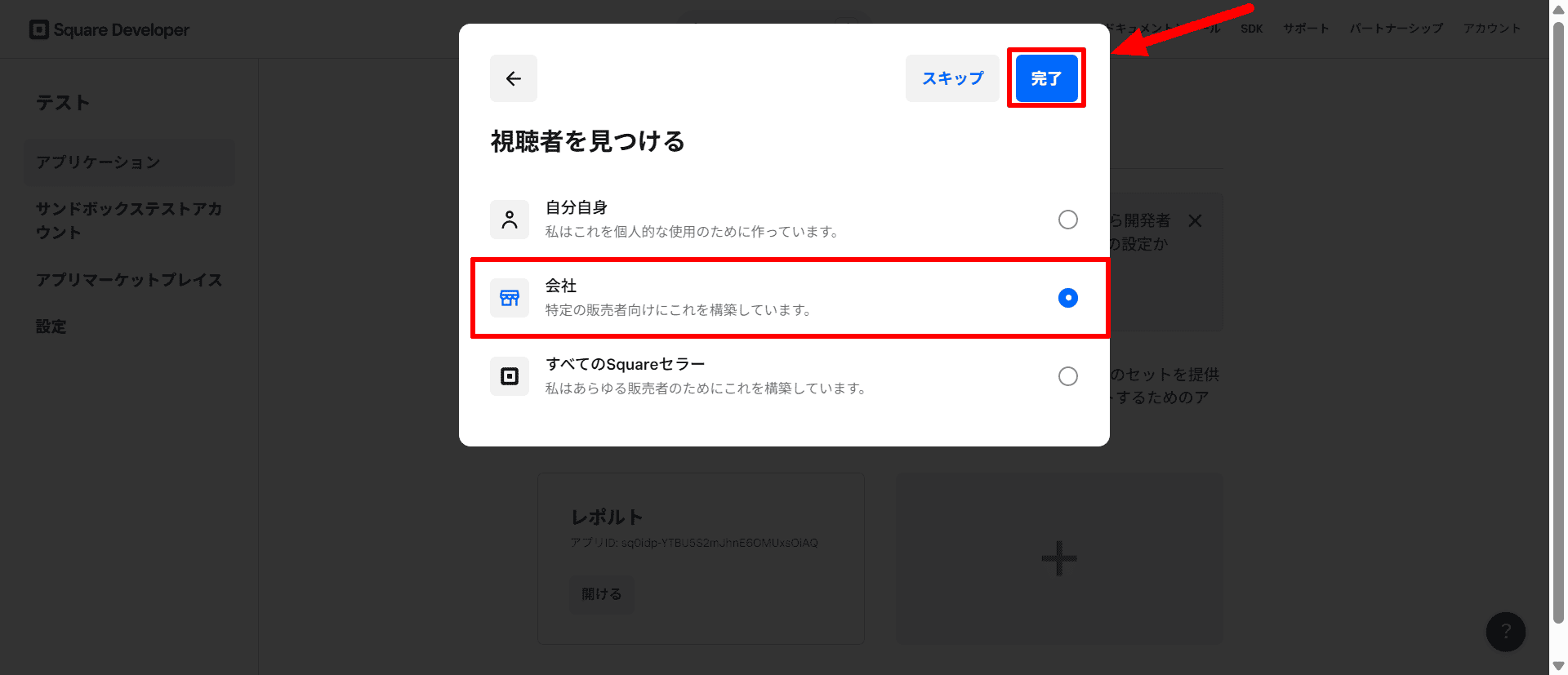
作成できました。
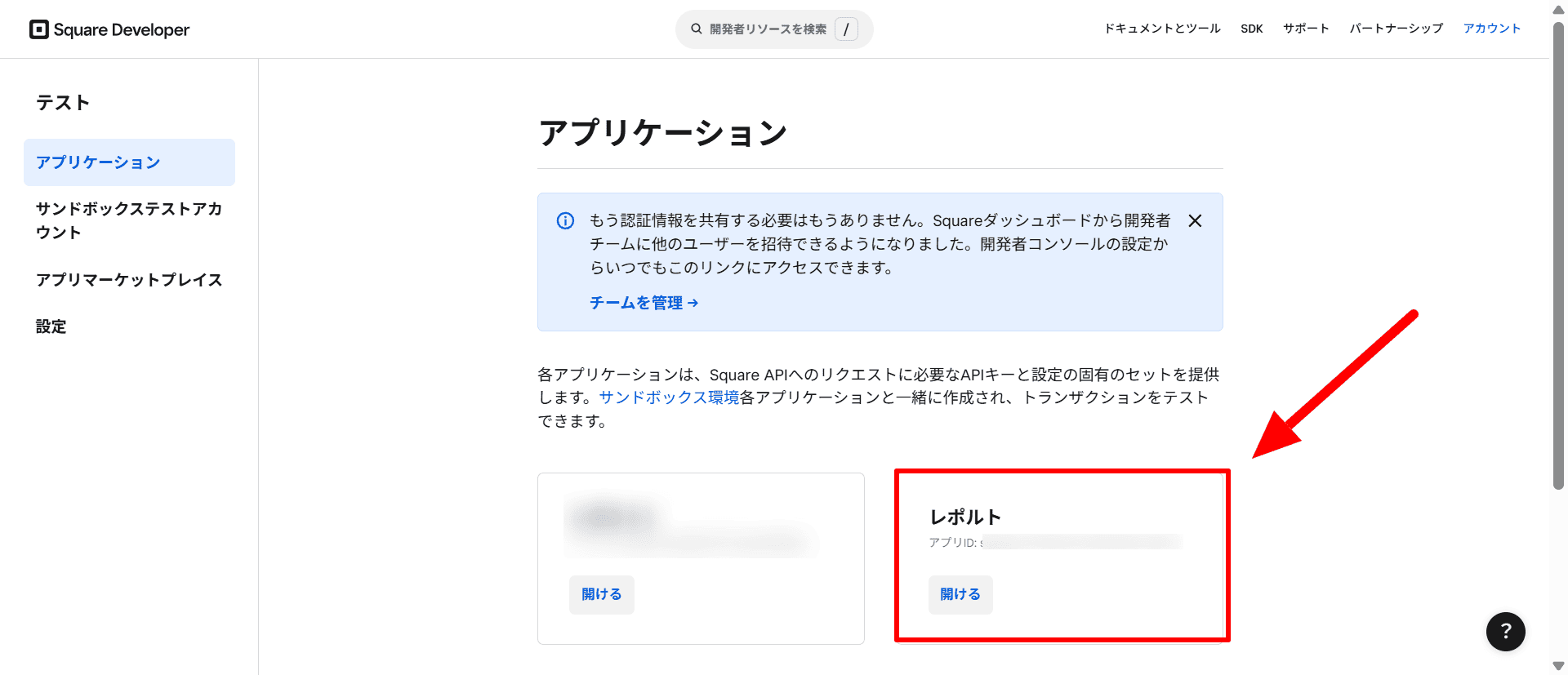
本番環境(プロダクション)のアクティベートと審査
実際に決済を受け付けるには、本番環境である「生産(Production)」設定を有効化(アクティベート)する必要があります。この操作を行うと、Squareによるアカウントの審査が開始されます。
【1】SquareDeveloperのサイトの[資格(Credentials)]ページを開き、薄いオレンジ色のボックス内にあるアクティベート用のリンクをクリックします。
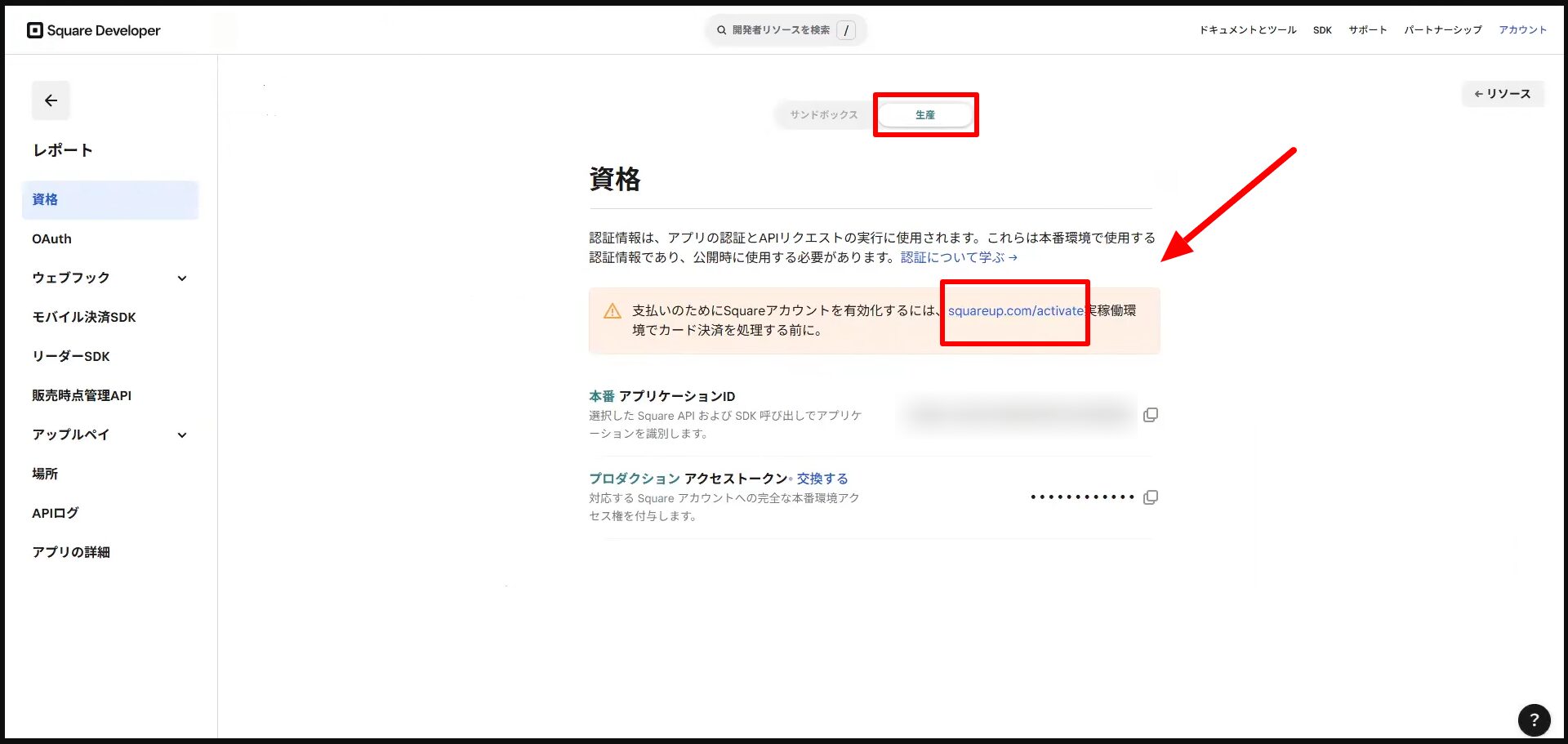
【2】画面の指示に従い、手続きを進めてください。手続きが完了すると審査が開始されます。
注:審査には数日かかる場合があります。この審査が完了するまで本番の決済は利用できません。
無事に審査が承認されたら、CMSのSquare設定≫基本設定の画面に貼り付けに進んでください。
審査に落ちた(承認されなかった)場合の対処法
万が一、審査に承認されなかった場合は、以下の手順で再審査を依頼またはお問い合わせください。
【1】Squareから届いたメールや、デベロッパーサイトの画面に表示された案内に従い、「ヘルプセンター」などのリンクをクリックします。
※ページ下部にある「Squareサポートへのお問い合わせ」はこちらからもアクセスできます。
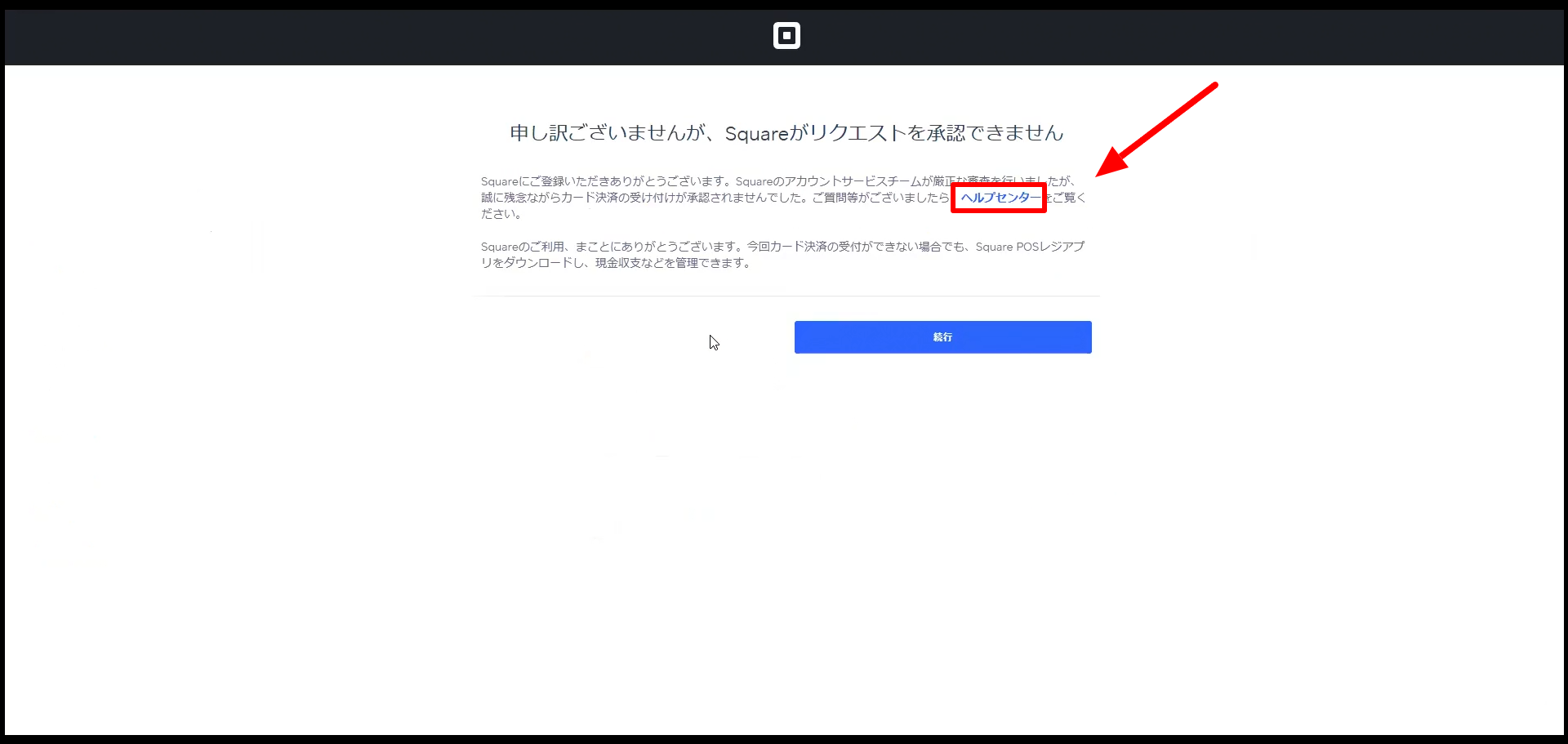
【2】「有効化に関するトラブルシューティング」などのページが開きますので、内容を確認し、ページ内の案内に従ってサポートへ再審査を依頼します。
見つからない場合はこちらからご覧ください。
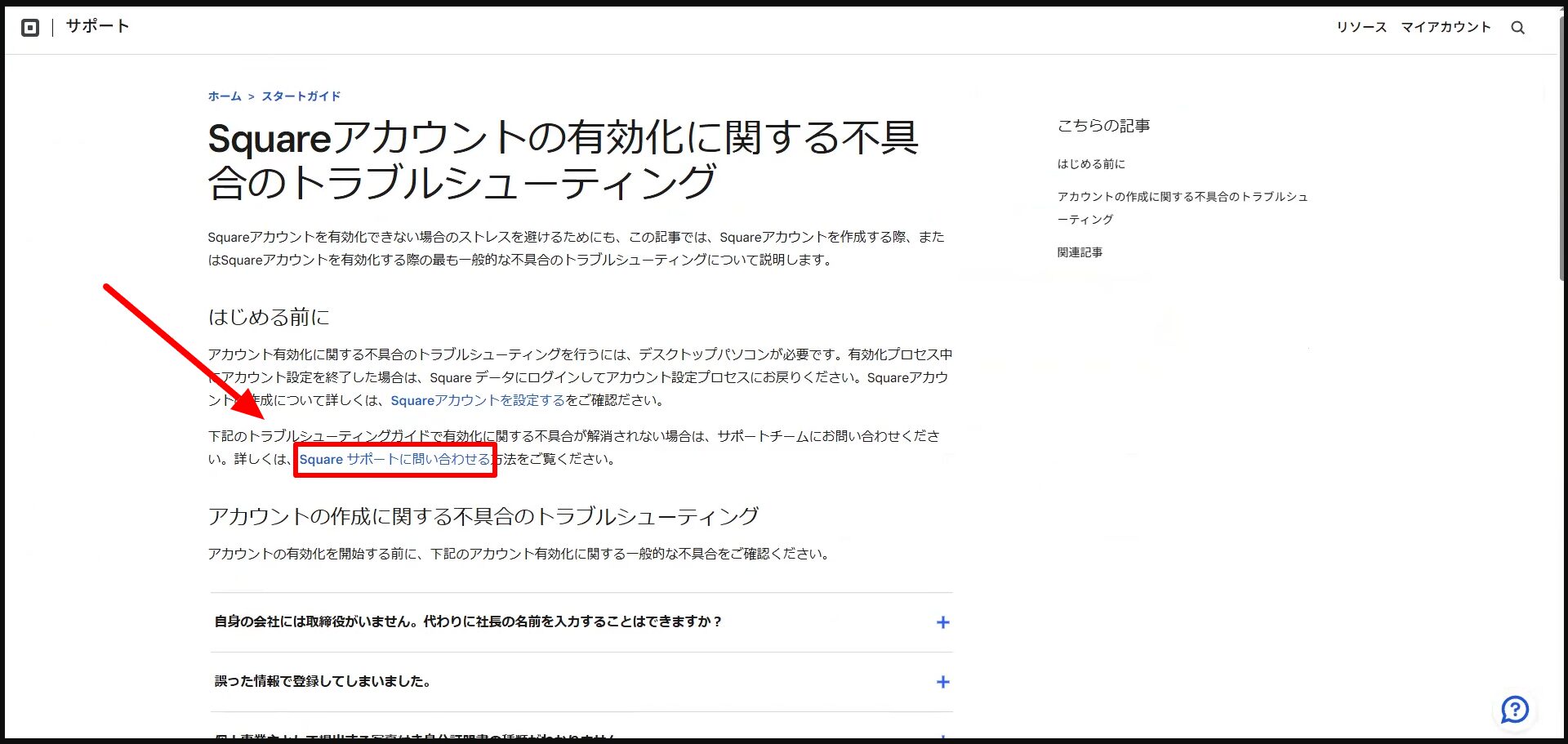
【3】サポートへの連絡方法は主にメールとなり、通常24~48時間以内に返信があります。以降はサポートの指示に従ってください。
【4】最終手段:サポートとのやり取りで問題が解決しない場合、別のメールアドレスを使用してSquareアカウントを最初から作り直す必要が出てくる場合があります。
無事に審査が承認されたら、CMSのSquare設定≫基本設定の画面に貼り付けに進んでください。
CMSのSquare設定≫基本設定の画面に貼り付け
次にSquareDeveloperの画面でApplication IDなどを確認し、CMSのSquare設定≫基本設定の画面に貼り付けます。
テスト運用の場合は、[サンドボックス(Sandbox)]の方を開き、同じように設定を進めていってください。
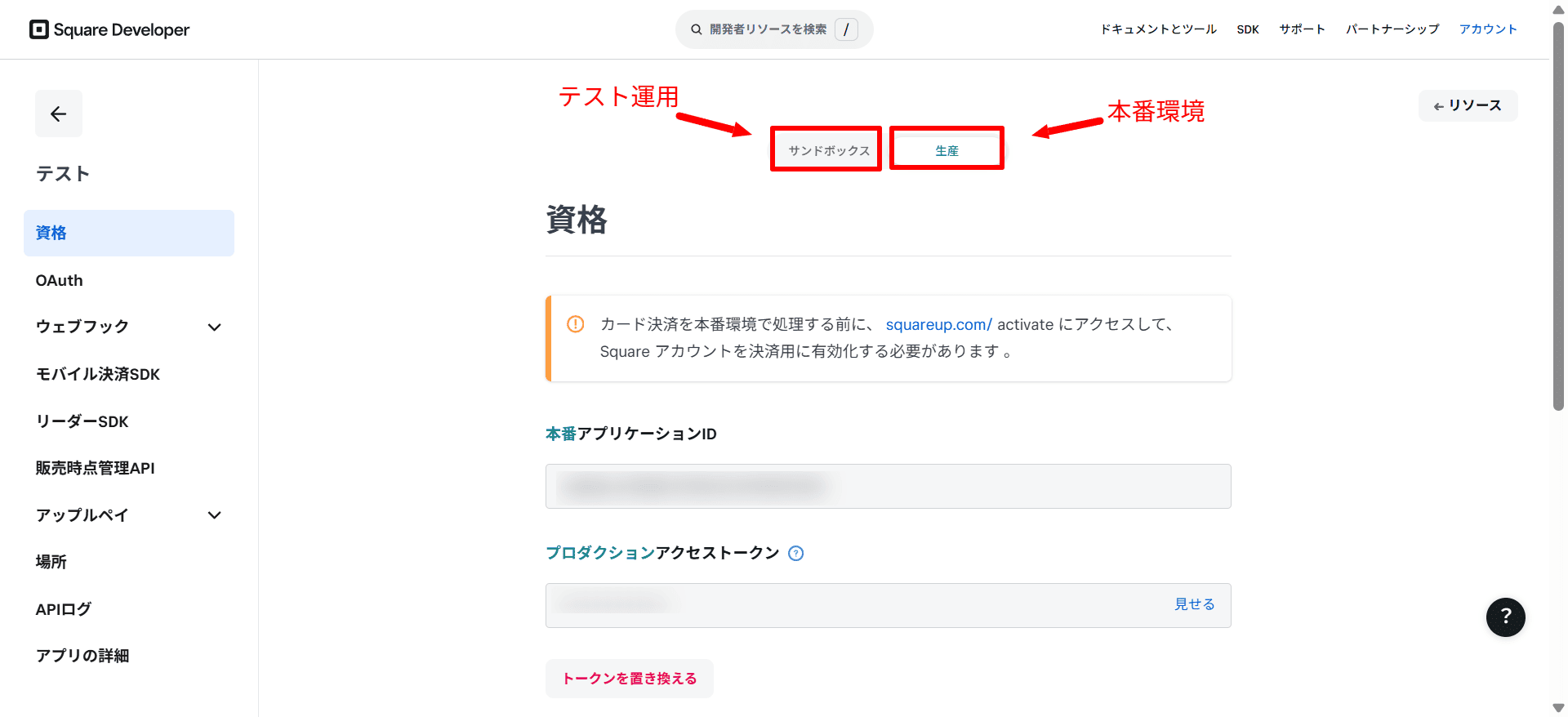
テスト運用として利用される場合は、CMSの設定画面の[Sandboxモード(テスト運用)]をON(ブルー)にして設定を進めて下さい。

本番環境で利用される場合は[Sandboxモード(テスト運用)]をOFF(グレー)にして設定を進めて下さい。
SquareDeveloperの画面とLeportoのSquare設定の画面を開いた状態で、①~⑦の設定を順番に行います。
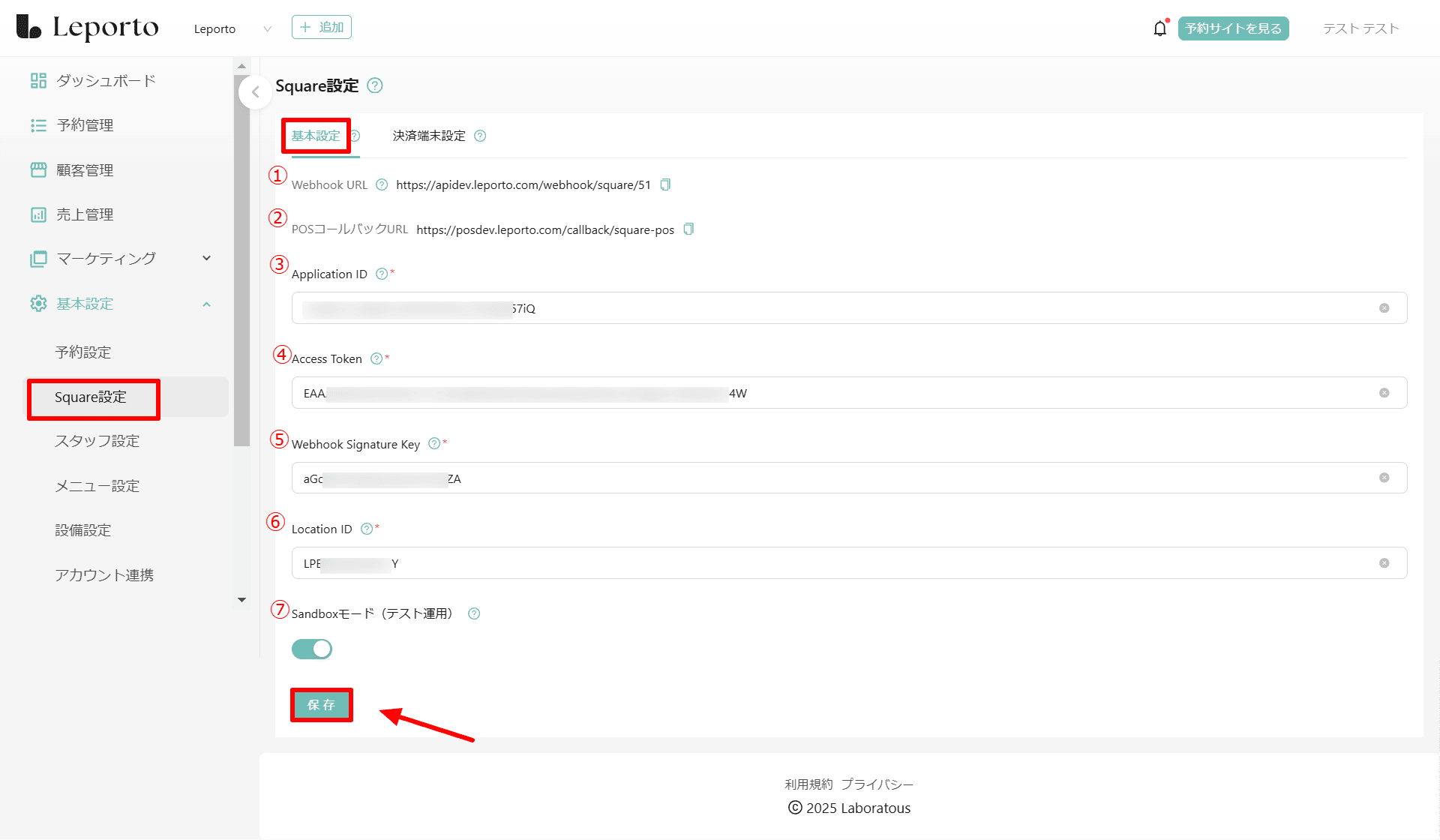
①Webhook URL
②POSコールバックURL
③Application ID
④Access Token
⑤Webhook Signature Key
⑥Location ID
⑦Sandboxモード(テスト運用)
各項目の設定手順についての詳細は下記をご覧ください。
①Webhook URL
Webhook URLをSquareに設定します。
先ほどのSquareDeveloperの画面を開き、「レポルト(Leporto)」の下の[開ける(Open)]をクリック
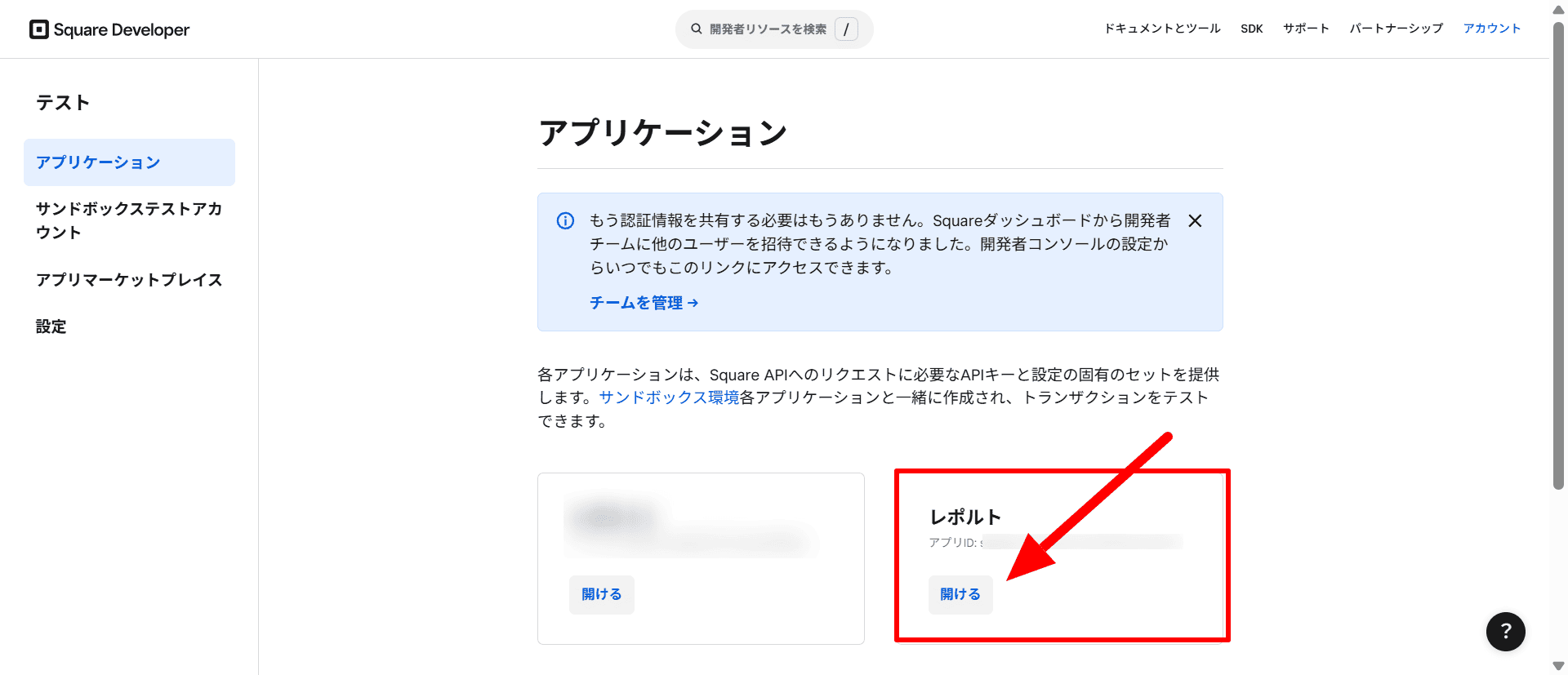
画面左側の[ウェブフック(Webhook)]をクリック
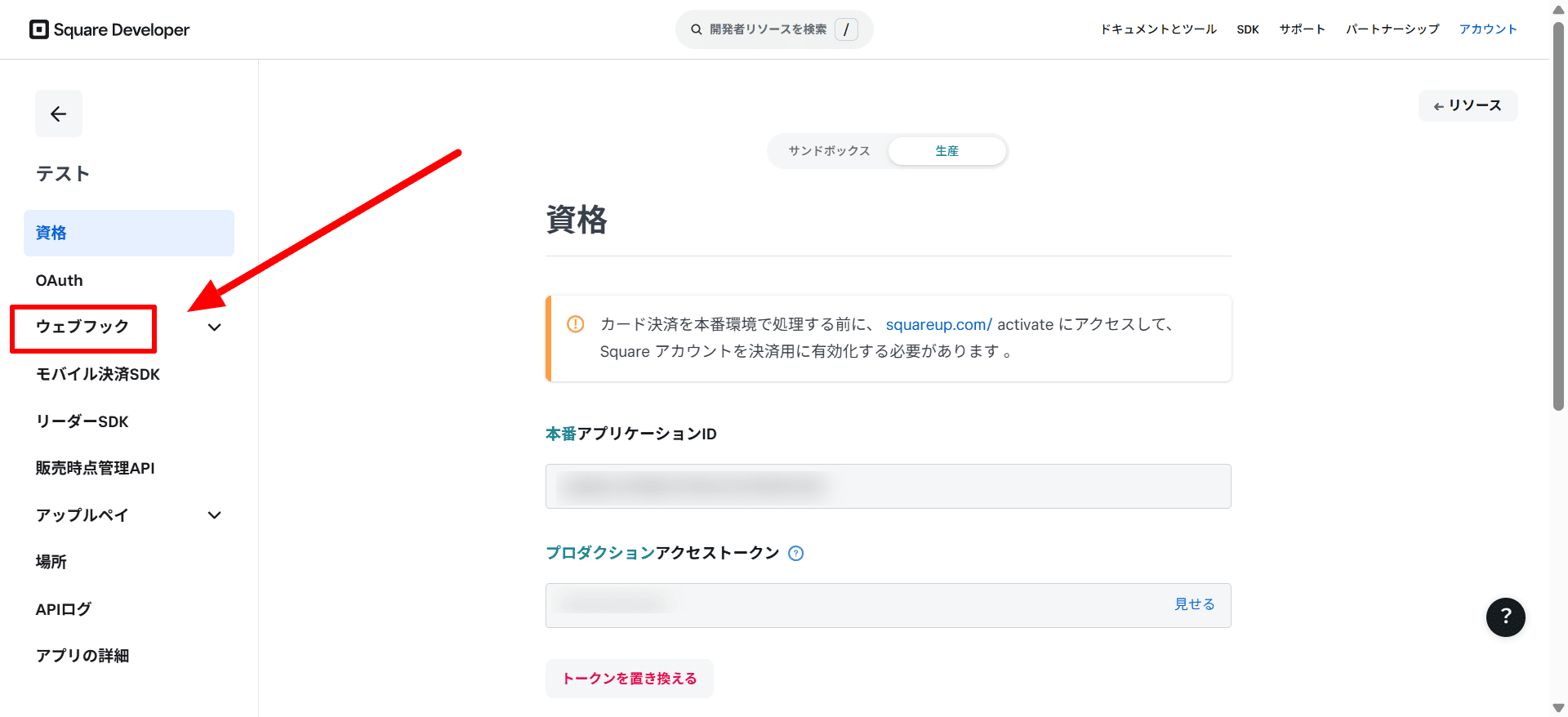
ウェブフック(Webhook)の下にある[サブスクリプション(Subscriptions)]をクリック
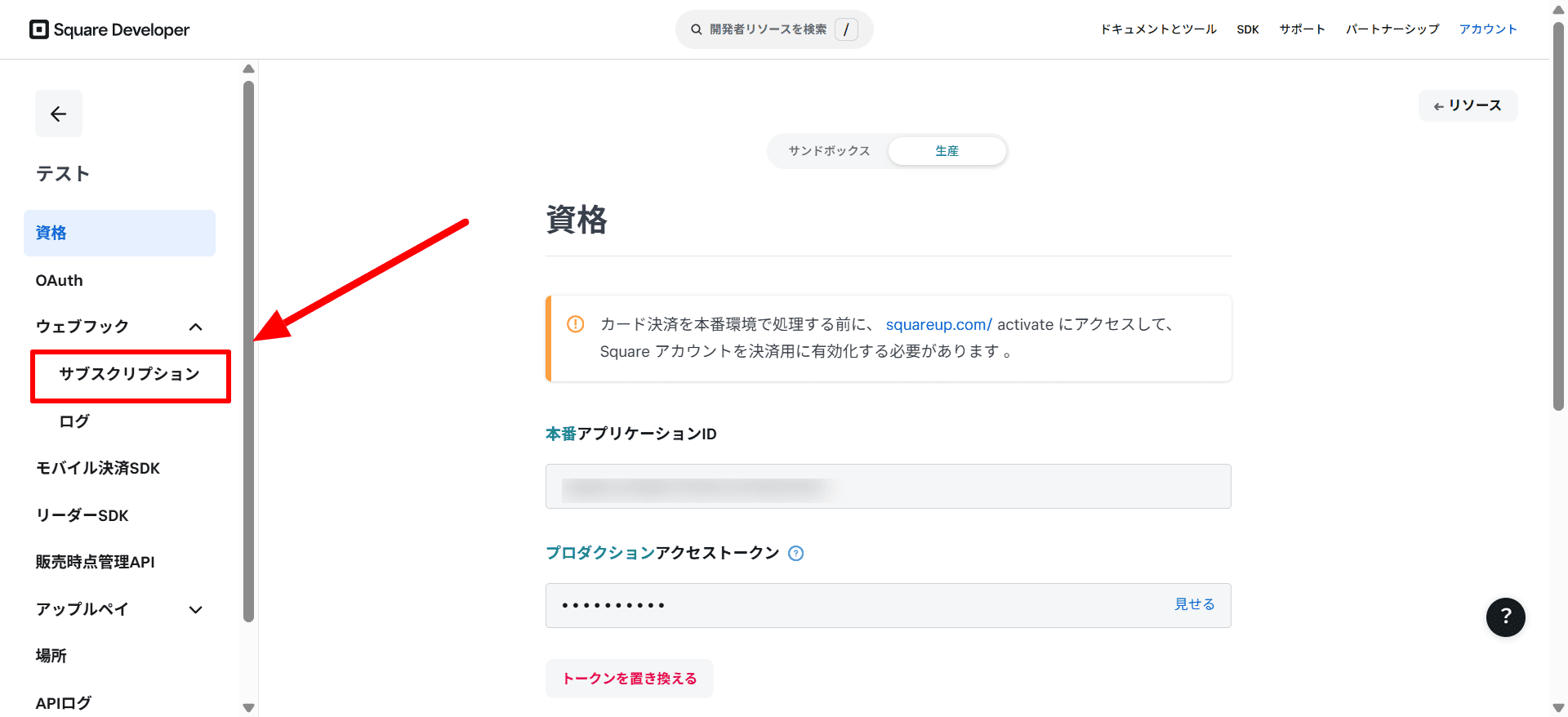
[サブスクリプションを追加(Add subscription)]をクリック
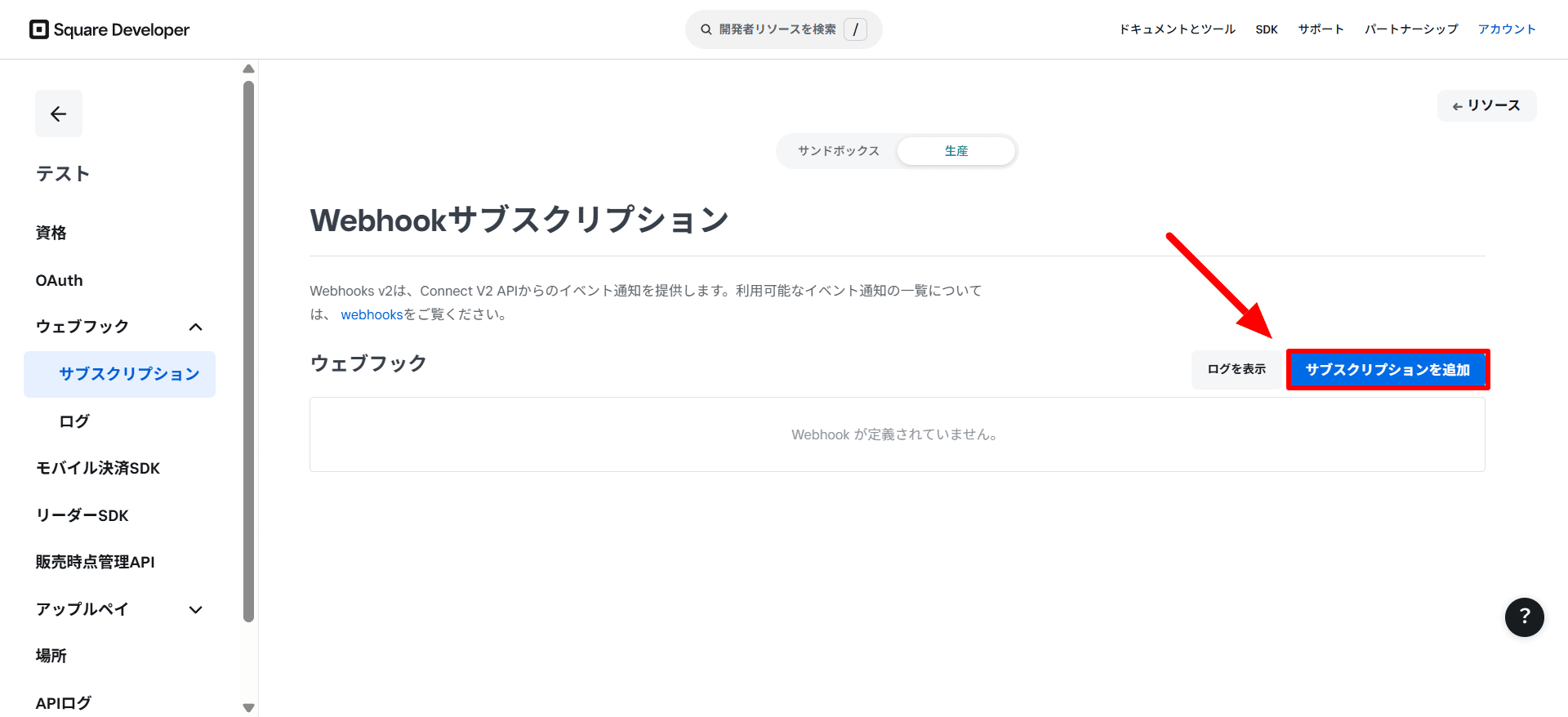
入力します。
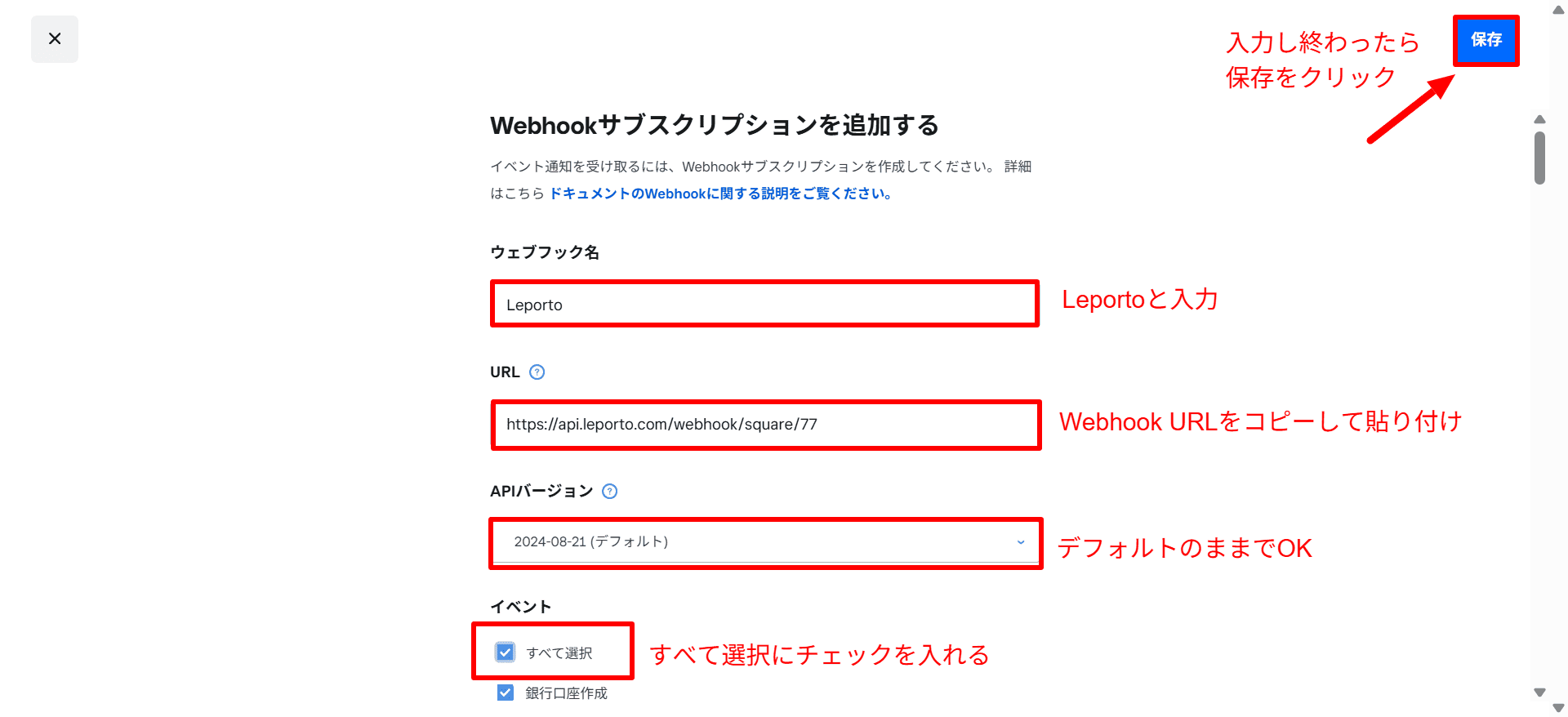
- ウェブフック名(Webhook)→ 「Leporto」と入力
- URL→LeportoのSquare設定≫基本設定画面のWebhook URLをコピーして貼り付け
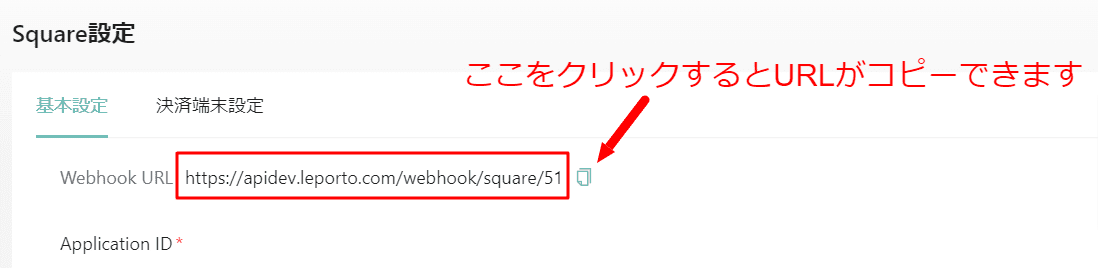
- APIバージョン(API version)→2024-08-21(Default)のままでOK
- イベント(Events)→[すべて選択(Select all)]にチェックを入れる
全て入力したら[保存(Save)]をクリックします。
以上でWebhook URLの設定は完了です。
②POSコールバックURL
POSコールバックURLをSquareに設定します。
[販売時点管理API(Point of Sale API)]をクリック
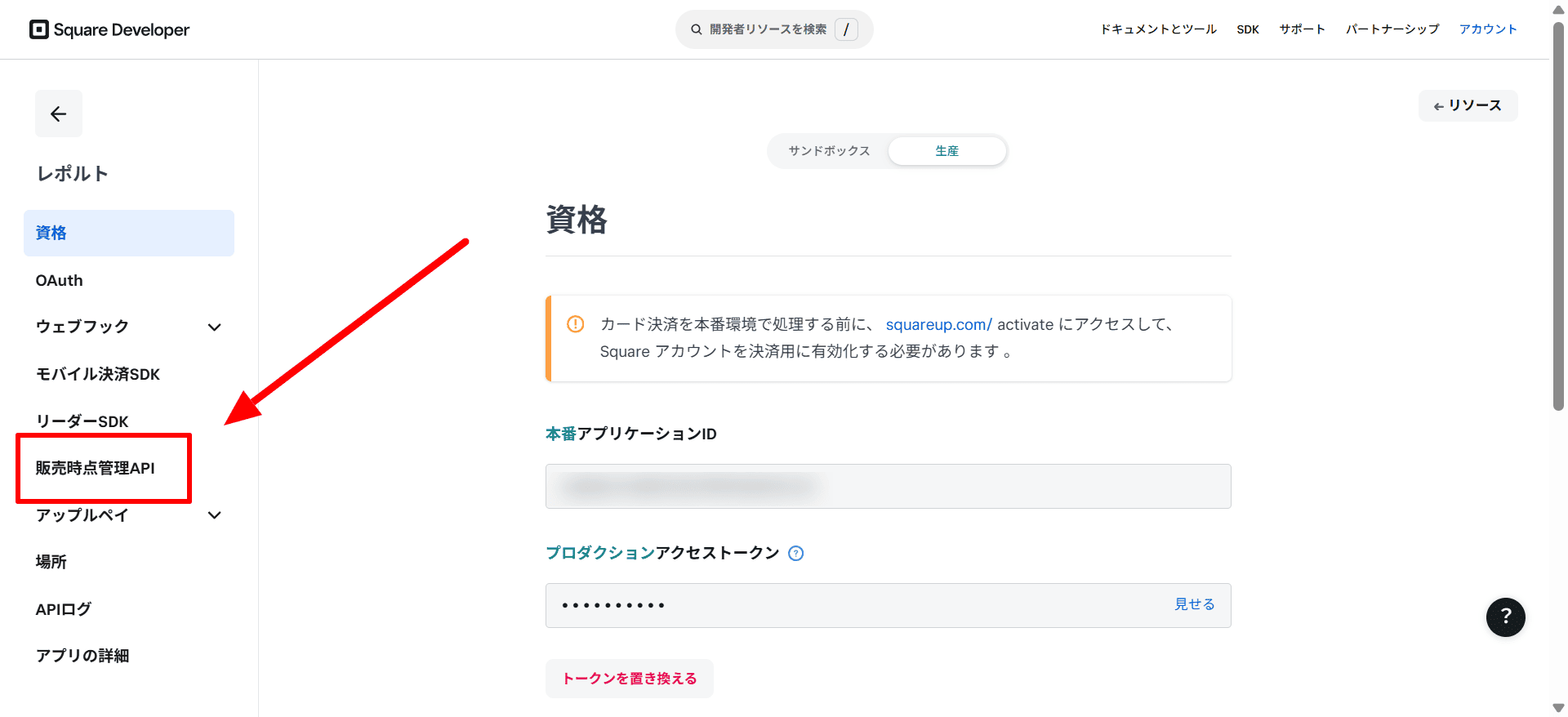
LeportoのSquare設定≫基本設定の画面を開き、[POSコールバックURL]をコピーします。

SquareDeveloperの画面に戻り、画面を下にスクロールします。
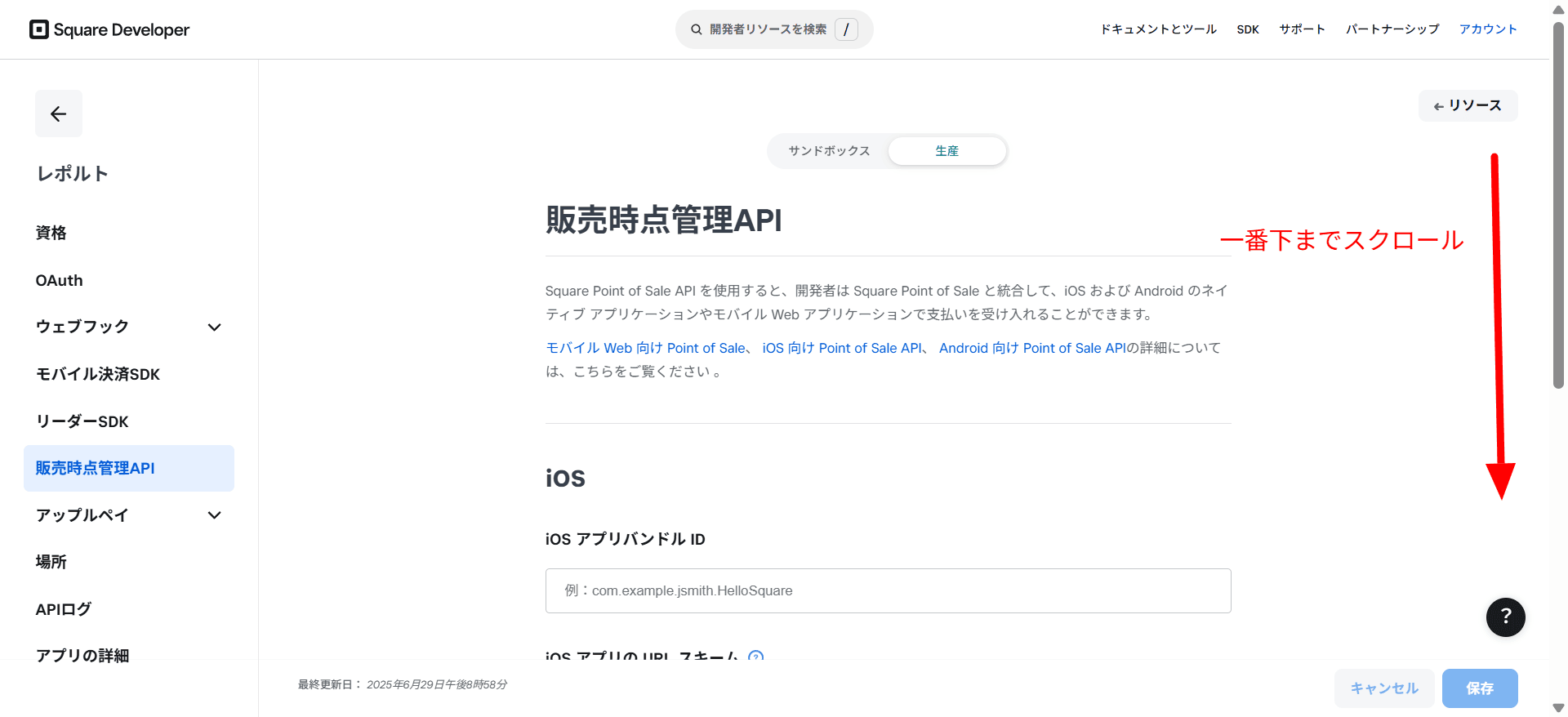
[WebコールバックURL(Web callback URLs)]にコピーしたPOSコールバックURLを貼り付けます。
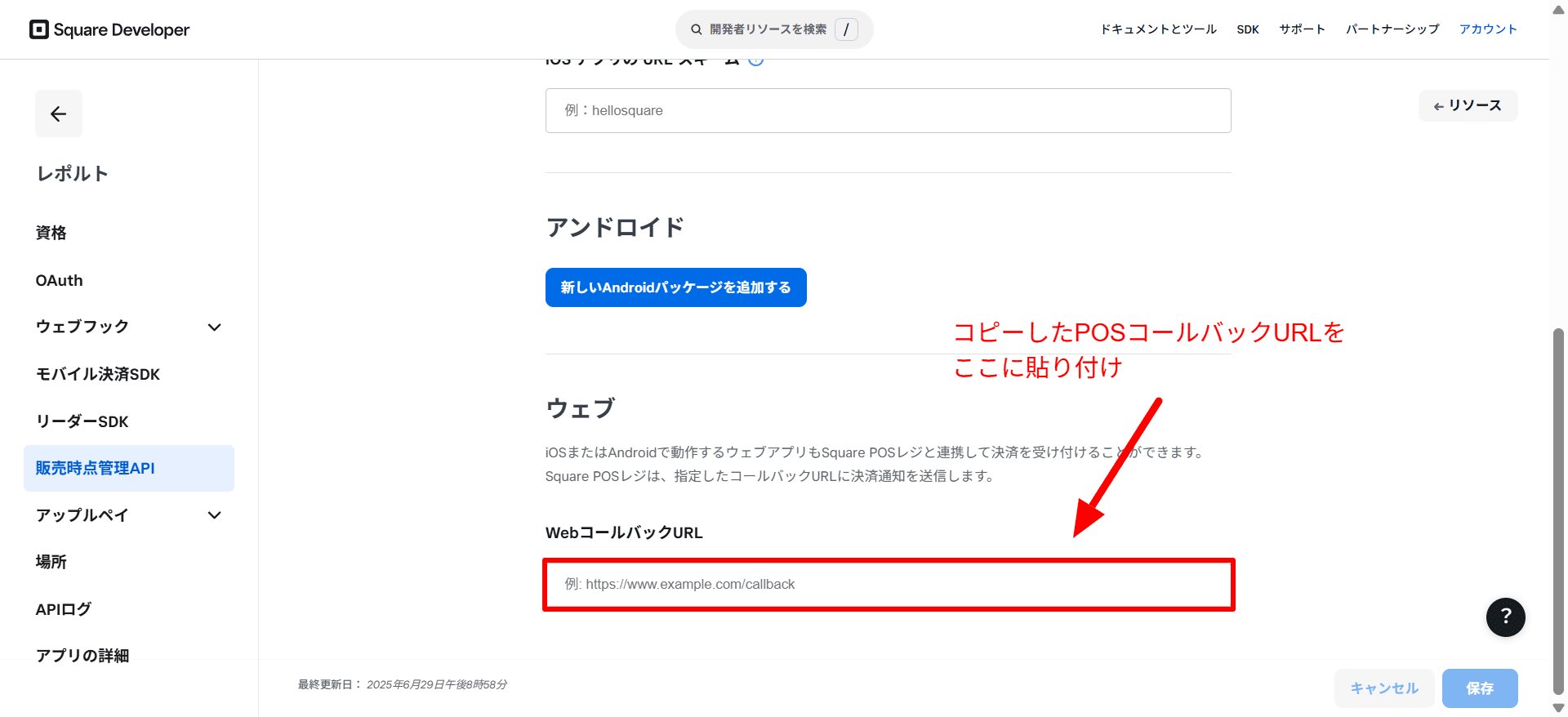
貼り付けできたら[保存(Save)]をクリックします。
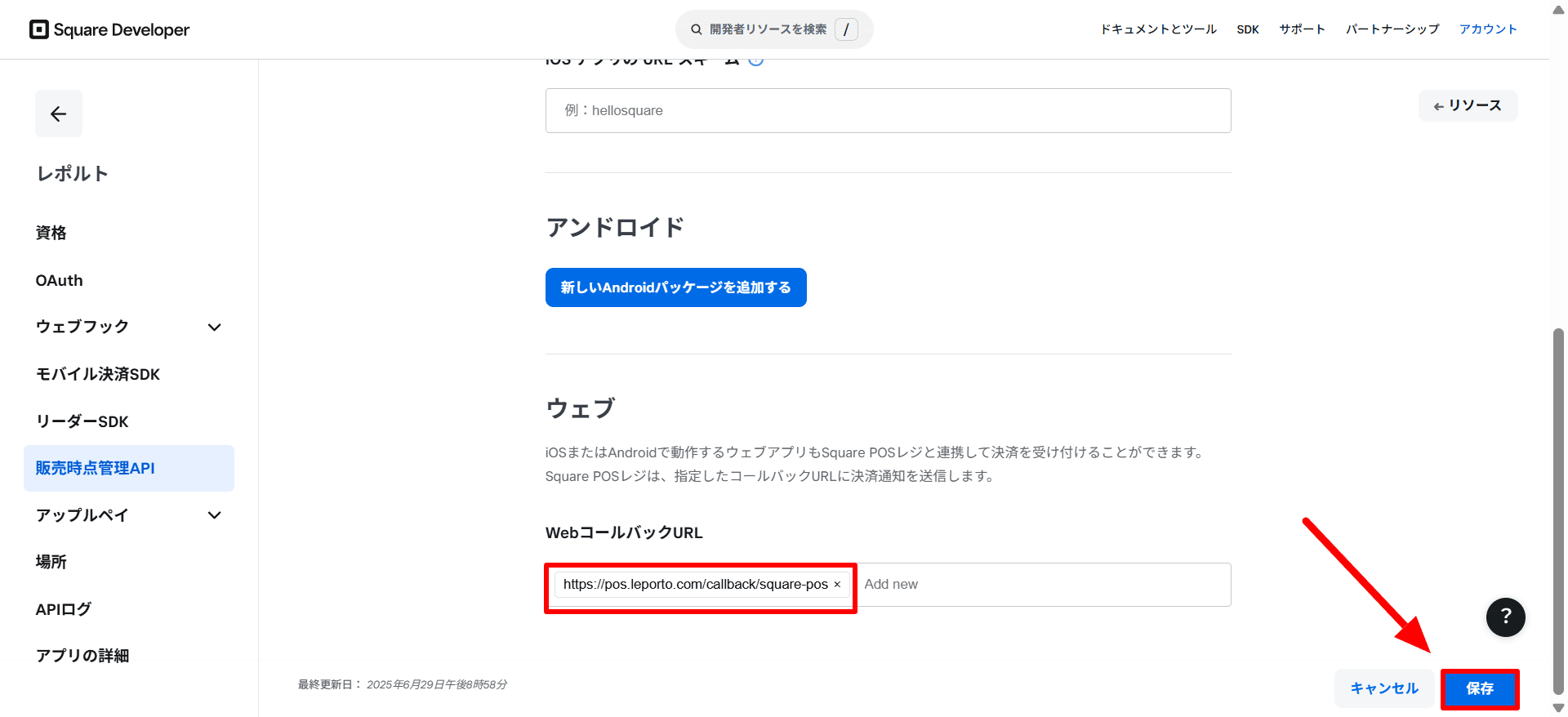
以上でPOSコールバックURLの設定は完了です。
③Application ID
Application IDをコピーし、設定画面に貼り付けます。
[資格(Credentials)]をクリック
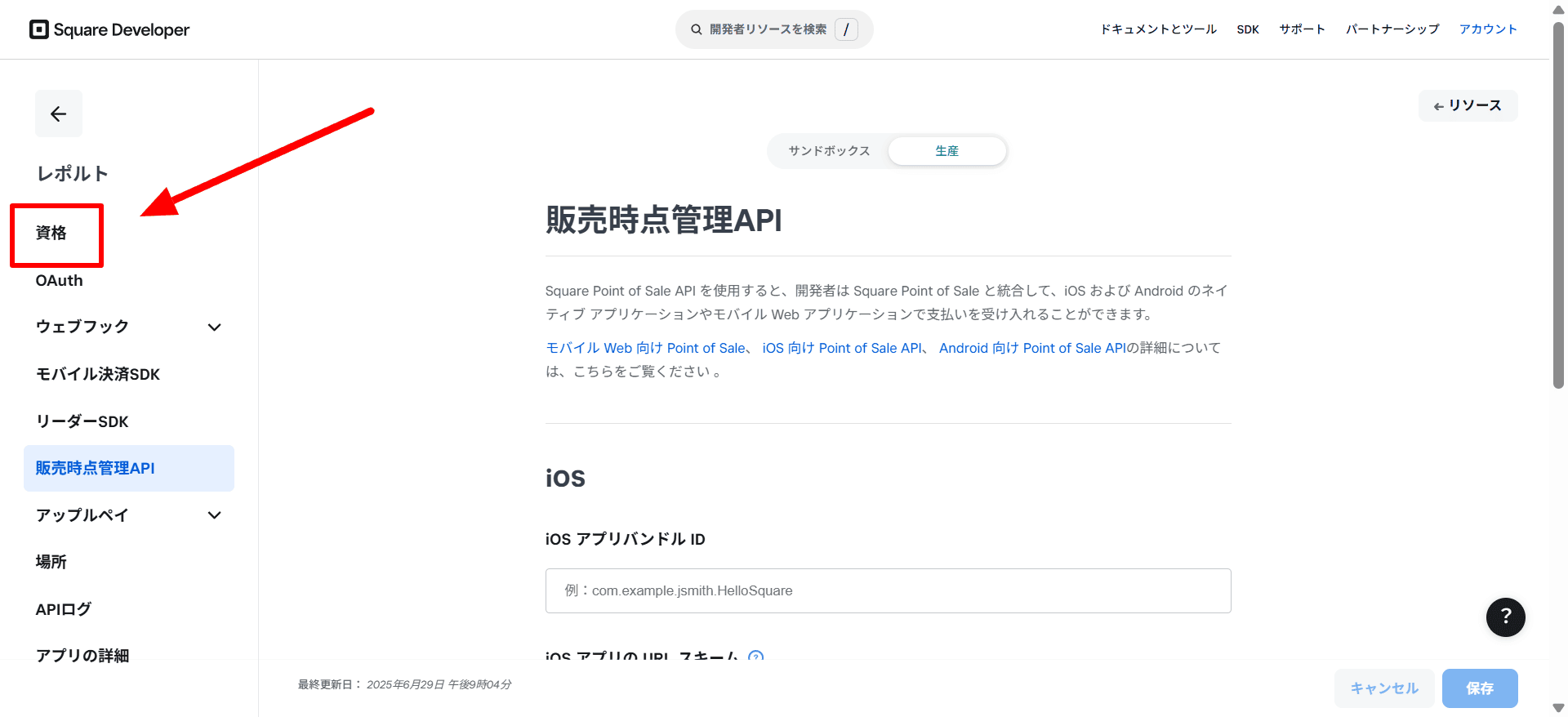
[本番アプリケーションID(Production Application ID)]をコピーします。
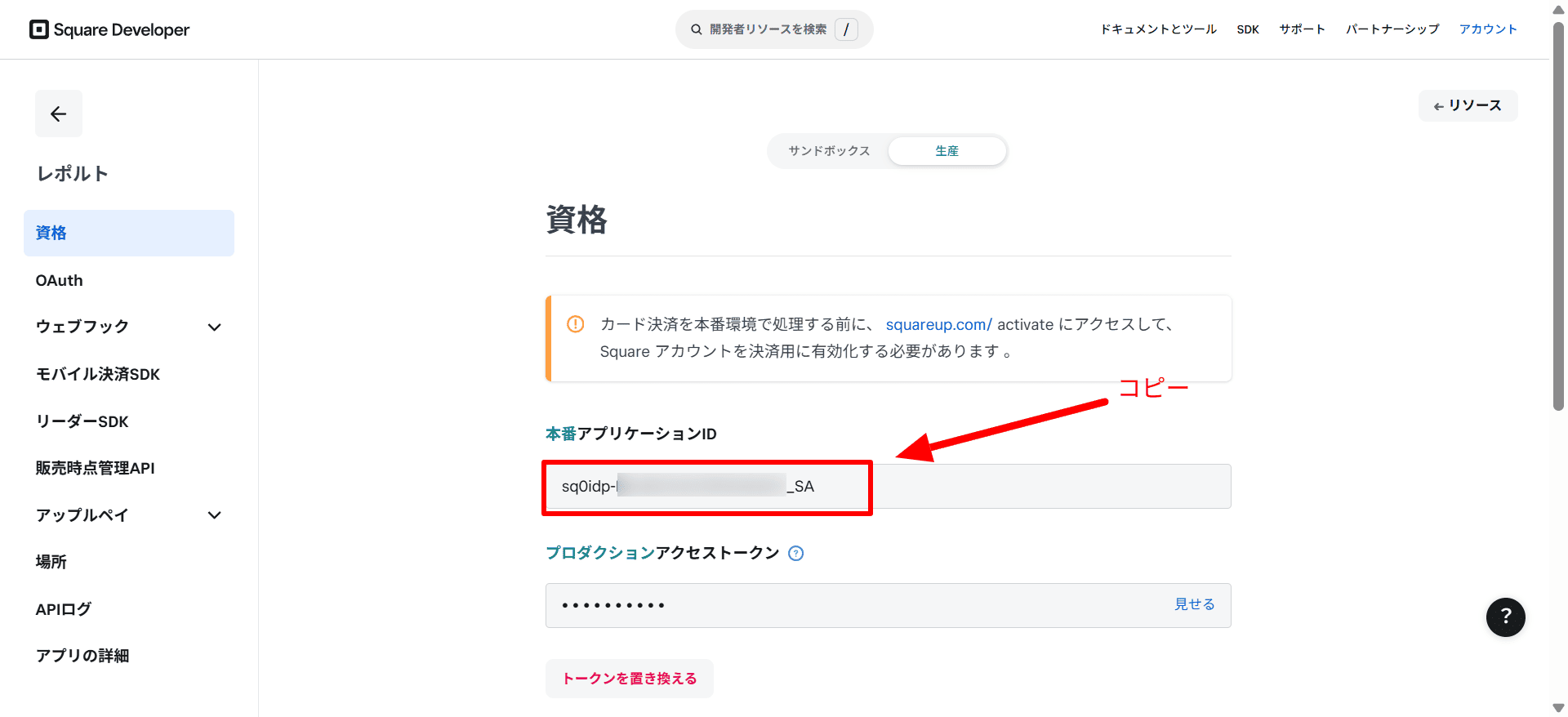
SquareDeveloperの画面を開き、コピーしたものをSquare設定≫基本設定画面の[Application ID]に貼り付けて下さい。

④Access Token
Access Tokenをコピーし、設定画面に貼り付けます。
[資格(Credentials)]をクリック
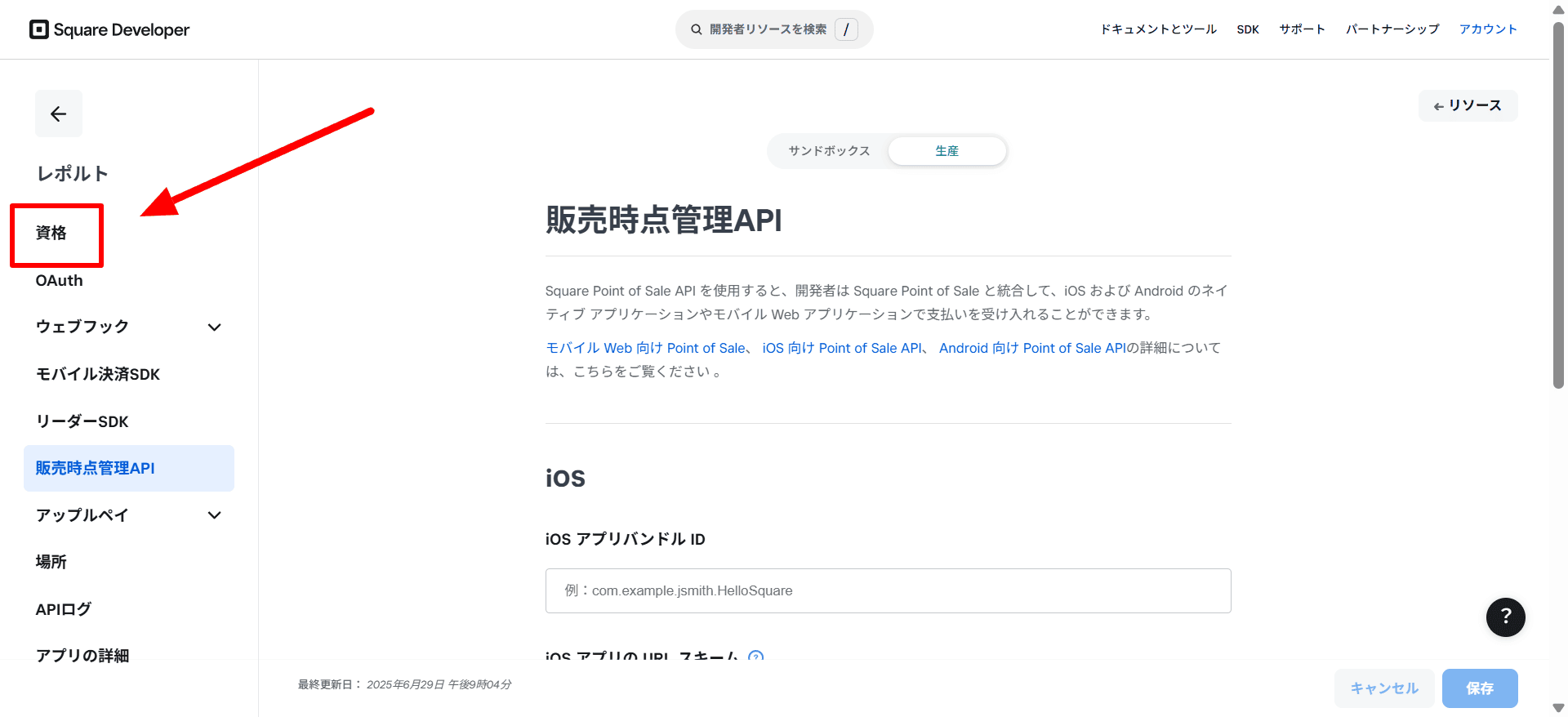
[プロダクションアクセストークン(Production Access token)]の横の[見せる(show)]をクリックすると[プロダクションアクセストークン(Production Access token)]が表示されるので、表示されたものをコピーします。
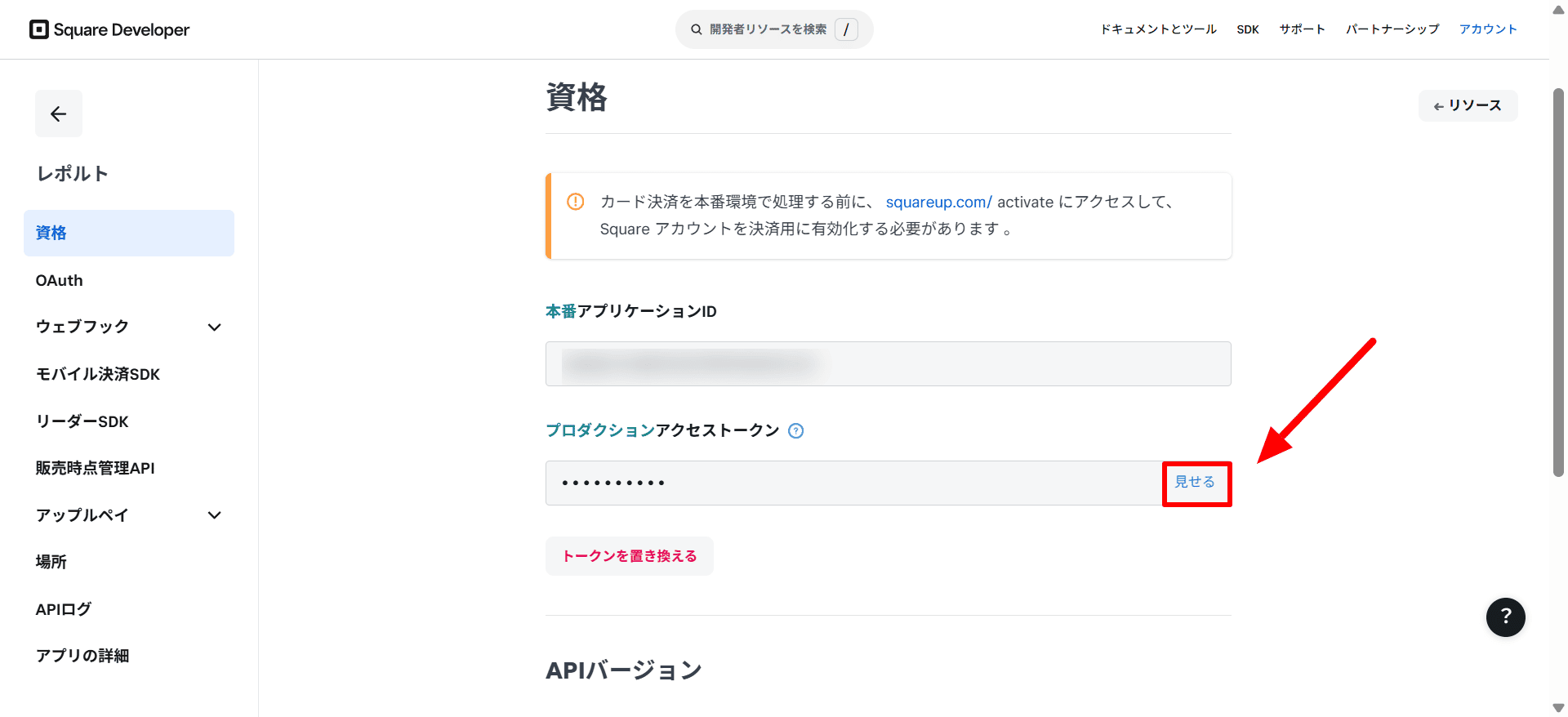
☟
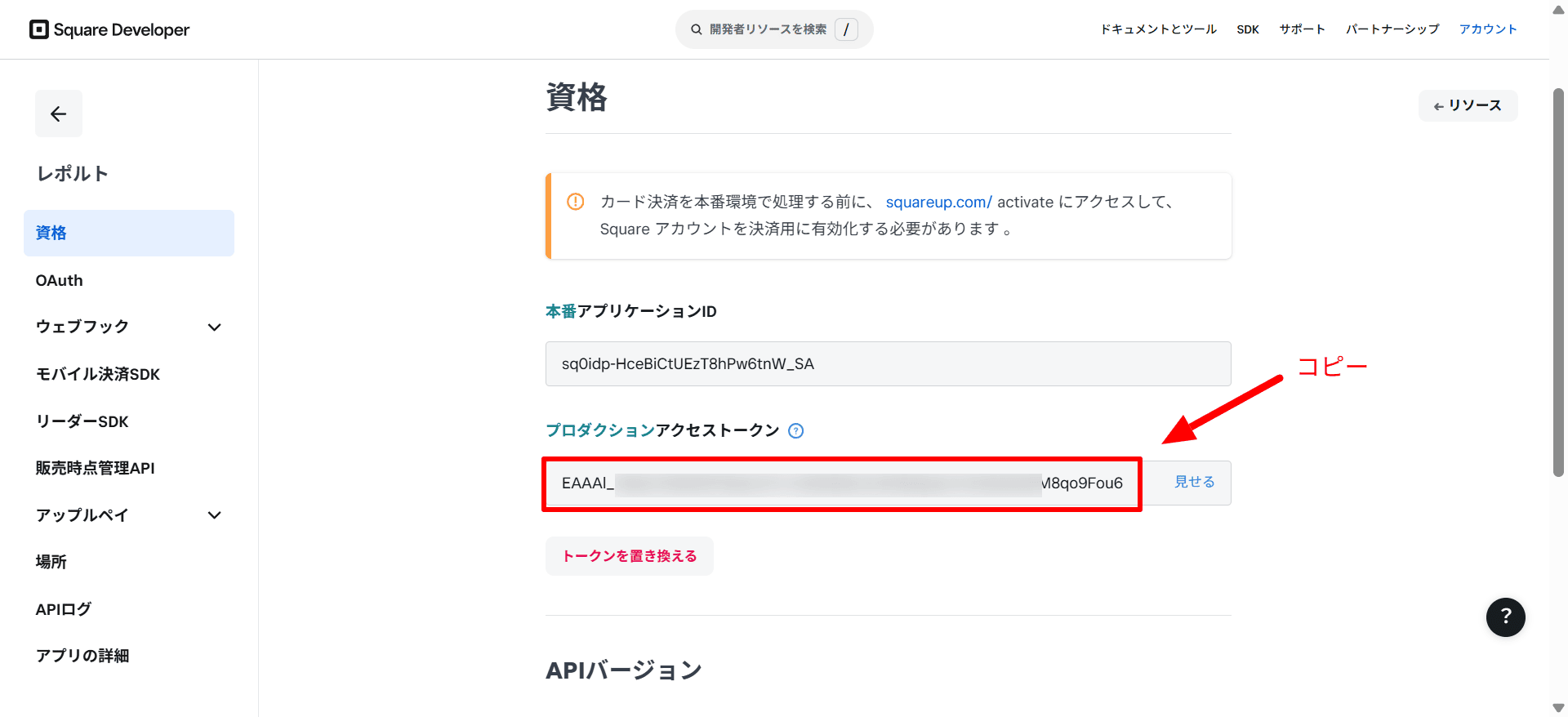
SquareDeveloperの画面を開き、コピーしたものをSquare設定≫基本設定画面の[Access Token]に貼り付けて下さい。
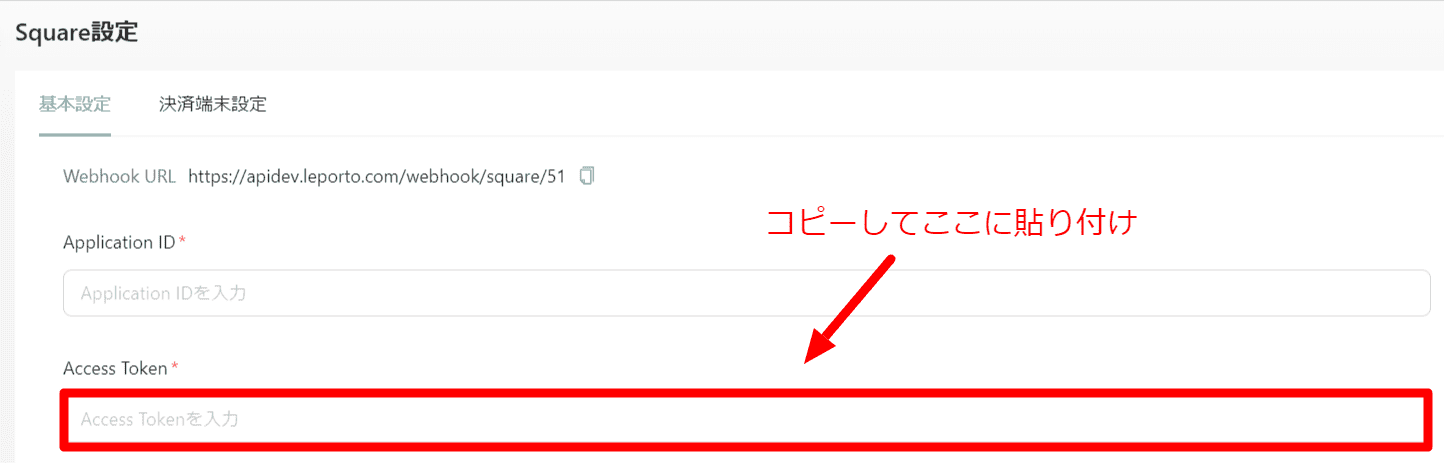
⑤Webhook Signature Key
ウェブフック(Webhook)の下にある[サブスクリプション(Subscriptions)]をクリック
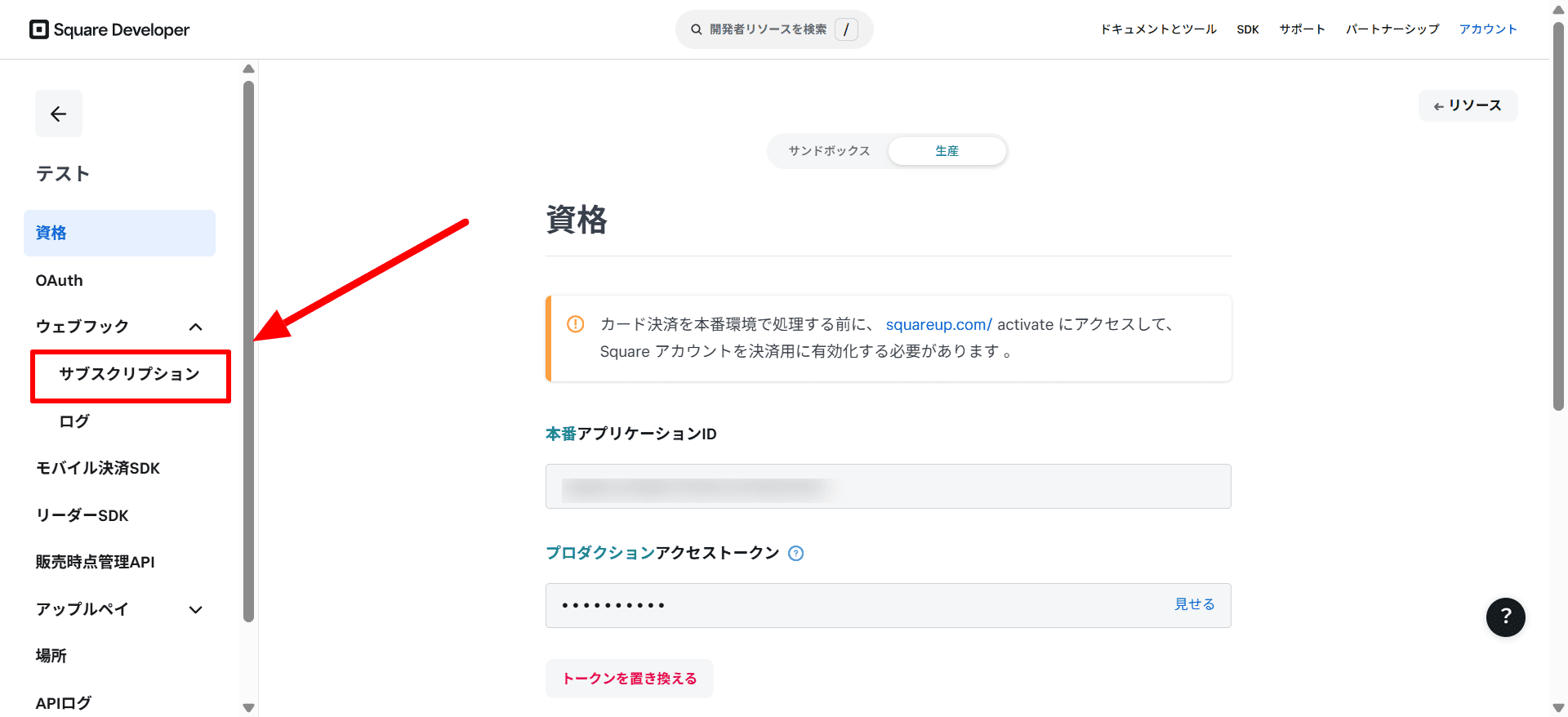
[レポルト(Leporto)]をクリック
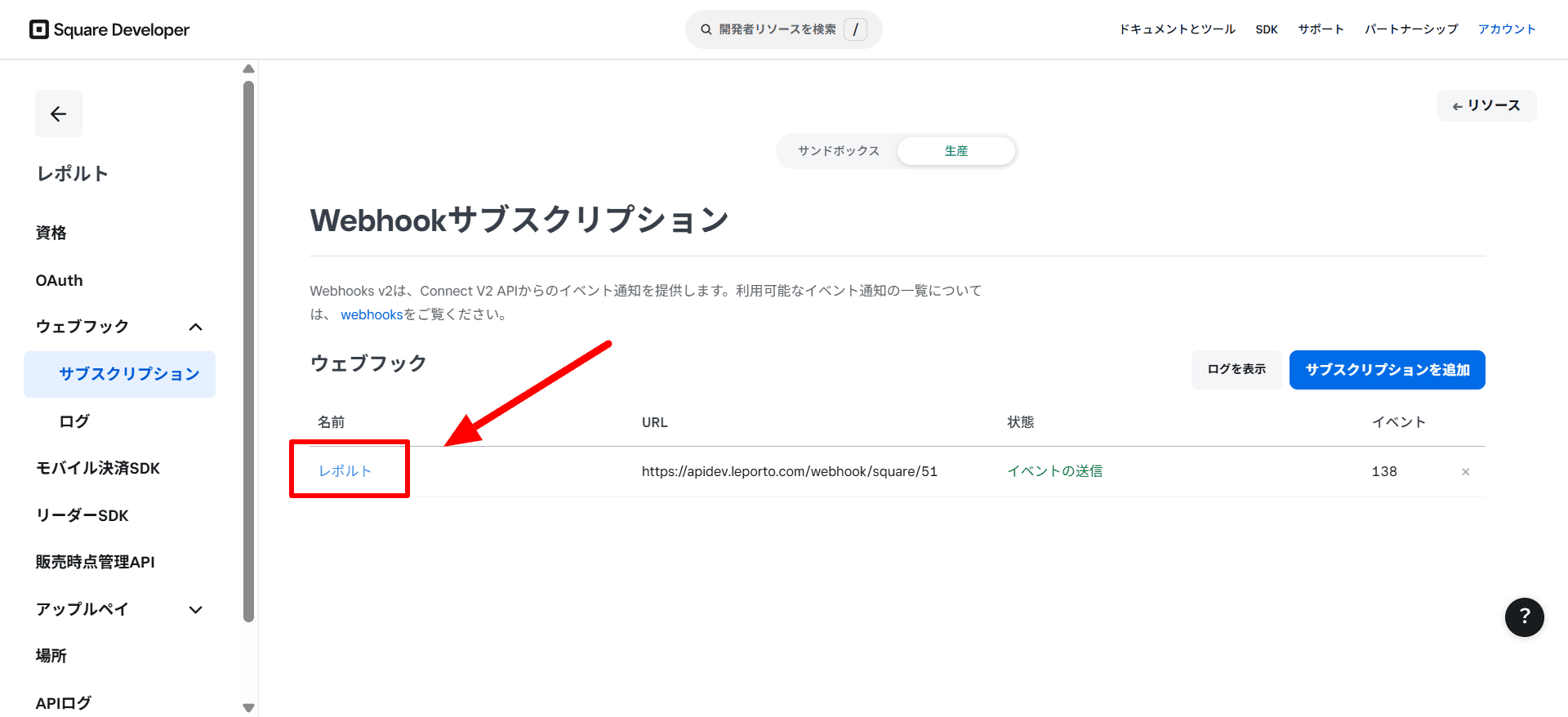
画面右側に表示される[署名キー(
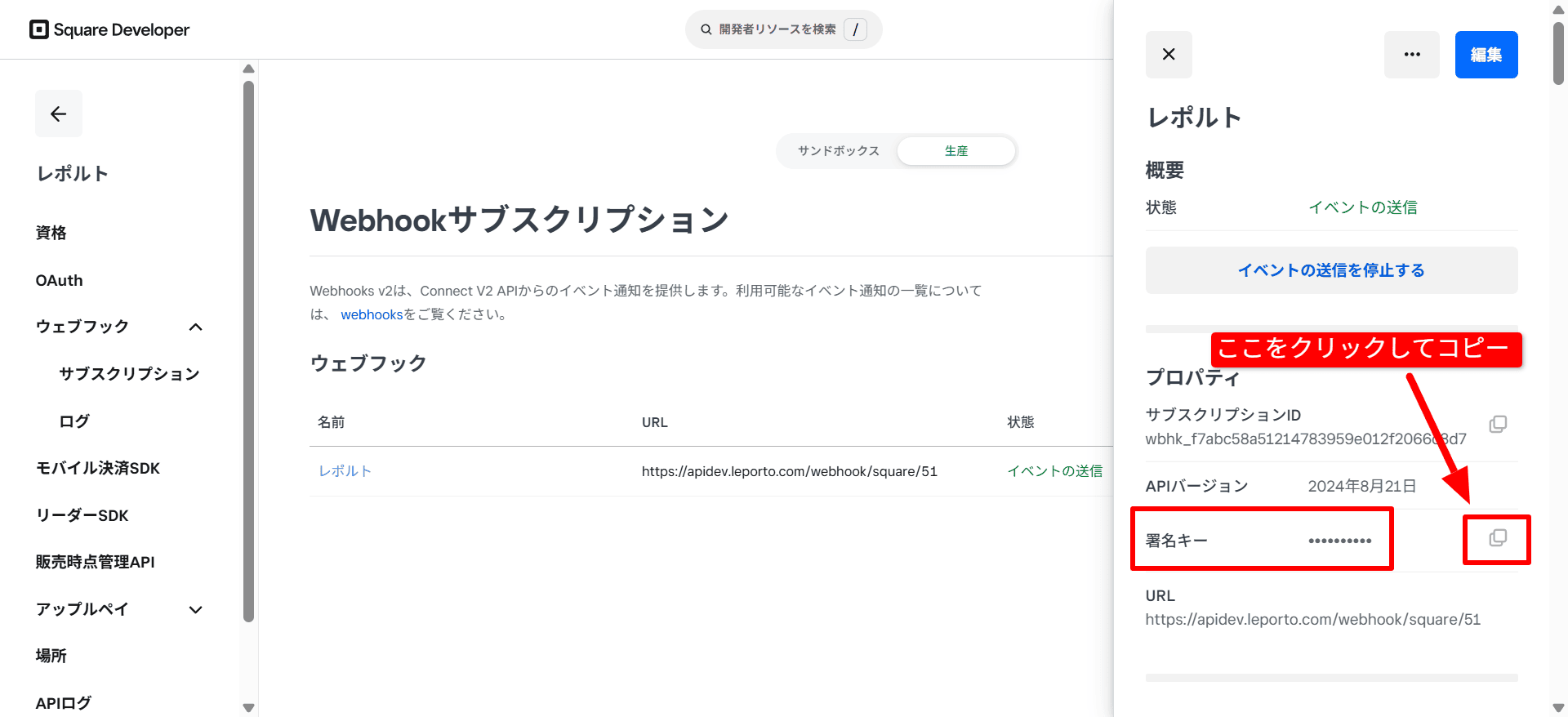
Squareの画面を開き、コピーしたものをSquare設定≫基本設定画面の[Webhook Signature Key]に貼り付けて下さい。
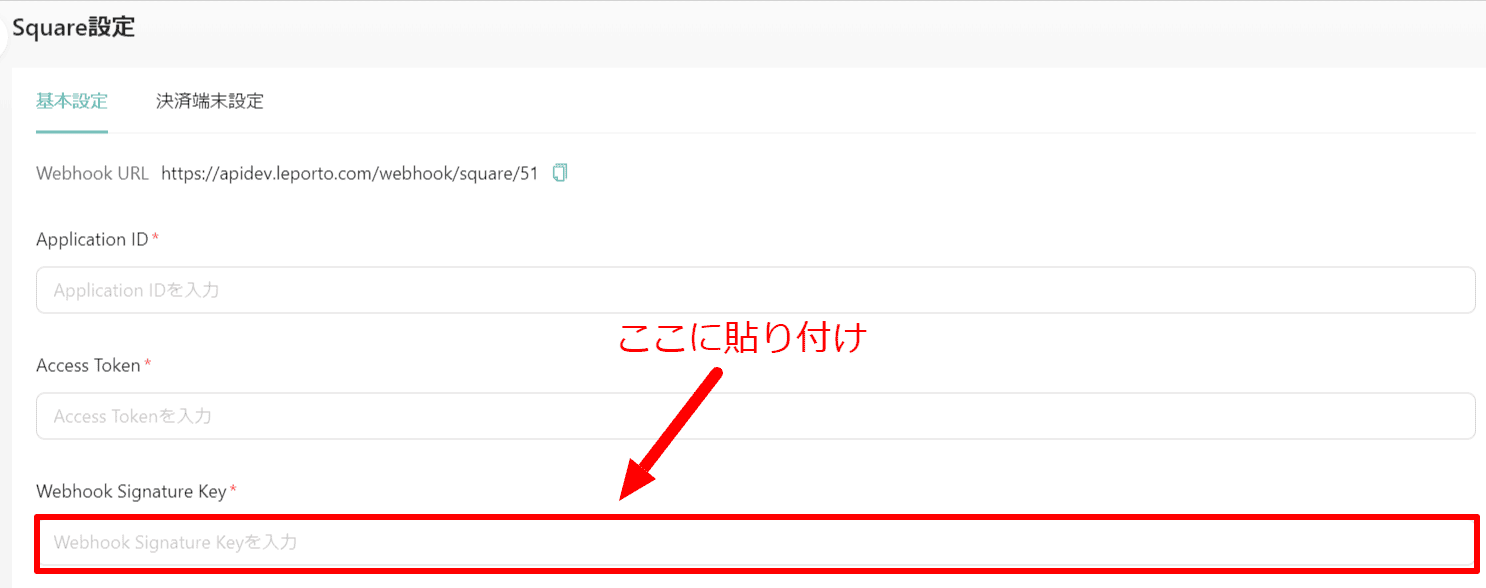
⑥Location ID
Location IDをコピーして、設定画面に貼り付けます。
[場所(Locations)]をクリック
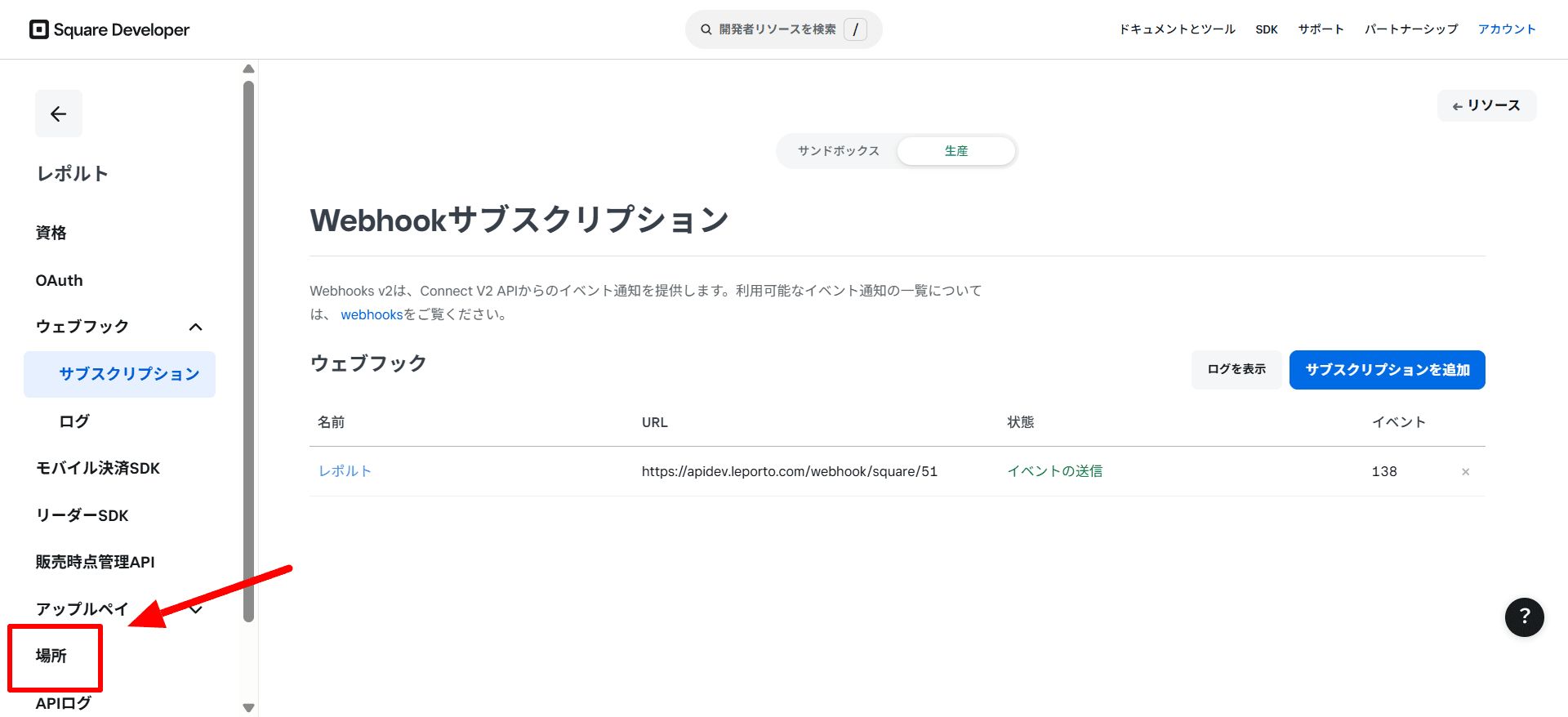
[場所ID(Location ID)]をコピーします。
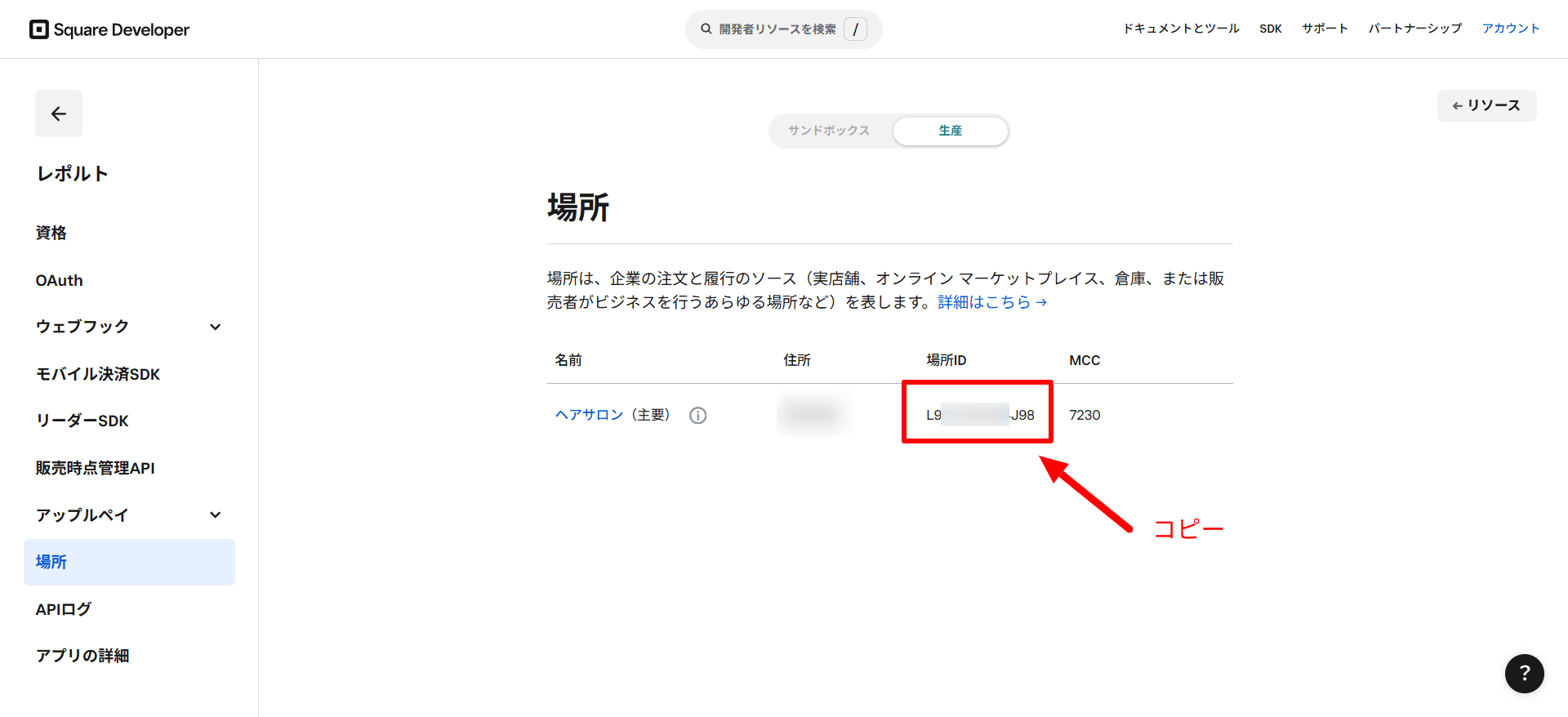
SquareDeveloperの画面を開き、コピーしたものをSquare設定≫基本設定画面の[Location ID]に貼り付けて下さい。
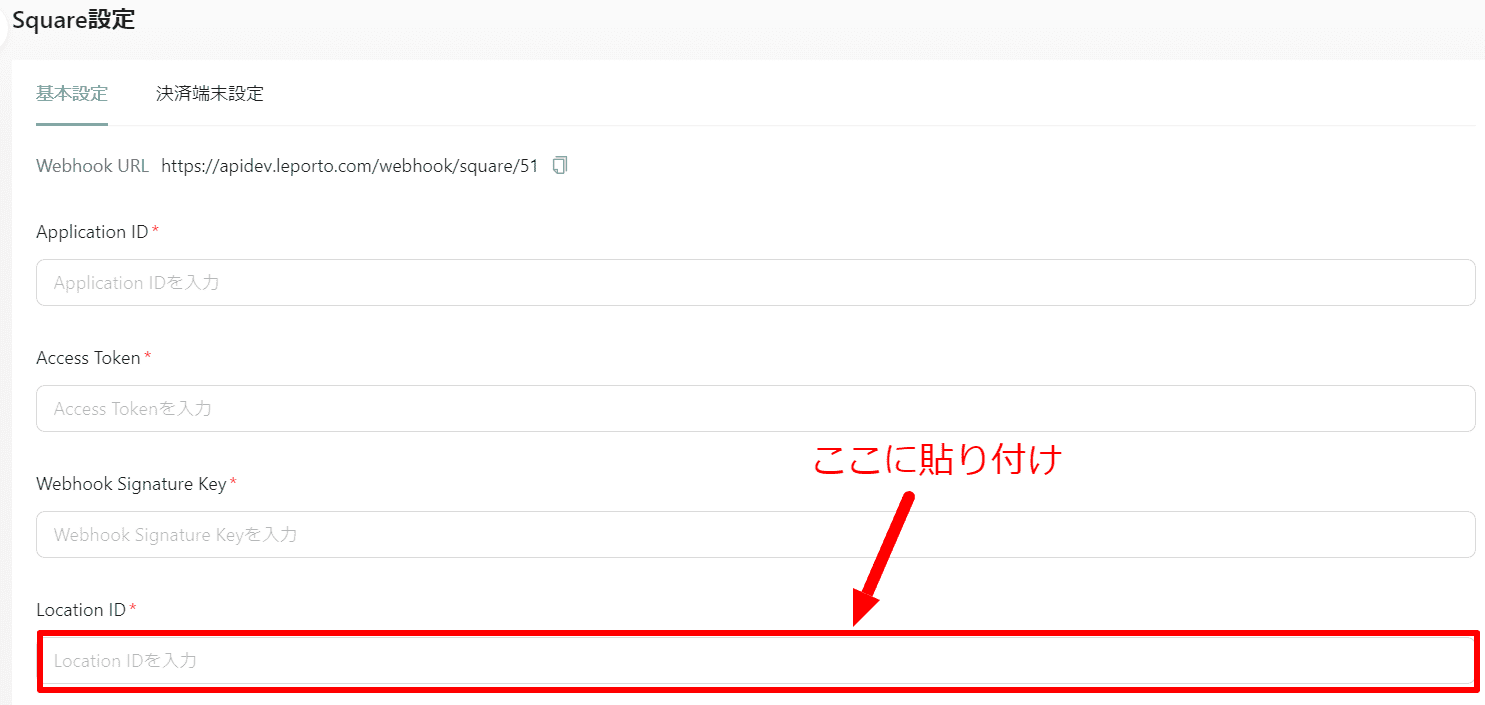
⑦Sandboxモード(テスト運用)
本番環境の場合はOFF(グレー)にしてください。

以上で設定が完了です。
決済端末設定
決済端末の設定を行います。
利用できる決済端末について
Leportoでは以下のSquare決済端末をご利用いただけます。多くの場合は最も安価な「Squareリーダー」が使用されます。
| 端末の種類 | 価格帯 | 主な対応決済方法 | 決済端末IDの設定 (導入時) |
ペアリング (導入時) |
|---|---|---|---|---|
Squareリーダー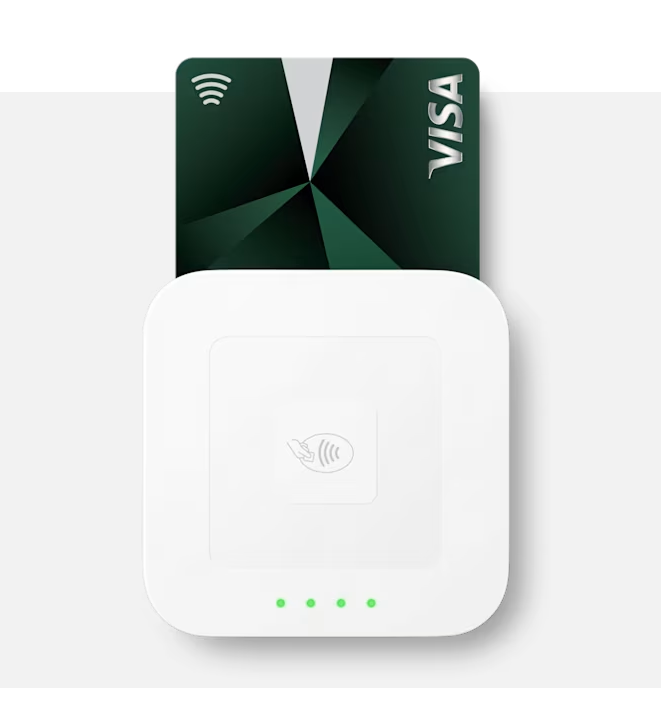 |
◎ | クレジットカード (ICチップ) タッチ決済 (Apple Payなど) |
必要 | 不要 |
Squareキオスク |
〇 | クレジットカード (ICチップ) タッチ決済・QRコード決済 |
必要 | 不要 |
Squareスタンド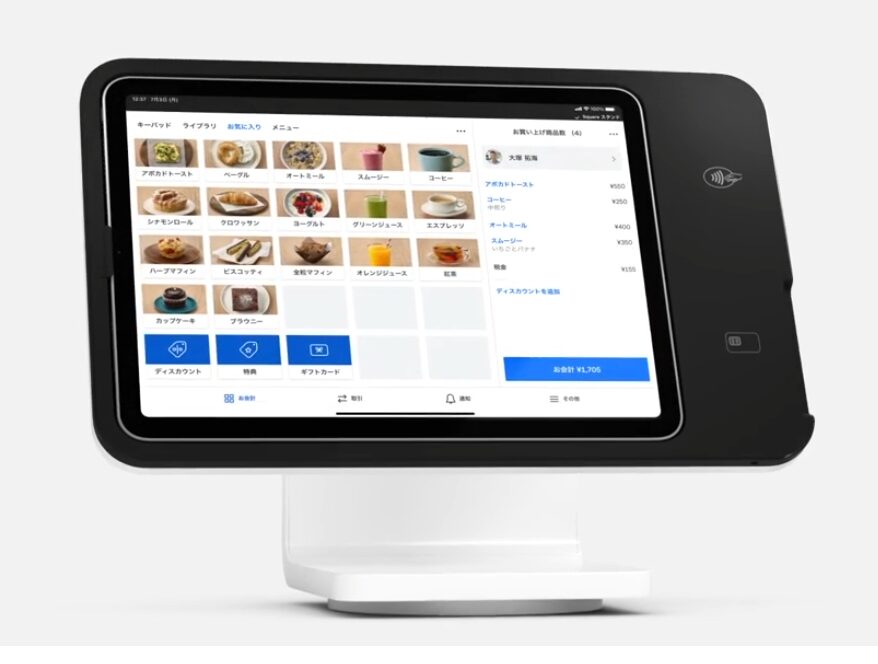 |
〇 | クレジットカード (ICチップ) タッチ決済・電子マネー・QRコード決済 |
必要 | 不要 |
Squareターミナル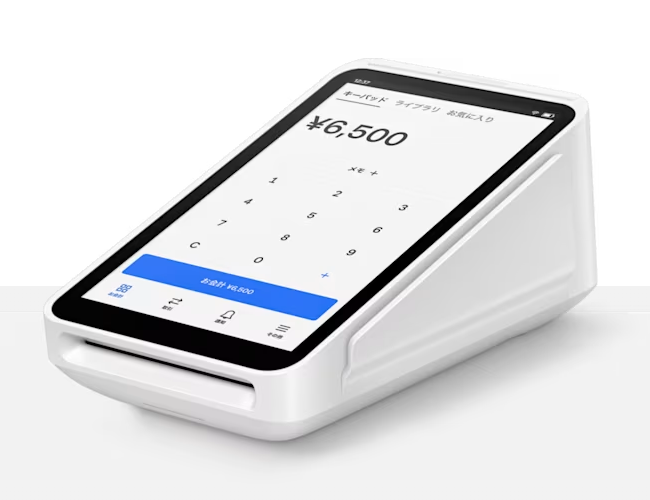 |
△ | クレジットカード (ICチップ・磁気ストライプ) タッチ決済・電子マネー・QRコード決済 |
不要 | 必要 |
決済端末IDの確認や決済情報の閲覧は、このアプリから行います。
決済端末登録
まずは決済端末を登録します。
[+新規作成]をクリック
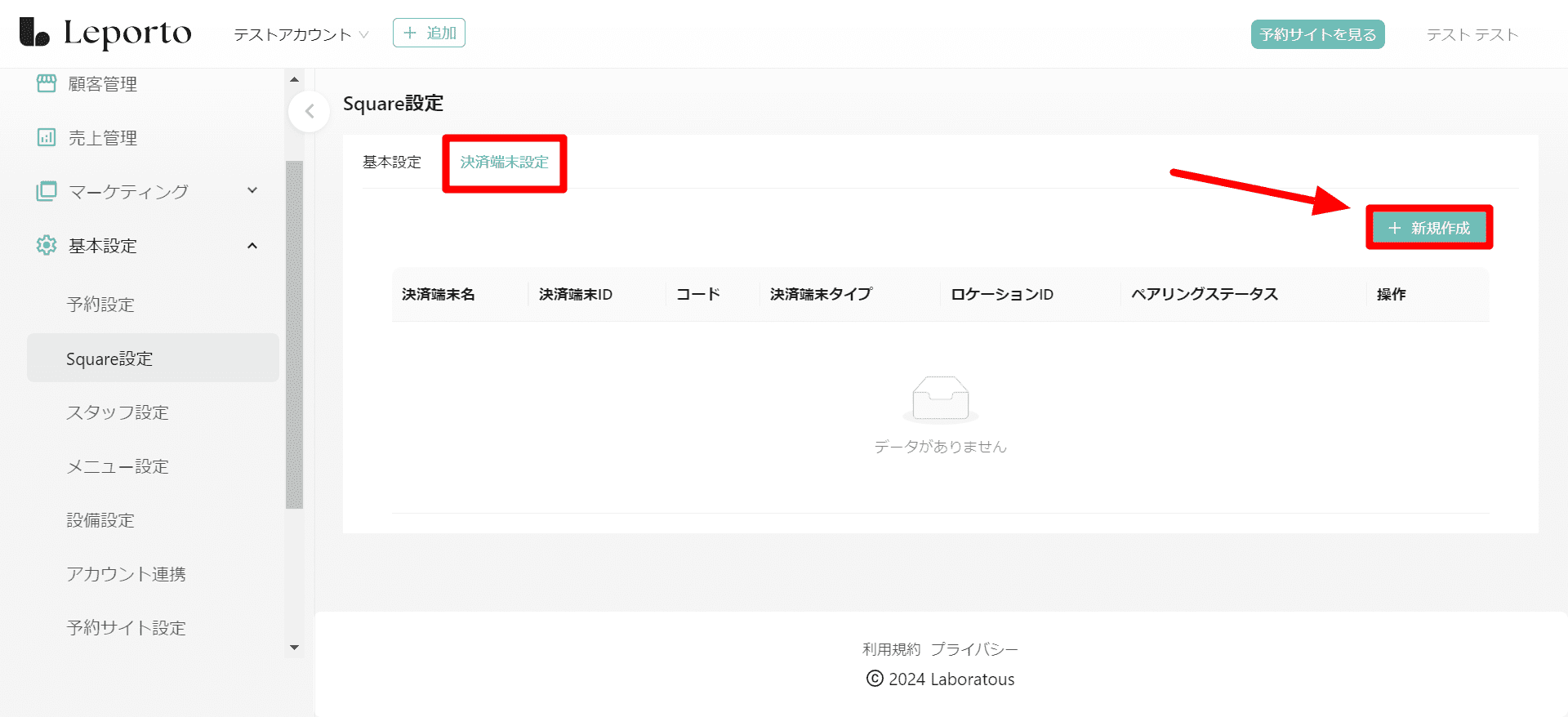
決済端末名を入力します。
端末が複数ある場合は分かりやいすい名前にしてください。
この決済端末名はPOSシステムで、支払い時に表示されます。

次に端末の種類を選択します。

Squareリーダー、Squareスタンド、Squareキオスクを選択した場合
以下の決済端末を使用する場合は、決済端末IDの設定が必要です。
- Squareリーダー
- Squareスタンド
- Squareキオスク
決済端末IDを入力することで、以下の連携が可能になります。
- SquarePOSアプリが入っているデバイス(スマホ・タブレット)
- 決済端末
※Squareターミナルを選択した場合は、決済端末IDの設定は不要です。
詳細については「Squareターミナルを選択した場合」をご確認ください。
square通常管理アカウントにログインします。
[設定]をクリック

[ デバイス管理]をクリック

SqaurePOSアプリに、今開いているSqaure通常管理アカウントと同じアカウントでログインしているデバイスの一覧が表示されます。
該当デバイスをクリックします。
こちらのデバイスIDを[決済端末ID]に入力してください。

☟

確認したデバイスIDを貼り付けます
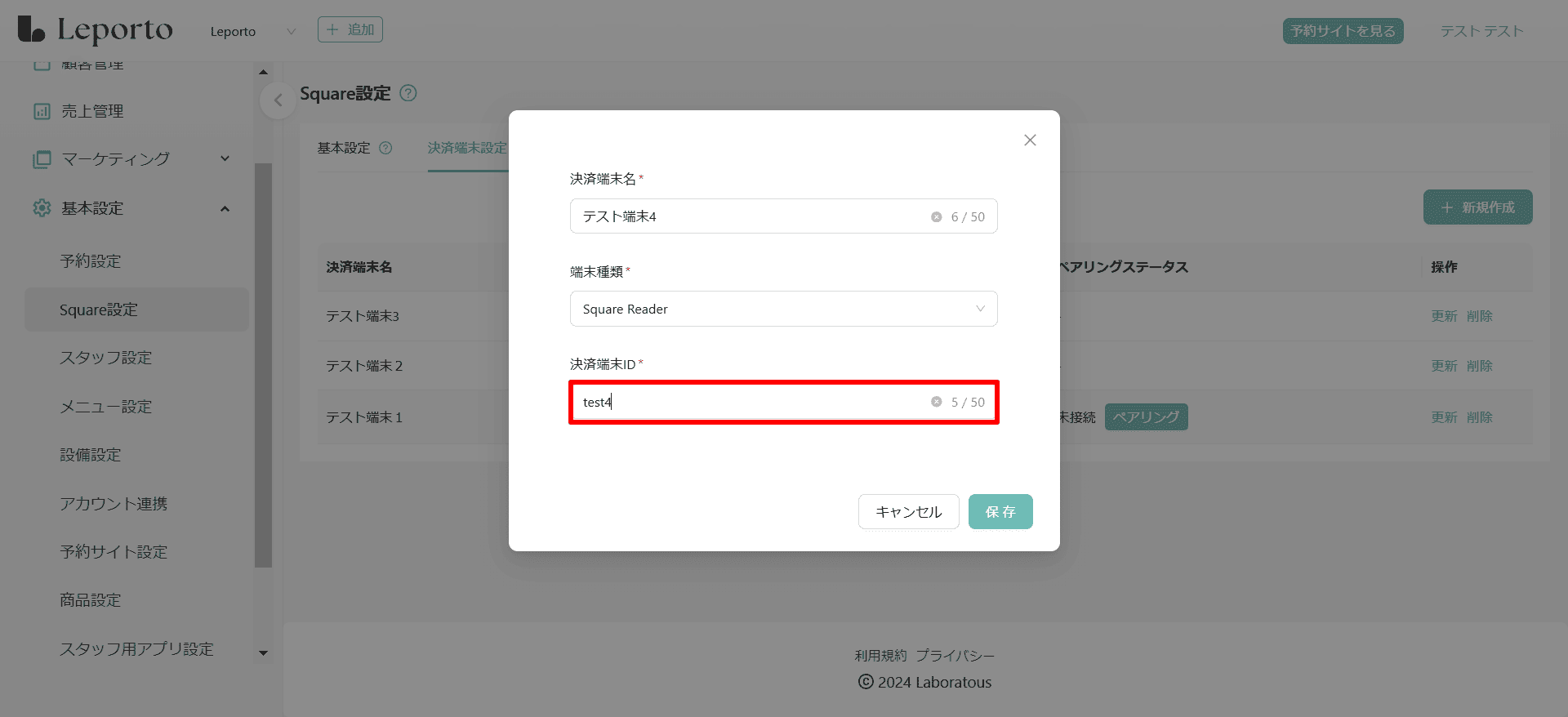
[保存]をクリック
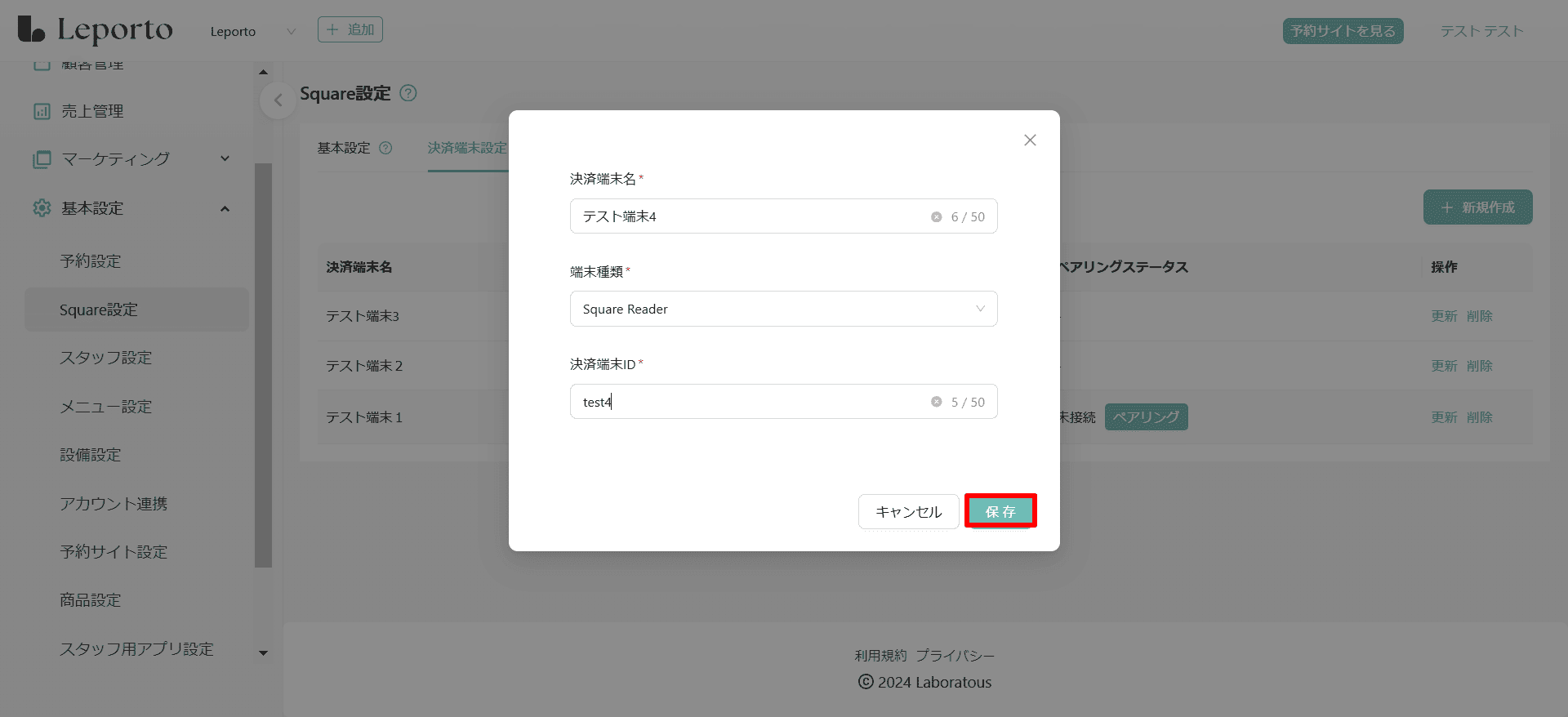
登録できました。
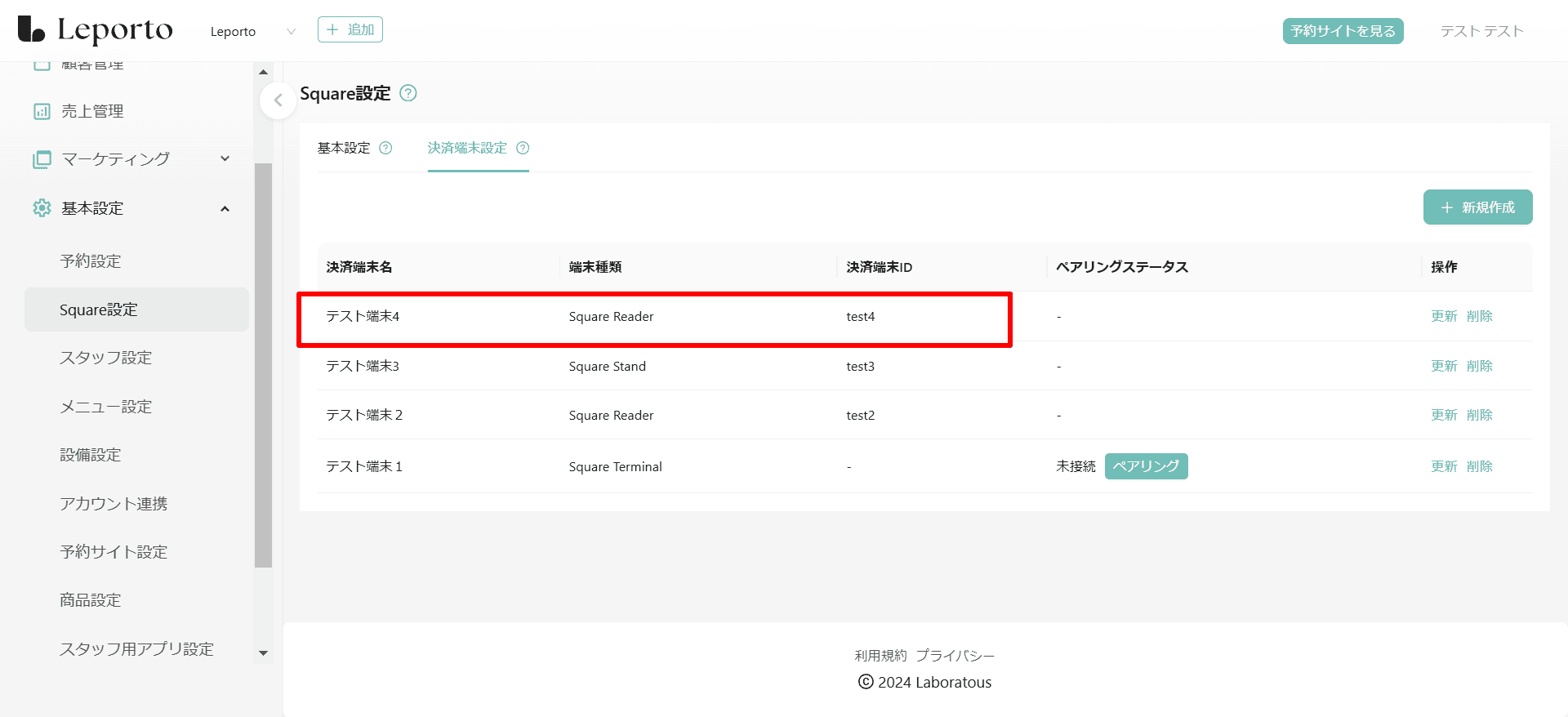
Sqaureデータを開き、[デバイス管理]をクリックした際に、デバイスの一覧が表示されず、「端末を追加」の画面が表示された場合は、デバイス(スマホやタブレット)のSqaurePOSアプリを開き、今開いているSqaureデータのアカウントと同じアカウントでログインしてください。
今開いているSqaureデータのアカウントと同じアカウントでSqaurePOSアプリにログインすることで、デバイス一覧にそのデバイスが表示されます。
Squareターミナルを選択した場合
Squareターミナルを選択した場合は、決済端末IDの設定は必要ありません。
決済端末名を入力し、端末種類を選択したら[保存]をクリックしてください。

決済端末IDの設定は必要ありませんが、端末登録後にペアリングをする必要があります。

下記の手順でペアリングを行ってください。
[ペアリング]をクリック

表示されたコードを時間内に決済端末に入力してください。

以上でペアリングが完了です。
※Squareターミナル以外(Squareリーダー、Squareスタンド、Squareキオスク)を選択した場合は
決済端末IDの設定が必要ですが、端末登録後のペアリングは必要ありません。

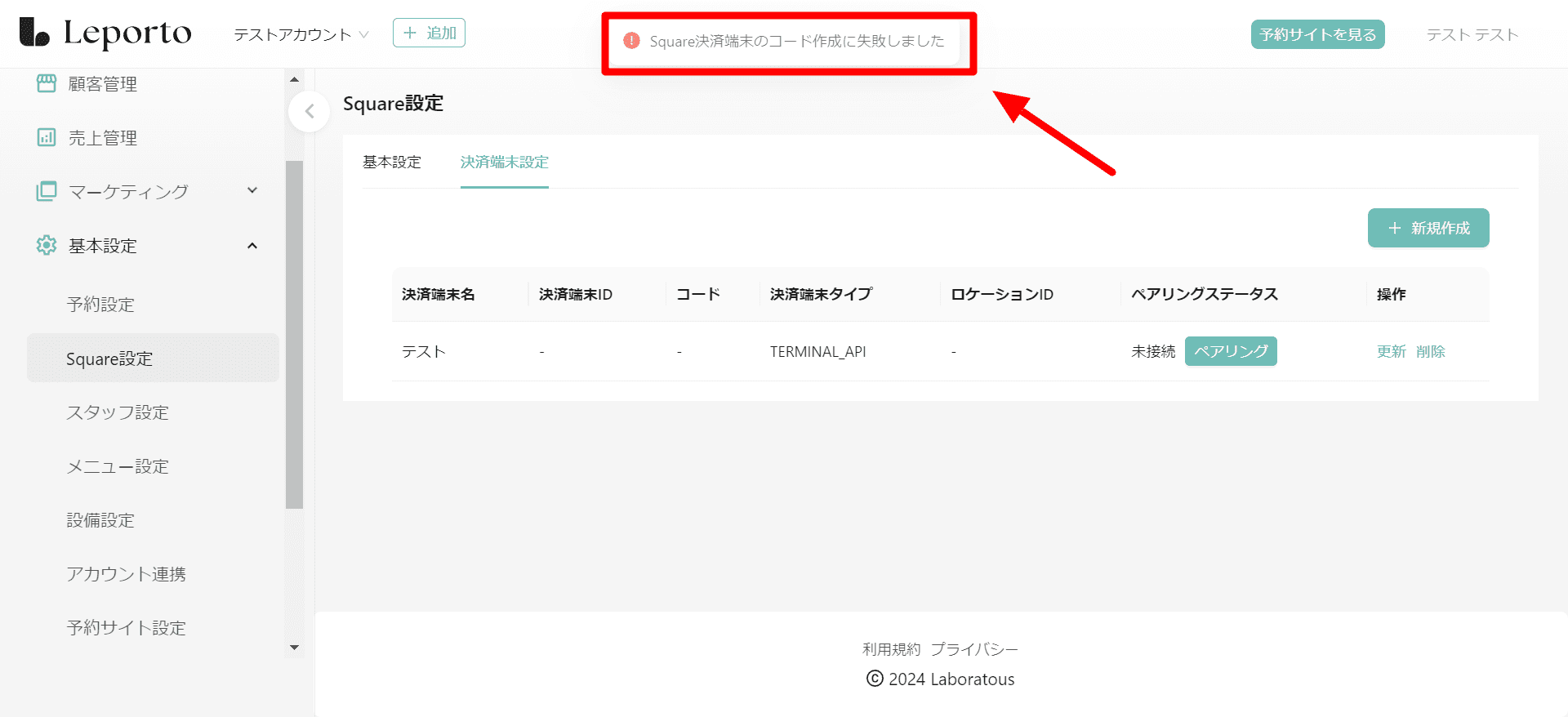
Square決済端末連携時のエラーメッセージ「Square決済端末のコード作成に失敗しました」は下記の場合に表示されます。
・Square設定≫基本設定の各項目を正しく設定していない
・ネットワークの影響で決済端末のコード作成に失敗する
エラーメッセージが表示された場合は、基本設定の項目をご確認いただき、通信環境のいい場所でもう一度操作してください。
更新・削除
登録した決済端末の内容を変更したい場合は[更新]をクリック

内容を変更し[保存]をクリックしてください。

登録した決済端末を削除したい場合は、[削除]をクリック

[確認]をクリック

削除できました。

Squareサポートへのお問い合わせ
Squareについてご質問やお困りごとがございましたら、Squareサポートへお問い合わせください。
Squareのサポートページは、以下のURLからアクセスできます。
Squareヘルプセンター:https://squareup.com/help/jp/ja
また、直接サポートチームに連絡したい場合は、以下のページをご参照ください。
Squareサポートに連絡する: https://squareup.com/help/jp/ja/article/4993-contact-square-support