顧客管理
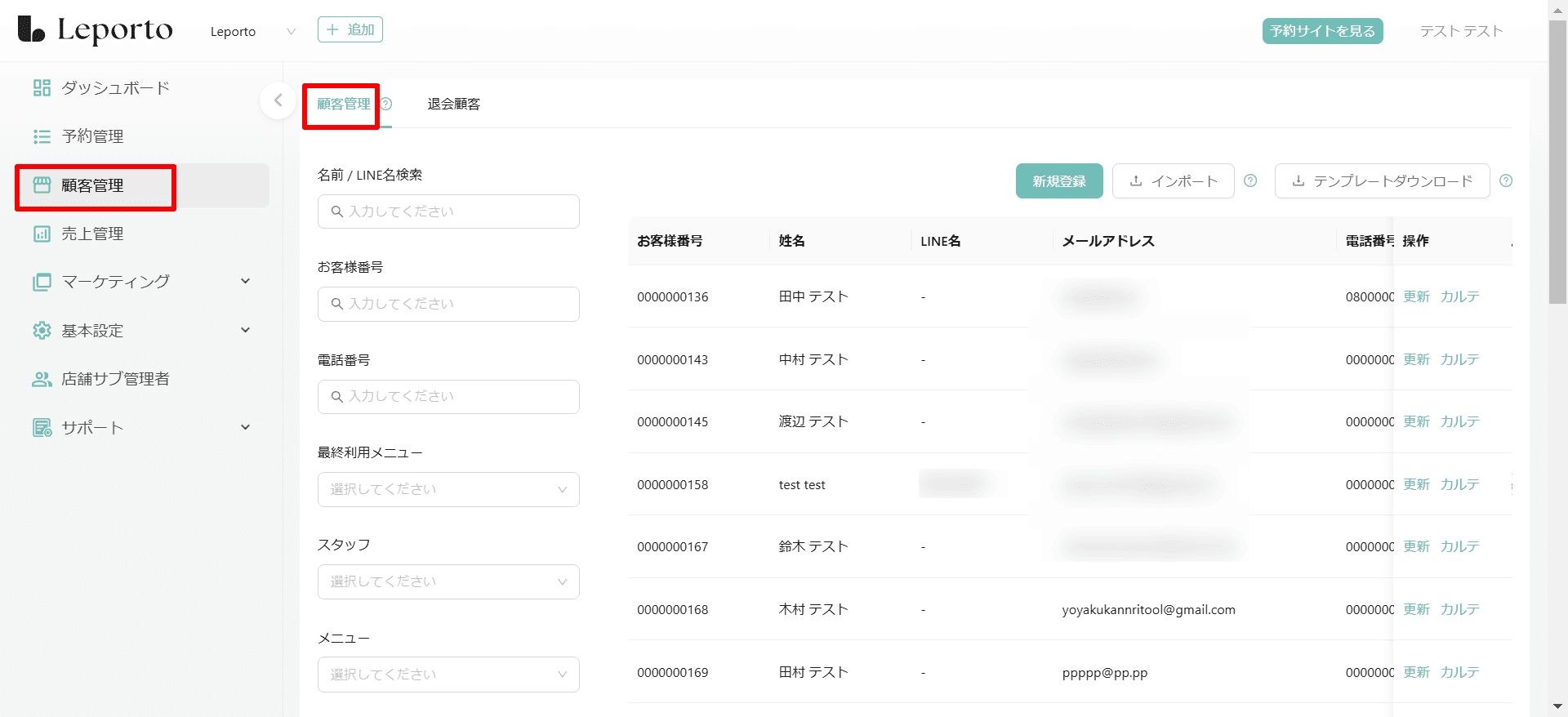
顧客管理の[顧客管理]画面について説明していきます。
顧客一覧
顧客情報を確認できます。
画面を右にスクロールすると、電話番号や流入経路も確認できます。

☟

顧客の検索
名前や利用メニューなどで、顧客を検索できます。
検索欄に入力(または選択)し、[検索]をクリックしてください。
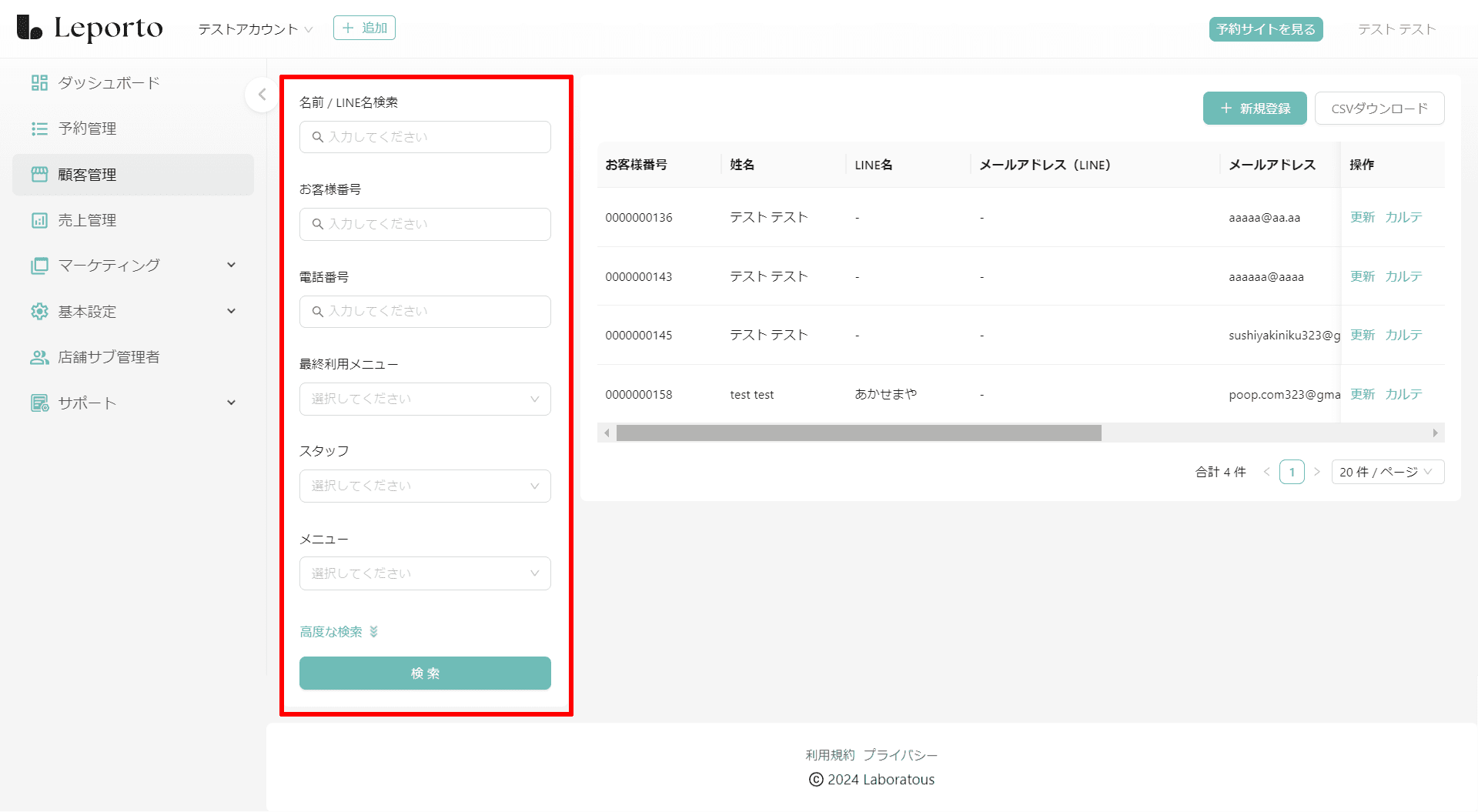
[検索]をクリックすると、画面右側に検索条件に該当するお客様が表示されます。
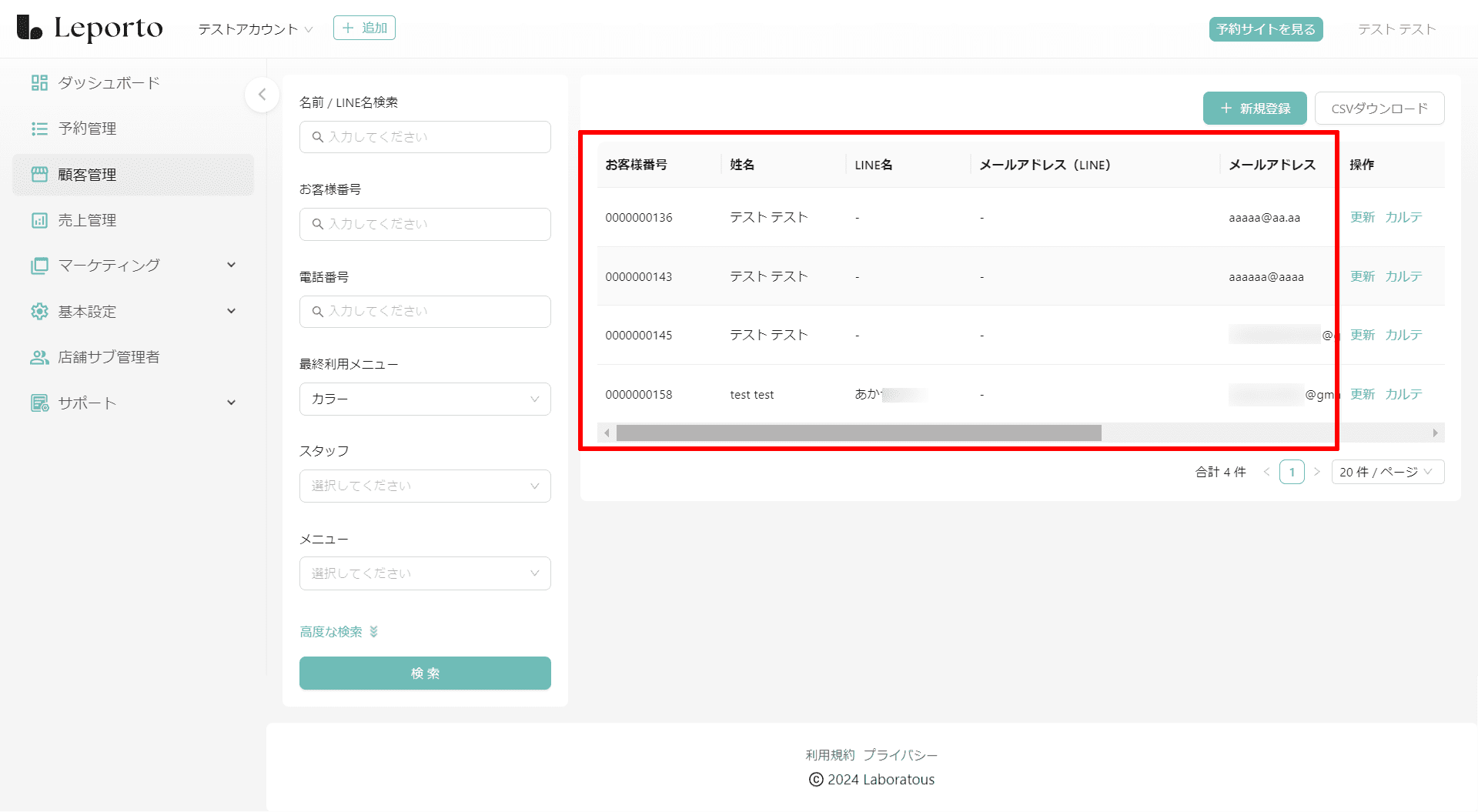
[高度な検索]をクリックすると、より詳細な内容で検索できます。
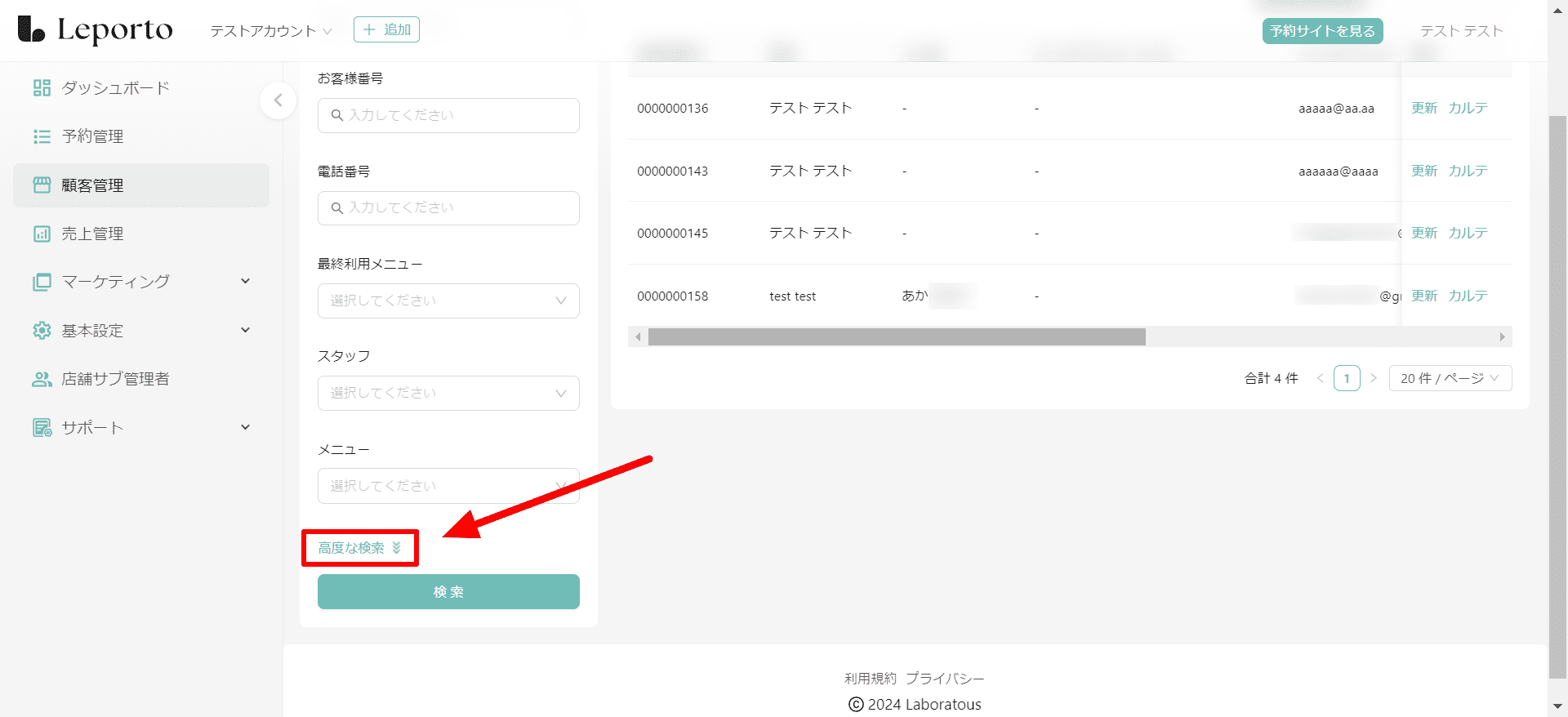
検索したい項目に入力(または選択)し、[確認]をクリックしてください。
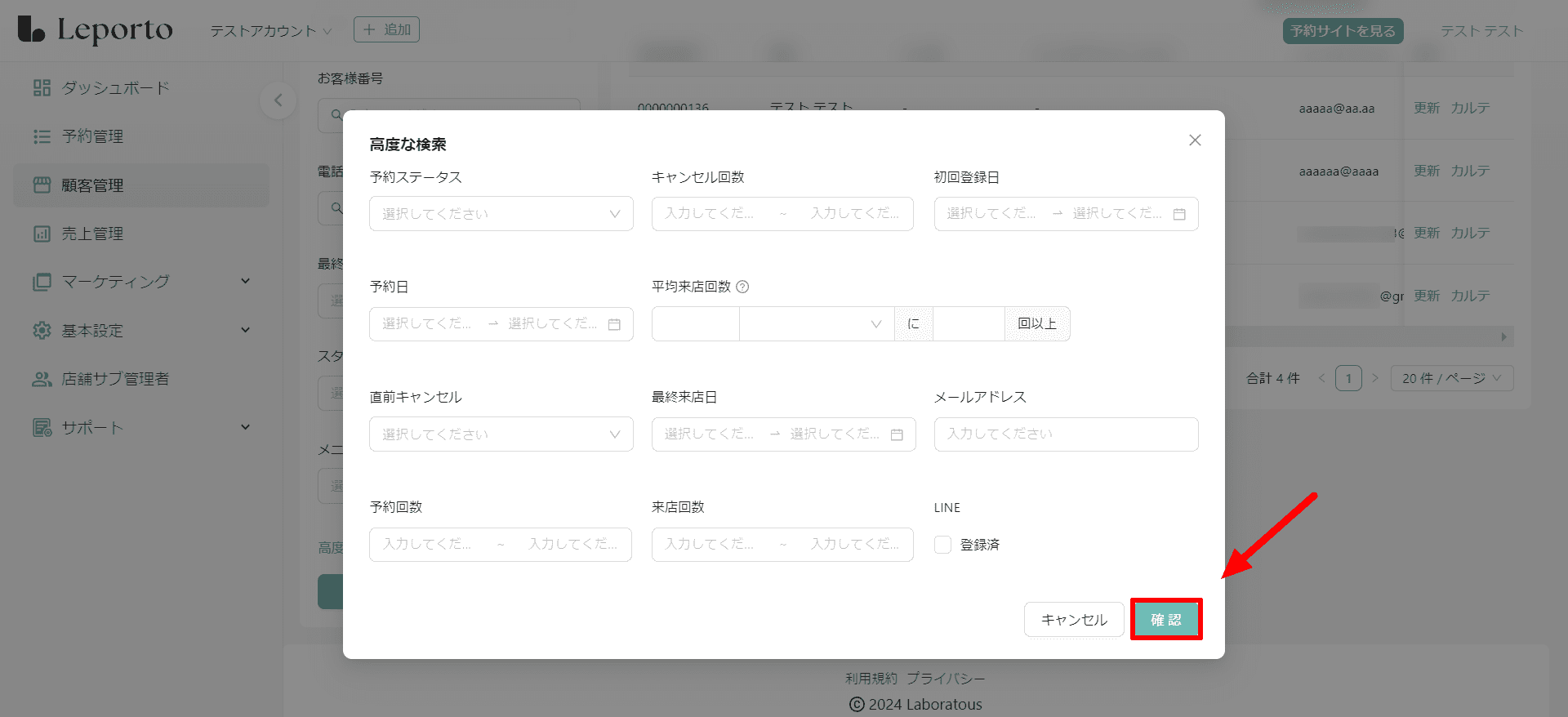
予約ステータス
[∨]をクリックし、ステータスを選択してください。
【「事前決済機能を利用する」を使用するに設定している場合】

仮予約中:予約が確定していない状態
事前決済未払い:事前決済を選択していて、予約は確定したが決済がまだの状態
予約中来店前:予約日が未来であって、かつ、まだ来店してない状態
事前決済支払い済み:予約が確定し、事前決済も完了している状態
来店済み:店舗に来店済みの状態
キャンセル料未払い:キャンセル期限を過ぎてキャンセルされた、または来店されなかったためキャンセル料が発生しており、キャンセル料をまだ支払われていない状態
事前決済店舗都合キャンセル:事前決済で店舗の都合によりキャンセルした状態
キャンセル:キャンセル期限より前に予約をキャンセルされた状態
【「事前決済機能を利用する」を利用しないに設定している場合】

仮予約中→予約が確定していない状態
予約中来店前→予約日が未来であって、かつ、まだ来店してない状態
来店済み→店舗に来店済みの状態
キャンセル料未払い→キャンセル期限を過ぎてキャンセルされた、または来店されなかったためキャンセル料が発生しており、キャンセル料をまだ支払われていない状態
キャンセル→キャンセル期限より前に予約をキャンセルされた状態
キャンセル回数
キャンセル回数を入力してください。
例)キャンセルを1度だけしたお客様を検索する場合は、左側にだけ[1]と入力
キャンセルを1~3回したお客様を検索する場合は、左側にだけ[1]、右側に[3]と入力
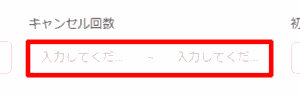
初回登録日
入力欄をクリックするとカレンダーが表示されます。
初回登録日(顧客として登録された日)をカレンダーから選択してください。
例)9月10日から9月20日までの間に初回登録したお客様を検索したい場合は、
下の画像のように、左側は[2024-09-10]、右側は[2024-09-20]を選択
9月10日に初回登録したお客様を検索したい場合は、左右どちらも[2024-09-10]を選択
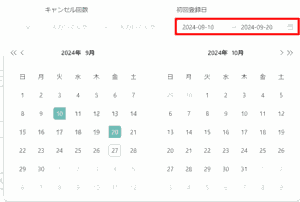
予約日
入力欄をクリックするとカレンダーが表示されます。
予約日(来店日)をカレンダーから選択してください。
例)9月10日から9月20日までの間に予約しているお客様を検索したい場合は、
下の画像のように、左側は[2024-09-10]、右側は[2024-09-20]を選択
9月10日に予約しているお客様を検索したい場合は、左右どちらも[2024-09-10]を選択
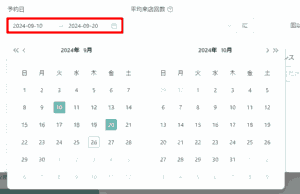
平均来店頻度
特定期間での平均来店回数を入力してください。
例)2ヶ月に1回くらいの頻度で来店しているお客様を検索したい場合は、
[60]日[1]回以上と入力

直前キャンセル
[∨]をクリックし、直前キャンセルをしたことがある方を検索する場合は「あり」、
直前キャンセルをしたことがない方を検索する場合は「なし」を選択してください。
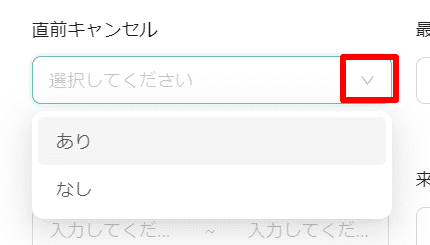
最終来店日
入力欄をクリックするとカレンダーが表示されます。
最終来店日をカレンダーから選択してください。
例)9月10日から9月20日までの間が最終来店日のお客様を検索したい場合は、
下の画像のように、左側は[2024-09-10]、右側は[2024-09-20]を選択
9月10日が最終来店日のお客様を検索したい場合は、左右どちらも[2024-09-10]を選択
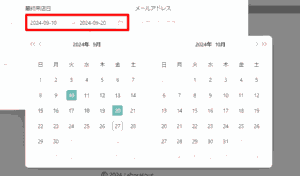
メールアドレス
メールアドレスを入力してください。
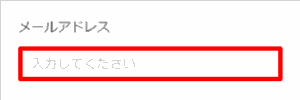
予約回数
予約回数を入力してください。
例)予約を1度だけしたお客様を検索する場合は、左側にだけ[1]と入力
予約を1~3回したお客様を検索する場合は、左側にだけ[1]、右側に[3]と入力
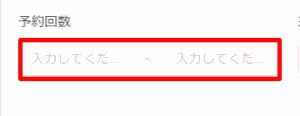
来店回数
来店回数を入力してください。
例)1度だけ来店したお客様を検索する場合は、左側にだけ[1]と入力
1~3回来店したお客様を検索する場合は、左側にだけ[1]、右側に[3]と入力
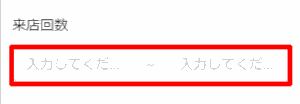
LINE
LINEに登録されているお客様を検索する場合は、[登録済み]にチェックを入れてください。

検索条件は1つだけでも、複数でも検索可能です。
更新
[更新]をクリックすると、顧客情報を編集できます。
お客様情報の追加や変更をしたい場合は、こちらから編集できます。

☟
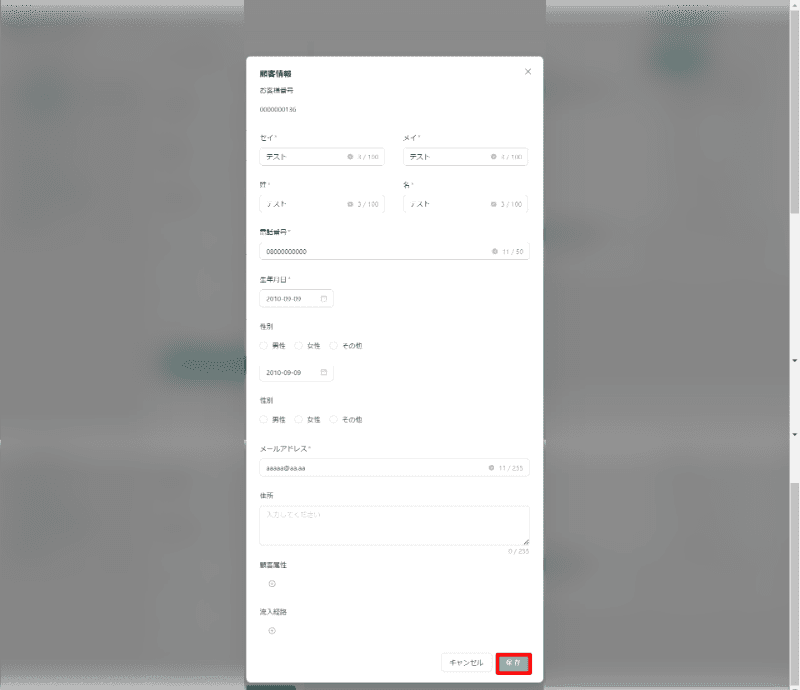
編集が終わったら[保存]をクリックしてください。
カルテ
[カルテ]をクリックすると、顧客情報、予約関連情報、お客様のカルテが表示されます。

☟

前の画面に戻りたい場合は[戻る]をクリックしてください。

顧客情報

顧客情報が確認できます。
こちらからも顧客情報の編集が可能です。
[更新]をクリックすると、表示されていた顧客情報の画面が、顧客情報の入力画面に変わります。

☟

編集が終わったら[保存]をクリックしてください。
顧客情報の編集をやめる場合は[キャンセル]をクリックすると、前の画面(顧客情報の画面)に戻ります。
予約関連情報
予約に関連した情報が確認できます。

カルテ
お客様のカルテが確認できます。

[予約詳細]をクリックすると、予約内容と営業報告内容が確認できます。
営業報告内容→アプリの[営業報告]で入力した内容

☟
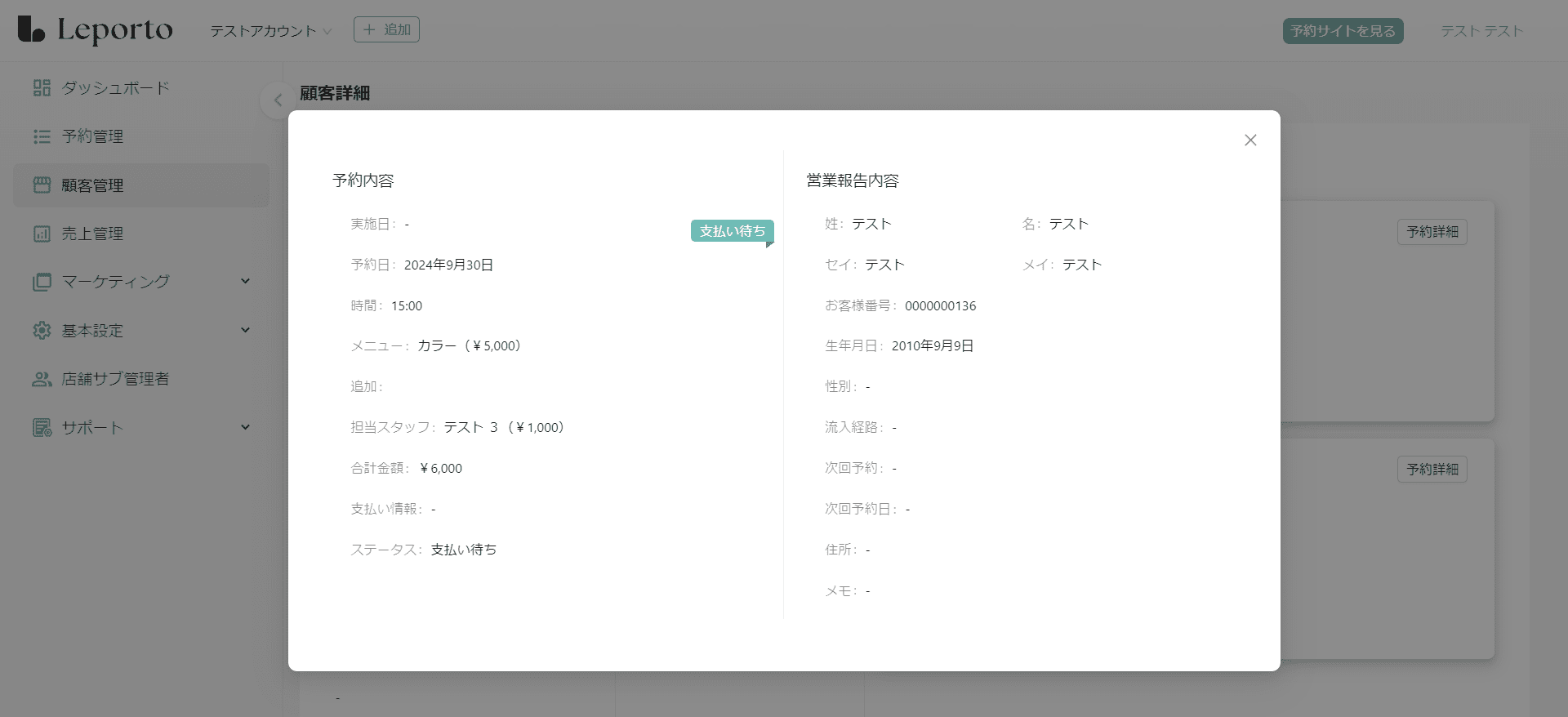
営業報告を作成していない場合は、予約内容のみが表示されます。
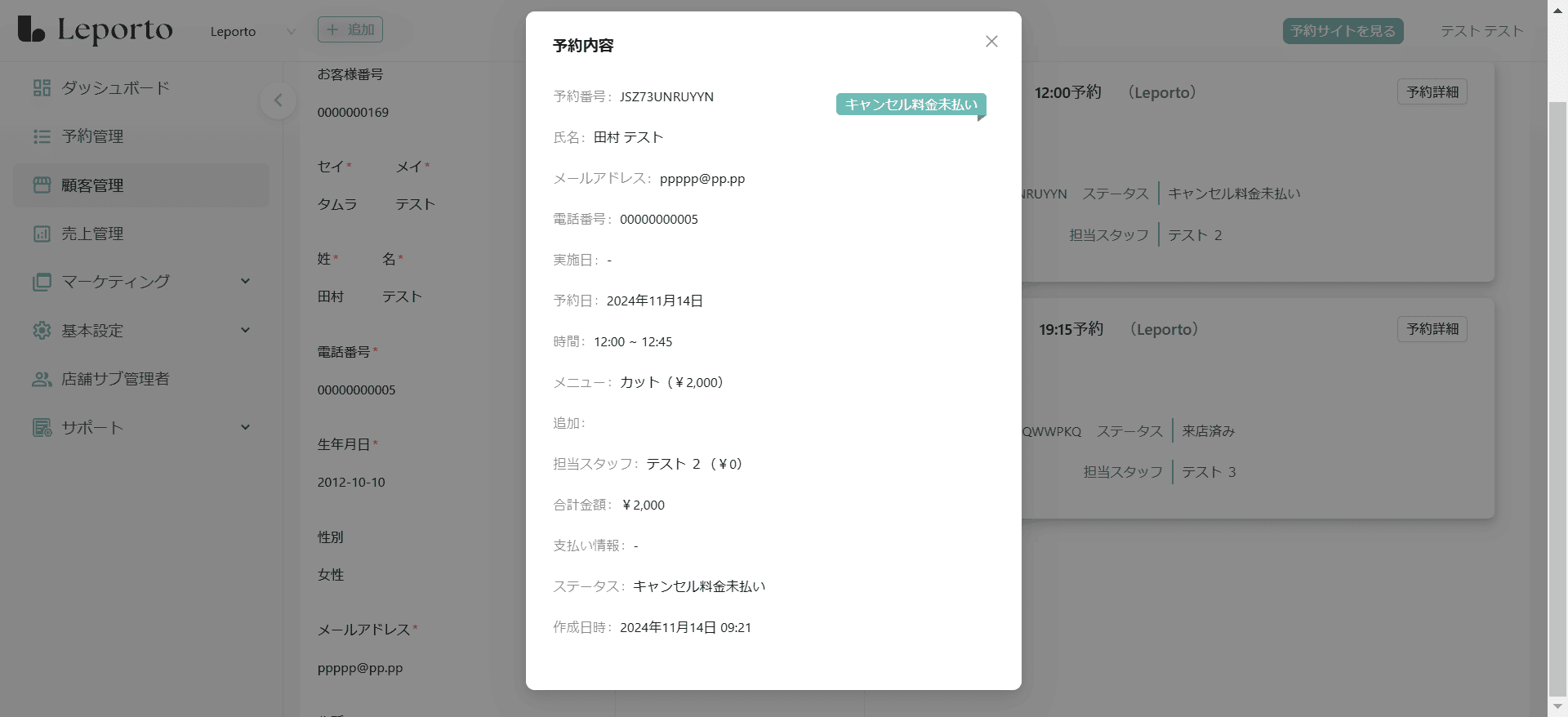
新規登録
こちらから顧客の新規登録ができます。

新規登録の手順については、下記をご覧ください。
[+新規登録]をクリック

内容を入力し、[保存]をクリックしてください。

セイ* メイ*
名前をカタカナで入力します
姓* 名*
名前を漢字で入力します
電話番号*
電話番号を入力します。
生年月日*
生年月日を選択します。
性別
性別を選択します。
メールアドレス*
メールアドレスを入力します。
住所
住所を入力します。
LINE
LINEを連携されている場合はLINEの名前が表示されます。
画像(LINE)
LINEを連携されている場合はLINEのアイコンが表示されます。
顧客属性
[+追加]をクリックすると入力欄が表示されます。
入力欄に顧客属性(お客様の情報)を入力してください。
例)車椅子の方、お子様と一緒にご来店、など

流入経路
[∨]をクリックすると流入経路の選択肢が表示されます。
選択肢の中から流入経路を選択してください。

☟

複数の流入経路がある場合は、該当の流入経路を全て選択してください。

顧客の一括登録
顧客を一括で登録することができます。
一括登録の手順については下記をご覧ください。
1.テンプレートダウンロード
まずはこちらからインポート用のエクセルファイルをダウンロードしてください。
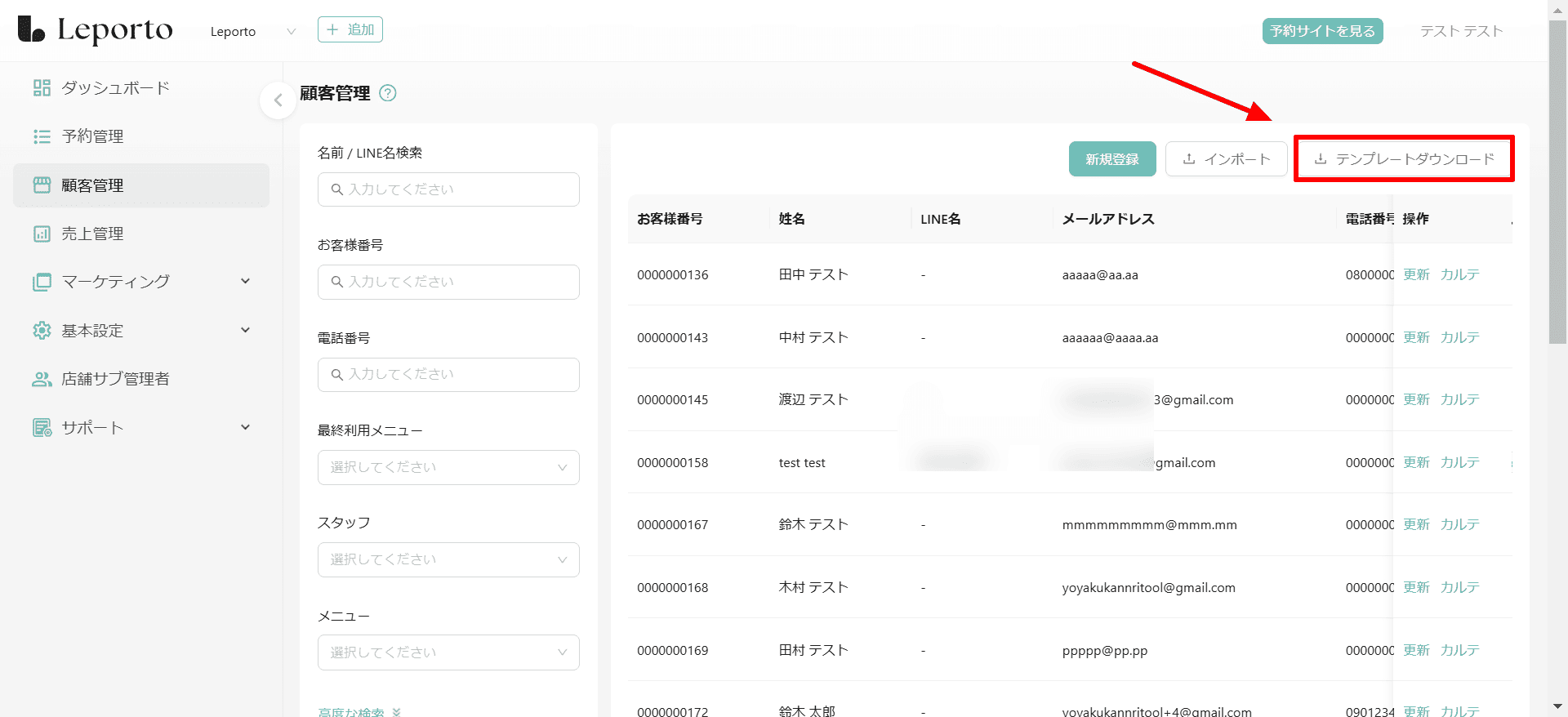
[テンプレートダウンロード]をクリックすると、「顧客情報テンプレート.xlsx」がダウンロードされます。
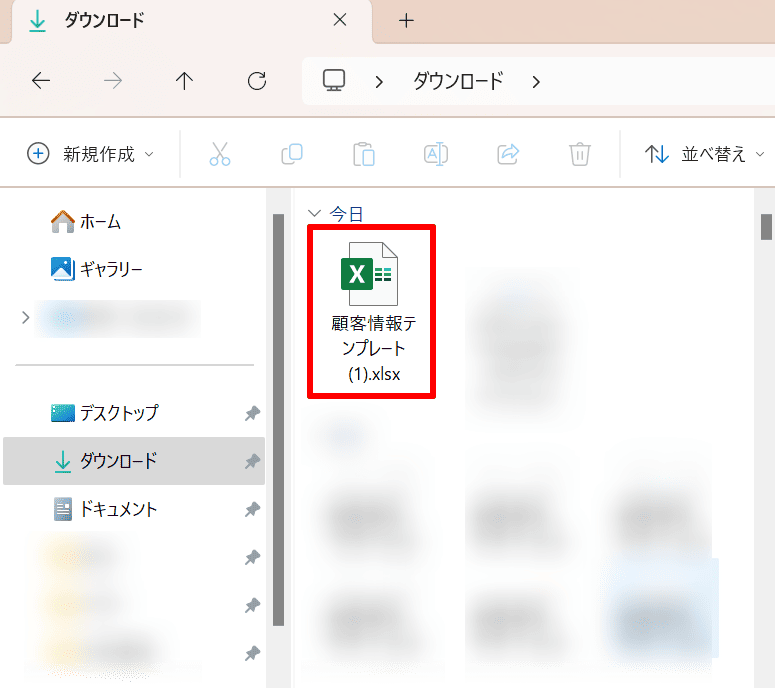
「顧客情報テンプレート.xlsx」のファイルを開き、顧客情報を入力してください。
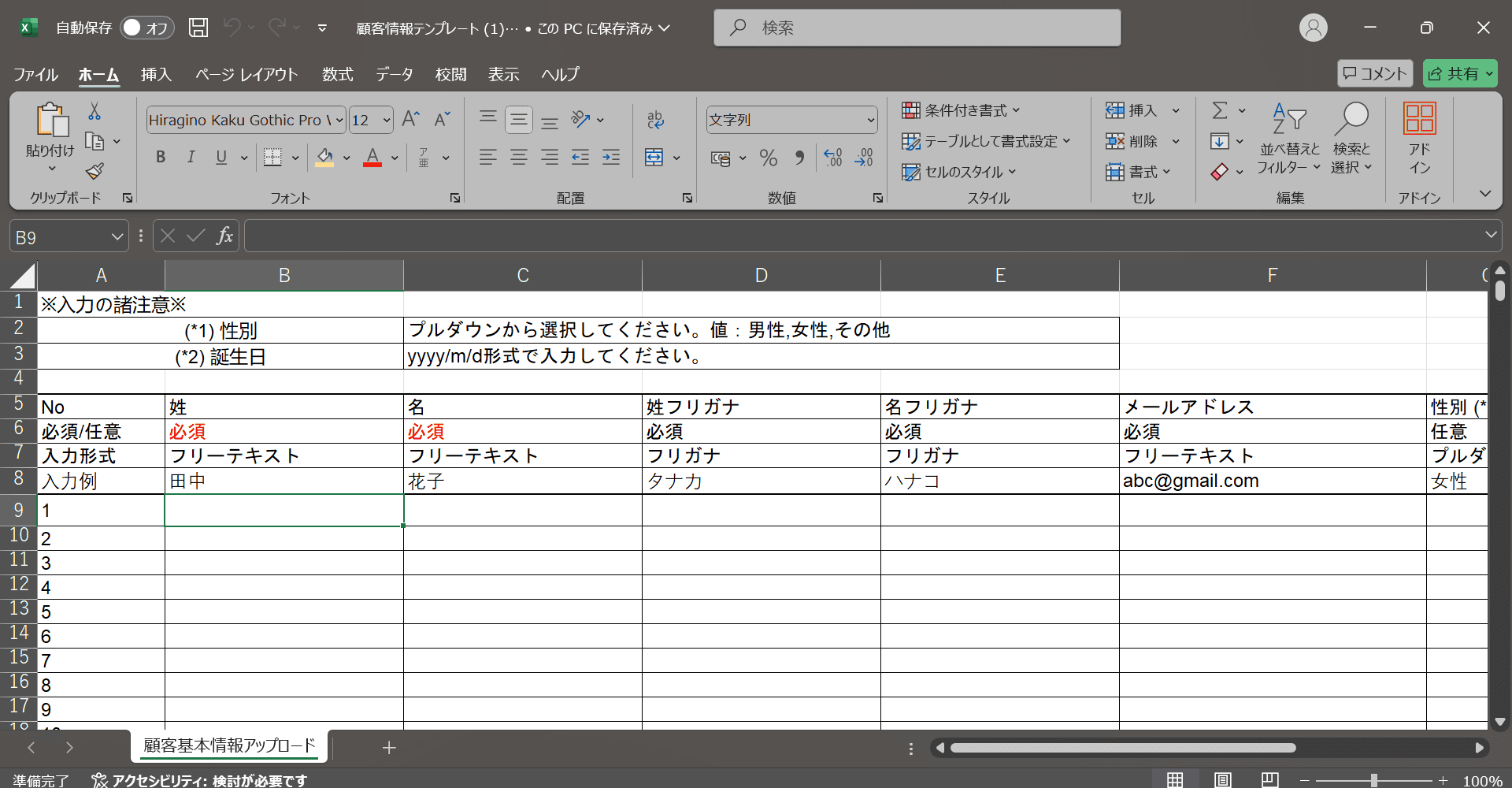
☟
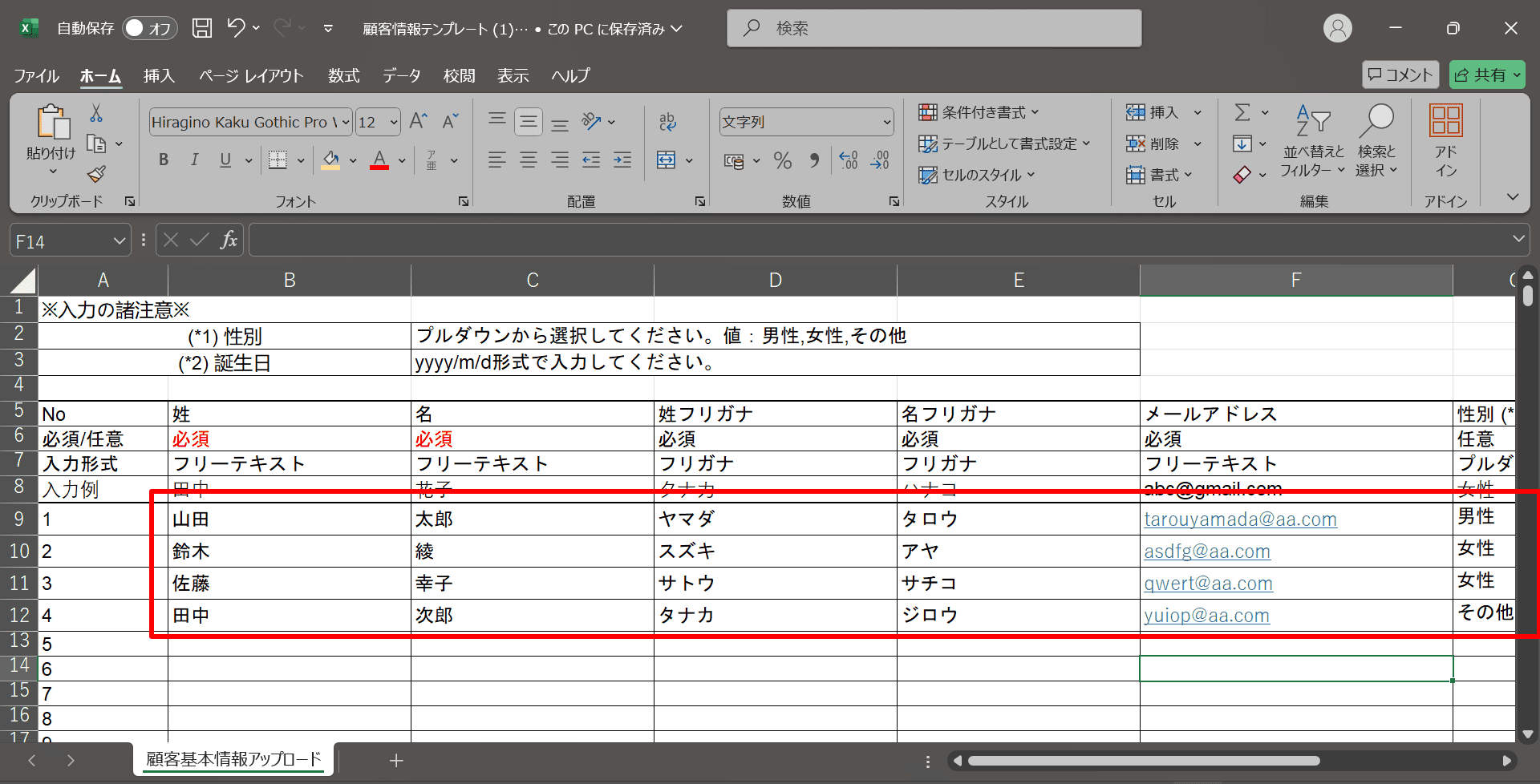
2.インポート
次に先ほど顧客情報を入力したExcelファイルをインポートし、顧客の一括登録を行います。
[インポート]をクリック

顧客情報を入力したExcelファイルを選択し、[開く]をクリック

インポートできました。
[確認]をクリックし、通知画面を閉じてください。
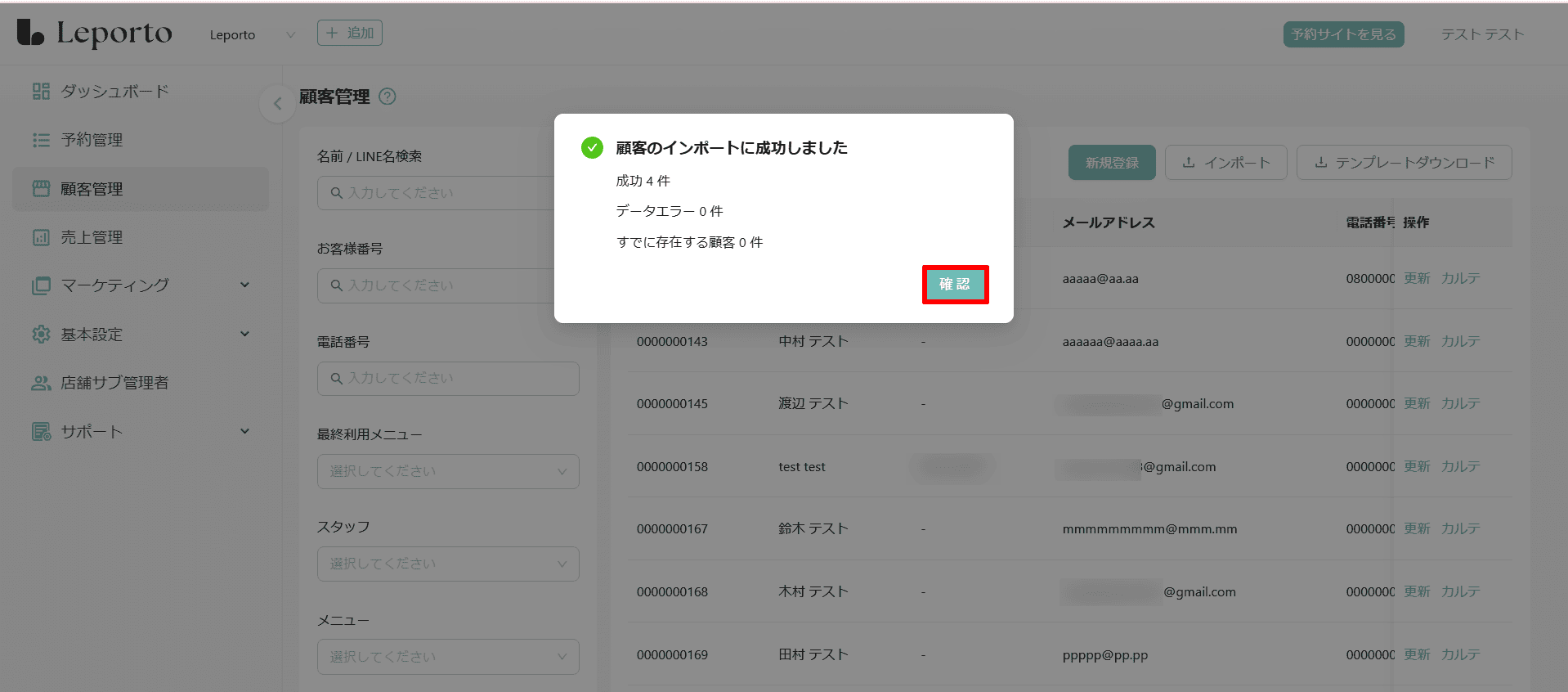
成功・・・インポートが成功した場合
データ・・・エラーインポートが失敗した場合
すでに存在する顧客・・・インポートした顧客と登録されている顧客に重複があった場合
顧客の一括登録が完了しました。

退会顧客
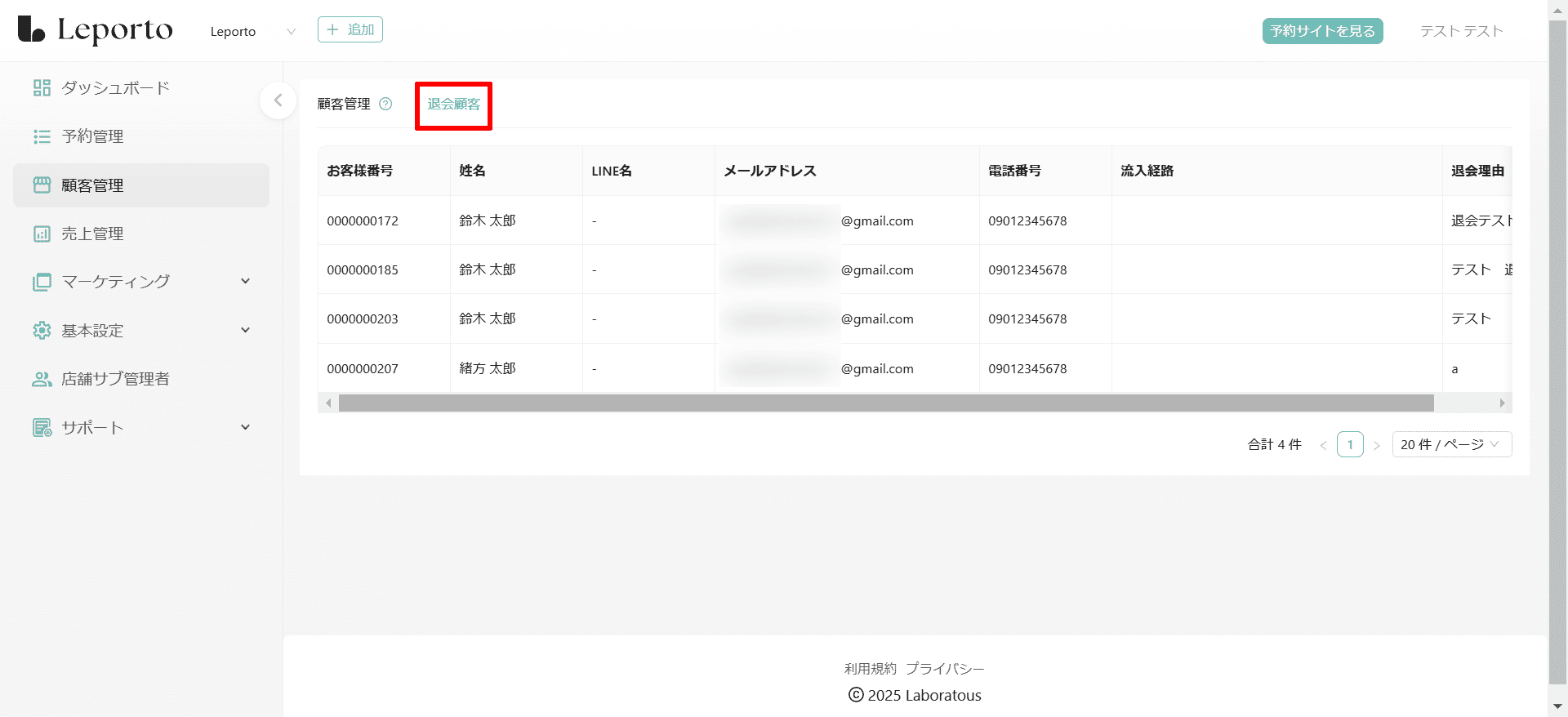
顧客管理の[退会顧客]画面について説明していきます。
こちらの画面では退会した顧客が確認できます。
- お客様番号
- 姓名
- LINE名
- メールアドレス
- 電話番号
- 流入経路
- 退会理由
回数券

顧客管理の[回数券]画面について説明していきます。
新規電話予約

顧客管理の[新規電話予約]画面について説明していきます。
顧客の姓名(カタカナでも可)、電話番号だけでユーザー登録ができます。
新規登録
こちらから顧客の新規登録ができます。

新規登録の手順については、下記をご覧ください。
[+新規登録]をクリック

姓・名と電話番号を入力し[保存]をクリック
※登録後に修正可能ですので、姓・名の漢字が分からない場合はカタカナで入力してください。

登録できました。

(例)電話番号:00011111111→メールアドレス:00011111111@leporto.com
正式なメールアドレスをヒアリングし、設定し直した場合は[新規電話予約」一覧には非表示になります。
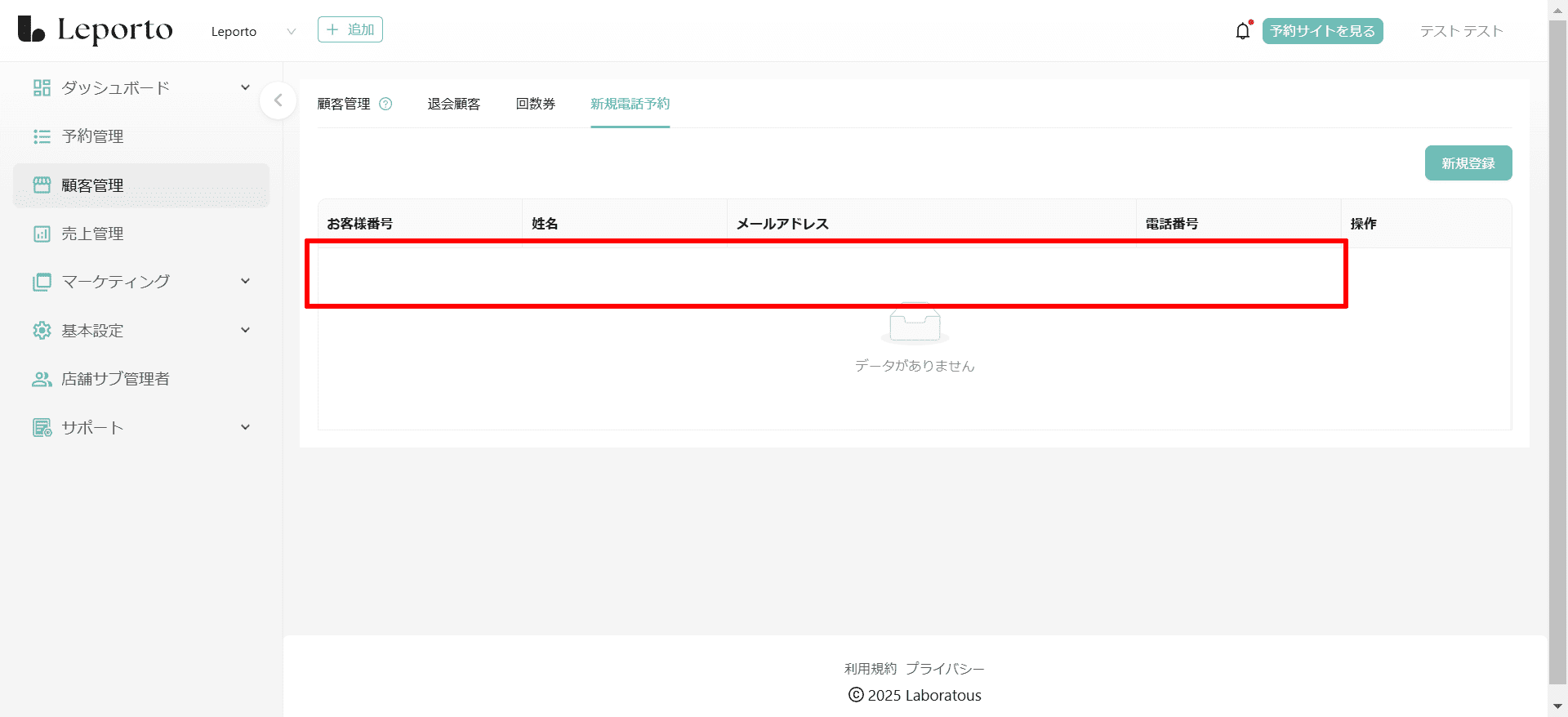
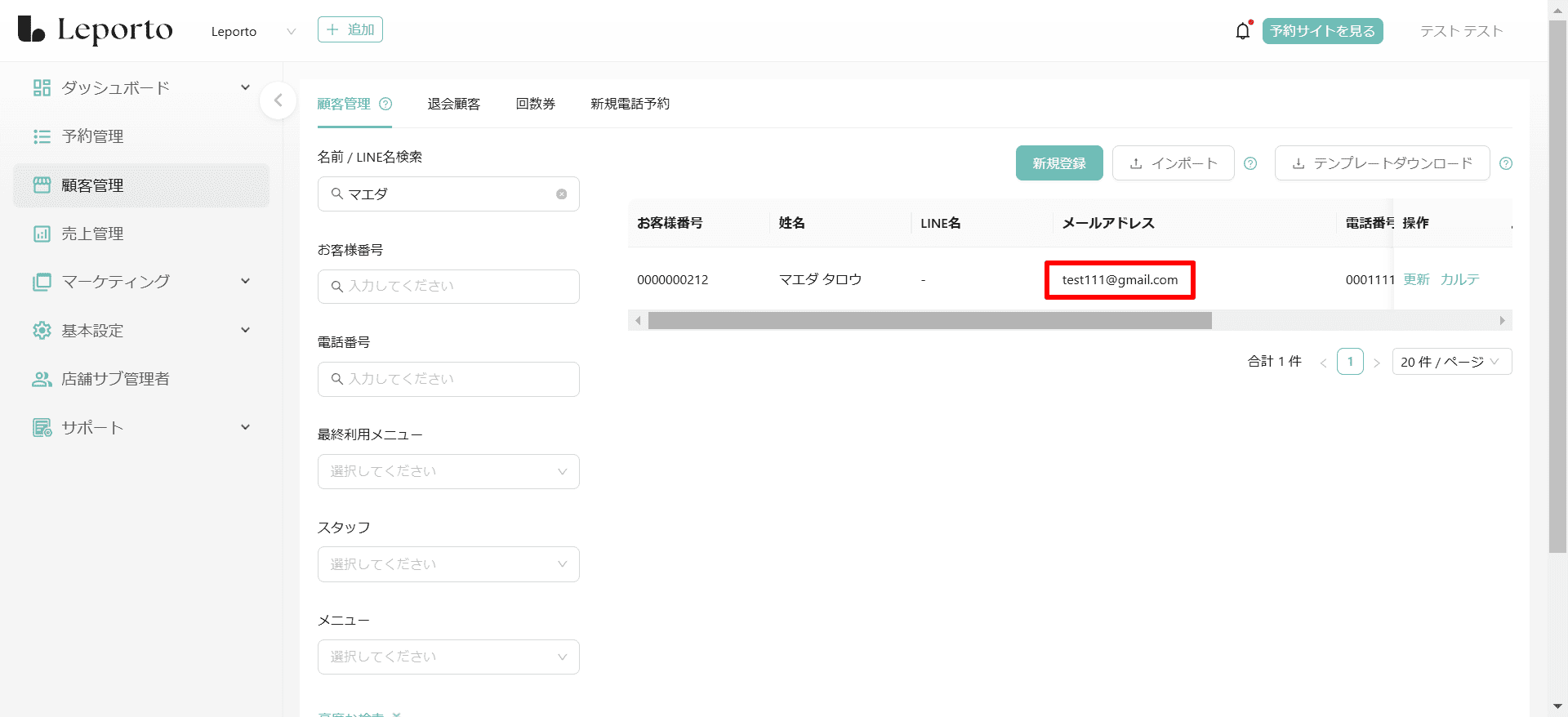
新規登録した顧客は[顧客管理]画面にも反映されます。

更新
[更新]をクリックすると、顧客情報を編集できます。
お客様情報の追加や変更をしたい場合は、こちらから編集できます。

☟

[顧客管理]画面からでも顧客情報の更新は可能です。

営業報告
顧客管理の[営業報告]画面について説明していきます。
営業報告一覧画面
お客様にサービス提供後、スタッフアプリで入力された営業報告の内容がこちらに一覧で表示されます。
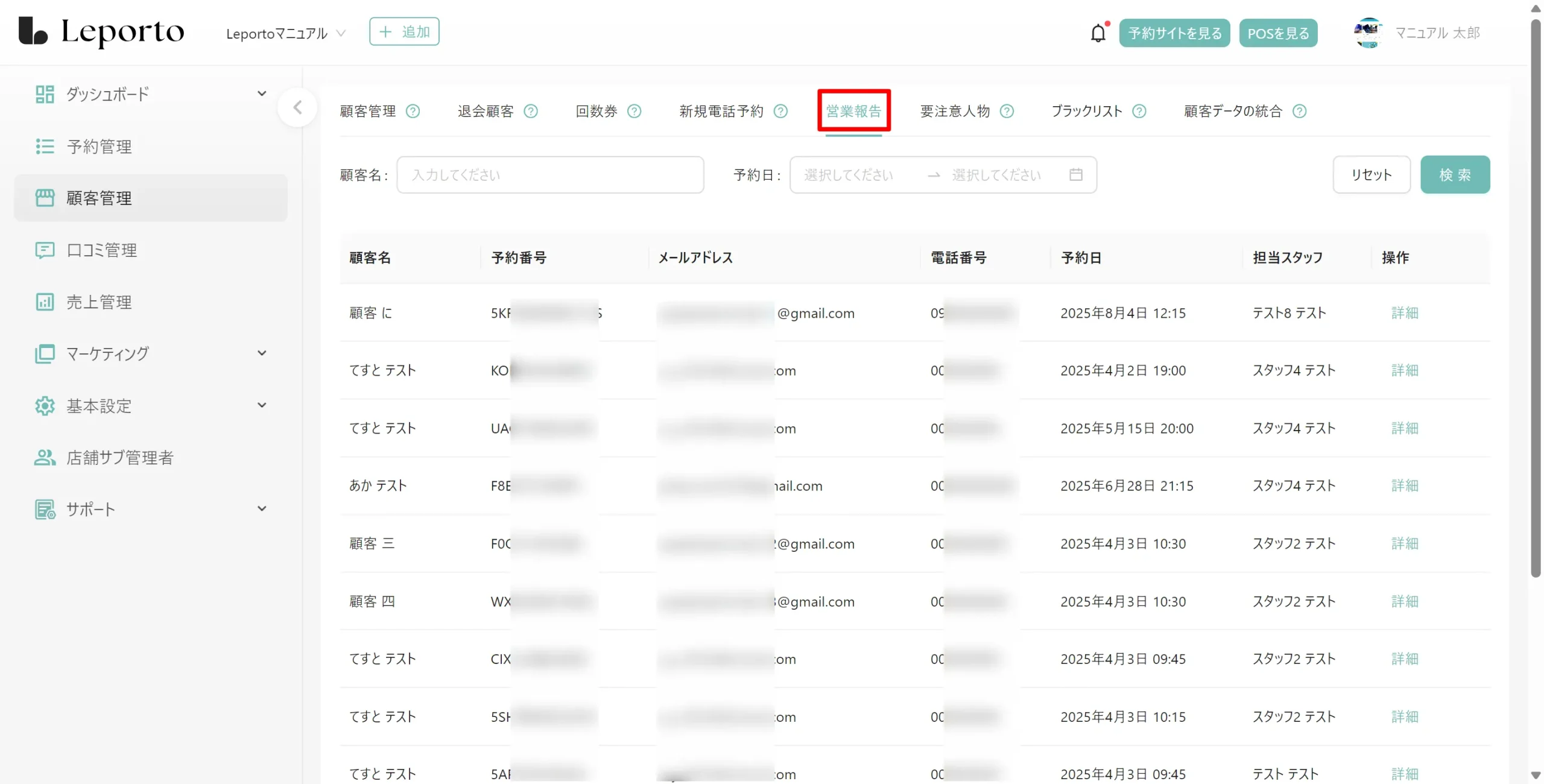
営業報告の登録手順については、営業報告を登録をご確認ください。
営業報告の検索
顧客名もしくは予約日、またはどちらも入力して検索できます。
予約日: 期間を指定できます(〜から〜まで)
両方: より詳しく絞り込んで検索できます
入力後、[検索]をクリックしてください。「リセット」ボタンを押すと、入力した内容が消えます。
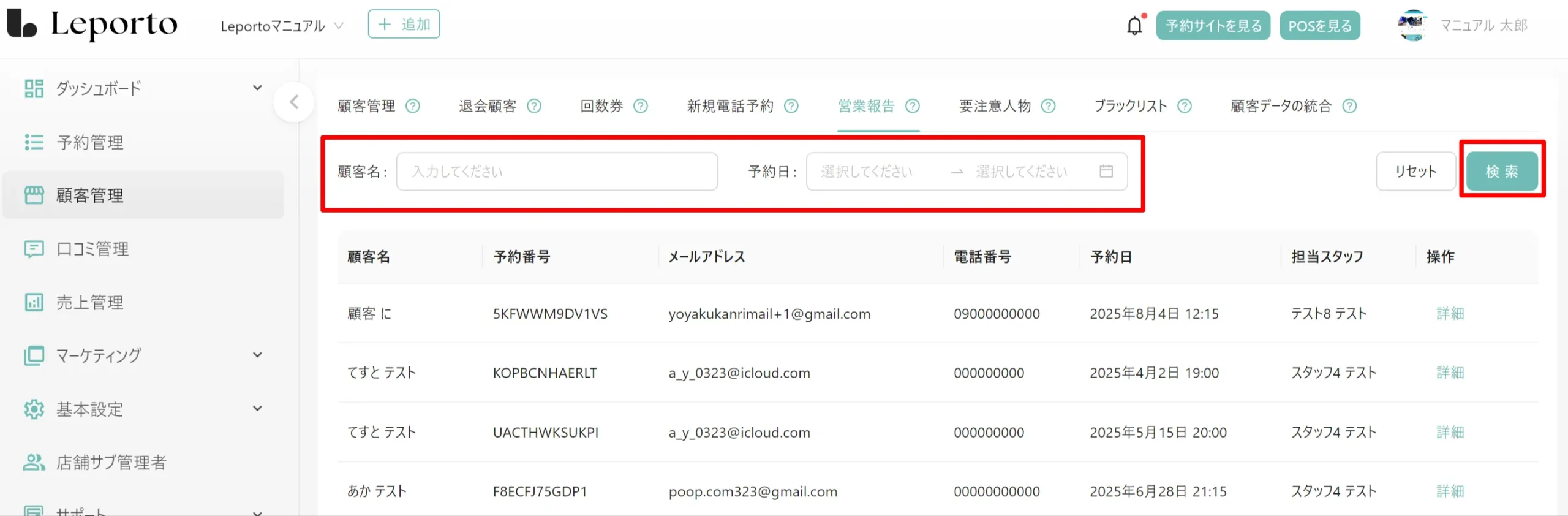
詳細確認
確認したい顧客の「詳細」をクリックすると、予約内容と営業報告内容が詳細画面で表示されます。
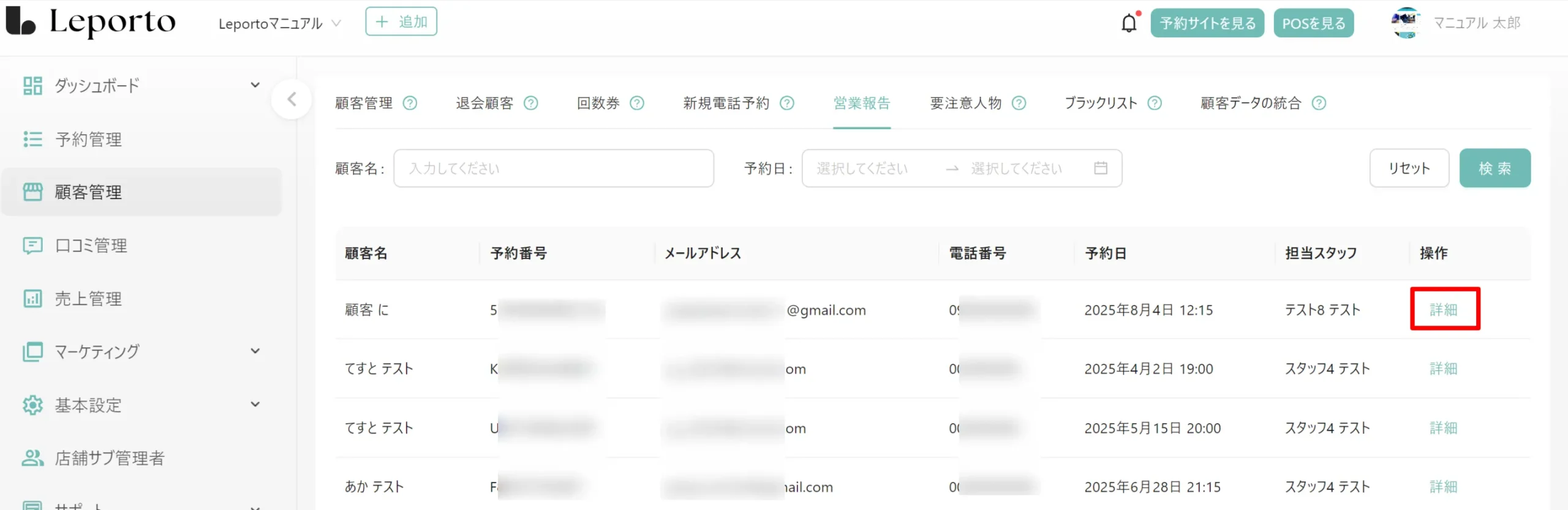
☟
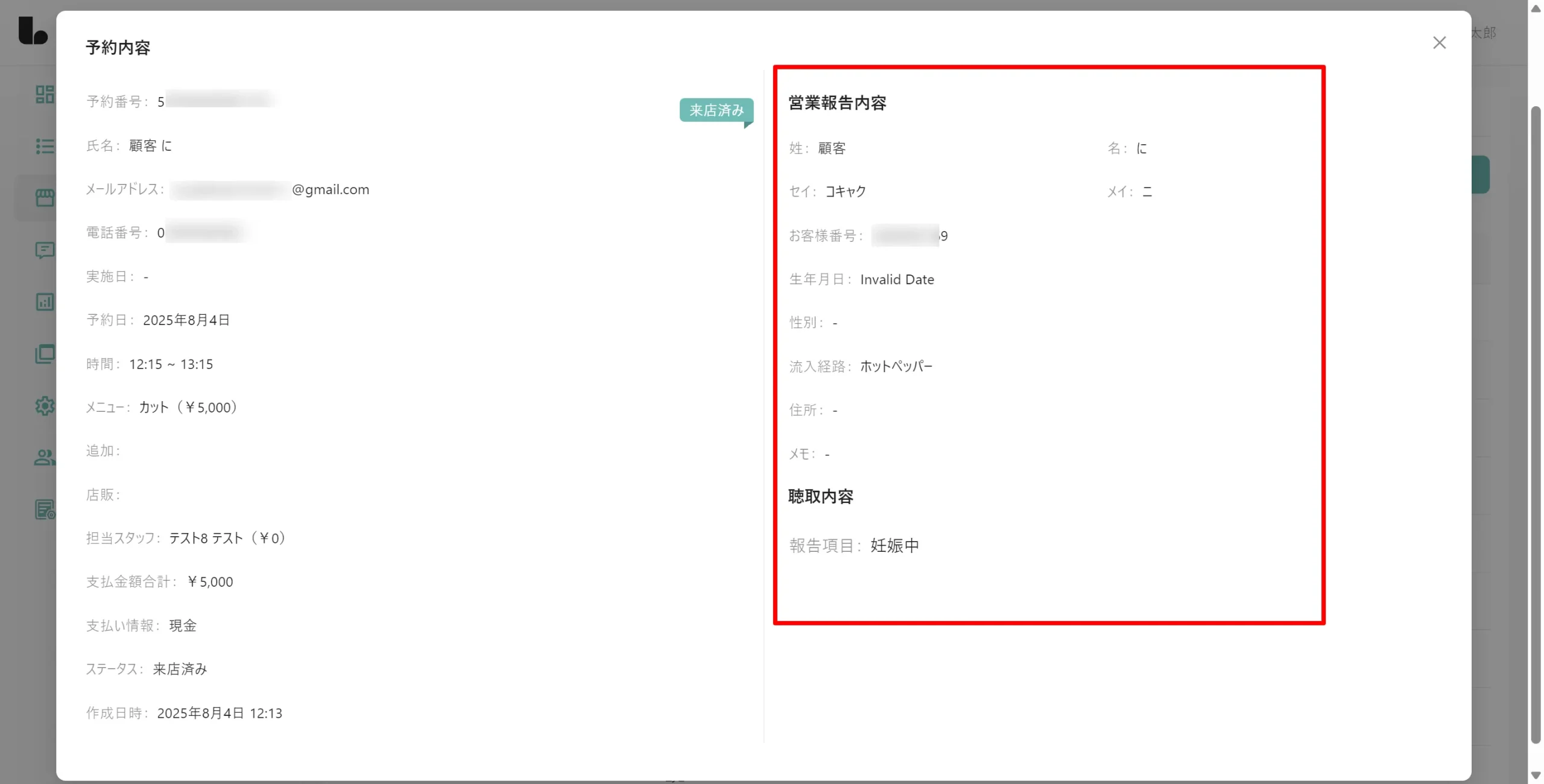
要注意人物
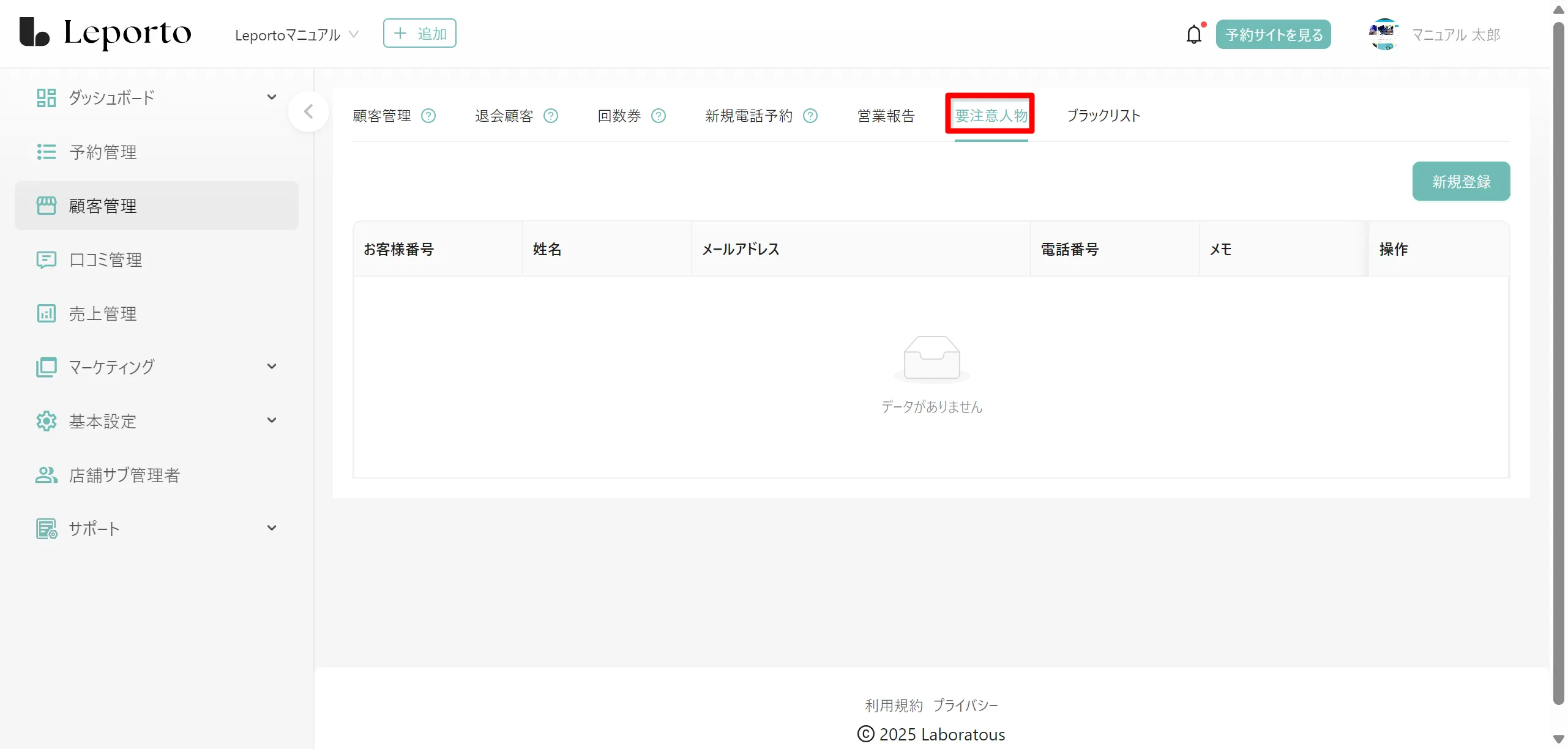
顧客管理の[要注意人物]画面について説明していきます。
要注意人物に登録されたユーザーは、予約カレンダーやユーザー一覧画面で赤色の「❗」が表示され、スタッフが一目で識別できるようになります。
機能の特徴
- 予約の制限や禁止は行われません
- 視覚的な注意喚起のみを目的とした機能です
- スタッフが対応時に注意すべき顧客を判別するためのマーキング機能です
新規登録
こちらから顧客を要注意人物リストに新規登録できます。
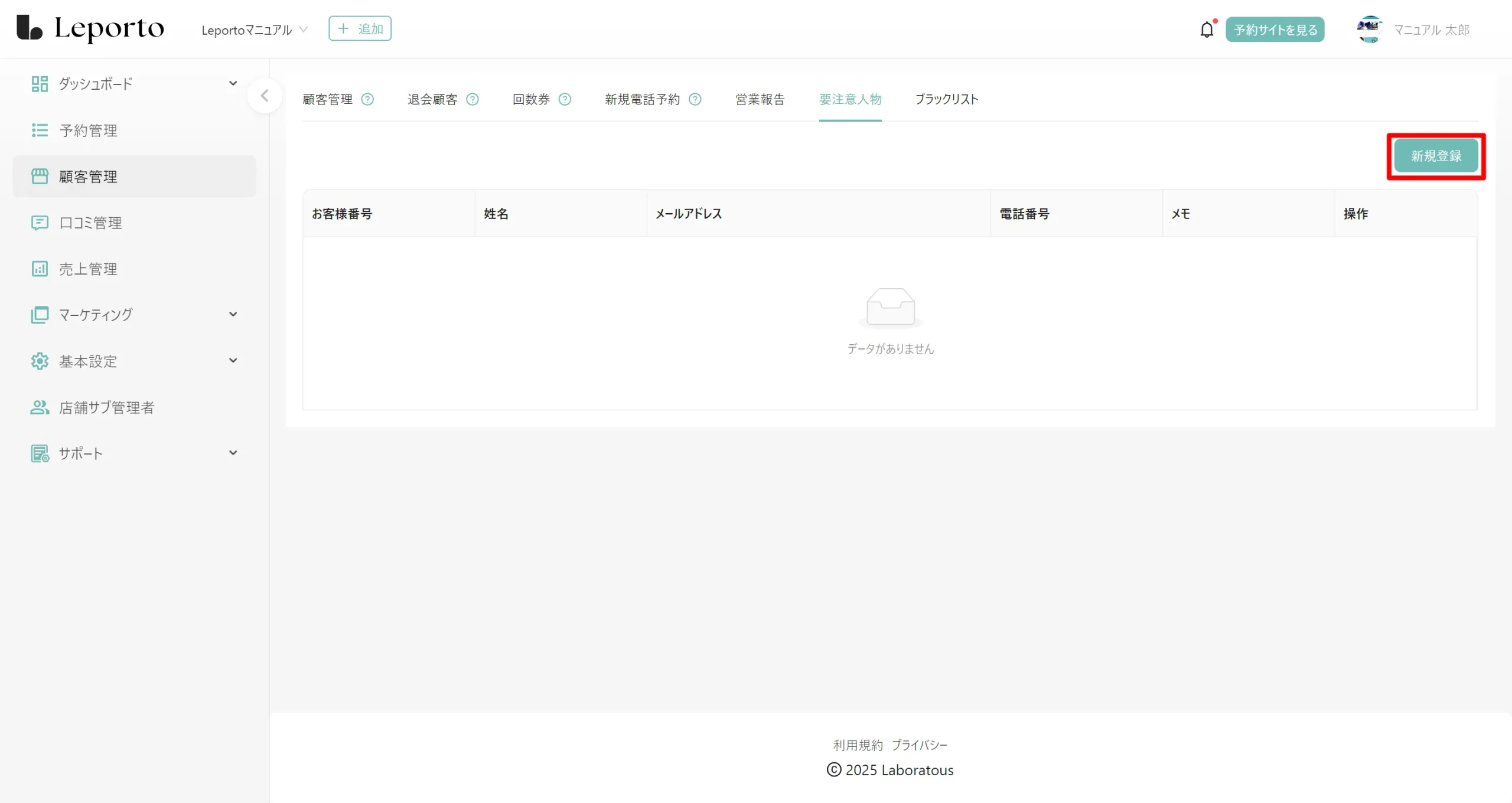
新規登録の手順については、下記をご覧ください。
[+新規登録]をクリック
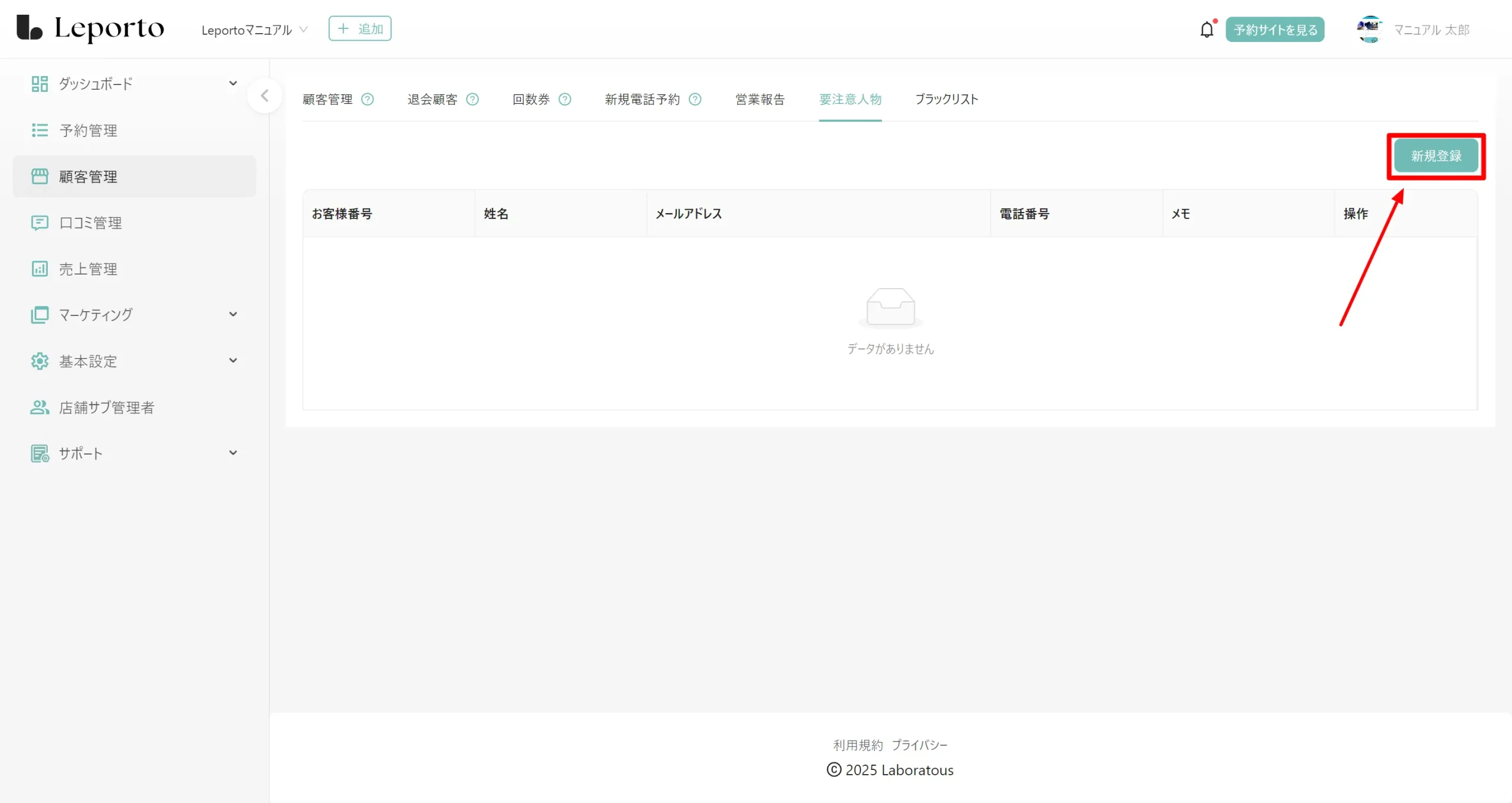
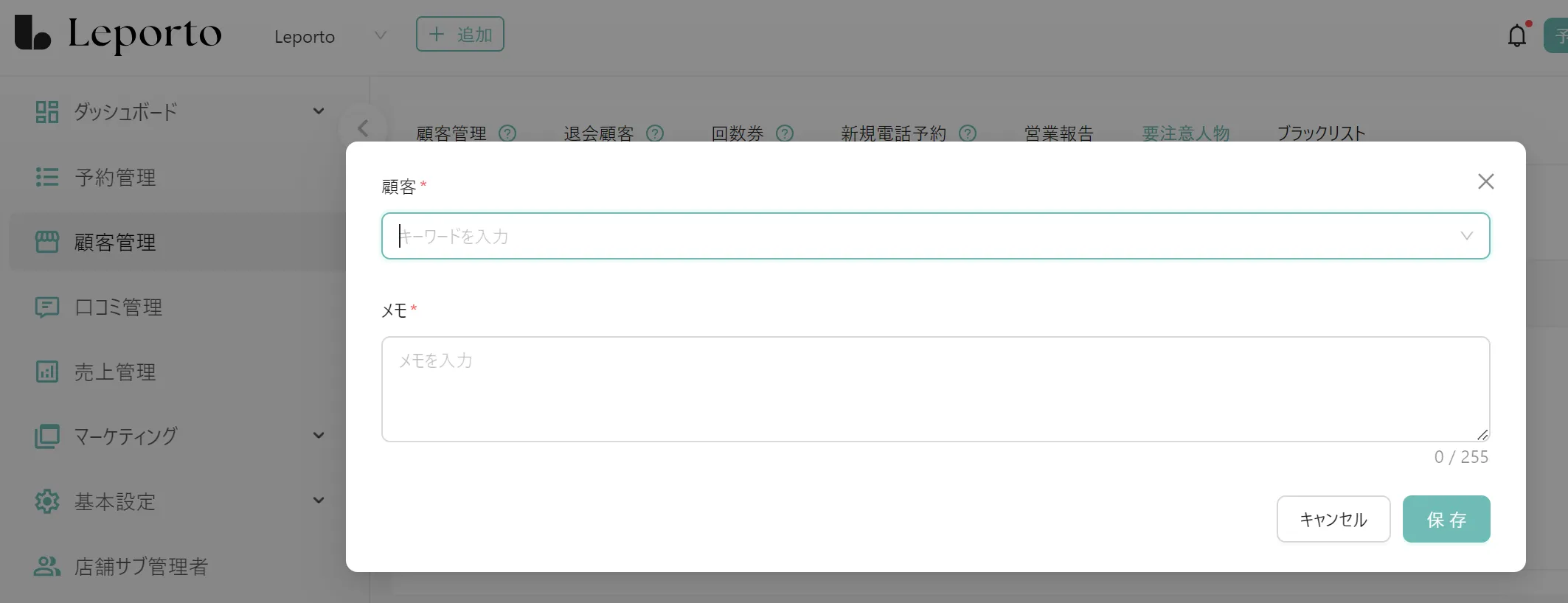
顧客*
顧客名を直接入力するか、[∨]をクリックし一覧から対象顧客を選択してください。
メモ*
要注意人物であることを記載し、その他表示したい注意事項がある場合は併せて入力してください。
注意すべき行動や発言の傾向、過去のトラブル内容、対応時の留意点、その他、スタッフが知っておくべき情報等。
内容を入力し、[保存]をクリックしてください。
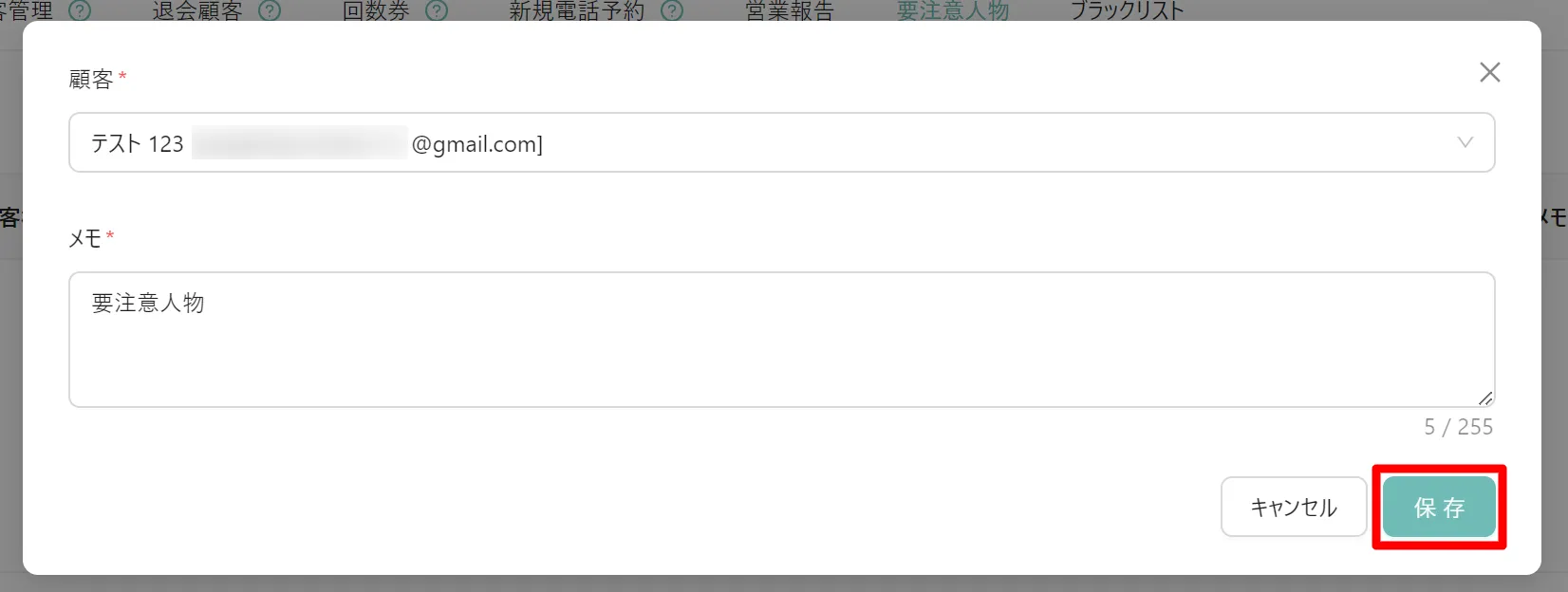
新規登録した顧客は[要注意人物]画面に反映されます。
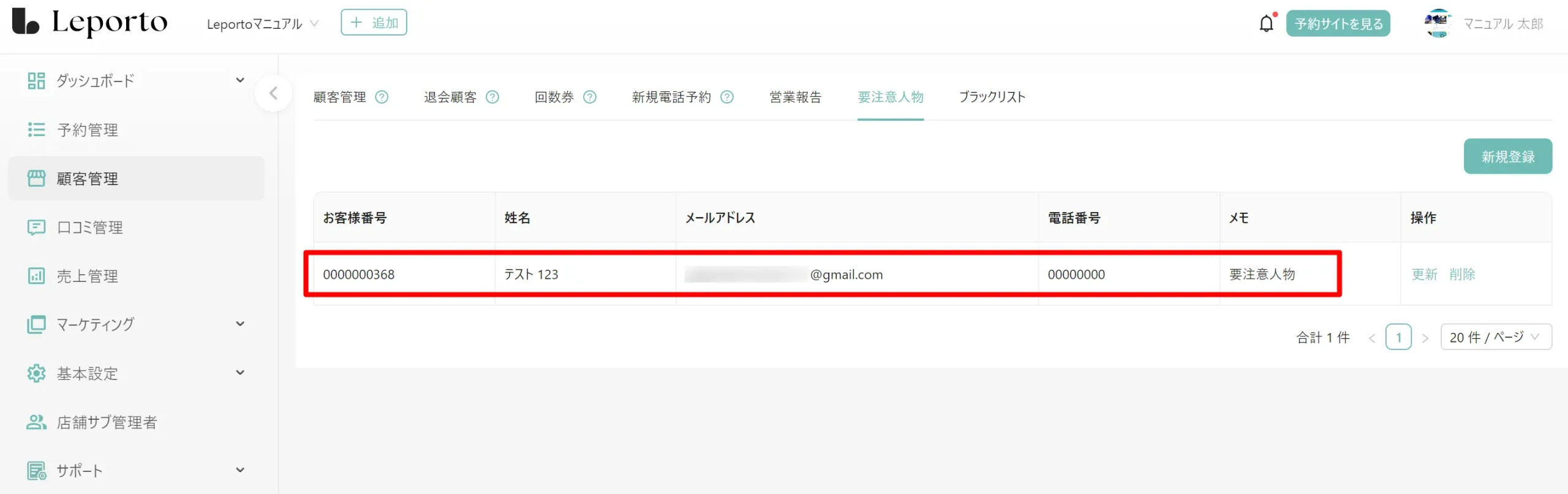
予約管理>予約確認 ではこのように表示されます
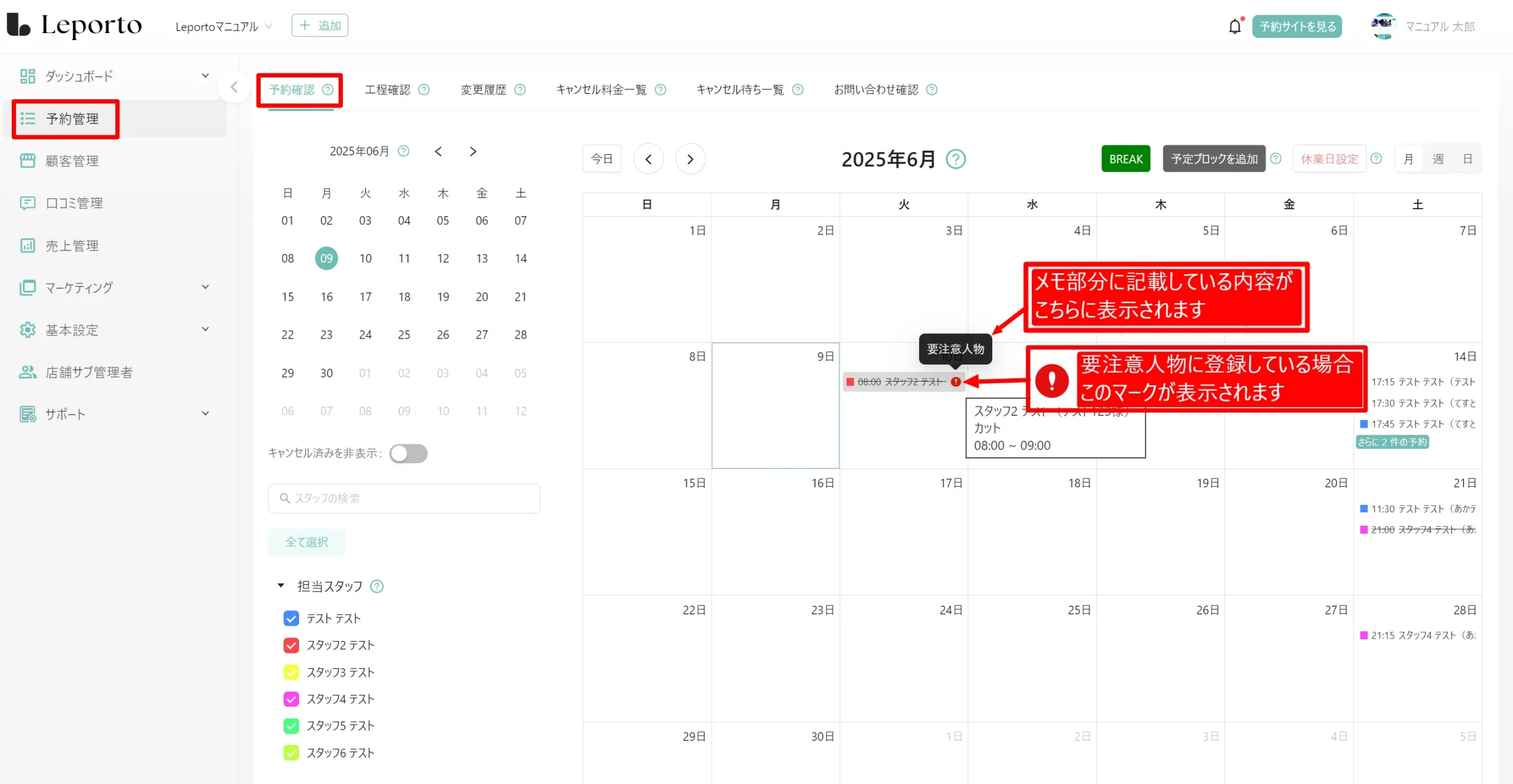
更新
[更新]をクリックすると、メモの内容を編集できます。
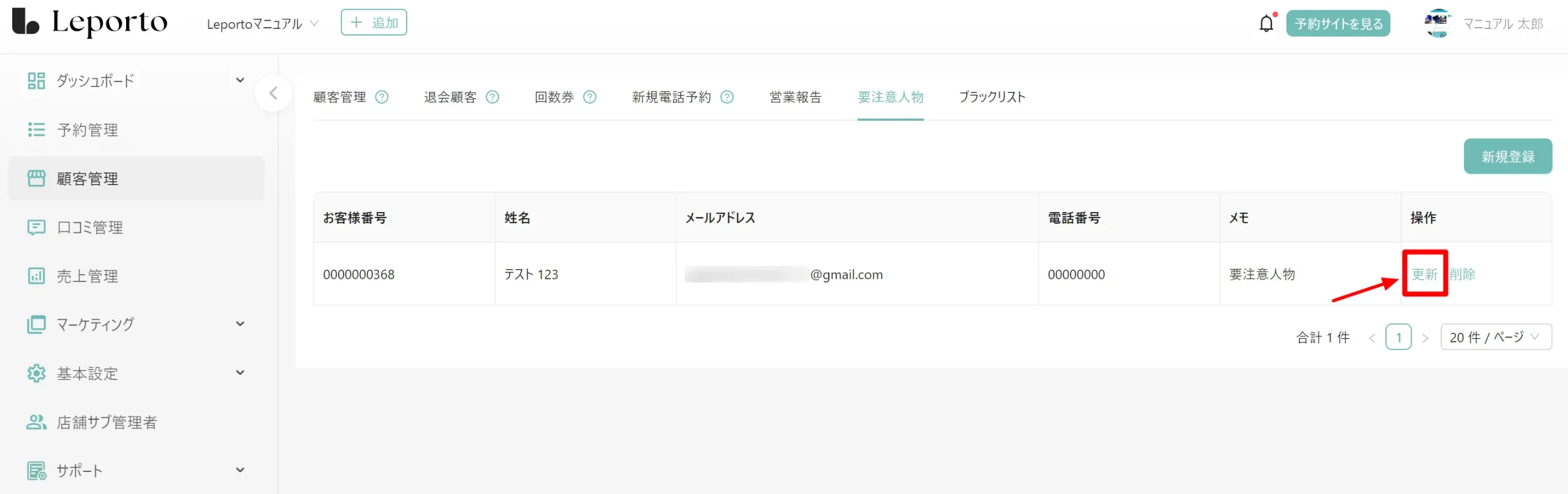
☟
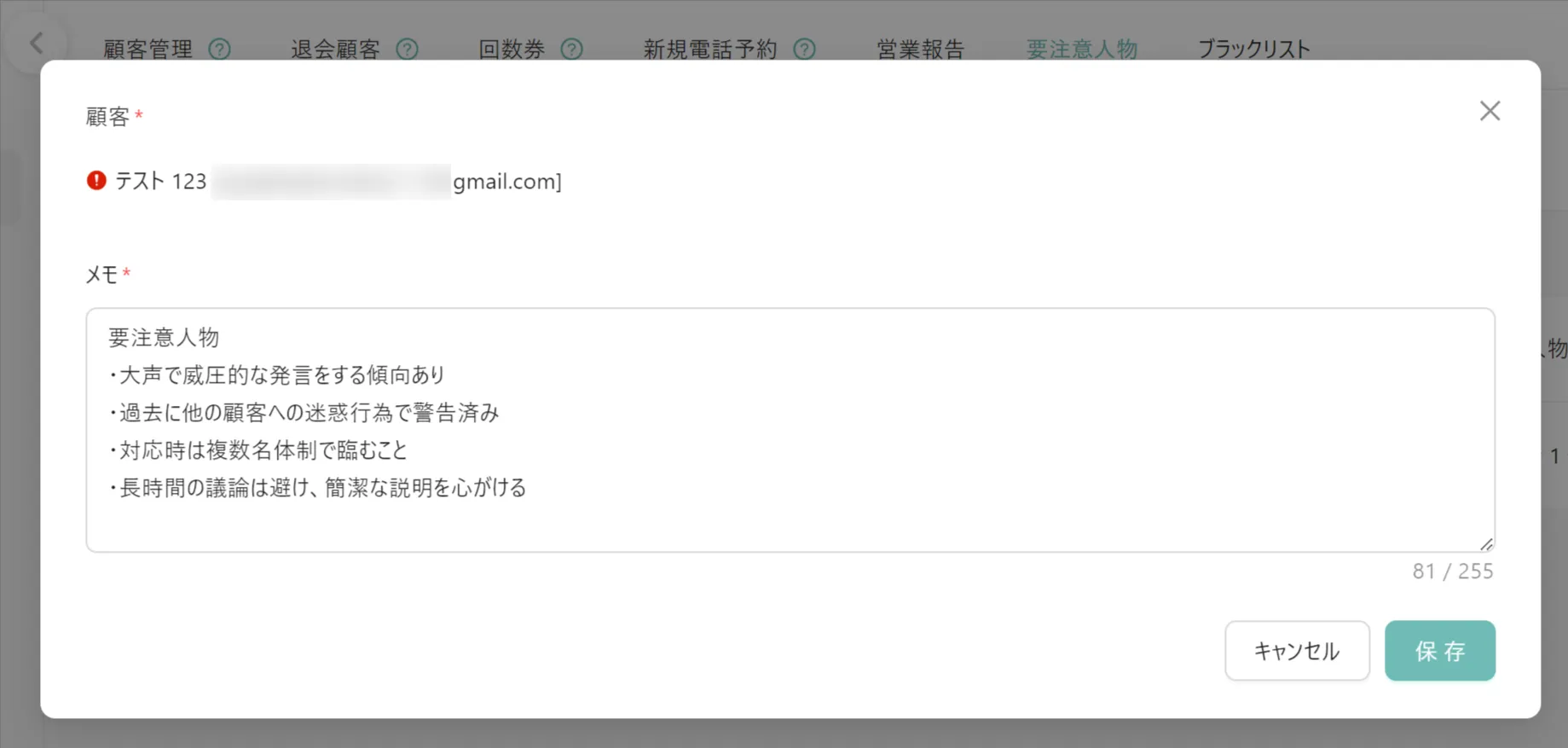
予約管理>予約確認 でも更新した内容が表示されます
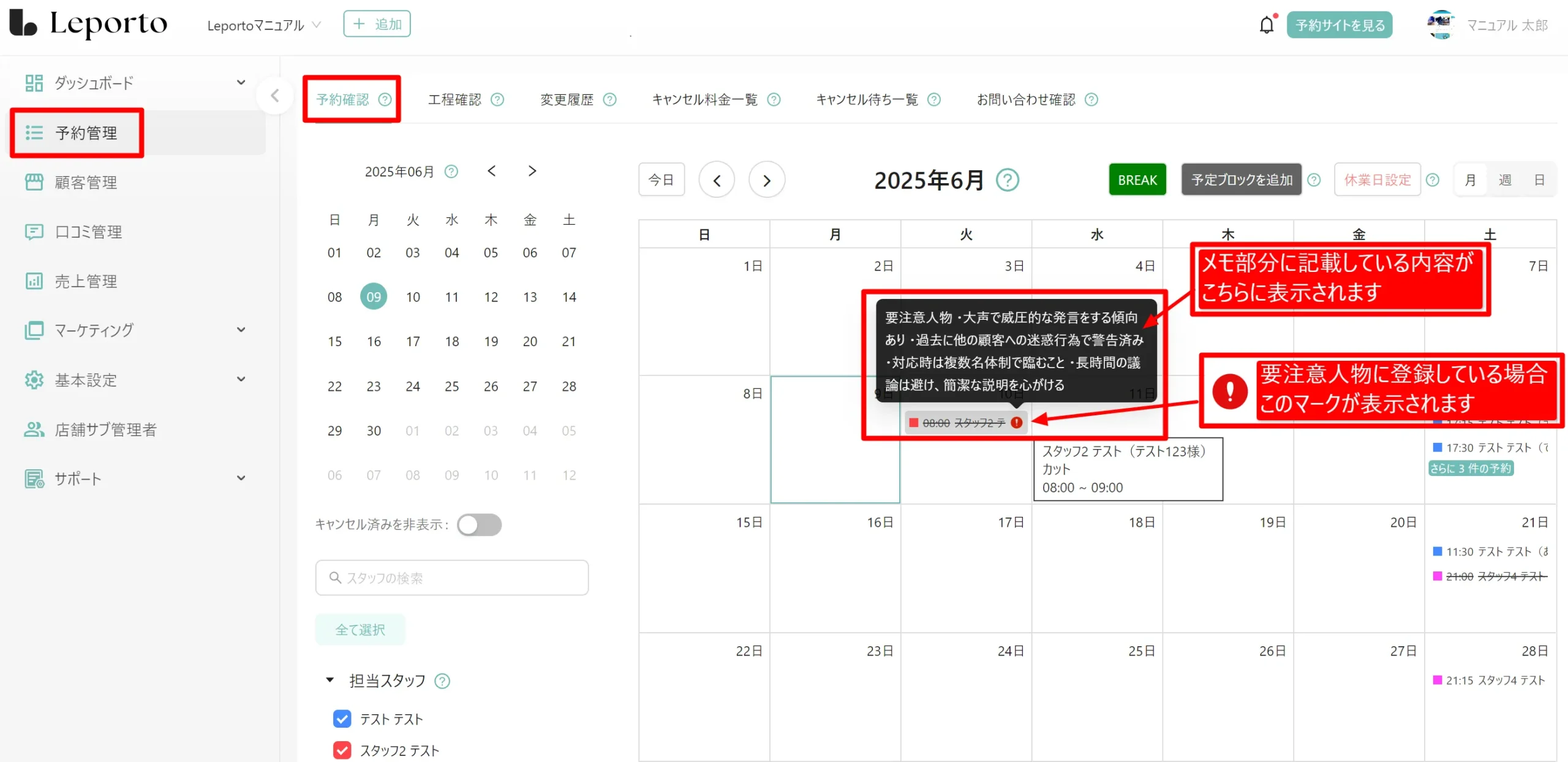
削除
[削除]をクリックすると、該当顧客の要注意人物登録を解除できます。
※顧客情報自体は削除されず、通常の顧客として扱われます。
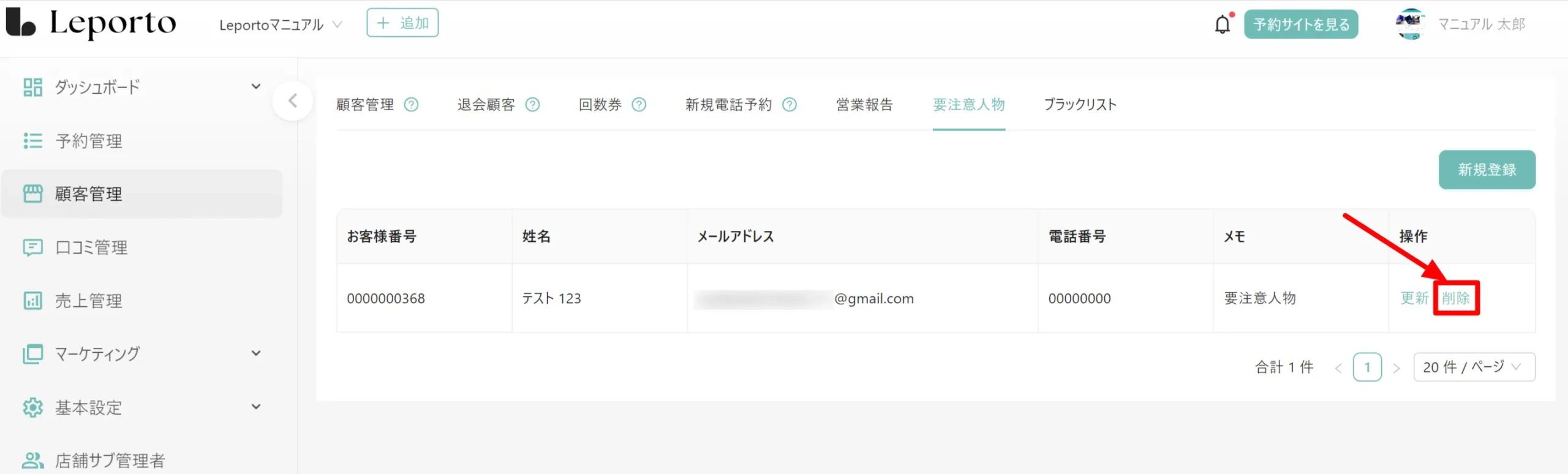
☟
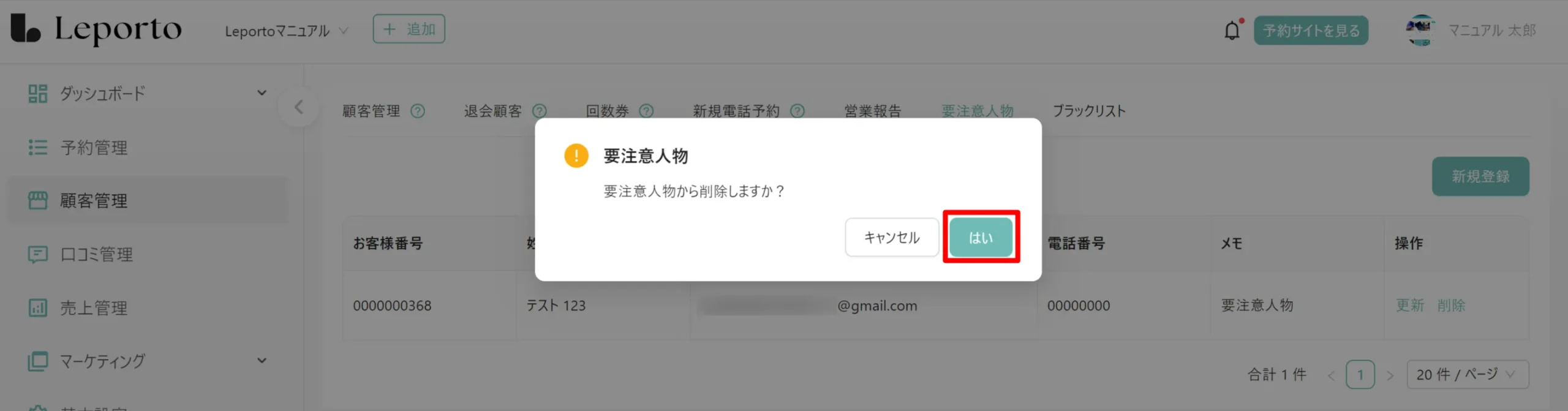
ブラックリスト
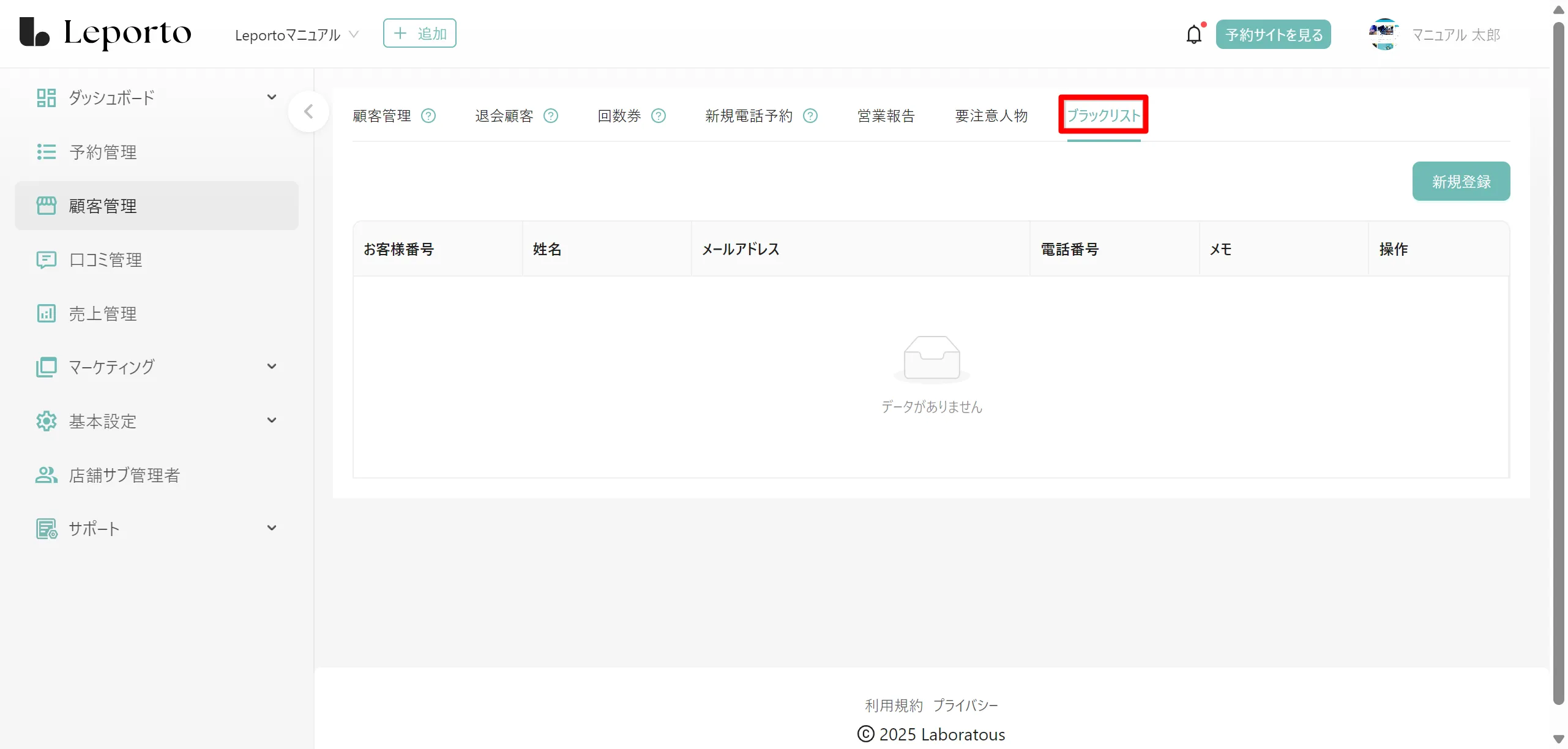
顧客管理の[ブラックリスト]画面について説明していきます。
ブラックリストに登録されたユーザーが予約サイトで予約を取ろうとした場合、「申し訳ございませんが、ご希望の時間帯は予約がいっぱいとなっております。」というメッセージが表示され、予約を取ることができません。
CMS、スタッフアプリからも該当ユーザーの予約登録は一切できません。完全に予約不可の状態となります。
新規登録
こちらから顧客をブラックリストに新規登録できます。
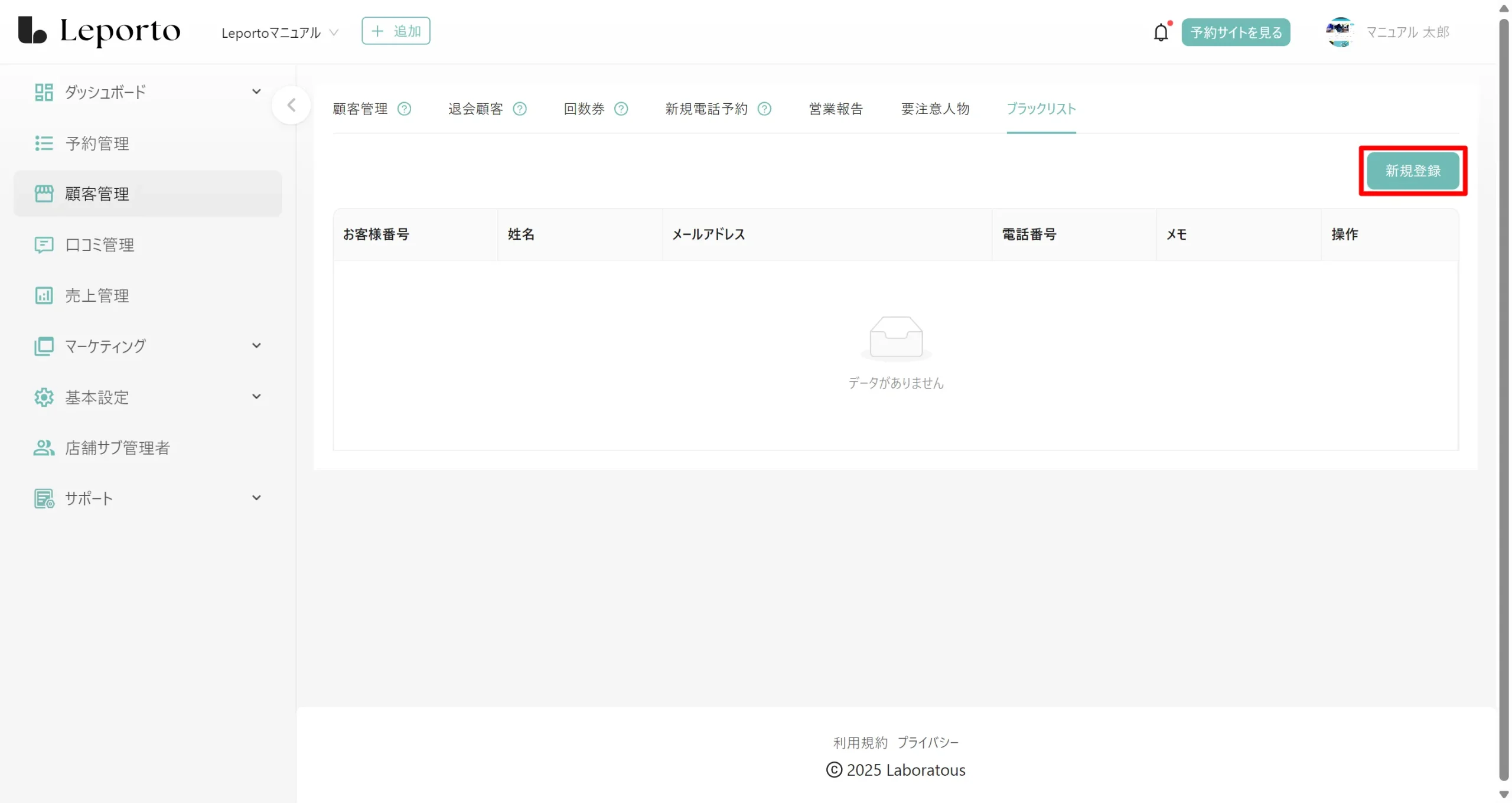
新規登録の手順については、下記をご覧ください。
[+新規登録]をクリック
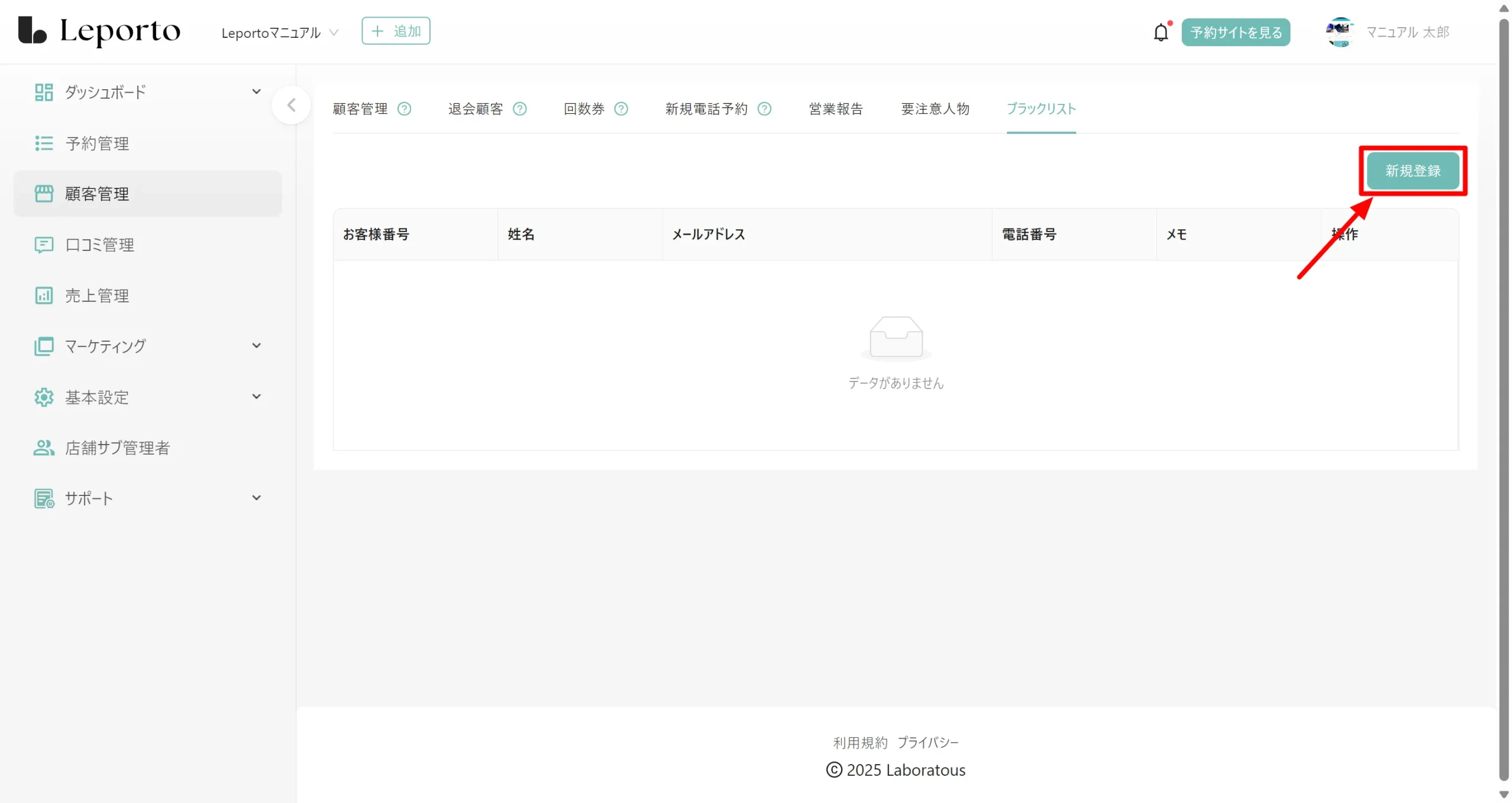
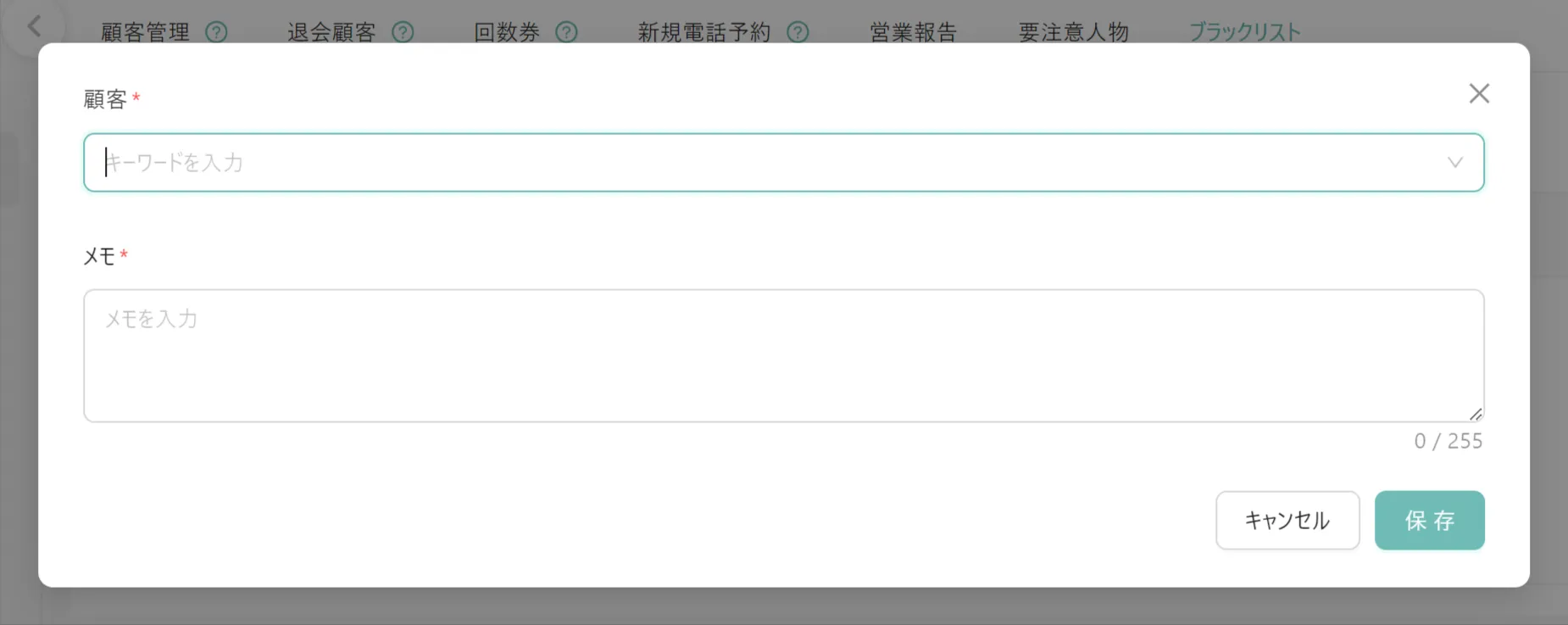
顧客*
顧客名を直接入力するか、[∨]をクリックし一覧から対象顧客を選択してください。
メモ*
注意事項がある場合は入力してください。
注意すべき行動や発言の傾向、過去のトラブル内容、対応時の留意点、その他、スタッフが知っておくべき情報等。
内容を入力し、[保存]をクリックしてください。
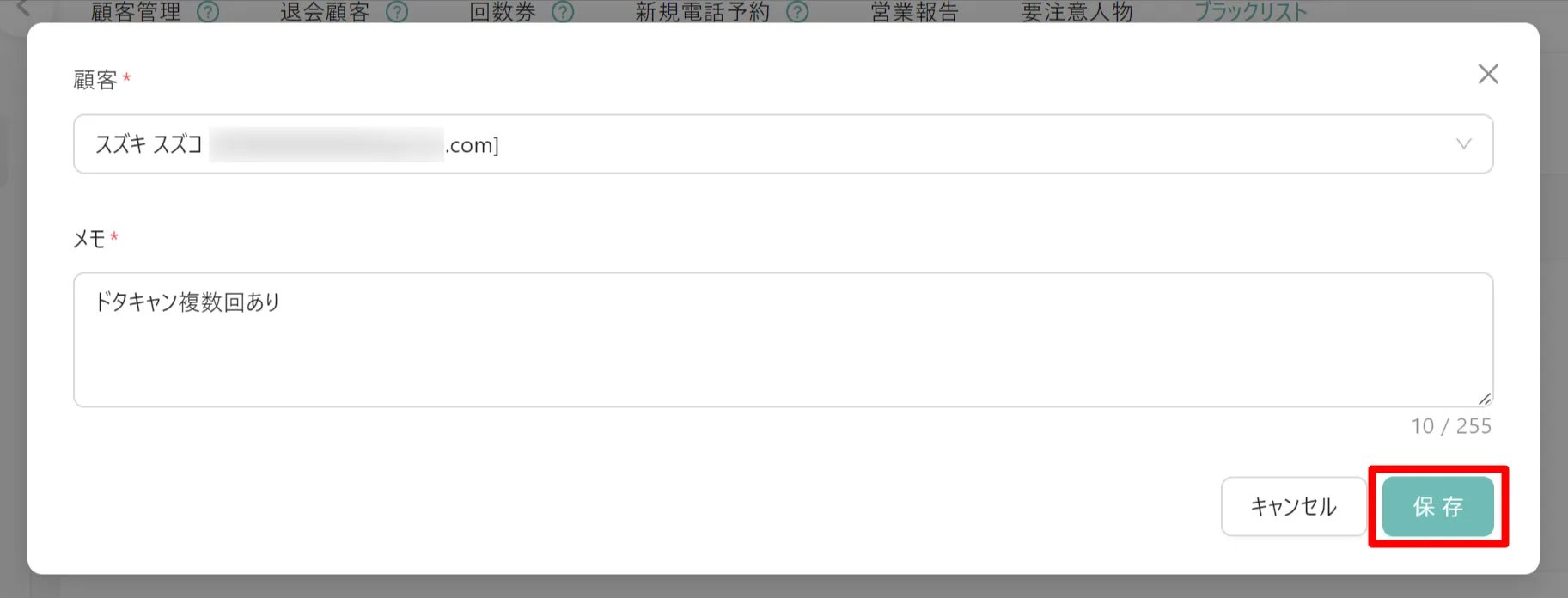
新規登録した顧客は[ブラックリスト]画面に反映されます。
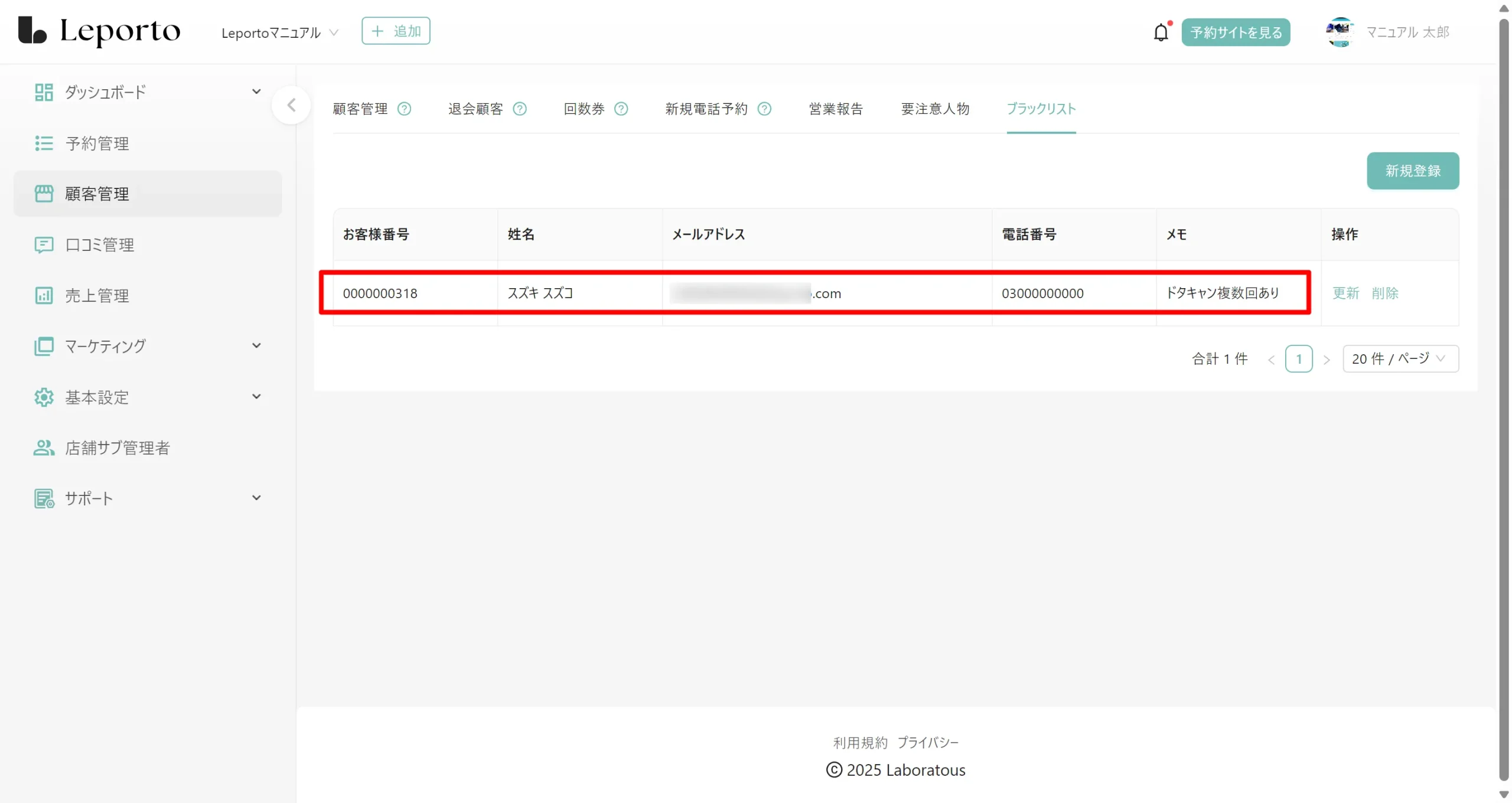
更新
[更新]をクリックすると、メモの内容を編集できます。
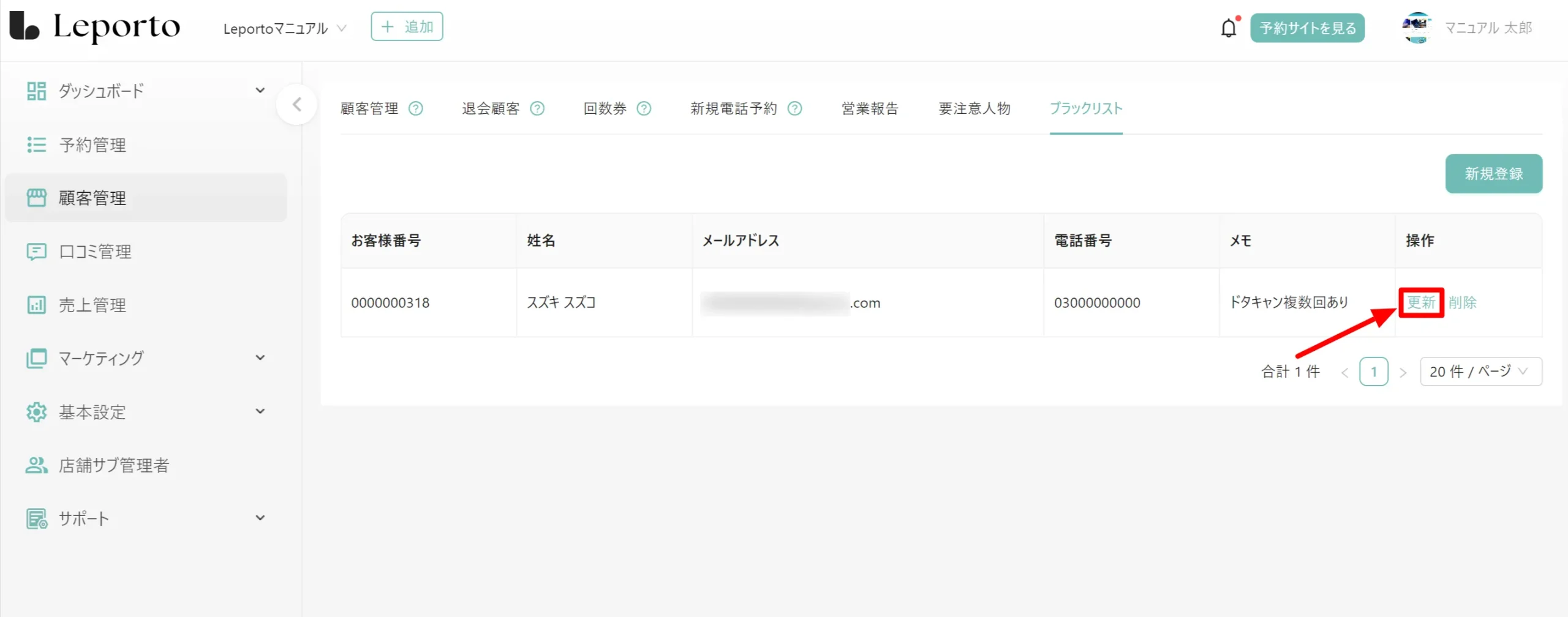
☟
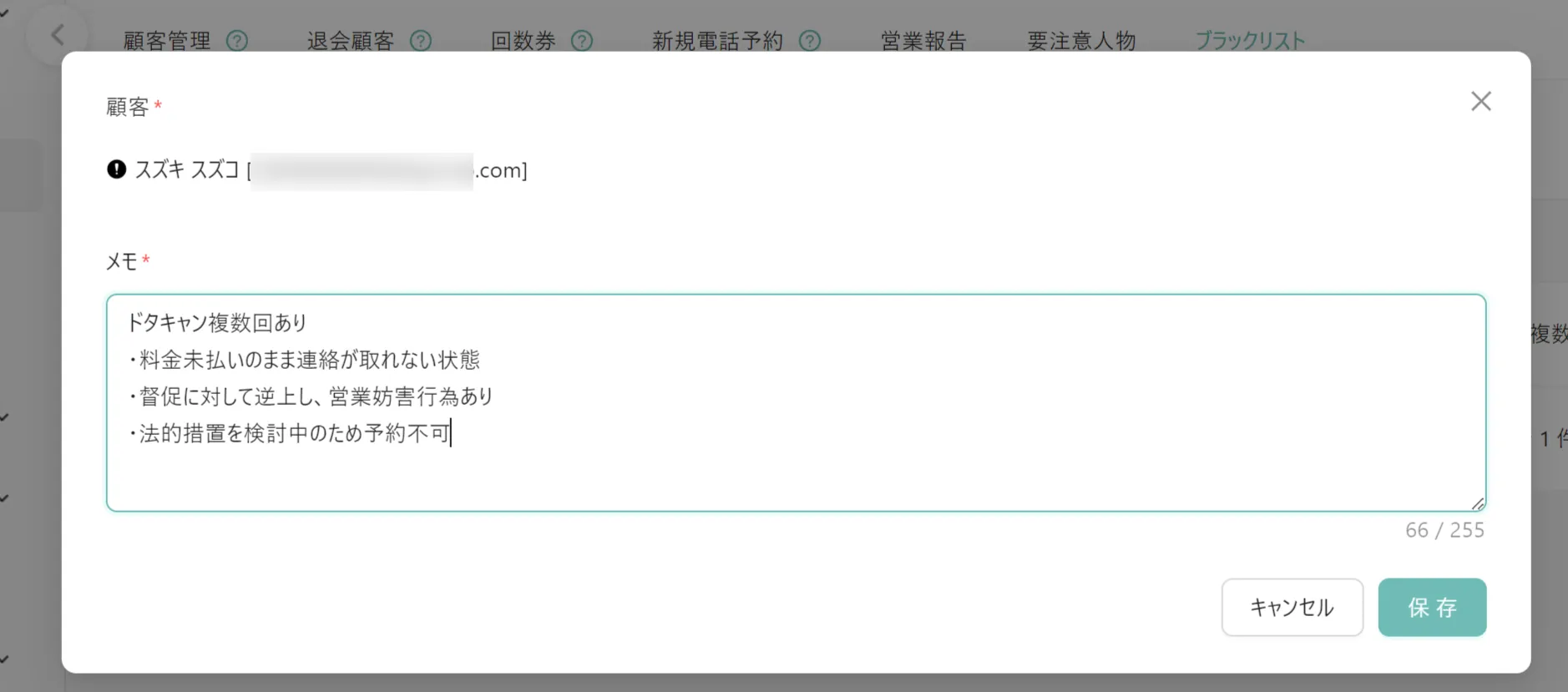
削除
[削除]をクリックすると、該当顧客のブラックリスト登録を解除できます。
※顧客情報自体は削除されず、通常の顧客として扱われます。
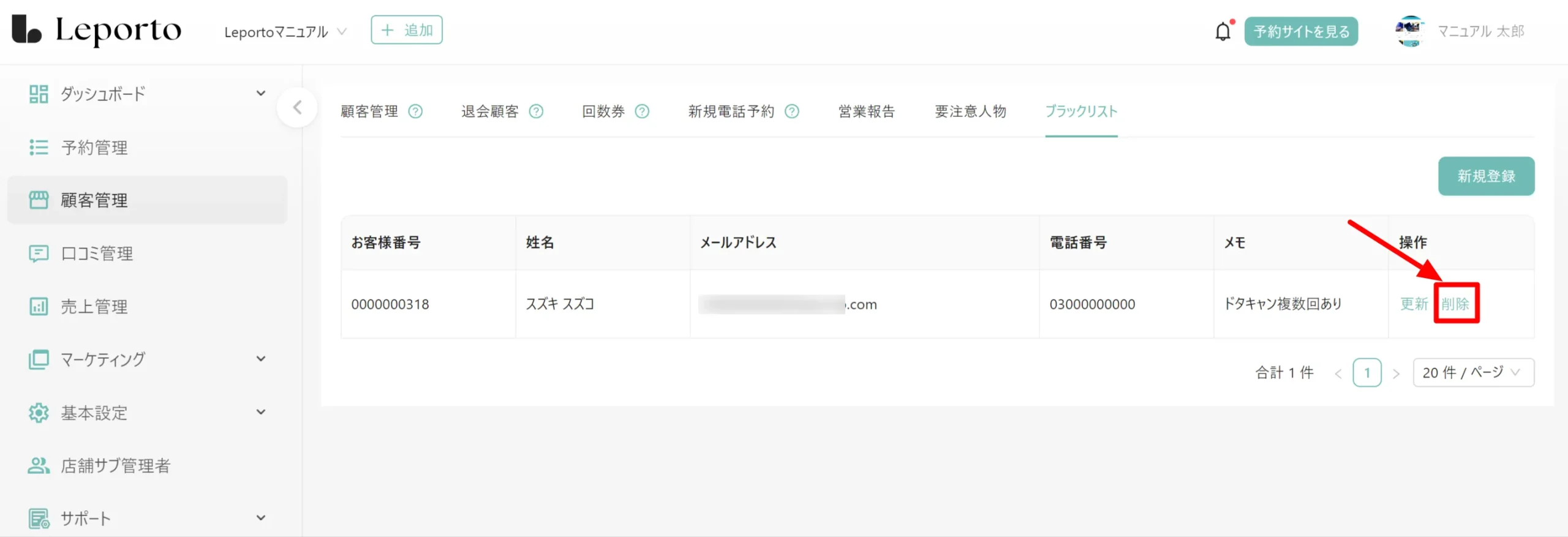
顧客データの統合
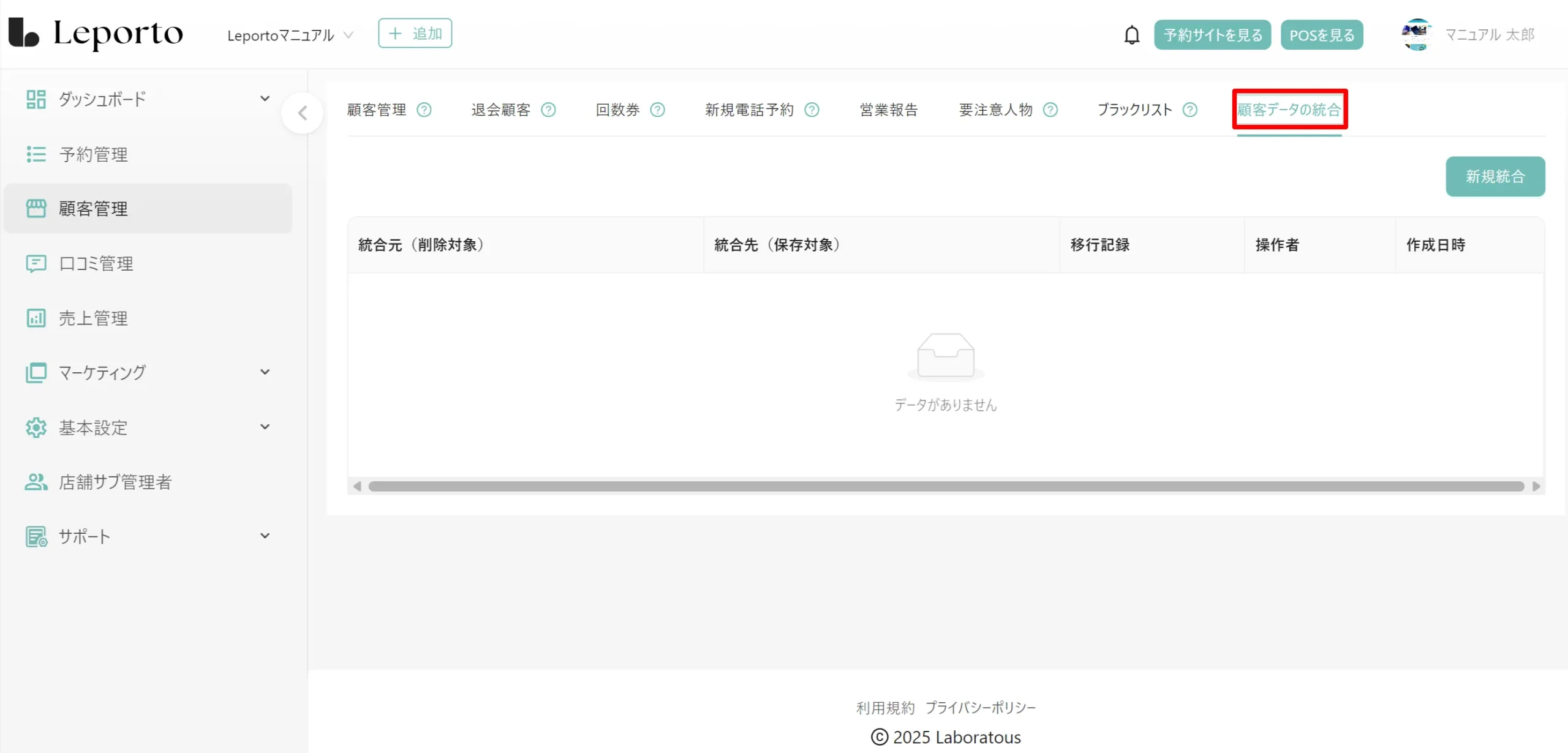
顧客管理の[顧客データの統合]画面について説明していきます。
お客様が重複して登録されてしまった場合(例:異なるメールアドレスや電話番号で2つ以上登録された場合など)は、「顧客データの統合」機能を使って、情報を1つにまとめることができます。
氏名(姓と名)が完全一致している場合のみ統合できます。
例:「山田 太郎」=「山田太郎」=「山田 太郎」→すべて一致とみなされます。
統合対象の選択は十分にご確認のうえ、慎重に操作を行ってください。
システムにおいて、以下のような処理が行われます。
- 統合元のデータについて
統合時に「統合元(削除対象)」として選ばれた顧客データは、処理完了後に削除されます。予約・売上・カルテ情報などはすべて統合先へ引き継がれます。 - 統合先のデータについて
「統合先(保存対象)」として選ばれた顧客データに、統合元の履歴・情報がまとめて追加されます。統合後は統合先の情報のみがシステム上に残ります。
新規統合
こちらから統合する顧客を選択できます。
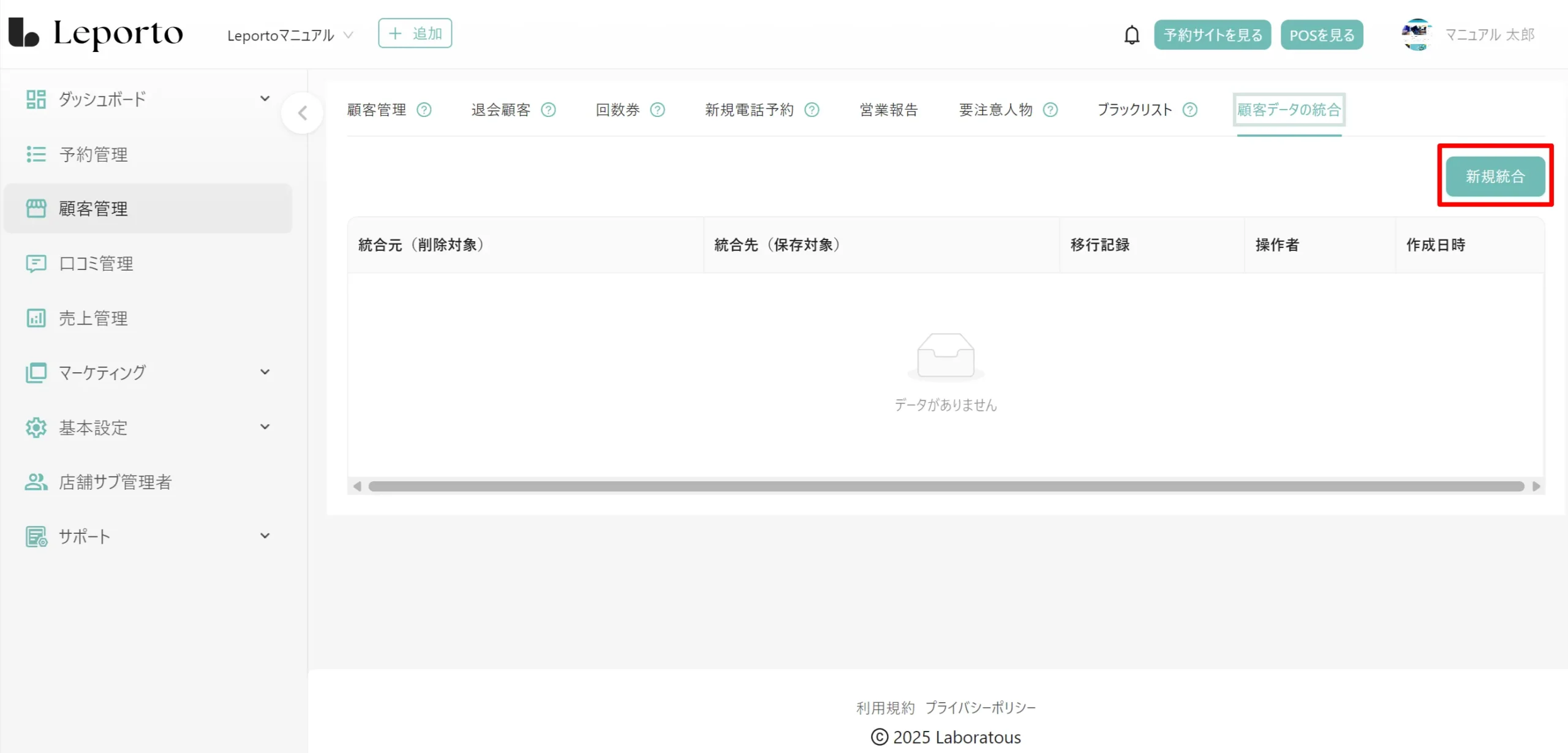
新規統合の手順については、下記をご覧ください。
[+新規統合]をクリック
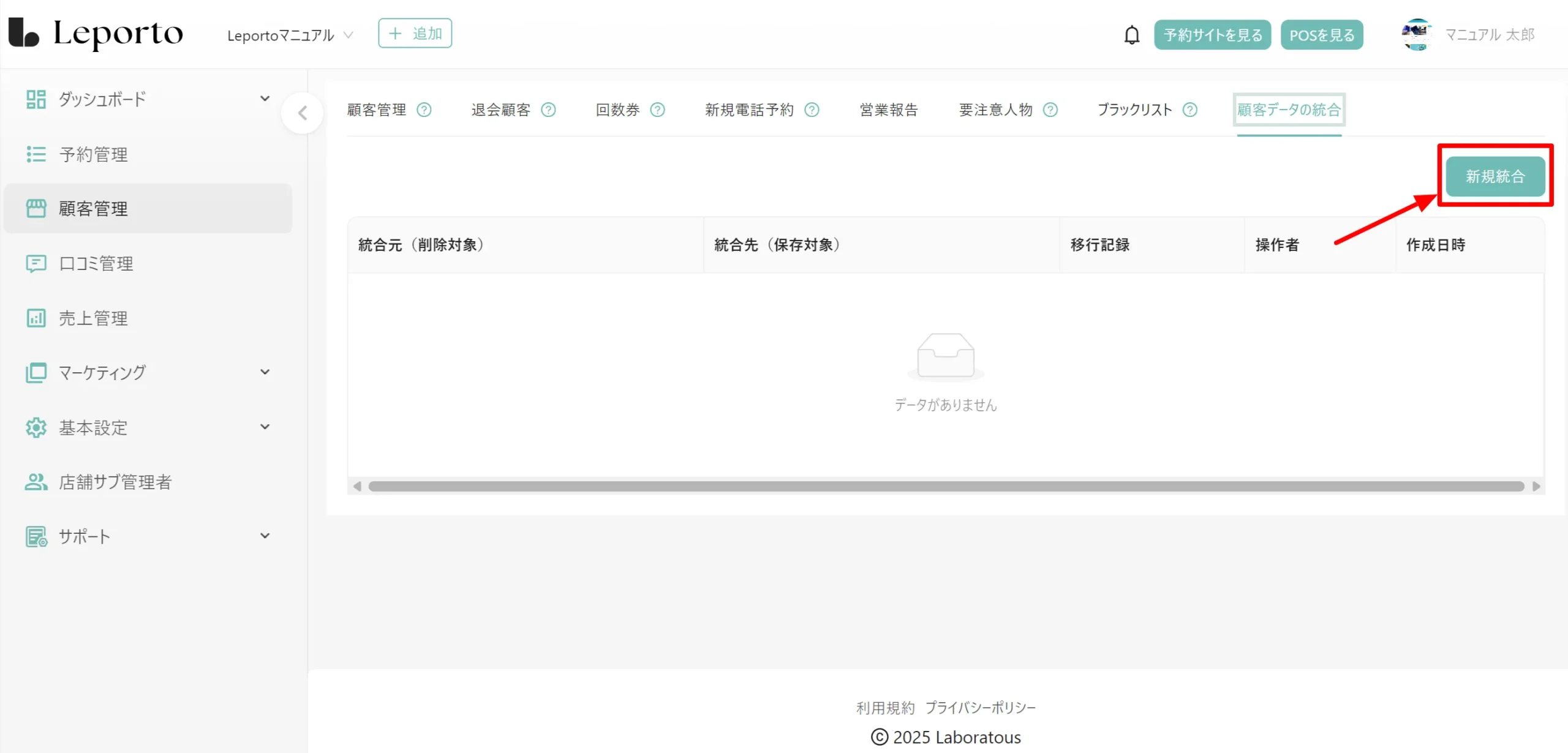
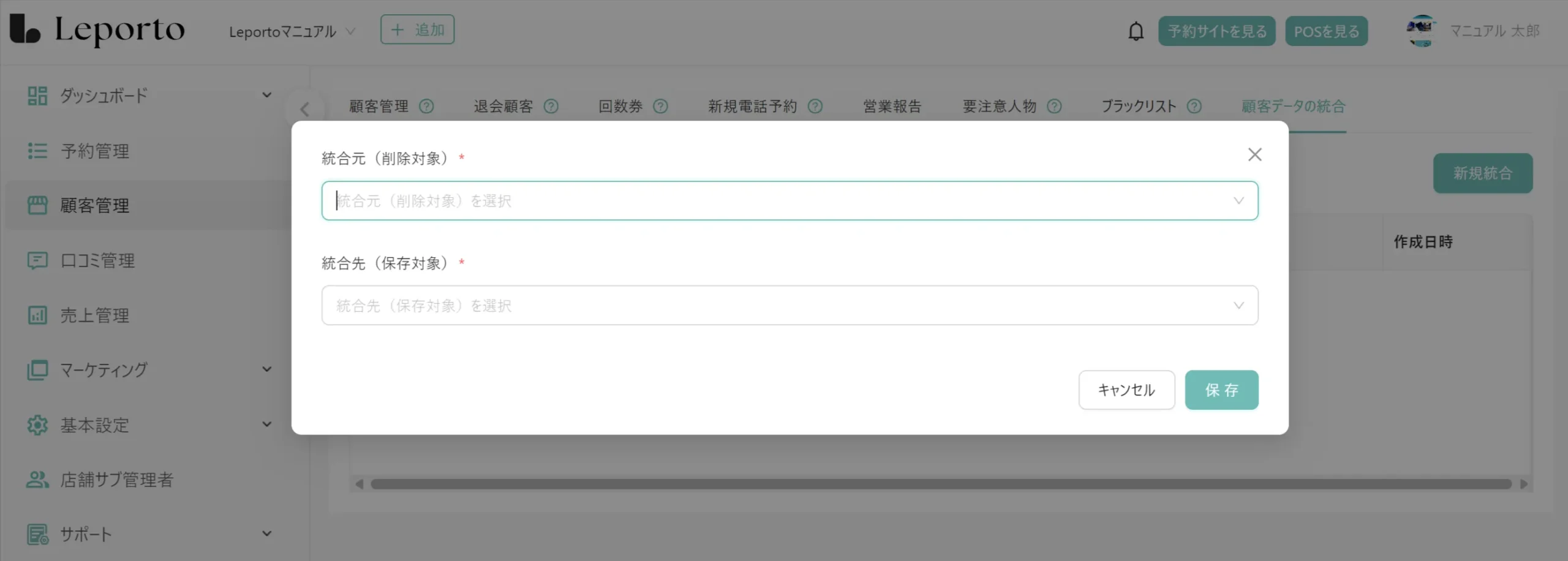
統合元(削除対象)*
今後は使わない方の顧客データを選びます。
[∨]をクリックし一覧から対象顧客を選択してください。
統合先(保存対象)*
残したい方の顧客データを選びます。
[∨]をクリックし一覧から対象顧客を選択してください。
内容を入力し、[保存]をクリックしてください。
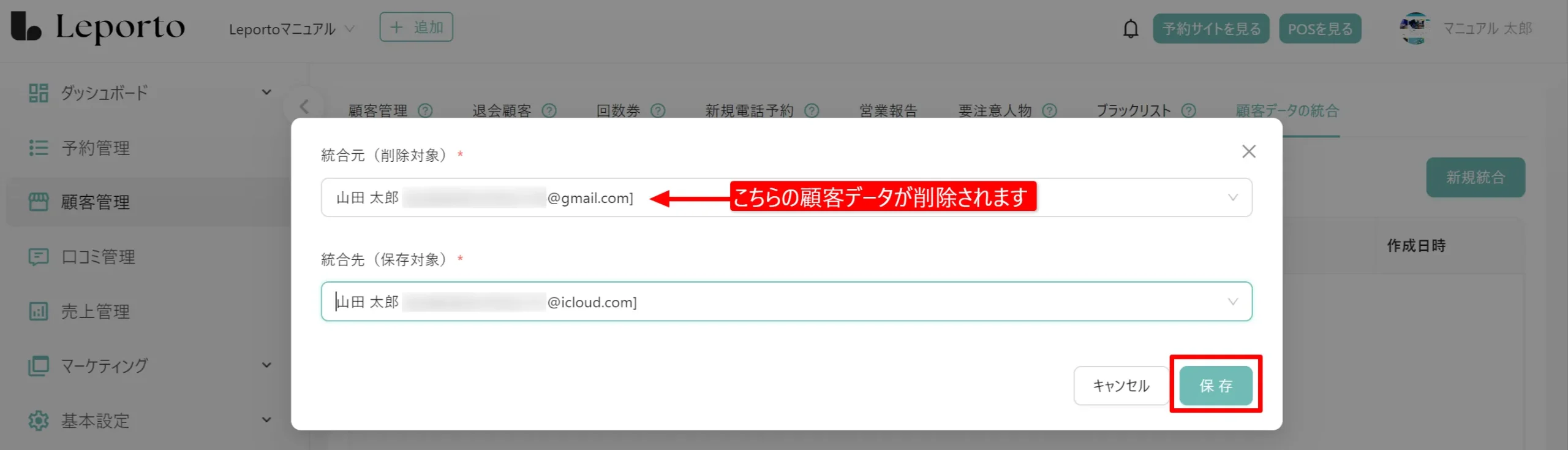
「保存」ボタンをクリックすると、下図のような確認画面が表示されます。
必ず、統合元と統合先の選択内容をもう一度確認してから「はい」を押してください。
※取り消し・やり直しはできません!
間違えが無い場合は、[はい]をクリックしてください。
「キャンセル」ボタンで操作を中止できます。
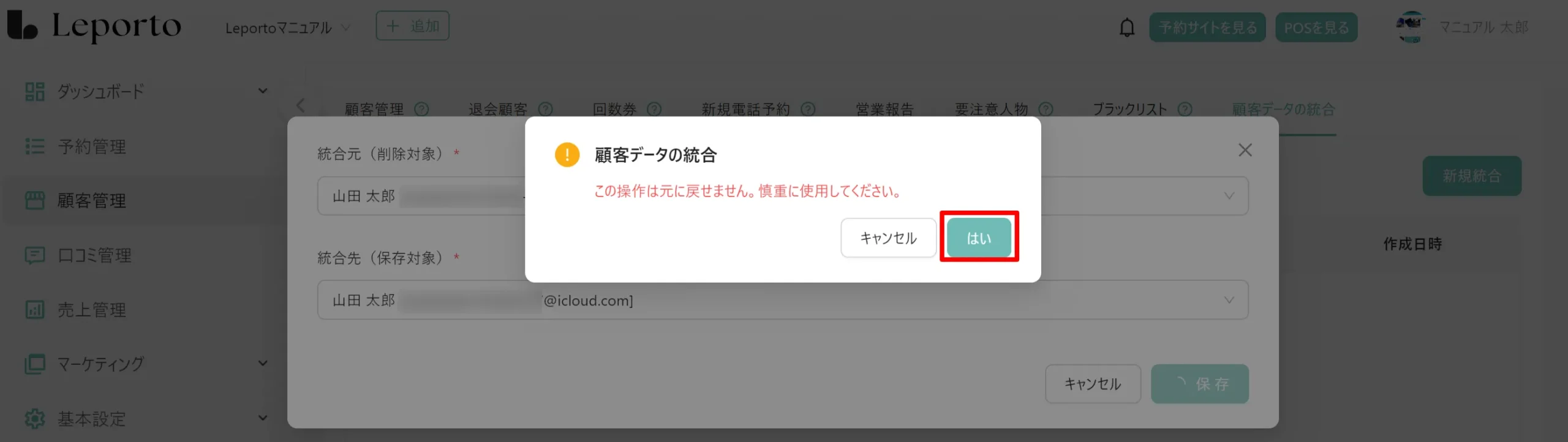
統合が正常に完了すると、「顧客データの統合」タブにて、下記のような統合履歴が一覧で表示されます。
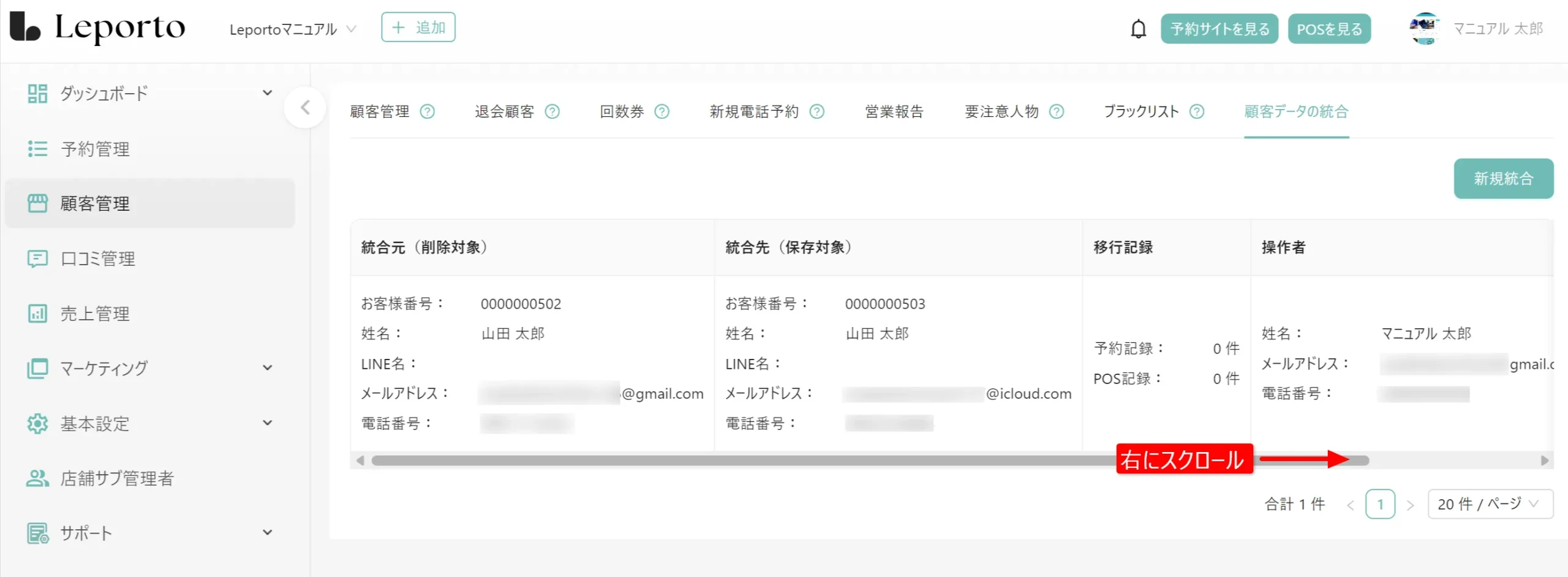
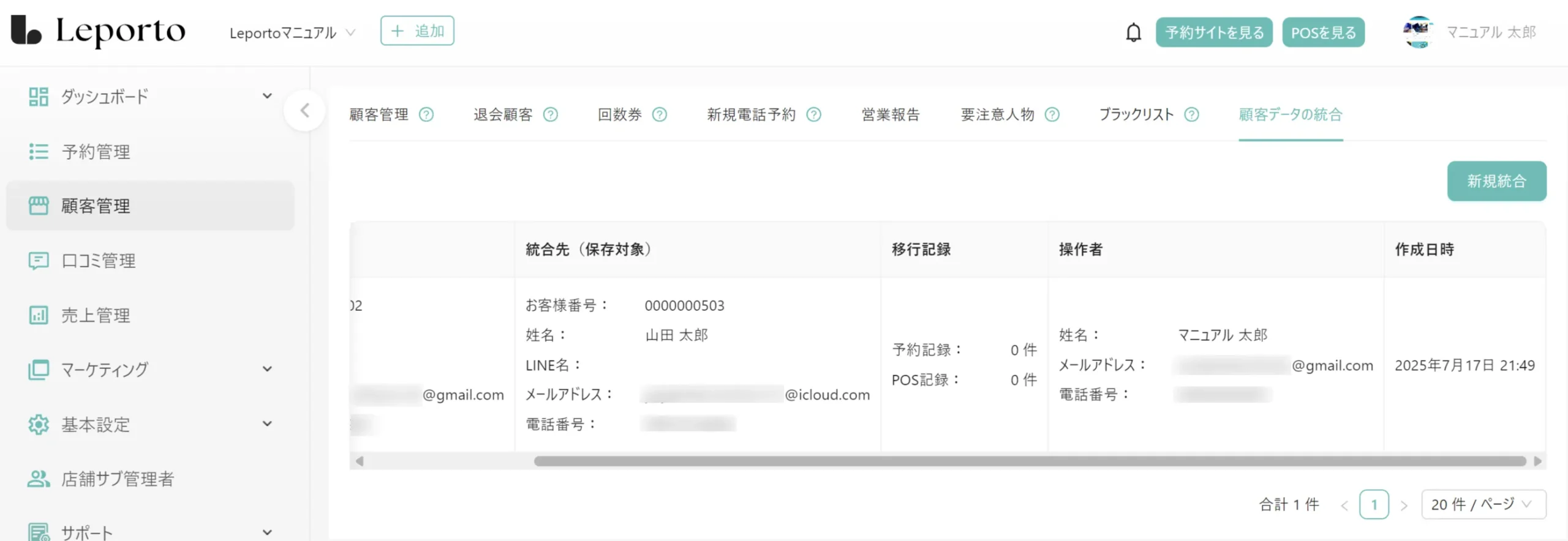
この画面で、操作ログとして残るためどのデータが統合されたか確認できます。


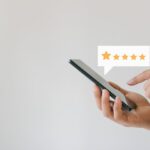
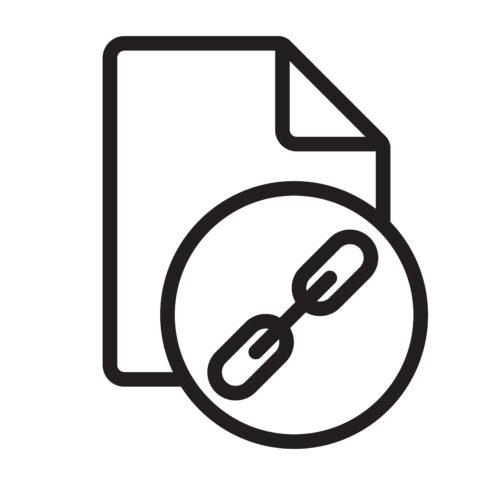
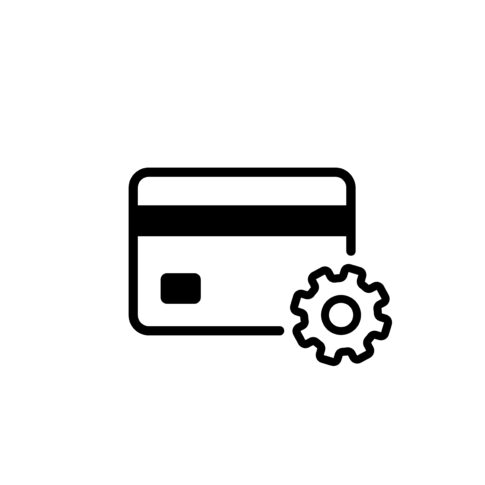


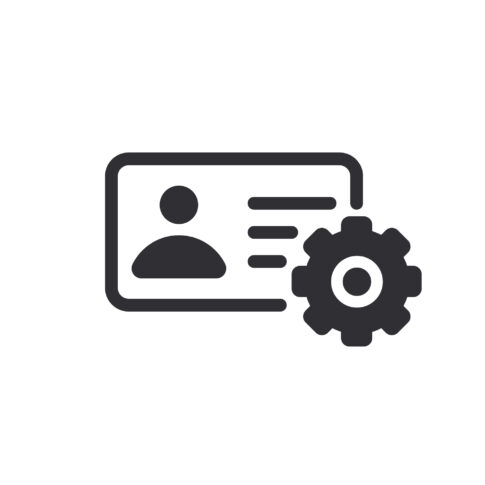



名前 / LINE名検索
お客様の名前またはLINE名を入力してください。
お客様番号
お客様番号を入力してください。
電話番号
お客様の電話番号を入力してください。
最終利用メニュー
[∨]をクリックし、お客様が最後に利用したメニューを選択してください。
スタッフ
[∨]をクリックし、担当スタッフを選択してください。
メニュー
[∨]をクリックし、お客様が予約(または利用した)メニューを選択してください。