アナリティクス
新規・既存

①在籍しているスタッフとアシスタントの名前が表示されます。
名前の横のチェックを外すと、そのスタッフがの名前が表示されなくなります。

☟

担当スタッフ、担当アシスタント全員にチェックが入っている状態で[全て選択]をクリックすると、担当スタッフ、担当アシスタント全員のチェックが消え、スタッフやアシスタントの名前は表示されず、「データがありません」と表示されます。

☟

反対に、担当スタッフ、担当アシスタント全員にチェックが入っていない状態で[全て選択]をクリックすると、担当スタッフ、担当アシスタント全員にチェックが入り、スタッフやアシスタントの名前が表示されます。

☟

何人かにだけチェックが入っている状態で[全て選択]をクリックした場合は、担当スタッフ、担当アシスタント全員にチェックが入り、全てのスタッフとアシスタントの名前が表示されます。
☟

スタッフを名前で検索することもできます。
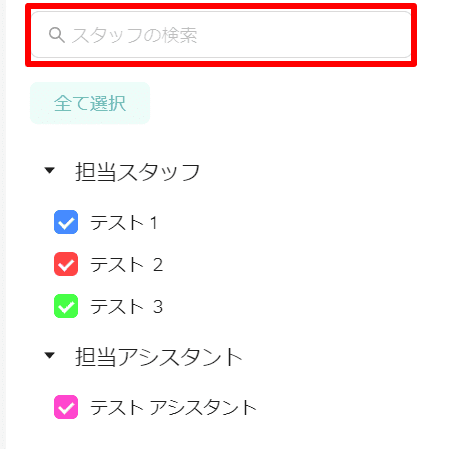
【検索方法】
検索したいスタッフの名前を入力します。

他のスタッフの表示は消え、検索したスタッフのみが表示されます。
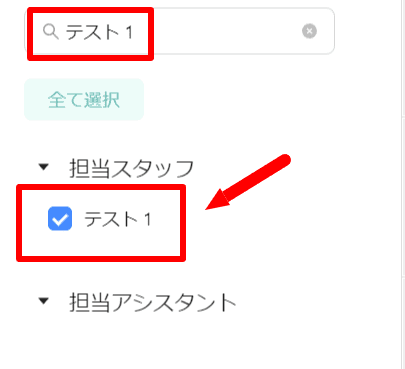
②選択したスタッフ(またはアシスタント)の予約件数と実リピート率を、年別・月別・週別のグラフで確認できます。
下の画像は[テスト1]を選択している状態です。

グラフにカーソルを合わせると、「新規予約件数」「既存予約件数」「実リピート率」が数字で確認できます。
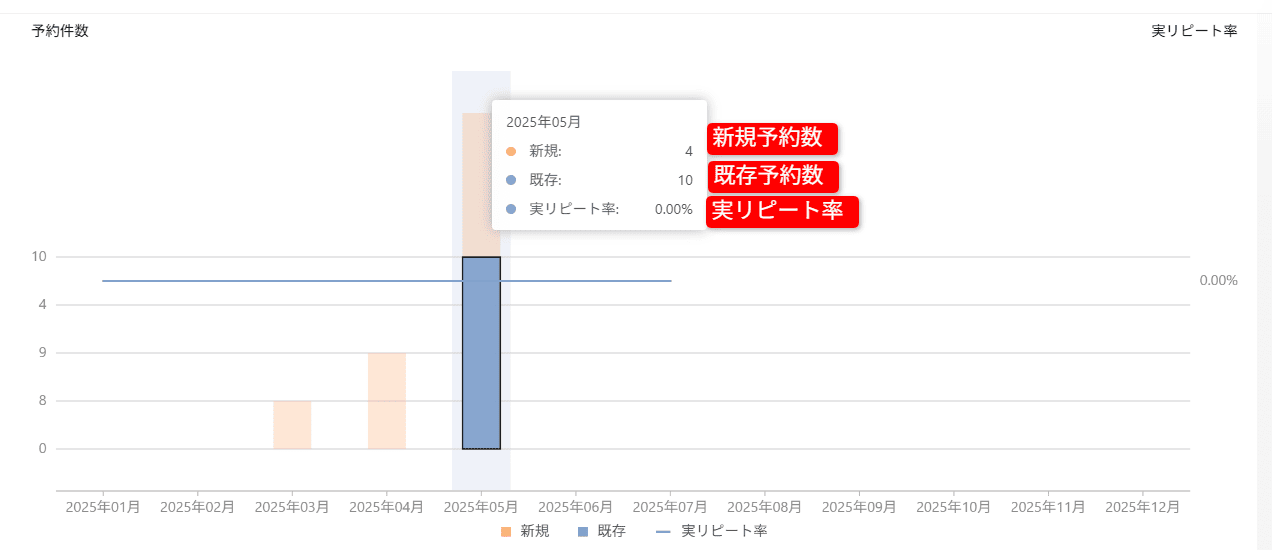
③年別、月別、週別で、以下の項目がスタッフごとに表示されます。
- 売上
- 予約件数
- 新規予約件数:新規顧客の予約件数
- 次回予約率:来店されたお客様が次回予約を取った率
- 新規次回予約率: 新規顧客の次回予約率
- 既存予約件数:既存顧客の予約件数
- 既存次回予約率 : 既存顧客の次回予約率
- 既存平均客単価: 既存顧客売上 ÷ 既存顧客の来店数
- 実リピート率:実際に再来店した率
- キャンセル数:キャンセルの数
- 平均来店周期:365 ÷ リピートした顧客の来店回数(365日経過前は経過期間の日数で計算)

稼働率分析
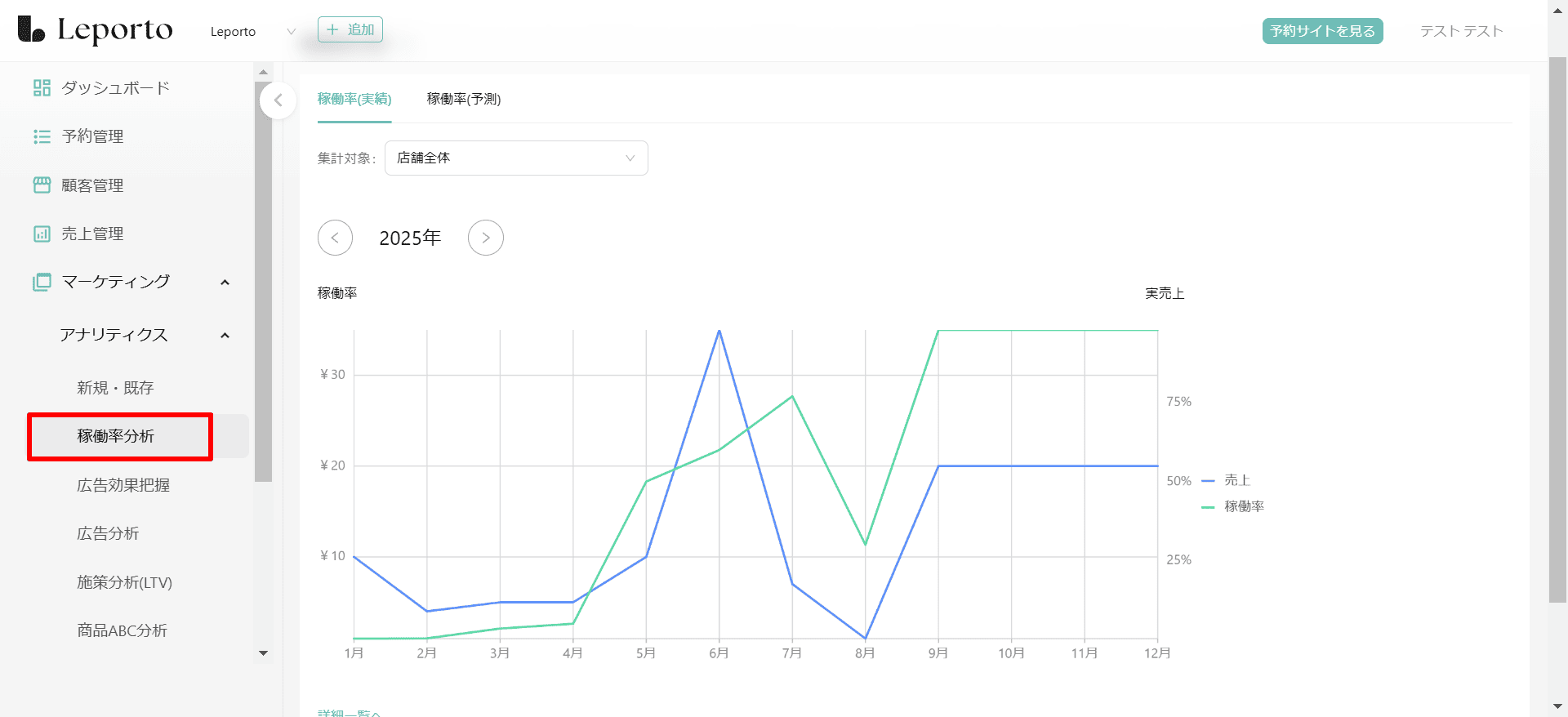
稼働率(実績)
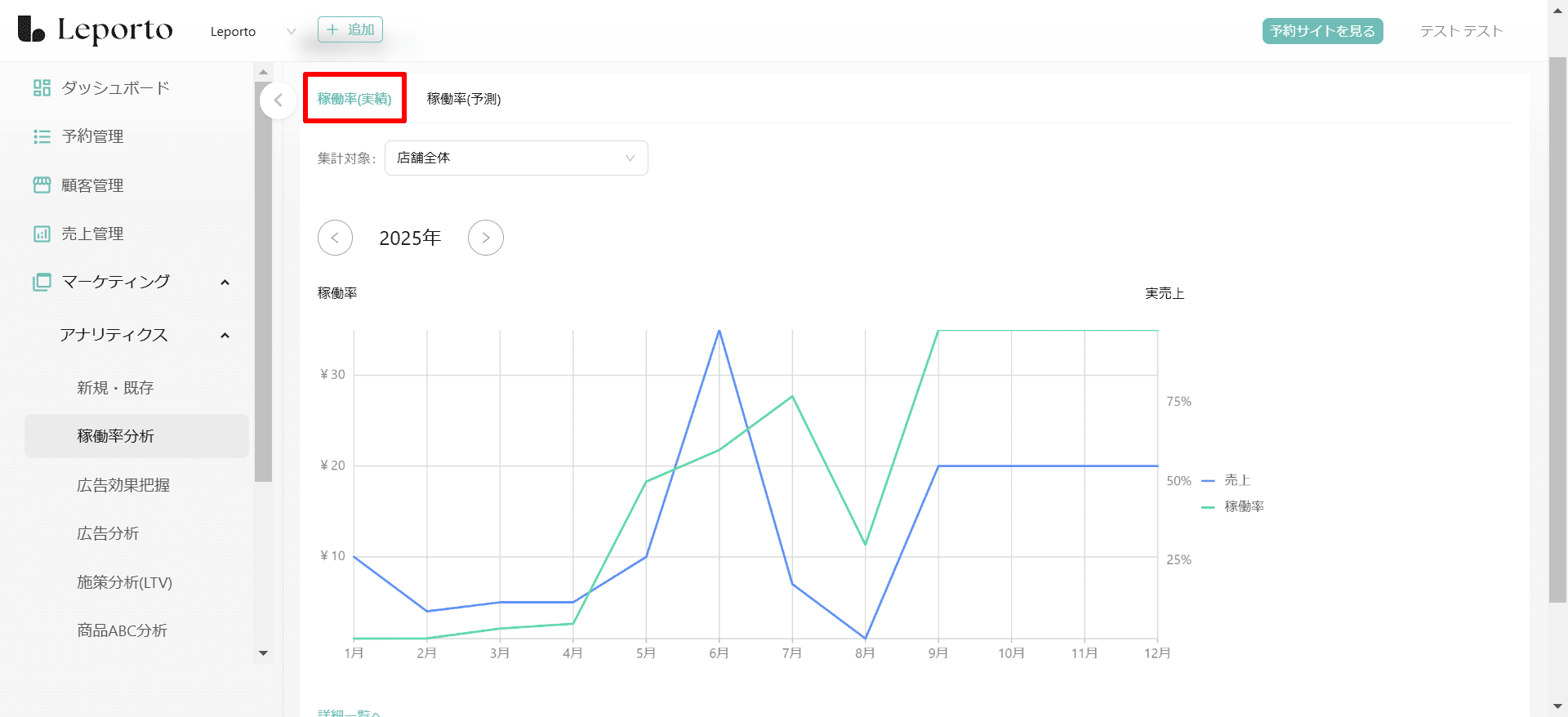
稼働率(実績)画面は、選択した期間で、スタッフごとの以下を確認できます。
・勤務時間
・実働時間
・実対応人数
・新規次回予約率
・既存次回予約率
・実リピート率
- 勤務時間:申請して承認されたシフト上の勤務時間
- 実働時間:実際に勤務した時間
- 実対応人数:実際に対応した人数
- 新規次回予約率:新規顧客の次回予約率
- 既存次回予約率:既存顧客の予約件数
- 実リピート率:実際に再来店した率
集計対象
[∨]をクリックし、スタッフを選択すると、表示されるスタッフの変更ができます。。
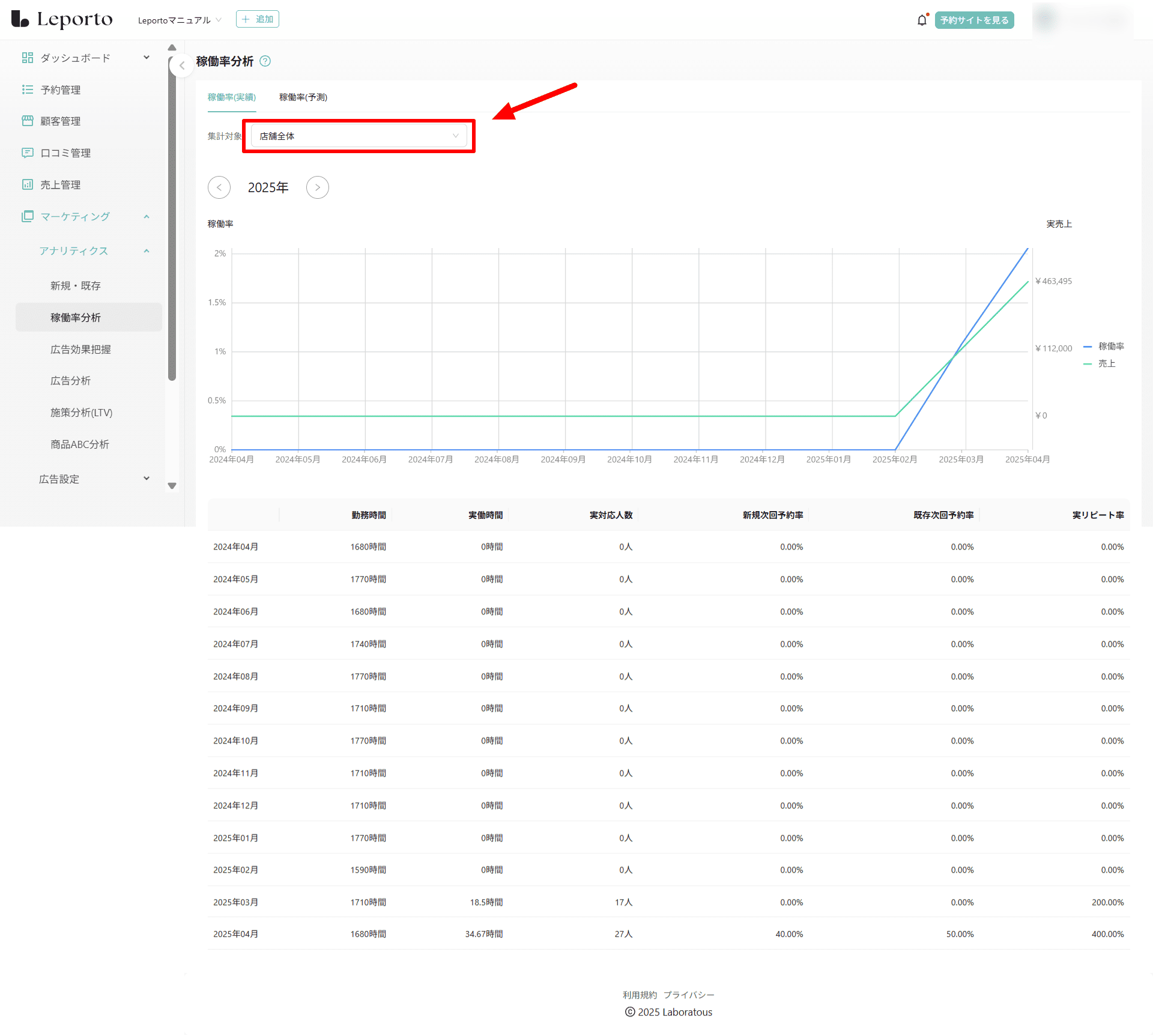
☟
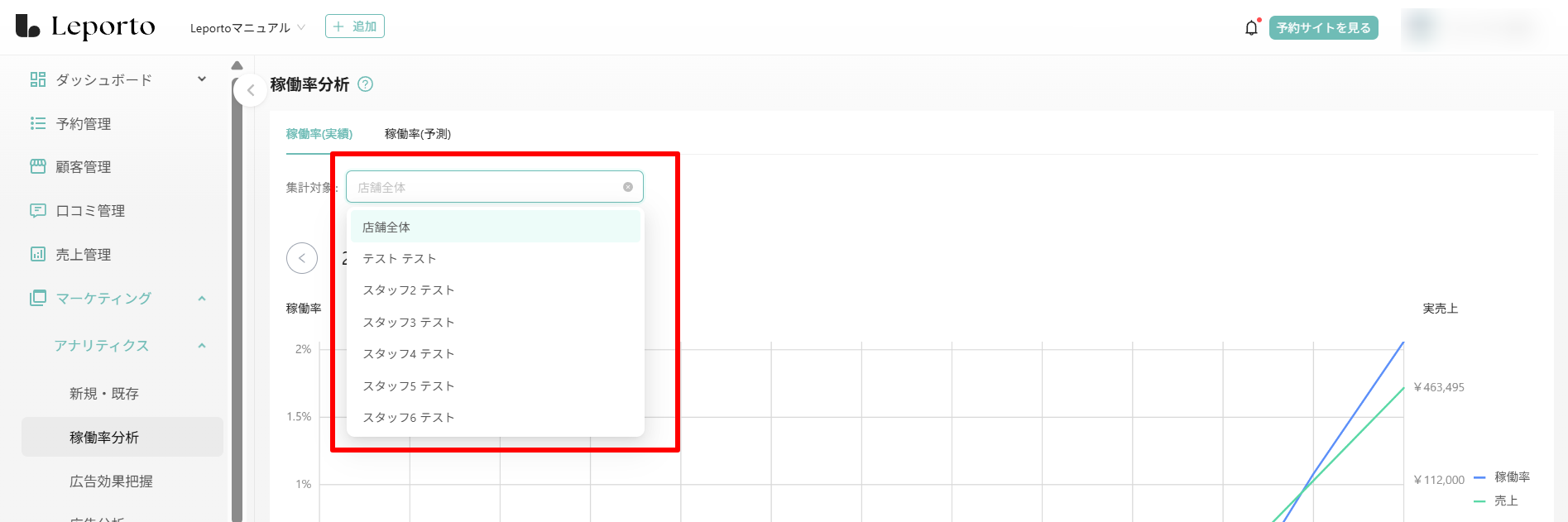
☟
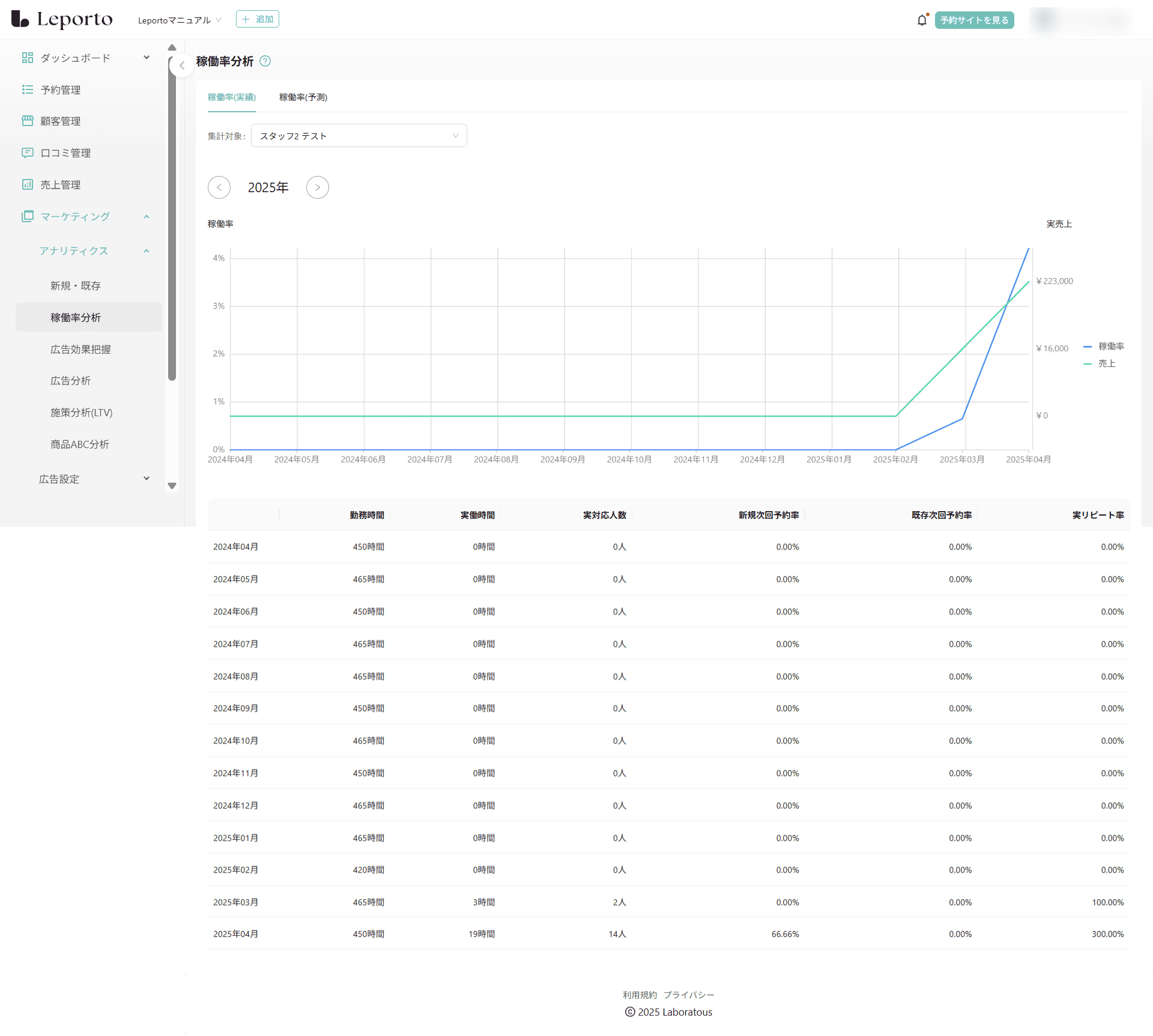
稼働率(予測)
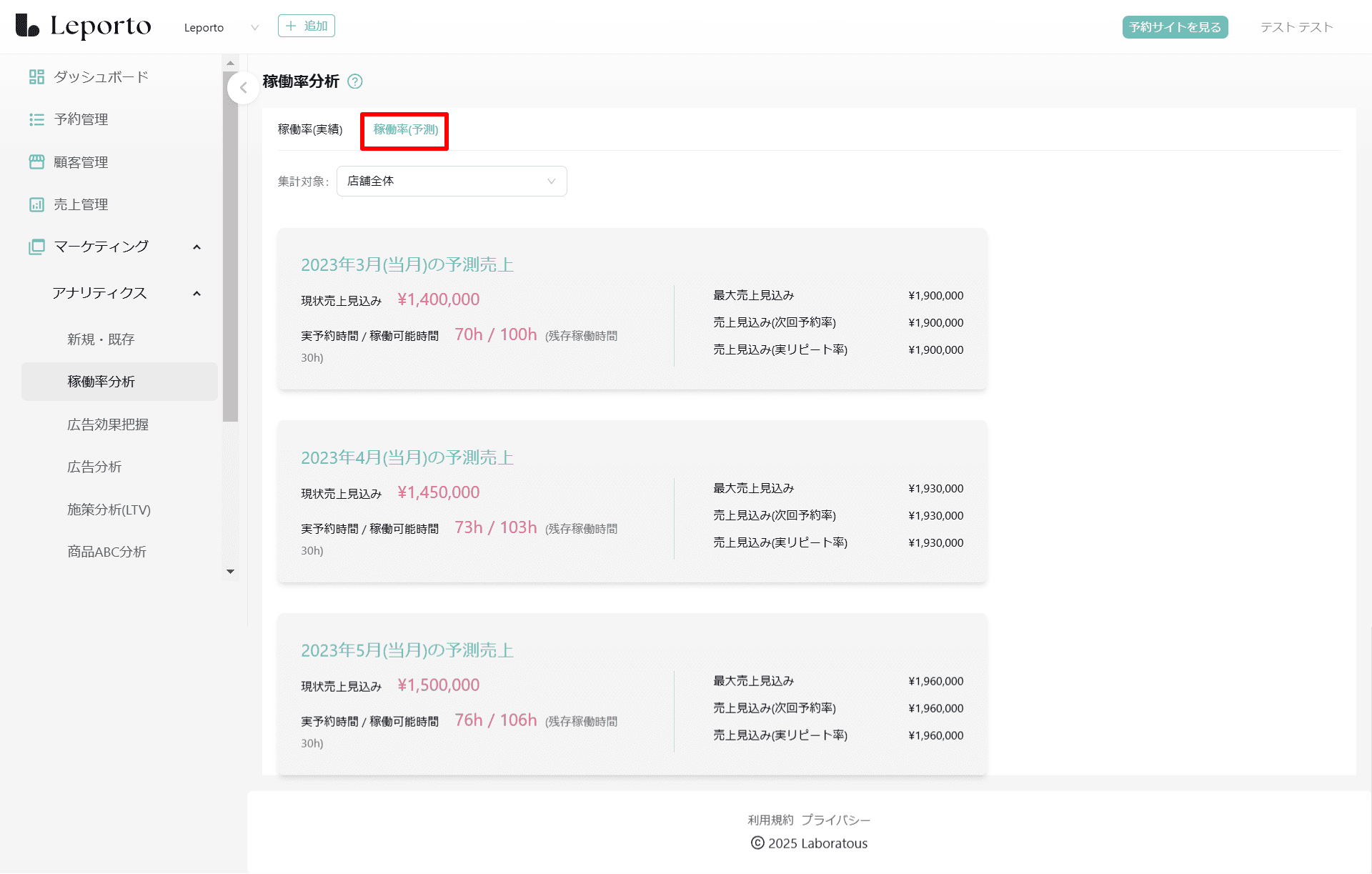
稼働率(予測)画面は、選択した期間で、スタッフごとの以下を確認できます。
・現状売上見込み
・実予約時間
・稼働可能時間
・残存稼働時間
・最大売上見込み
・売上見込み(次回予約率)
・売上見込み(実リピート率)
- 現状売上見込み:今現在予約が入ってる人の売り上げ予想の合計値
(全メニューの総額 ÷ 全メニュー総時間(分単位))×店員の当月の出勤予定時間(分単位) - 実予約時間:実際に施術した時間と予約が入っている時間
- 稼働可能時間:全スタッフの稼働可能時間
- 残存稼働時間:稼働可能時間-実予約時間
- 最大売上見込み:稼働率100%でスタッフが受けれる限界まで予約が入った場合の数字
- 売上見込み(次回予約率):仮に今まで来た顧客が、今までと同じ次回予約率で予約した場合にいくらの売り上げになるかを算出したもの
- 売上見込み(実リピート率):仮に今まで来た顧客が、今までと同じ実リピート率で予約した場合にいくらの売り上げになるかを算出したもの
広告効果把握
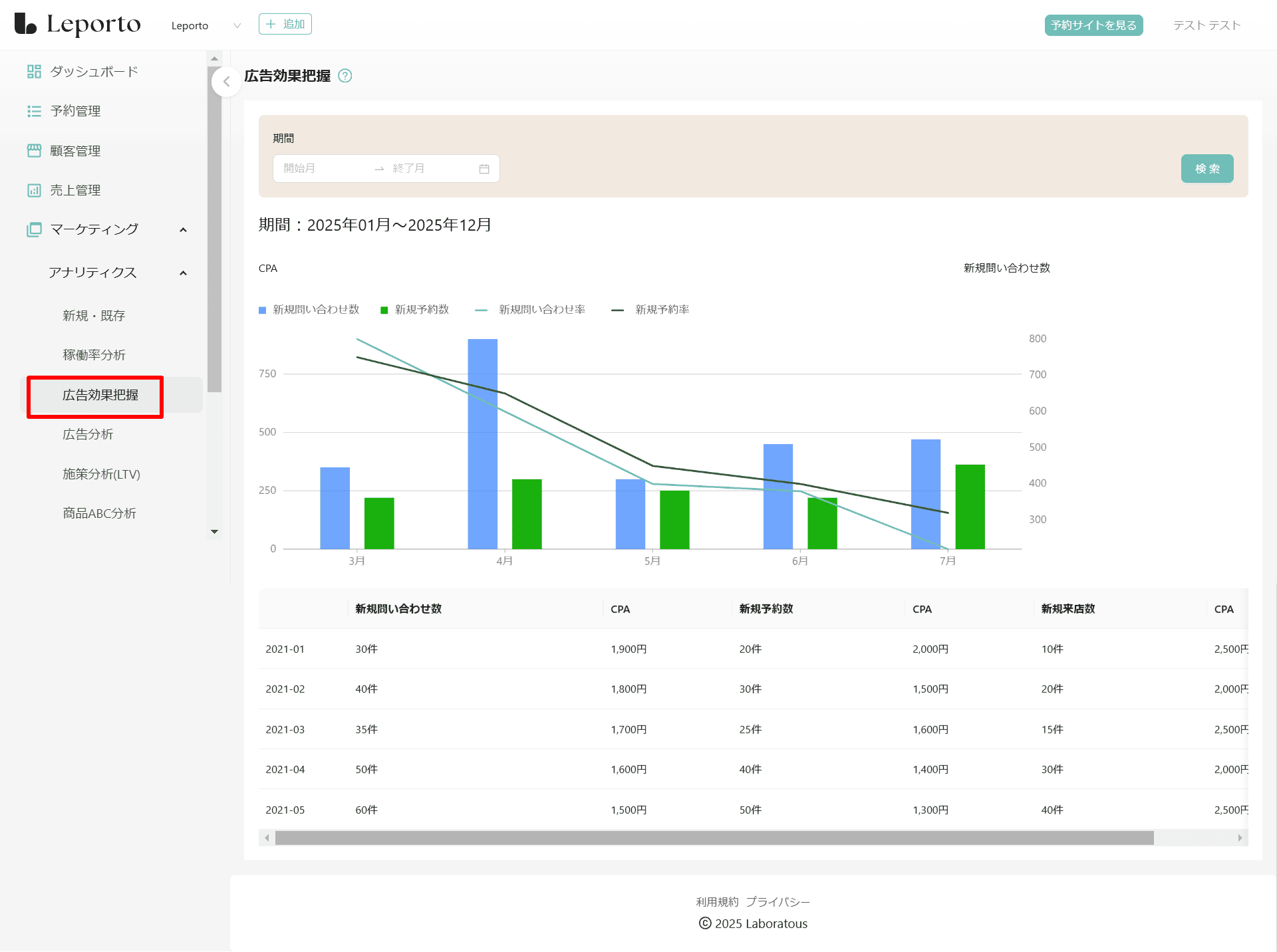
広告効果把握画面は、選択した期間で、スタッフごとの以下を確認できます。
・予約サイト訪問者数
・予約サイト訪問率
・予約数
・予約率
・実来店数
・CPA
- 予約サイト訪問者数:予約サイトにアクセスした人数
- 予約サイト訪問率:
- 予約数
- 予約率:
- 実来店数:
- CPA:顧客を獲得するために、1人あたりにかかった費用
開始月と終了月を選択し、[検索]をクリックすると期間を指定して検索できます。
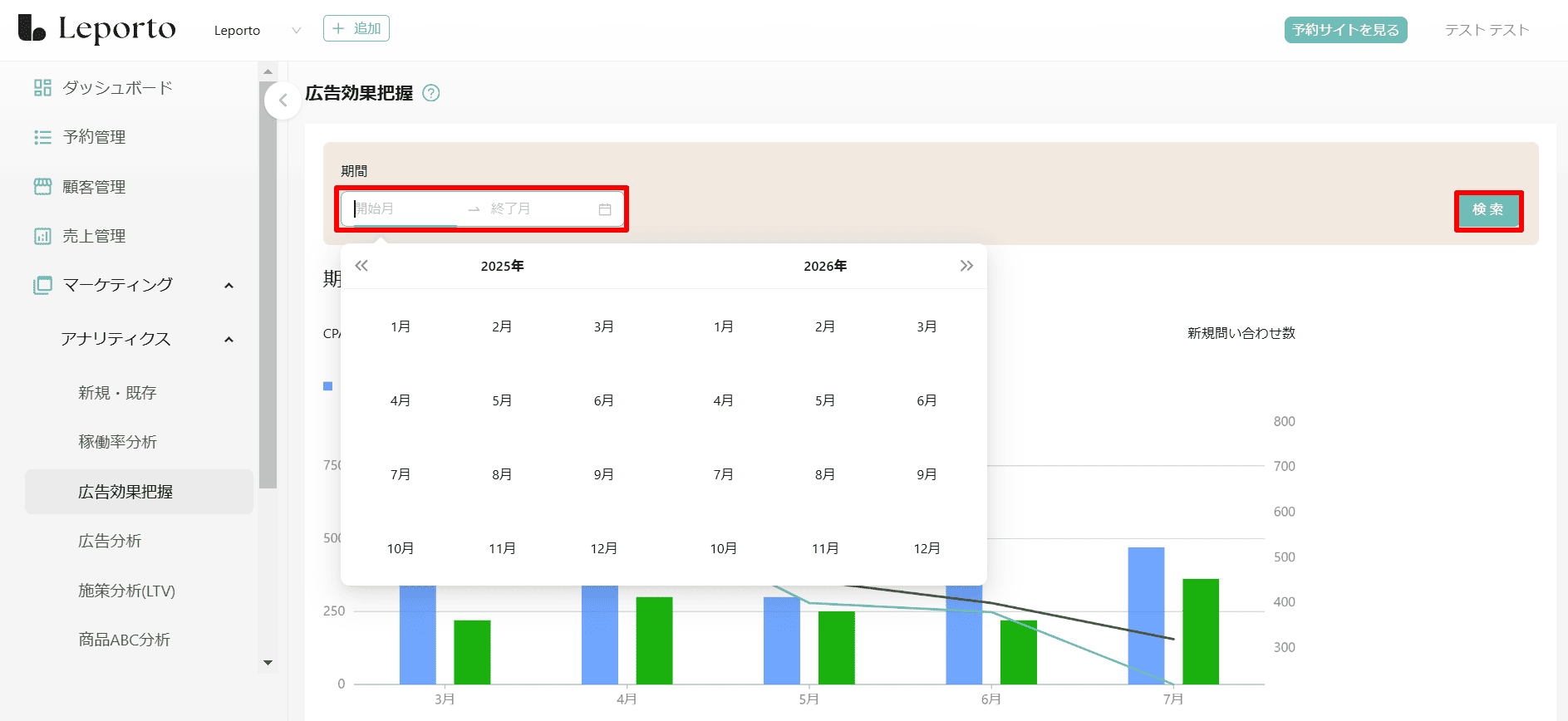
広告分析
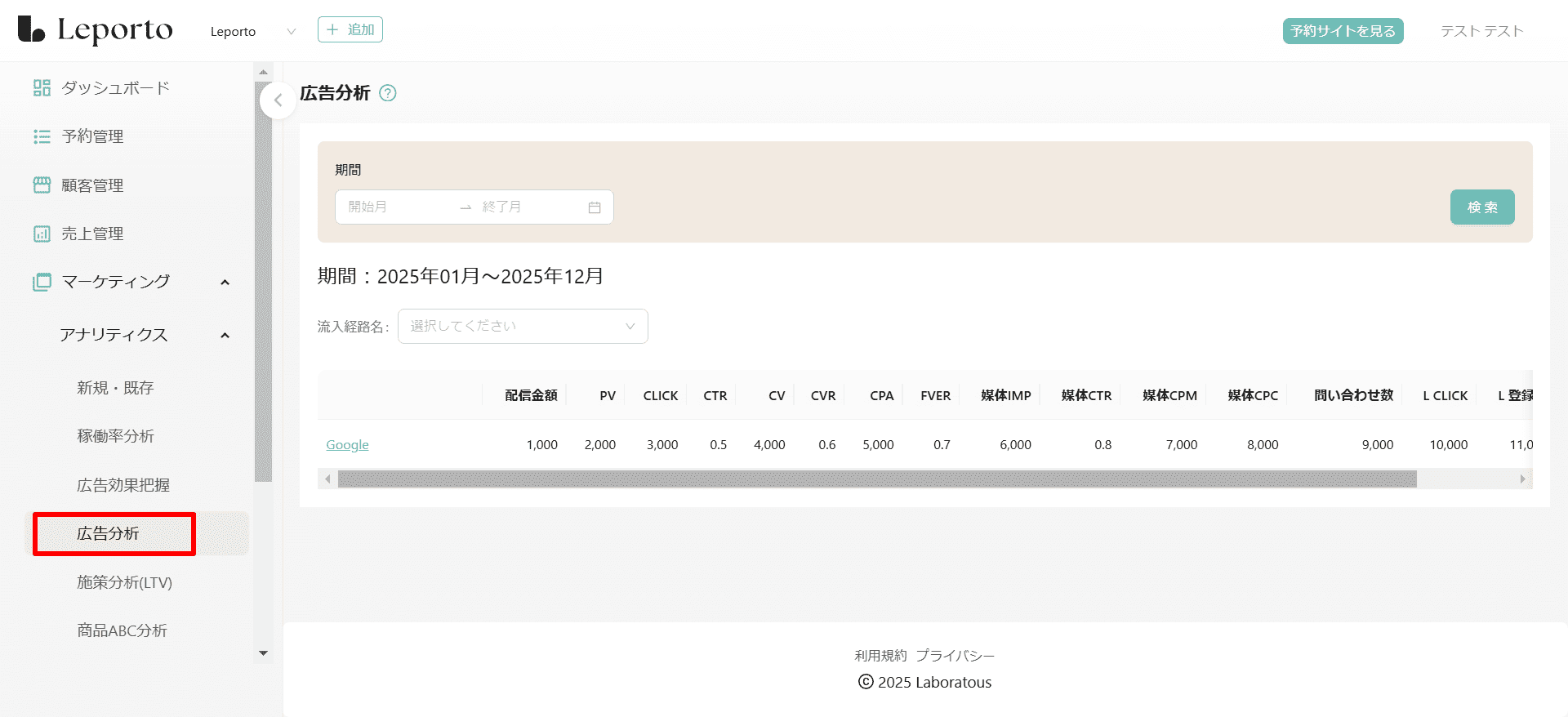
広告分析画面は、選択した期間で、スタッフごとの以下を確認できます。
・広告費
・表示回数
・CPM
・CTR
・クリック数
・CPC
・CVR
・CPA
・予約サイト訪問者数
・予約サイト訪問率
・予約数
・予約率
・実来店数
- 広告費:
- 表示回数:
- CPM:
- CTR:
- クリック数:
- CPC:
- CVR:
- CPA:
- 予約サイト訪問者数:
- 予約サイト訪問率:
- 予約数:
- 予約率:
- 実来店数:
開始月と終了月を選択し、[検索]をクリックすると期間を指定して検索できます。
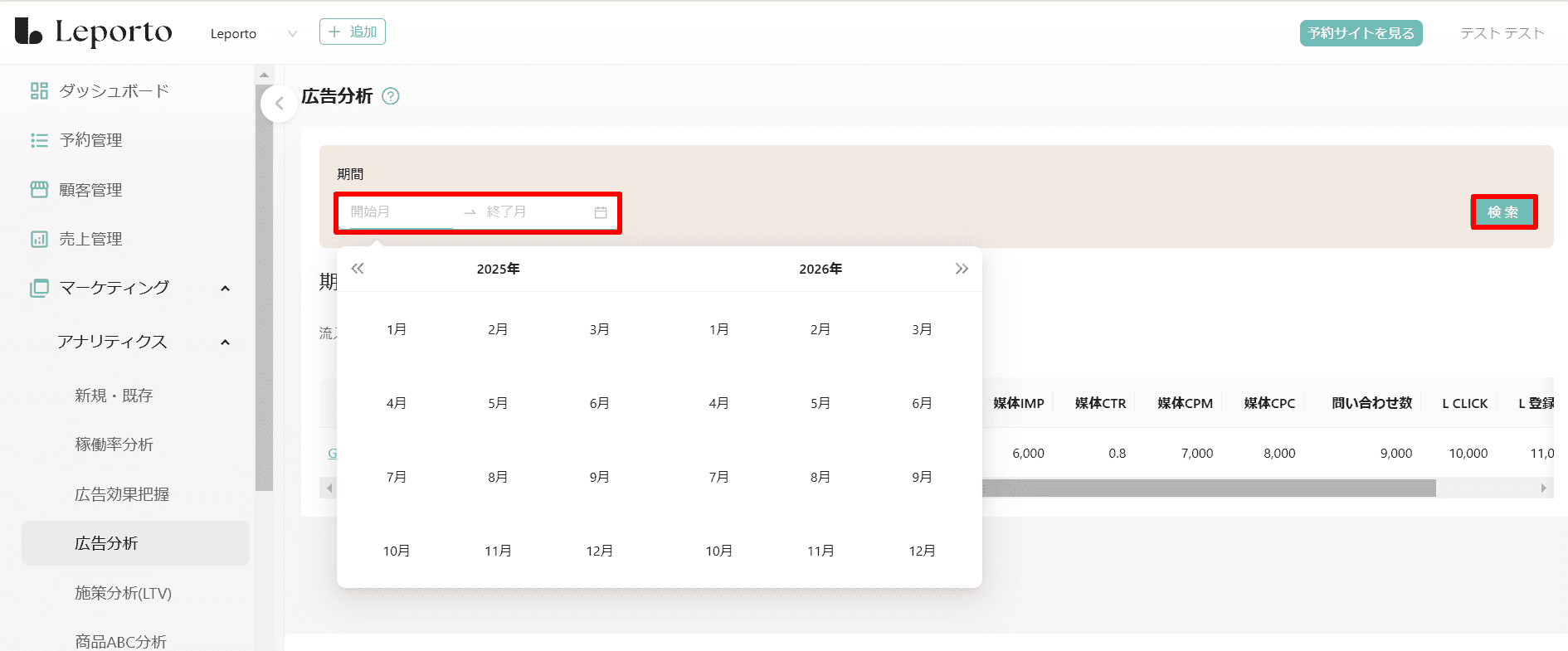
施策分析(LTV)
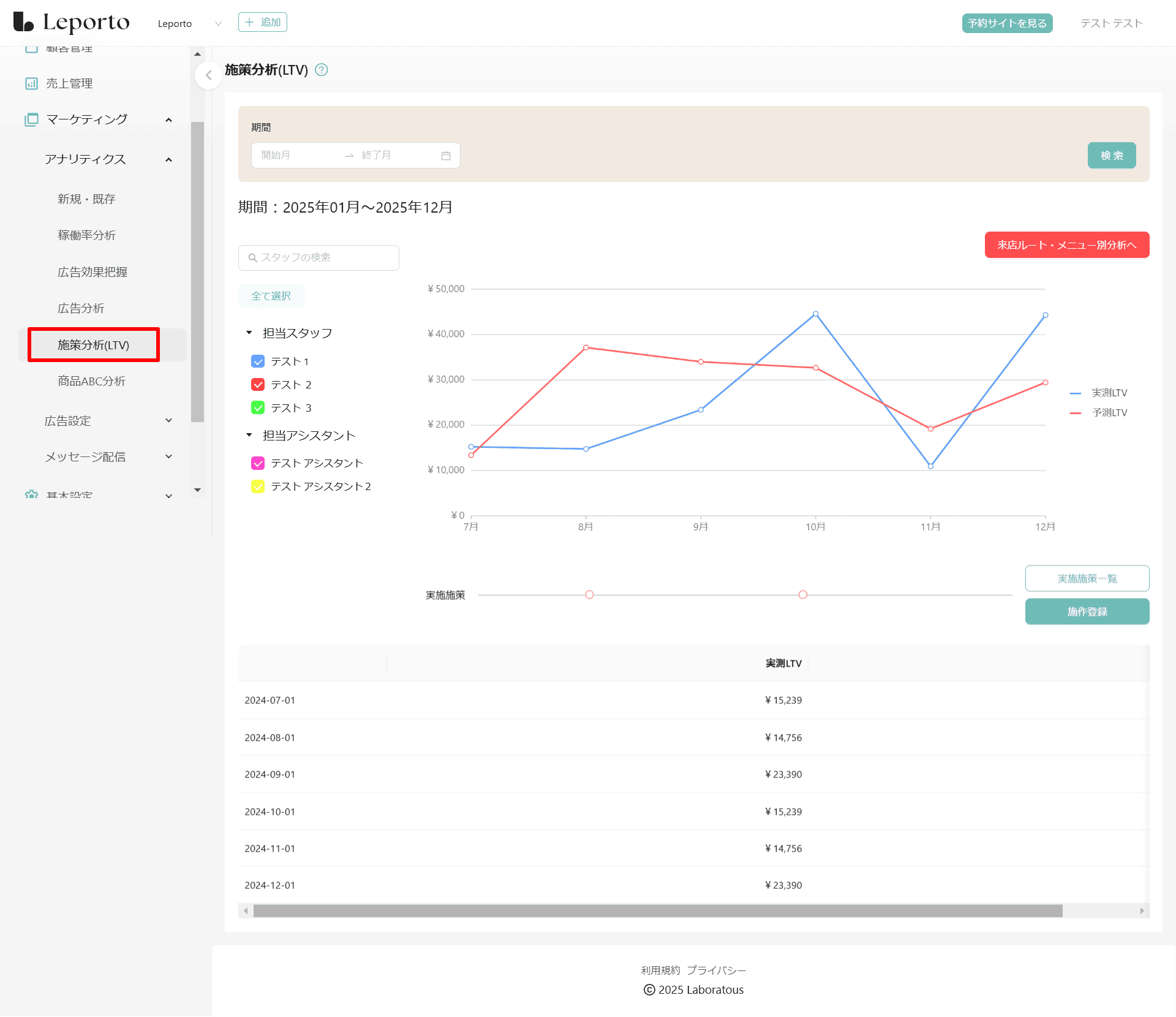
※LTV(Life Time Value:ライフタイムバリュー)とは・・・「顧客生涯価値」と訳される指標
LTV管理画面は、スタッフごとで以下を確認できます。
・LTV実測値
・LTV予測値
- LTV実測値=過去365日の平均来店単価 x 過去365日の平均来店頻度 ÷ (1 – 過去365日の実リピート率)
- LTV予測値 = 過去30日の平均来店単価 x (365 ÷ 管理画面で設定した来店周期:単位は日)÷ (1 – 過去30日の平均次回予約率)
開始月と終了月を選択し、[検索]をクリックすると期間を指定して検索できます。
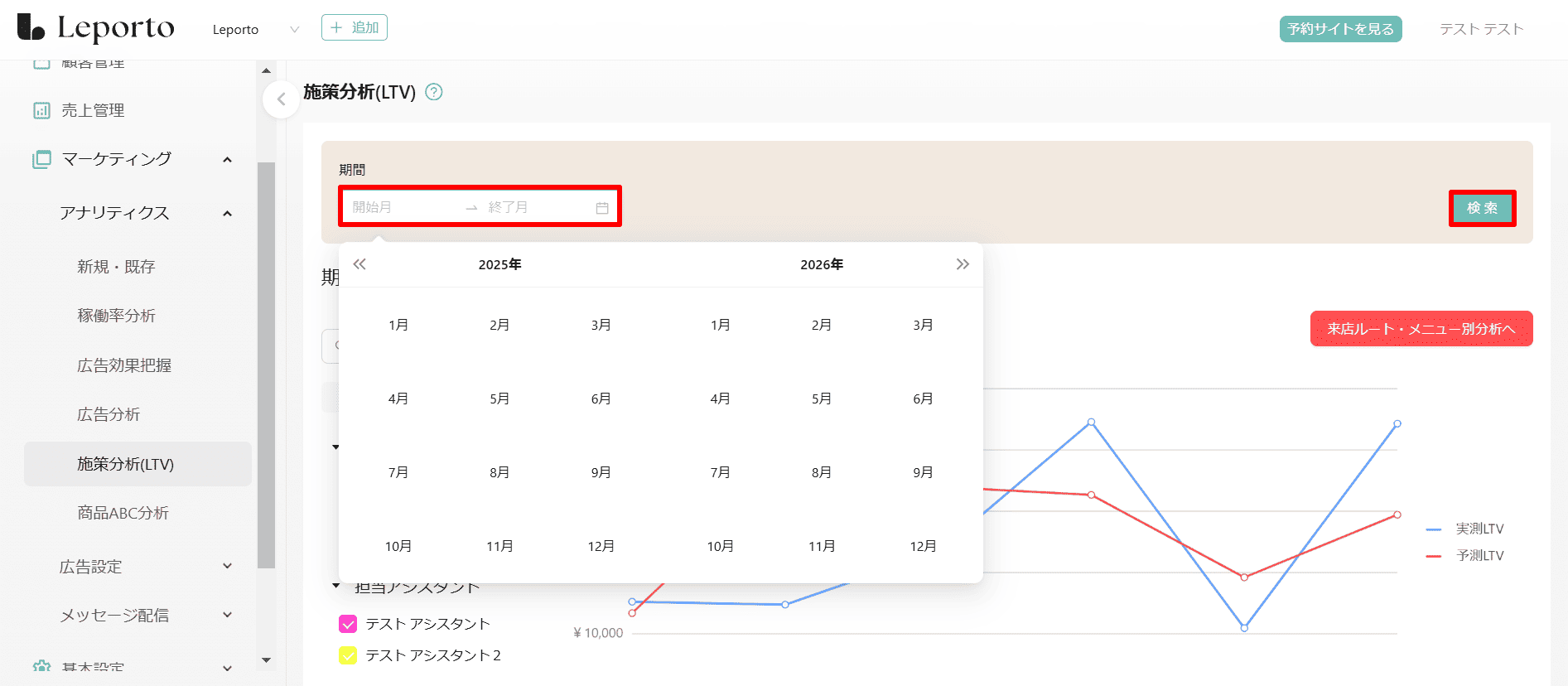
商品ABC分析
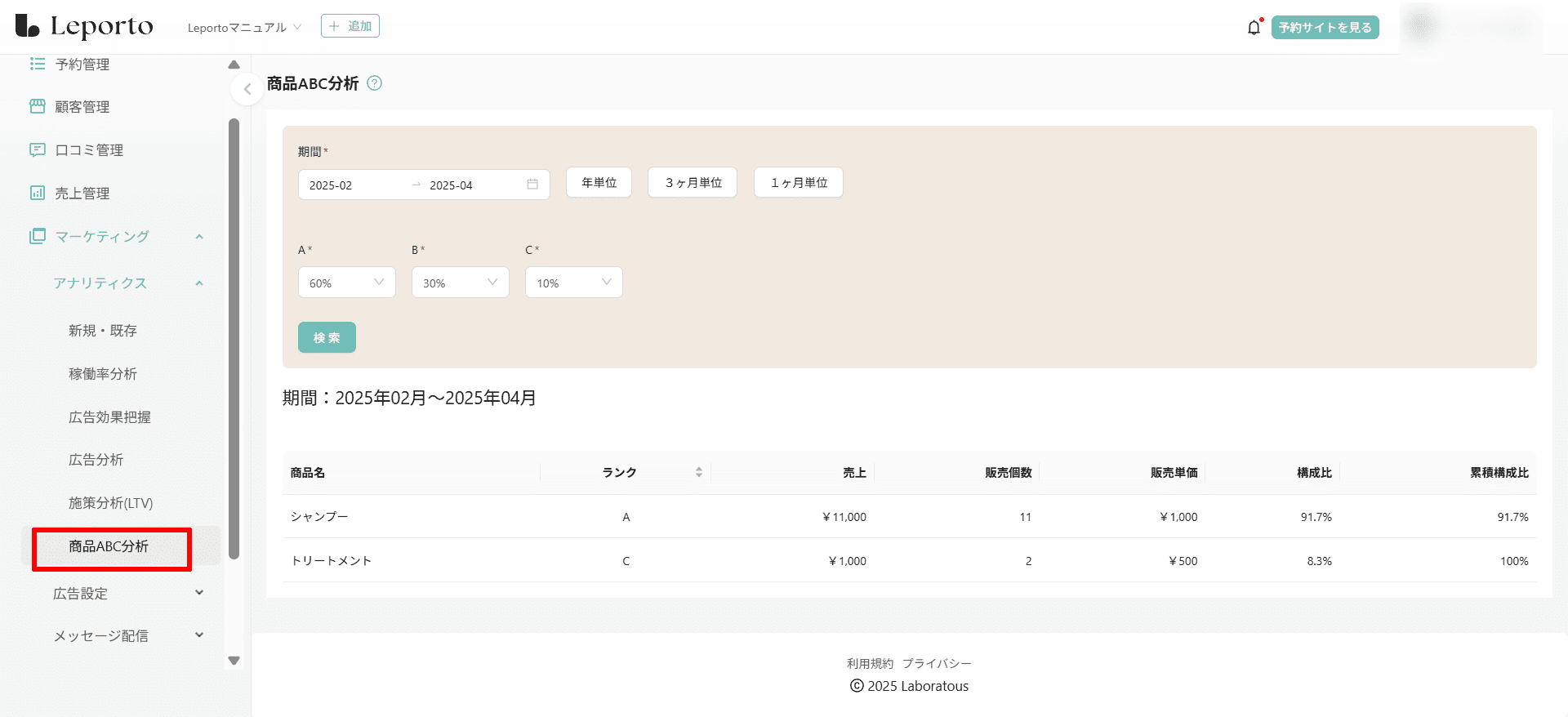
商品ABC分析は、店販物品の在庫管理で使用する指標となります。
商品ABC分析をおこなうことで、以下のメリットを得られます。
◇売上への貢献度を把握できる
◇適正な在庫管理ができる
期間の選択とランクの設定は必須項目ですので、商品ABC分析を行う前に必ず設定してください。
【期間設定方法】
ご自身で設定した期間または年単位・3カ月単位・1カ月単位で表示できます。
〈自分で期間を設定する場合〉
開始月と終了月を選択し、[検索]をクリックすると期間を指定して表示できます。
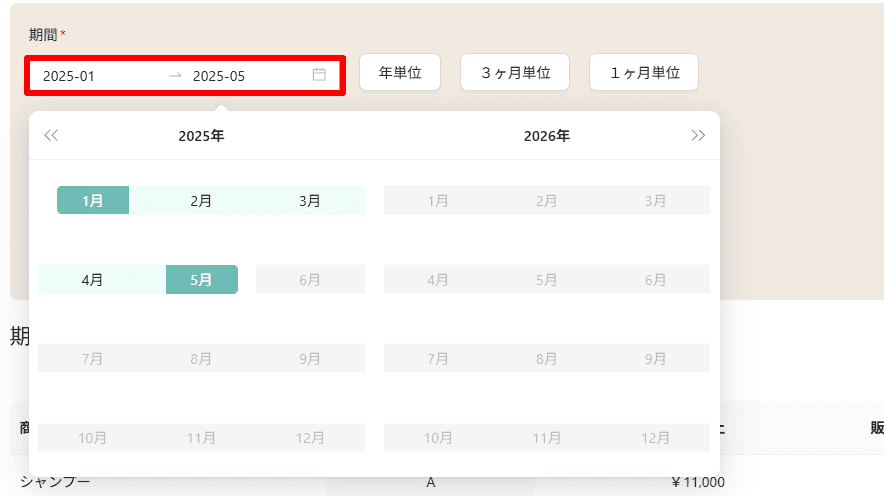
☟
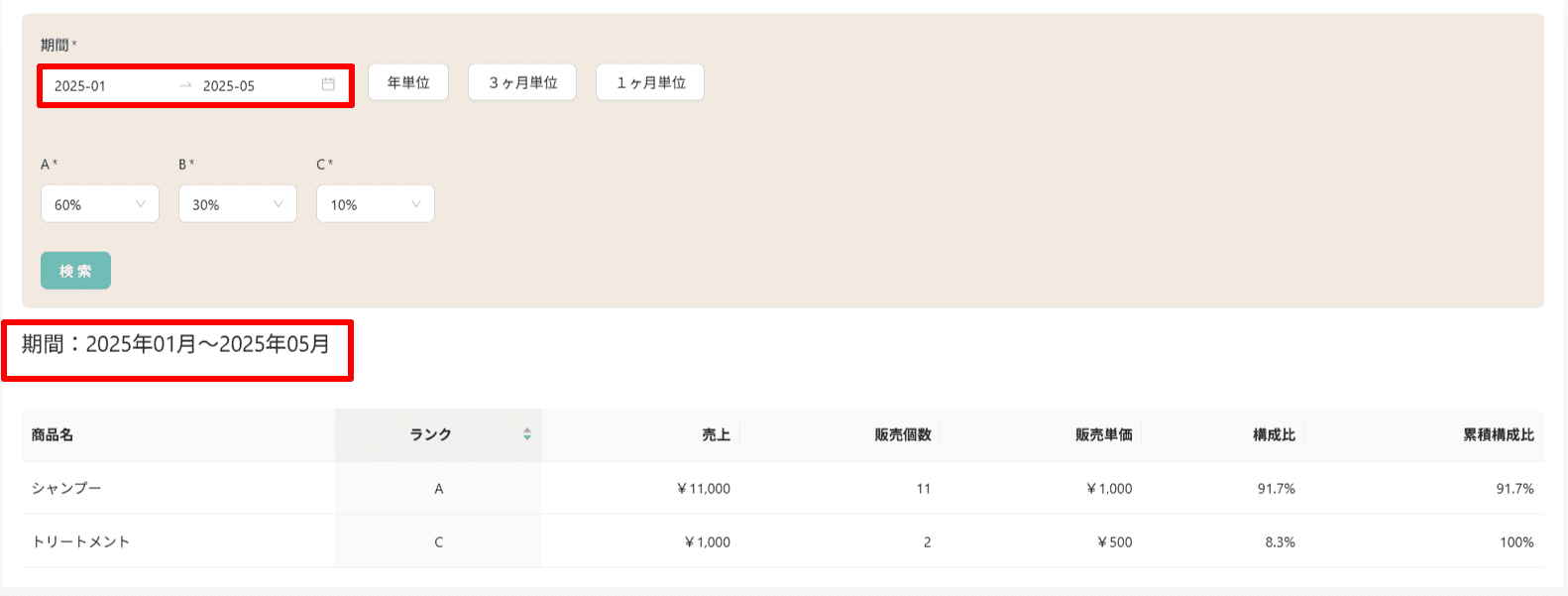
〈年単位〉
年単位をクリックすると、1年前から1ヵ月前までの期間が自動で選択されます。

年単位をクリックした後[検索]をクリックすると、1年前から1ヵ月前までの期間の商品ABC分析が表示されます。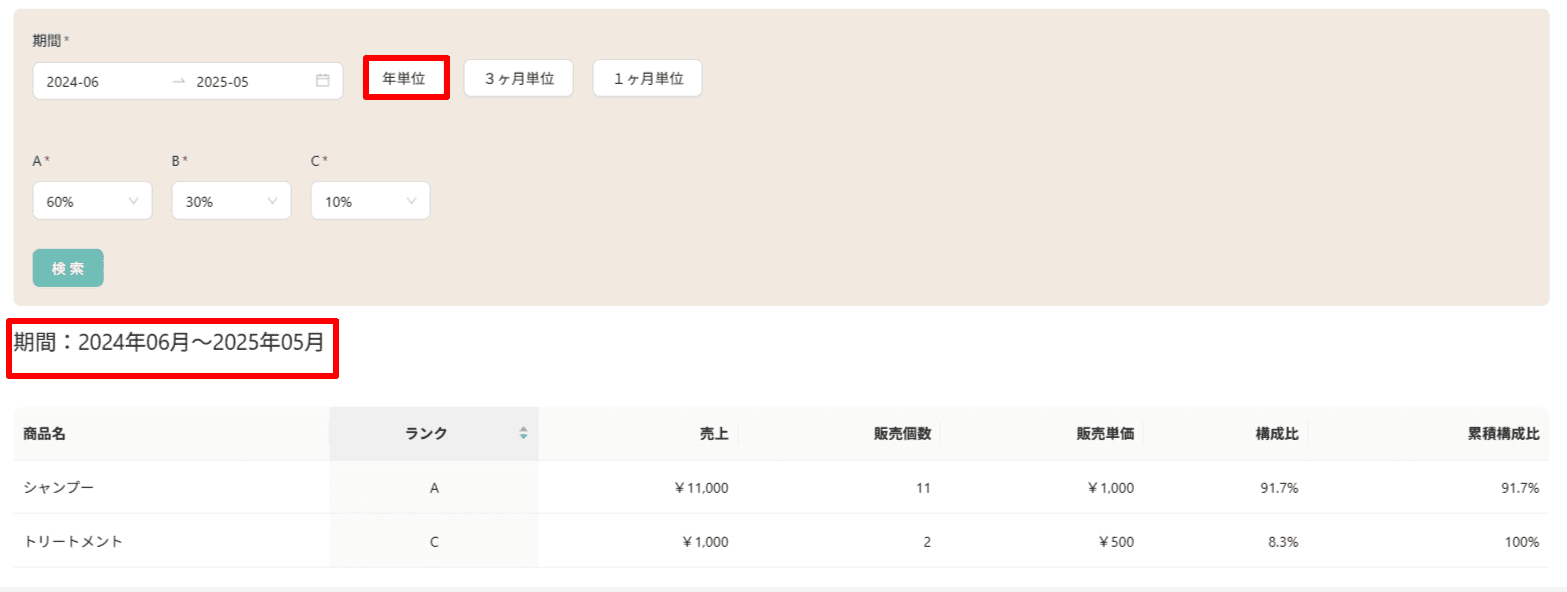
〈3カ月単位〉
3カ月単位をクリックすると、3カ月前から1ヶ月前までの3か月間が自動で選択されます。

3カ月単位をクリックした後[検索]をクリックすると、3カ月前から1ヶ月前までの3か月間の商品ABC分析が表示されます。
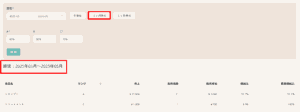
〈1カ月単位〉
1カ月単位をクリックすると、前の月が自動で選択されます。

1カ月単位をクリックした後[検索]をクリックすると、前の月の商品ABC分析が表示されます。
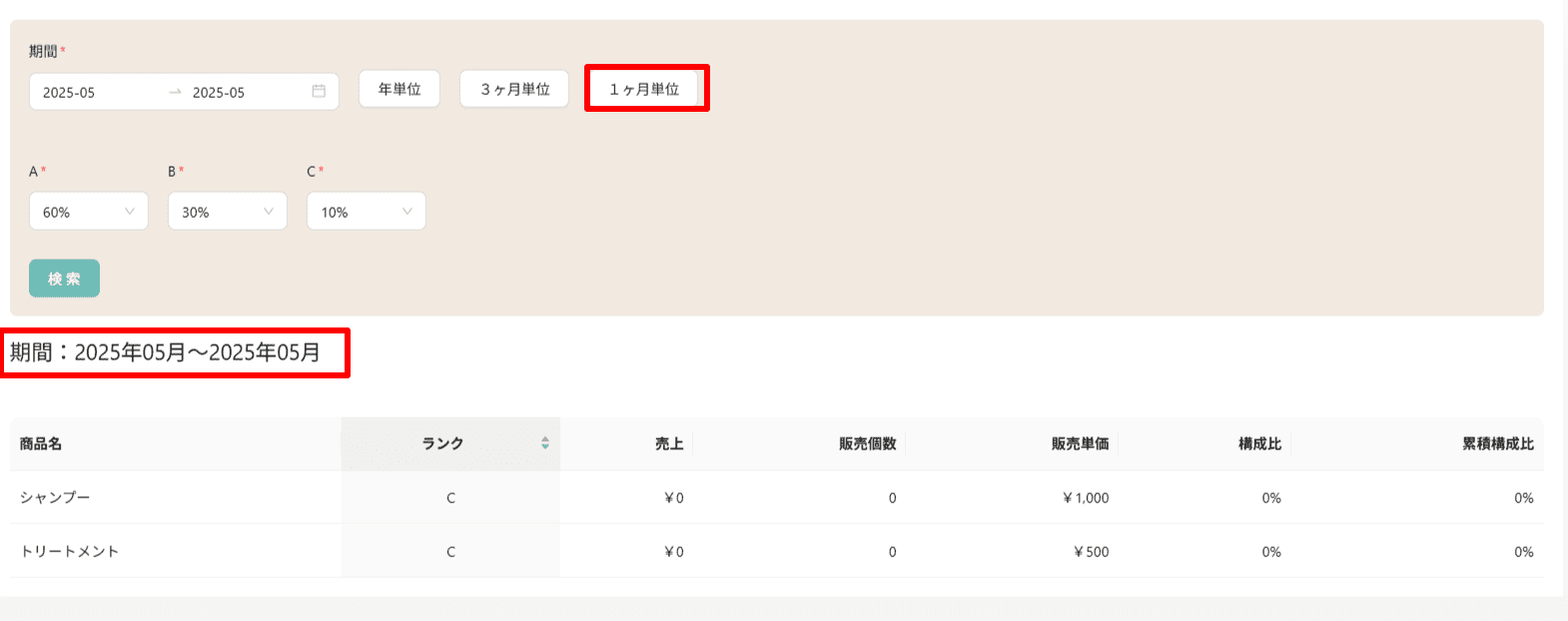
【ランク設定方法】
A、B、Cそれぞれの構成比を選択し、ランクの設定を行います。
数字を選択後、[検索]をクリックすると、設定した構成比に応じたランクが表示されます。
※構成比はA>B>Cでないと設定できません。
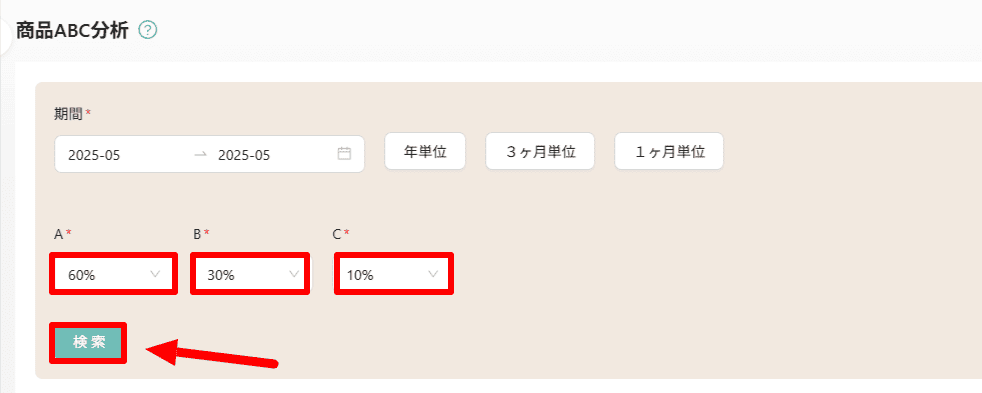
☟
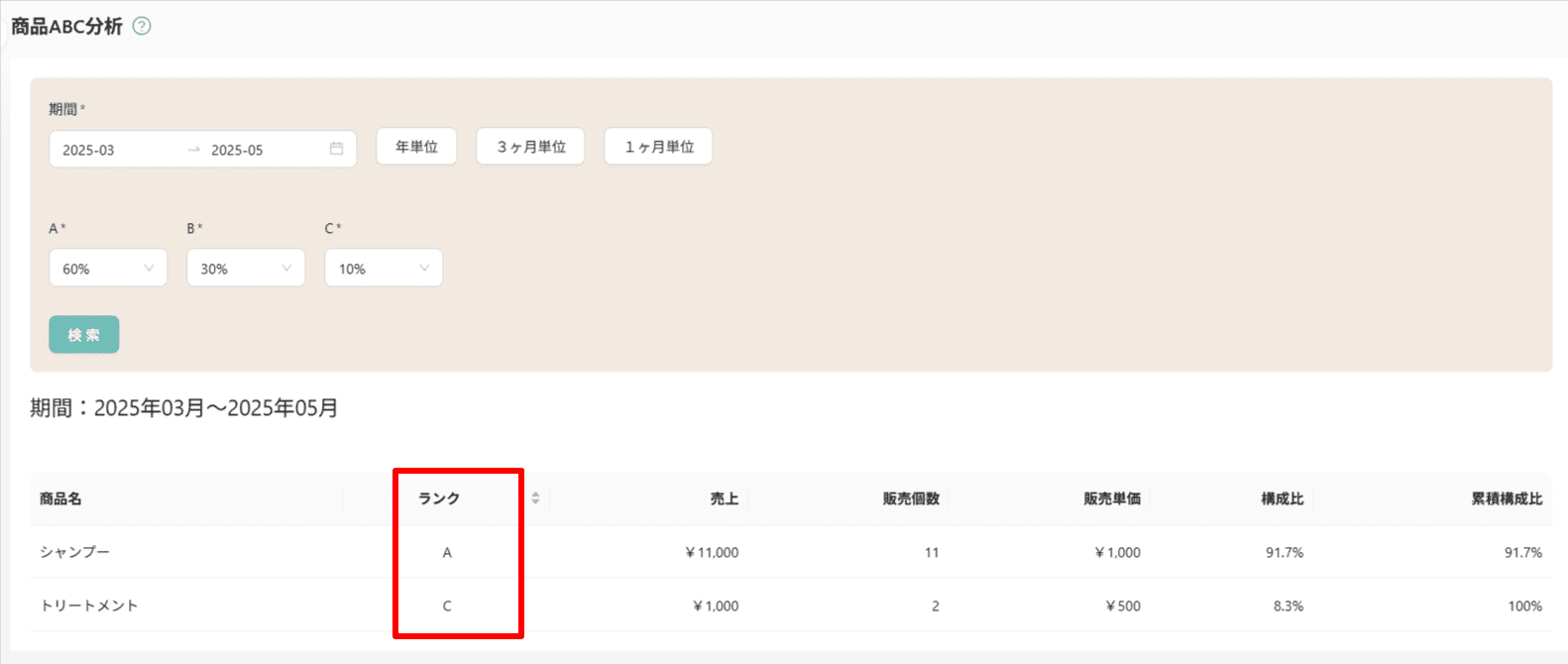
下の画像のようにAランクを60、Bランクを30、Cランクを10と設定した場合、
売上構成比が60%以上がAランク、30%〜60%がBランク、0%〜30%がCランクになります。
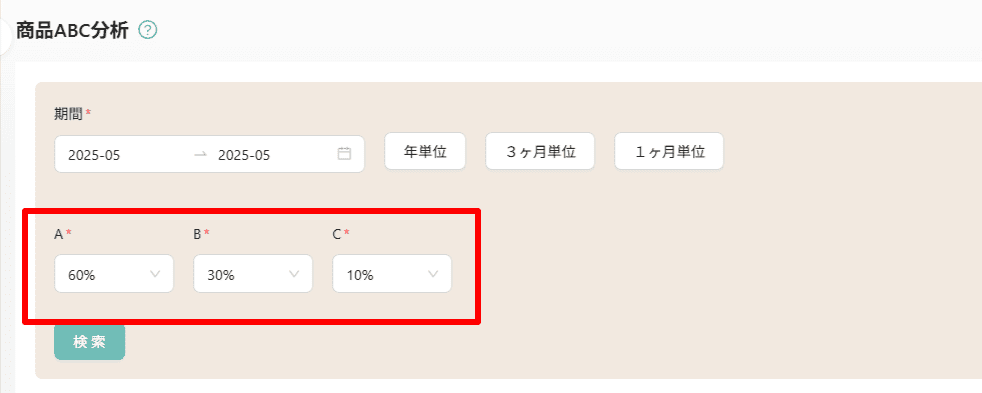
商品ABC分析画面は、選択した期間または年単位・3カ月単位・1カ月単位で、商品ごとの以下を確認できます。
・ランク
・売上
・販売個数
・販売単価
・構成比
・累積構成比
- ランク:設定した売上構成比に応じたランクが表示されます。
- 売上:選択した期間内での売上
- 販売個数:選択した期間内での販売個数
- 販売単価:選択した期間での販売単価
- 構成比:選択した期間内での対象商品の売上÷選択した期間内での売上合計
- 累積構成比:対象商品の売上累計÷売上合計
広告設定
広告用URL発行
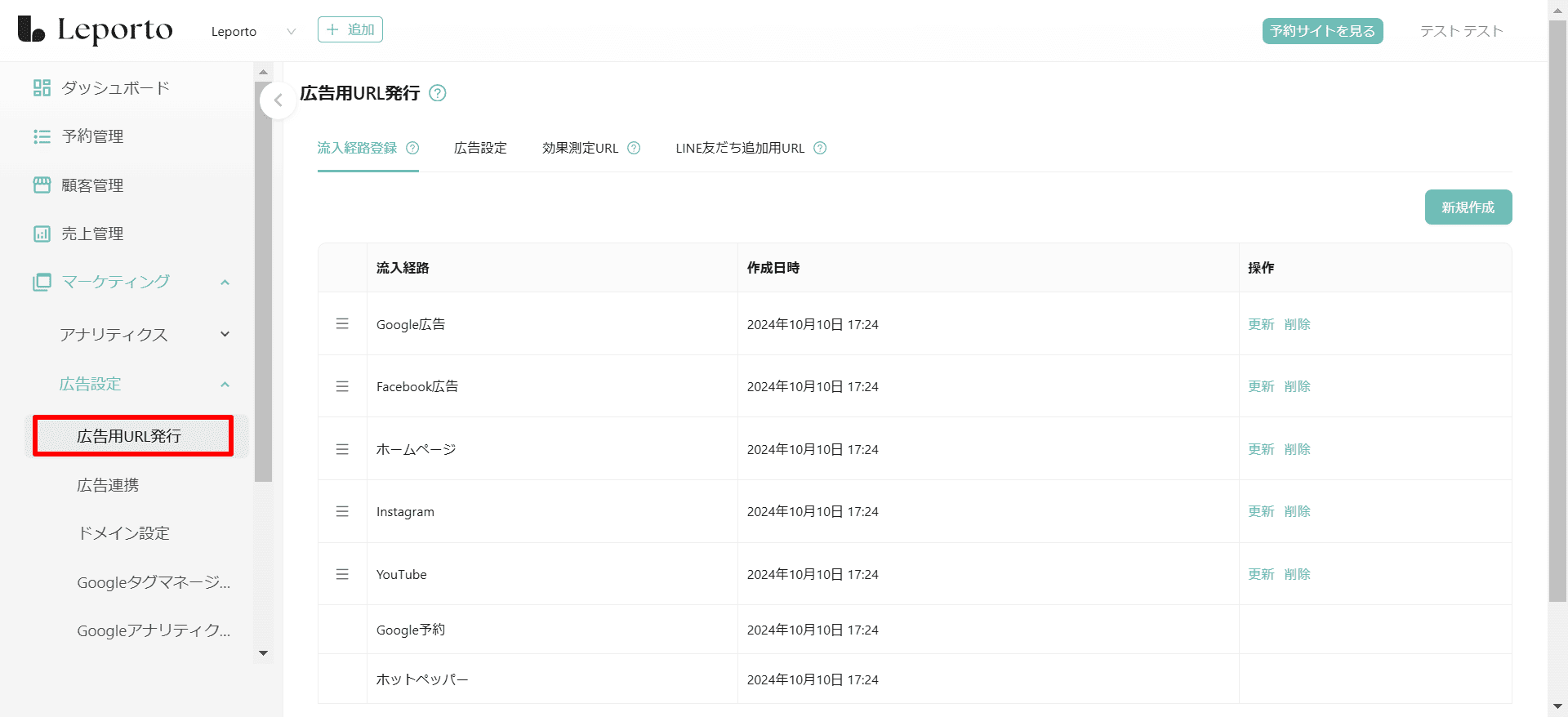
登録した流入経路専用の予約サイトのURLを発行し、その経路からのクリック数、サイト登録数、予約数を測定します。
流入経路登録

まずは流入経路の登録をします。
新規作成
[新規作成]をクリック

流入経路名を入力し、[保存]をクリック

流入経路が追加できました。

更新・削除
登録した流入経路の流入経路名を変更したい場合は[更新]をクリックします。

流入経路名を変更し[保存]をクリックしてください。

変更できました。

登録した流入経路を削除したい場合は[削除]をクリックします。

[はい]をクリック
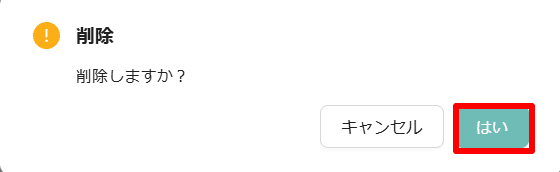
削除できました。

流入経路の選択
こちらで登録した流入経路はスタッフアプリで営業報告を作成する際の流入経路の選択肢にも反映されます。営業報告で流入経路を登録することによって、一番最初にお客様が来た流入経路を把握することができます。
【アプリ画面】
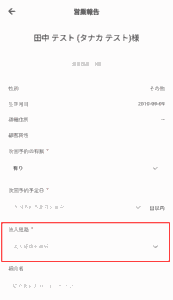
☟
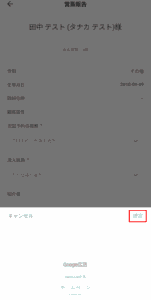
広告設定

登録した流入経路専用の予約サイトのURLを発行し、その経路からのクリック数、サイト登録数、予約数を測定します。
広告設定

登録した流入経路のURLを発行します。
その流入経路専用の予約サイトのURLを発行することで、お客様がどの経路から予約サイトに来たかがわかります。
新規作成
[新規作成]をクリック

流入経路を選択し、タイトルを入力したら保存をクリックします。
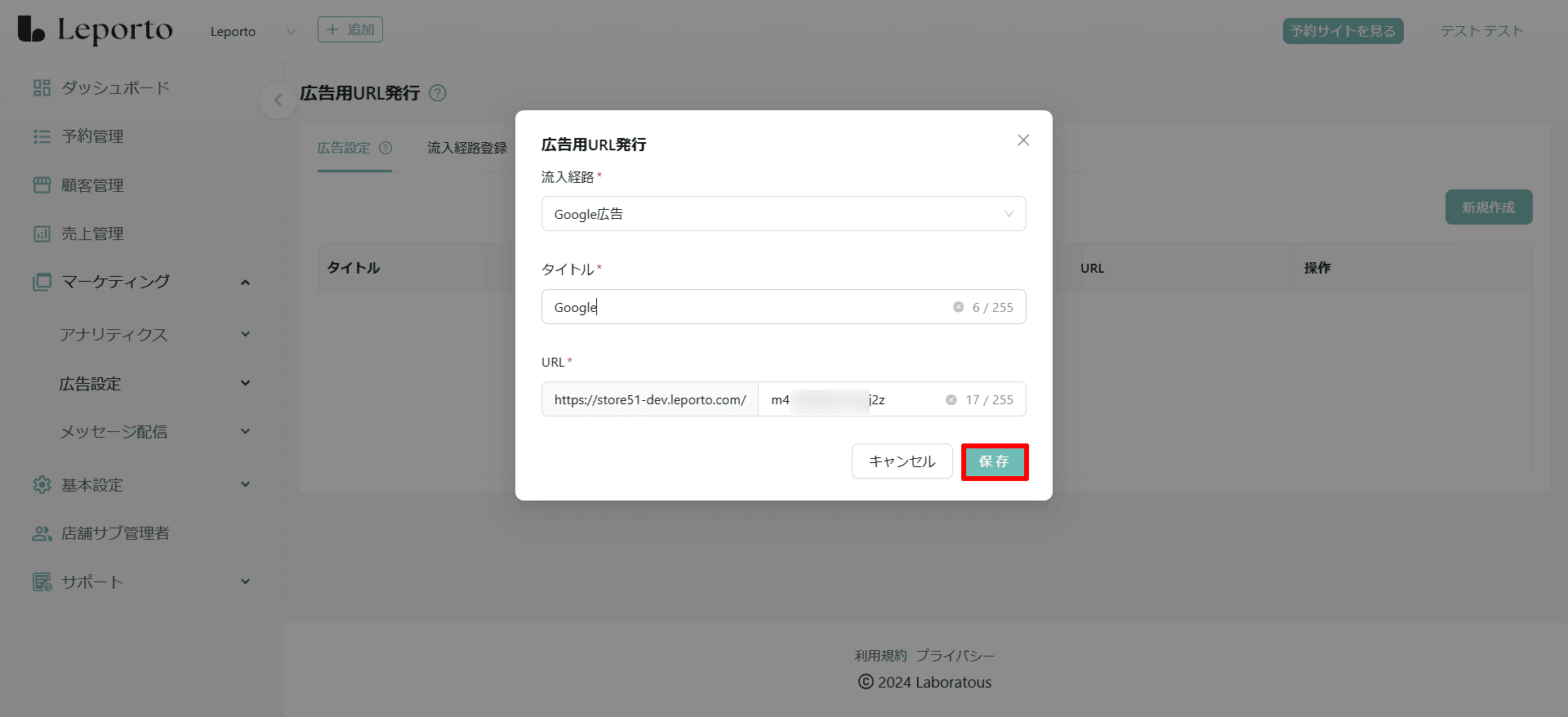
☟
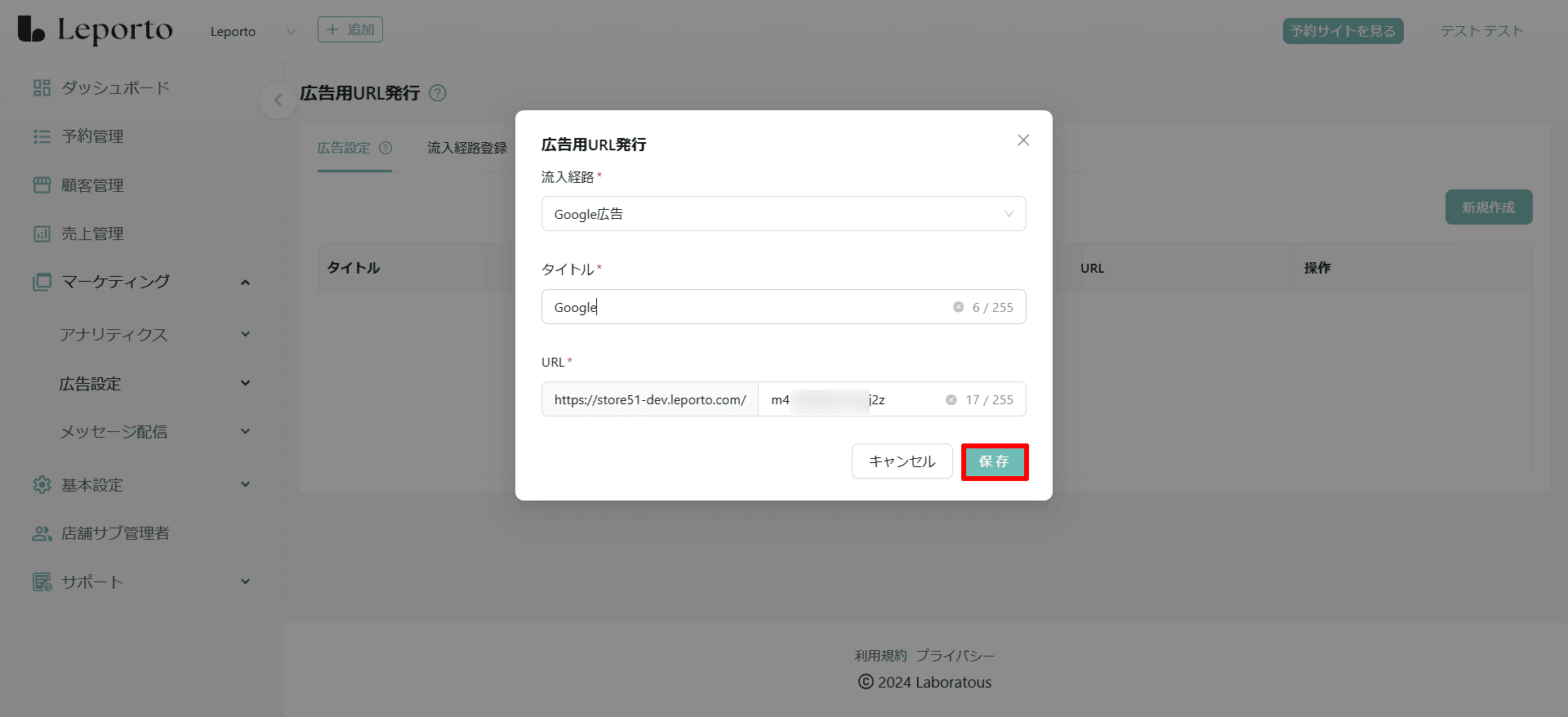
URLが発行できました。
こちらのURLを流入経路先(広告ページ、ホームページなど)に貼り付けて下さい。
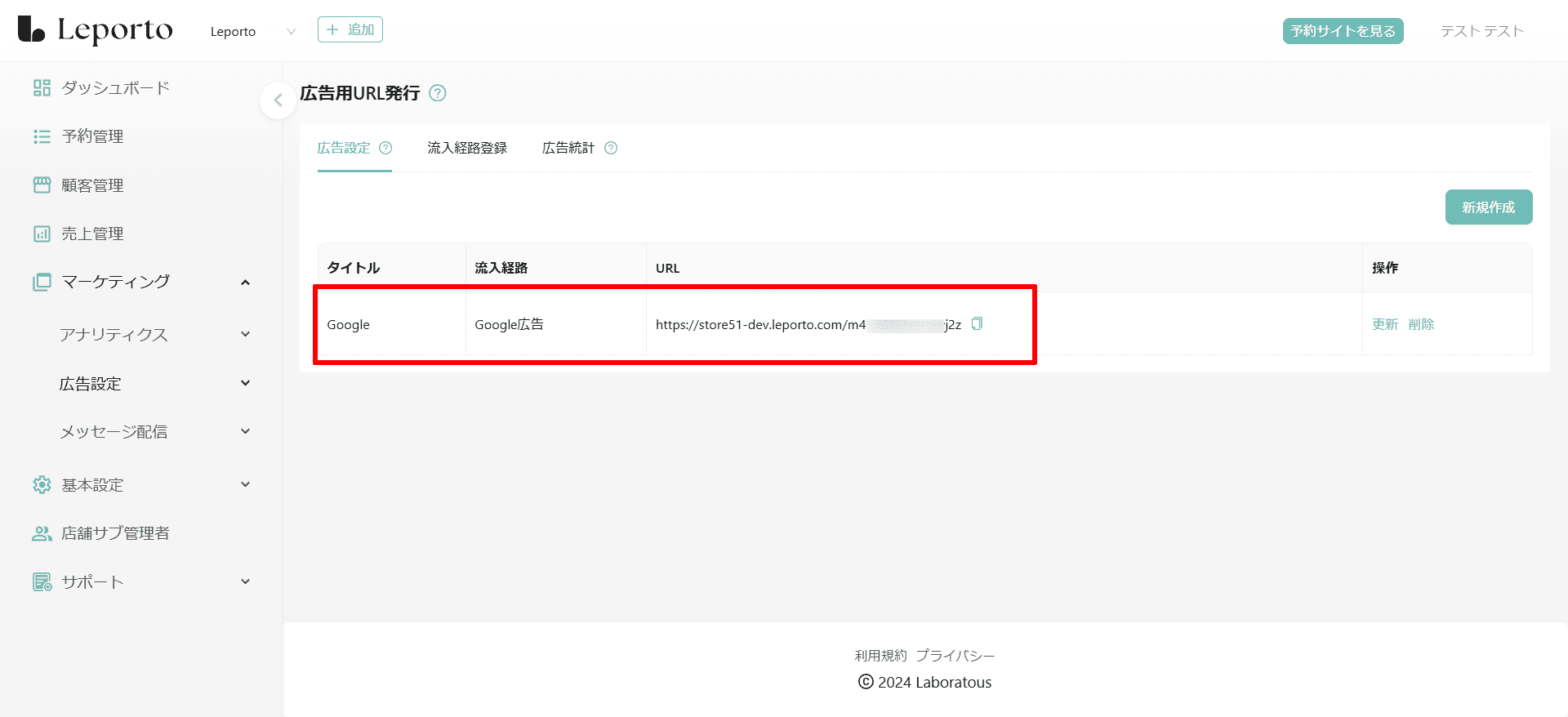
更新・削除
発行したURLのタイトルや流入経路を変更したい場合は、[更新]をクリックします。
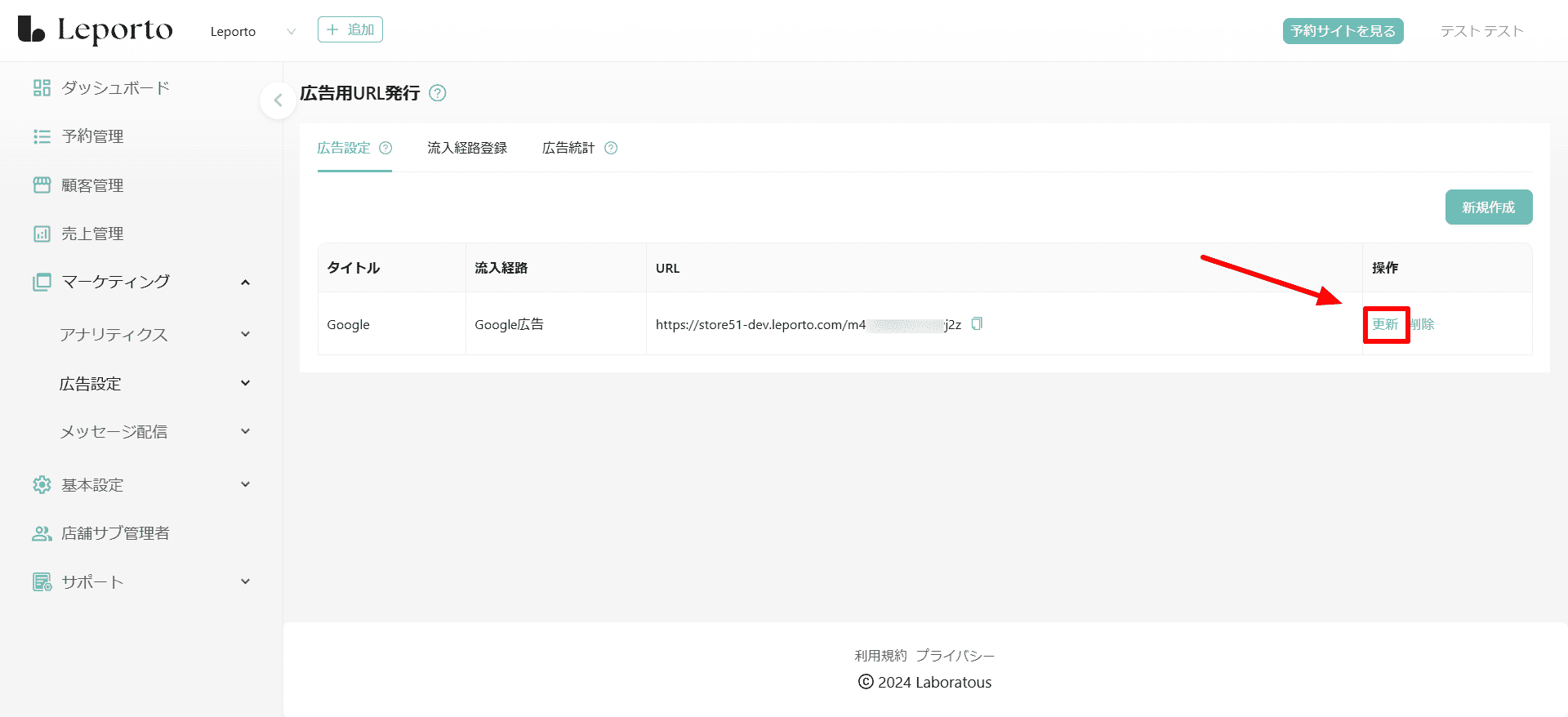
内容を変更し、[保存]をクリックしてください。

変更できました。

発行したURLを削除したい場合は[削除]をクリックします。

[確認]をクリックすると削除されます。

広告統計

選択した流入経路のURLのクリック数、そのURLからのサイト登録数、予約数が確認できます。
表示する流入経路の選択はこちらからできます。

表示する年を変更したい場合は、こちらから変更できます。

効果測定URL

登録した流入経路専用の予約サイトのURLを発行し、その経路からのクリック数、サイト登録数、予約数を測定します。
効果測定URL設定

登録した流入経路の短縮URLを発行します。
その流入経路専用の予約サイトのURLを発行することで、お客様がどの経路から予約サイトに来たかがわかります。
新規作成
[新規作成]をクリック
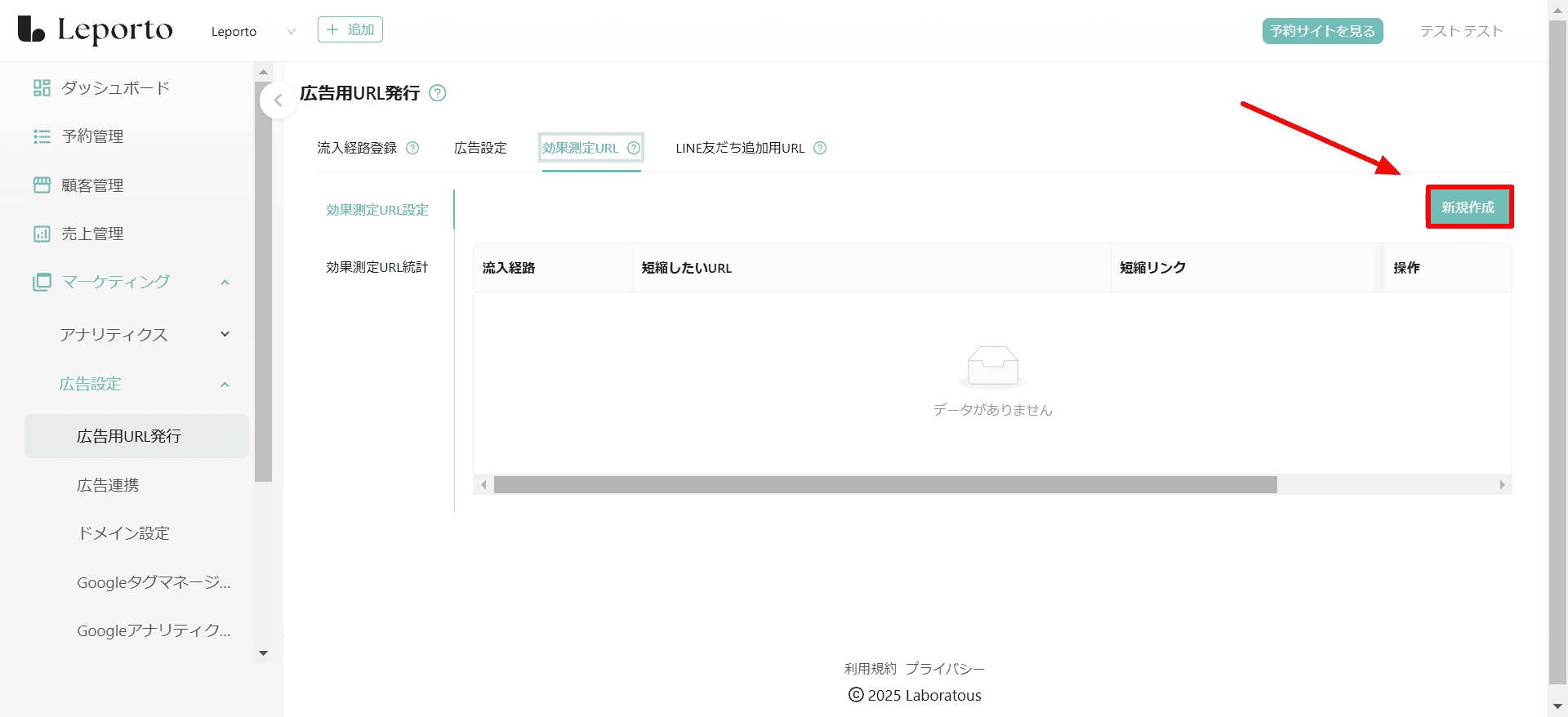
[∨]をクリックし、流入経路を選択します。
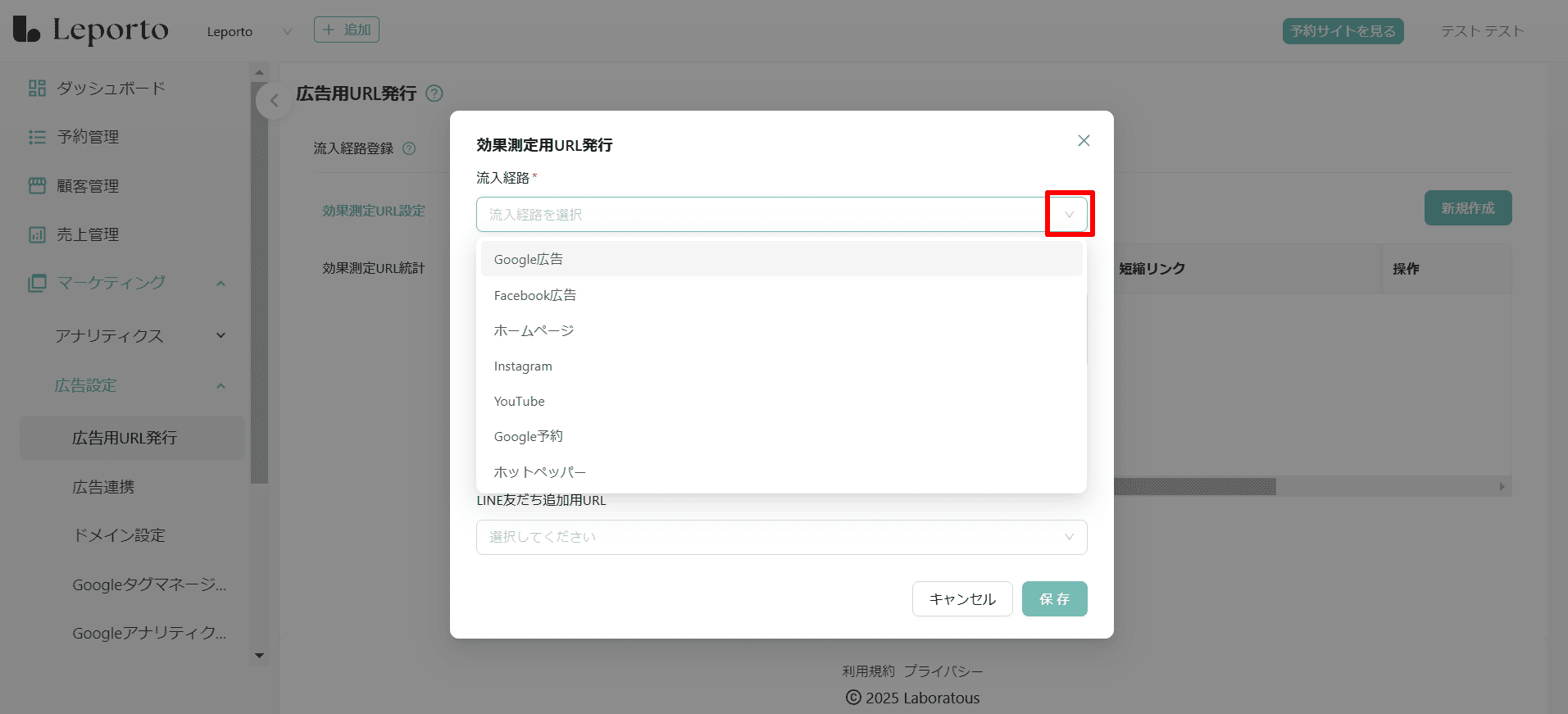
短縮したいURLを貼り付けます。
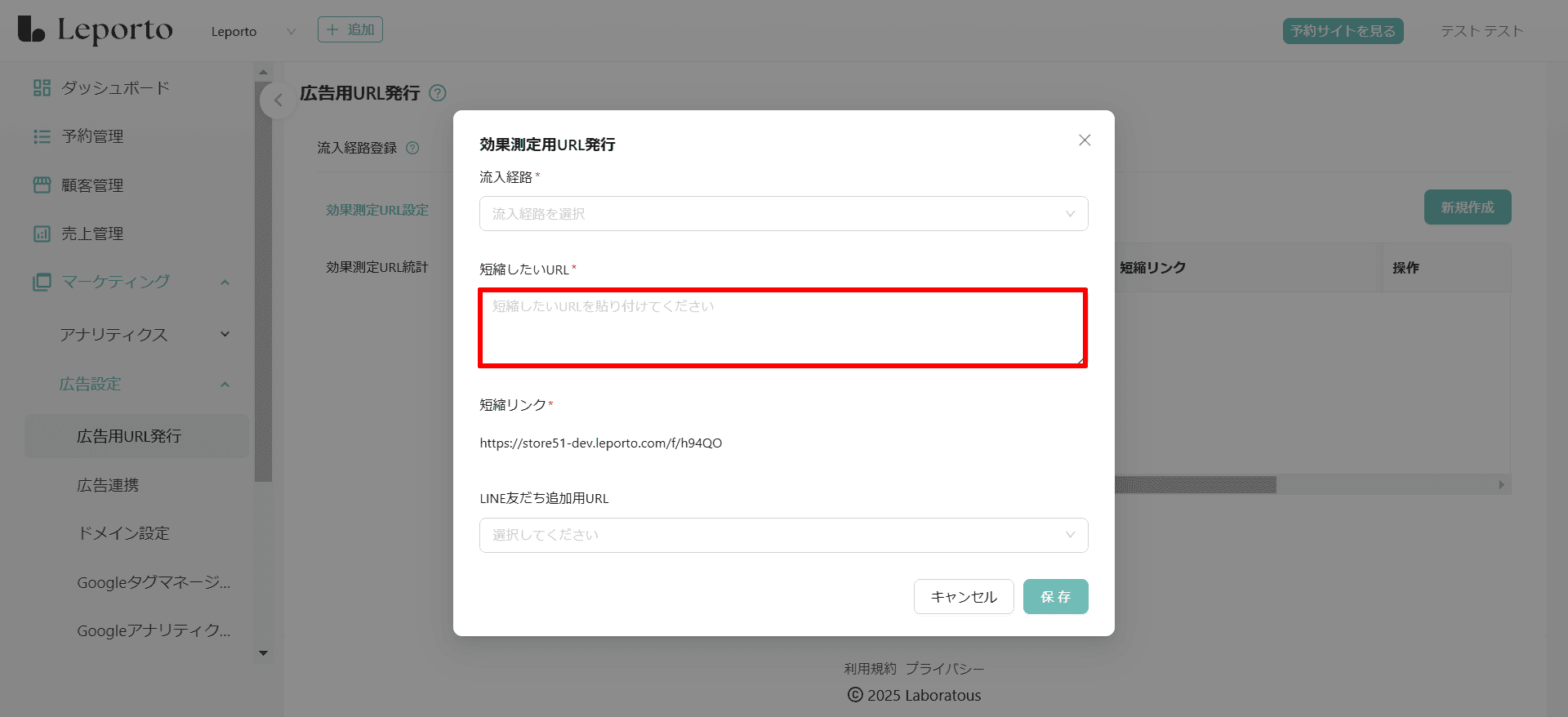
[∨]をクリックし、LINE友だち追加用URLを選択します。
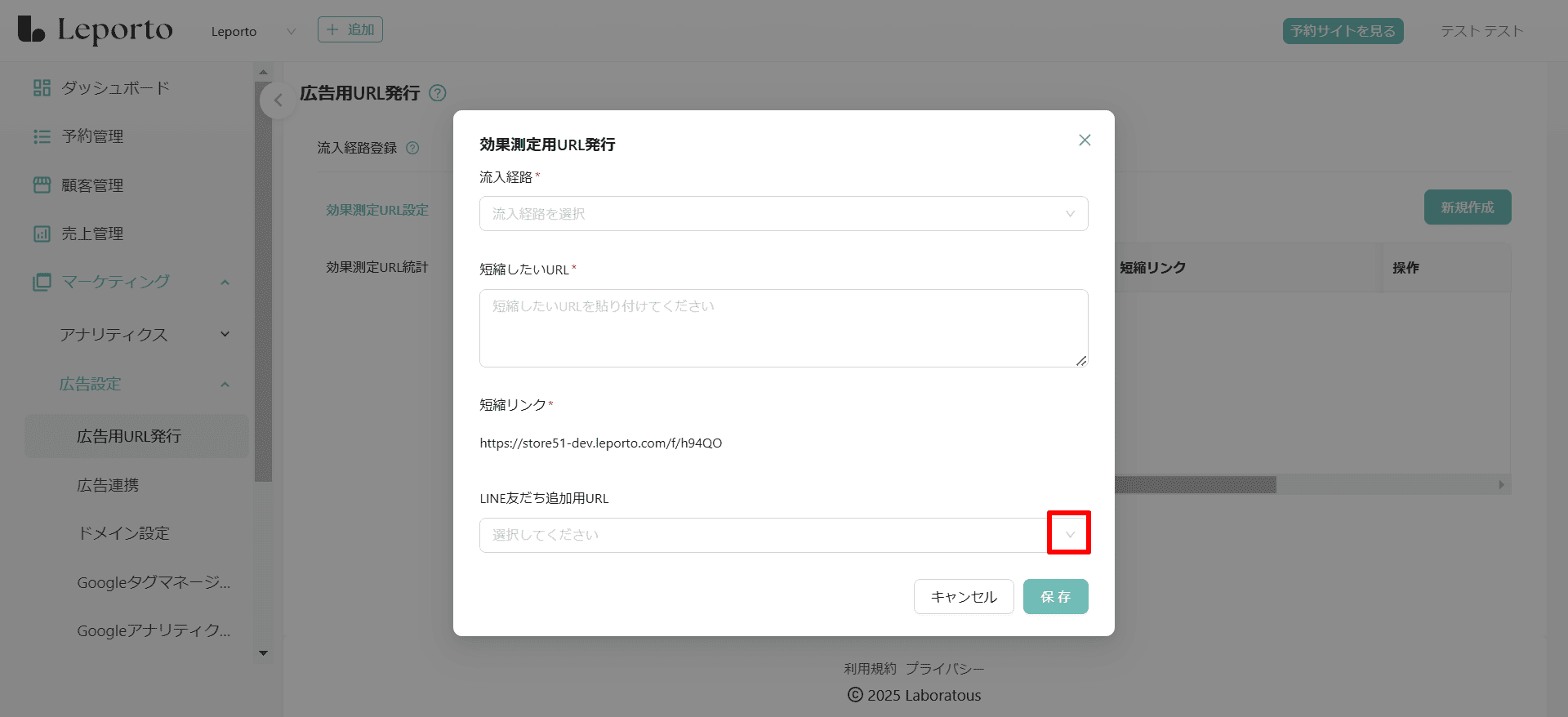
LINE友だち追加用URLを設定していない場合は「データがありません」と表示され、選択肢が出ません。
先に[LINE友だち追加用URL設定]画面でLINE友だち追加用URLの作成を行ってください。
LINE友だち追加用URLの作成についてはこちらをご覧ください。

[保存]をクリック
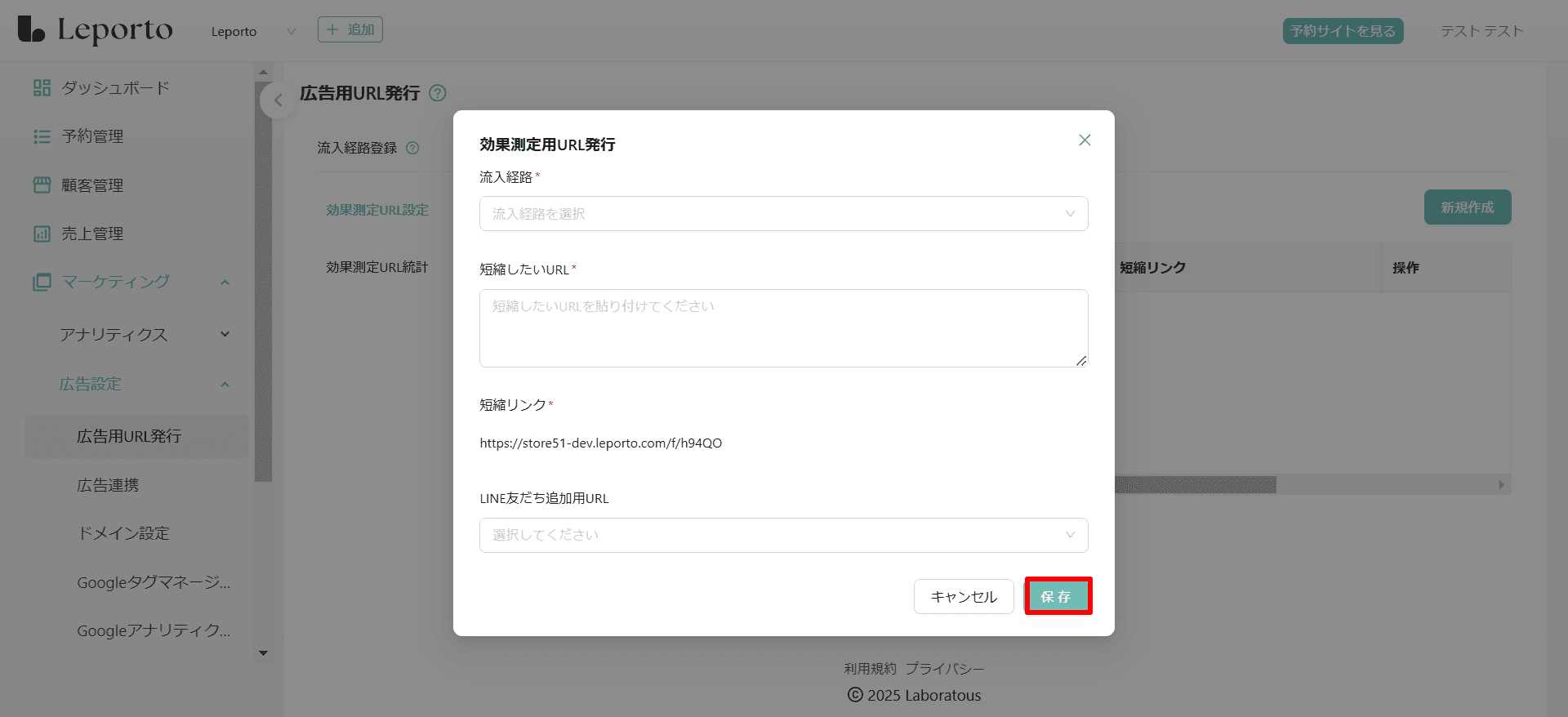
短縮URLが発行できました。
こちらのURLを流入経路先(広告ページ、ホームページなど)に貼り付けて下さい。
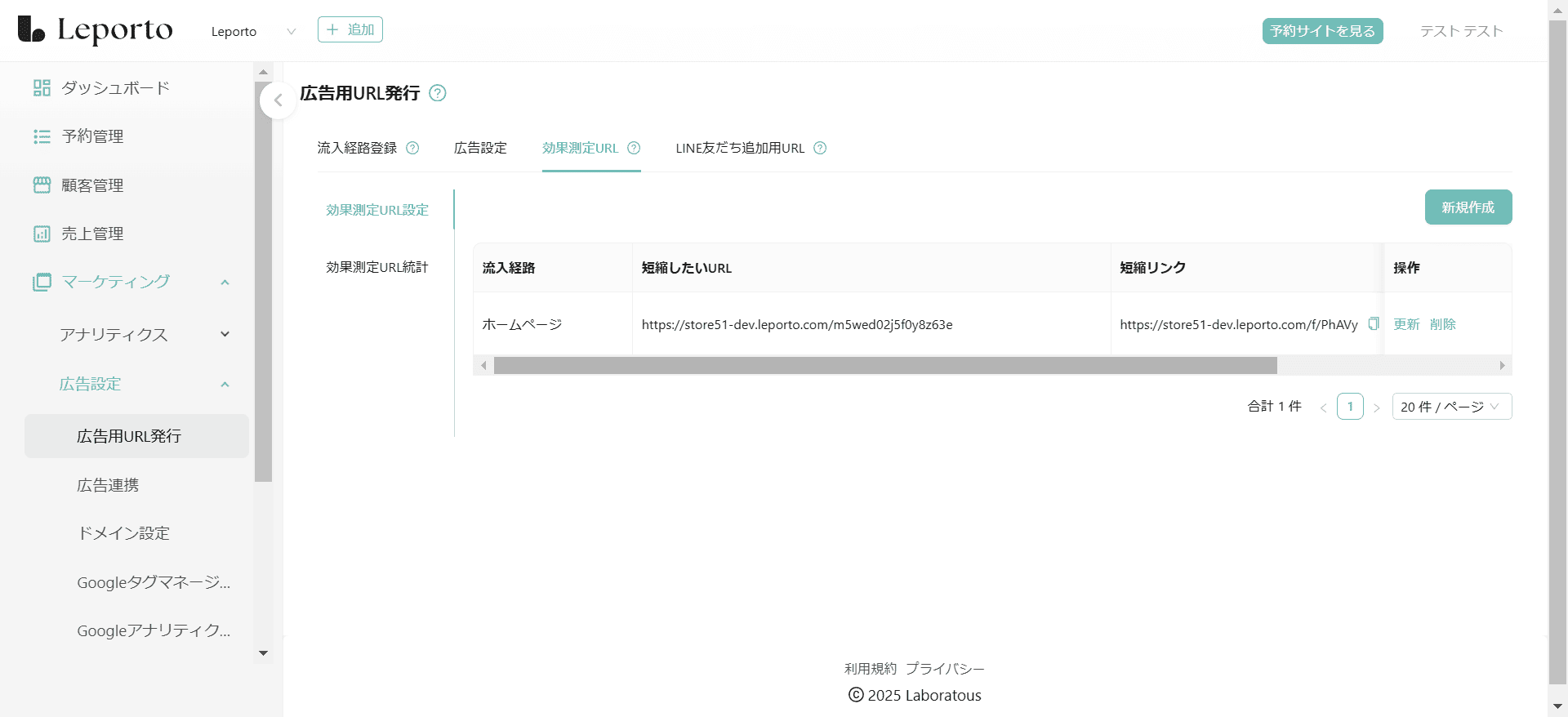
更新・削除
発行した短縮URLや流入経路などを変更したい場合は、[更新]をクリックします。
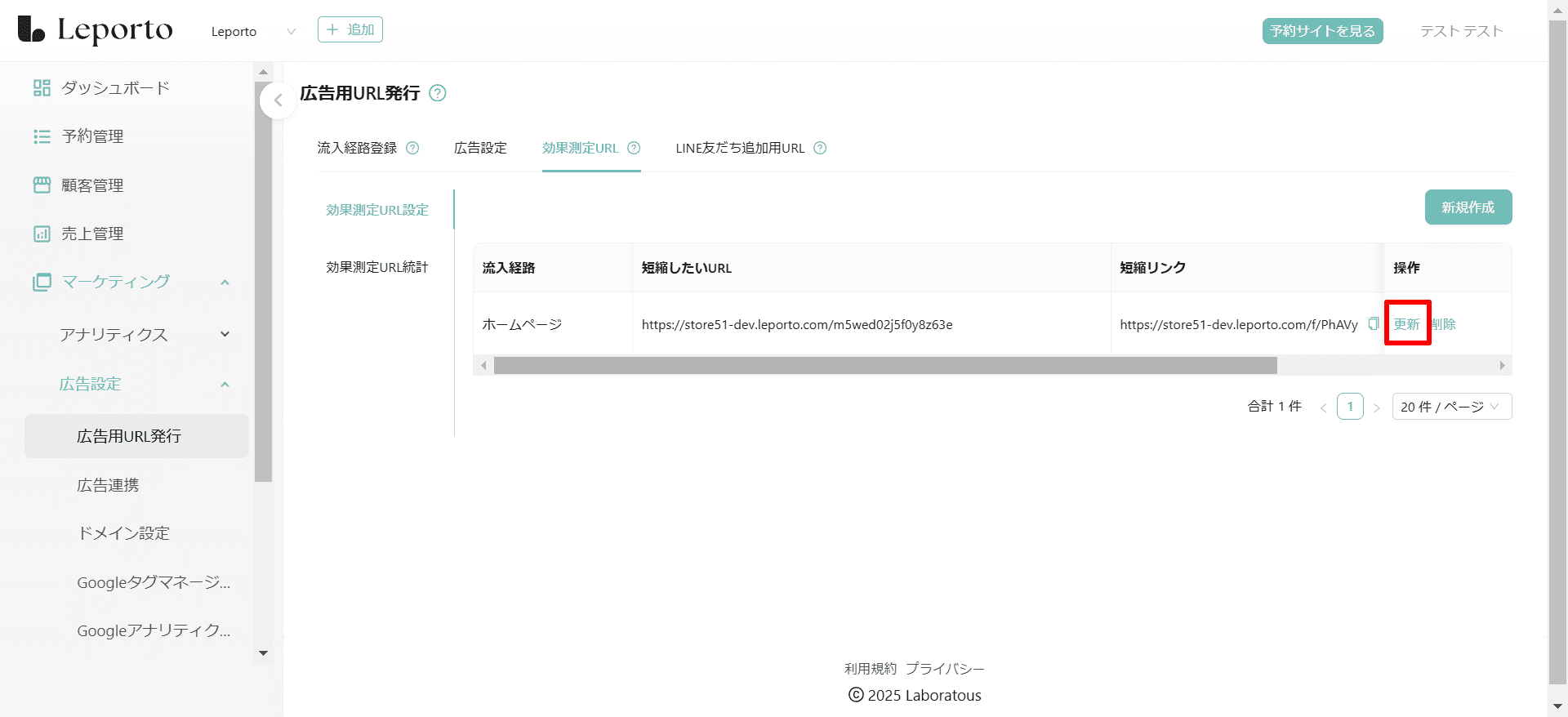
内容を変更し、[保存]をクリックしてください。
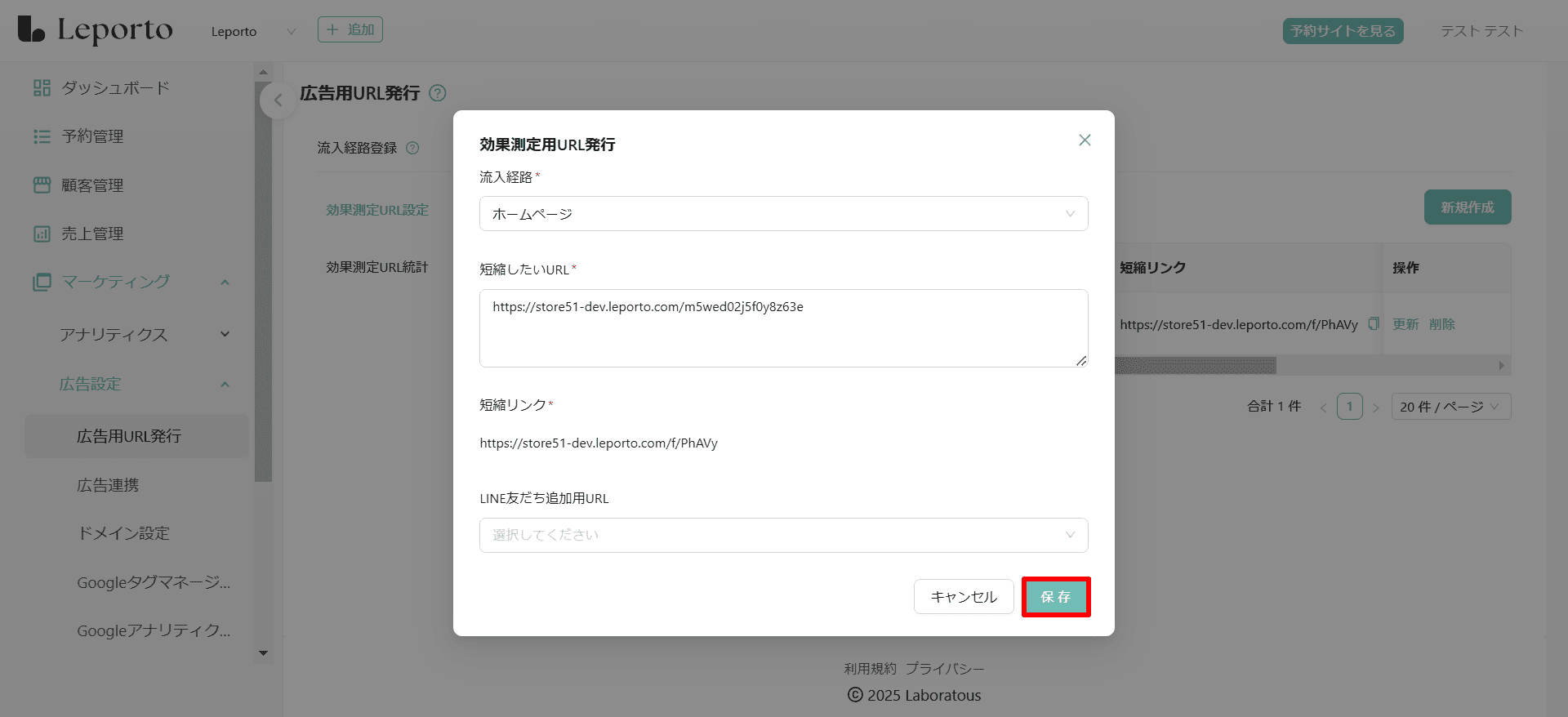
発行した短縮URLを削除したい場合は[削除]をクリックします。
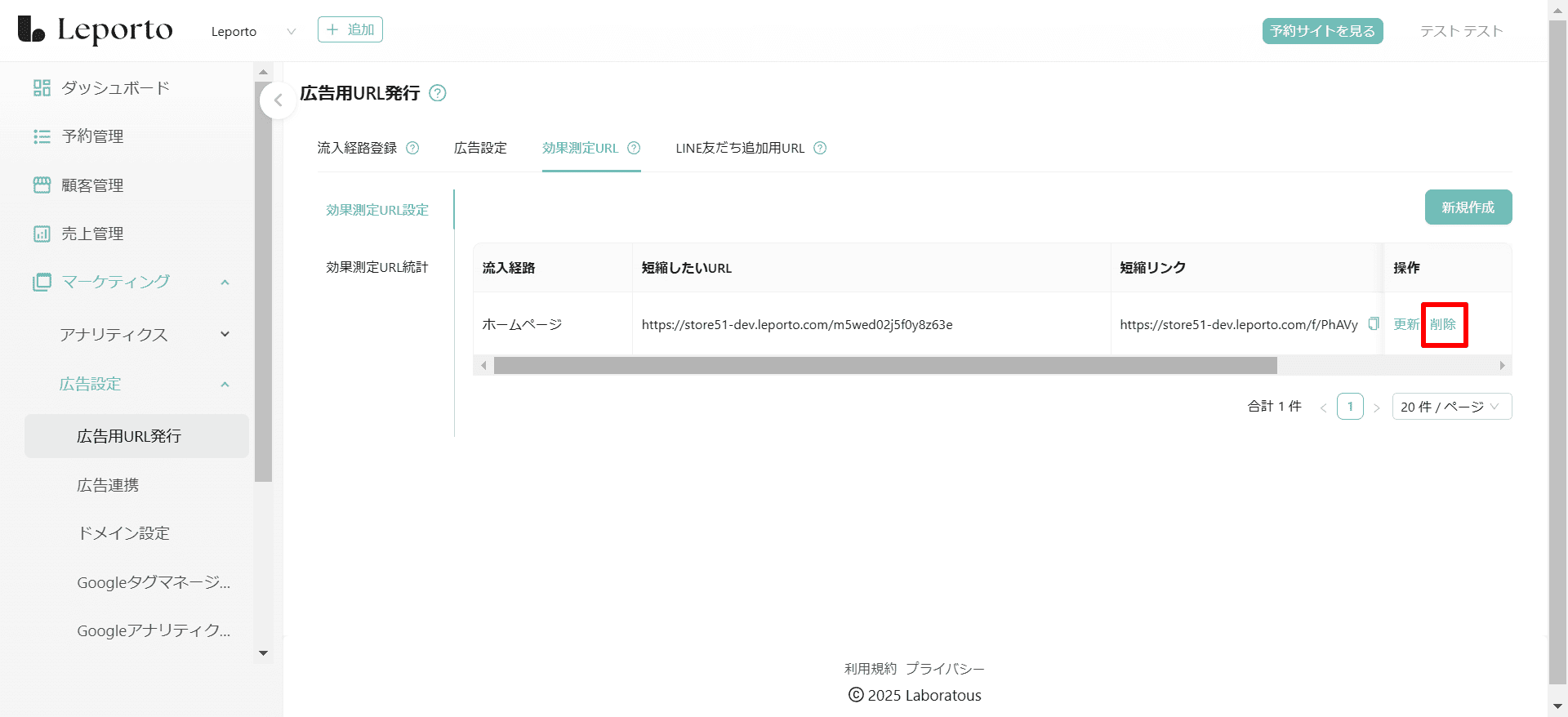
[はい]をクリックすると削除されます。
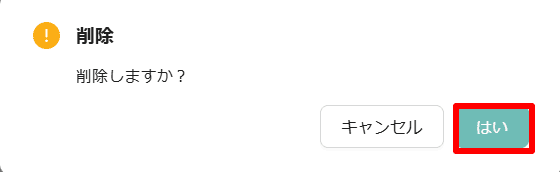
効果測定URL統計

選択した流入経路のURLのクリック数、そのURLからのサイト登録数、予約数が確認できます。
表示する流入経路の選択はこちらからできます。

表示する年を変更したい場合は、こちらから変更できます。

LINE友だち追加用URL

LINE友だち追加用URL設定

新規作成
[新規作成]をクリック

順番に入力してください。
*は必須項目ですので必ず入力してください。
①流入経路*
[∨]をクリックし、流入経路を選択してください。

②URL名*
「LINE友だち追加用URL」のタイトルを入力してください。
こちらで入力したURL名が一覧で表示されます。
③QRコード表示用テキスト
QRコードの下に表示されるテキストを入力してください。

④URL*
LINEを連携している場合は自動で表示されます。
⑤送信内容*
友達追加時に送信されるメッセージを入力してください。
⑥送信のタイミング設定*
友だち追加した後にLINEに送られるメッセージを送信するタイミングを設定します。
[∨]をクリックし、[すぐに送信]か[数分後に送信する]のどちらかを選択してください。
⑦発動2回目以降も動作を実行する
⑧友達追加時設定
「無視しない」を選択した場合、友達追加時に「⑤送信内容」欄で設定したメッセージが送信されます。
「無視する」を選択した場合は、メッセージが送信されません。
⑨広告キャンペーン
LINE友だち追加用URL統計

広告連携

Google、Facebook、Yahoo広告、TikTok、LINEと連携ができます。
連携方法については下記をご確認ください。
連携方法
[アカウント連携]をクリックします。

連携するアカウントを追加します。
[アカウント追加・連携]をクリックし、アカウント連携を進めて下さい。

連携しているアカウントがある場合は、アカウント数の数字をクリックすると、連携しているアカウントが確認できます。

更新・削除
追加したアプリケーションの情報を変更したい場合は[更新]をクリック

内容を変更し、[保存]をクリックしてください。

変更できました。

追加したアプリケーションを削除したい場合は[削除]をクリックしてください。

[はい]をクリックすると削除されます。
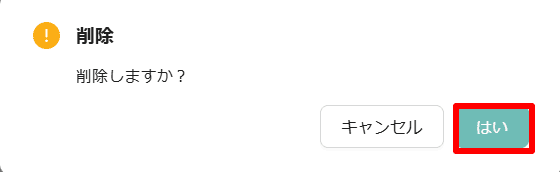
☟

Facebook広告
連携方法
[アカウント連携]をクリック

連携するアカウントを追加します。
[アカウント追加・連携]をクリック

Facebook広告にログインし、連携を進めて下さい。

連携しているアカウントがある場合は、アカウント数の数字をクリックすると、連携しているアカウントが確認できます。

更新・削除
追加したアプリケーションの情報を変更したい場合は[更新]をクリック

内容を変更し、[保存]をクリックしてください。

変更できました。

追加したアプリケーションを削除したい場合は[削除]をクリックしてください。

[はい]をクリックすると削除されます。
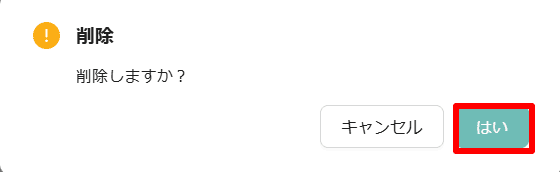
☟

Yahoo!ディスプレイ広告
連携方法
[アカウント連携]をクリック

連携するアカウントを追加します。
[アカウント追加・連携]をクリック
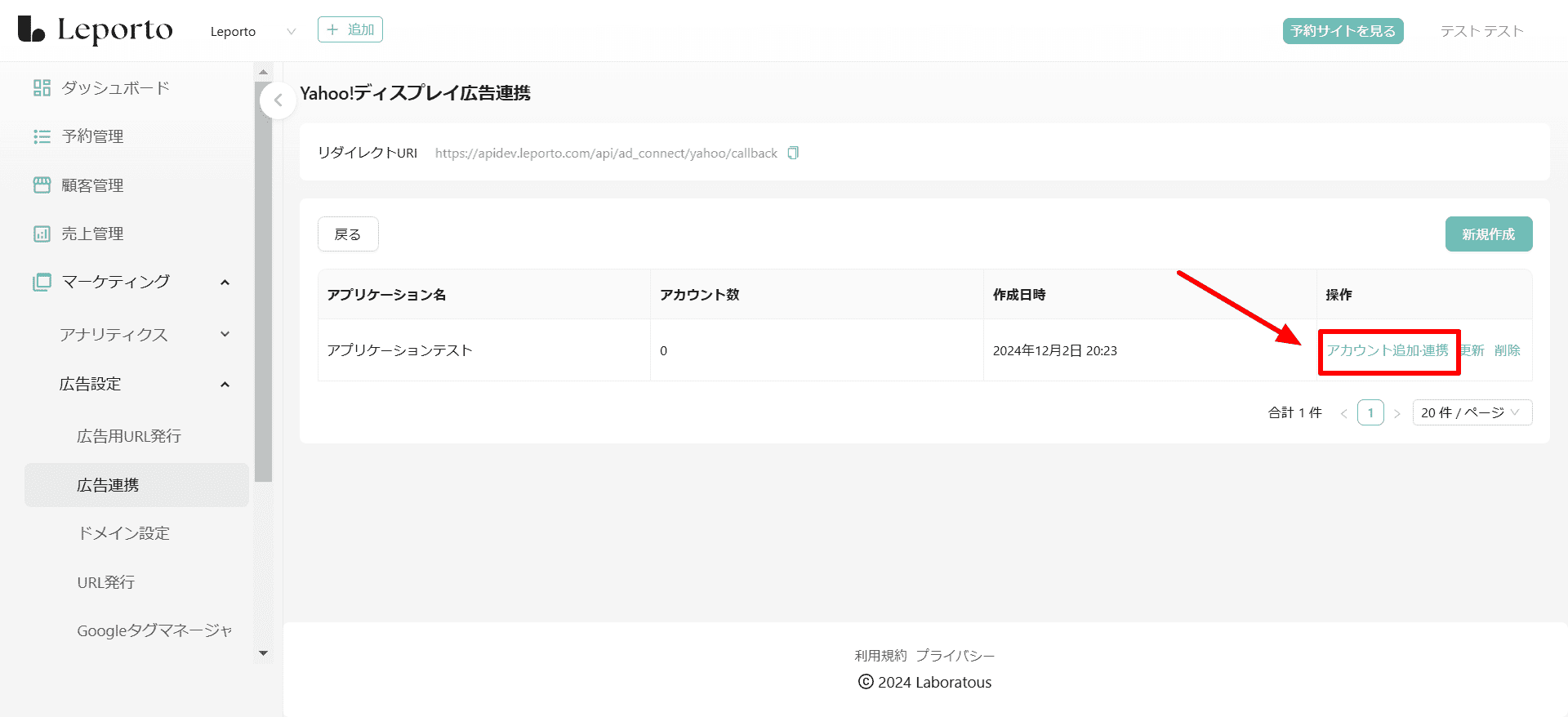
Yahoo広告にログインし、アカウント連携を進めて下さい。
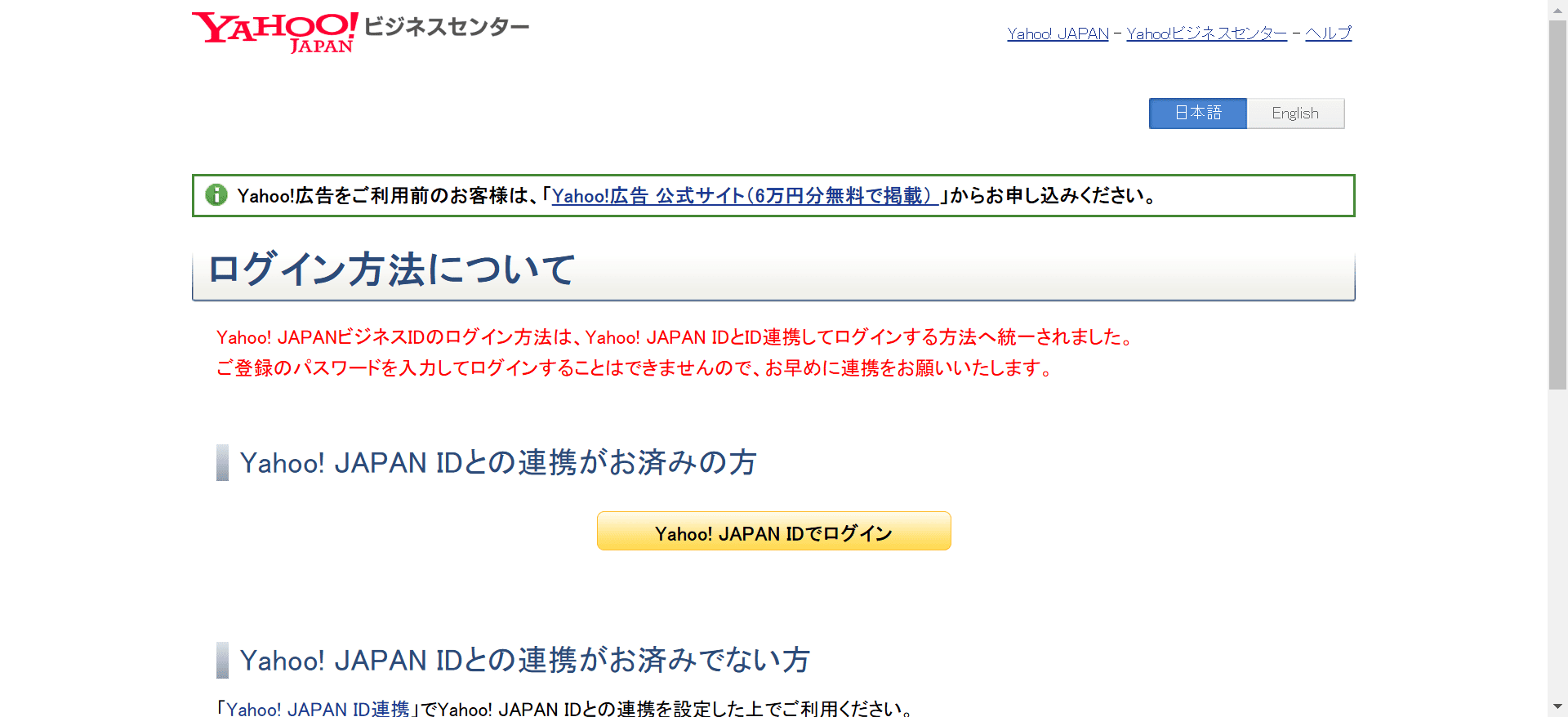
連携しているアカウントがある場合は、アカウント数の数字をクリックすると、連携しているアカウントが確認できます。
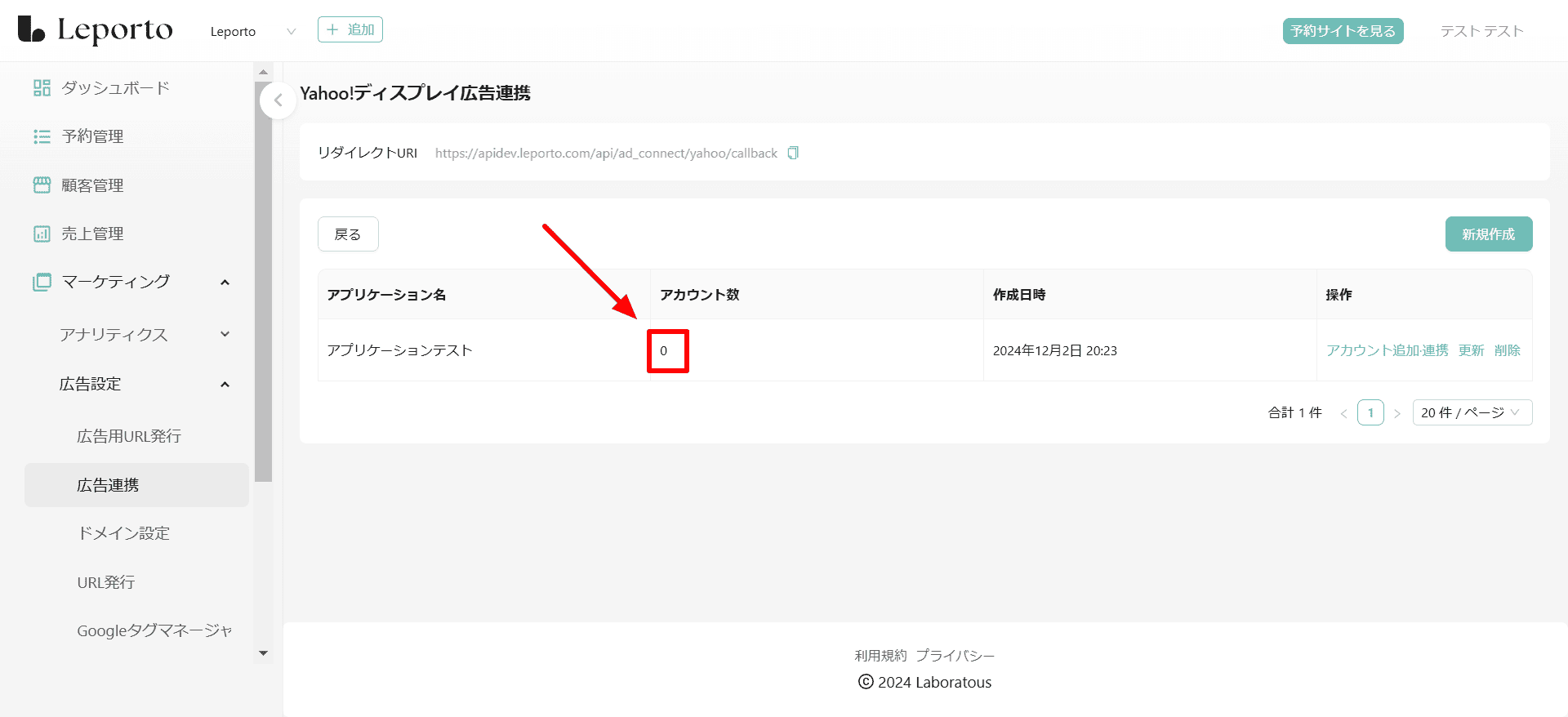
更新・削除
追加したアプリケーションの情報を変更したい場合は[更新]をクリック
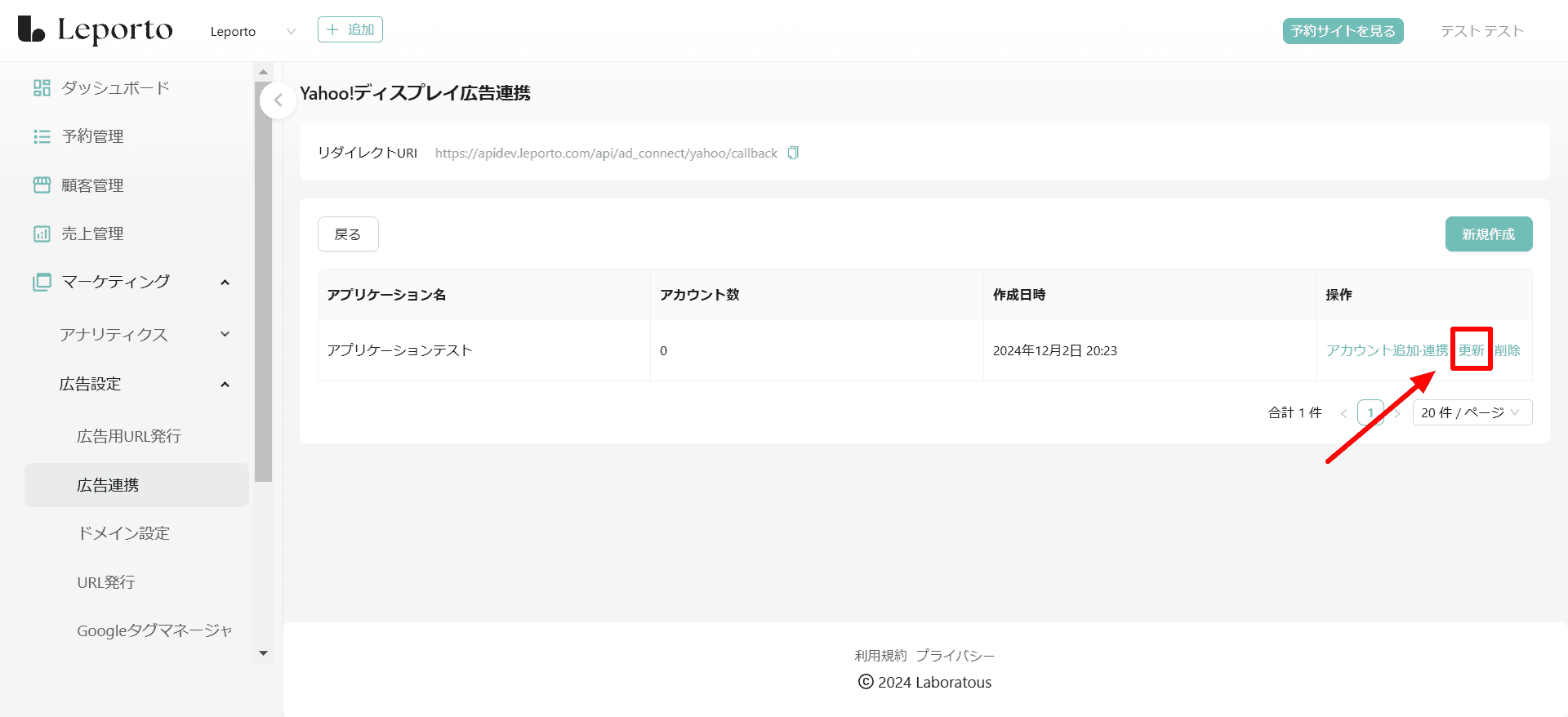
内容を変更し、[保存]をクリックしてください。
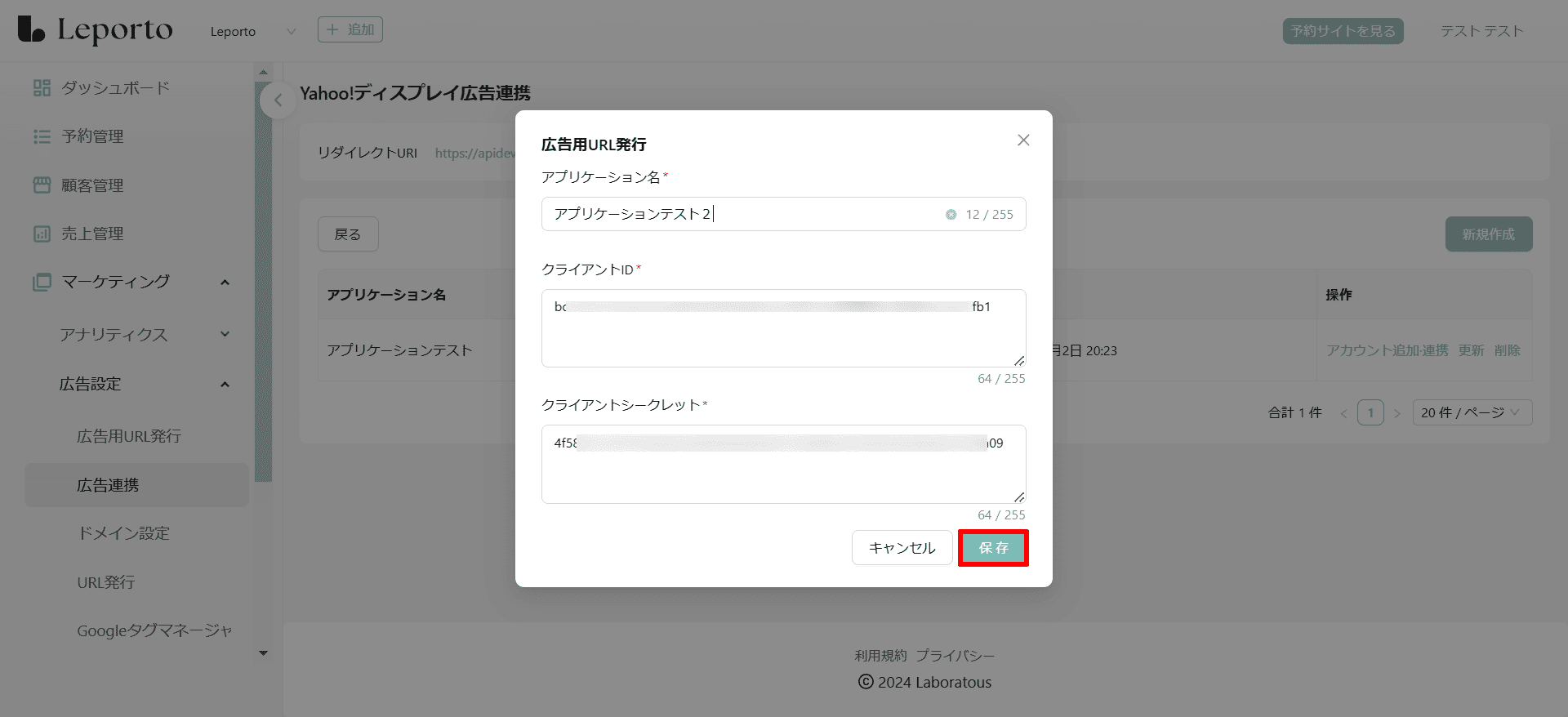
変更できました。
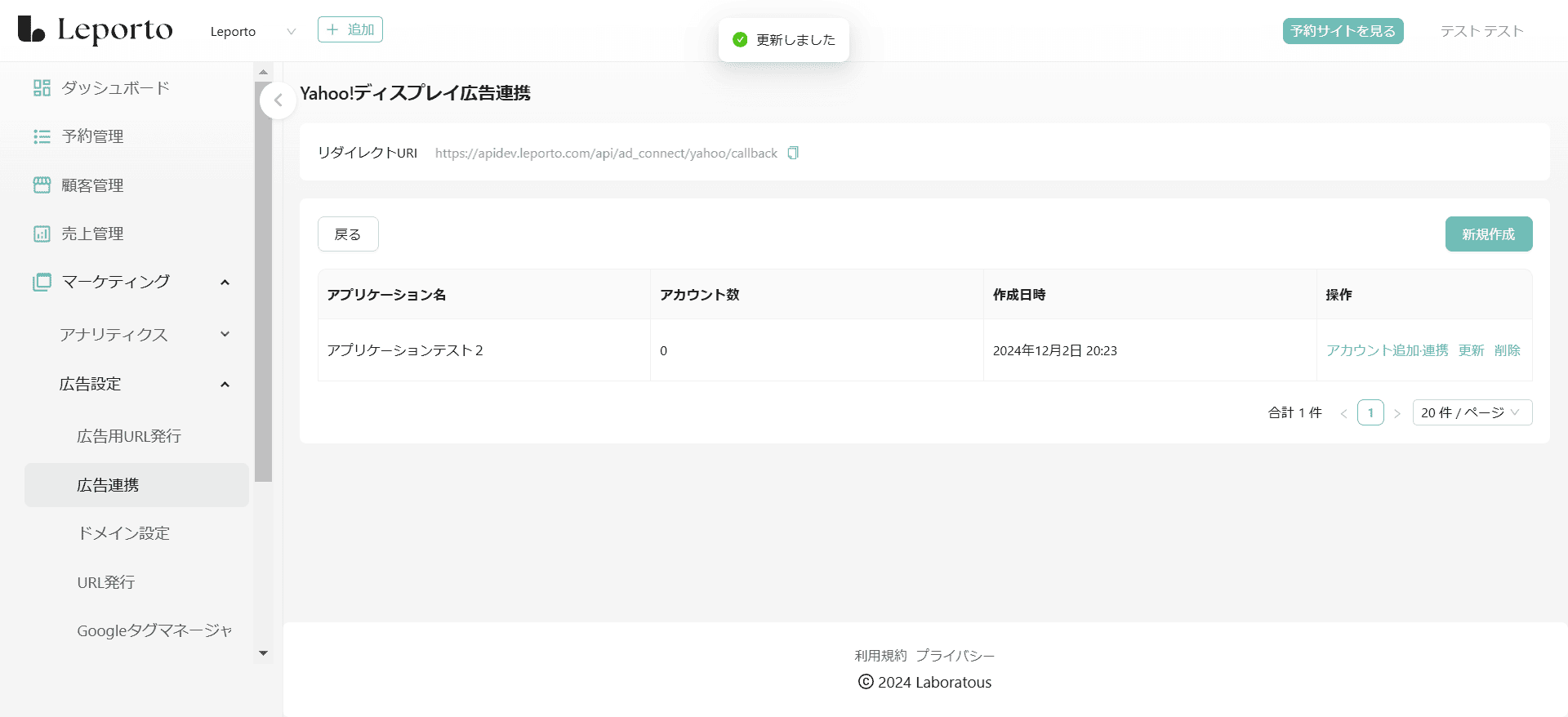
追加したアプリケーションを削除したい場合は[削除]をクリックしてください。
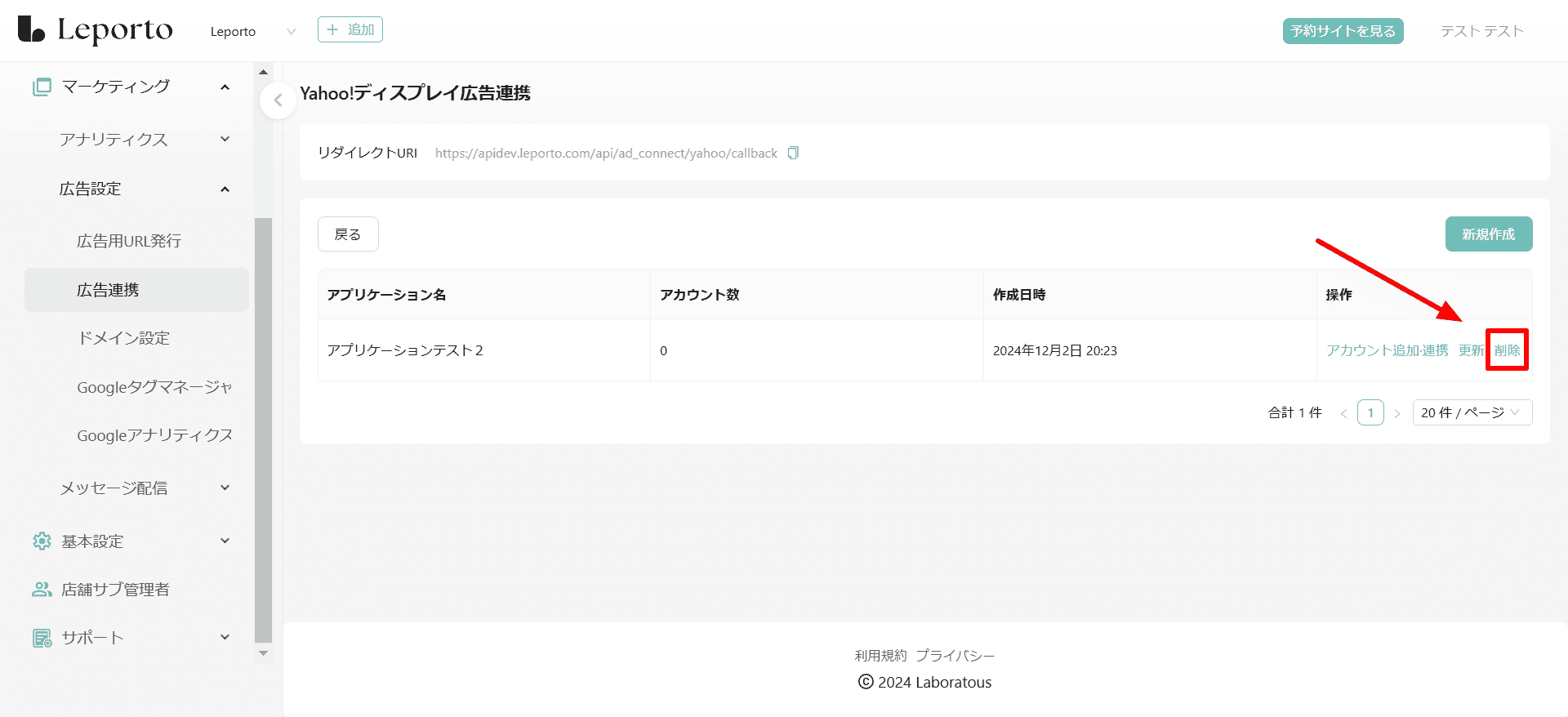
[はい]をクリックすると削除されます。
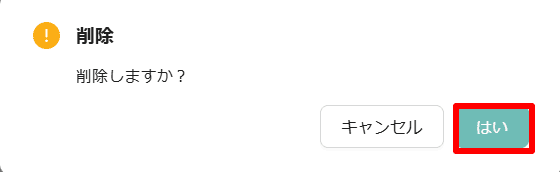
☟
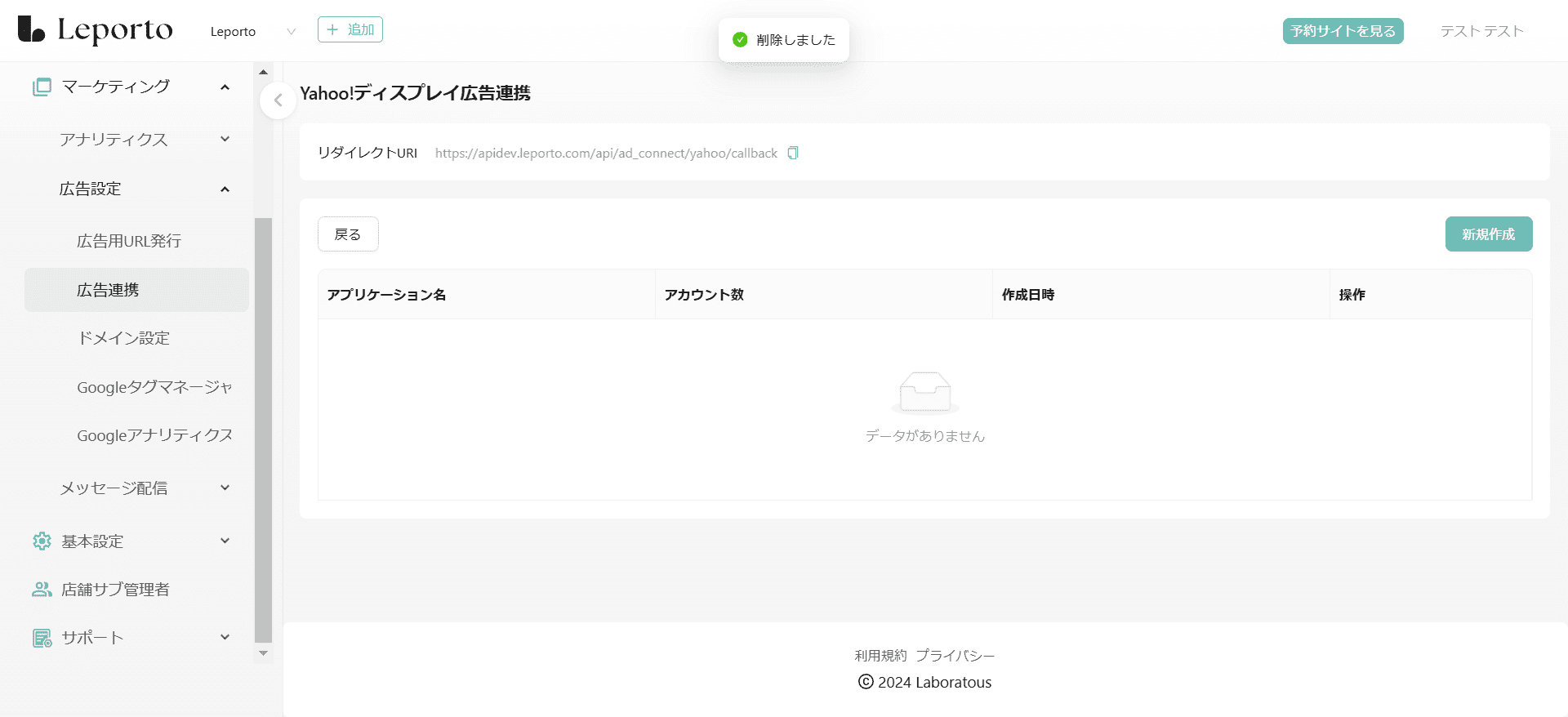
Yahoo!検索広告
連携方法
[アカウント連携]をクリック

連携するアカウントを追加します。
[アカウント追加・連携]をクリック
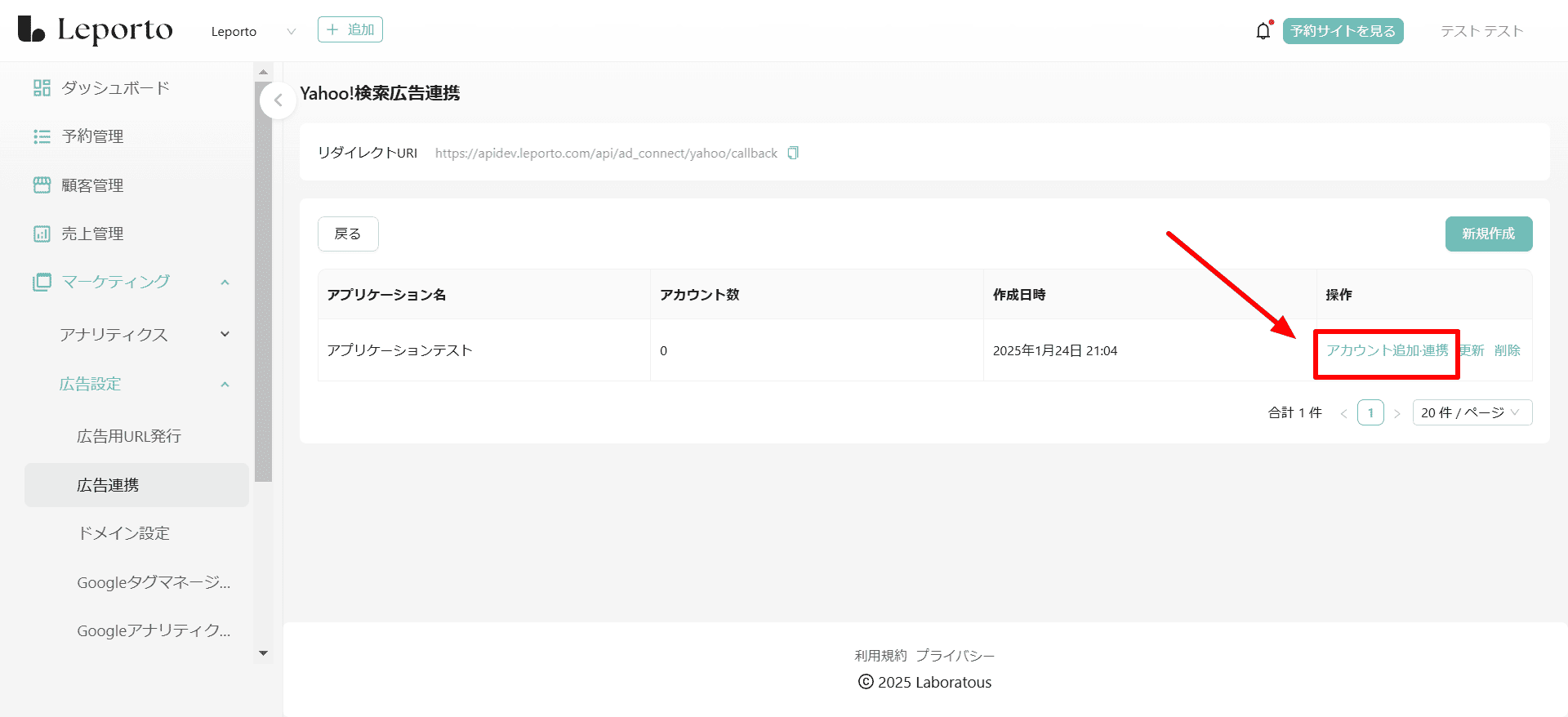
Yahoo広告にログインし、アカウント連携を進めて下さい。
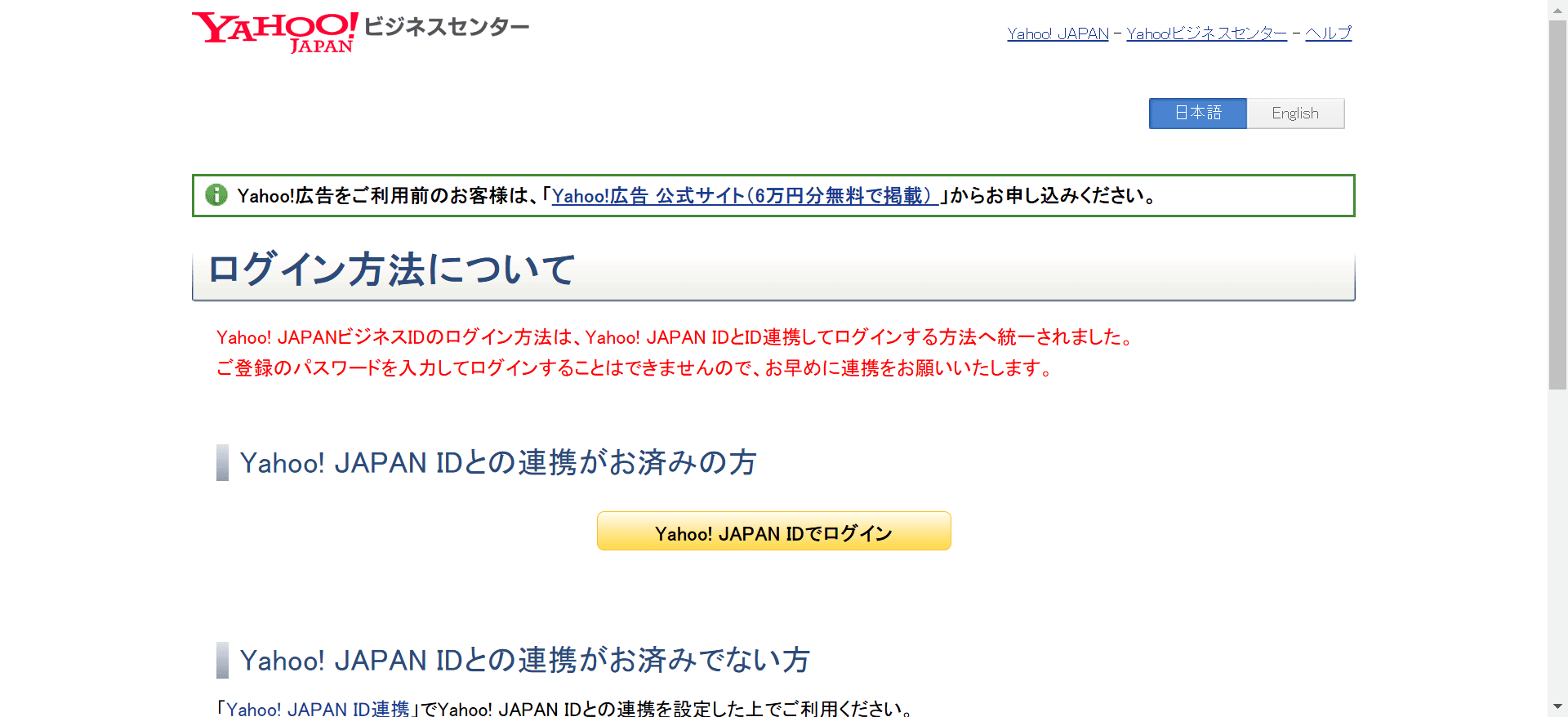
連携しているアカウントがある場合は、アカウント数の数字をクリックすると、連携しているアカウントが確認できます。
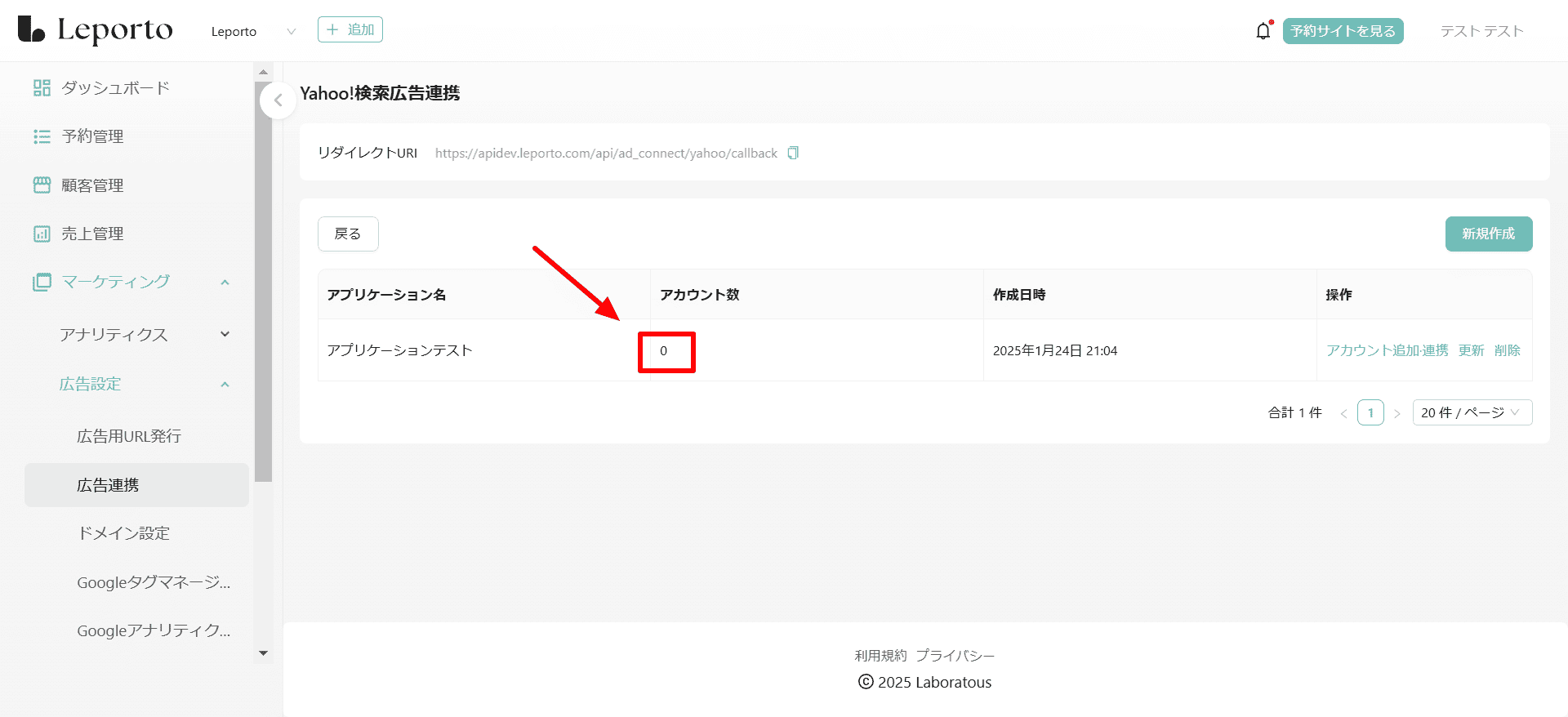
更新・削除
追加したアプリケーションの情報を変更したい場合は[更新]をクリック
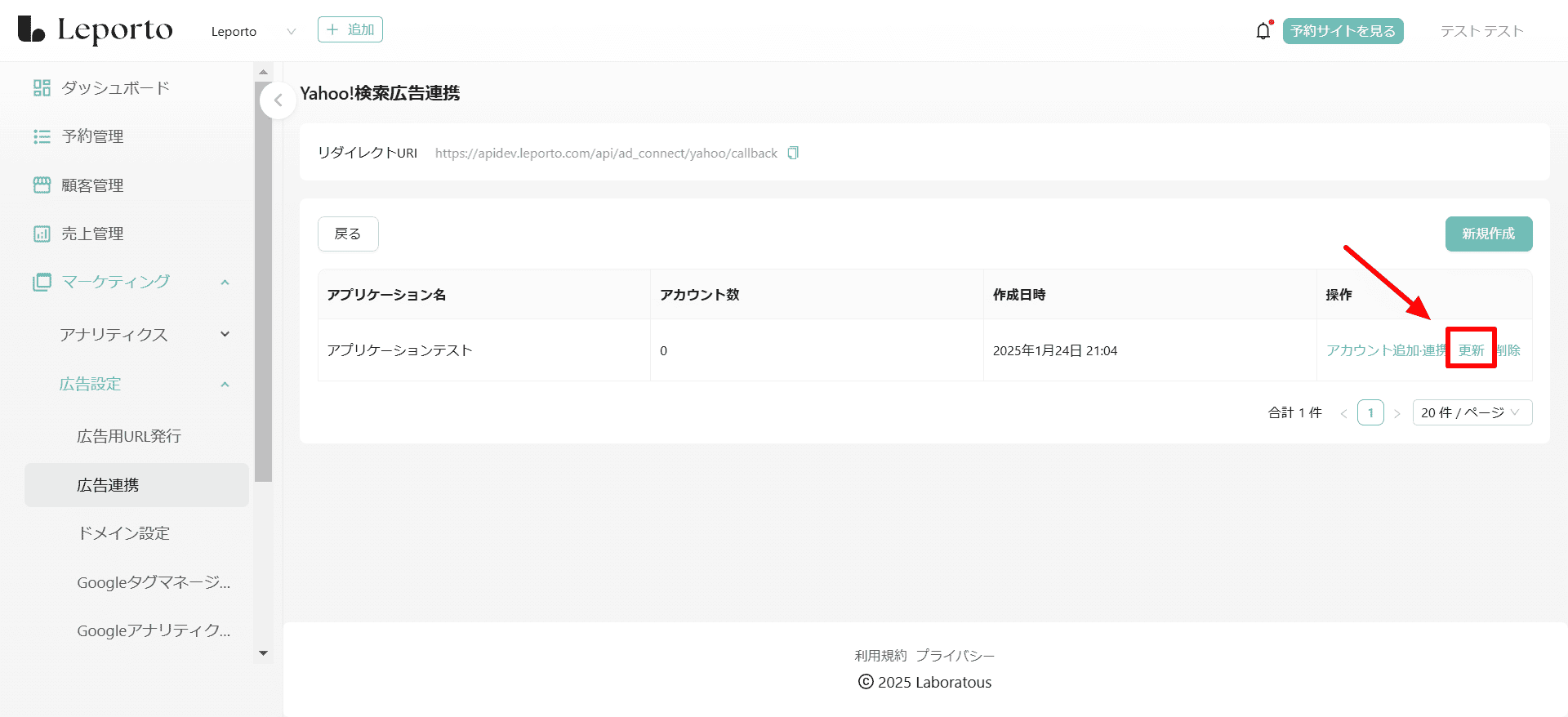
内容を変更し、[保存]をクリックしてください。
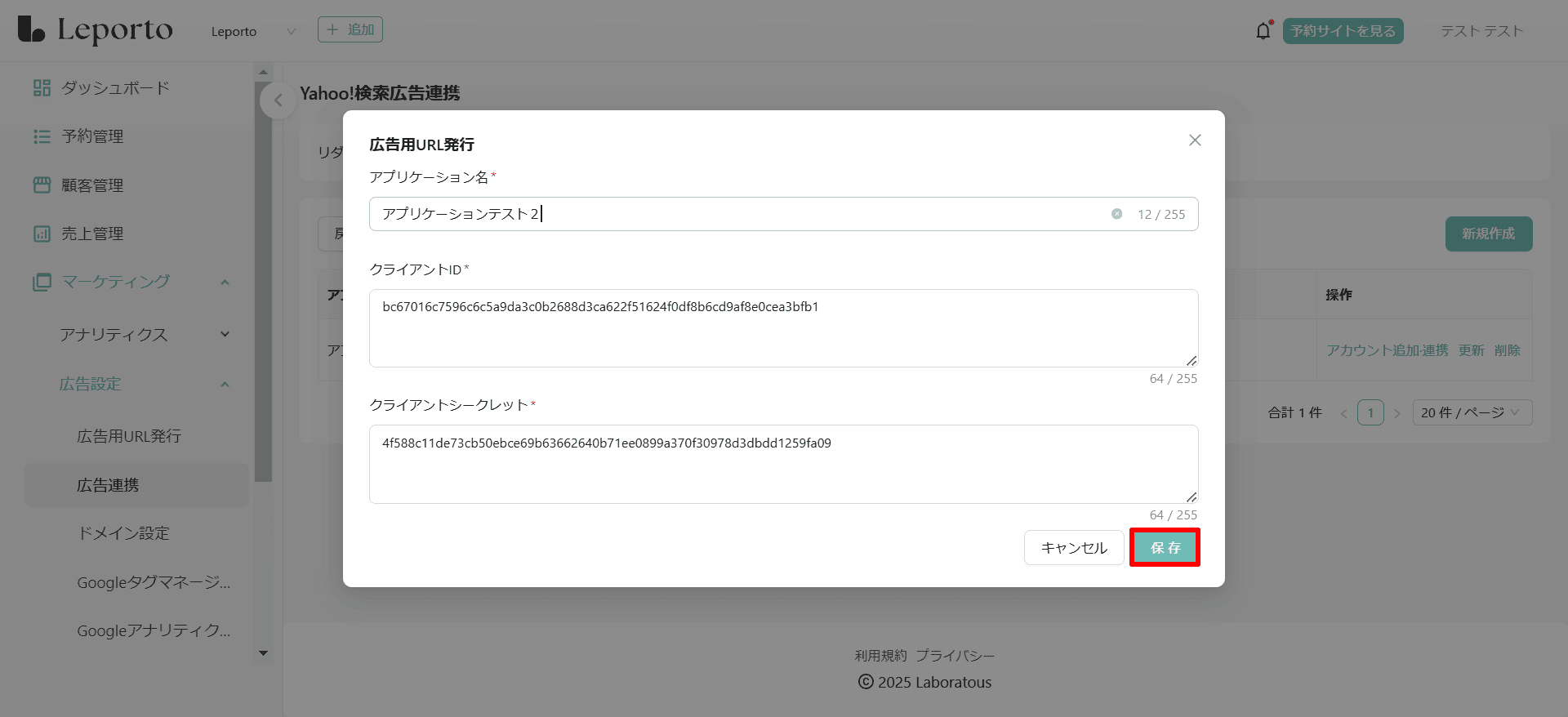
変更できました。
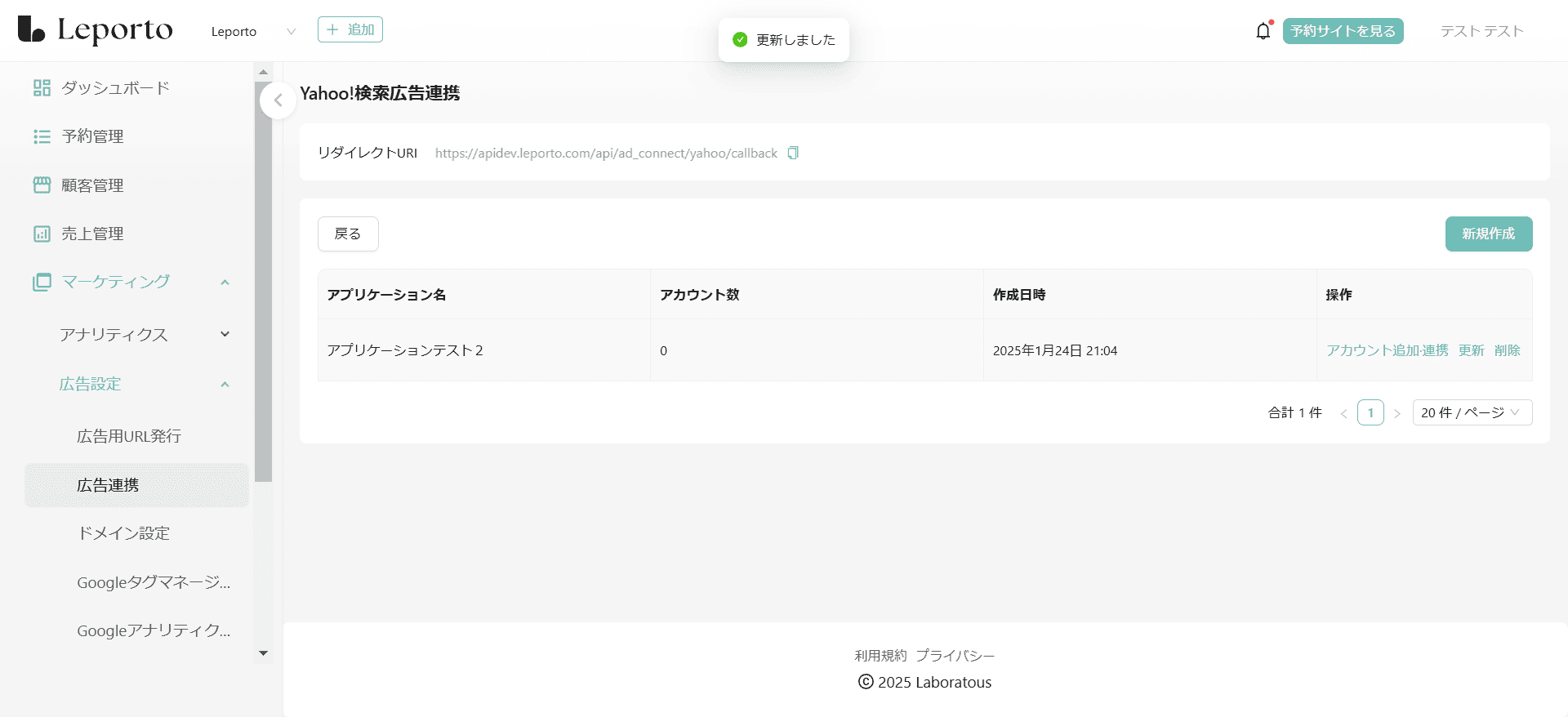
追加したアプリケーションを削除したい場合は[削除]をクリックしてください。
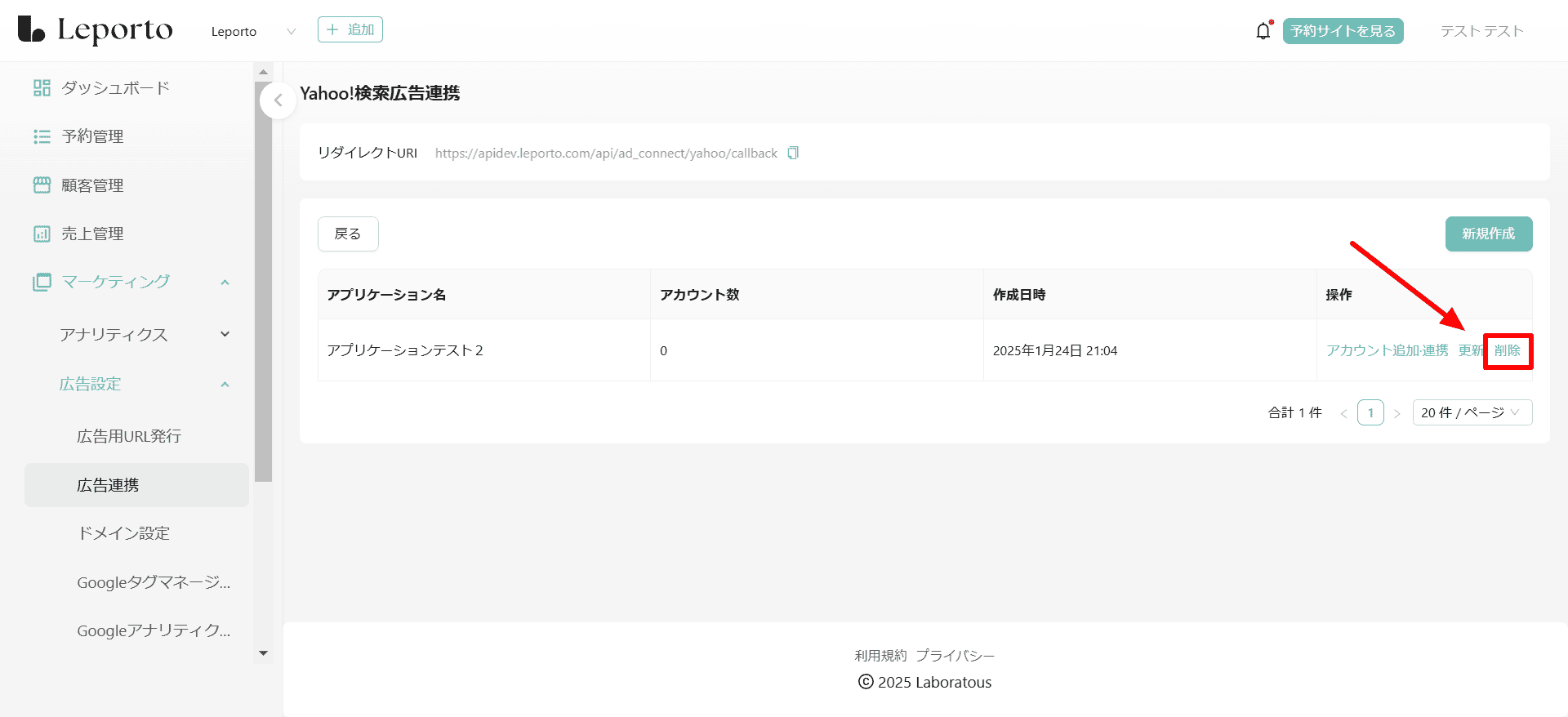
[はい]をクリックすると削除されます。
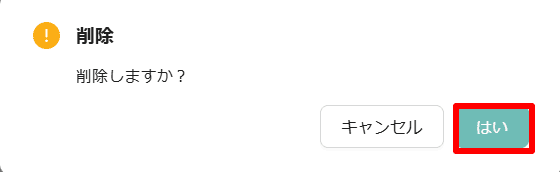
TikTok
連携方法
[アカウント連携]をクリック

連携するアカウントを追加します。
[アカウント追加・連携]をクリック

TikTok For Businessにログインし、連携を進めて下さい。
Tikitok広告のアカウント作成方法についてはTikTok 広告アカウントをご覧ください。

連携しているアカウントがある場合は、アカウント数の数字をクリックすると、連携しているアカウントが確認できます。
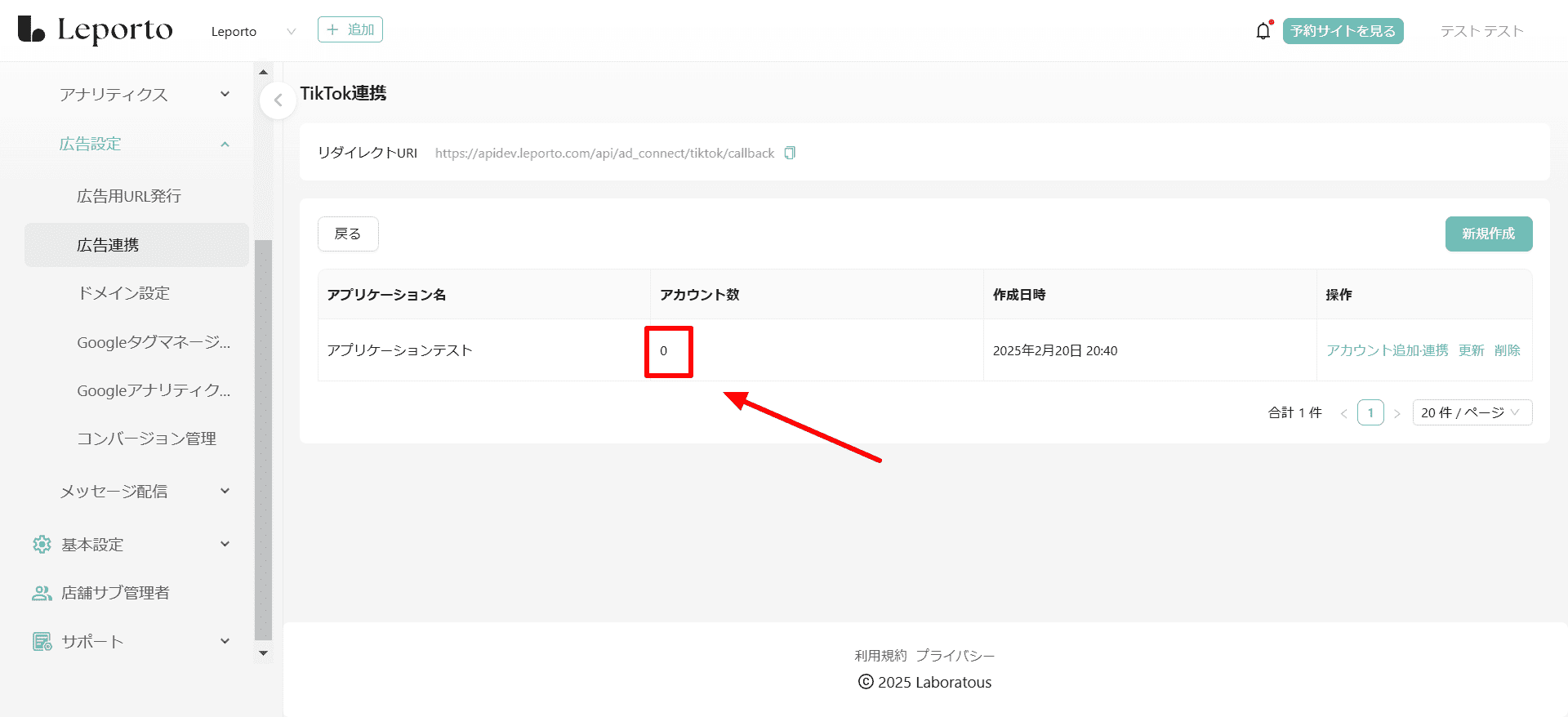
更新・削除
追加したアプリケーションの情報を変更したい場合は[更新]をクリック
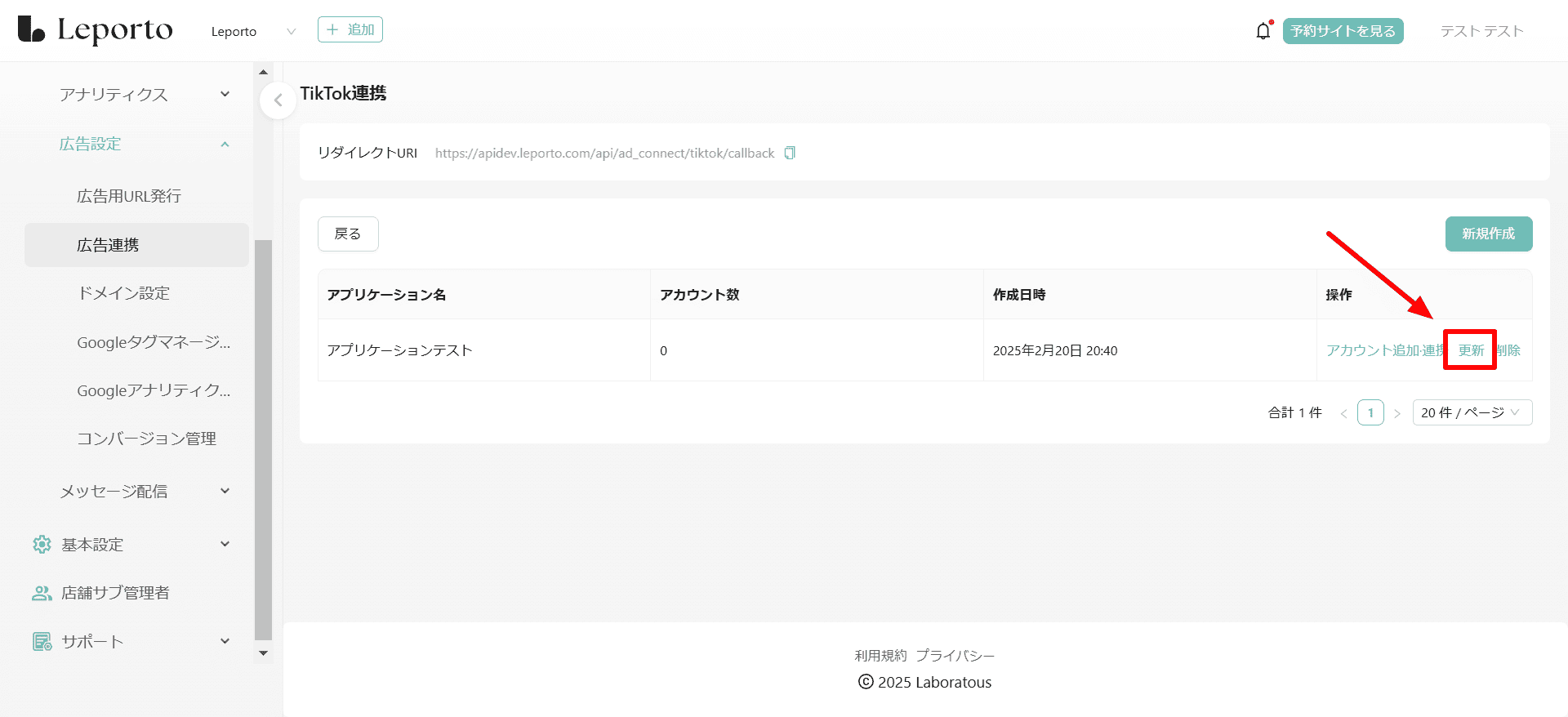
内容を変更し、[保存]をクリックしてください。
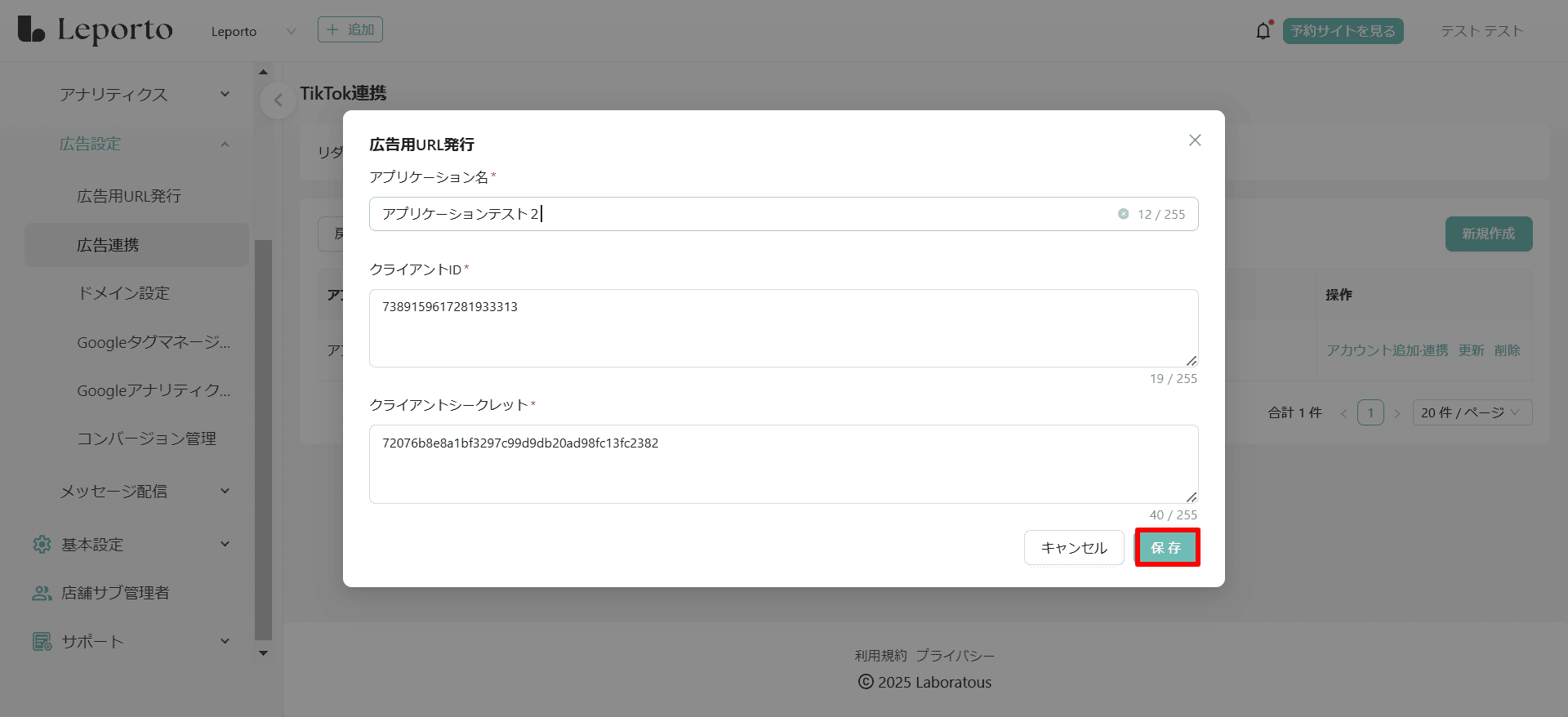
変更できました。
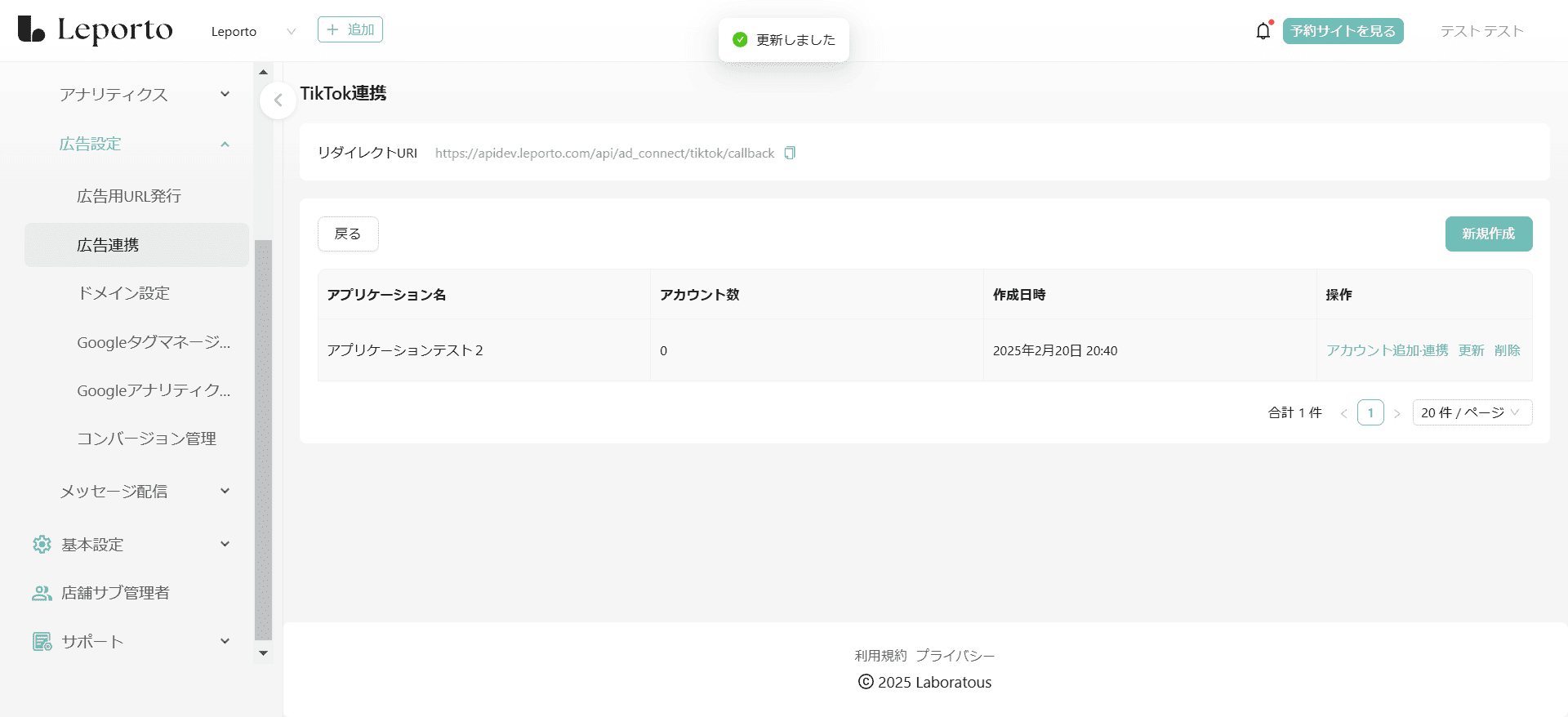
追加したアプリケーションを削除したい場合は[削除]をクリックしてください。
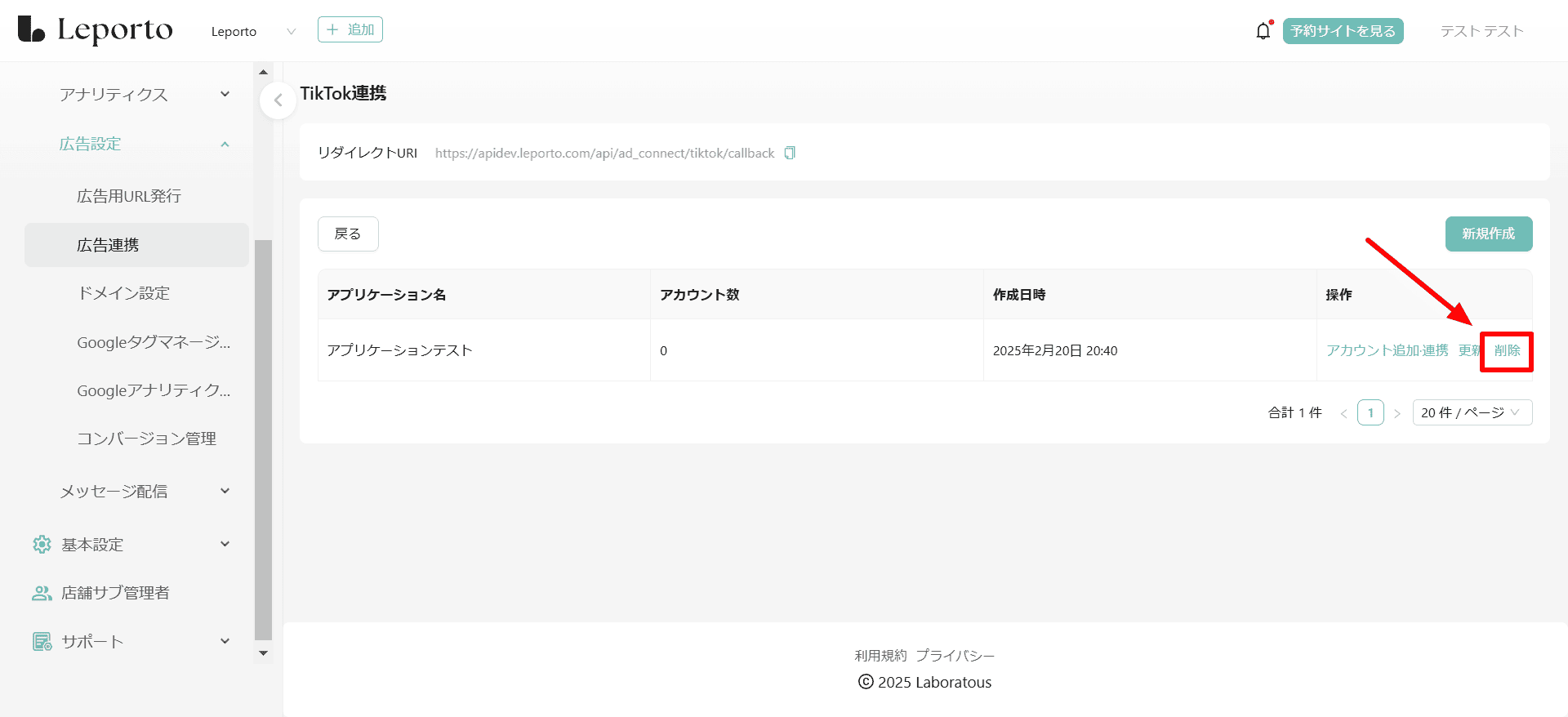
[はい]をクリックすると削除されます。
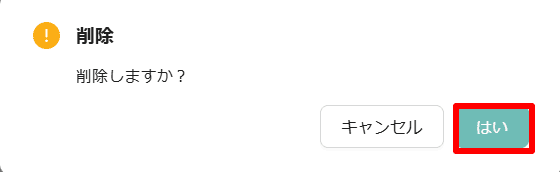
LINE
連携方法
[アカウント連携]をクリック
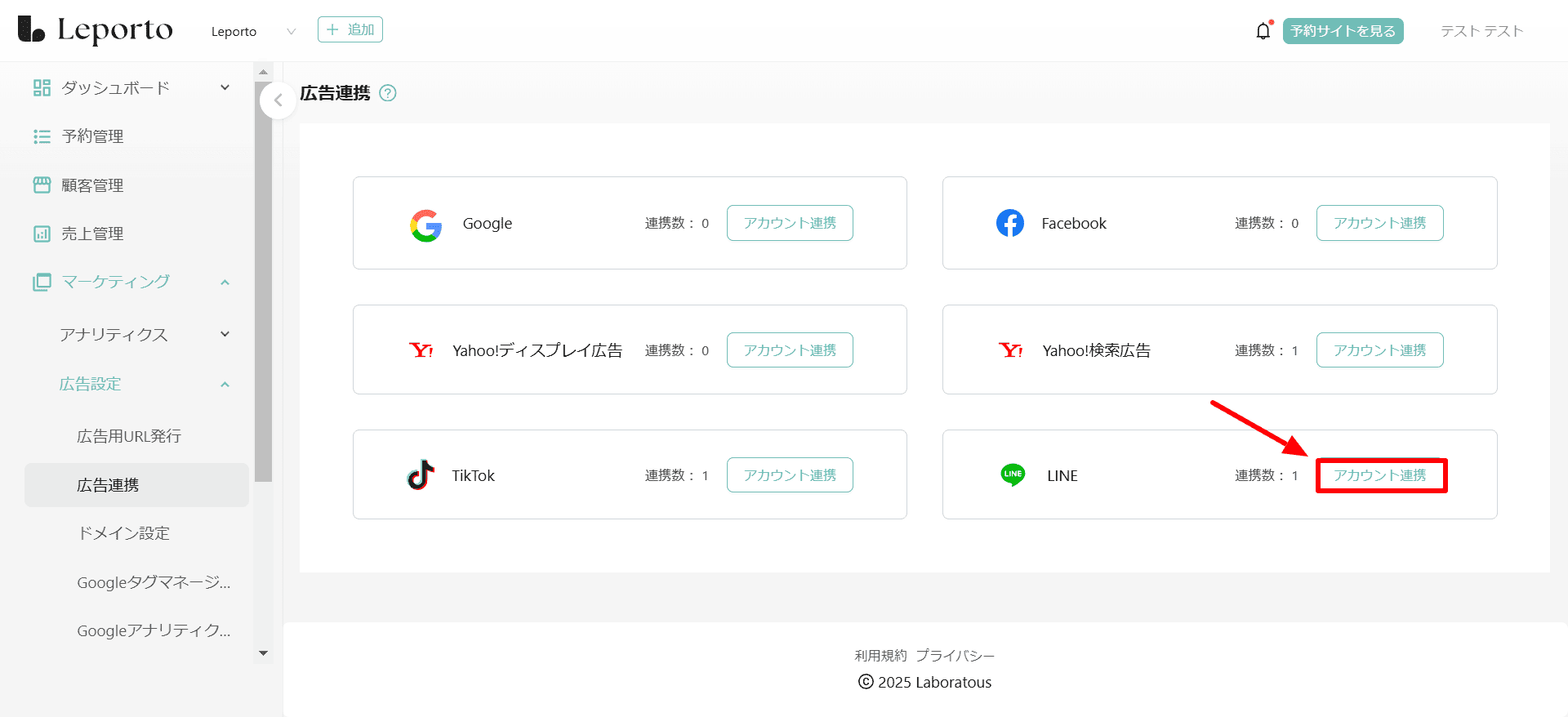
LINE広告のアカウント作成方法についてはこちらをご覧ください。
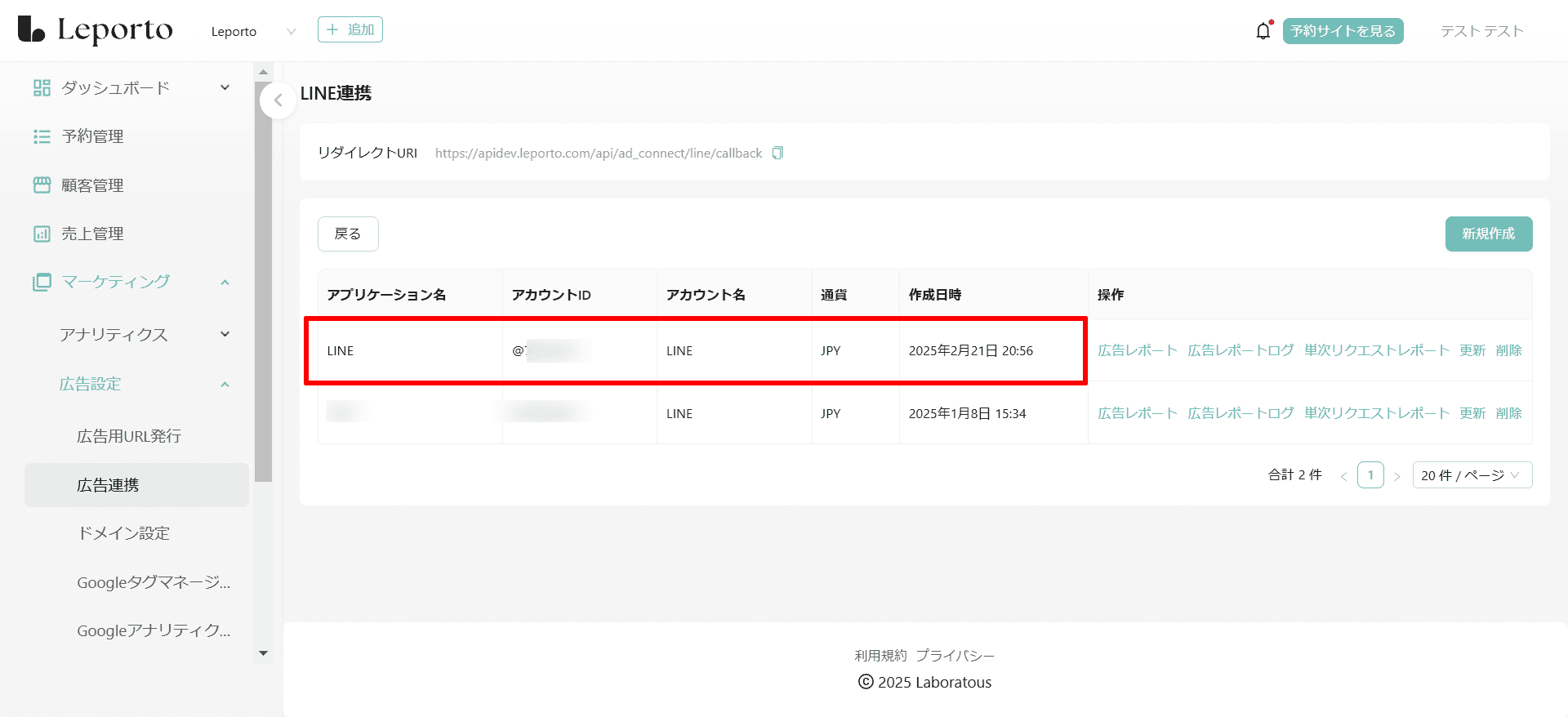
広告レポート
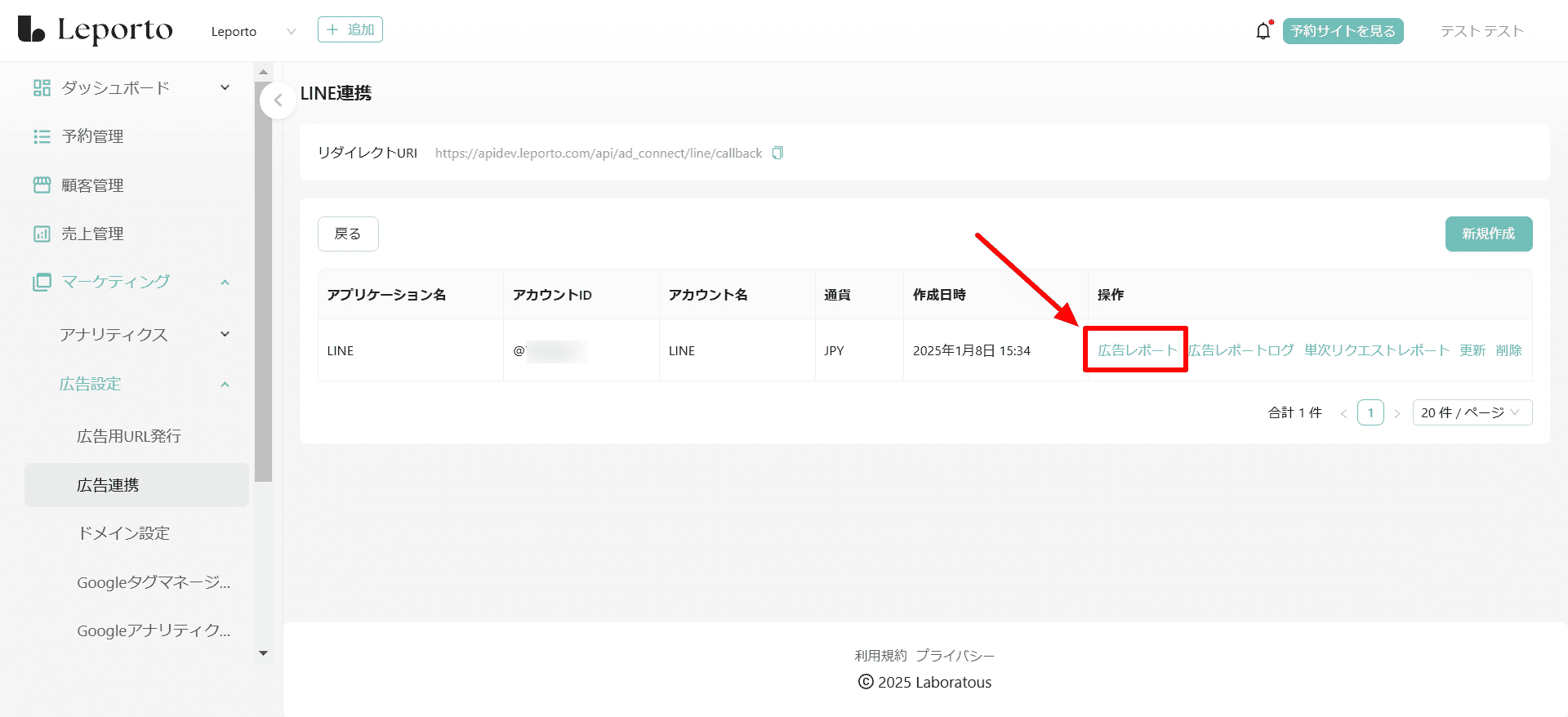
☟
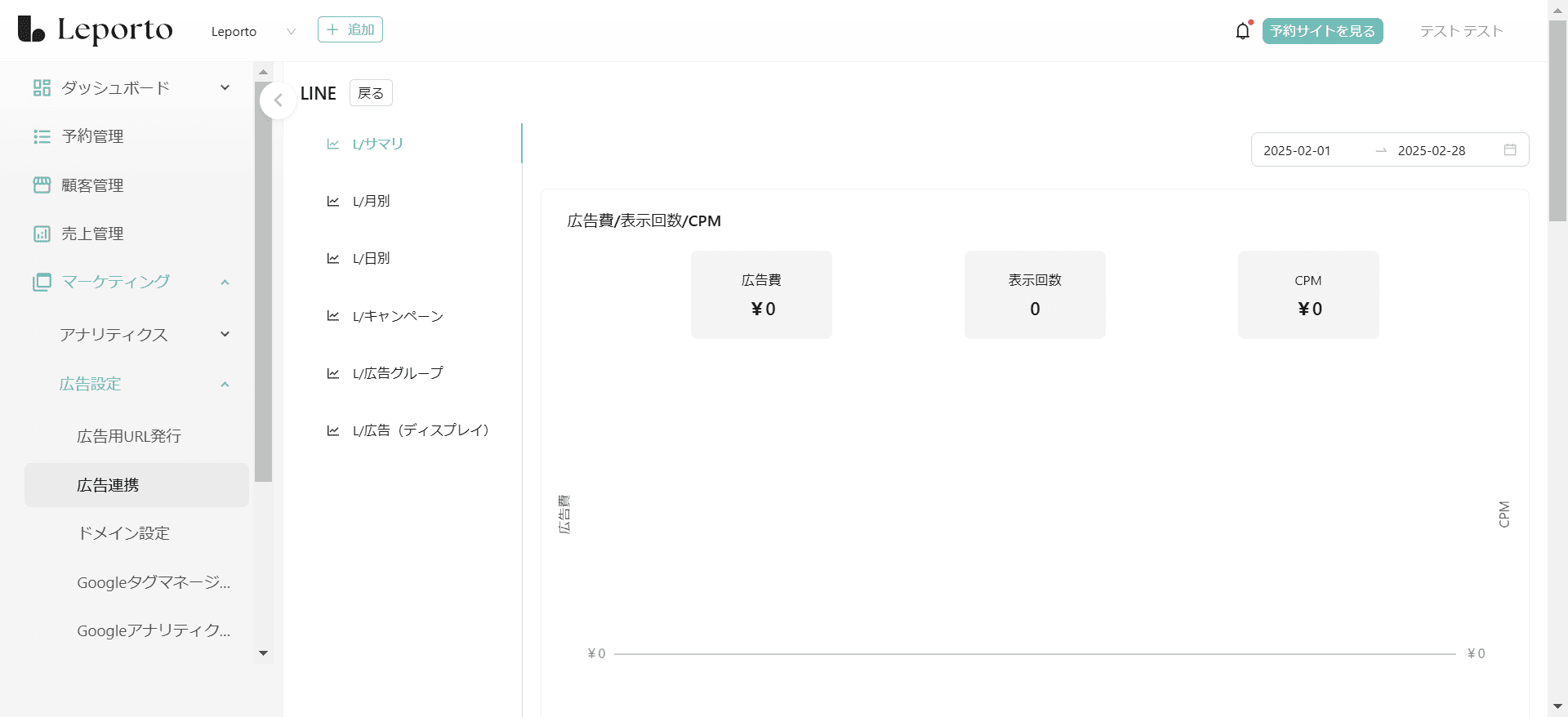
広告レポートログ
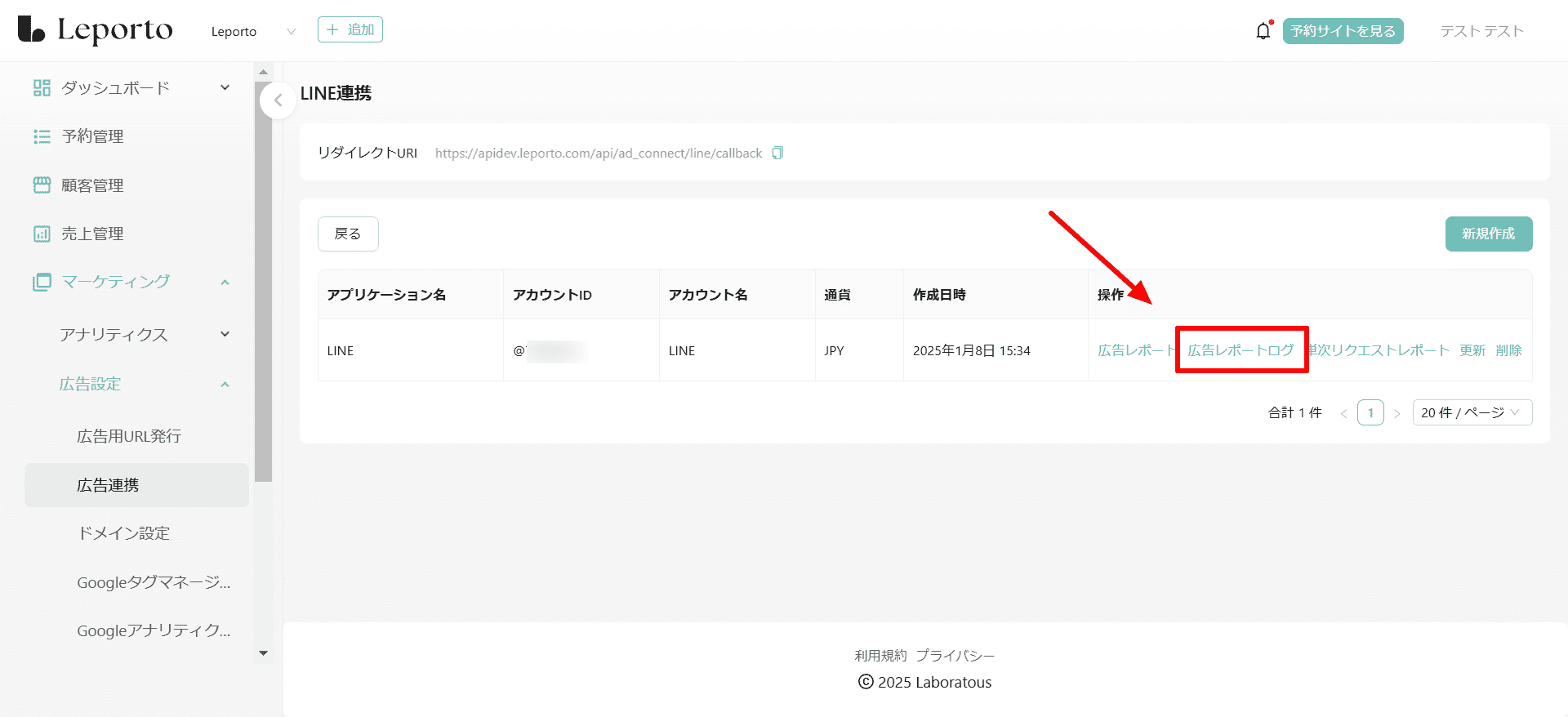
☟
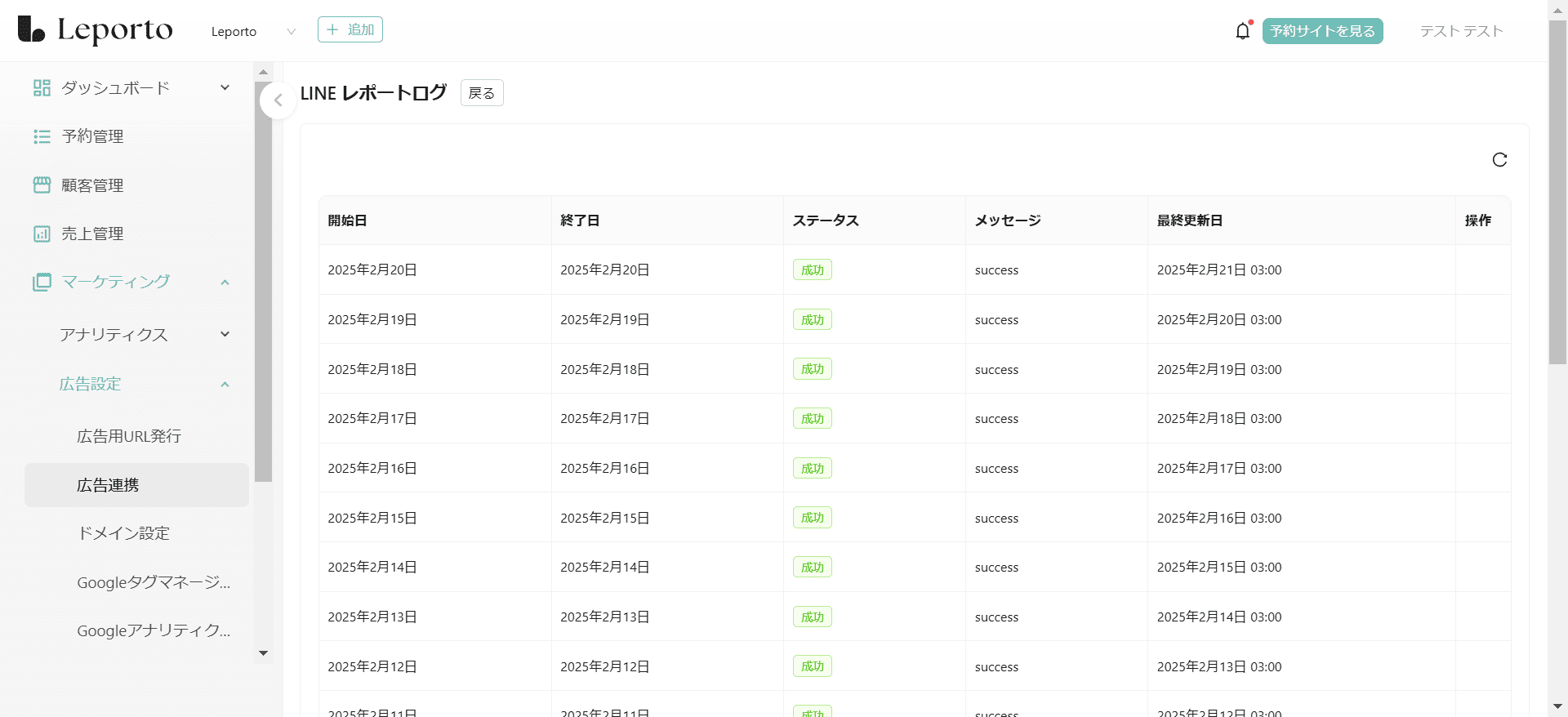
単次リクエストレポート
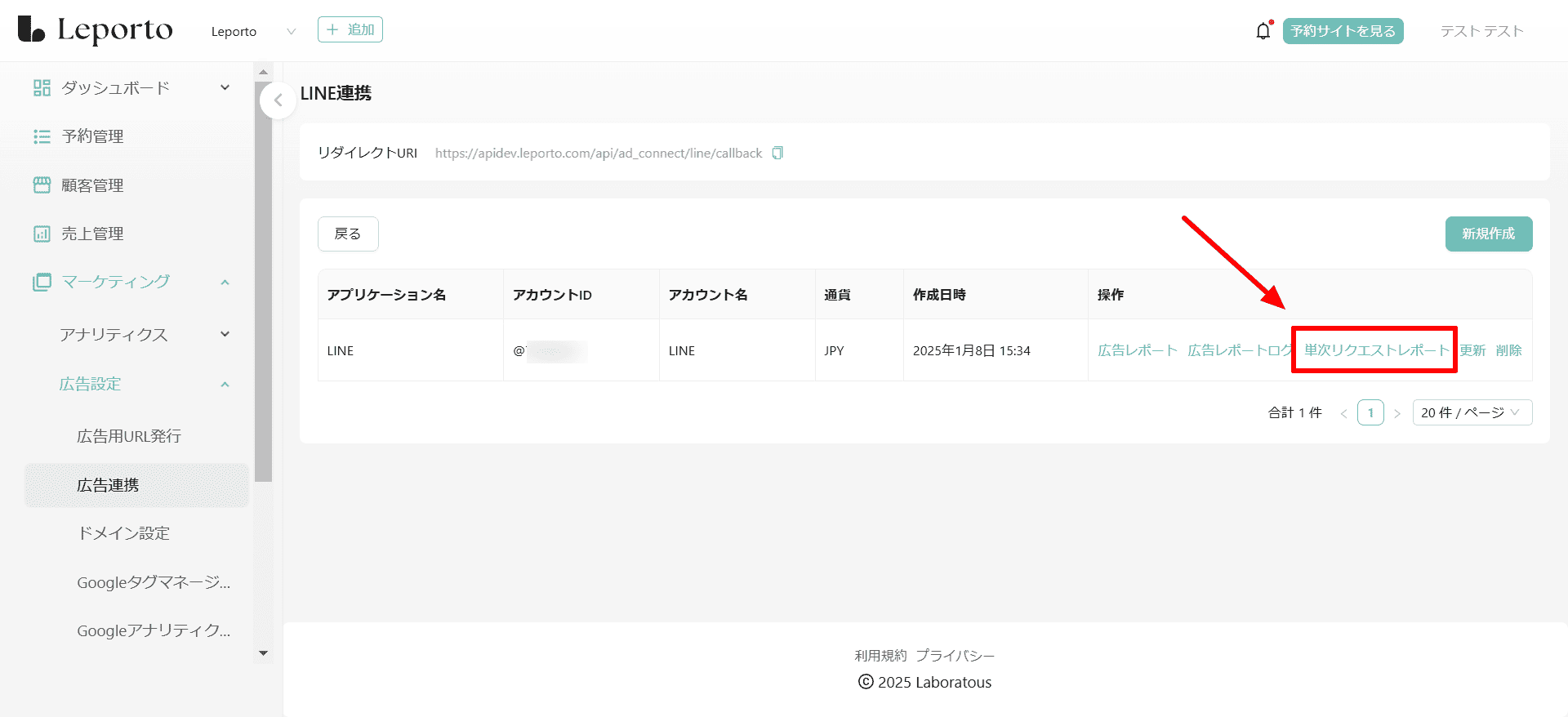
☟
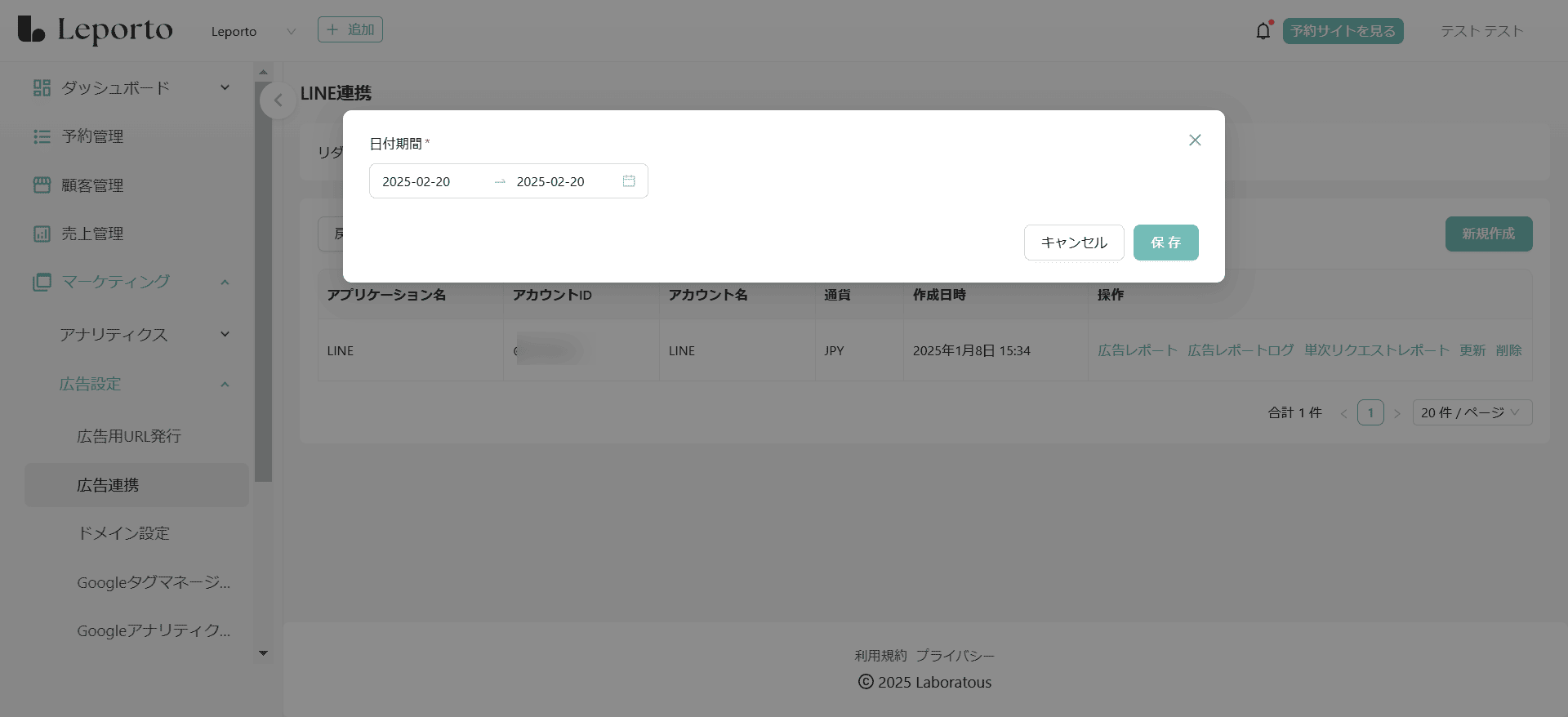
☟
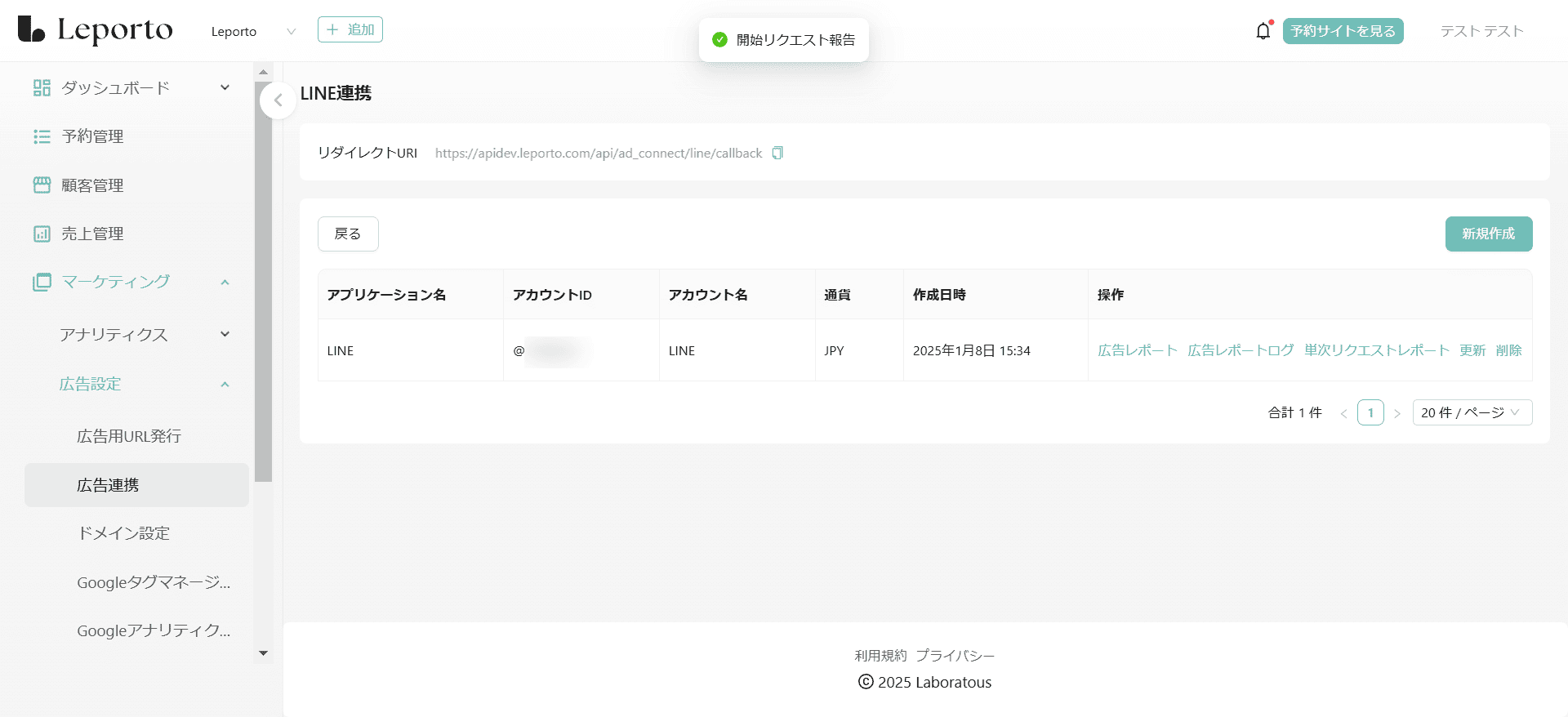
更新・削除
追加したアプリケーションの情報を変更したい場合は[更新]をクリック
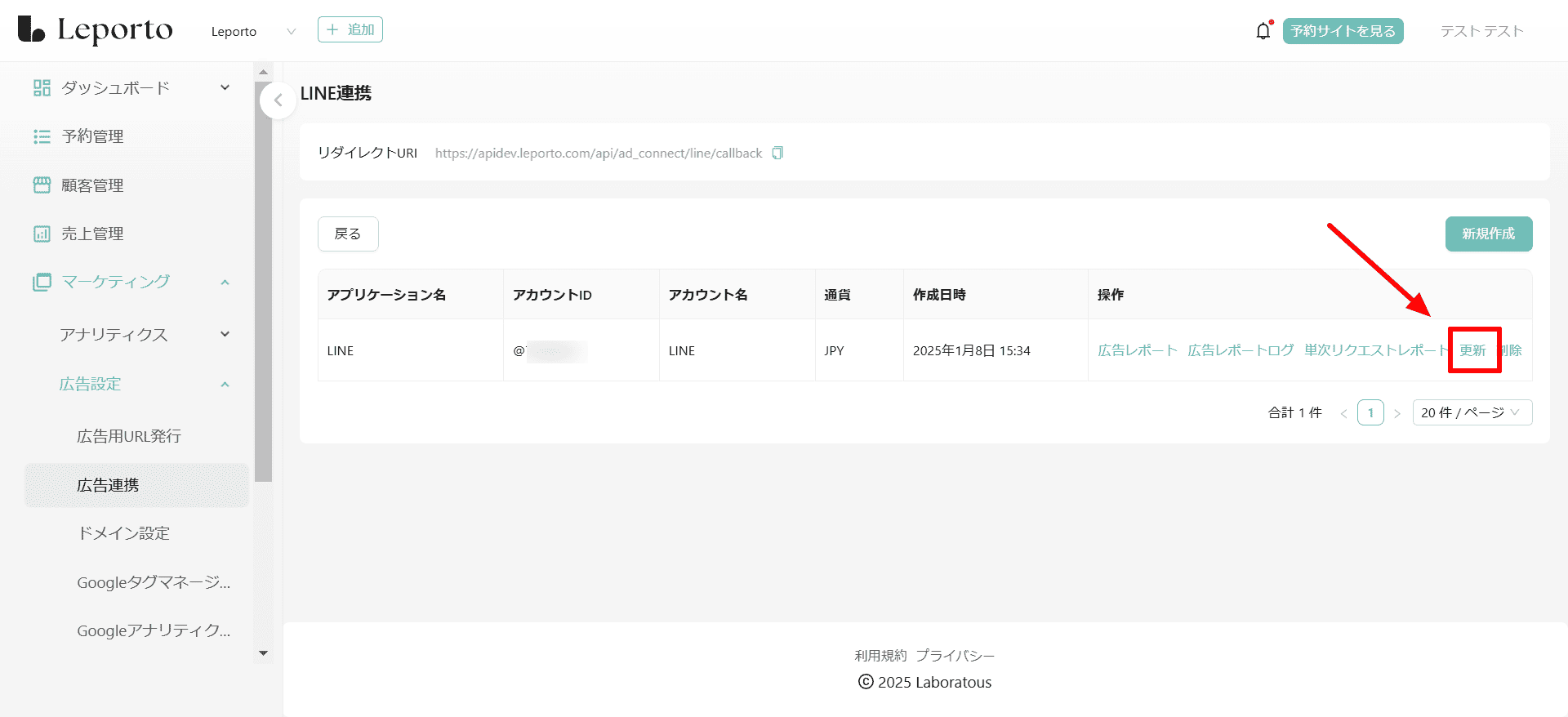
内容を変更し、[保存]をクリックしてください。
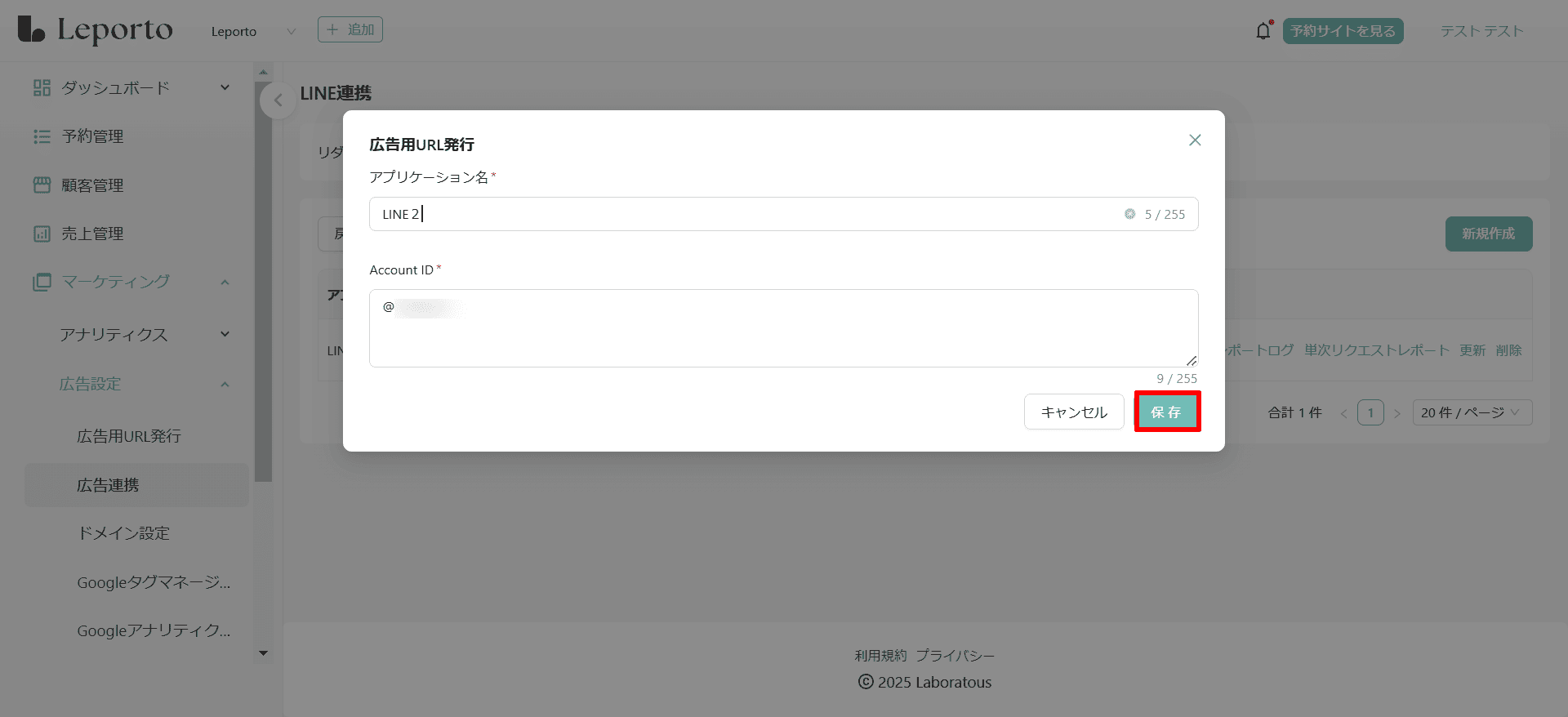
変更できました。
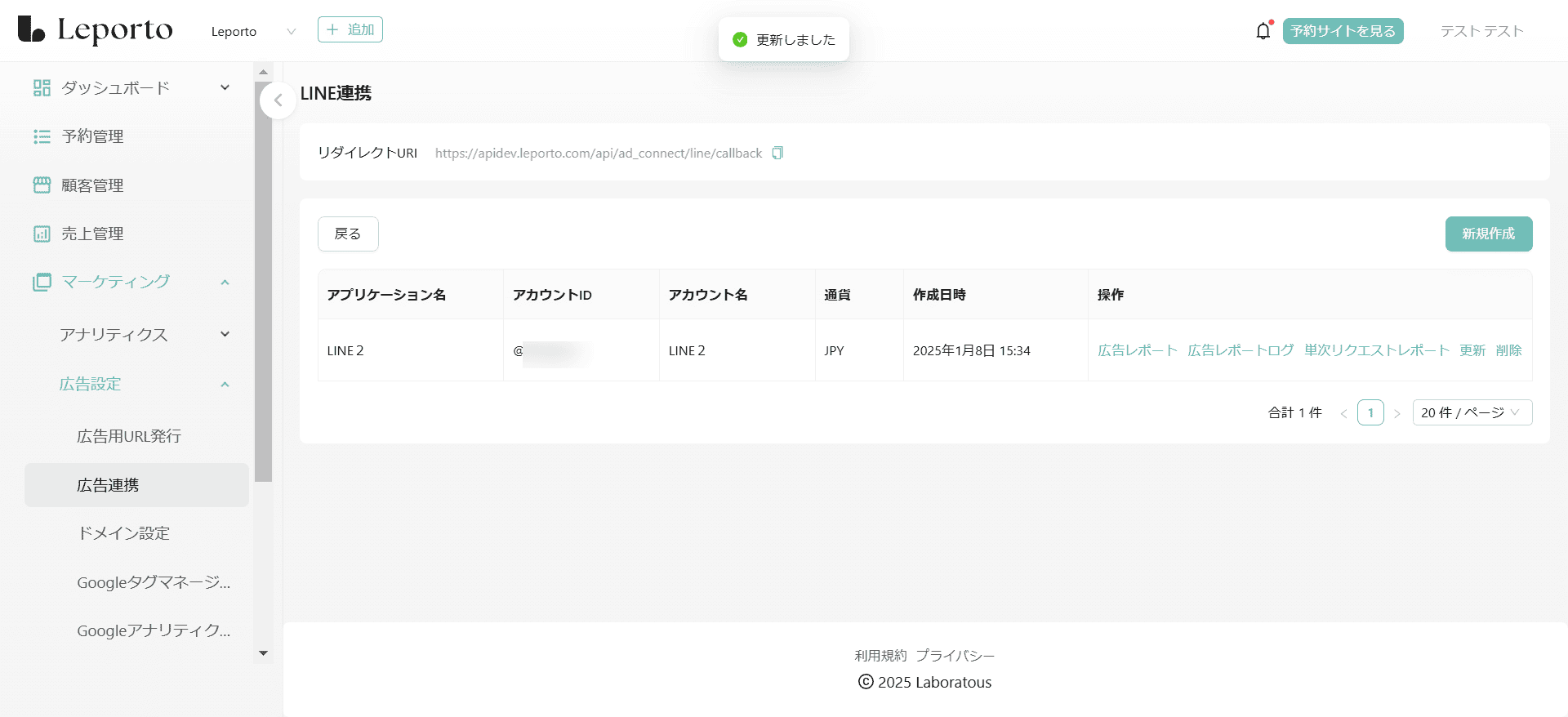
追加したアプリケーションを削除したい場合は[削除]をクリックしてください。
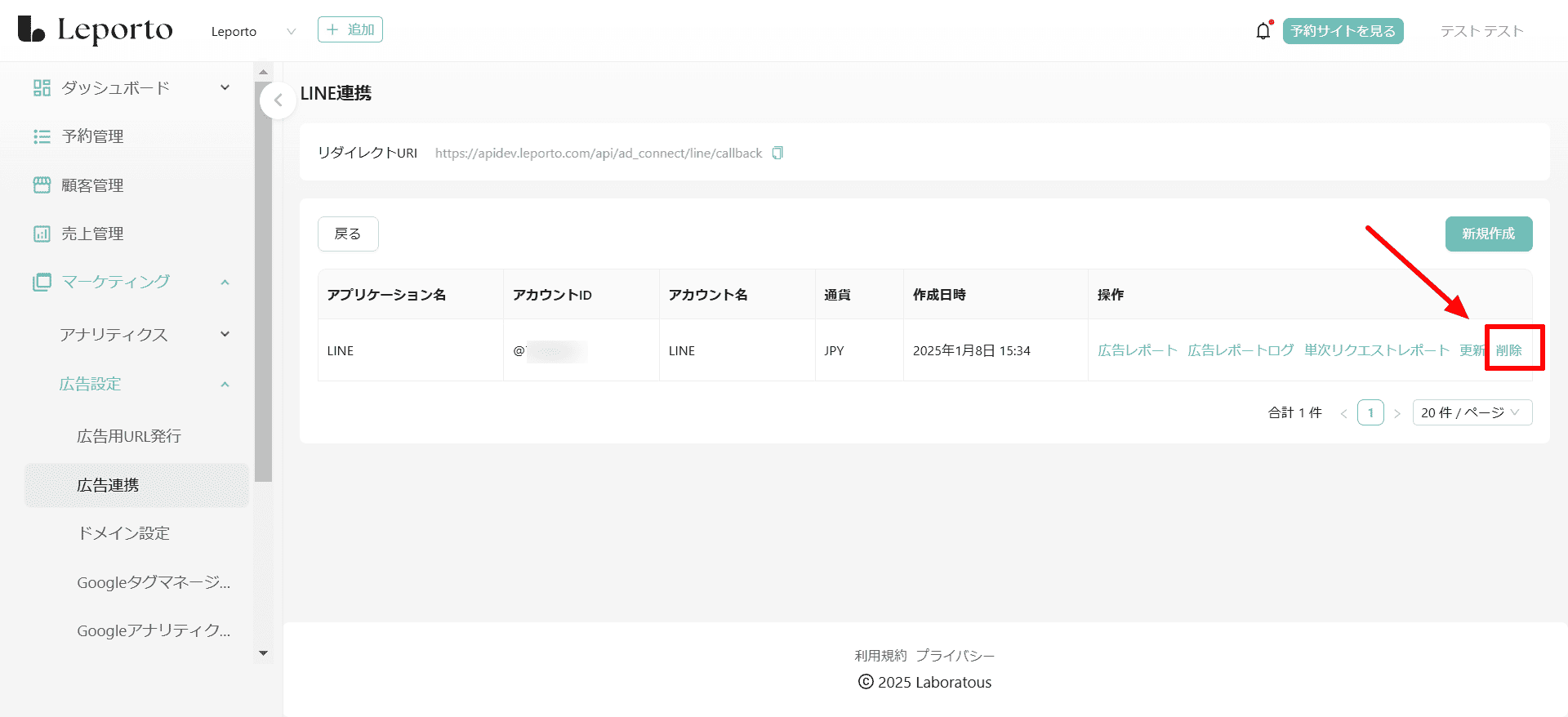
[はい]をクリックすると削除されます。
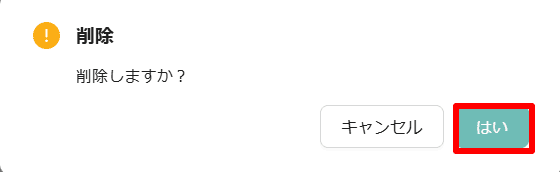
ドメイン設定
店舗ドメイン
店舗のドメインを設定します。
ドメインを設定しないと予約サイトが利用できません。
必ず店舗ドメインの設定を行ってください。
「インターネット上の住所」のこと
例えば、「https://test01.leporto.com/」の「test01」部分がドメインです。
【店舗ドメイン設定方法】
[追加]をクリック

ドメインを入力し、[保存]をクリック

ドメインに設定できるのは、小文字のアルファベット、数字、ハイフン(”-“)のみになります。
ドメインの申請が完了しました。
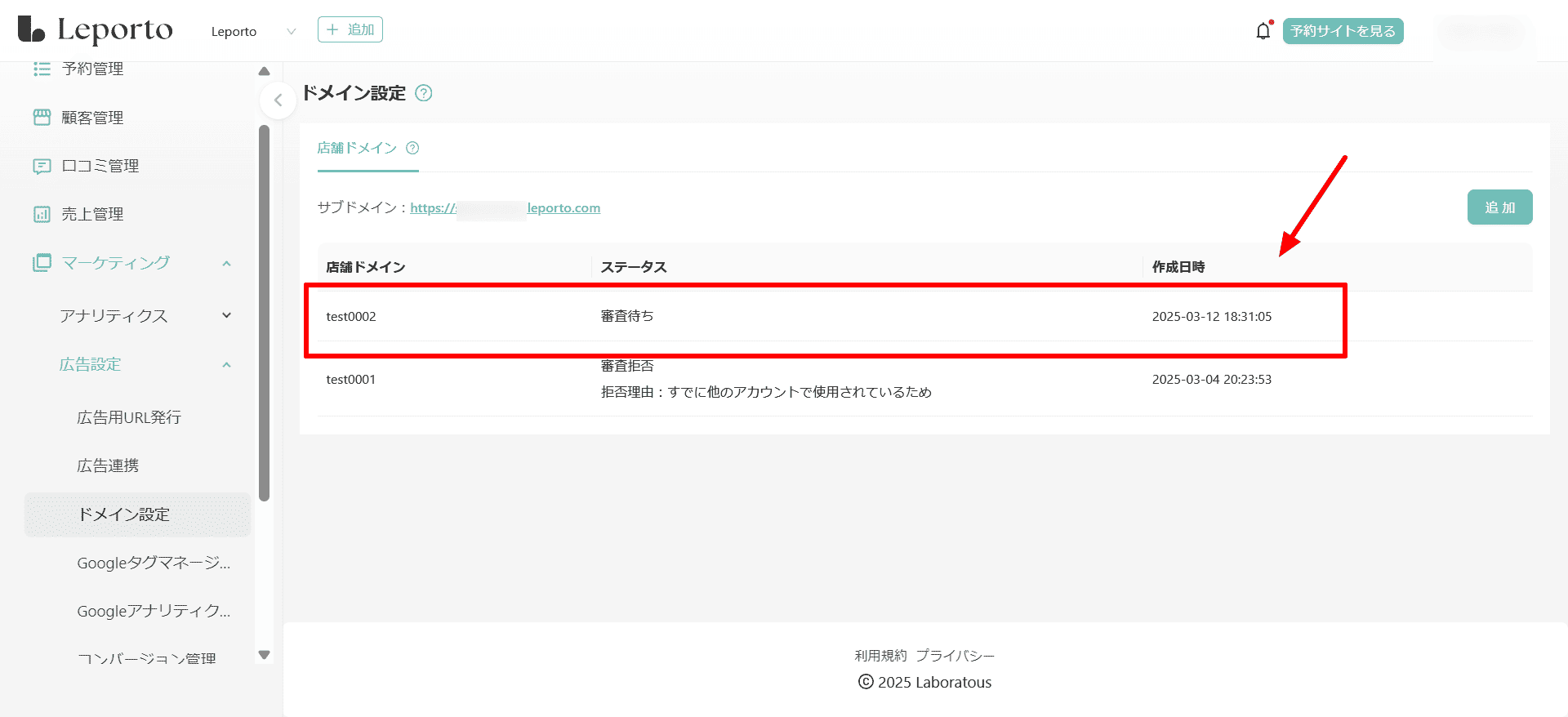
審査待ちのサブドメインがある場合は、「審査待ちのサブドメインがあります」とエラーが表示され、新しくサブドメインを申請することはできません。
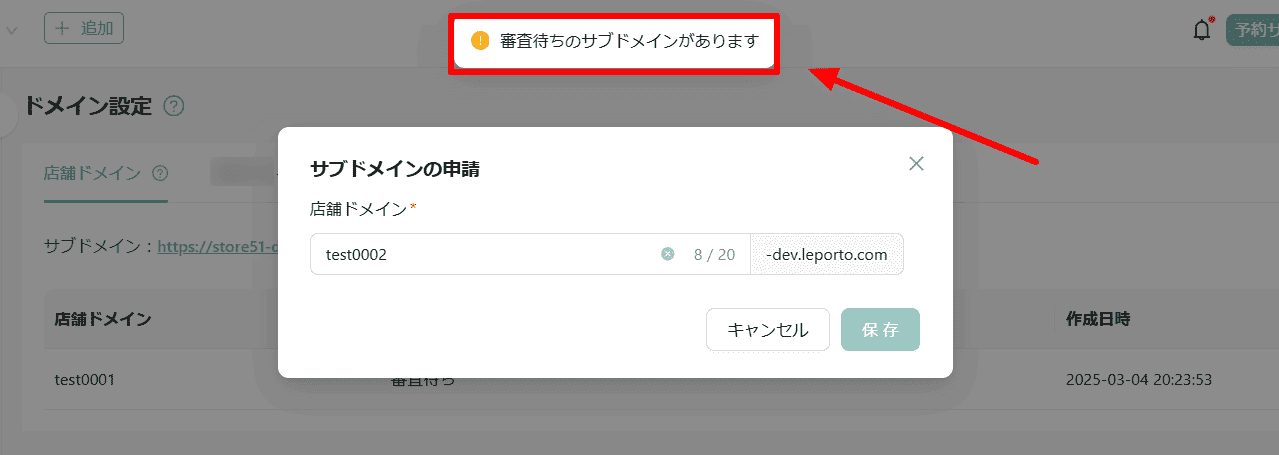
審査通過後、店舗ドメインとして使用できるようになります。
・ステータス:審査待ち
通過申請後はステータスに[審査待ち]と表示されます。
審査までしばらくお待ちください。
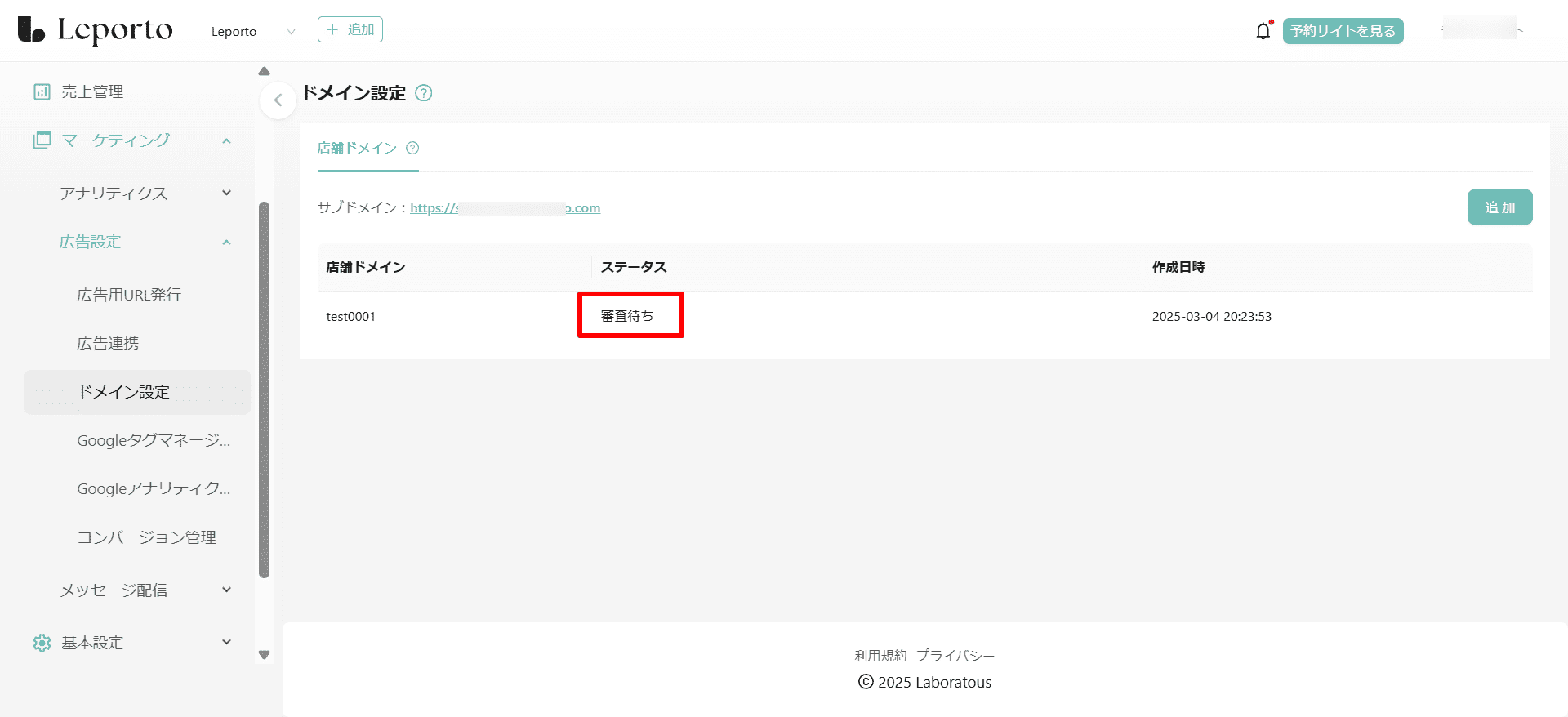
・ステータス:審査通過
審査通過後、ステータスの表示が[審査通過]に変わります。
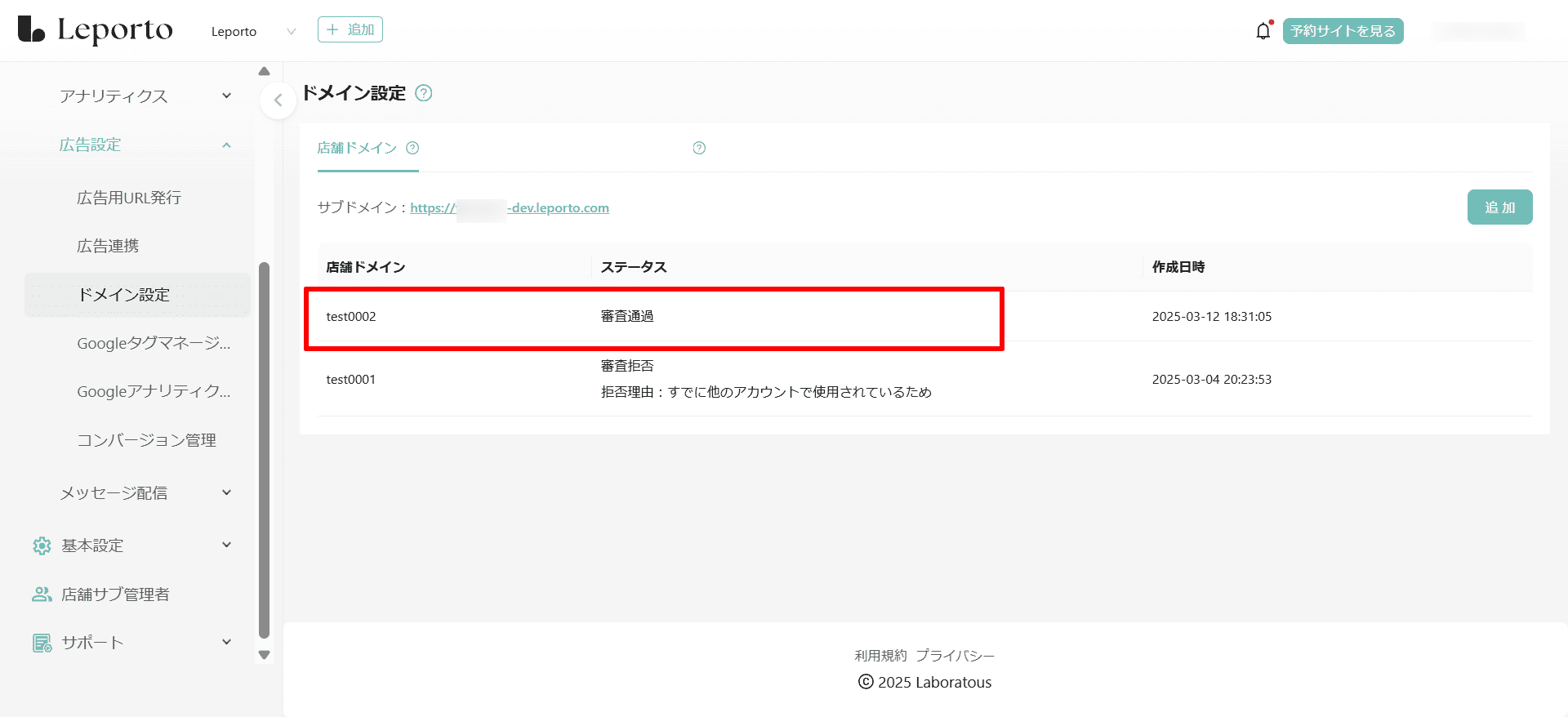
審査を通過すると、画面上部のサブドメインが設定したドメインに変更され、店舗ドメインとして使用できる状態になります。
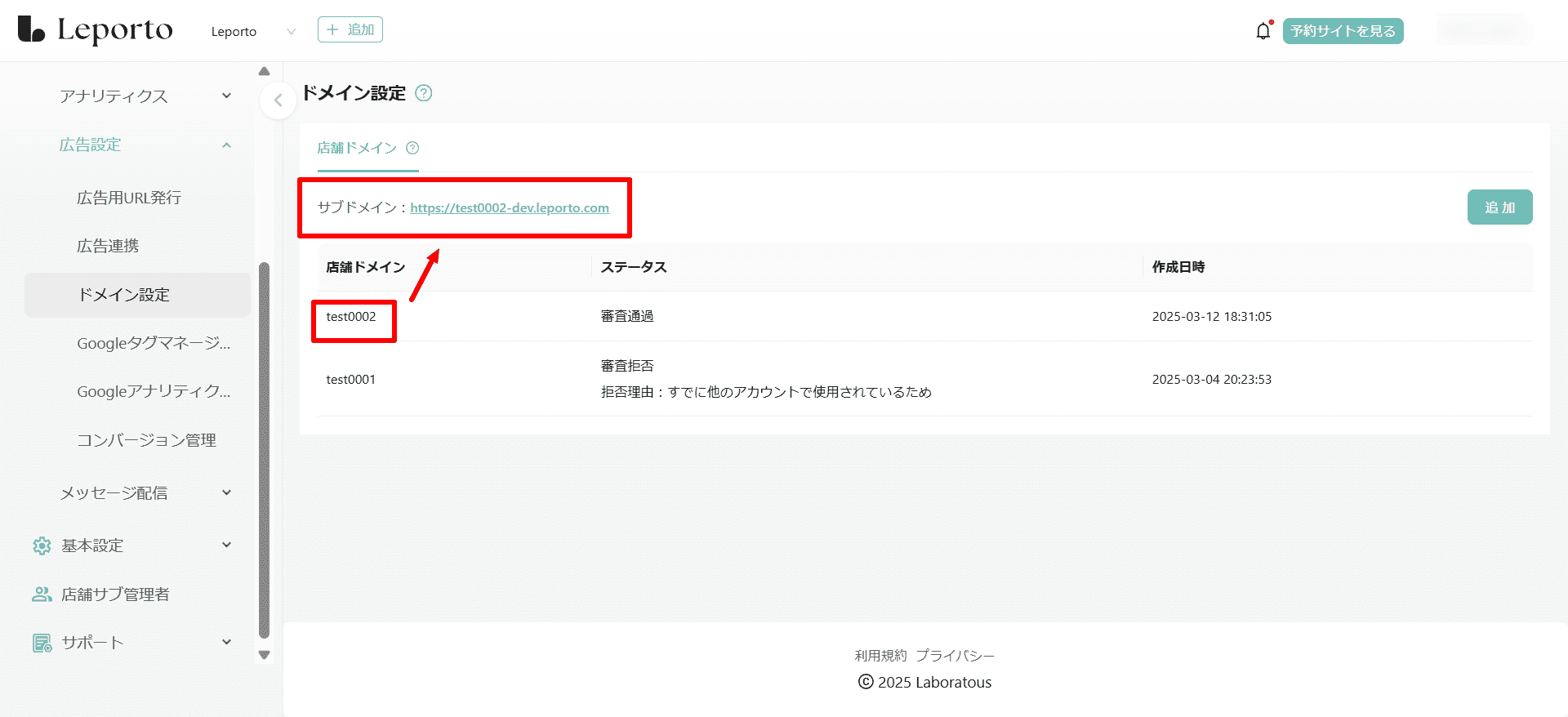
設定後のサブドメインをクリックすると、店舗の予約ページが開きます。
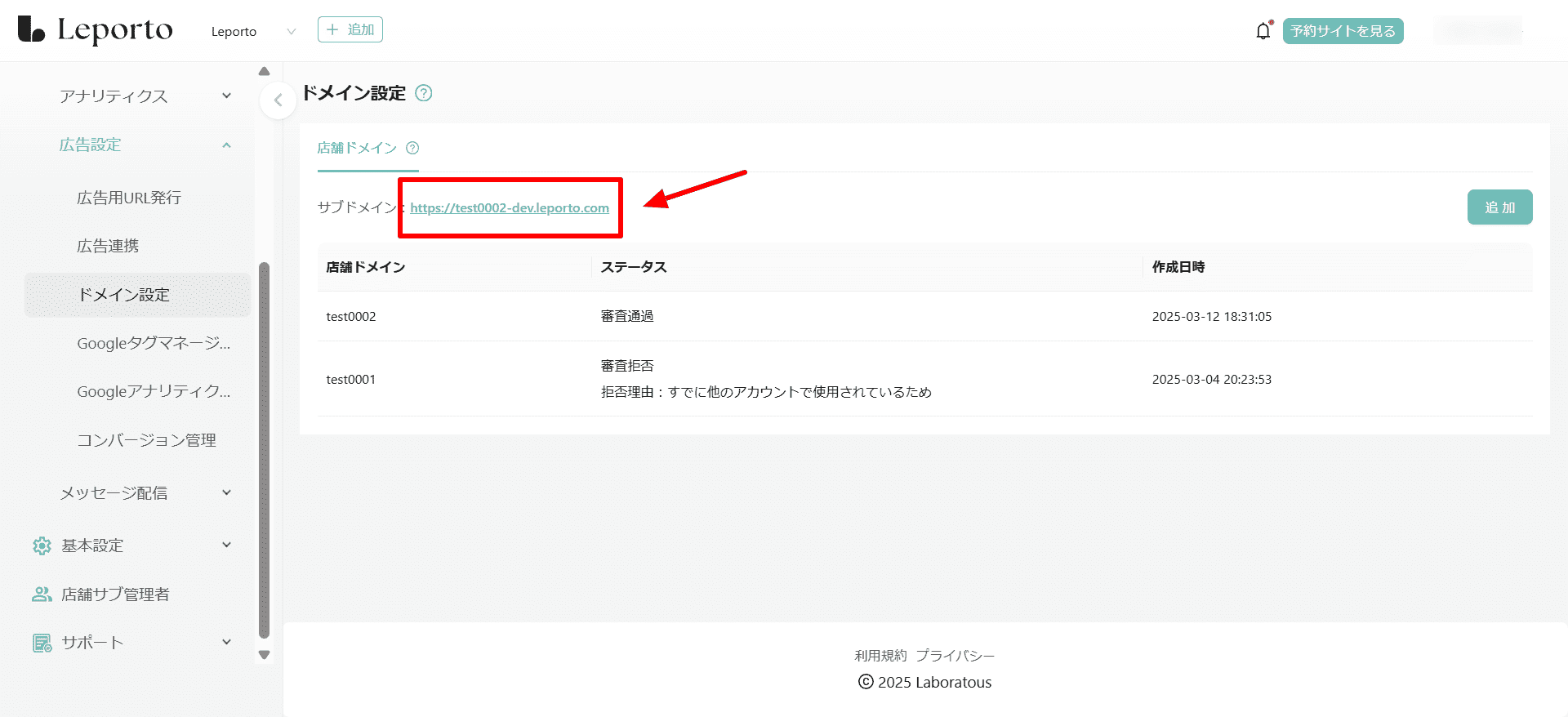
☟
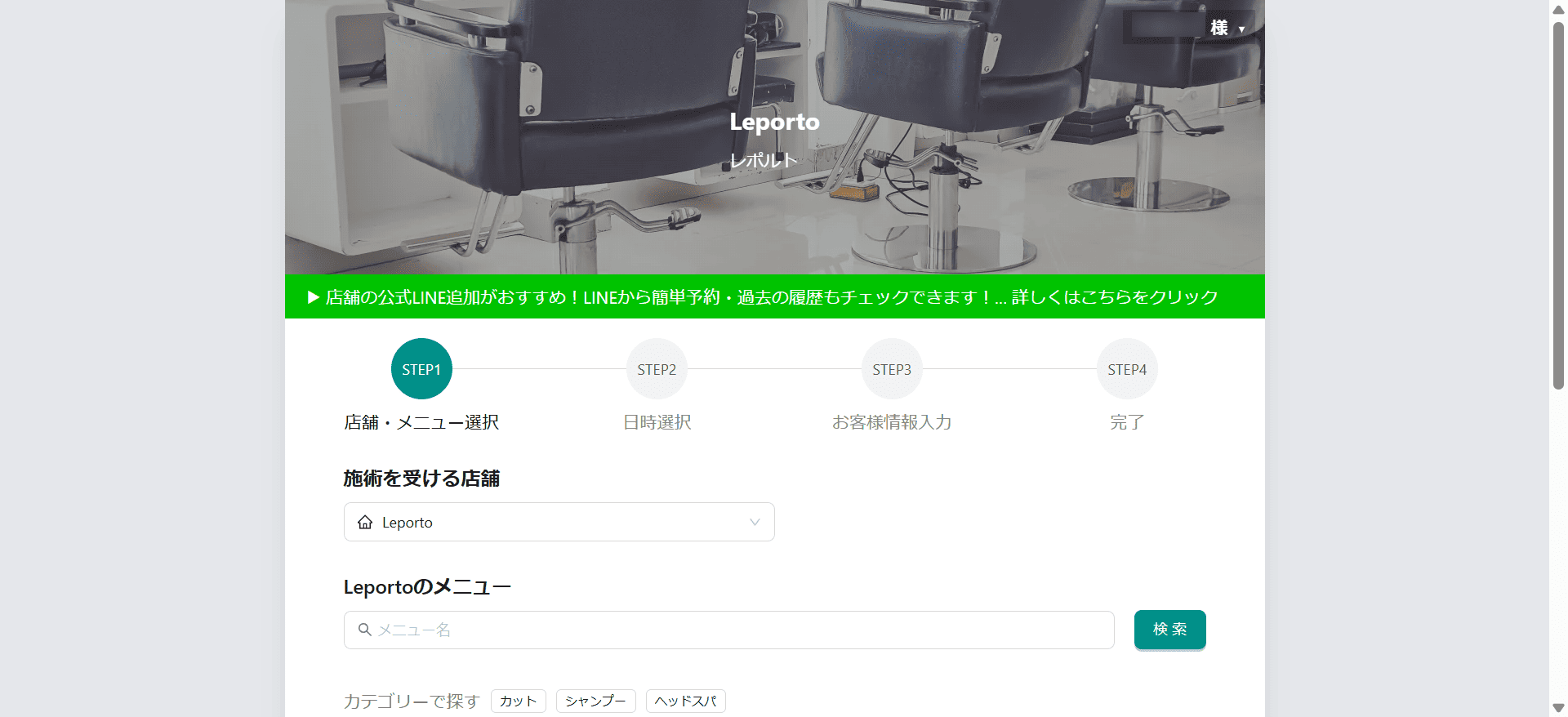
・ステータス:審査拒否
申請が拒否されると、ステータスの表示が[審査拒否]に変わります。
拒否理由が記載されていますので、確認し再度申請を行ってください。
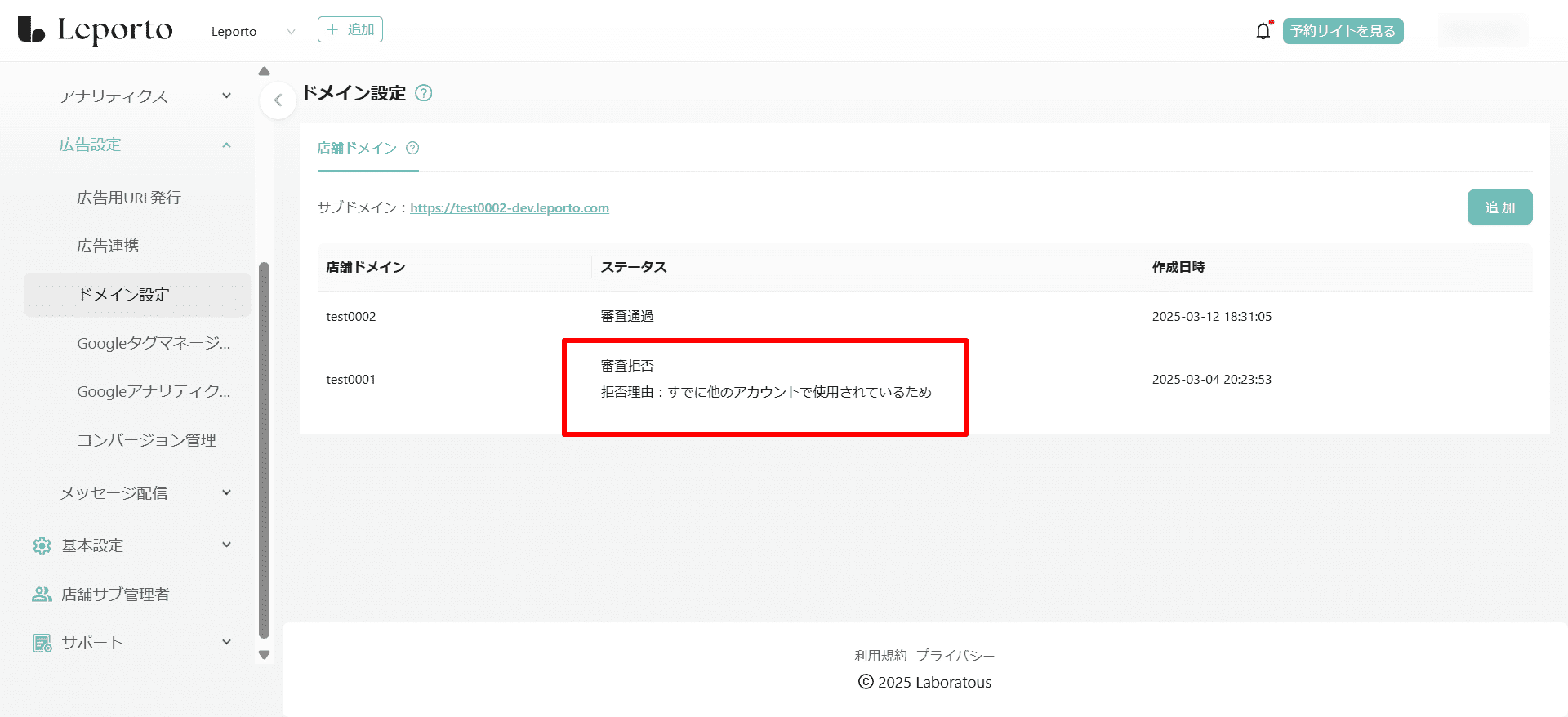
Googleタグマネージャー連携
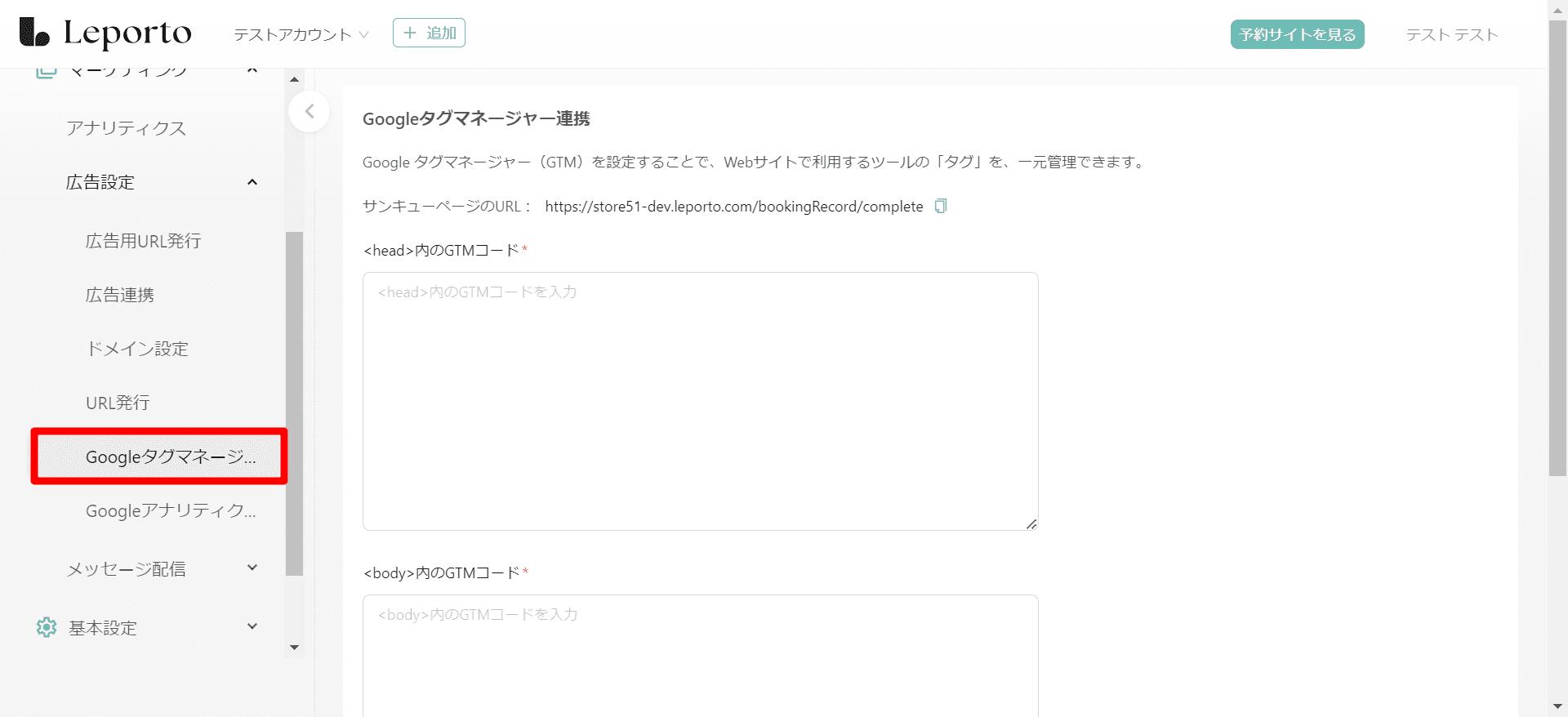
Google タグマネージャー(GTM)を設定することで、Webサイトで利用するツールの「タグ」を、一元管理できます。
Google タグマネージャーのアカウントをお持ちでない方は「Google タグマネージャーのアカウントを作成していない場合」を、
Google タグマネージャーのアカウントをすでにをお持ちの方は「すでにGoogle タグマネージャーのアカウントを作成している場合」をご確認ください。
Google タグマネージャーのアカウントを作成していない場合
まずはGoogle タグマネージャーの新規アカウントを作成します。
Googleタグマネージャーの公式サイトにアクセスし、[無料で利用する]をクリックします。
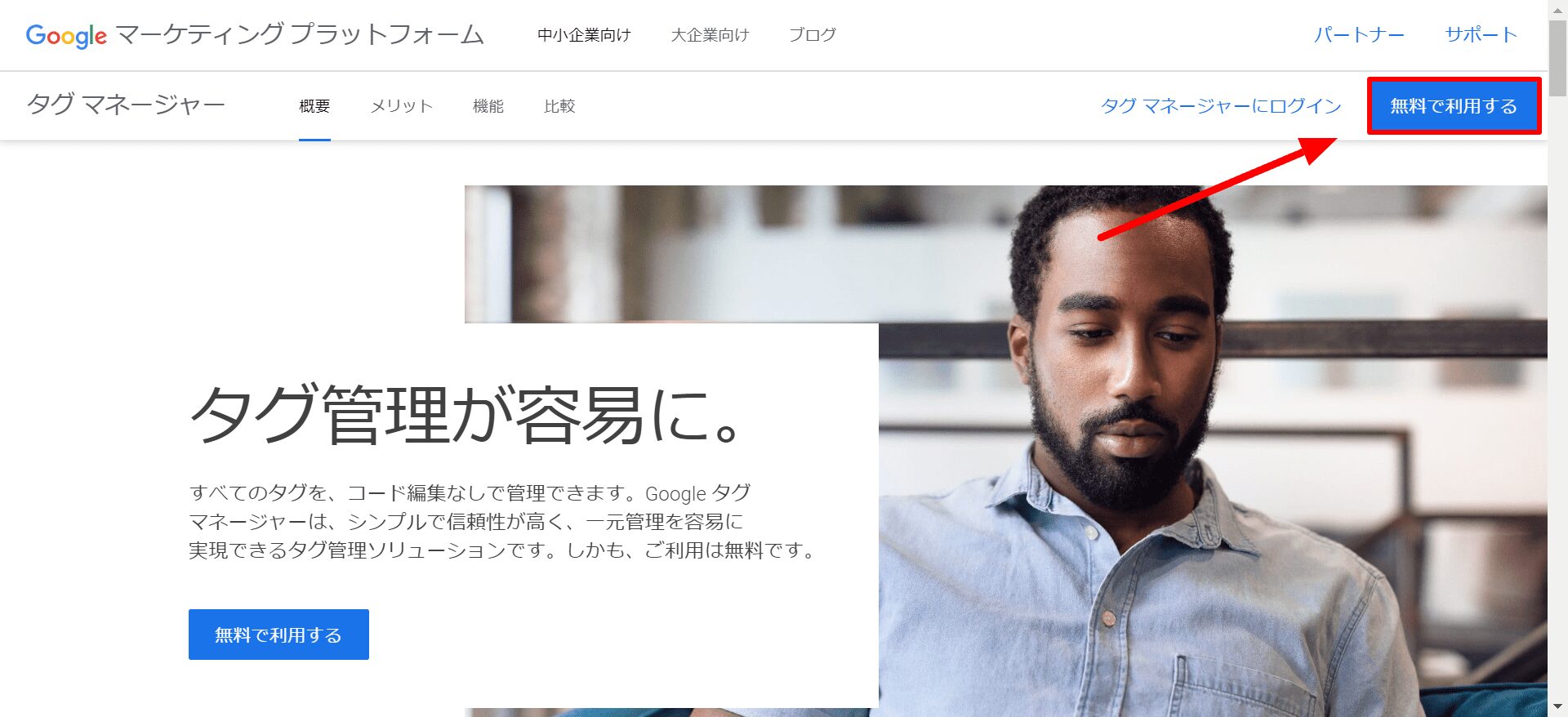
「新しいアカウントの追加」の画面になりますので、それぞれ入力していきます。
GTMにログインするためのGoogleアカウントのメールアドレスでログインしてください。
Googleアカウントを持っていない場合は、[アカウントを作成]から、まずはGoogleアカウントを作成してください。
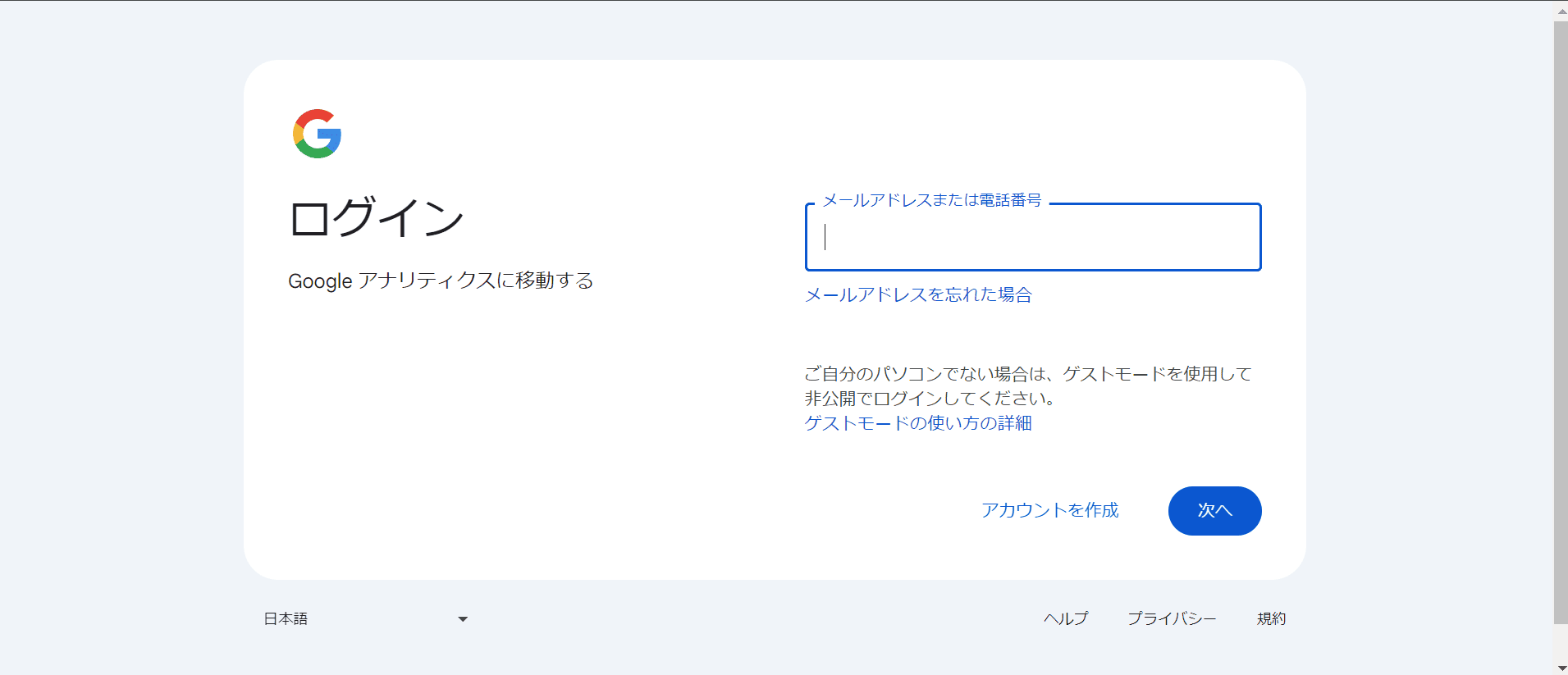
- アカウント名→店舗名を入力
- 国→「日本」を選択
- 「Googleや他の人のデータを共有」にチェックを入れる
- コンテナ名→店舗ごとの予約サイトのURL(例:youteacher.leporto.com)を入れる
- ターゲットプラットフォーム→「ウェブ」を選択
全て入力し終わったら[作成]をクリックします。
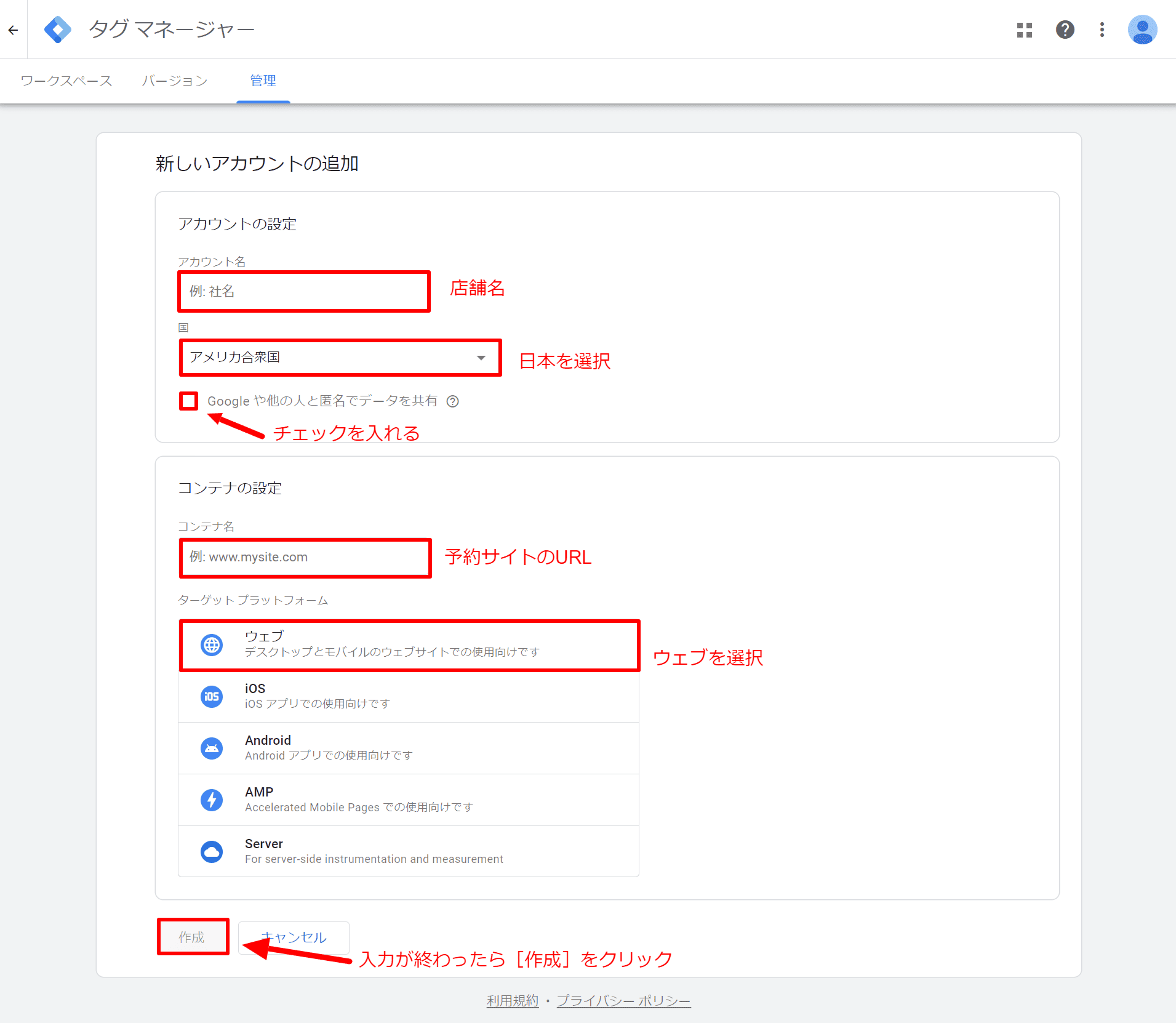
利用規約が表示されます。
日本語はないので、Englishのままで確認を行います。
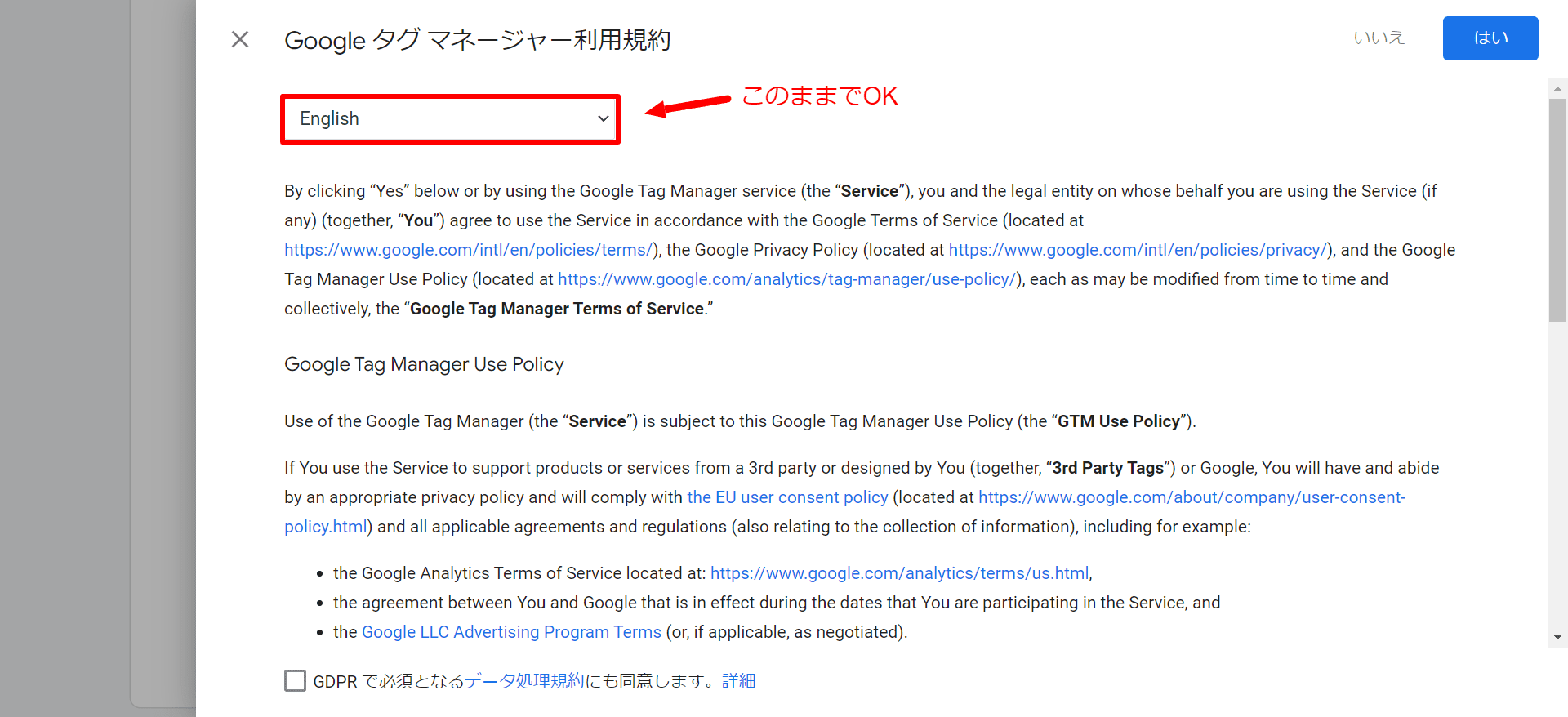
「GDPR規約チェック」にチェックを入れて、画面右上の[はい]ををクリックします。
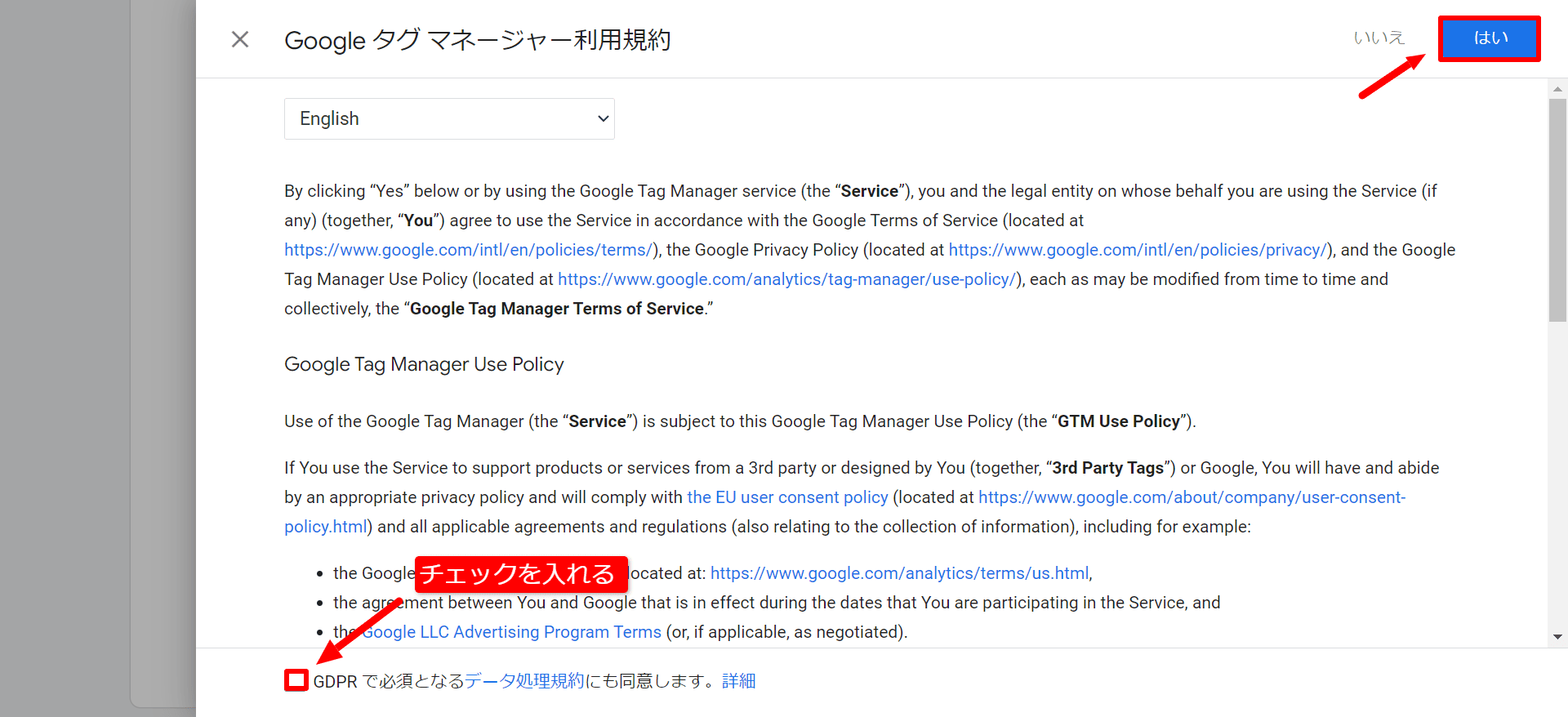
Googleタグマネージャーのアカウント作成が完了しました。
次に、GTMコードをLeportoに貼り付けます。
利用規約に同意した後、以下の画面が表示されます。
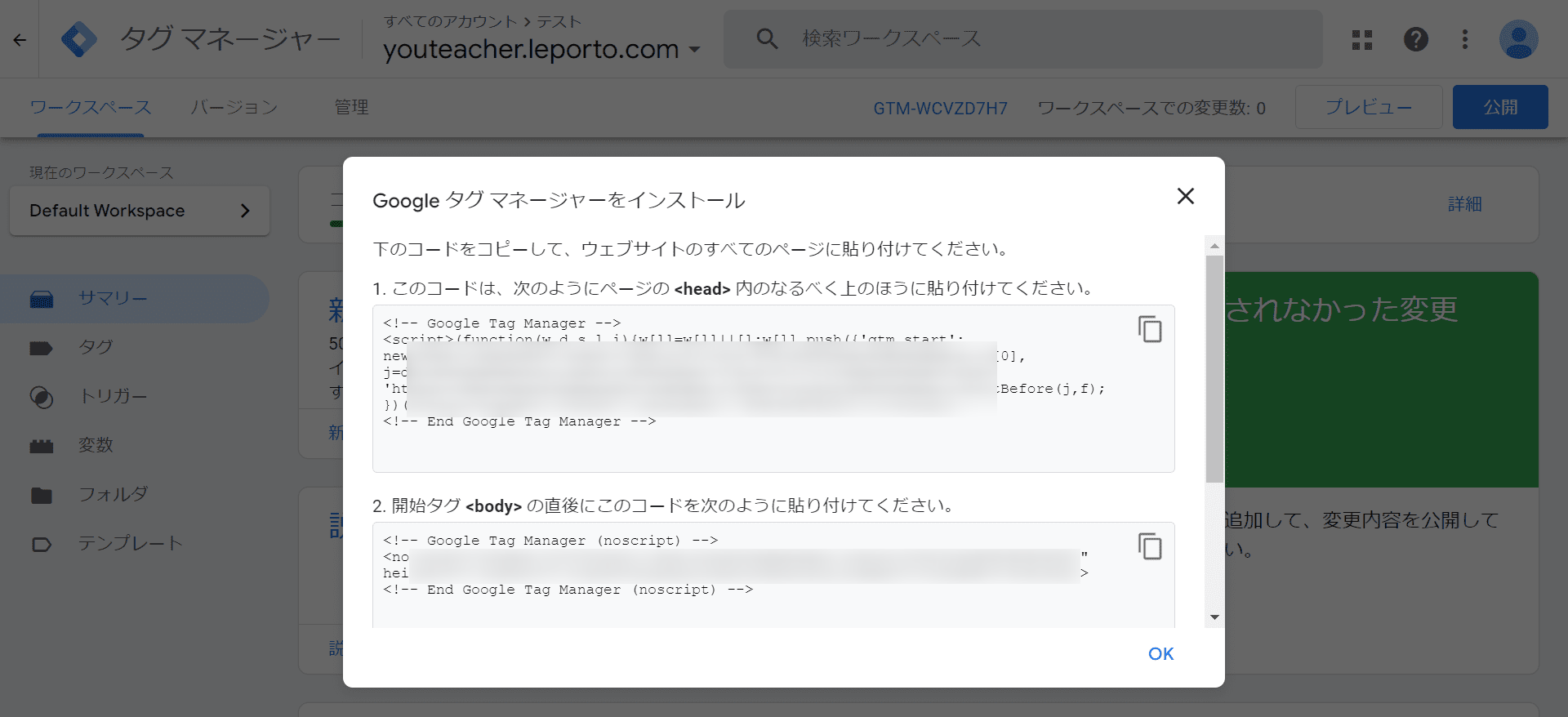
Leportoのマーケティング≫広告設定≫Googleタグマネージャー連携の画面を開き、
上のコード①は[<head>内のGTMコード]に、下のコード②は[<body>内のGTMコード]にそれぞれ貼り付けてください。
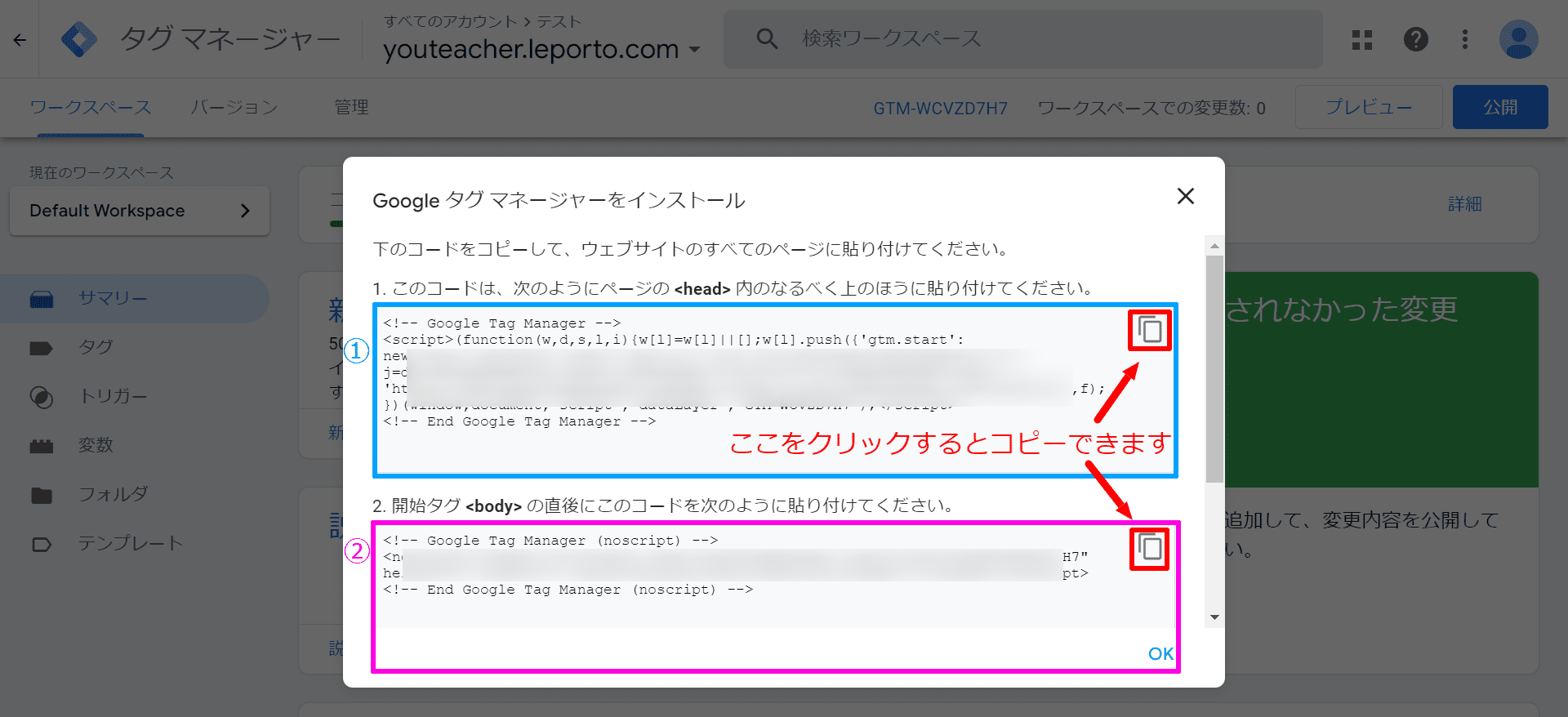
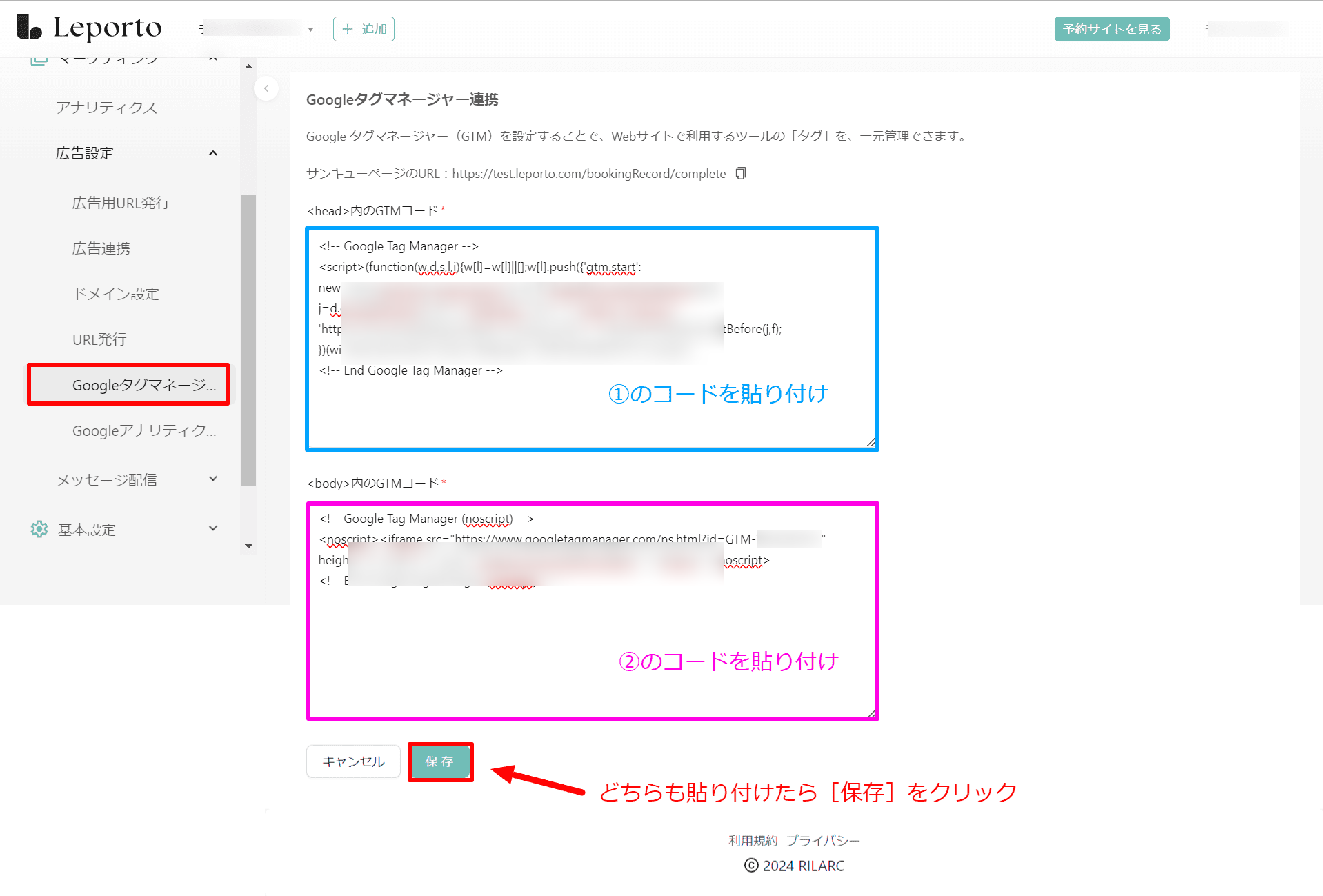 ※サンキューページ・・・予約が完了した後に表示されるサイト
※サンキューページ・・・予約が完了した後に表示されるサイト
貼り付け終わったら忘れずに[保存]をクリックしてください。
以上でGoogleタグマネージャー連携は完了です。
すでにGoogle タグマネージャーのアカウントを作成している場合
Googleタグマネージャーにログインします。
Googleタグマネージャーの公式サイトにアクセスし、[タグマネージャーにログイン]をクリックします。

ログイン後、下記の手順でGTMコードを確認してください。
①該当のコンテナをクリック
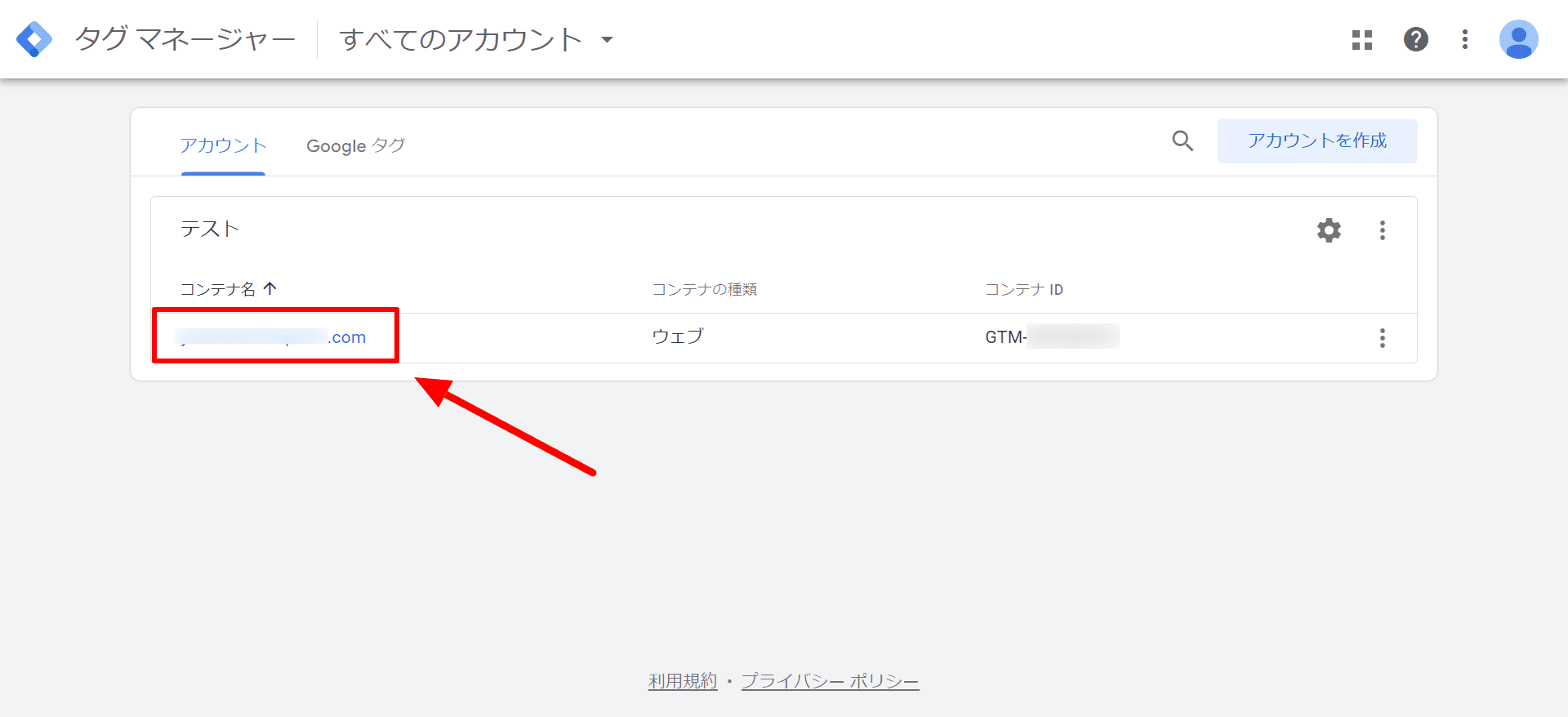
②[管理]をクリック
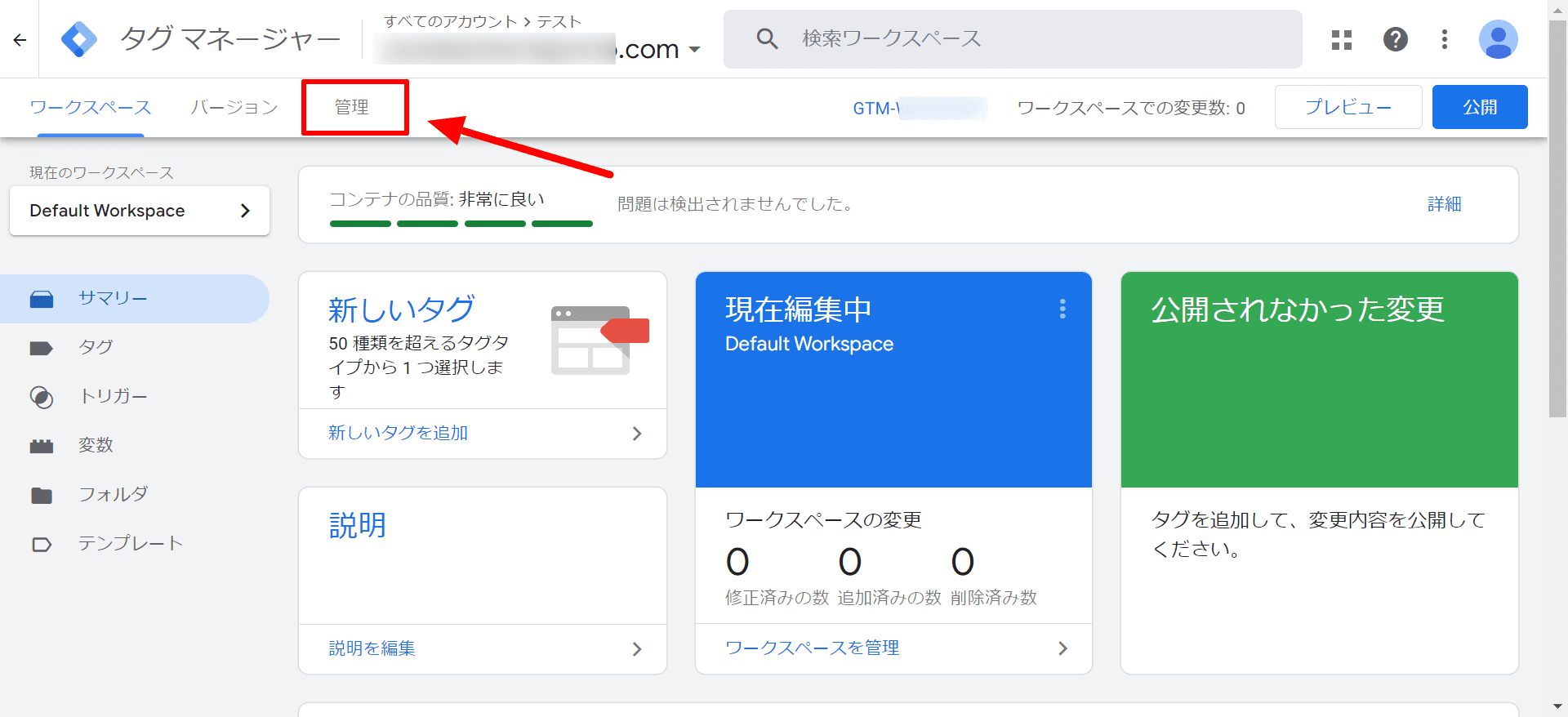
③[Google タグ マネージャーをインストール]をクリック
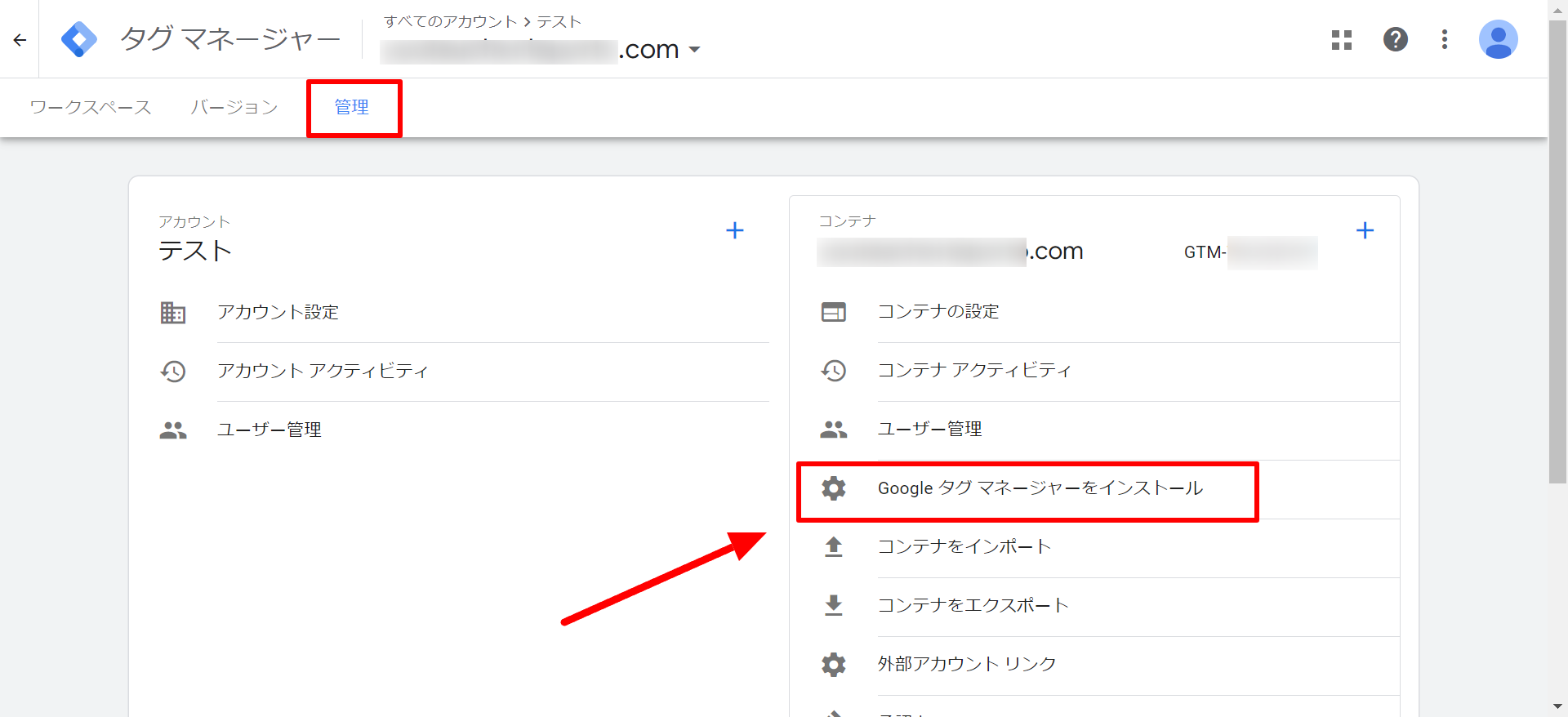
GTMコードが表示されます。

Leportoのマーケティング≫広告設定≫Googleタグマネージャー連携の画面を開き、
上のコード①は[<head>内のGTMコード]に、下のコード②は[<body>内のGTMコード]にそれぞれ貼り付けてください。
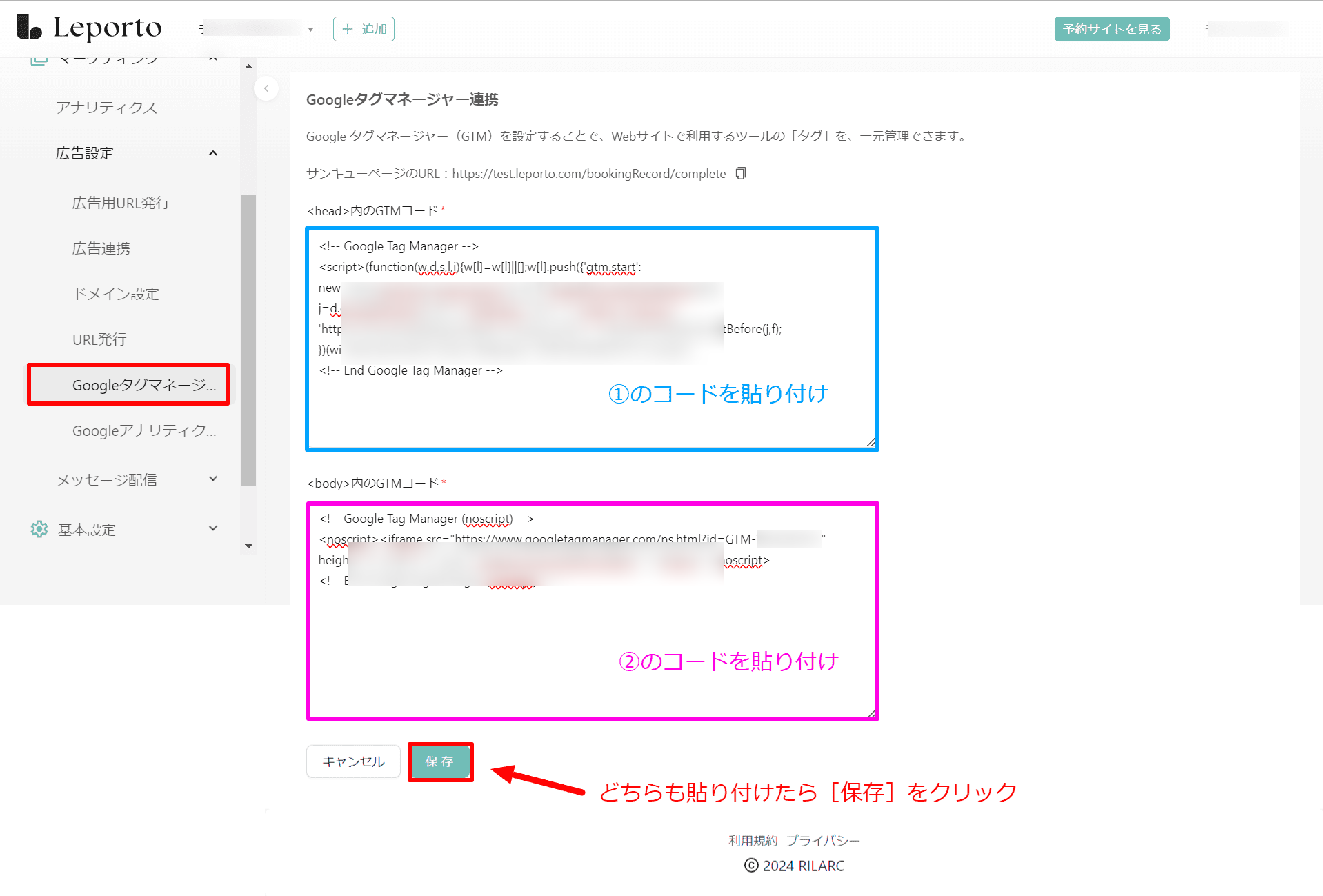
貼り付け終わったら忘れずに[保存]をクリックしてください。
以上でGoogleタグマネージャー連携は完了です。
Googleアナリティクス連携
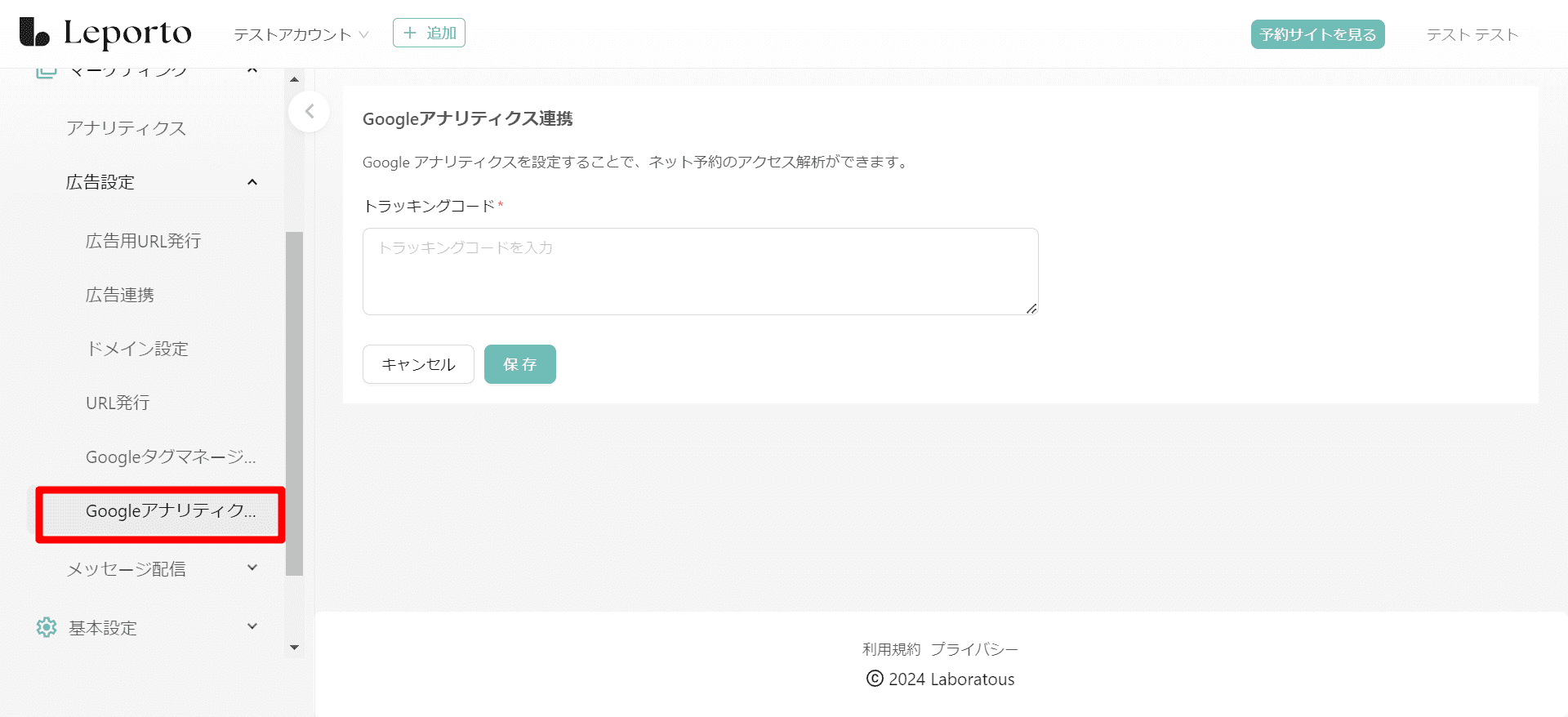
Google アナリティクスを設定することで、ネット予約のアクセス解析ができます。
Google アナリティクスのアカウントをお持ちでない方は「Google アナリティクスのアカウントを作成していない場合」を、
Googleアナリティクスのアカウントをすでにお持ちの方は「すでにGoogleアナリティクスのアカウントを作成している場合」をご確認ください。
Google アナリティクスのアカウントを作成していない場合
まずGoogleアナリティクスのアカウントを作成します。
Googleアナリティクスの公式サイトへアクセスし、[さっそく始める]をクリックします。
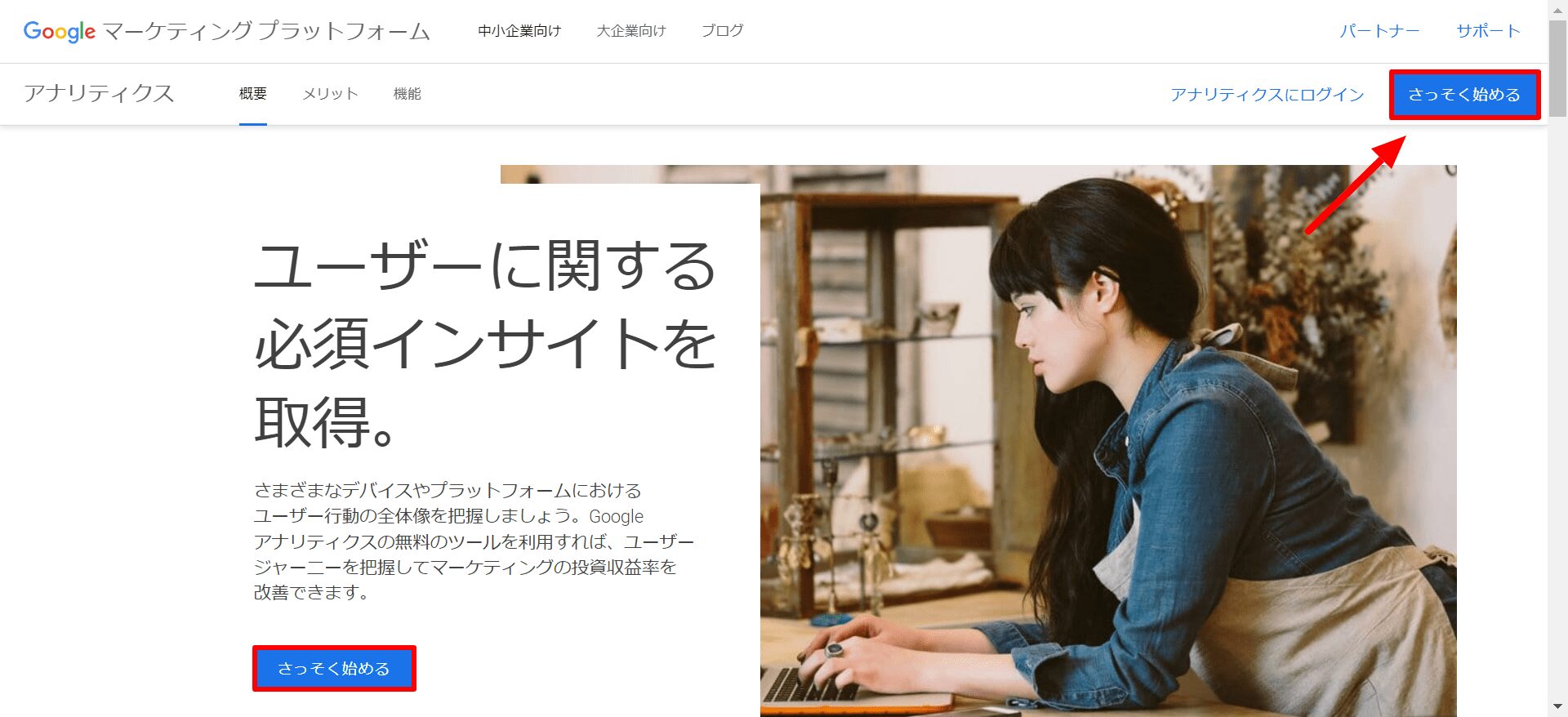
GoogleアナリティクスにログインするためのGoogleアカウントのメールアドレスでログインしてください。
Googleアカウントを持っていない場合は、[アカウントを作成]から、まずはGoogleアカウントを作成してください。
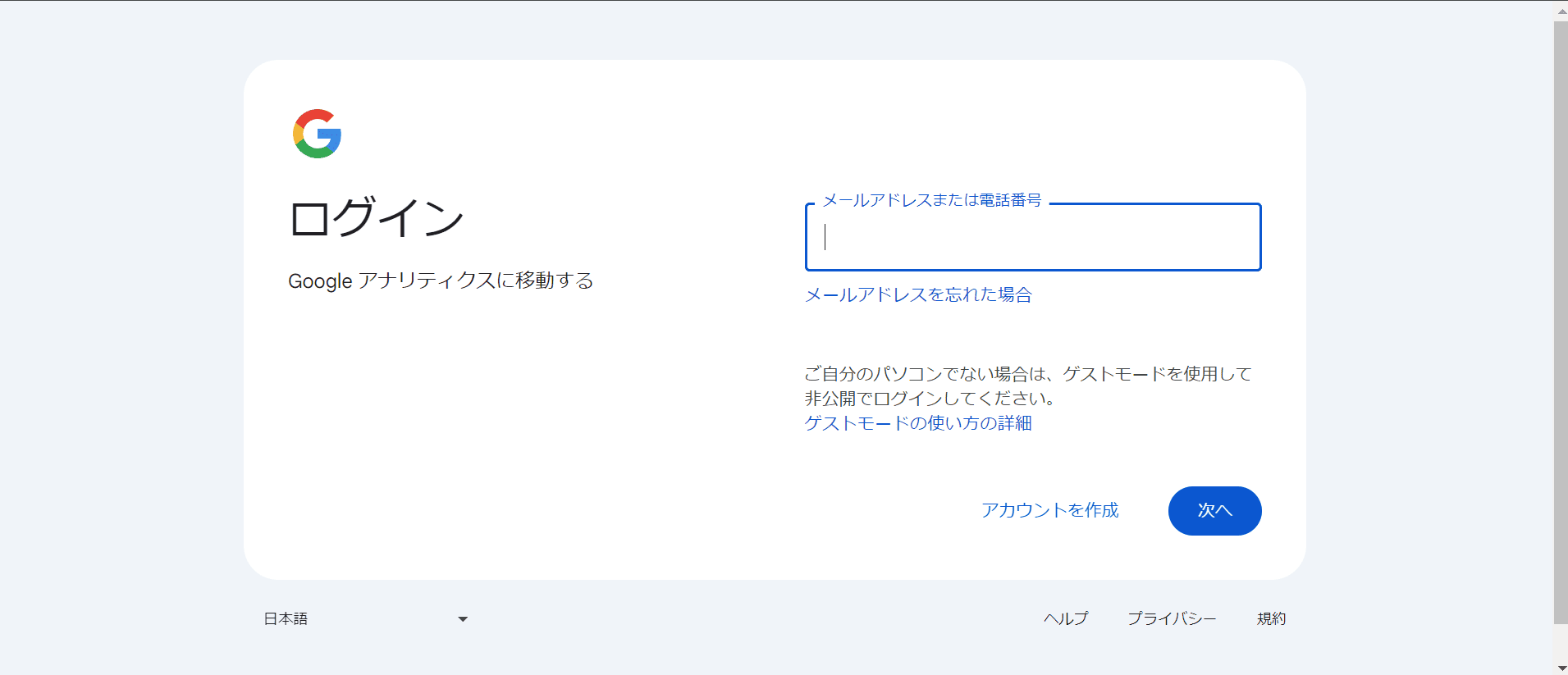
[測定を開始]をクリックします。
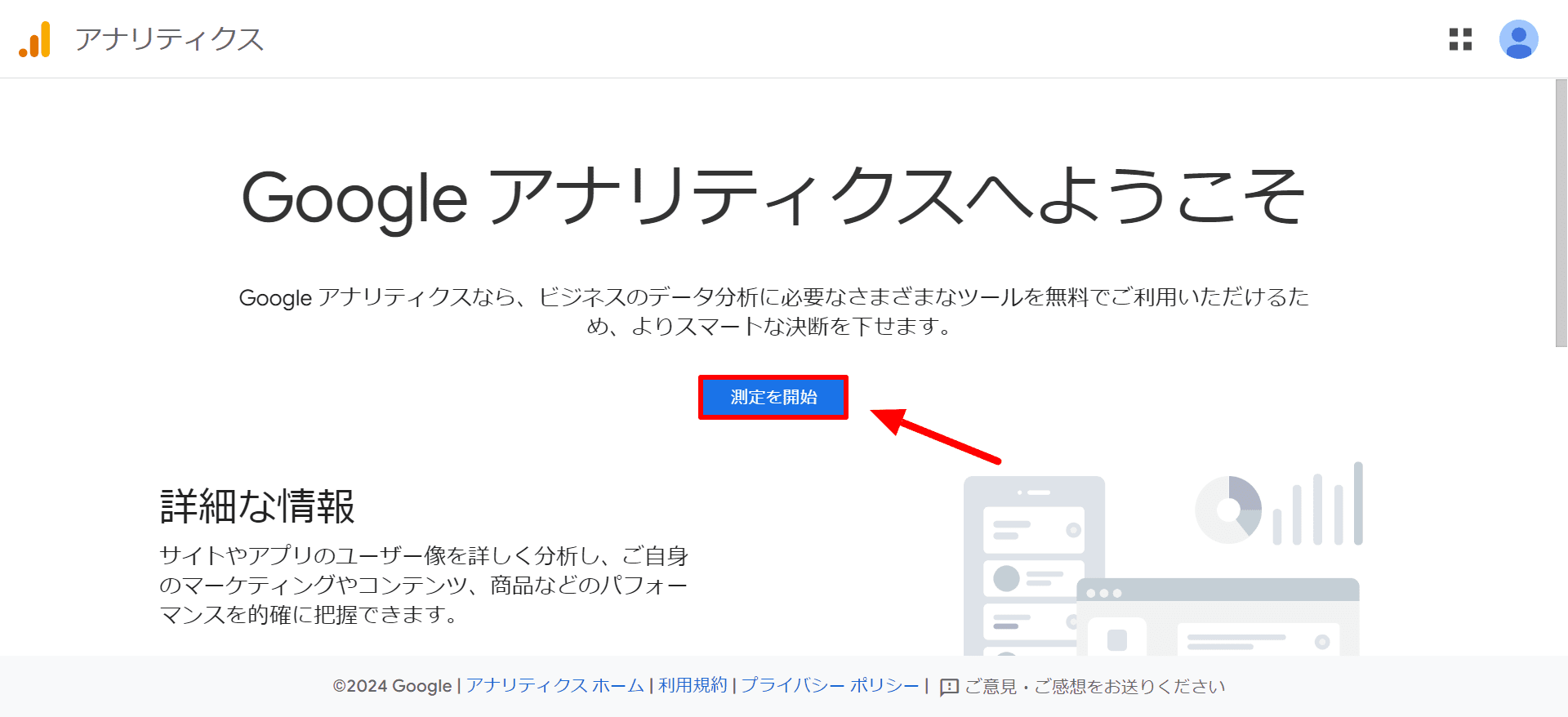
①アカウントの作成
下の「アカウントを作成」の画面になりますので、それぞれ入力していきます。
- アカウント名→店舗名などわかりやすいものでOK ※必ず半角で入力してください
- アカウントのデータ共有設定→各チェックボックスを確認し、任意チェックを入れて下さい。(わからない場合はそのままでOK)
[次へ]をクリックします。
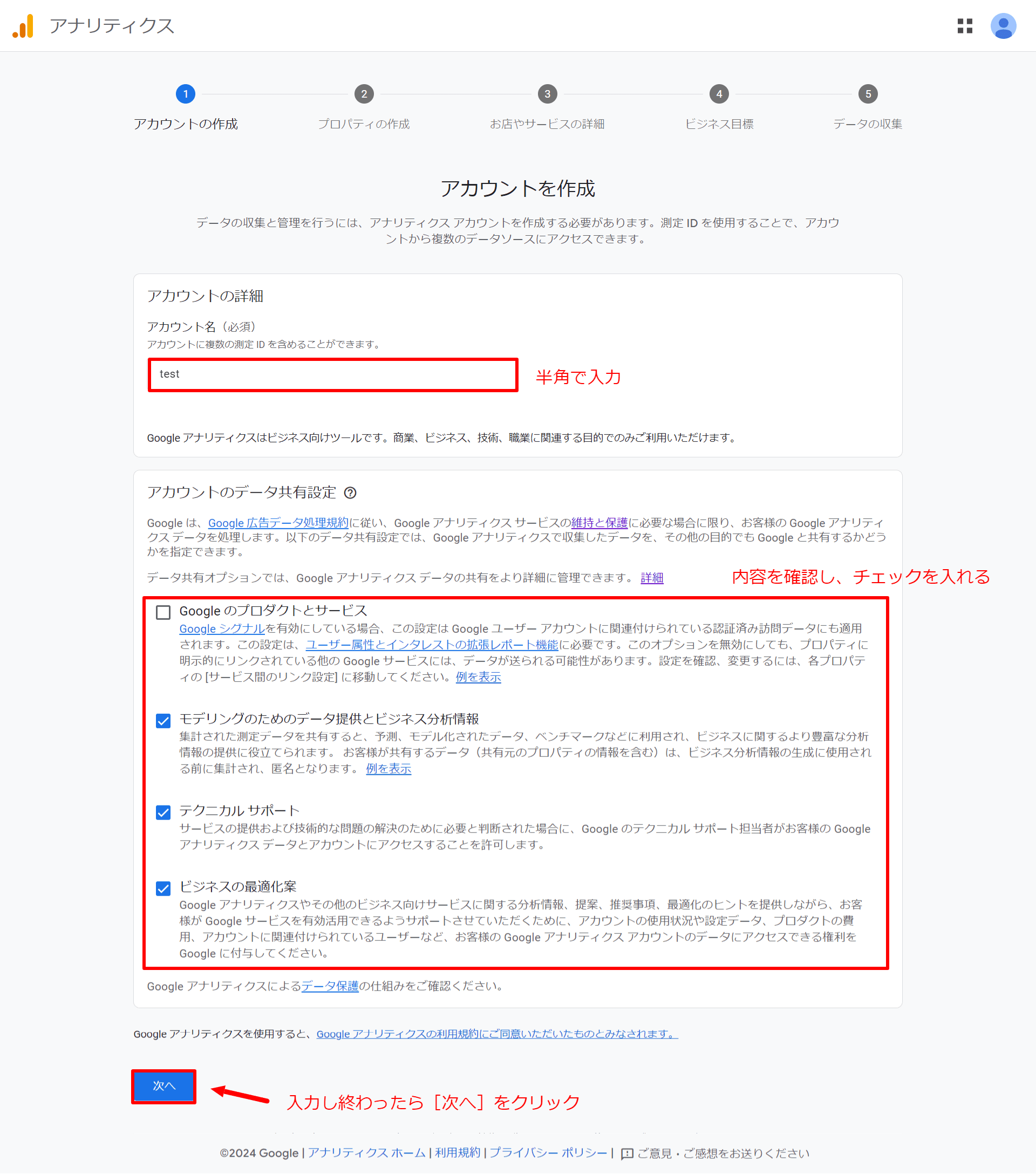
②プロパティの作成
- プロパティ名→店舗名などわかりやすいものでOK
- レポートのタイムゾーン→「日本」を選択
- 通貨→「日本円」を選択
[次へ]をクリックします。
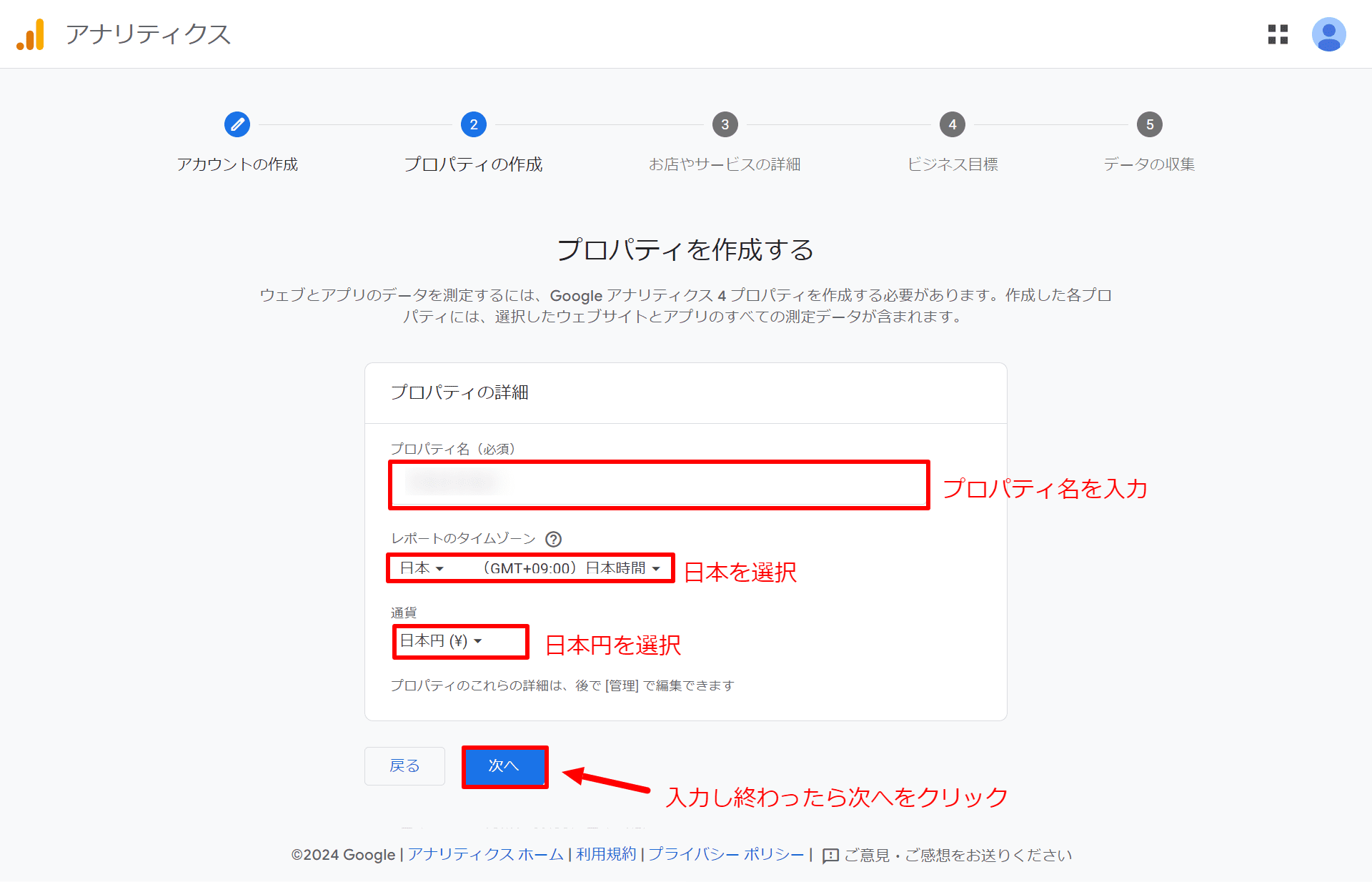
③お店やサービスの詳細
- 業種→当てはまるものを選択
- ビジネスの規模→当てはまるものを選択
[次へ]をクリックします。
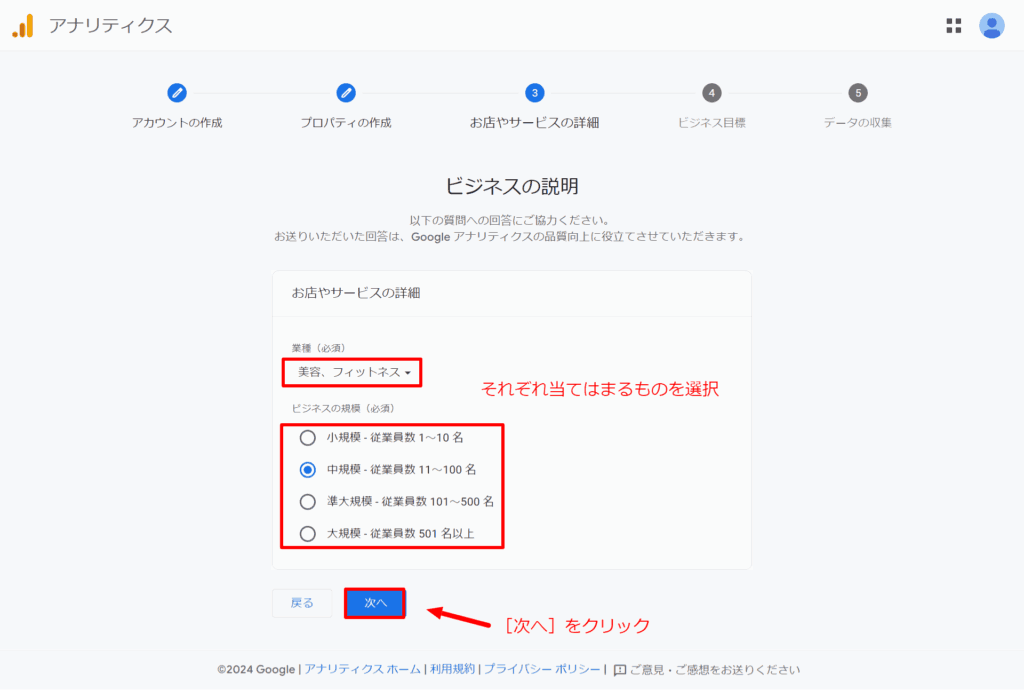
④ビジネス目標
ビジネス目標を選択する→当てはまるものを選択
[作成]をクリックします。
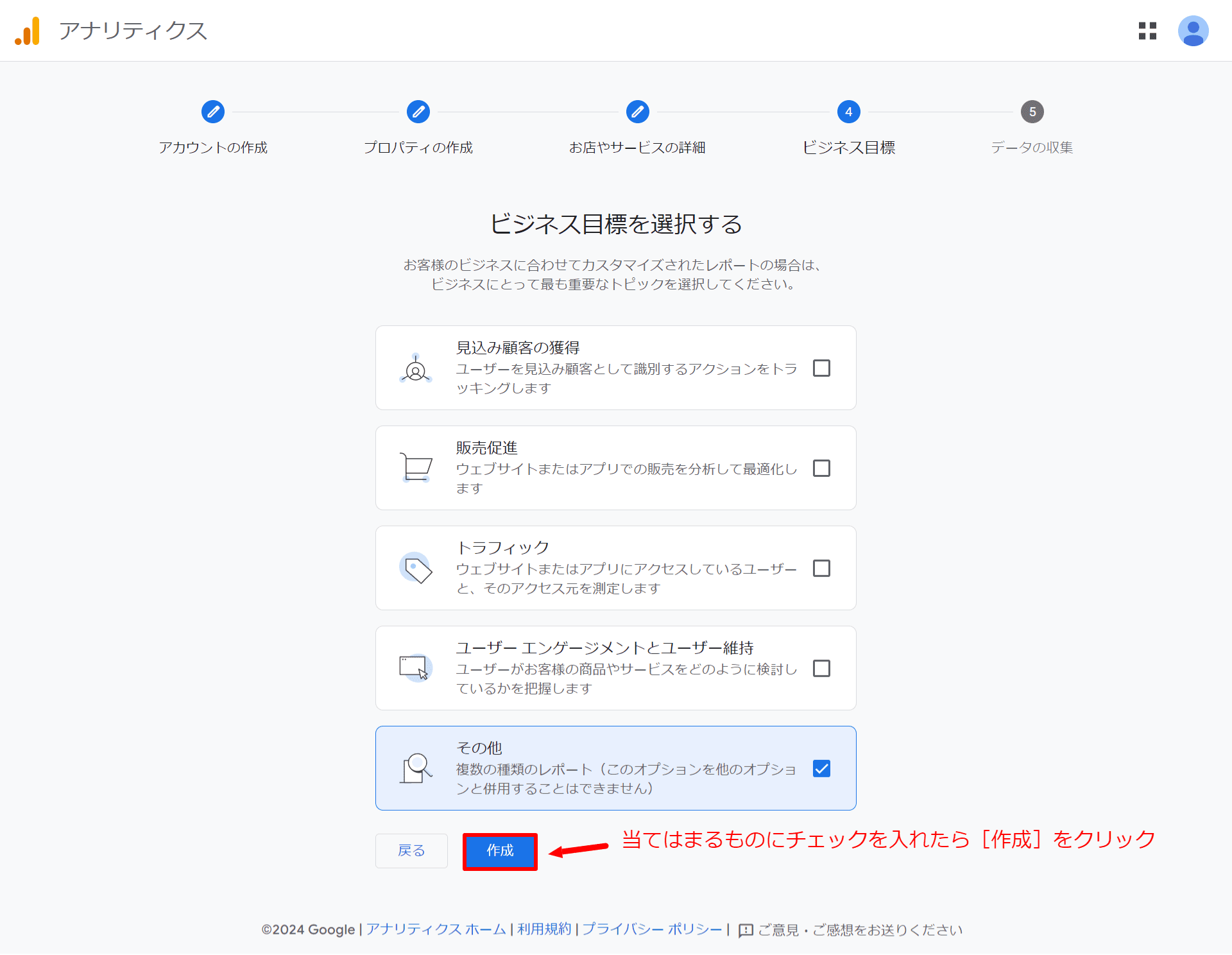
[作成]をクリックすると、利用規約が表示されます。
利用規約に「日本語」に変更し、内容を確認します。
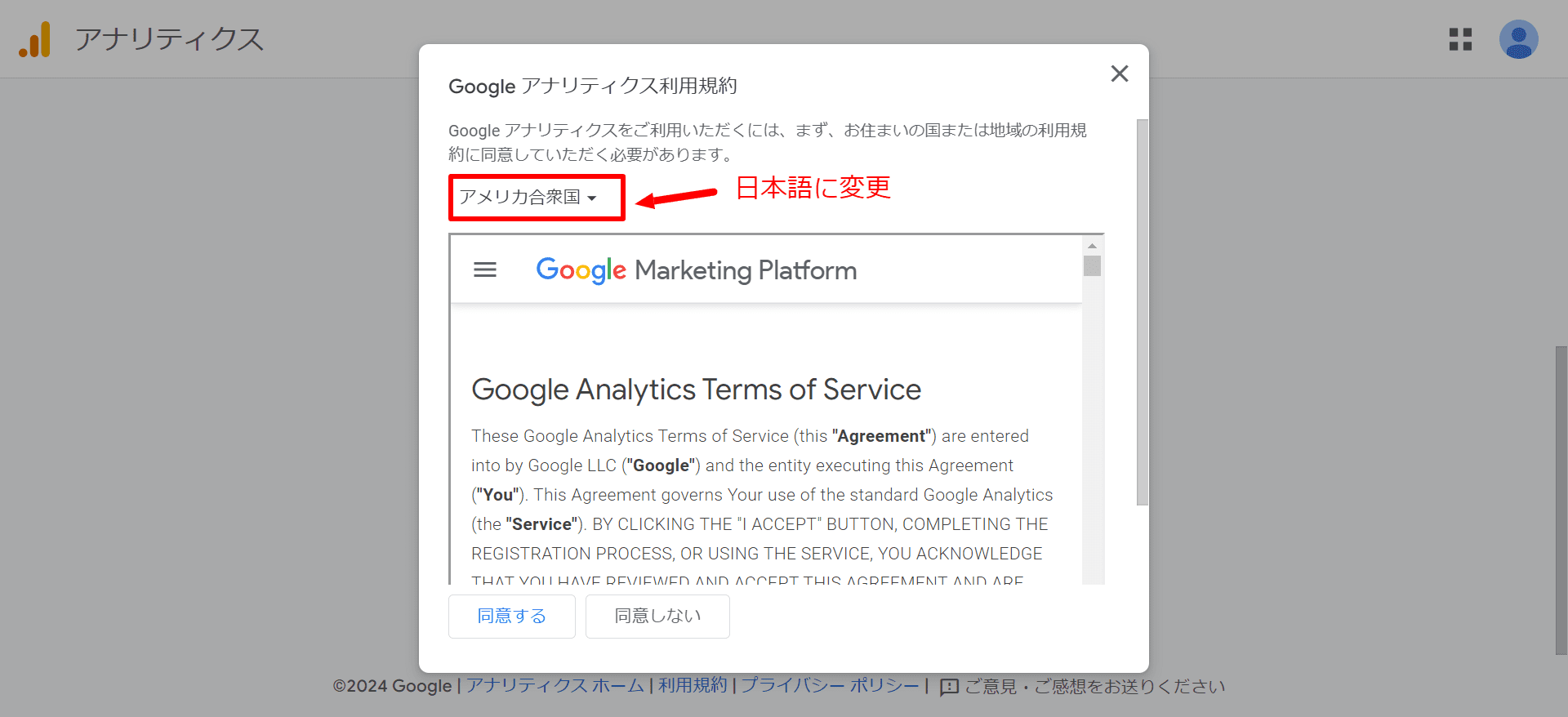
[同意する]ををクリックします。
.png)
Googleアナリティクスのアカウント作成が完了しました。
⑤データの収集
アカウント作成完了後、以下の画面が表示されますので[ウェブ]をクリックします。
.png)
- サイトのURLを入力→店舗ごとの予約サイトのURL(例:youteacher.leporto.com)を入れる
- ストリーム名→わかりやすいものであれば何でも大丈夫です
全て入力し終わったら[作成して続行]をクリックします。

トラッキングコードが発行されました。青枠内のコードがトラッキングコードです。
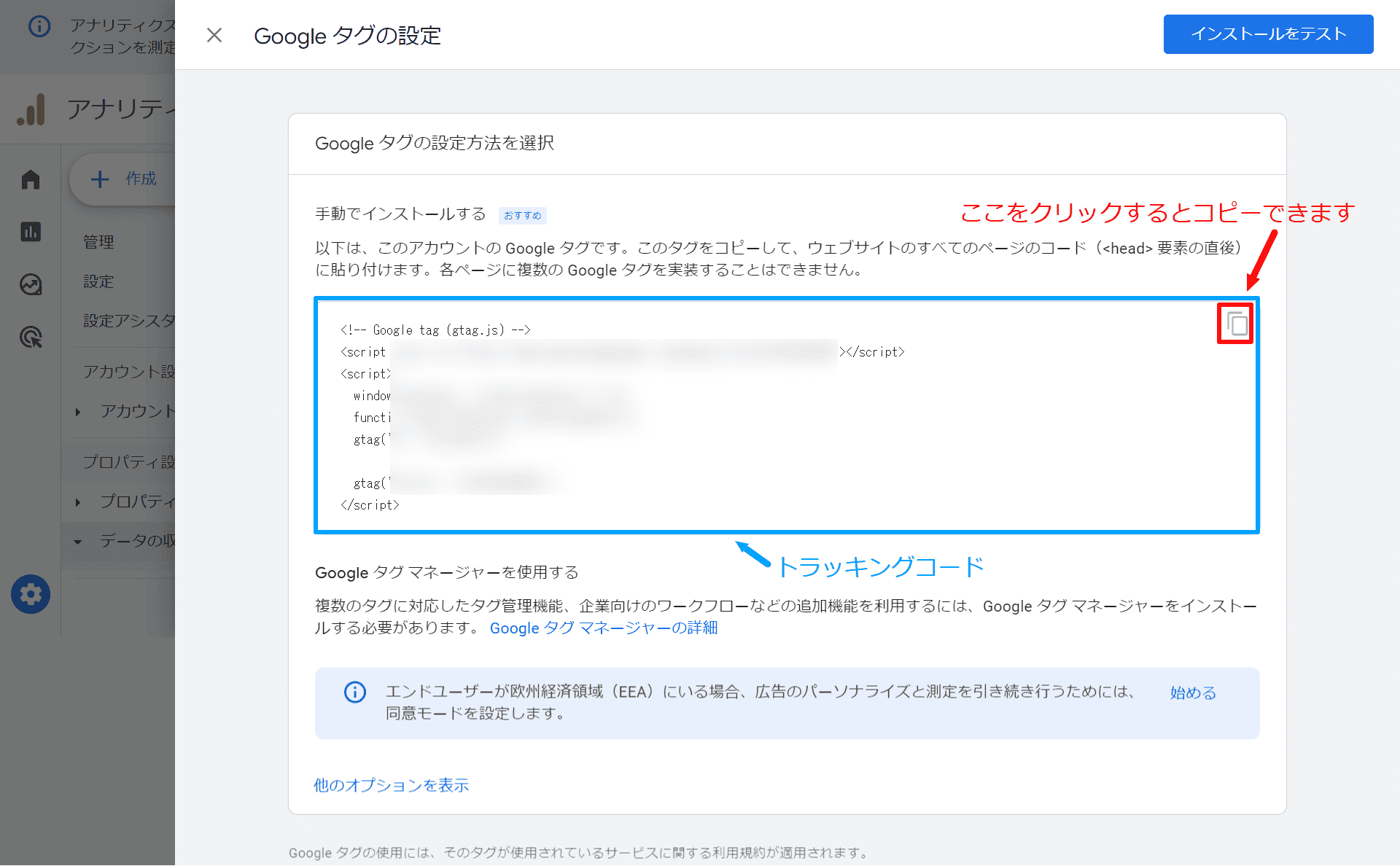
Leportoのマーケティング≫広告設定≫Googleアナリティクス連携の画面を開き、
「トラッキングコード」にトラッキングコードを貼り付けてください。

貼り付け終わったら忘れずに[保存]をクリックしてください。
以上でGoogleアナリティクス連携は完了です。
すでにGoogleアナリティクスのアカウントを作成している場合
Googleアナリティクスにログインします。
Googleアナリティクスの公式サイトへアクセスし、「アナリティクスにログイン」をクリックします。

ログイン後、下記の手順でトラッキングコードを確認してください。
①画面左下の歯車のマーク(管理)をクリック
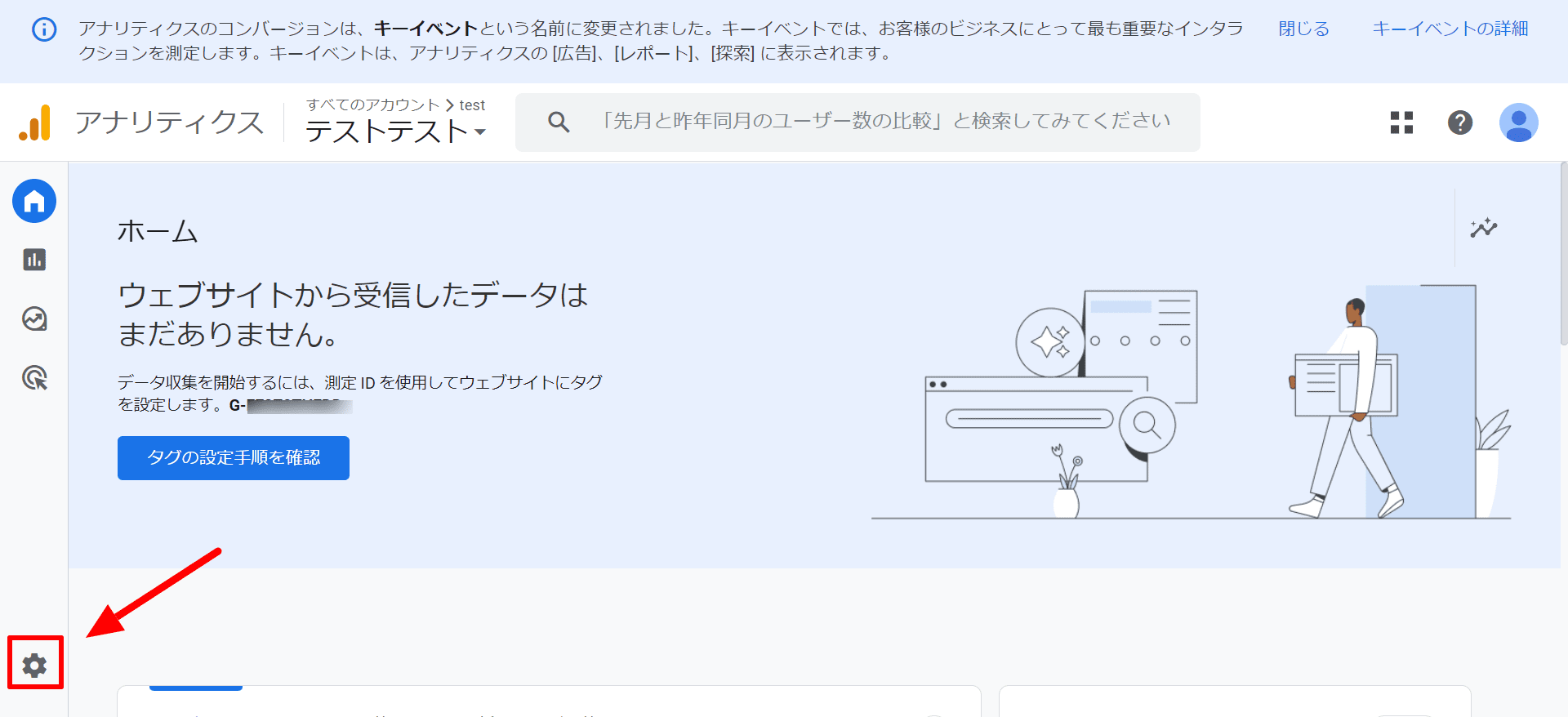
②データの収集と修正≫データストリームをクリック
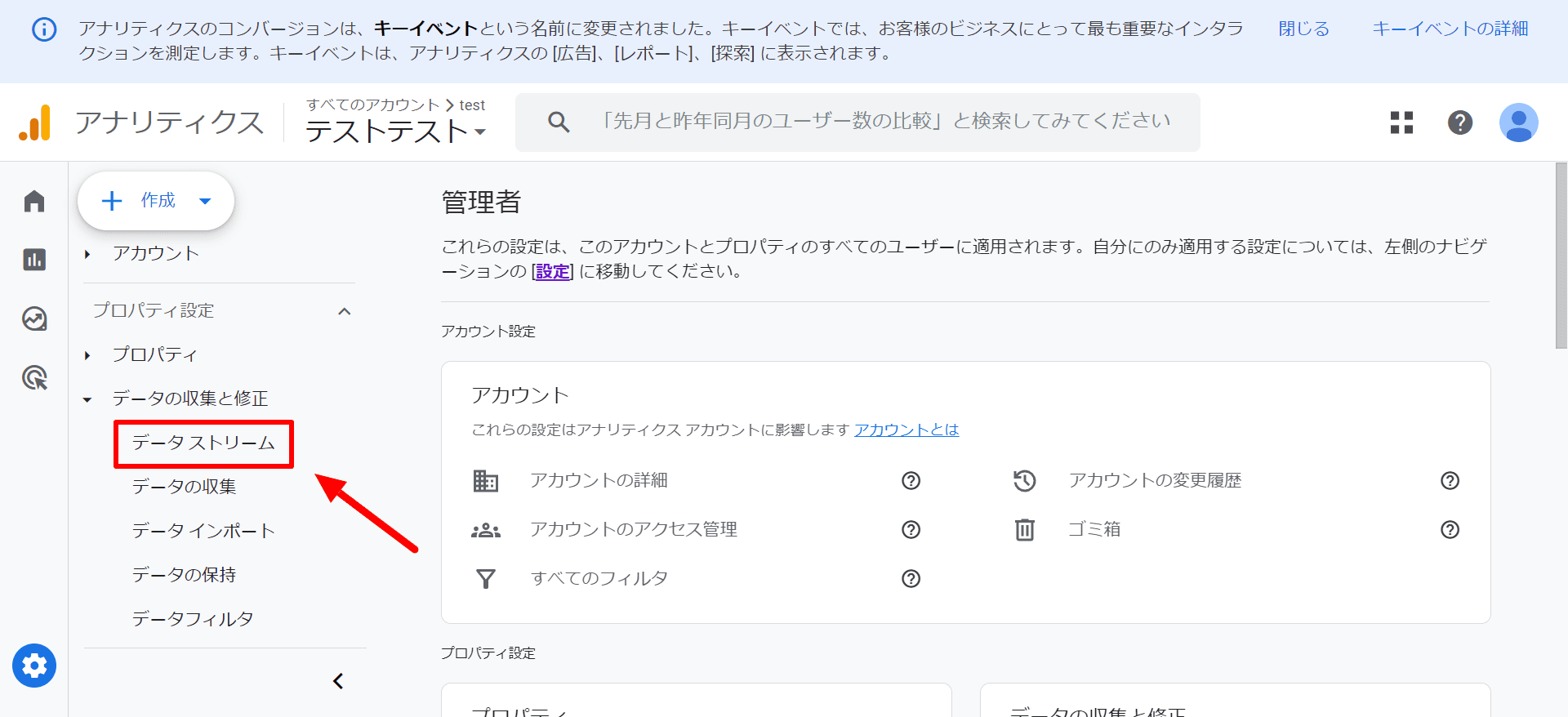
③該当のWebサイトをクリック
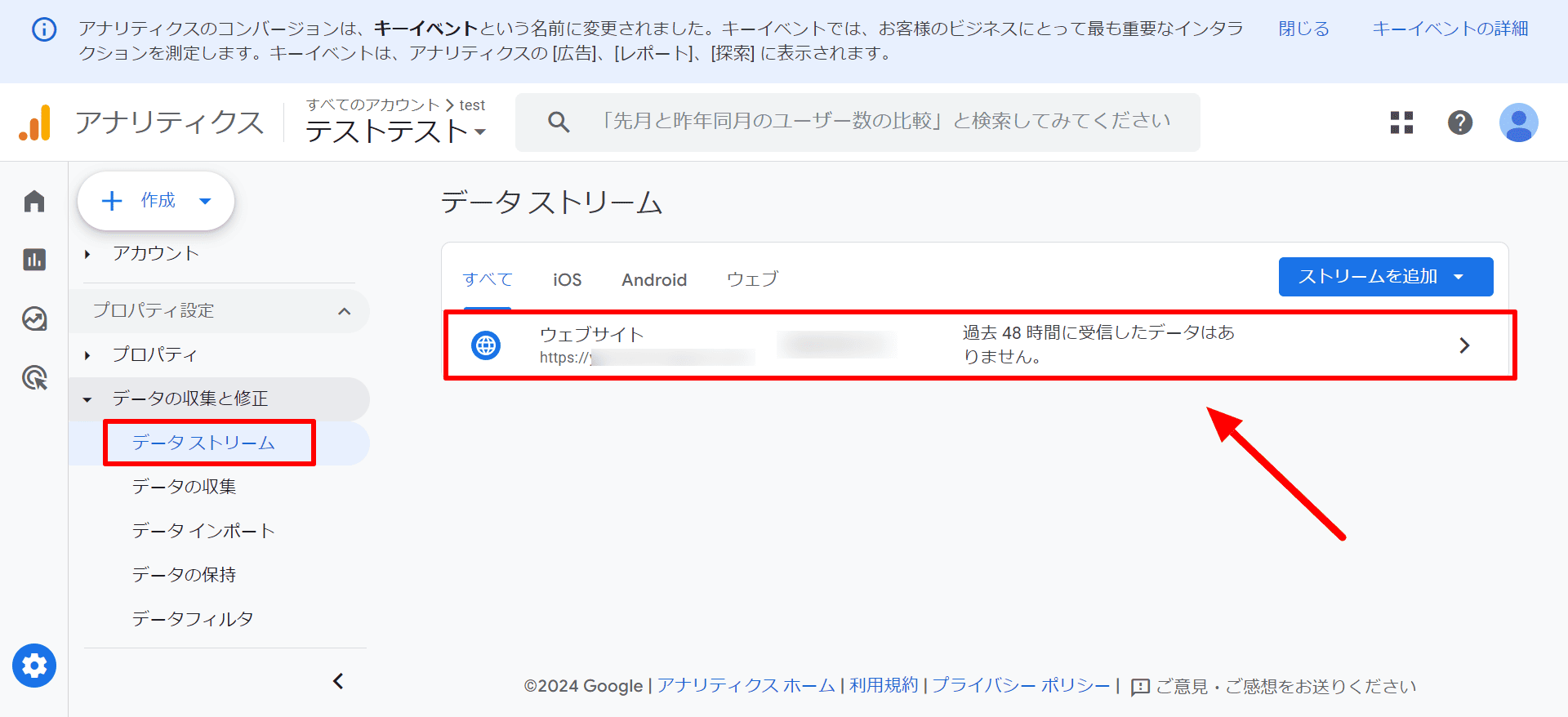
④[タグの実装手順を表示する]をクリック
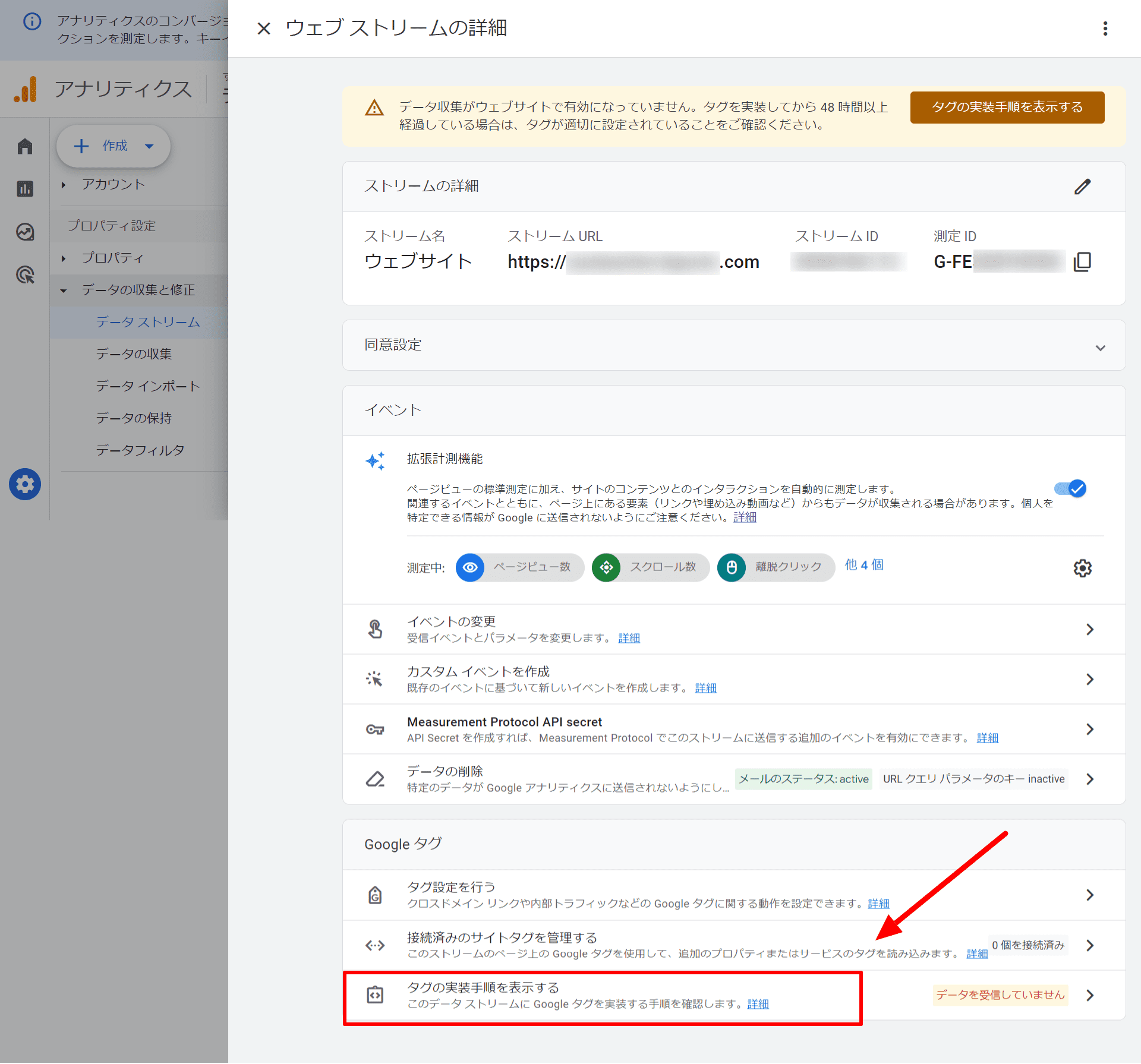
⑤[手動でインストールする]をクリック
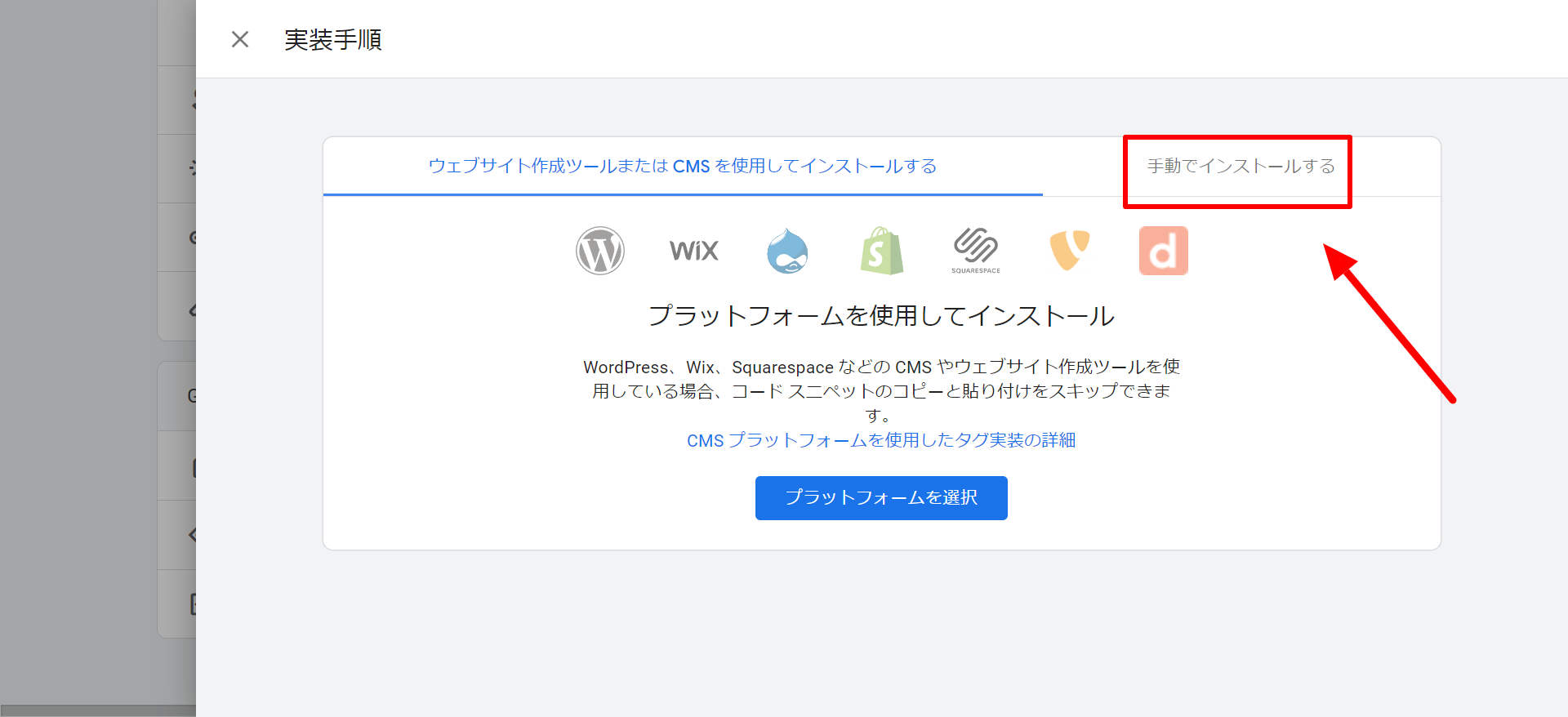
トラッキングコードが表示されます。
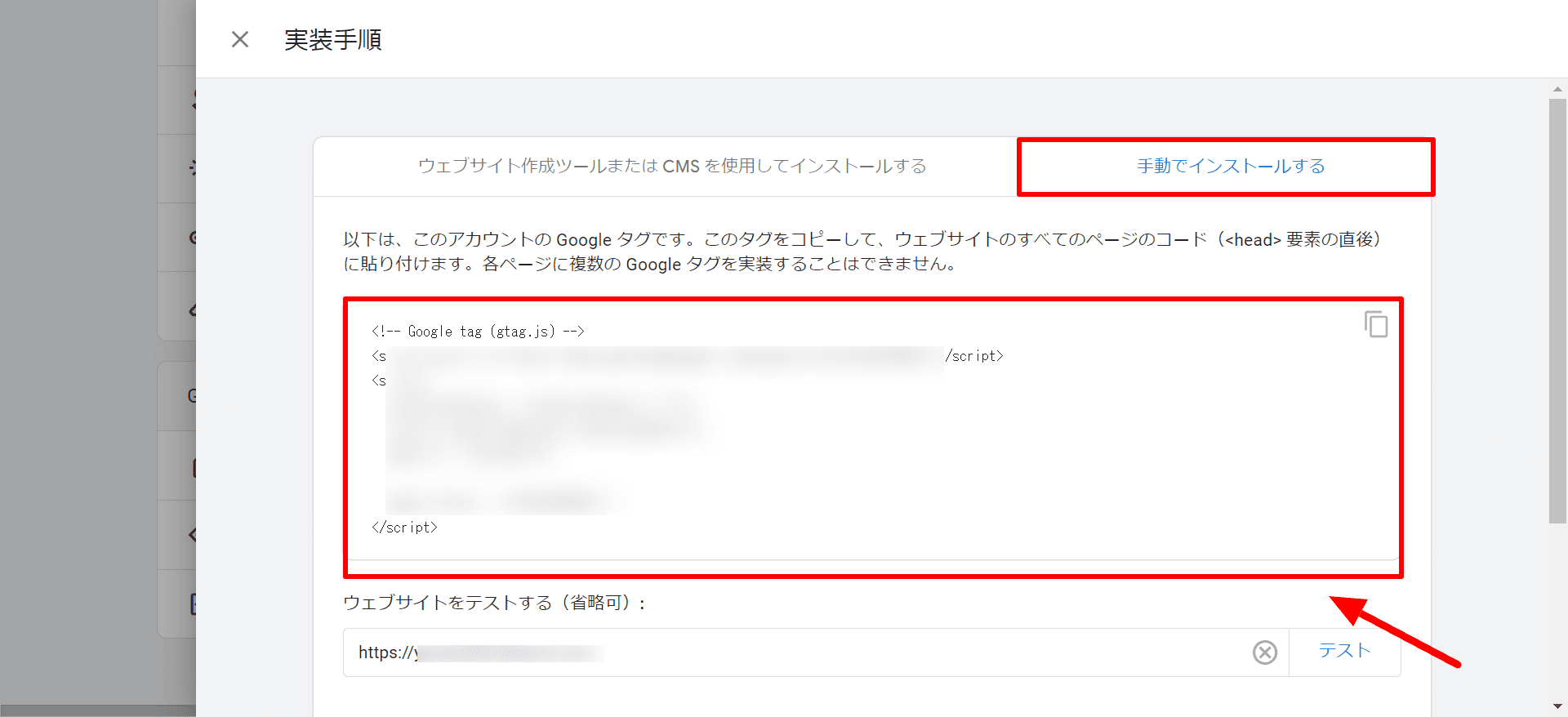
Leportoのマーケティング≫広告設定≫Googleアナリティクス連携の画面を開き、
「トラッキングコード」にトラッキングコードを貼り付けてください。

以上でGoogleアナリティクス連携は完了です。
コンバージョン管理
コンバージョンの設定を行います。
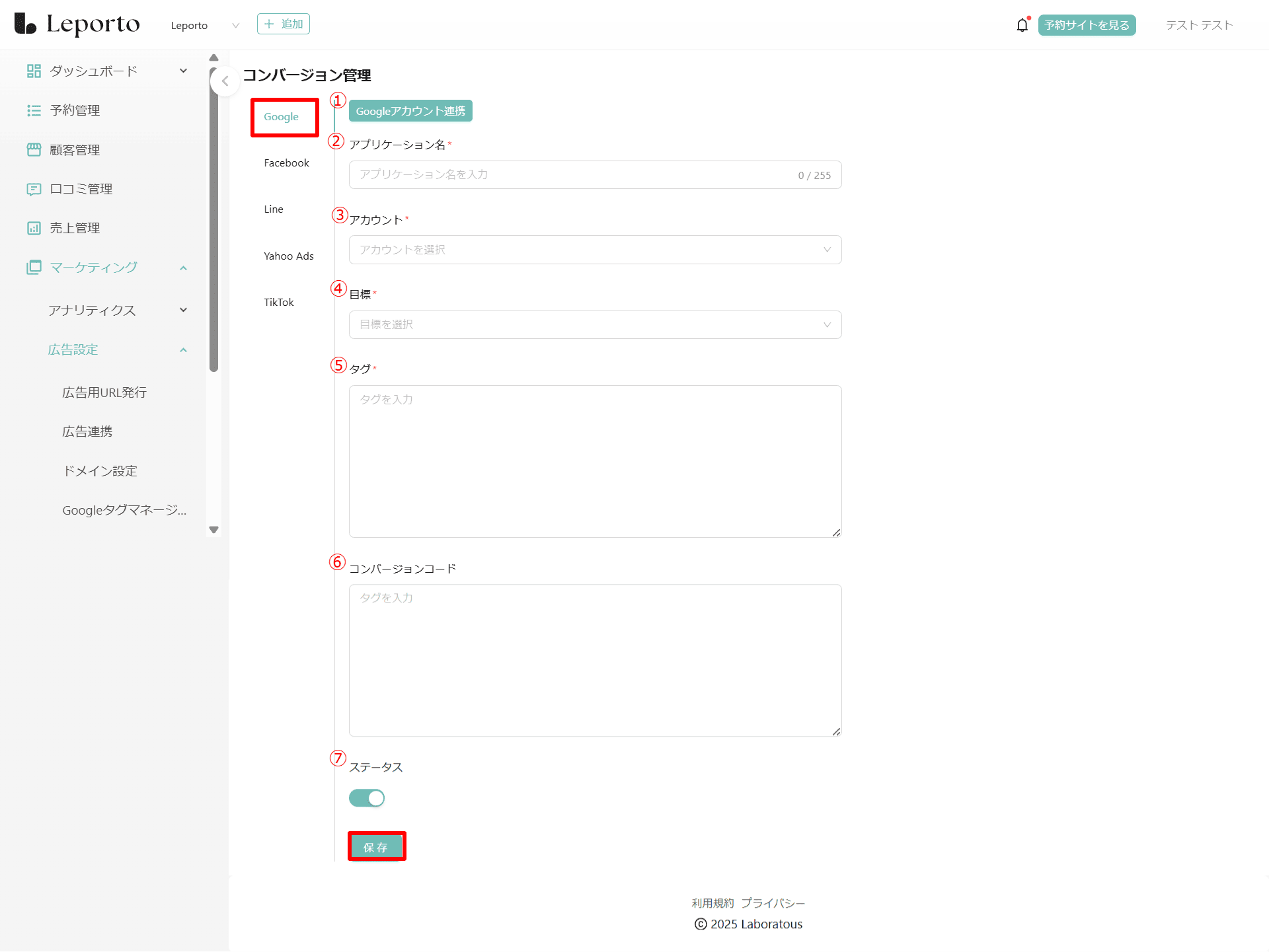
①Googleアカウント連携
まずはGoogleアカウントと連携します。
[Googleアカウント連携]をクリック
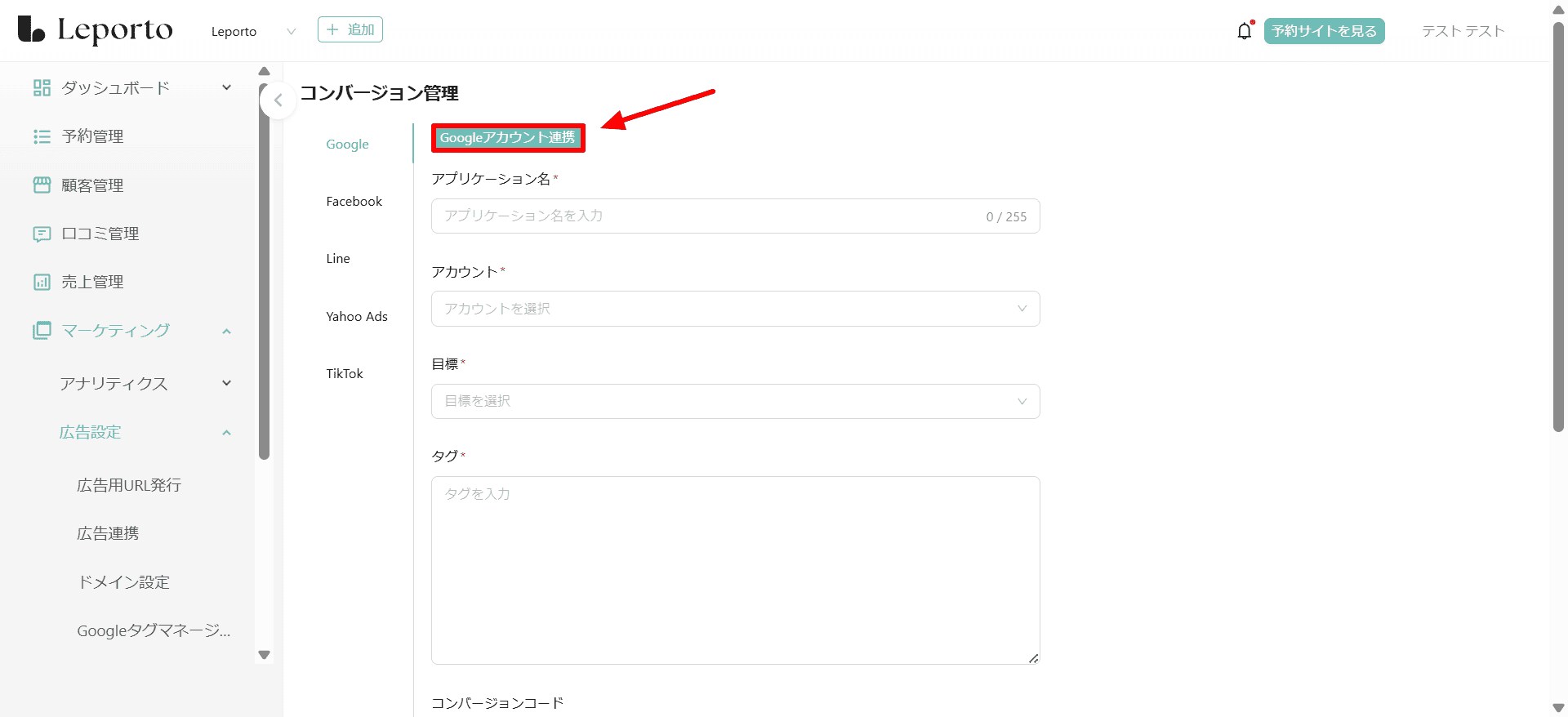
アカウントを選択します。
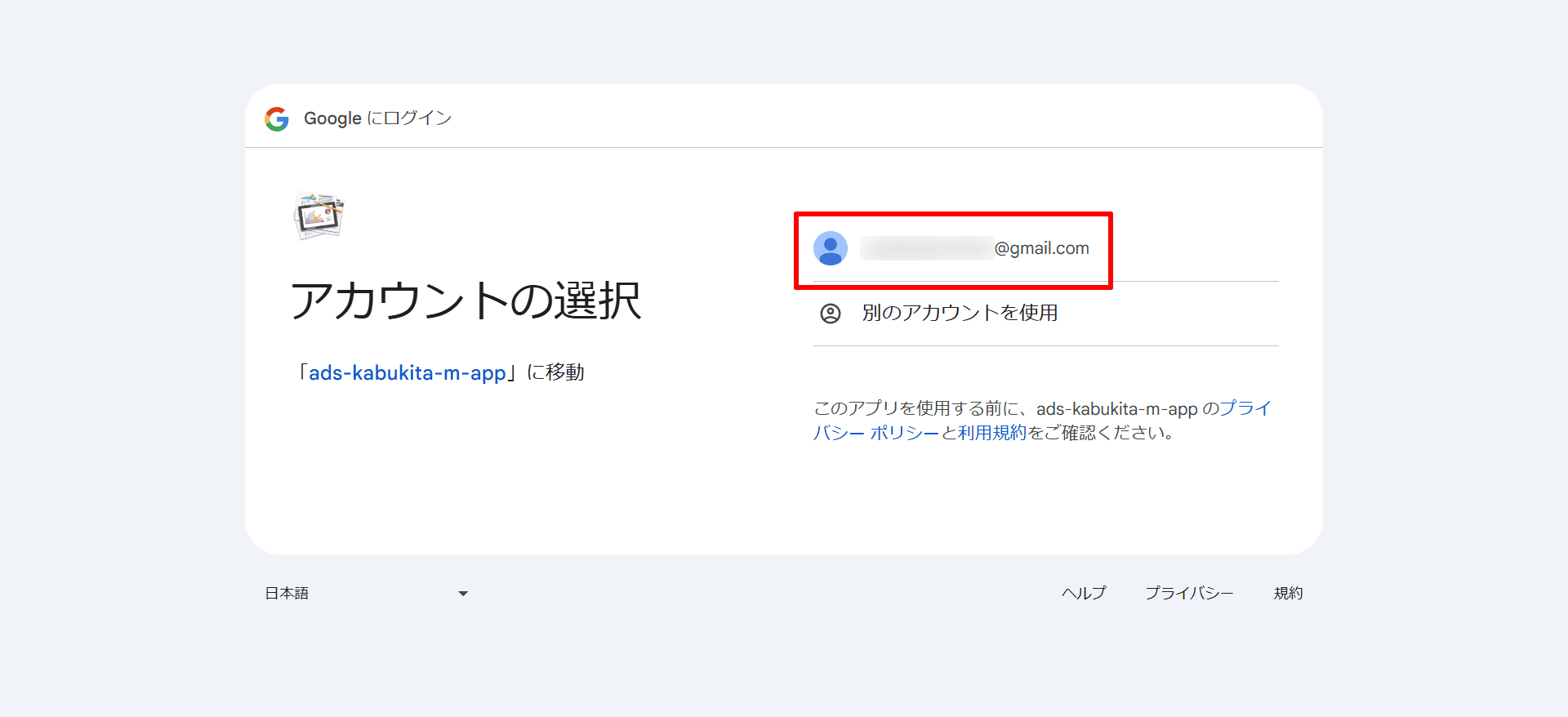
[続行]をクリック
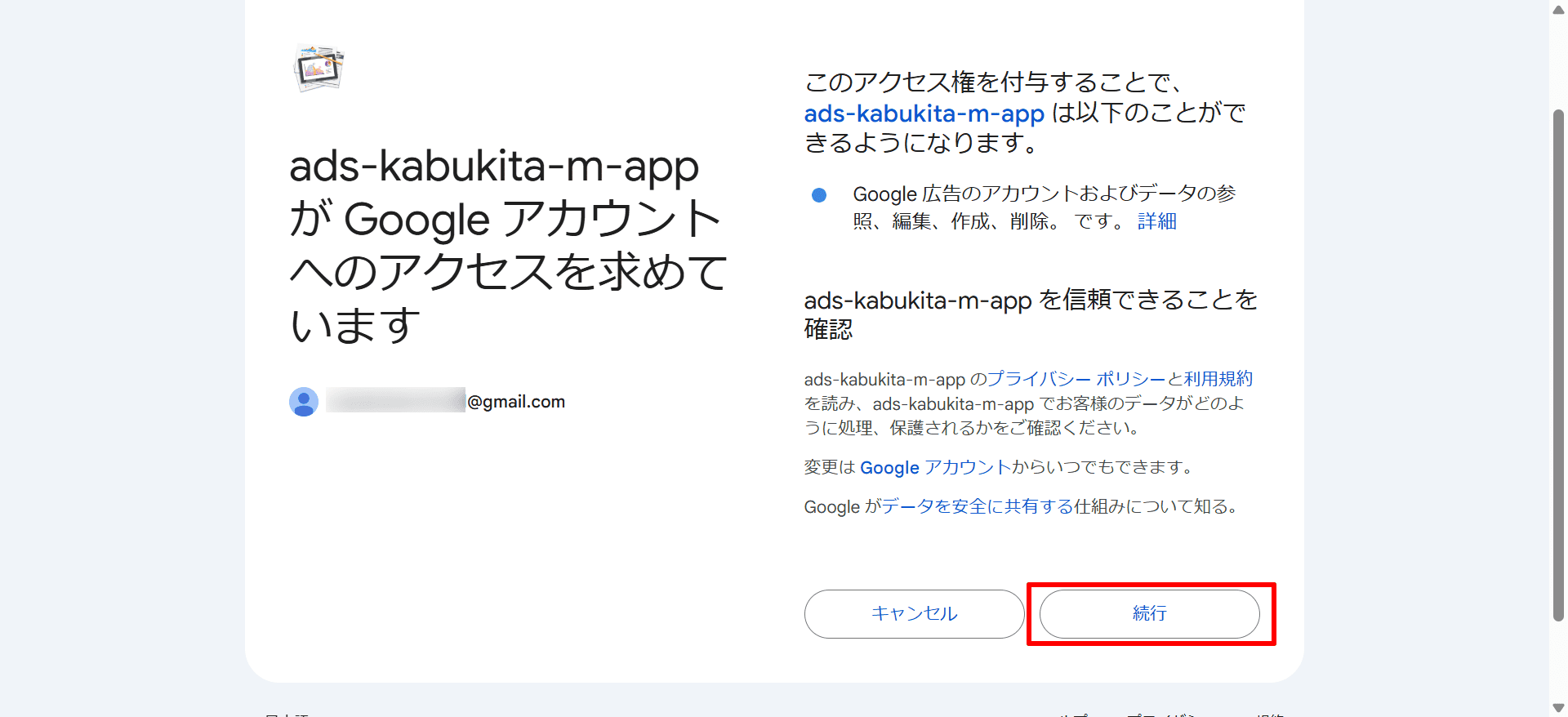
☟
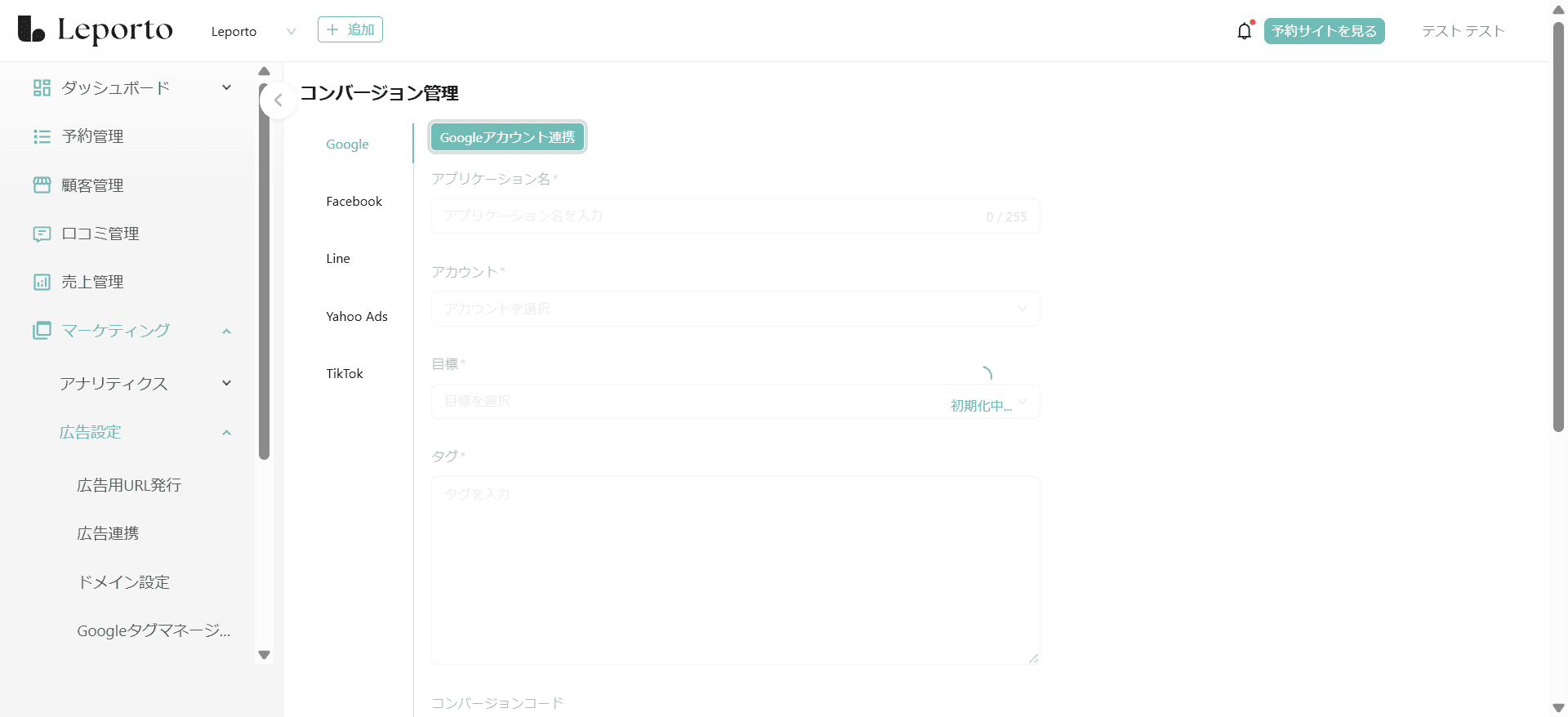
連携できました。
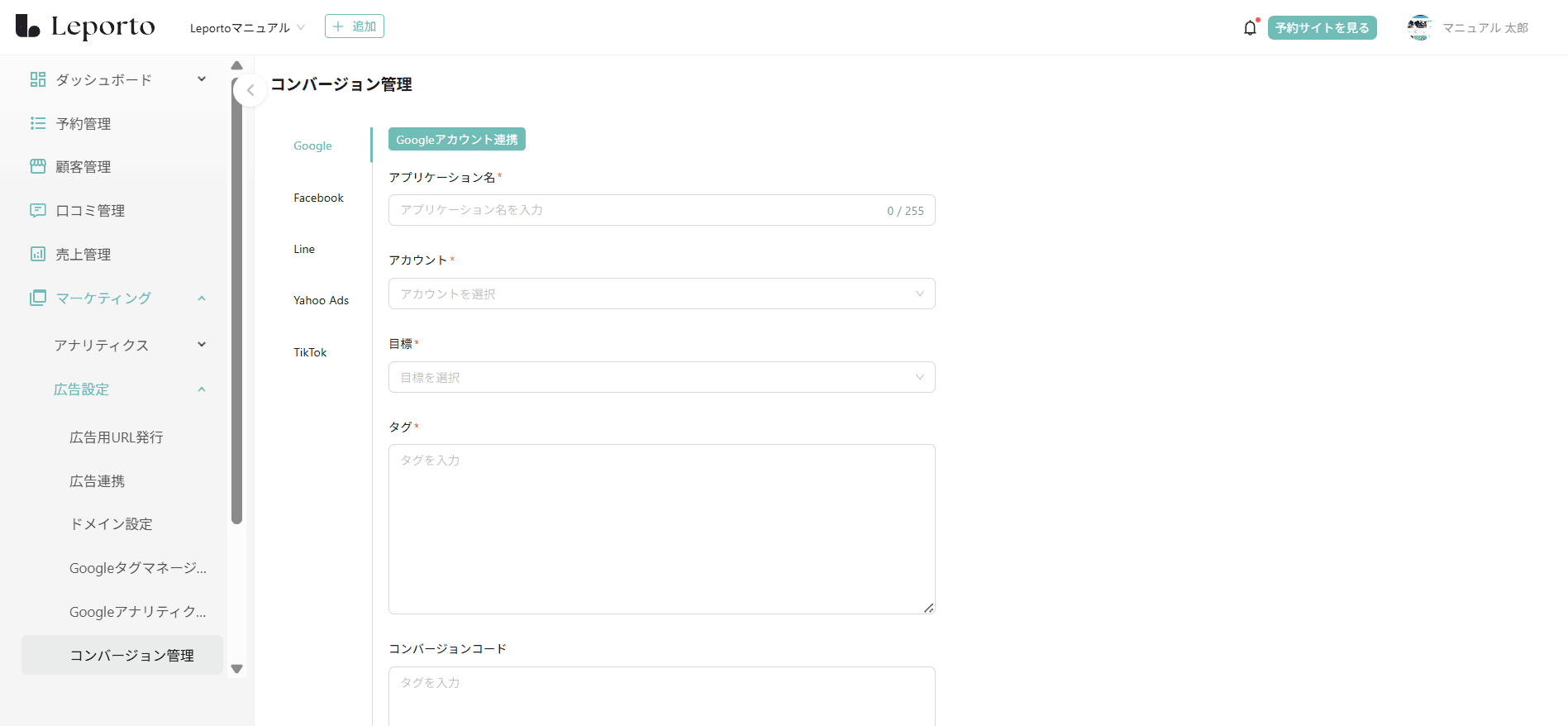
②アプリケーション名*
任意のアプリケーション名を入力します。
※ご自身で分かりやすい名前を入力してください。
③アカウント*
[∨]をクリックし、アカウントを選択してください。
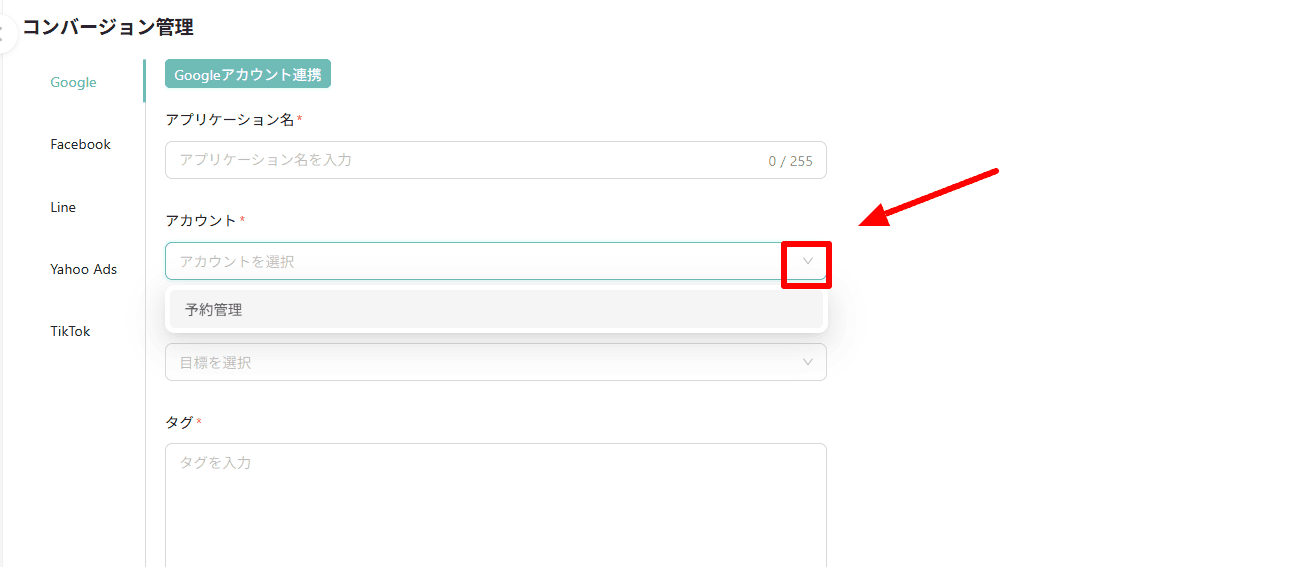
必ず先にGoogle連携を行ってください。
④目標*
[∨]をクリックし、目標を選択してください。
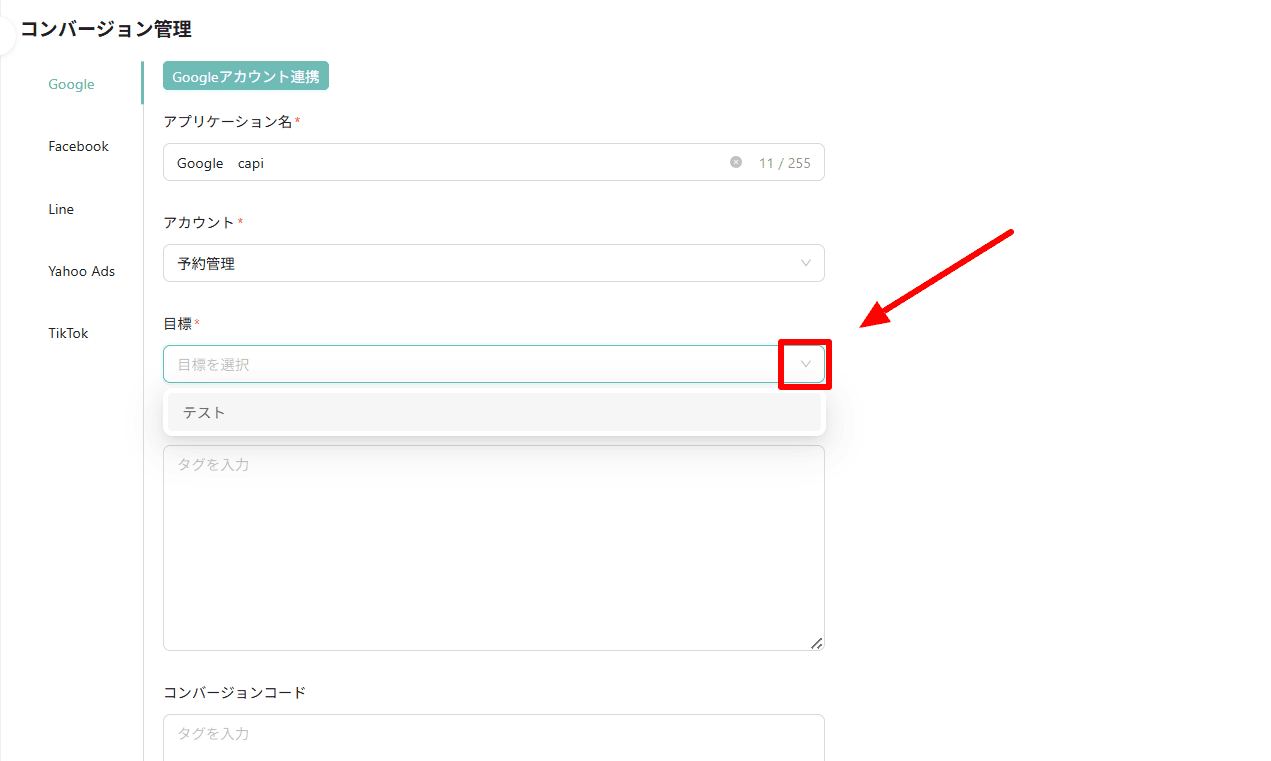
必ず先にアカウントを選択してください。
⑤タグ*、⑥コンバージョンコード
Google広告の画面でタグとコンバージョンコードを確認します。
Google広告を開きます。
[ログイン]をクリックしログインします。
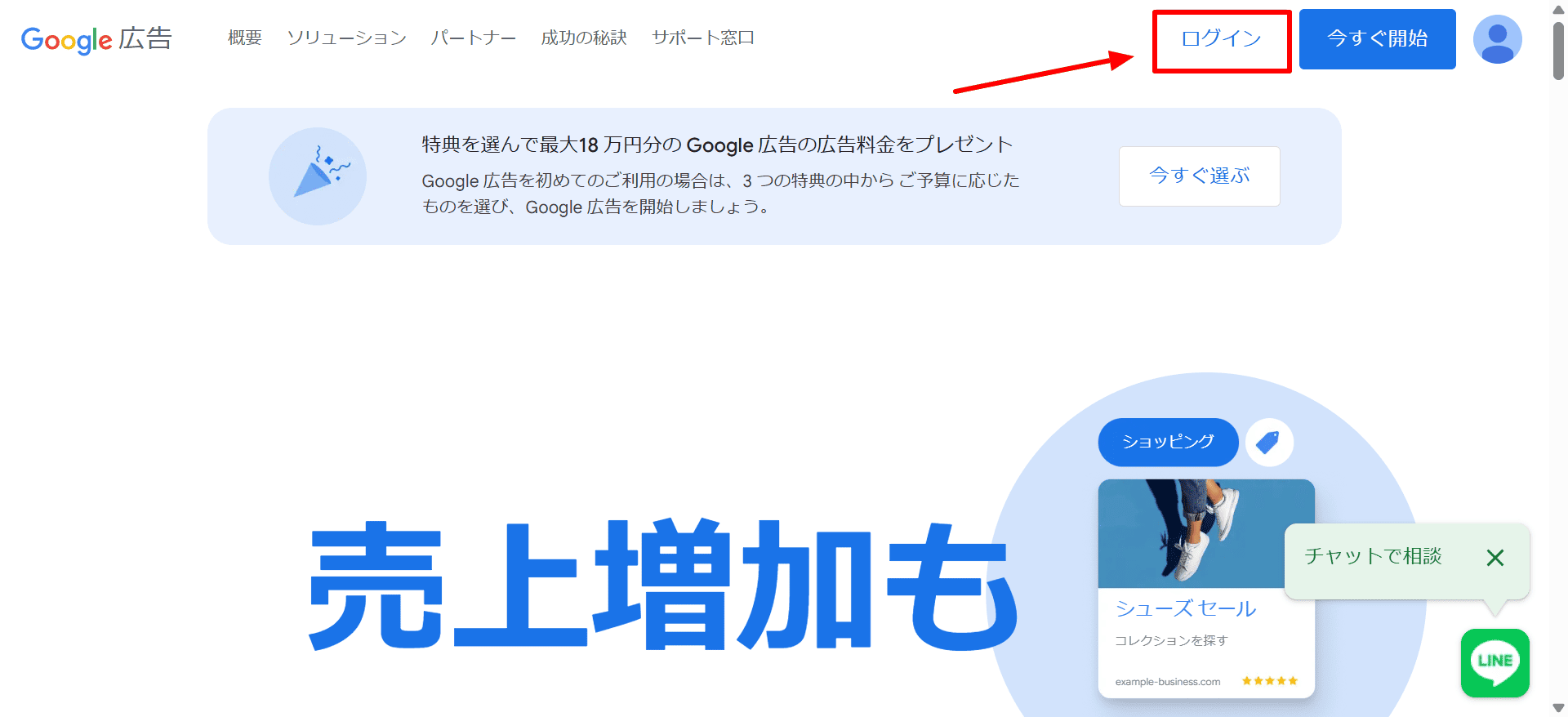
Google広告のアカウントがない場合は以下の画面になります。
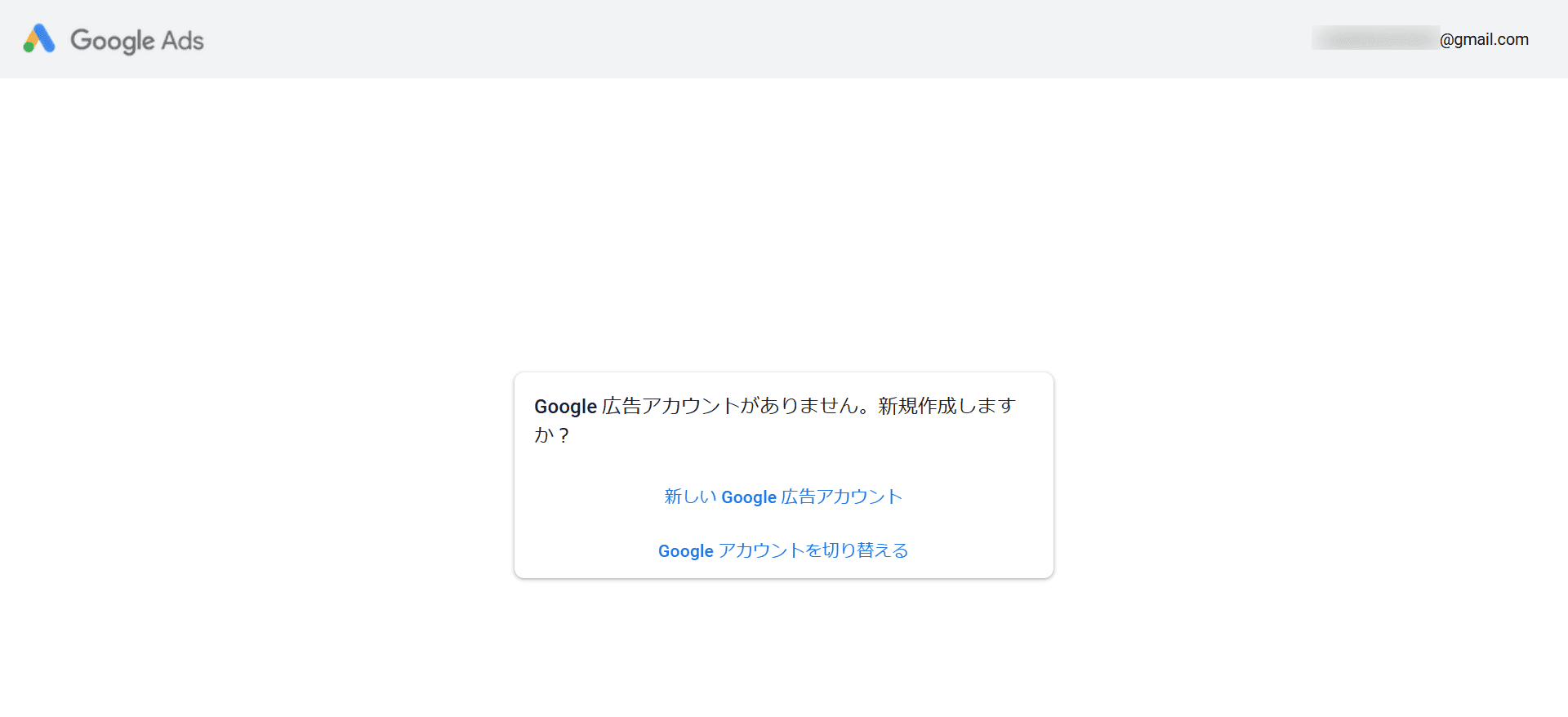
Google広告のアカウントを新規作成するか、Google広告のアカウントのあるGoogleアカウントに切り替えて下さい。
Google広告のアカウント作成方法・コンバージョンアクション作成方法についてはこちらをご覧ください。
[目標]≫[概要]≫[目標]を開きます。
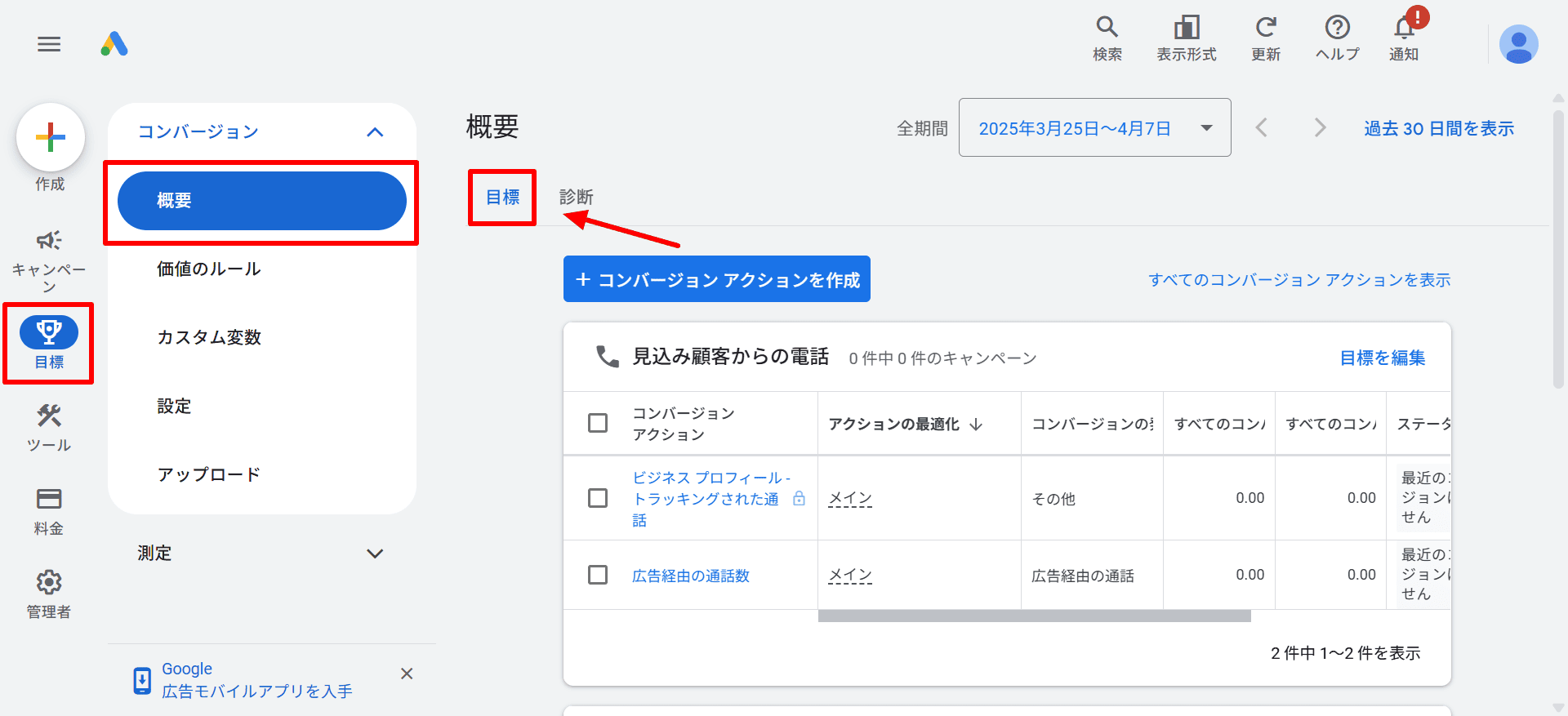
下にスクロールし、コンバージョン名をクリックします。
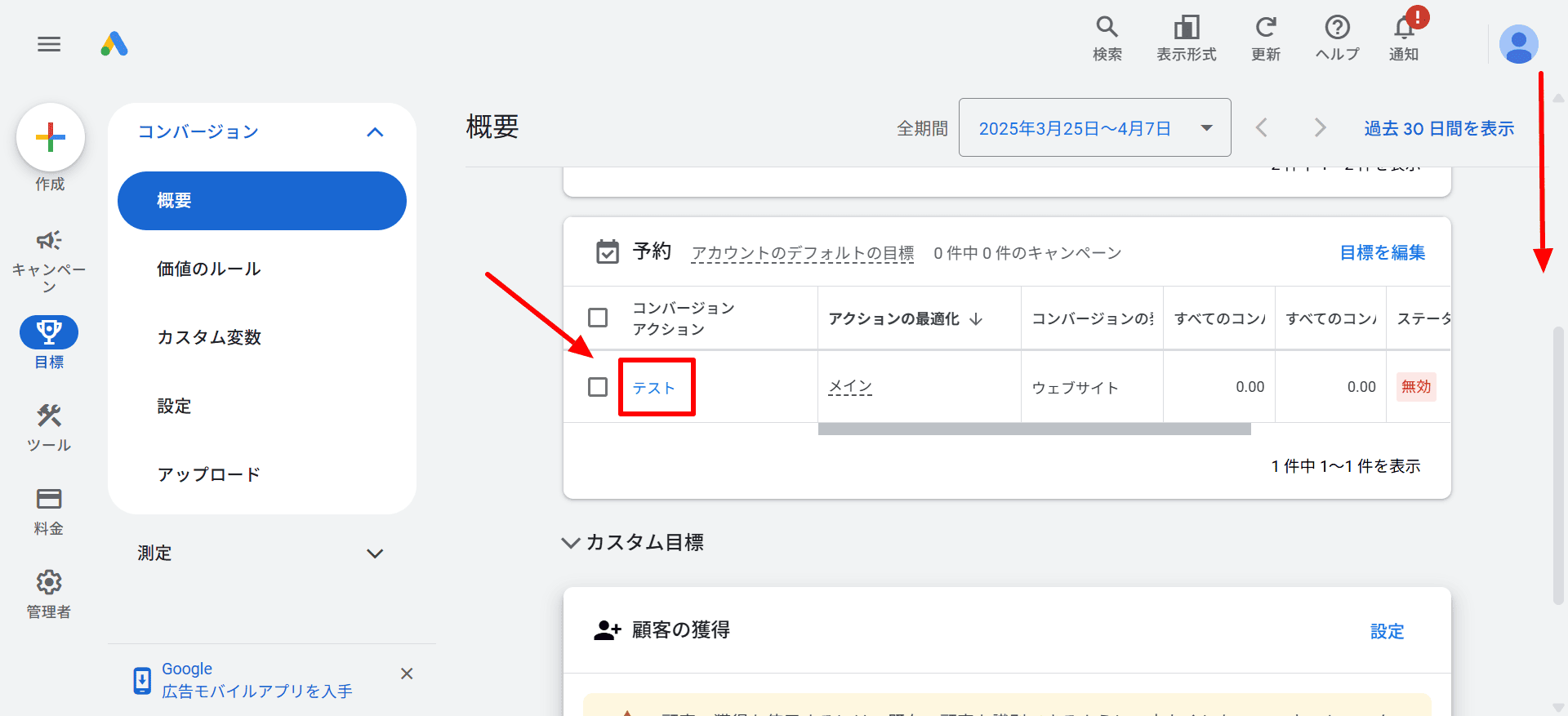
[タグを設定する]をクリック
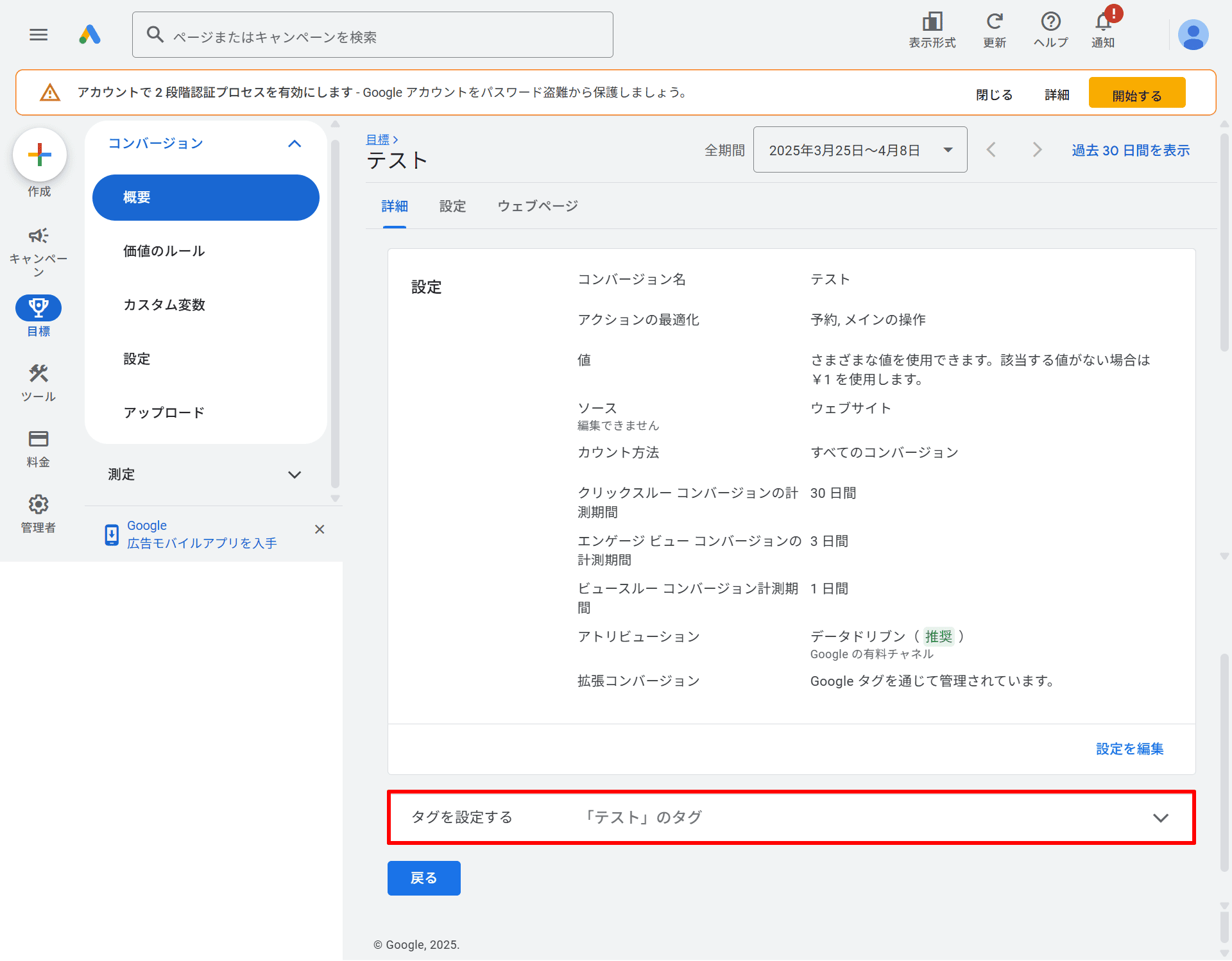
[タグを自分で追加する]をクリック
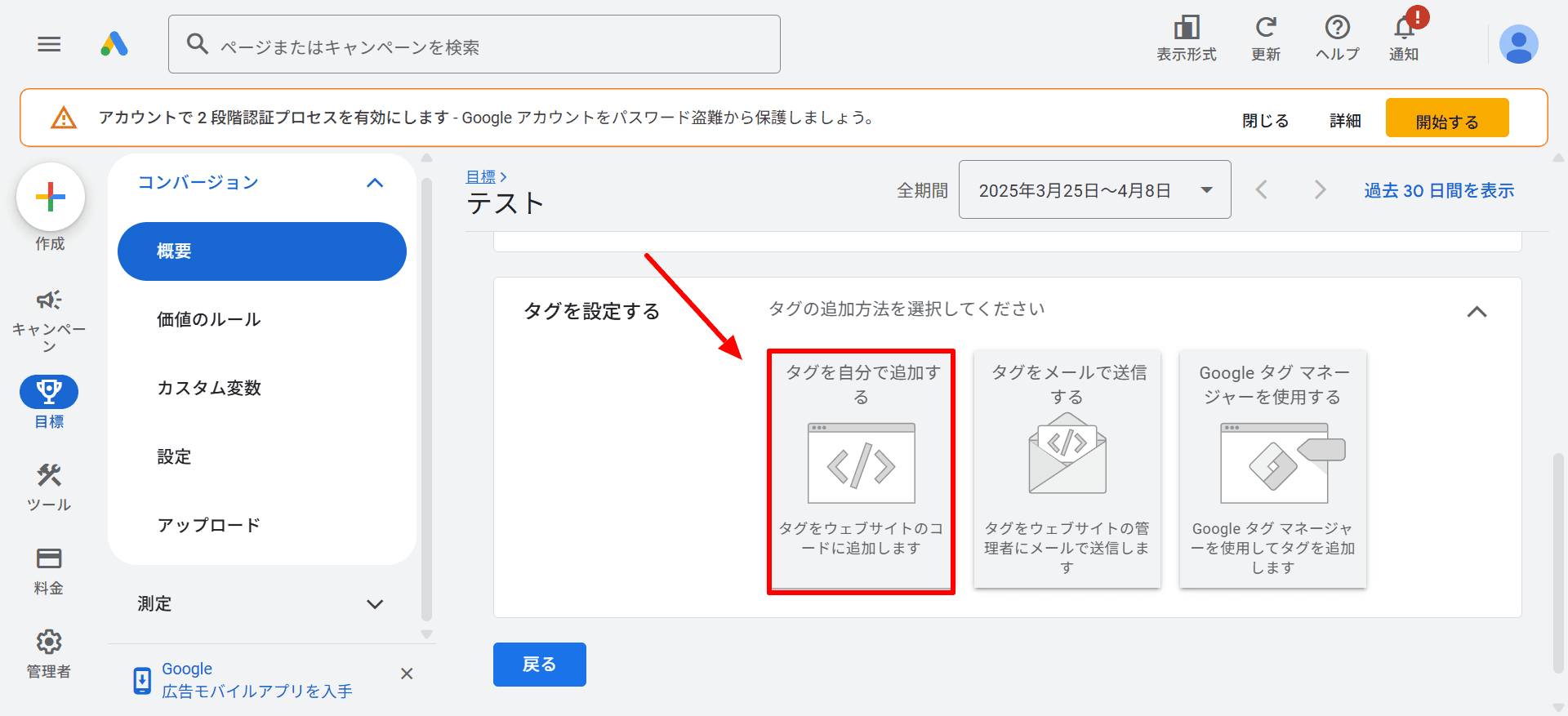
[Googleタグ]の項目のタグをコピーし、[タグ]に貼り付けて下さい。
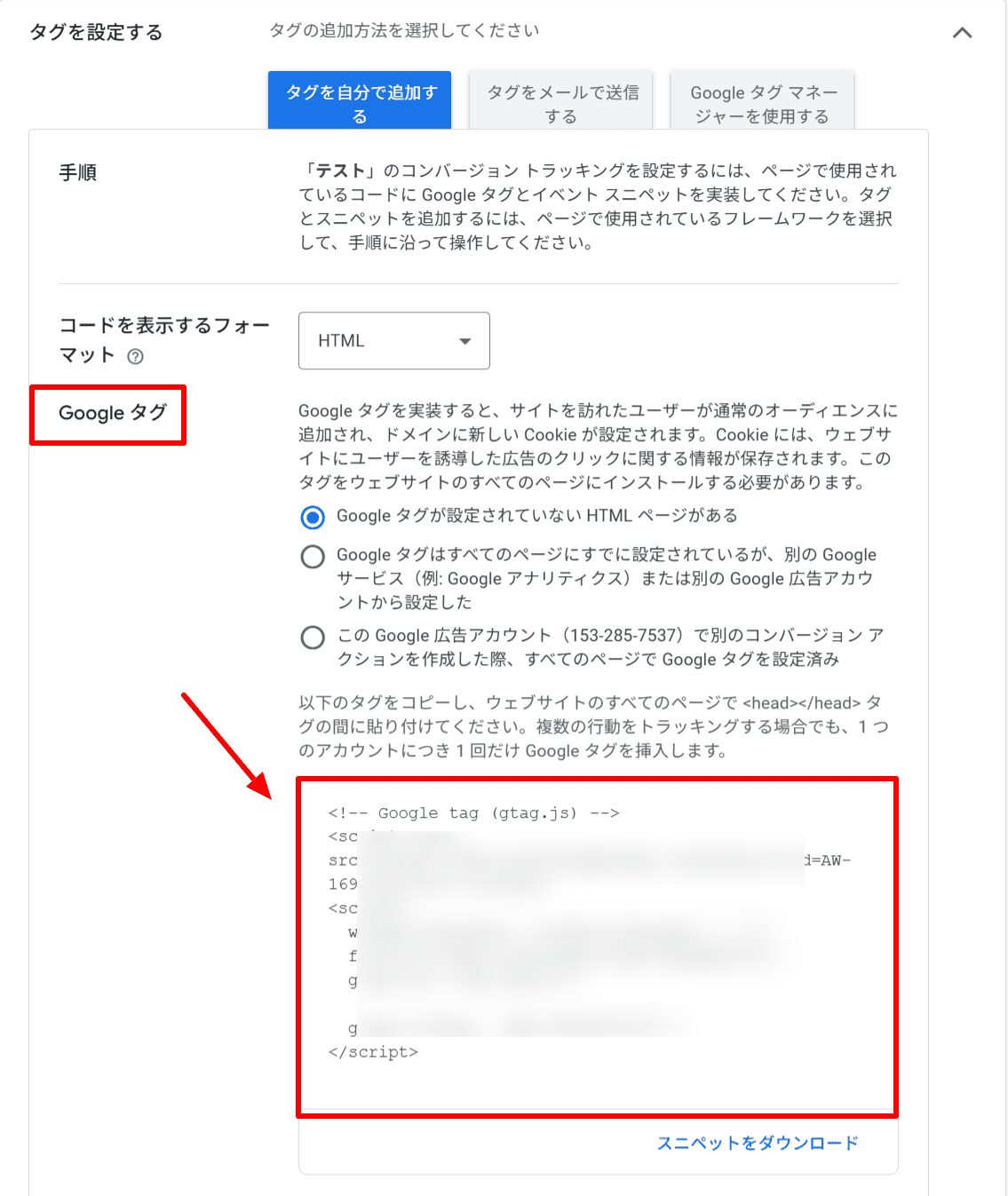
☟
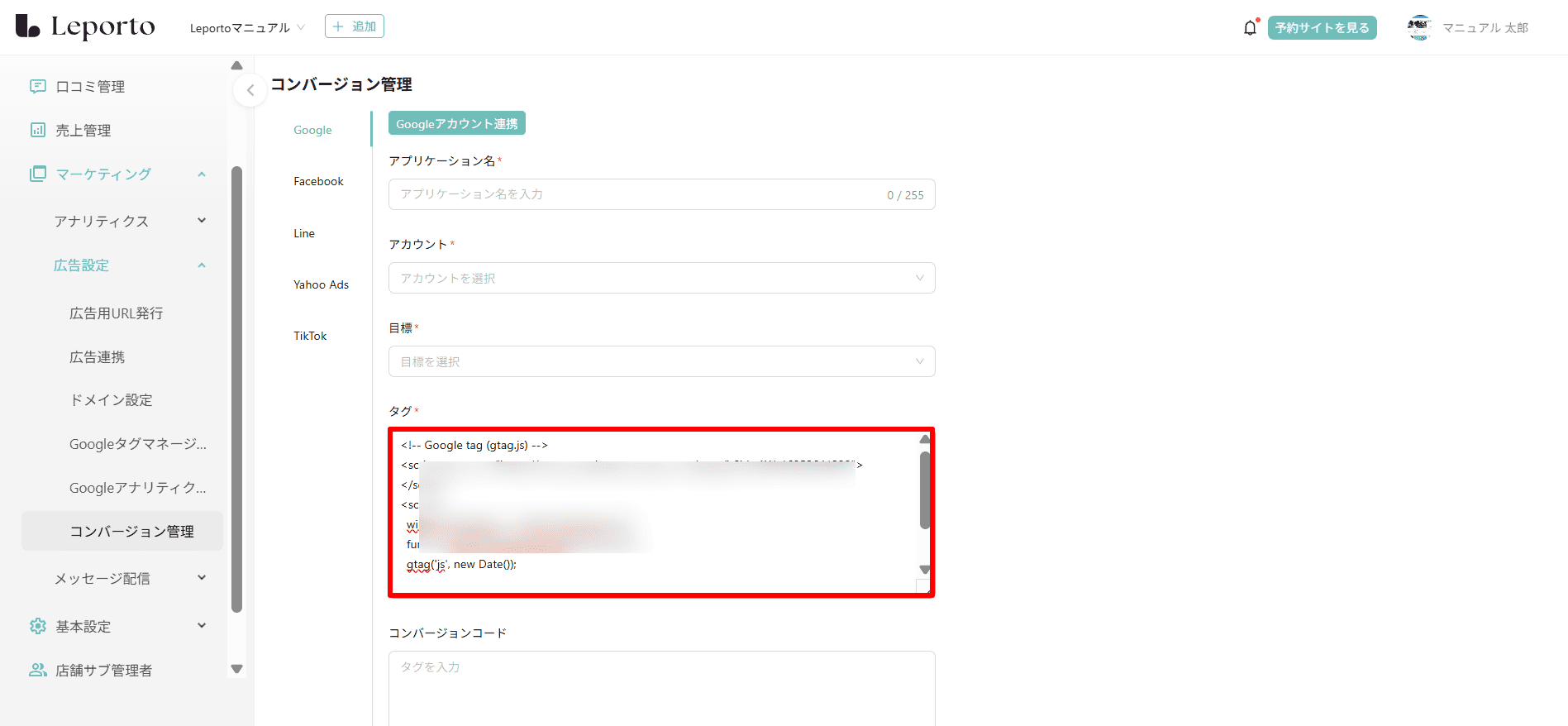
次にGoogle広告の画面を下にスクロールし、[イベント スニペット]の項目のタグをコピーします。
コピーしたものを[コンバージョンコード]に貼り付けて下さい。
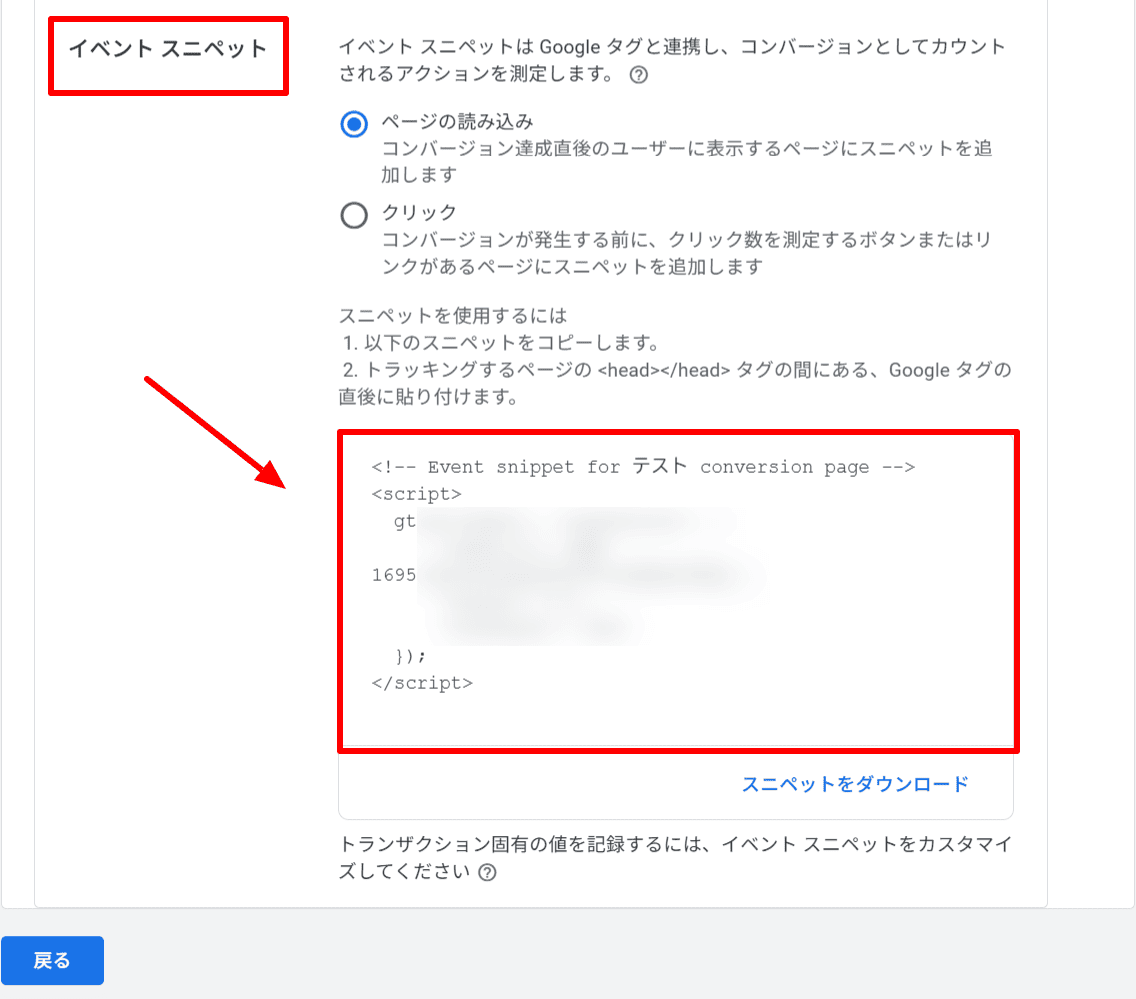
☟
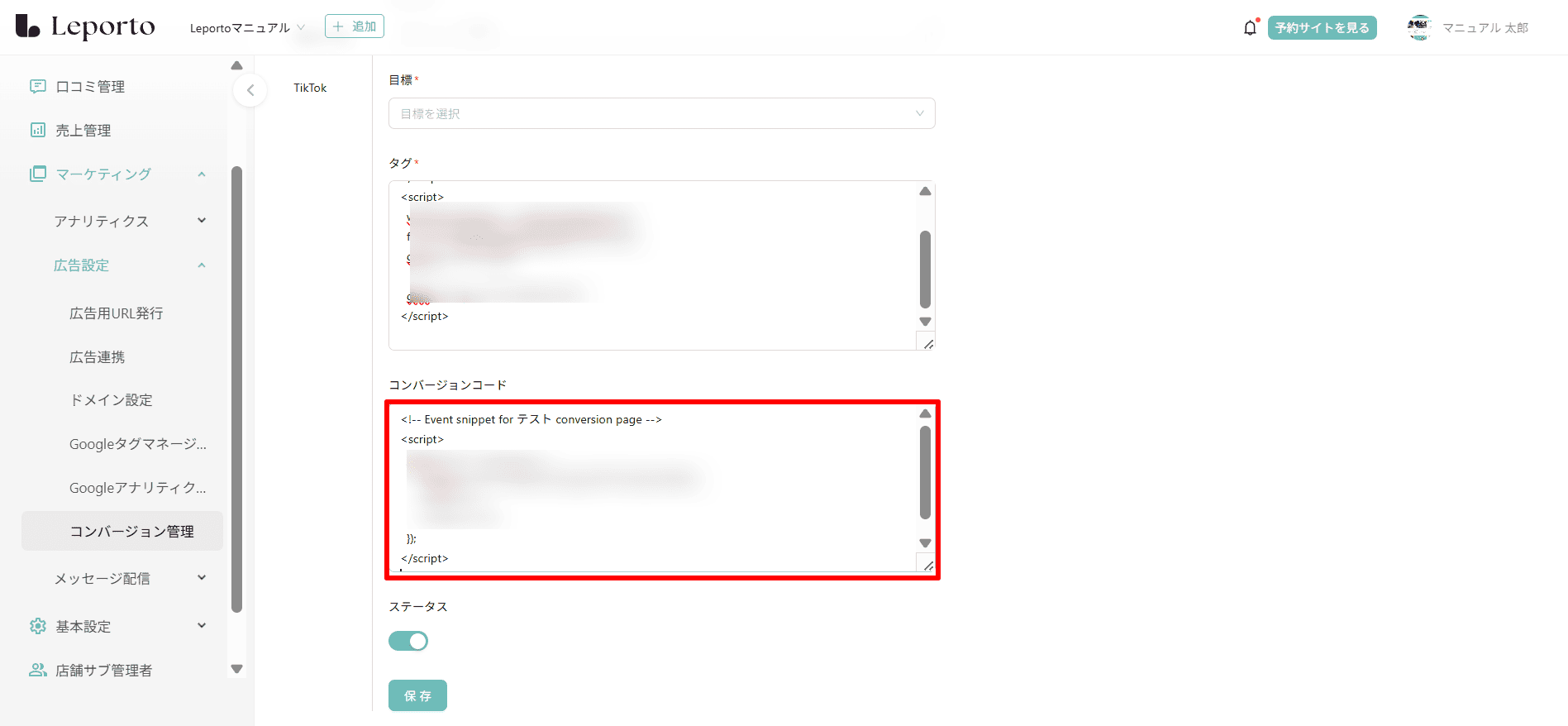
⑦ステータス
水色:ON
グレー:OFF
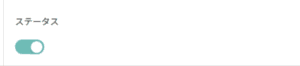
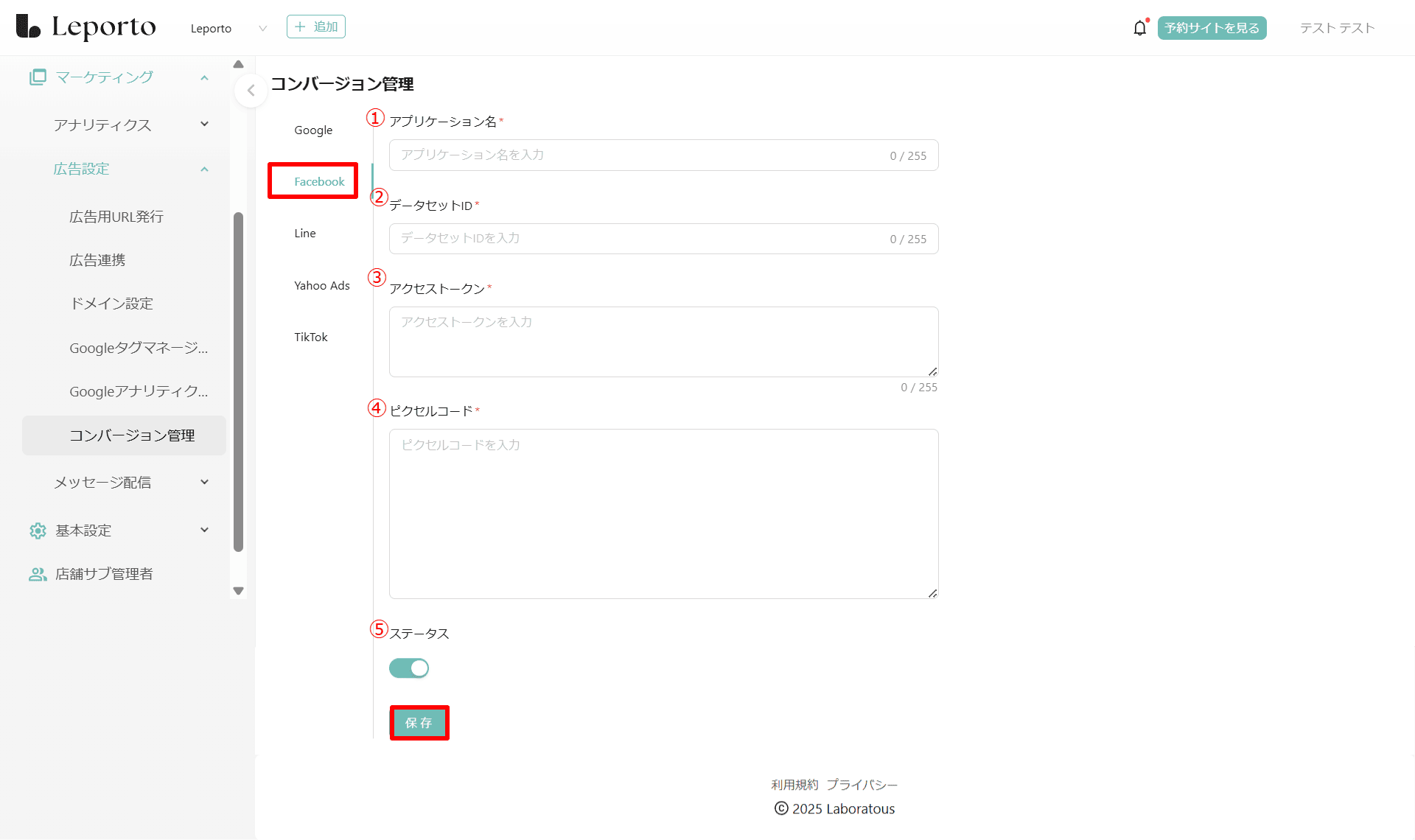
①アプリケーション名*
アプリケーション名を入力します。
※アプリケーション名はご自身で分かりやすい名前を入力してください。
②データセットID*、③アクセストークン*、④ピクセルコード*
Facebookビジネスマネージャーへログインし、確認します。
Facebookビジネスマネージャを開き、Facebookアカウントでログインしてください。
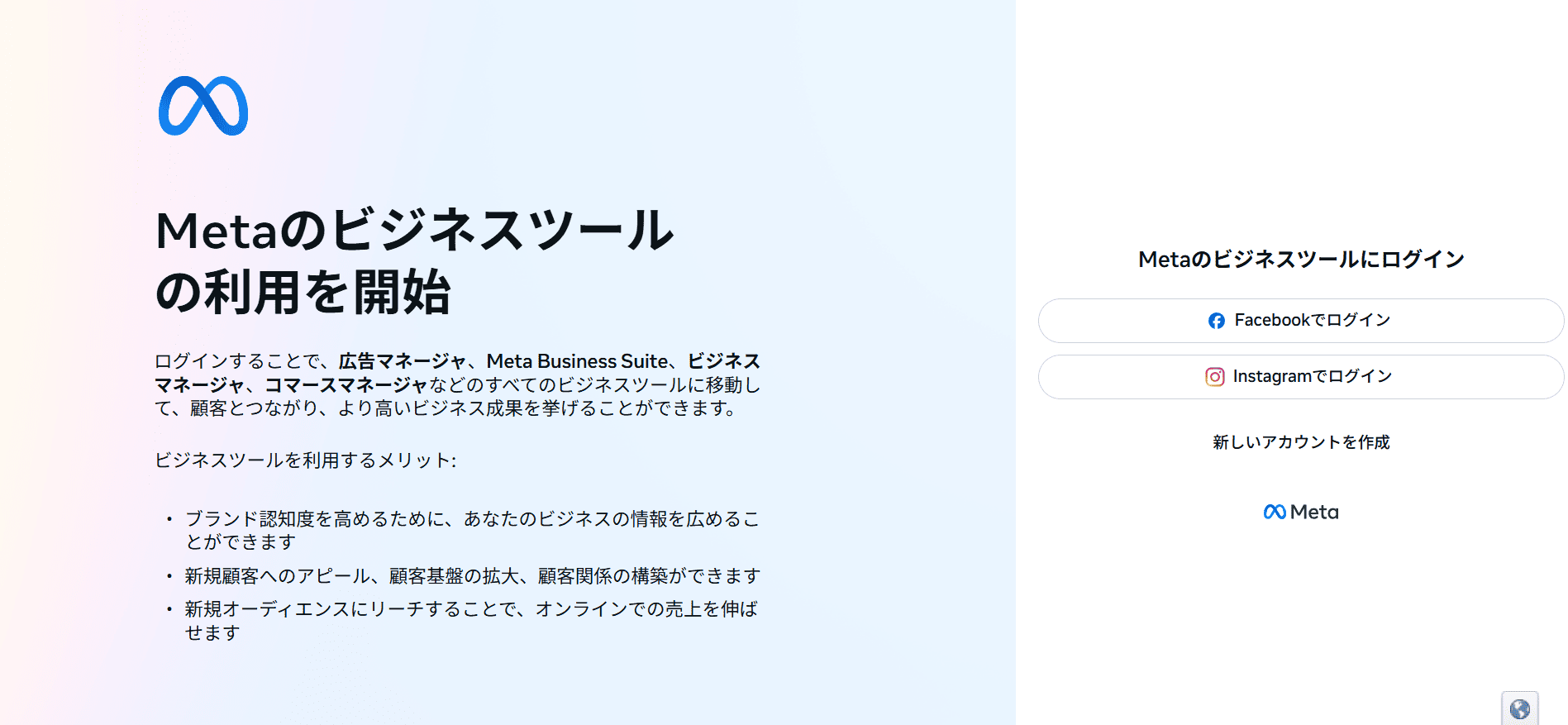
広告アカウントはあるがFacebookコンバージョンAPIを設定していない場合はFacebookコンバージョンAPIの設定方法をご覧ください。
・データセットID
イベントマネージャを開きます。
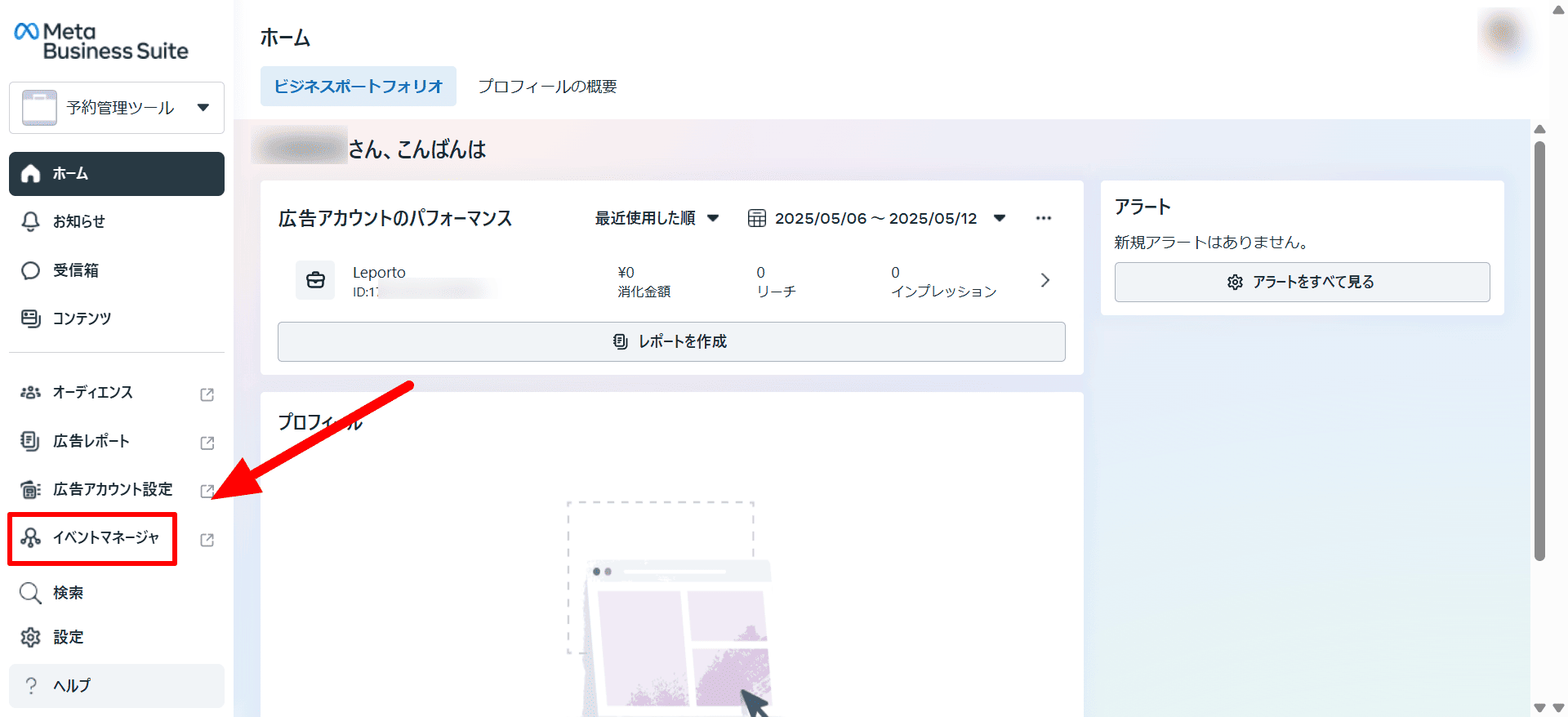
[データソース]をクリック
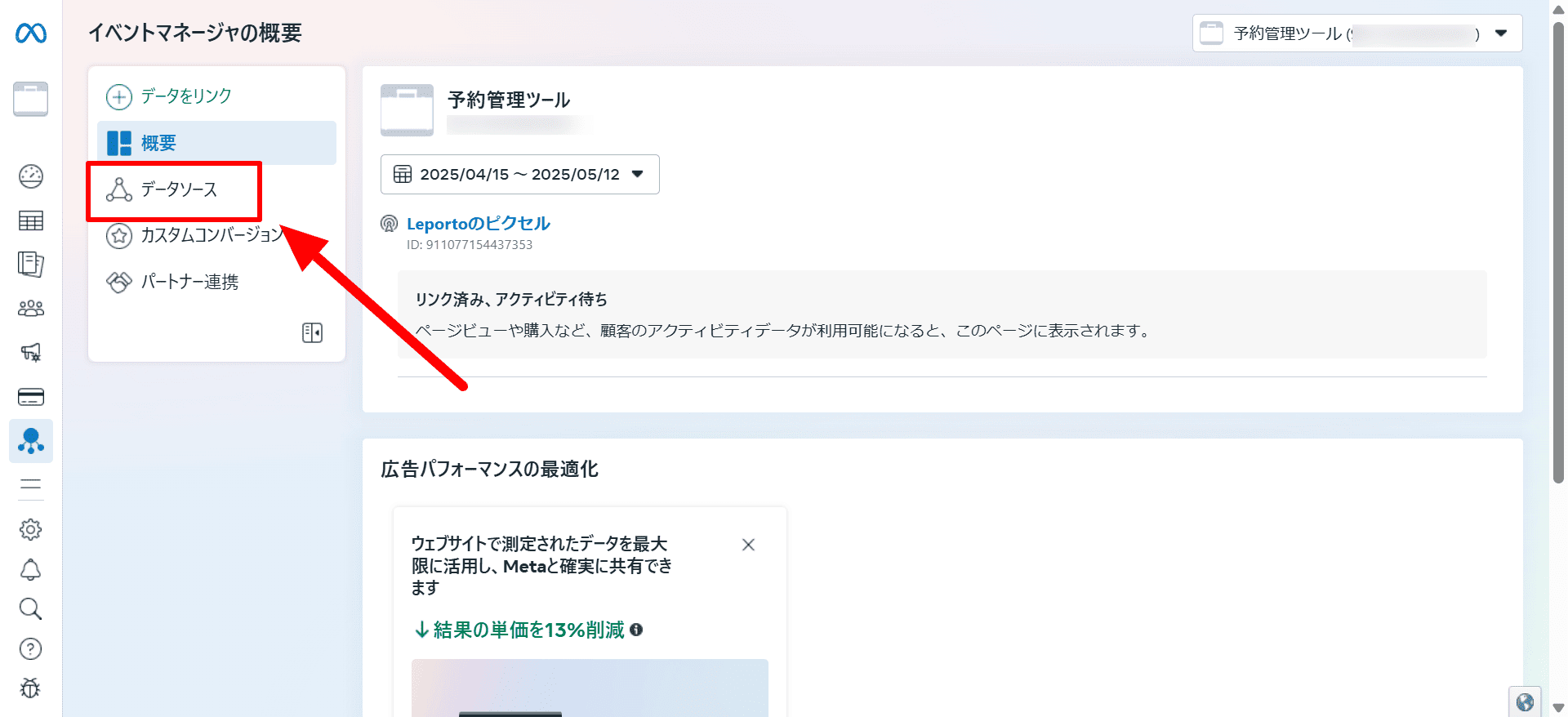
[設定]をクリック
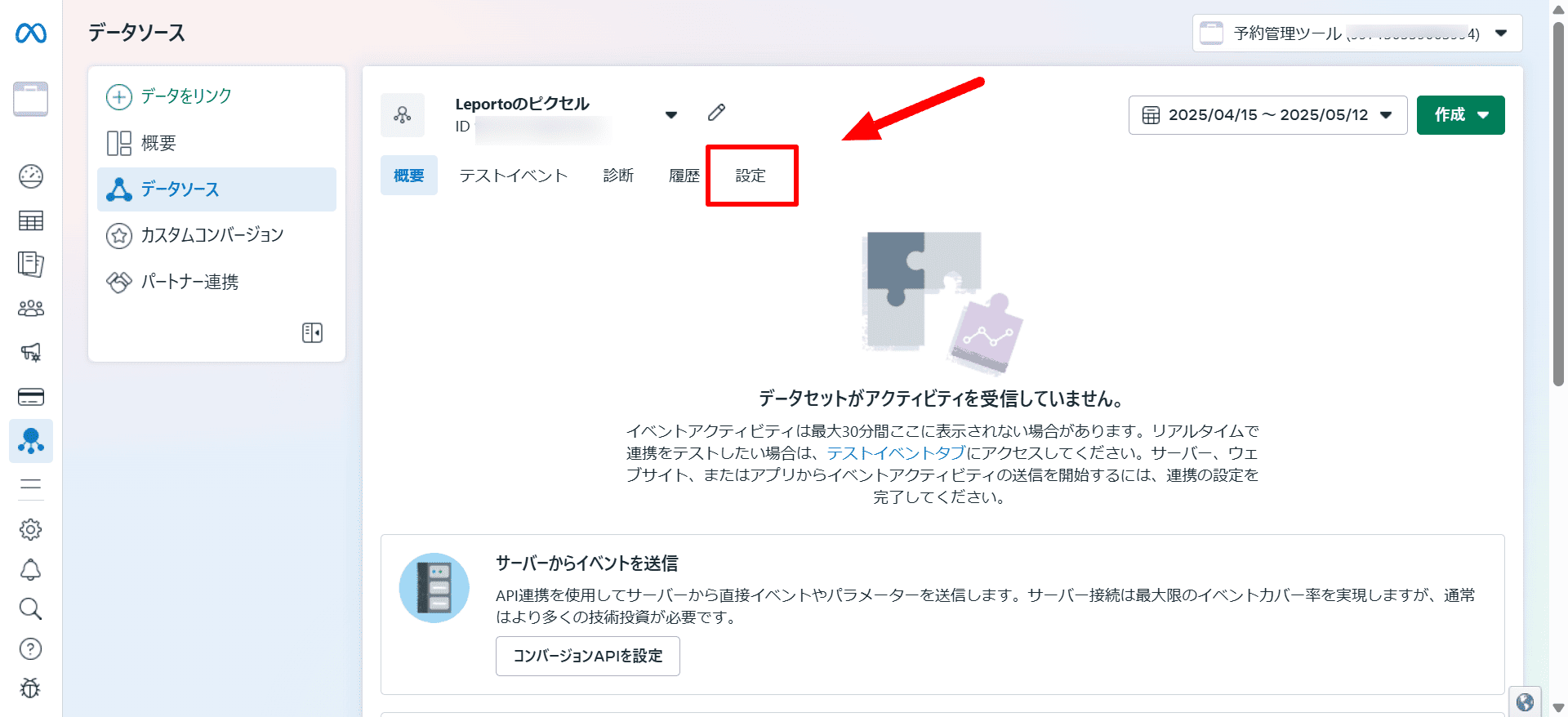
こちらのデータセットIDをコピーし、②データセットIDに貼り付けてください。
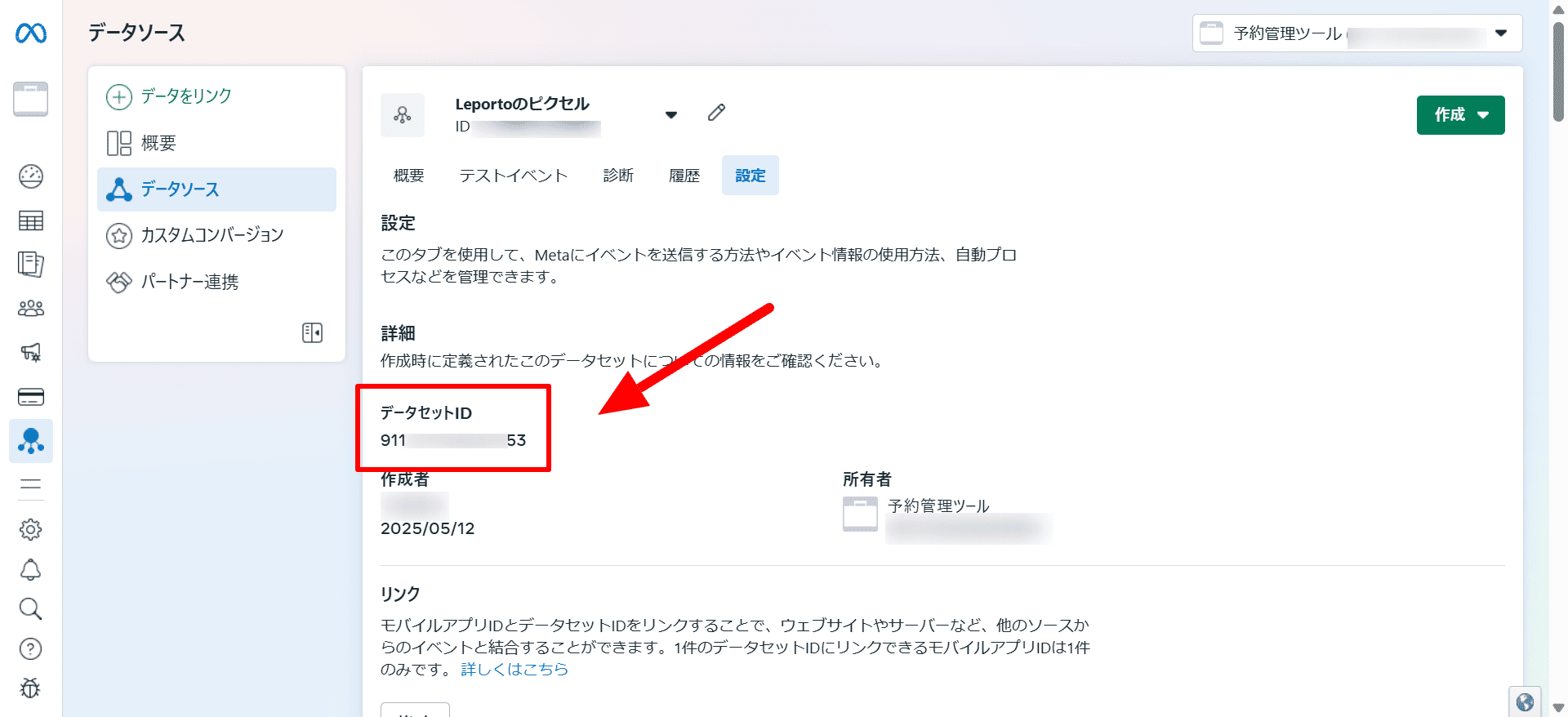
☟
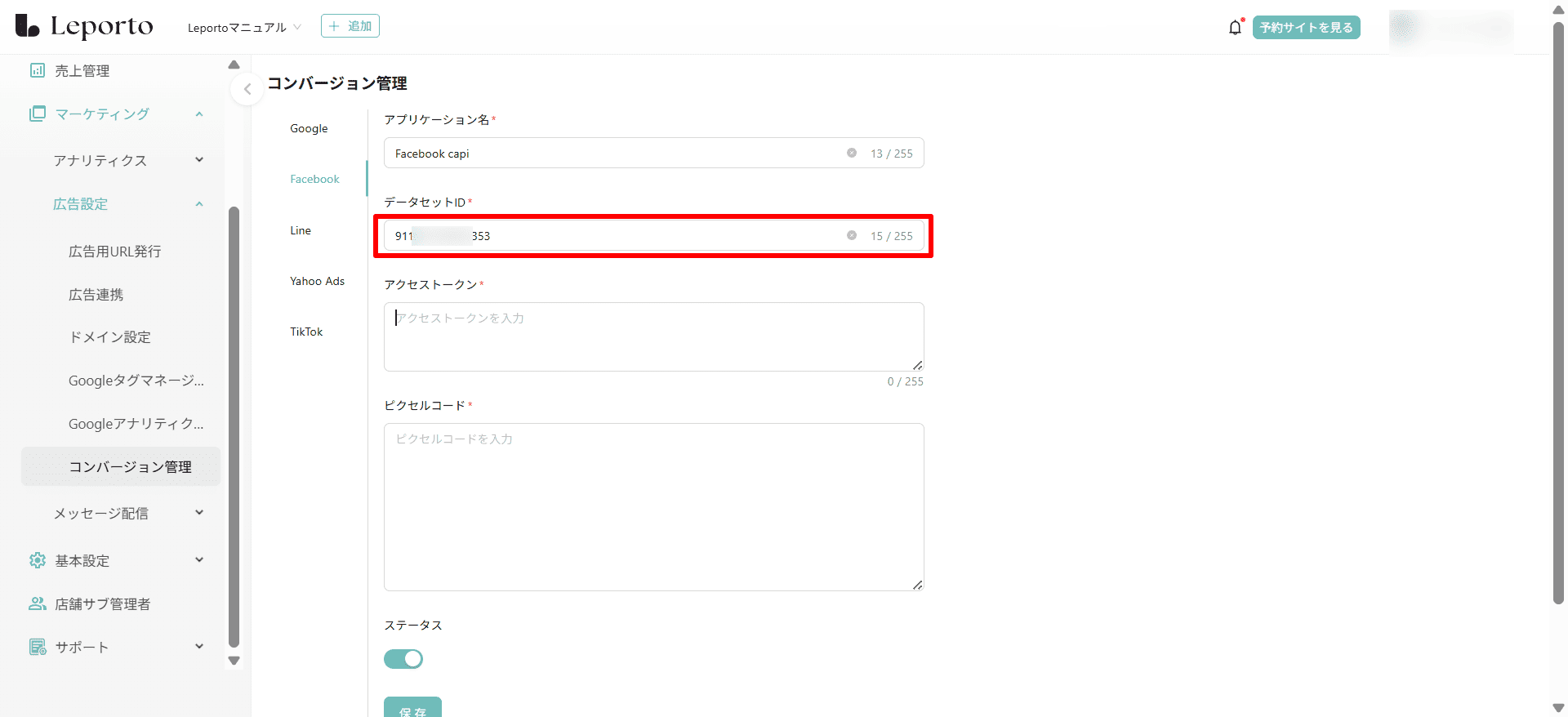
・アクセストークン
データソース画面設定で[設定]をクリック
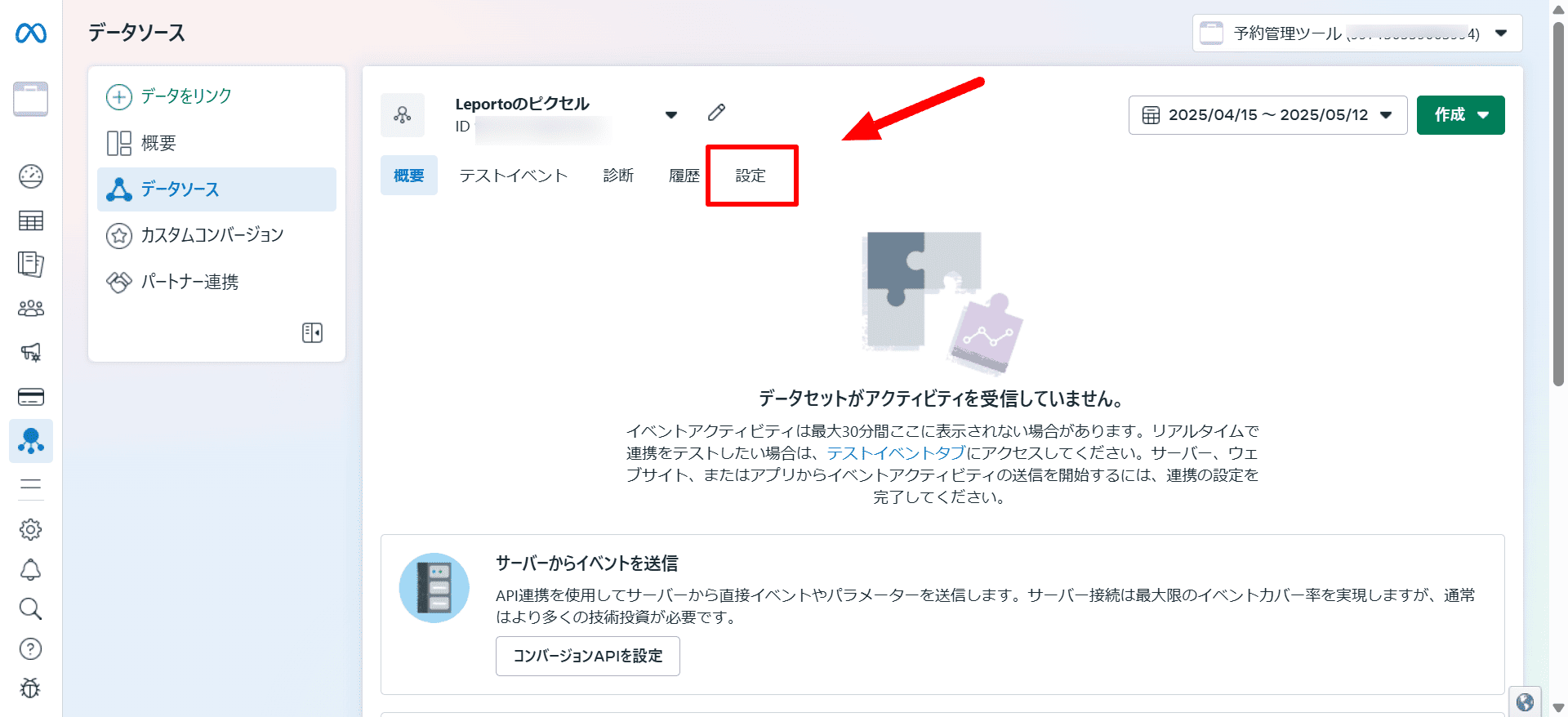
画面を下にスクロールし、[アクセストークンを生成]リンクをクリック
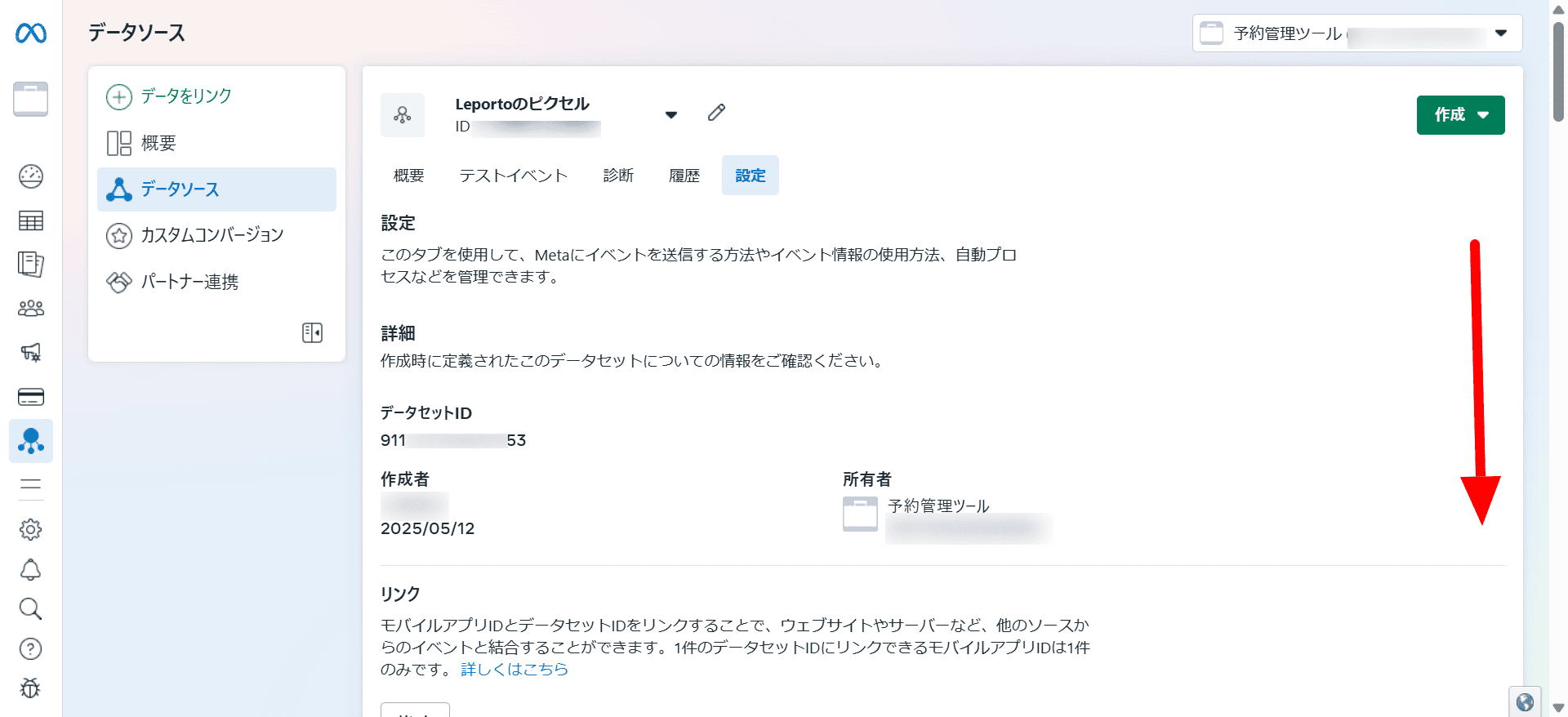
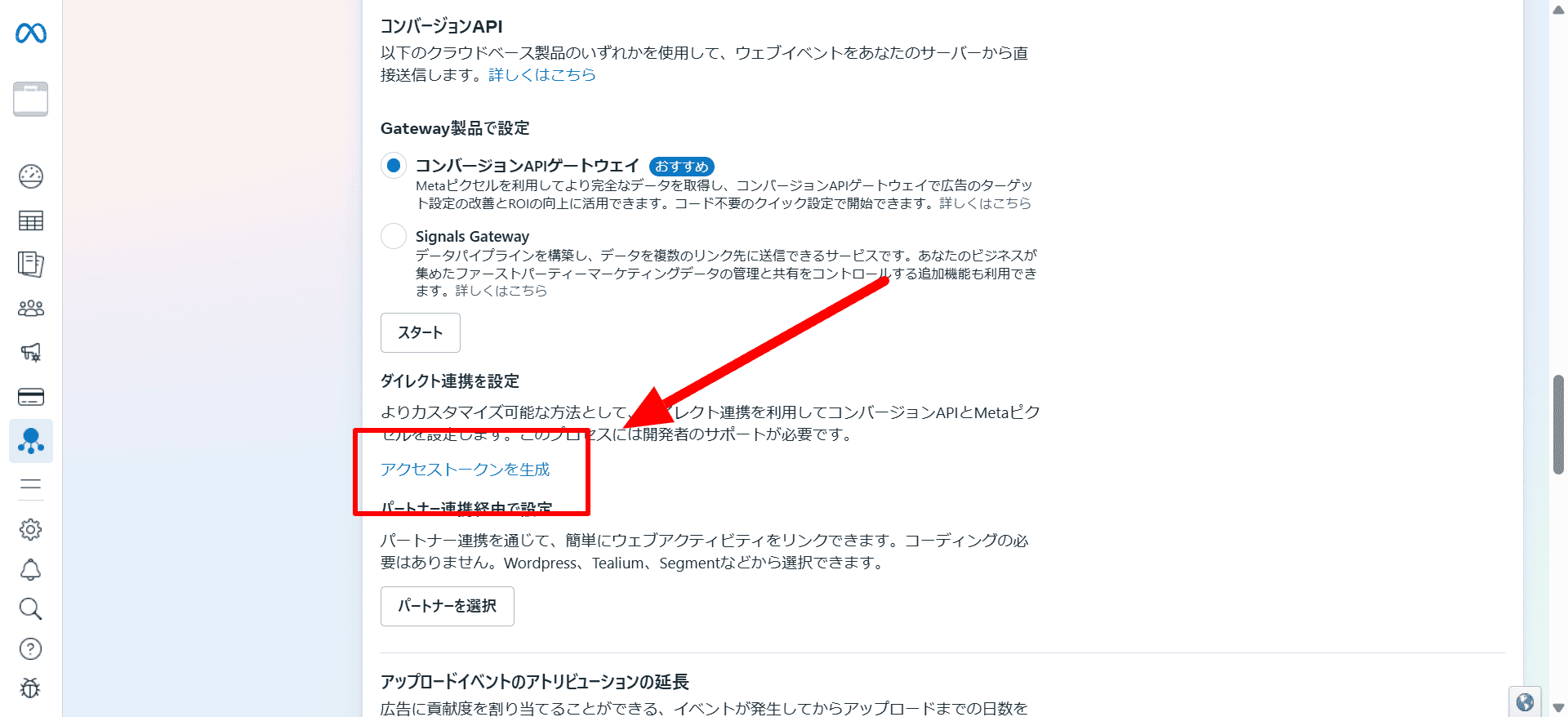
アクセストークンが表示されるので、コピーしてCMSの③アクセストークンに貼り付けてください。
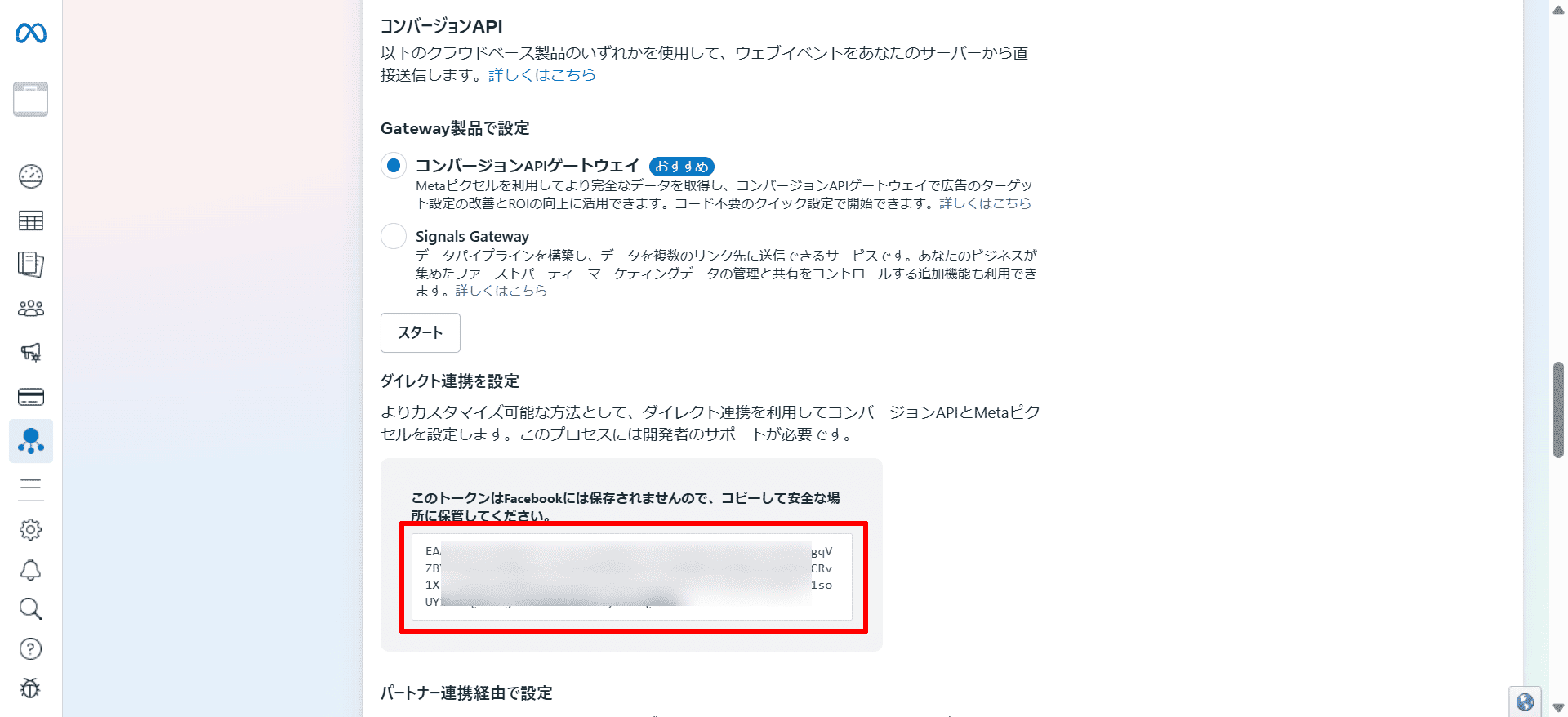
☟
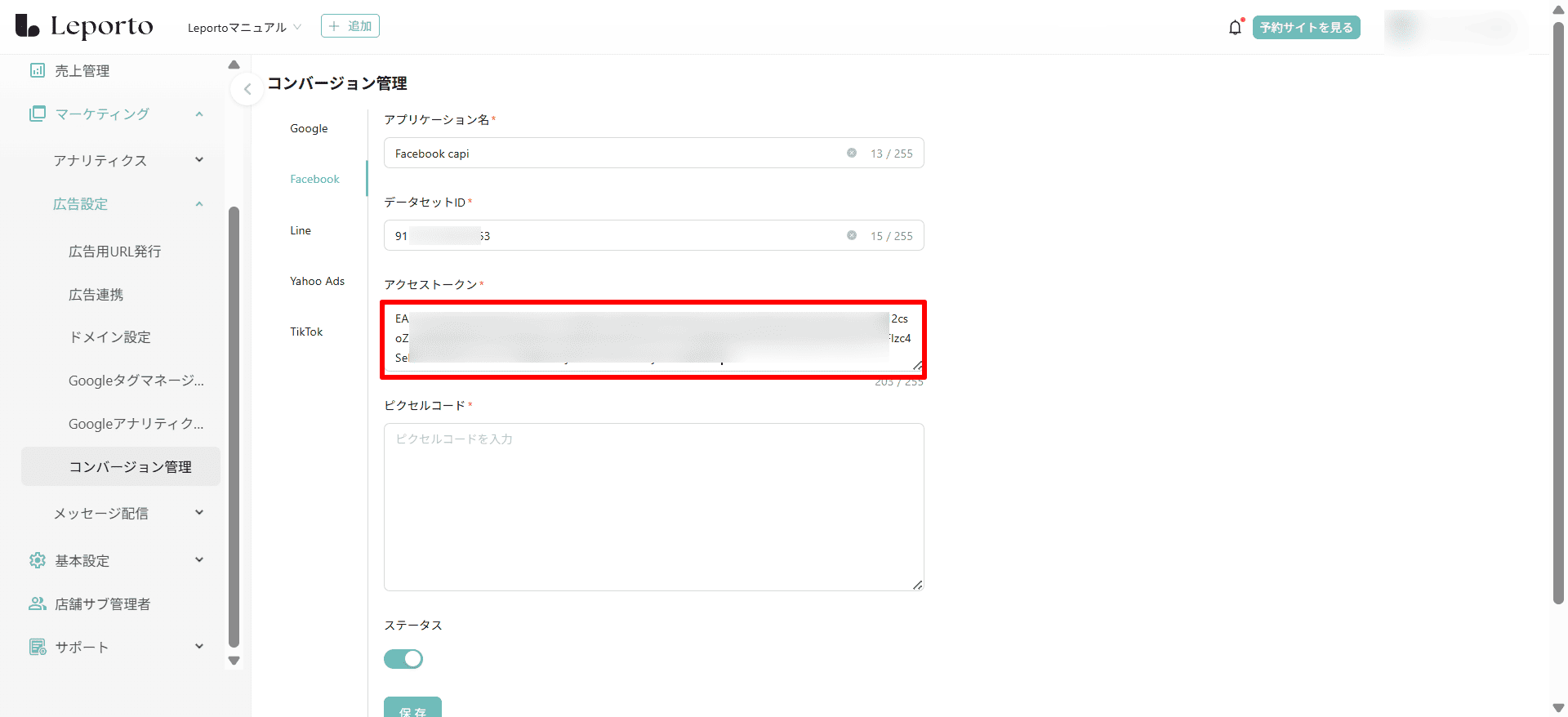
・ピクセルコード
データソース画面設定で[概要]をクリック
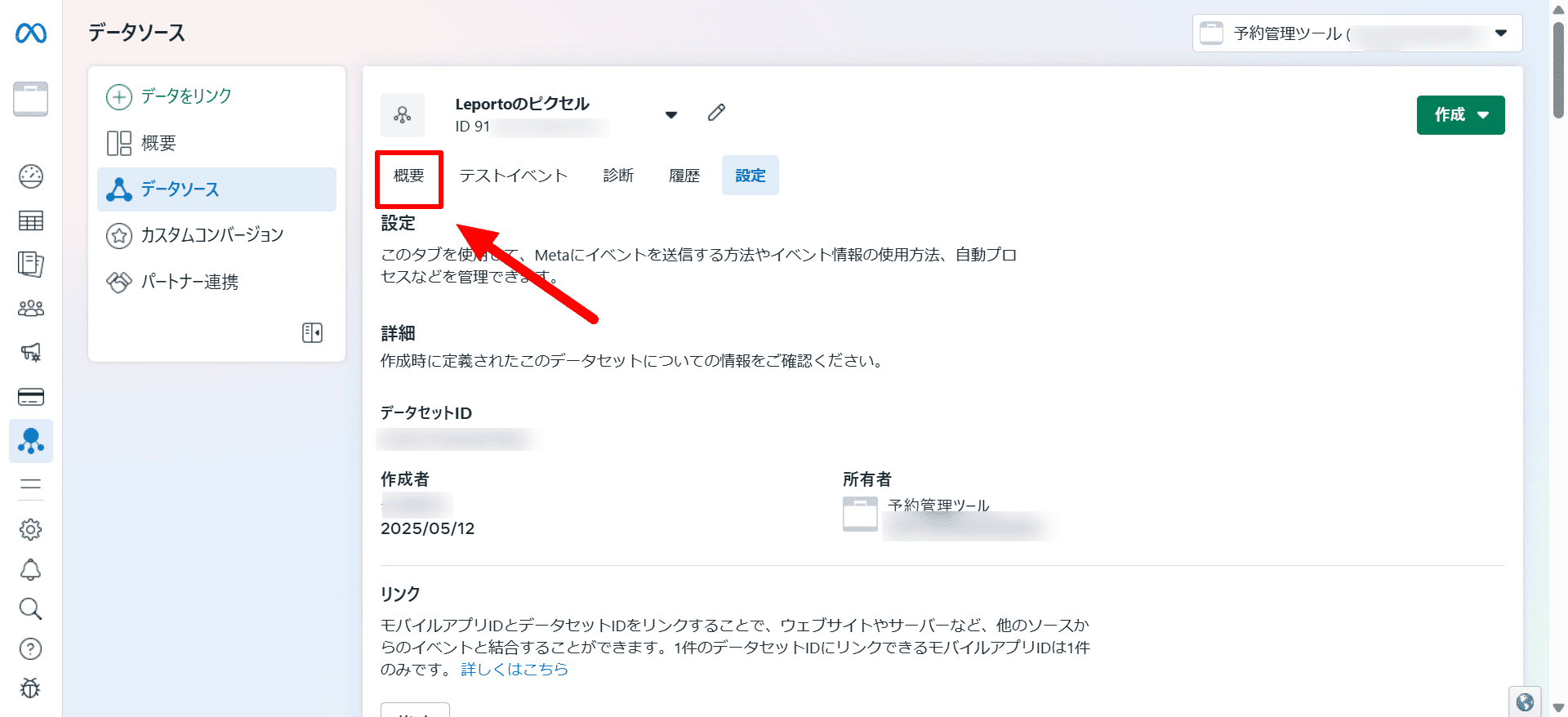
画面を下にスクロールし、[Metaピクセルを設定]をクリック
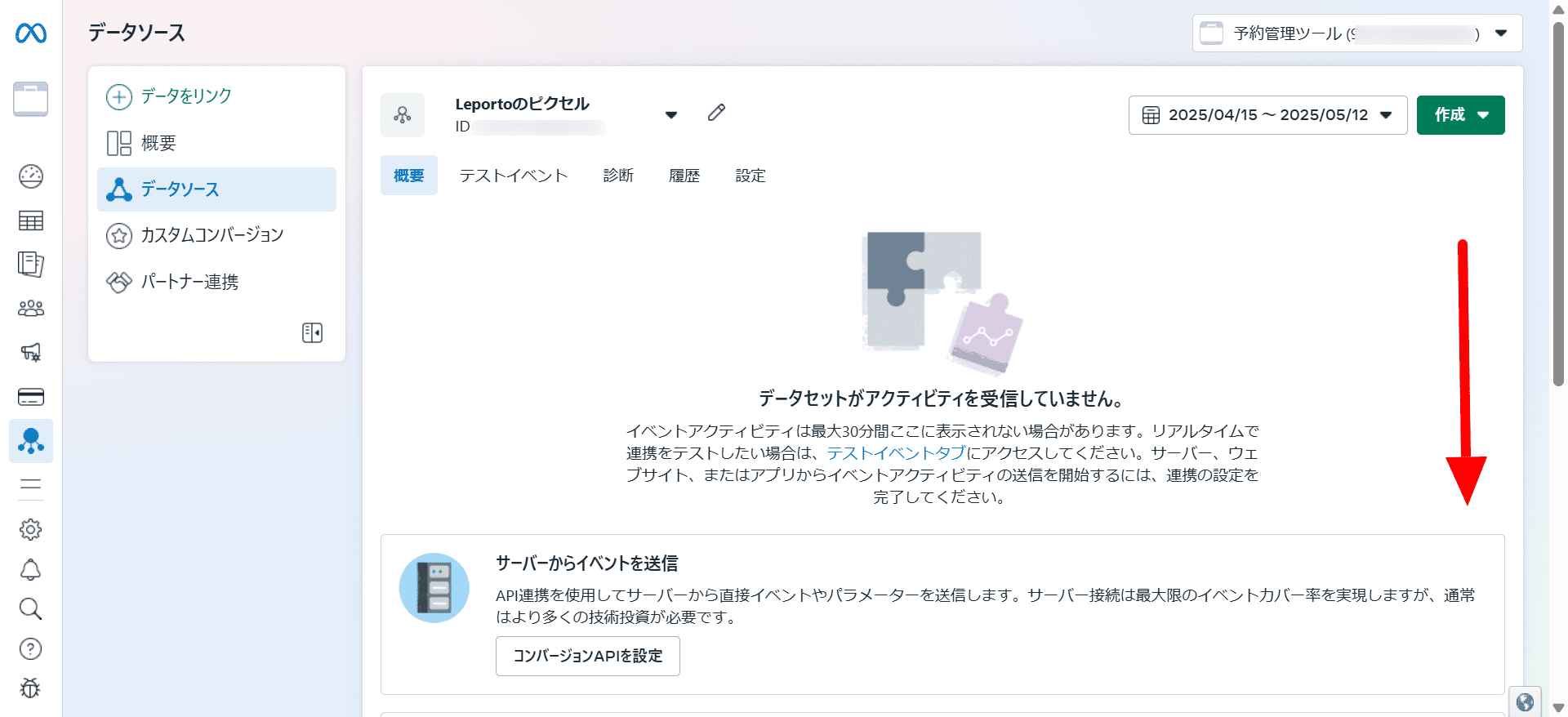
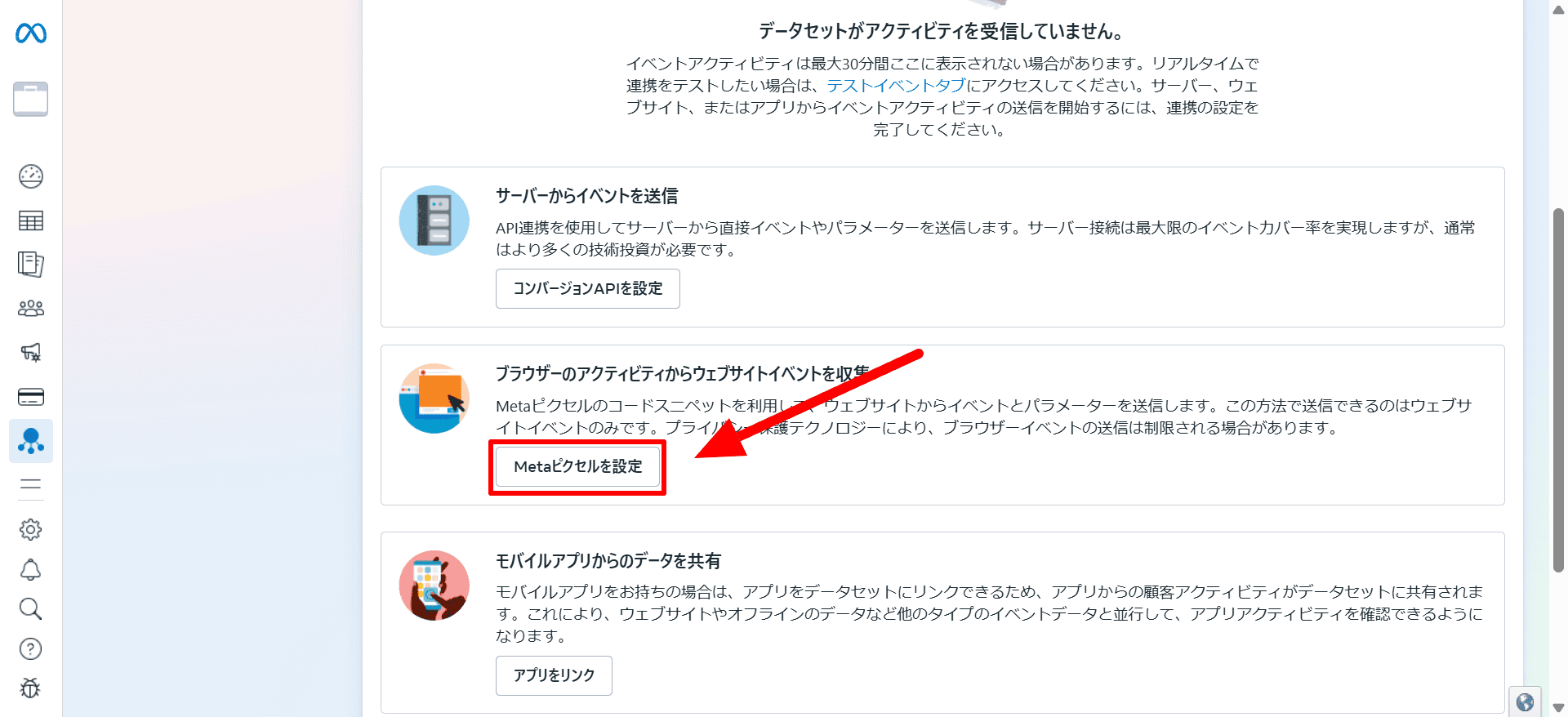
[コードを手動でインストール]をクリック
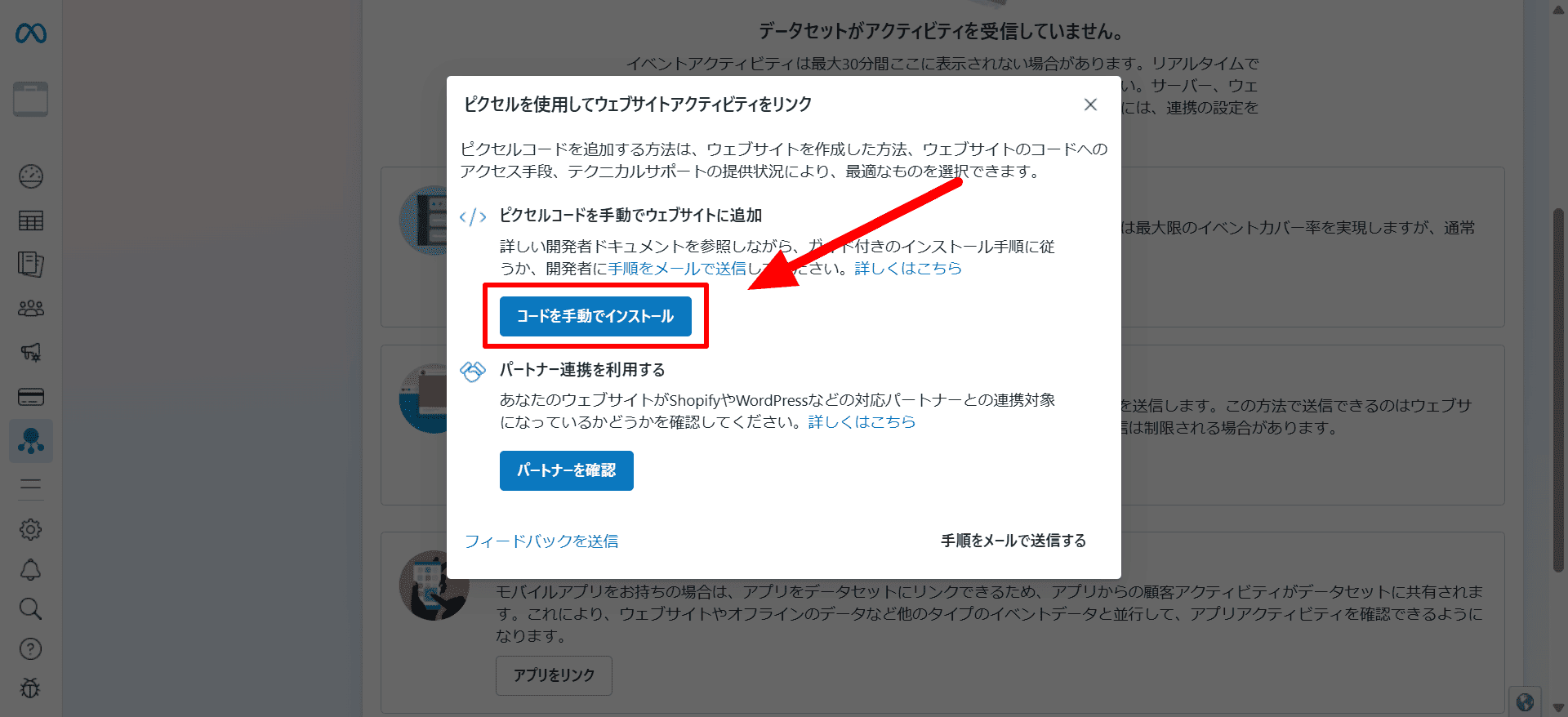
ベースコードが表示されますので、[コードをコピー]をクリックしてコピー
コピーしたベースコードを④ピクセルコードに貼り付けます。
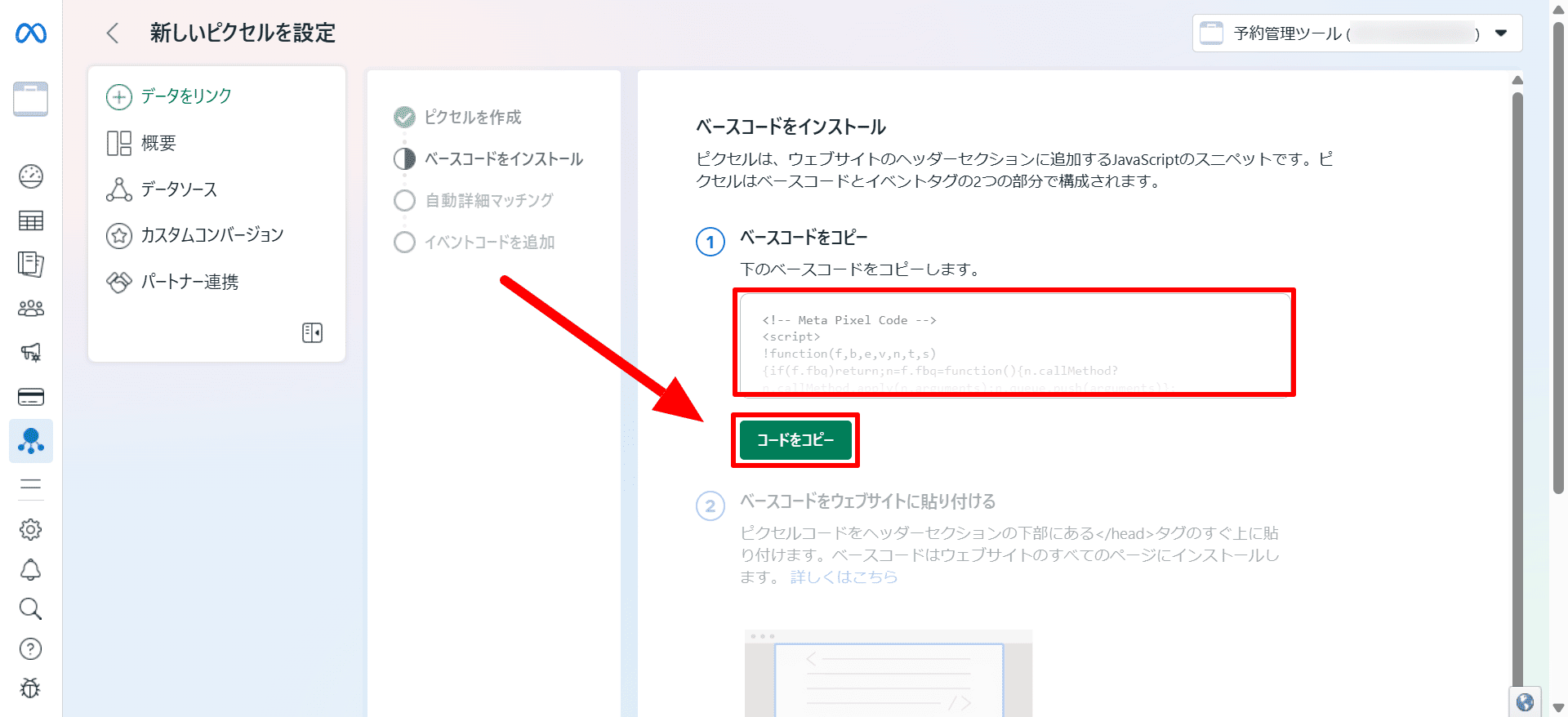
☟
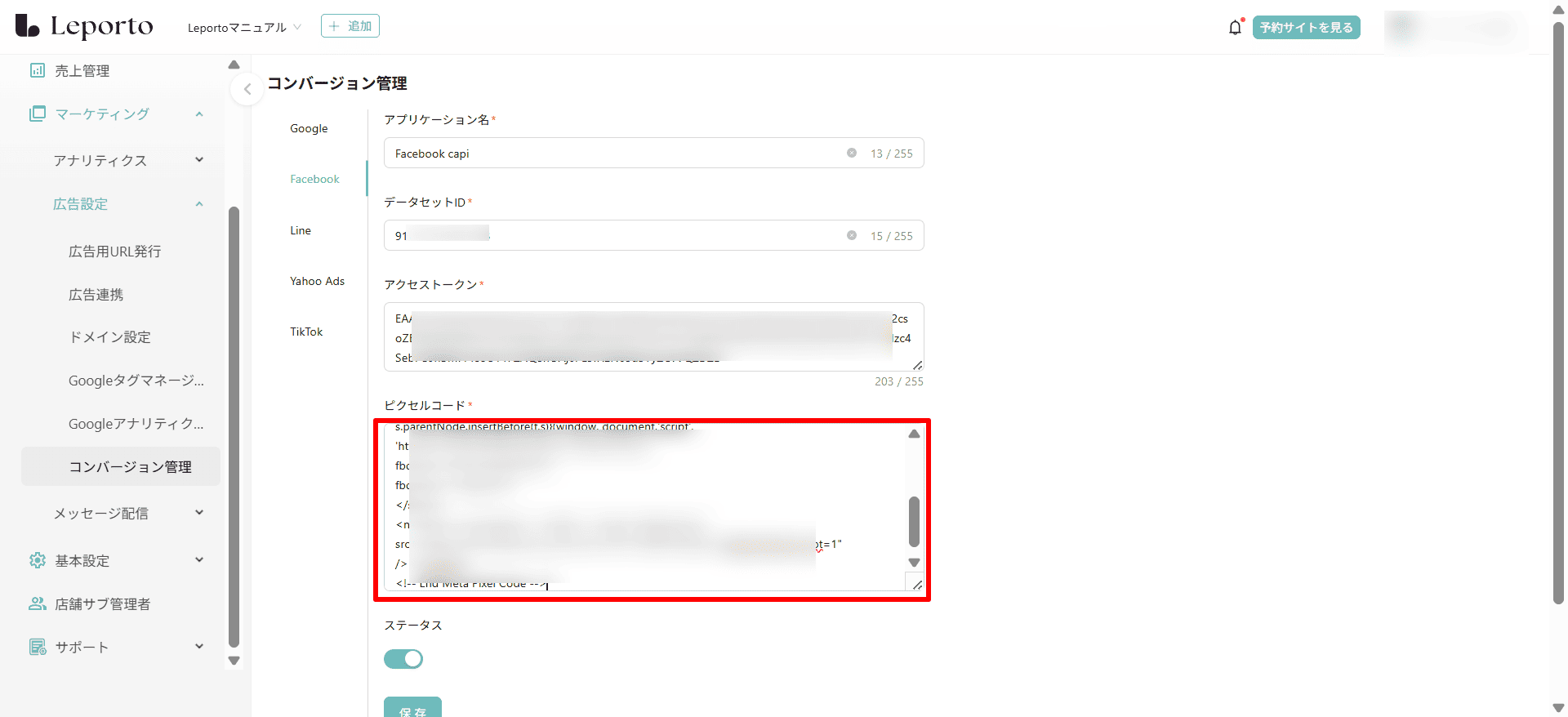
貼り付け終わったら[キャンセル]をクリックして画面を閉じて大丈夫です。
⑤ステータス
水色:ON
グレー:OFF
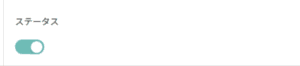
LINE
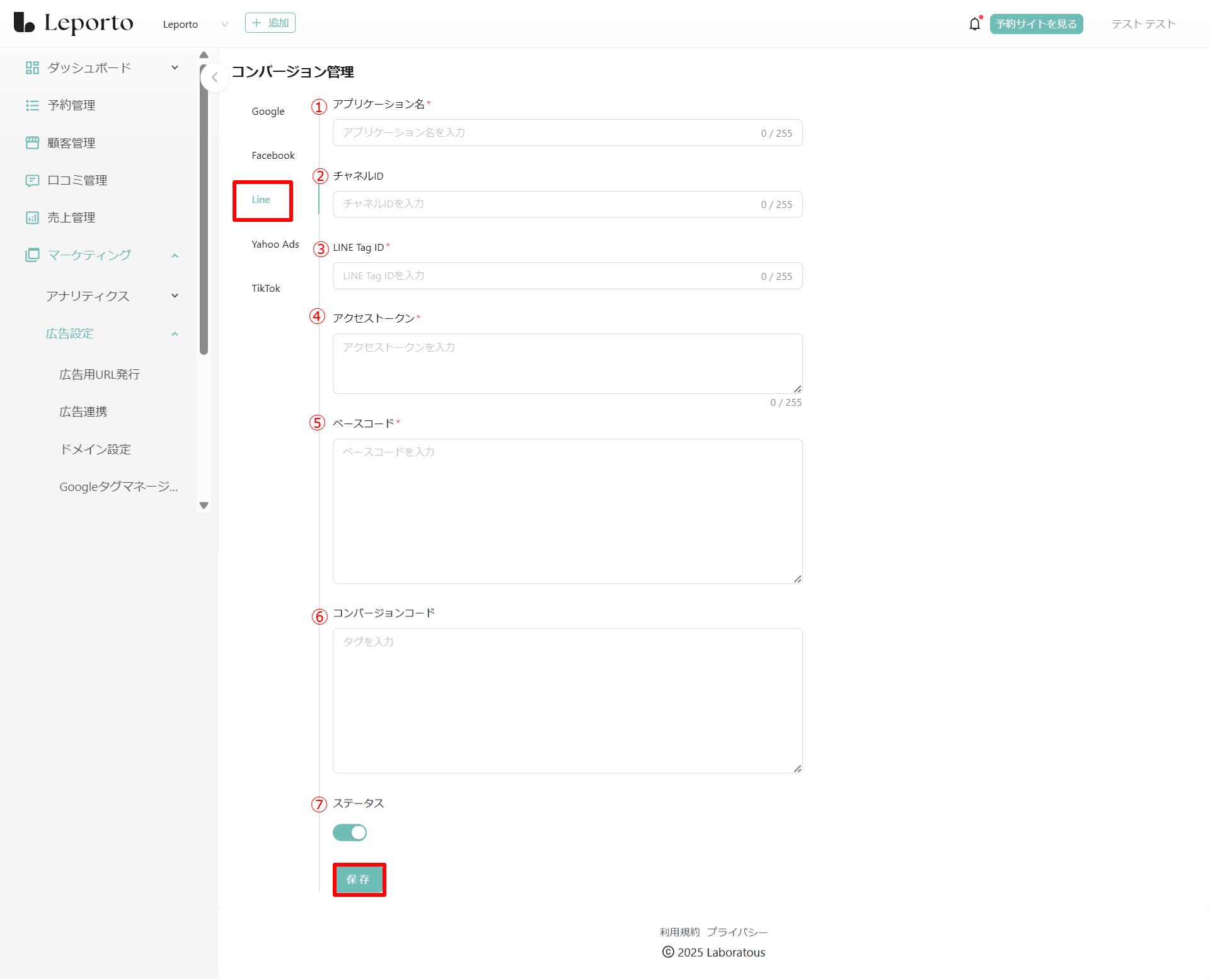
①アプリケーション名*
アプリケーション名を入力します。
※アプリケーション名はご自身で分かりやすい名前を入力してください。
②チャネルID
LINEのチャネルIDを入力します。
LINE Official Account Managerにログインします。
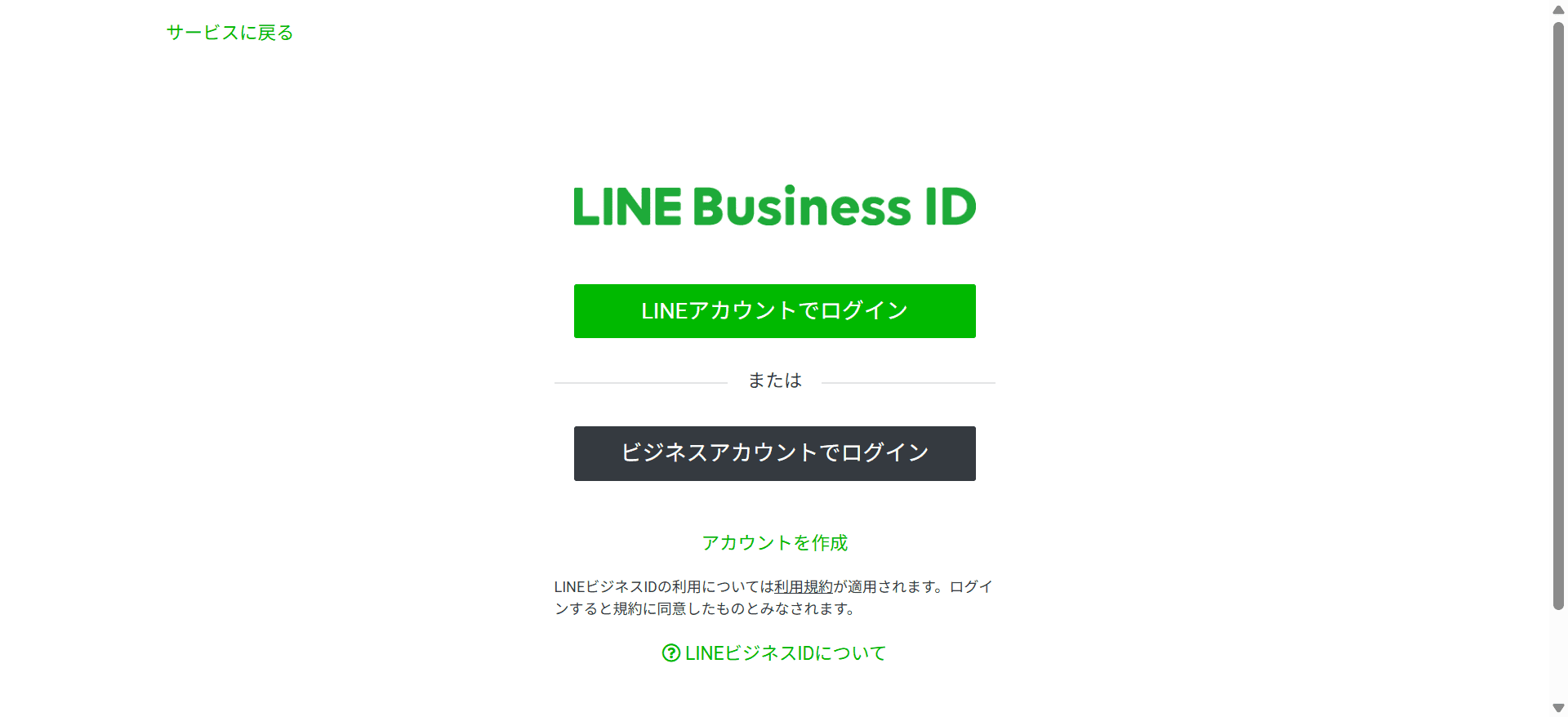
アカウントを選択します。
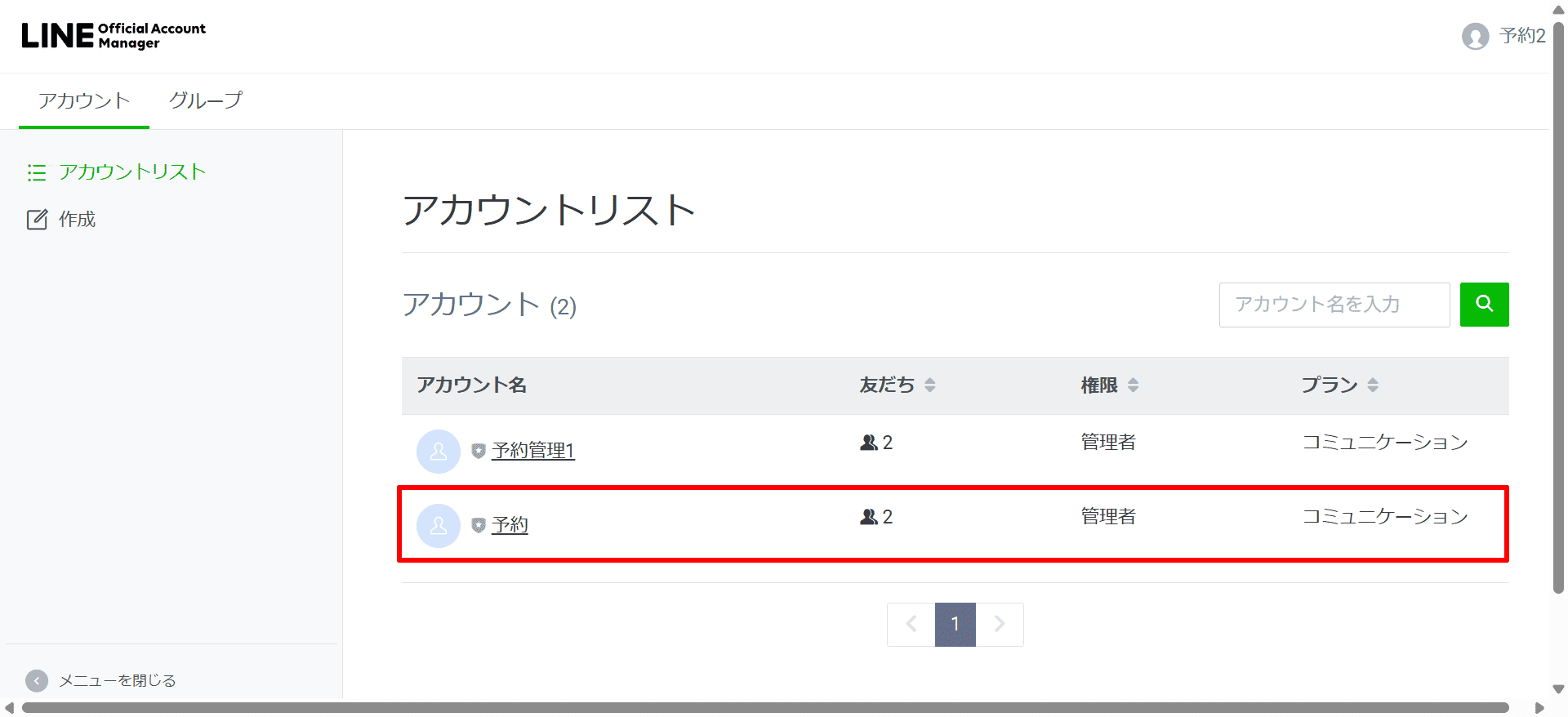
画面右上の[設定]をクリック
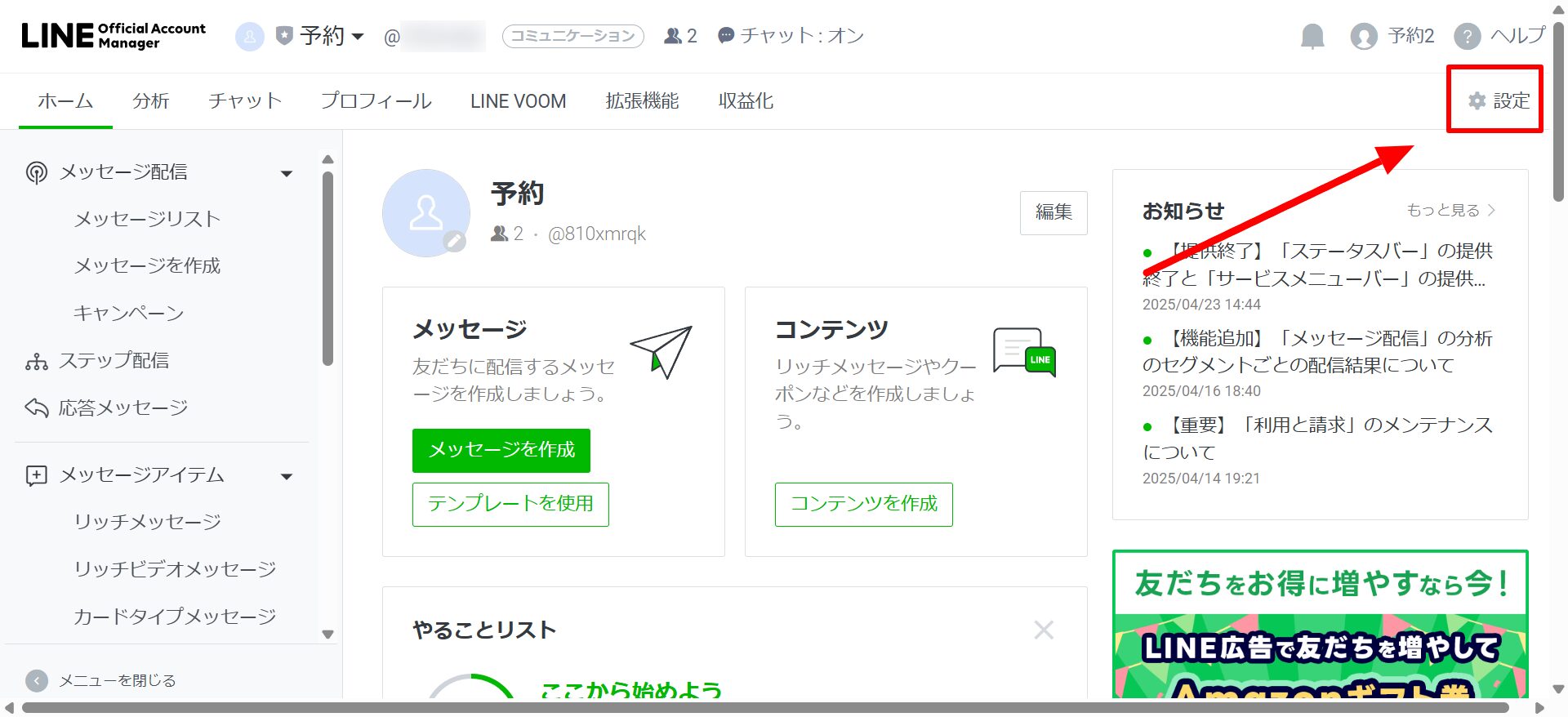
[Messaging API]をクリック
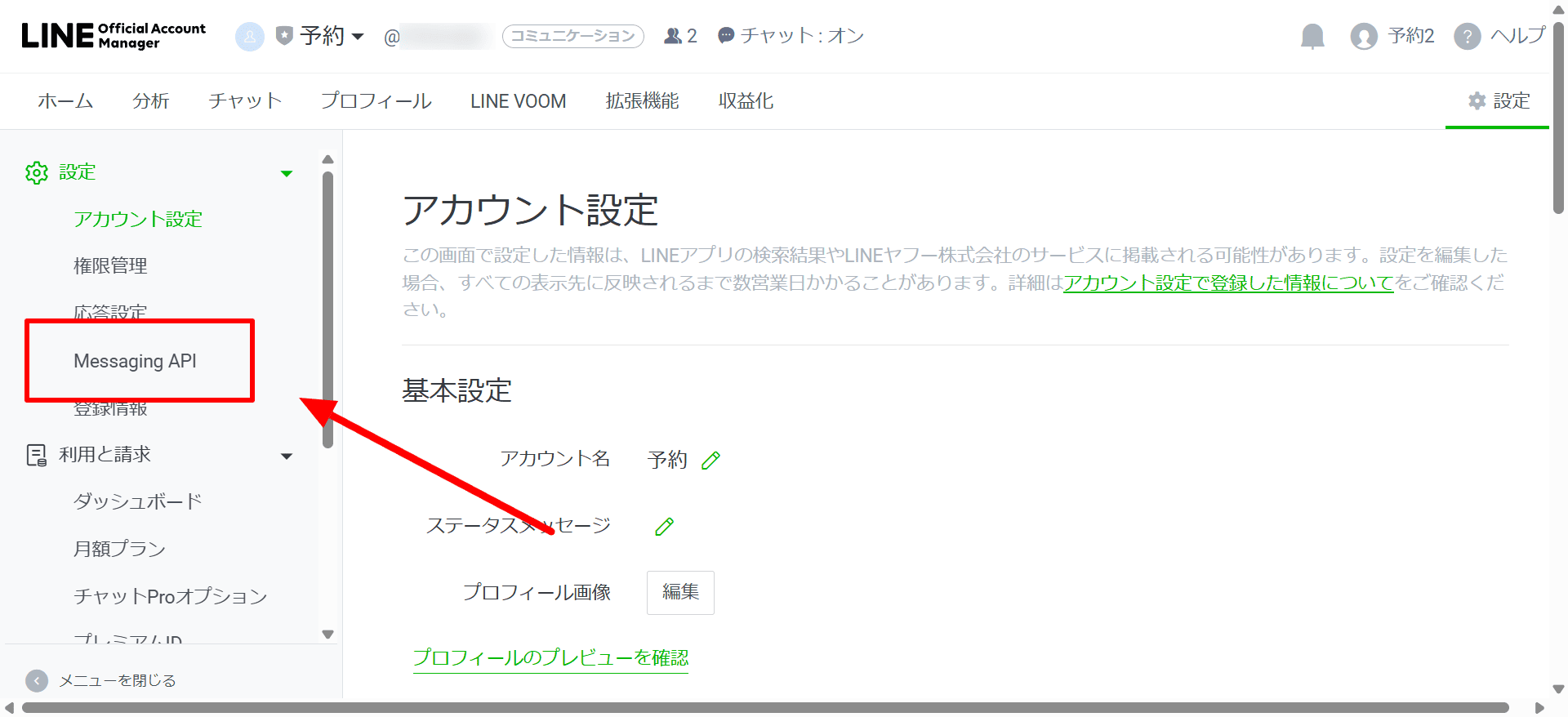
こちらがチャネルIDです。
[コピー]をクリックし、コピーしたものを②チャネルIDに貼り付けてください。
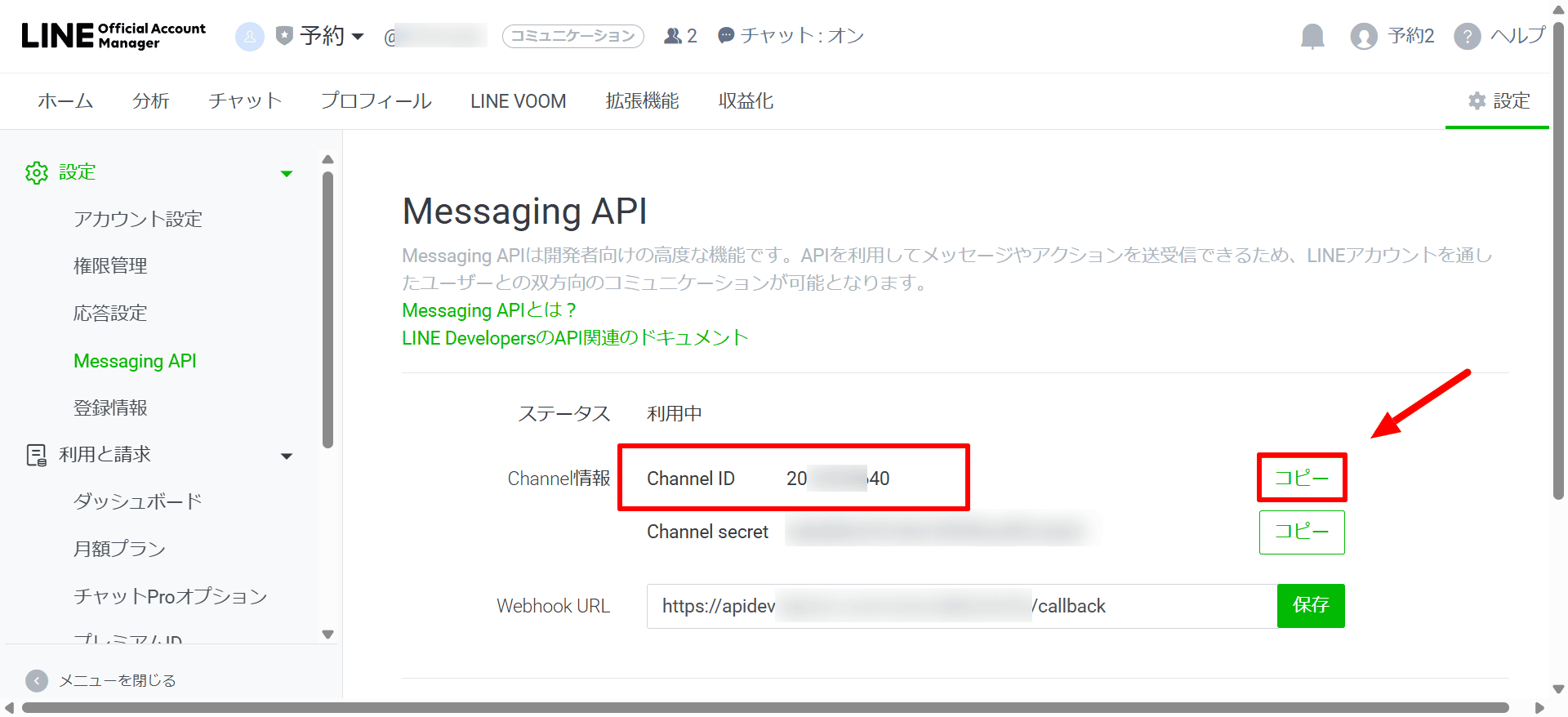
☟
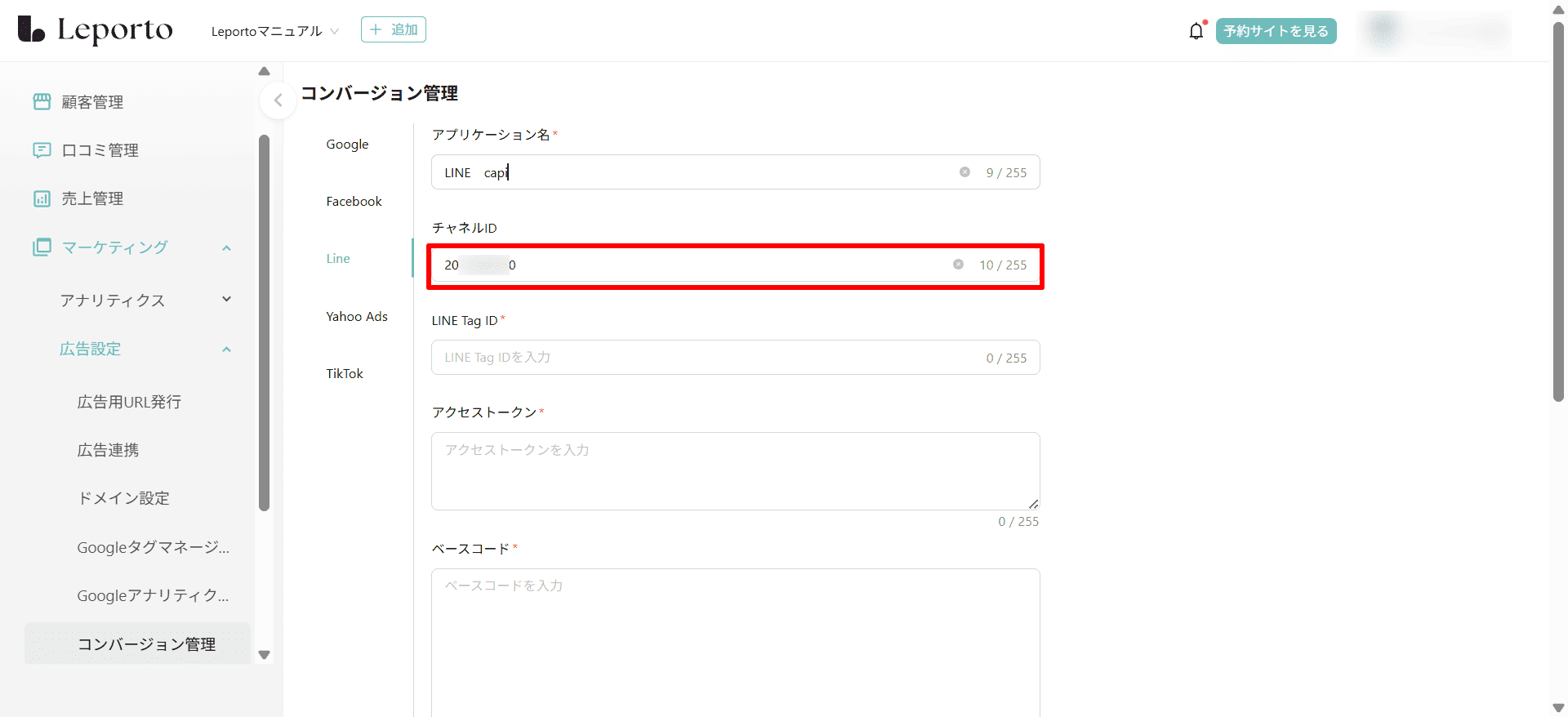
③LINE Tag ID*、④アクセストークン*、⑤ベースコード*、⑥コンバージョンコード
ビジネスマネージャーの画面で確認し、貼り付けます。
まずはビジネスマネージャーにログインします。
ビジネスマネージャーにログインするには設定を行う必要があります。
ビジネスマネージャーに初めてログインする場合は、まずはこちらをご覧いただき、画面に指示に従って設定を進めてください。
[トラッキング(LINE Tag)]をクリック
コンバージョンAPIをクリックし、まずはコンバージョンAPIの利用許可を行なってください。
コンバージョンAPIの利用許可をすると、LINE Tag IDが表示されます。
こちらをコピーし、③LINE Tag IDに貼り付けてください。
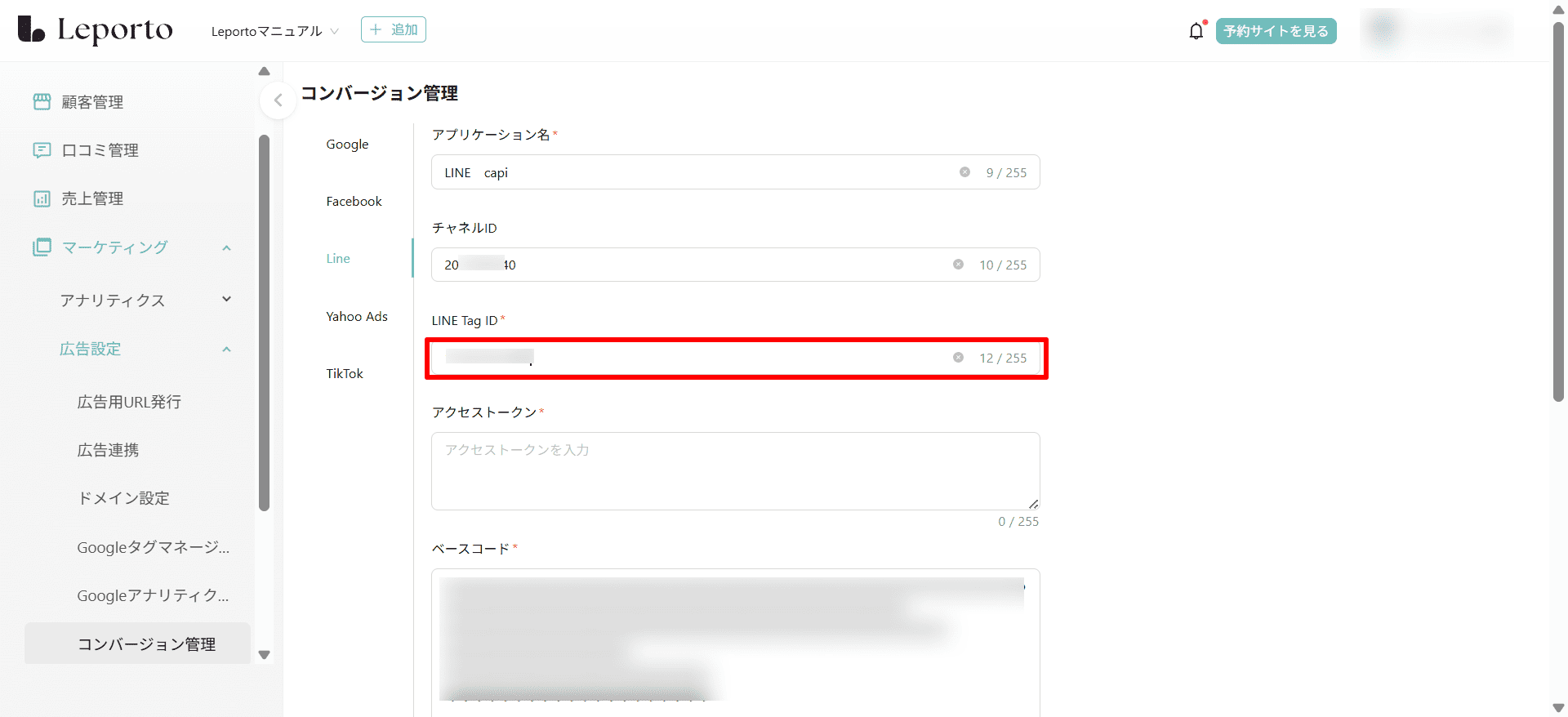
LINE Tag IDの下の[アクセストークン]内の[アクセストークンを発行]をクリックします。
アクセストークンが発行されますので、コピーして④アクセストークンに貼り付けてください。
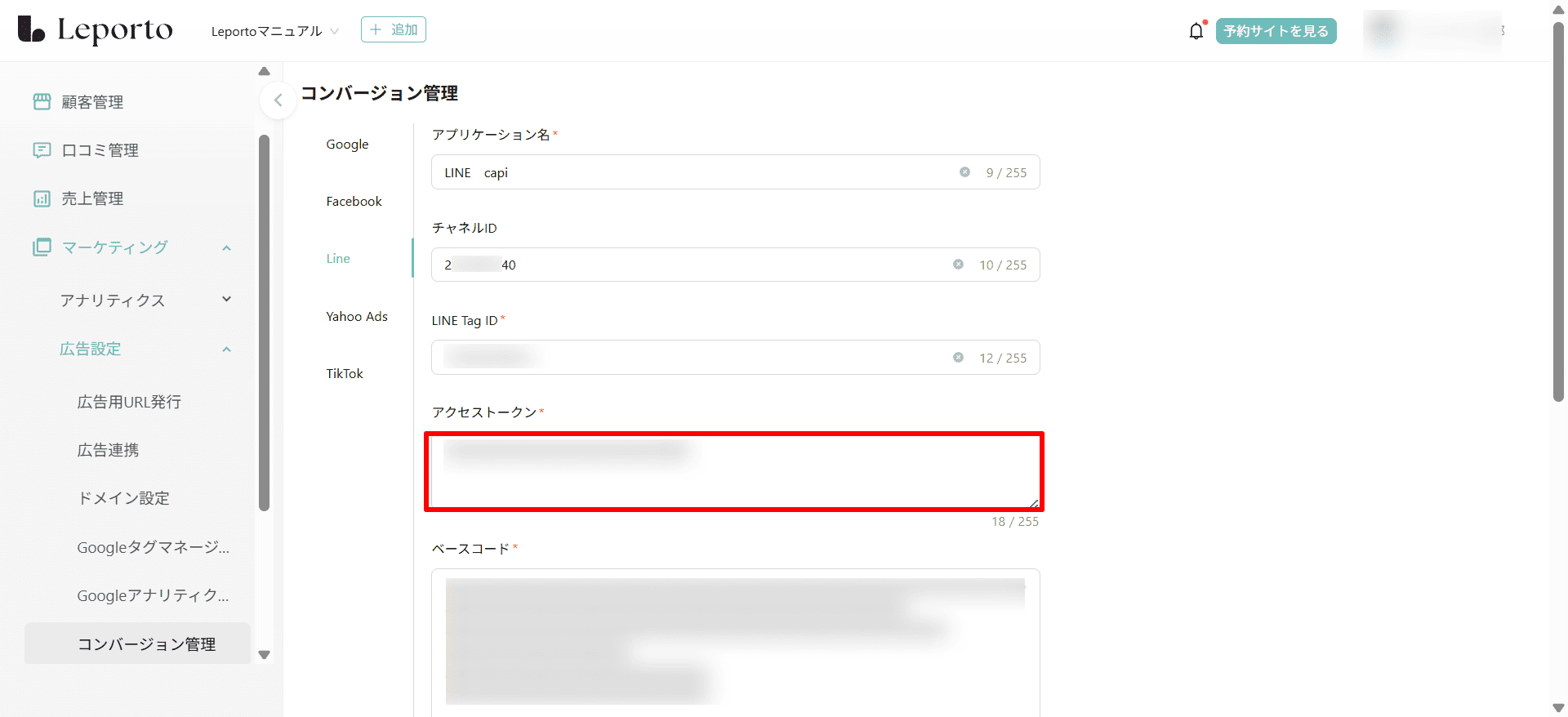
ベースコードをコピーし、⑤ベースコードに貼り付けます。
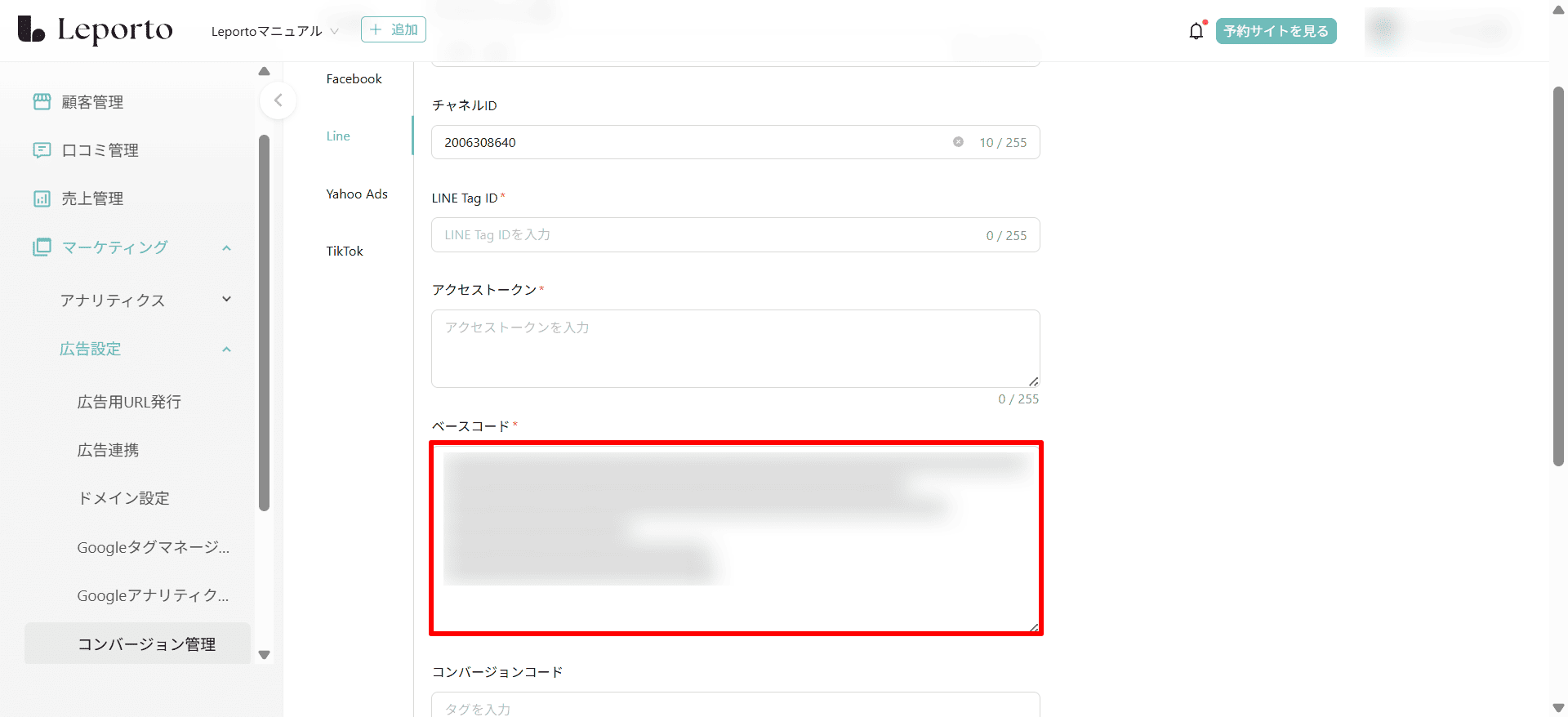
画面を下にスクロールし、コンバージョンコードをコピーします。
コピーしたコードを⑥コンバージョンコードに貼り付けます。
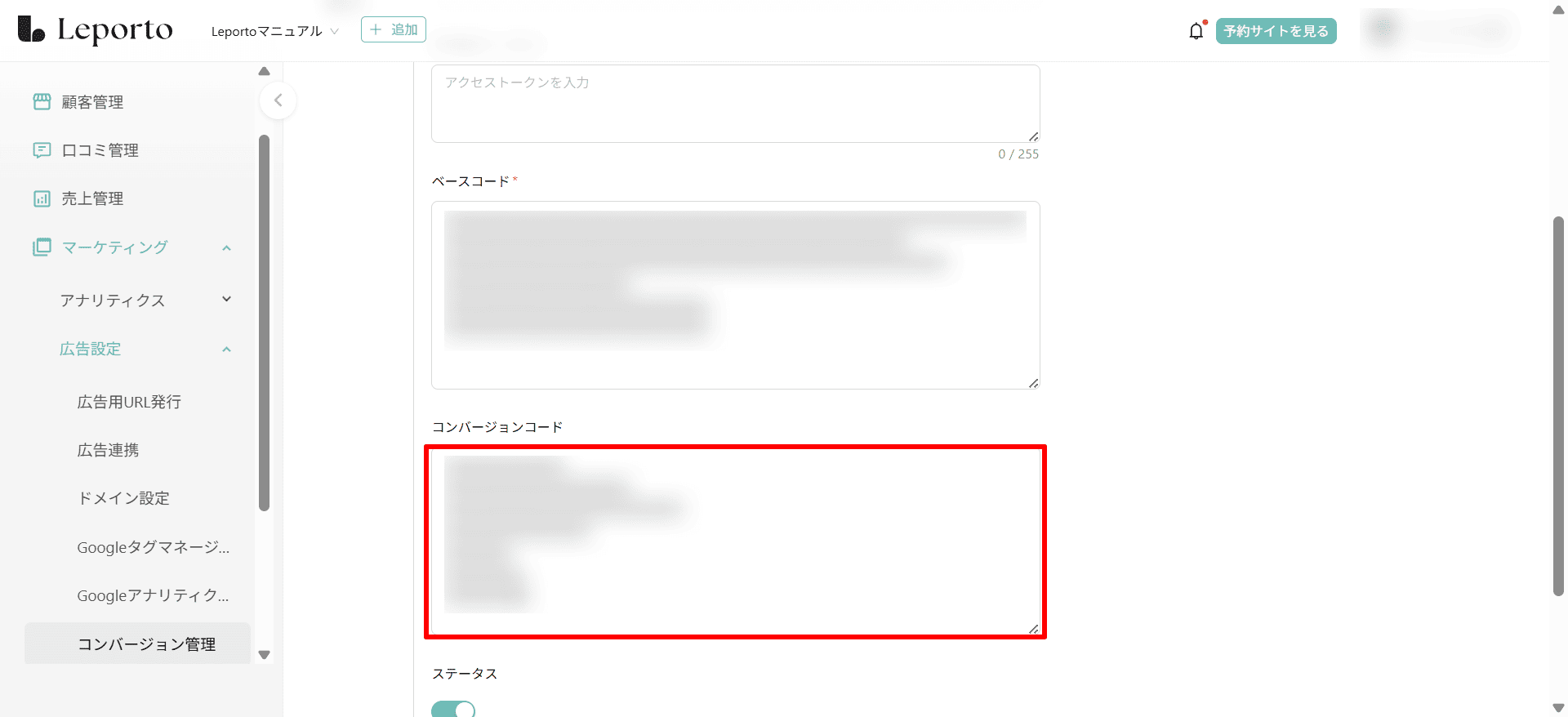
⑦ステータス
水色:ON
グレー:OFF
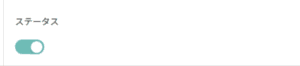
Yahoo Ads
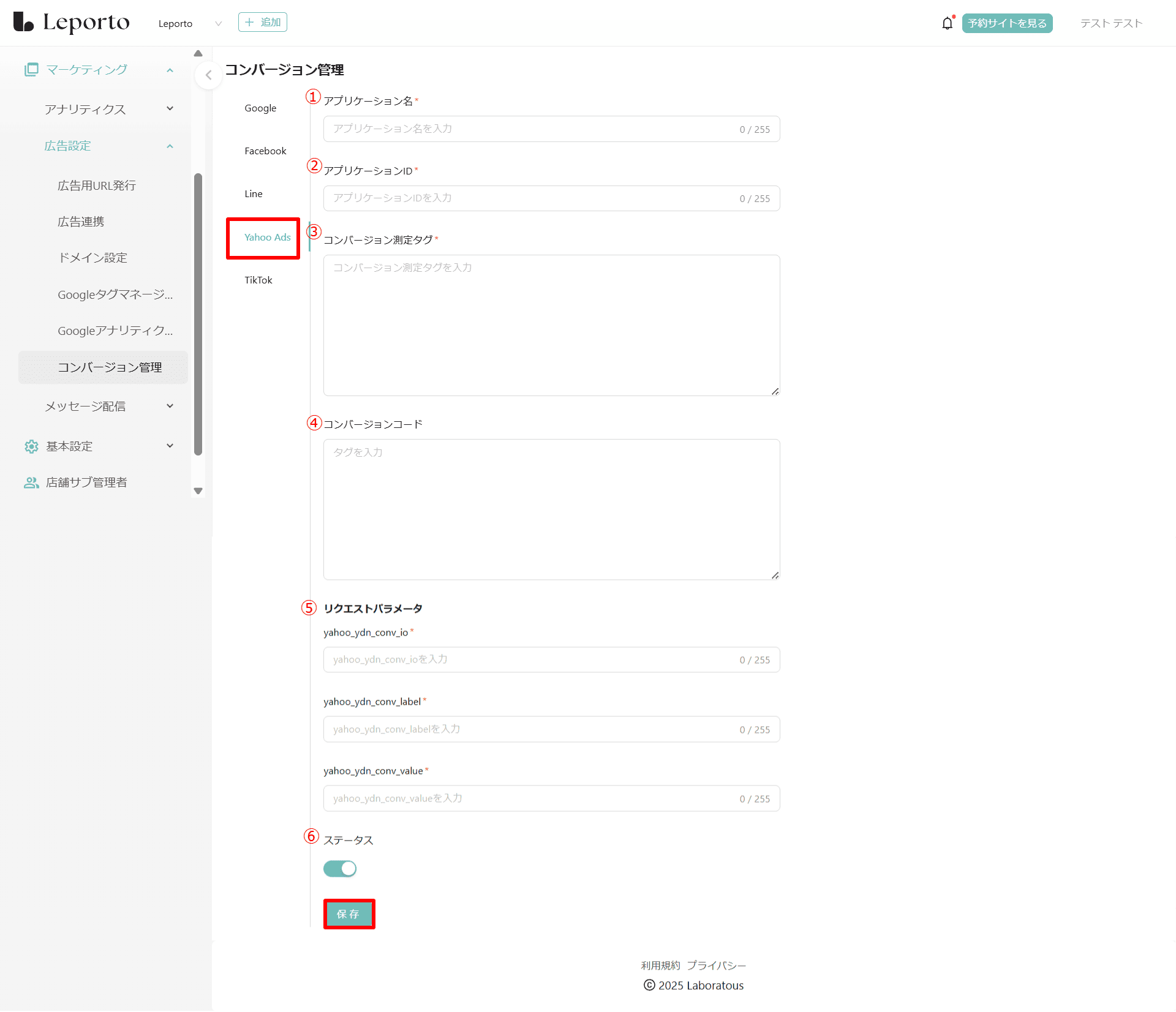
①アプリケーション名*
アプリケーション名を入力します。
※アプリケーション名はご自身で分かりやすい名前を入力してください。
②アプリケーションID*
アプリケーションID(Client ID)を確認し、貼り付けます。
https://e.developer.yahoo.co.jp/dashboardにアクセスし、Yahoo! JAPAN IDでログインします。
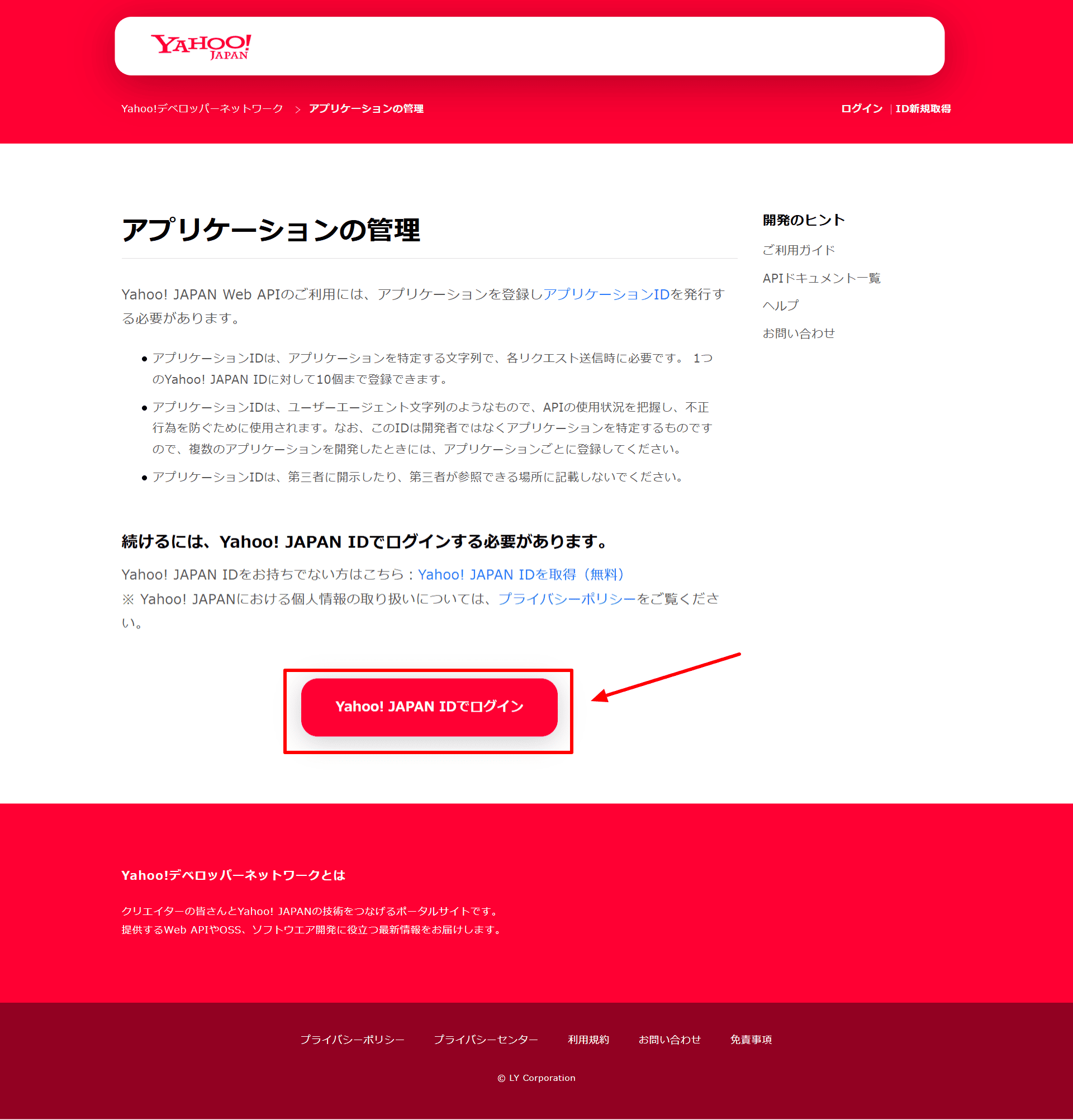
その後、https://e.developer.yahoo.co.jp/dashboardにアクセスし、アプリケーションIDを発行してください。
アプリケーションID発行方法については、アプリケーションID発行方法をご覧ください。
Yahoo! 広告アカウントの作成とYahoo! JAPAN IDの取得は終わっているが、アプリケーションIDを発行していない場合は、 アプリケーションID発行方法をご覧いただき、アプリケーションIDを発行してからアプリケーションIDを確認してください。
アプリケーション一覧が表示されるので、アプリケーションをクリックします。

Client IDがアプリケーションIDです。
こちらをコピーしてLeportoの画面に貼り付けます。
[コピー]をクリックし、②アプリケーションIDに貼り付けてください。

☟

③コンバージョン測定タグ*、④コンバージョンコード
コンバージョン測定タグ、コンバージョンコードをそれぞれコピーして貼り付けます。
コンバージョン作成方法についてはコンバージョン作成方法をご覧ください。
Yahoo! 広告管理ページにログインします。
[ディスプレイ広告]のアカウント名をクリック

画面上部の[ツール]をクリック
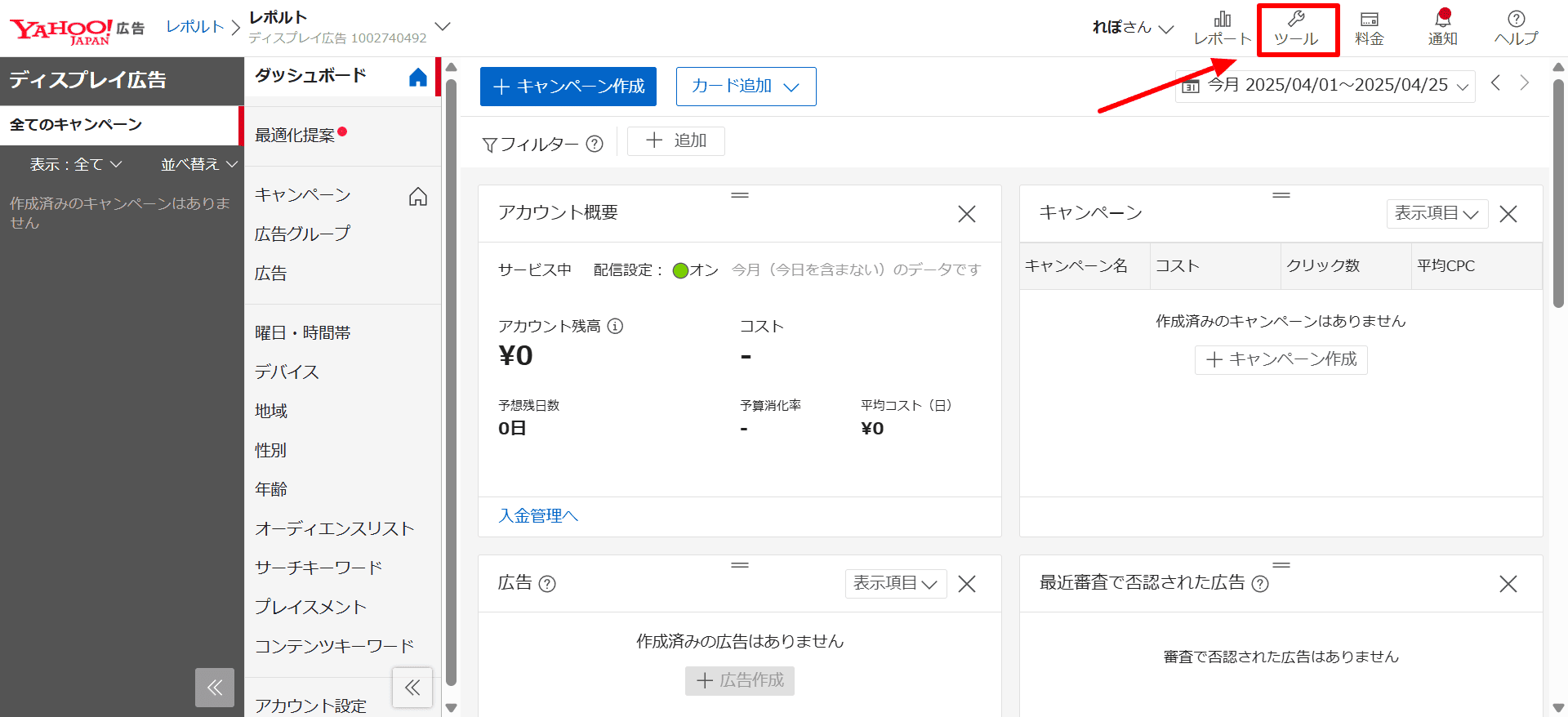
[ライブラリー]の[コンバージョン測定]をクリック

[タグを表示]をクリック

[サイトジェネラルタグ・コンバージョン測定補完機能タグ]と[コンバージョン測定タグ]の2つのタグが表示されます。
・コンバージョン測定タグ
[サイトジェネラルタグ・コンバージョン測定補完機能タグ]をコピーして、③コンバージョン測定タグに貼り付けます。
[タグをクリップボードにコピー]をクリックするとタグがコピーできます。

☟

・コンバージョンコード
次に[コンバージョン測定タグ]をコピーして、④コンバージョンコードに貼り付けます。
[タグをクリップボードにコピー]をクリックするとタグがコピーできます。

☟

⑤リクエストパラメータ
リクエストパラメータをそれぞれコピーして貼り付けます。
画面を右にスクロールします。

[パラメータを表示]をクリック

リクエストパラメータが表示されるので、それぞれコピーしてLreportoの画面に貼り付けてください。

yahoo_ydn_conv_io*

☟

yahoo_ydn_conv_label*

☟

yahoo_ydn_conv_value*

☟

⑥ステータス
水色:ON
グレー:OFF
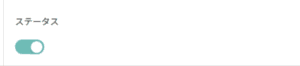
TikTok
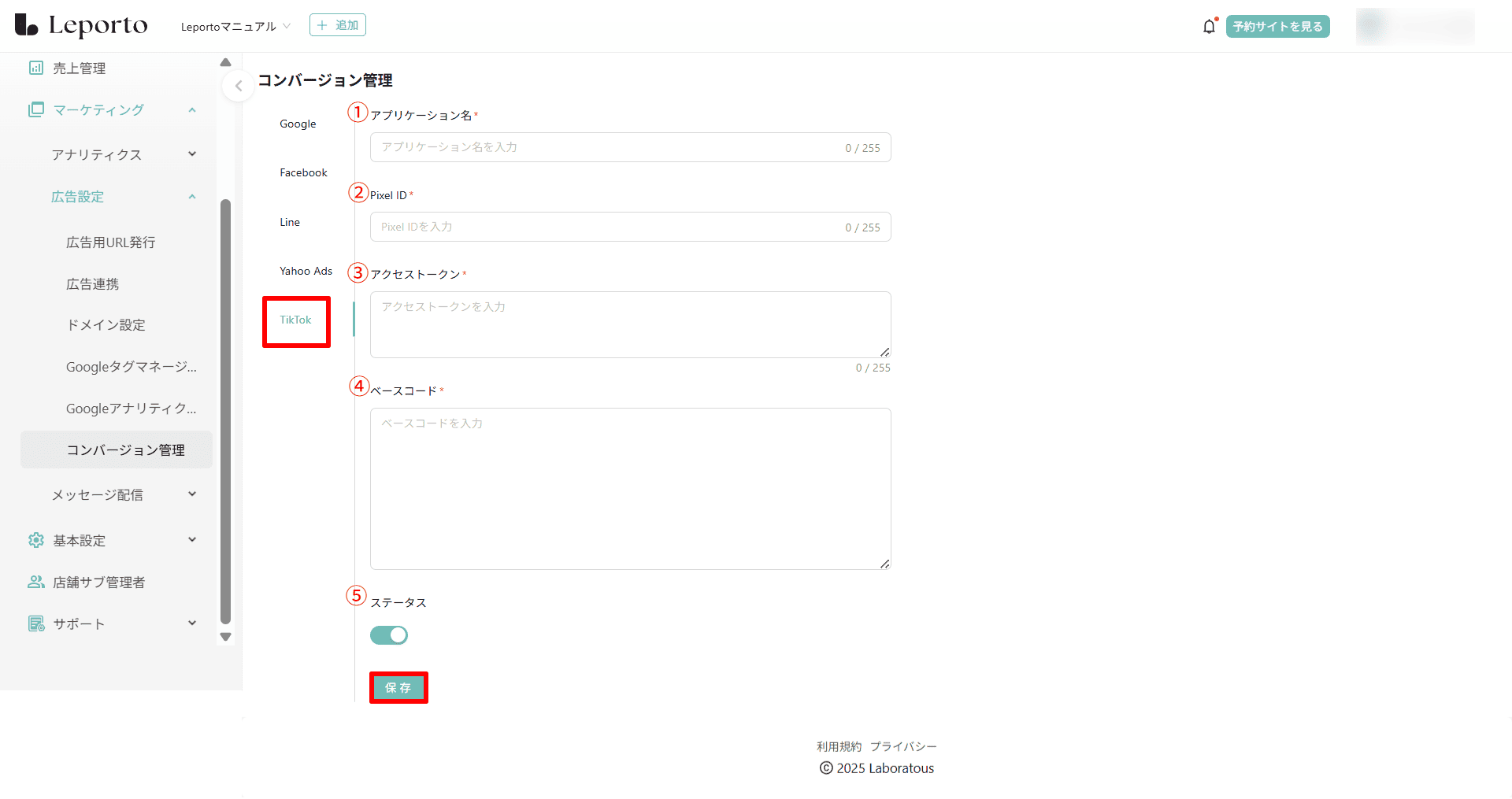
①アプリケーション名*
アプリケーション名を入力します。
※アプリケーション名はご自身で分かりやすい名前を入力してください。
②Pixel ID*、③アクセストークン*、④ベースコード*
Pixel ID、アクセストークン、ベースコードを確認し貼り付けます。
TikTok広告マネージャーにアクセスし、ログインします。
まずはピクセルコードを作成します。
[ツール]をクリック
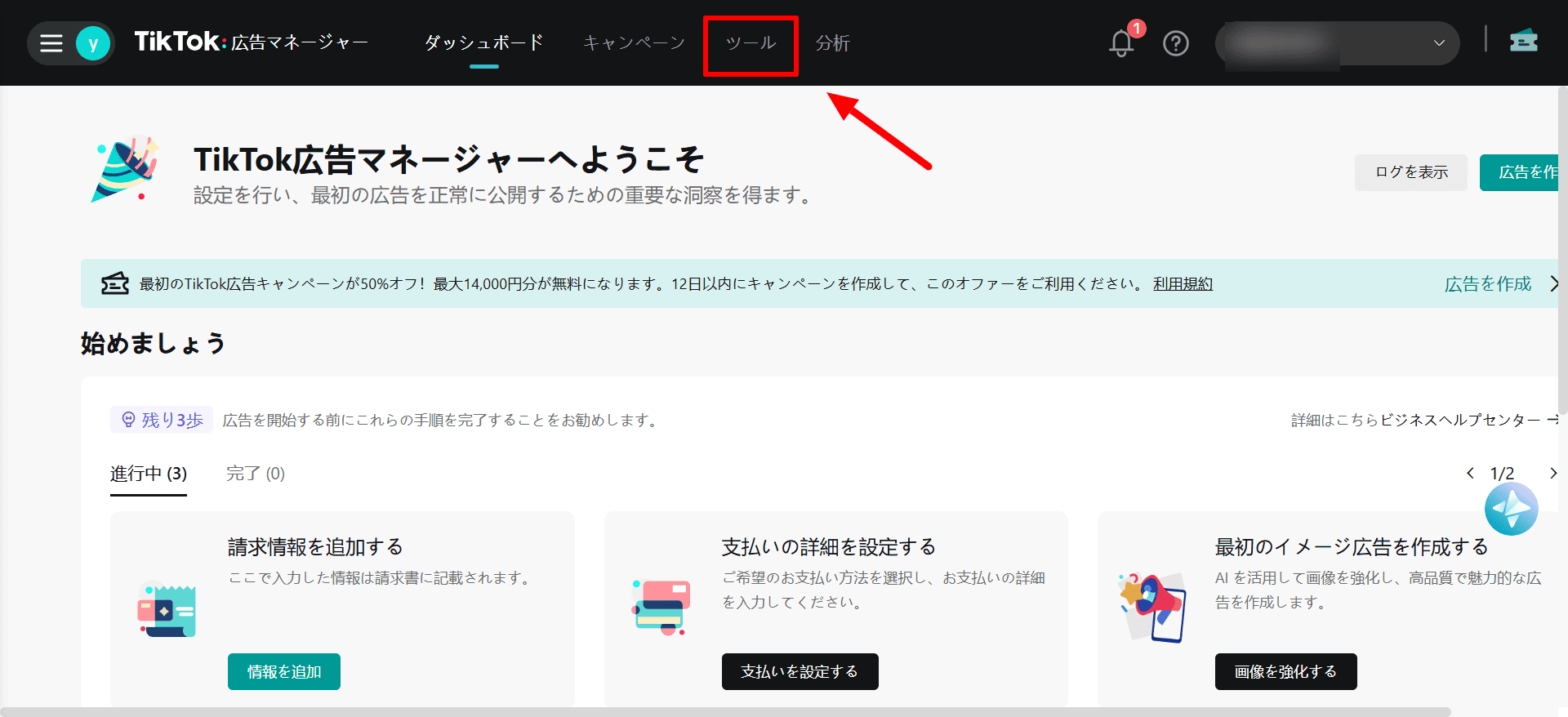
[イベント]をクリック
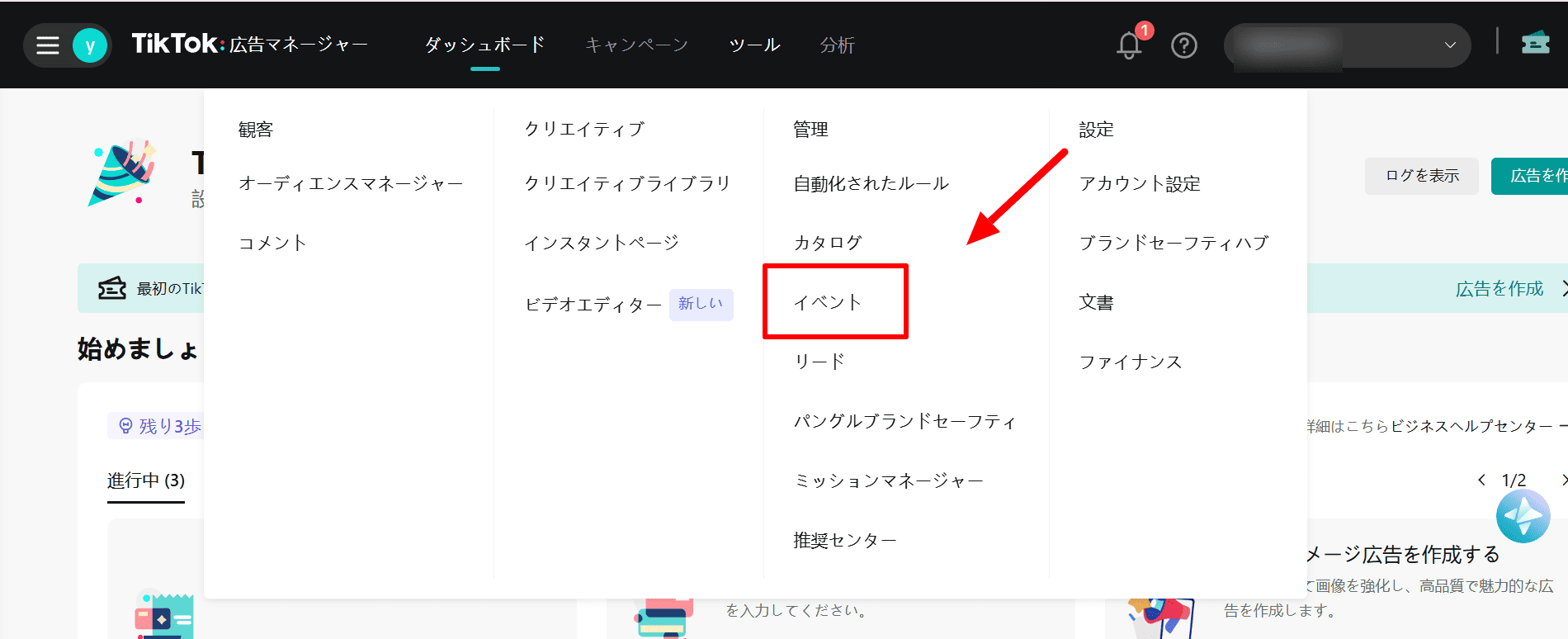
[データソースを接続する]をクリック
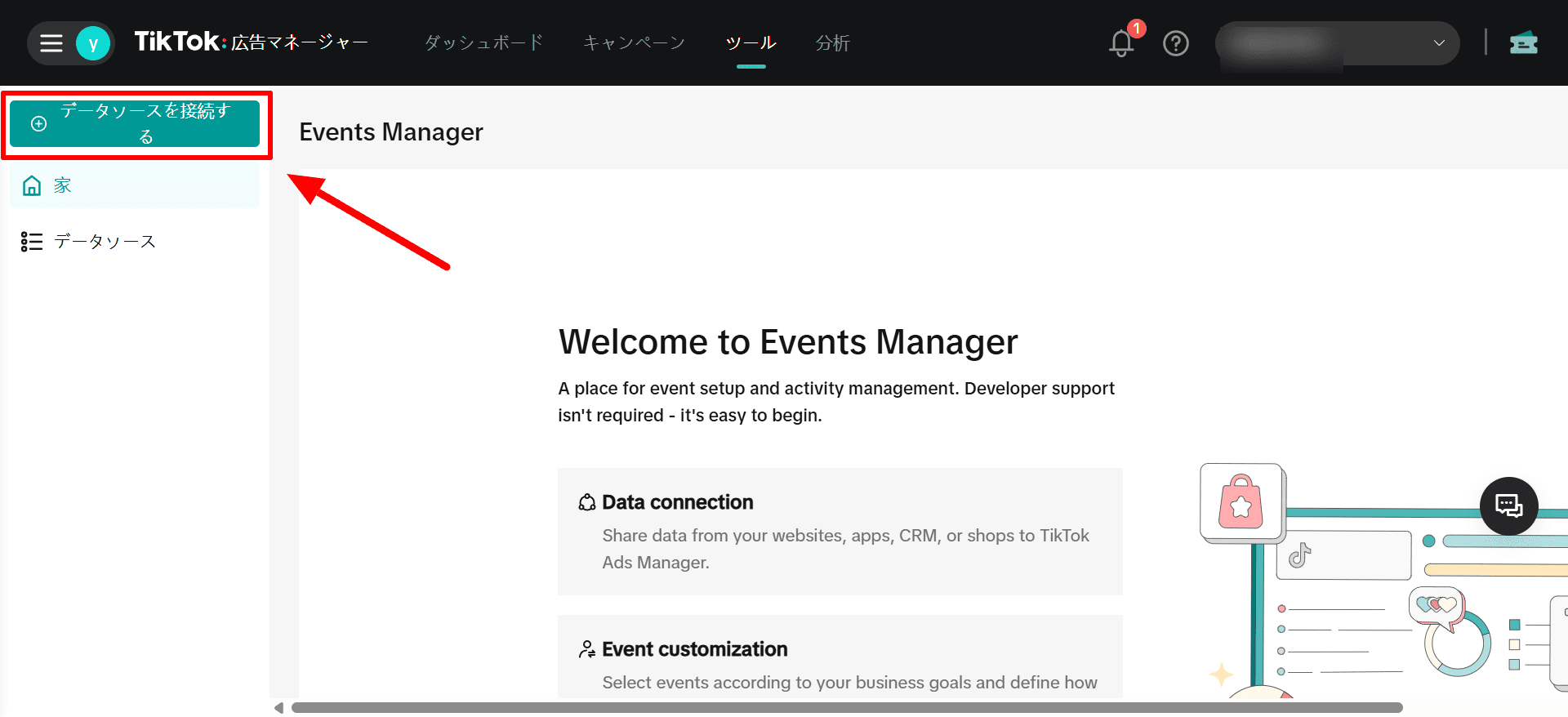
[ウェブ]を選択し、[次]をクリック
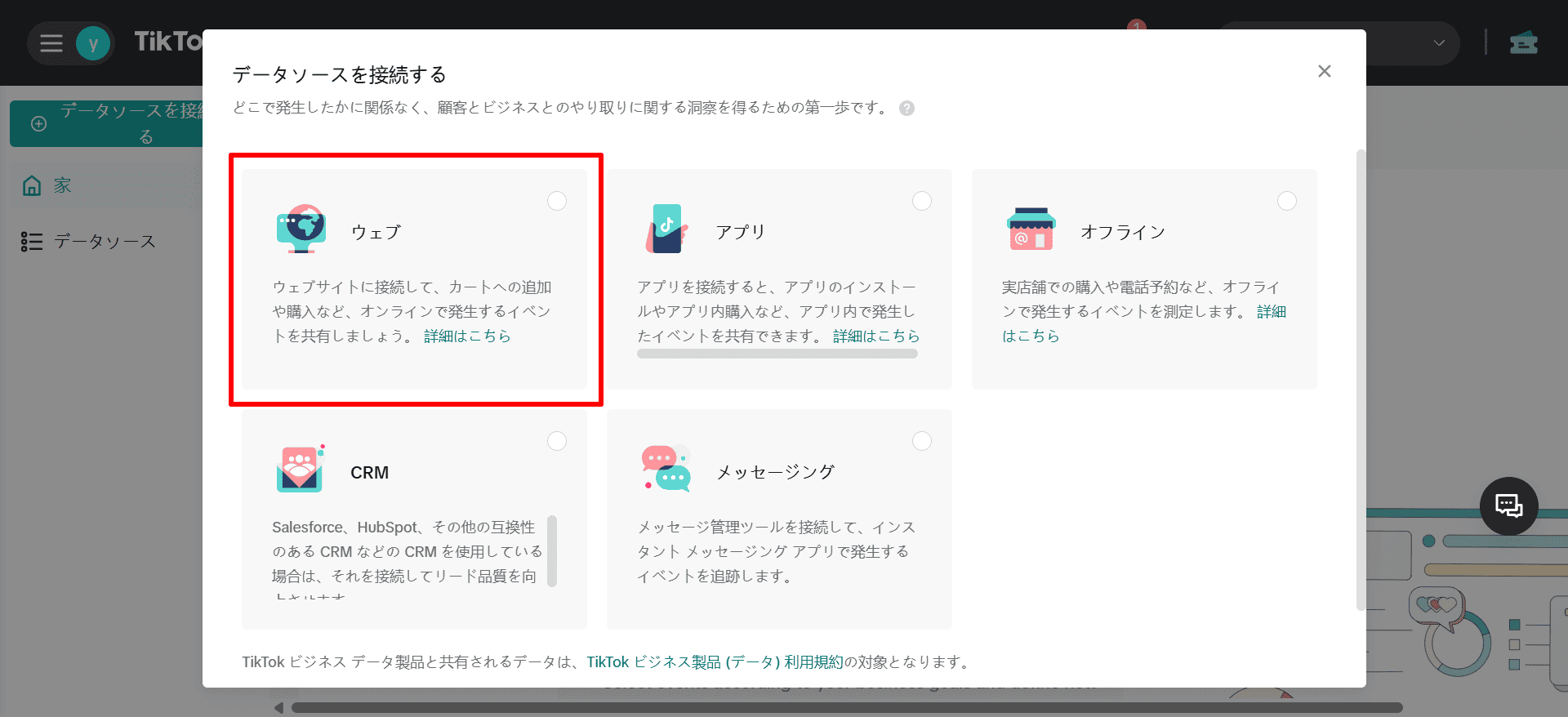
☟
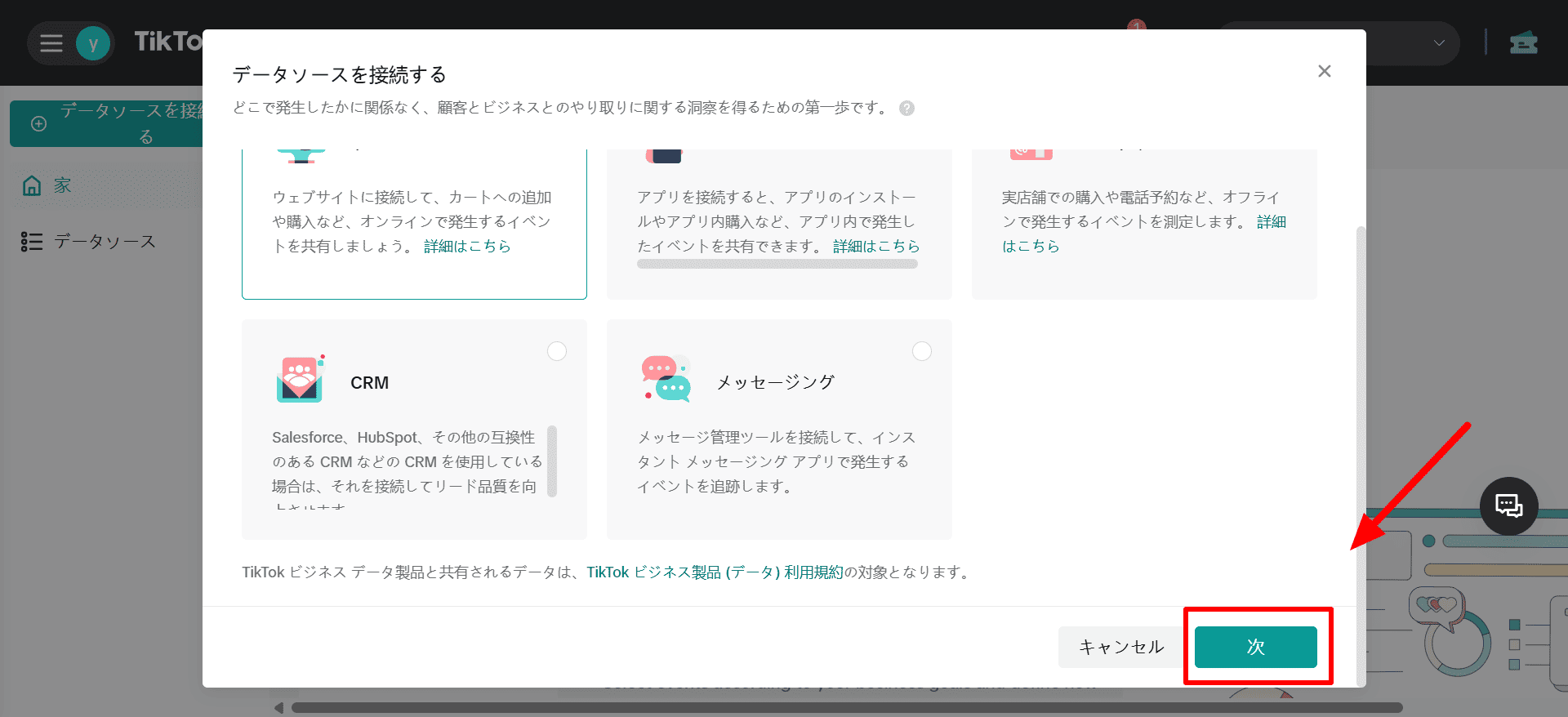
[スキップ]をクリック
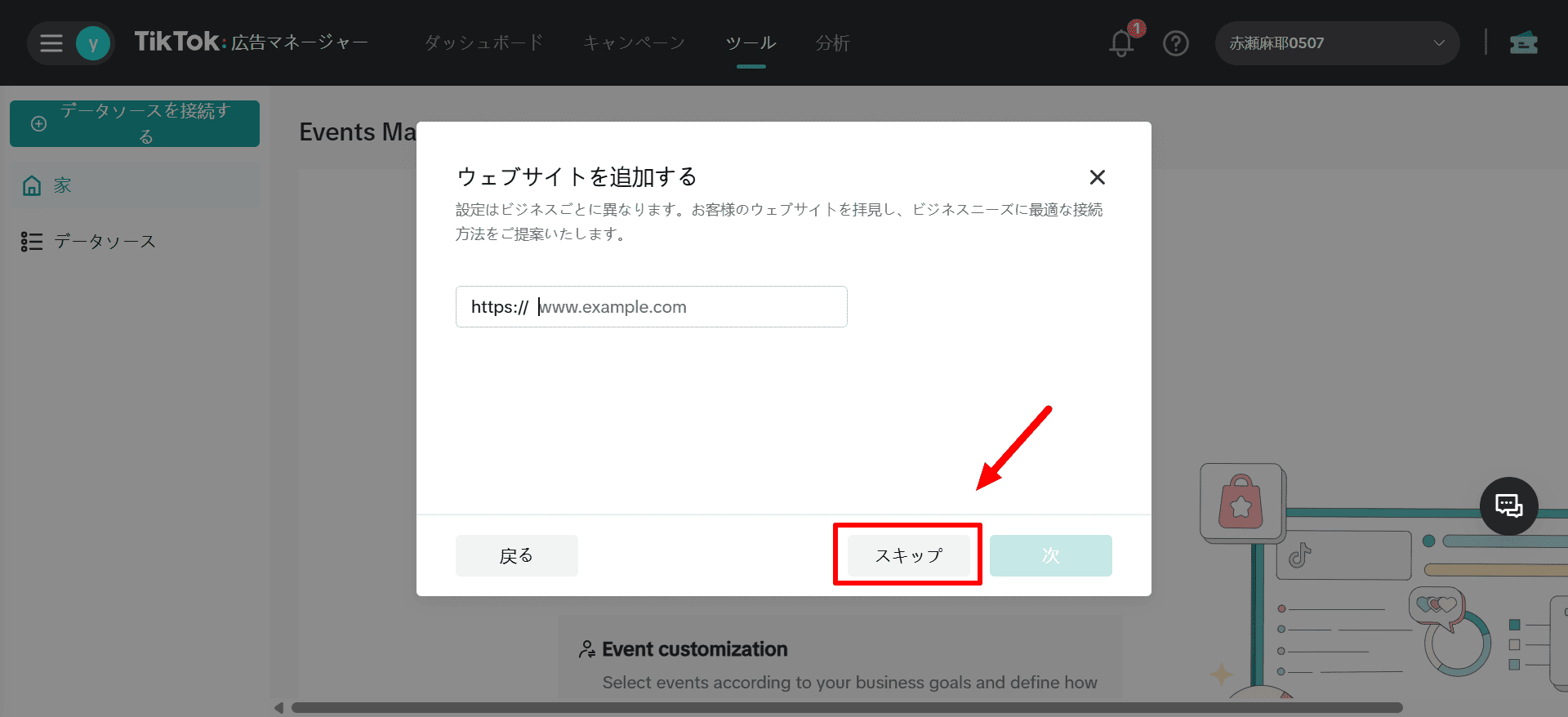
[手動設定]を選択し、[次]をクリック
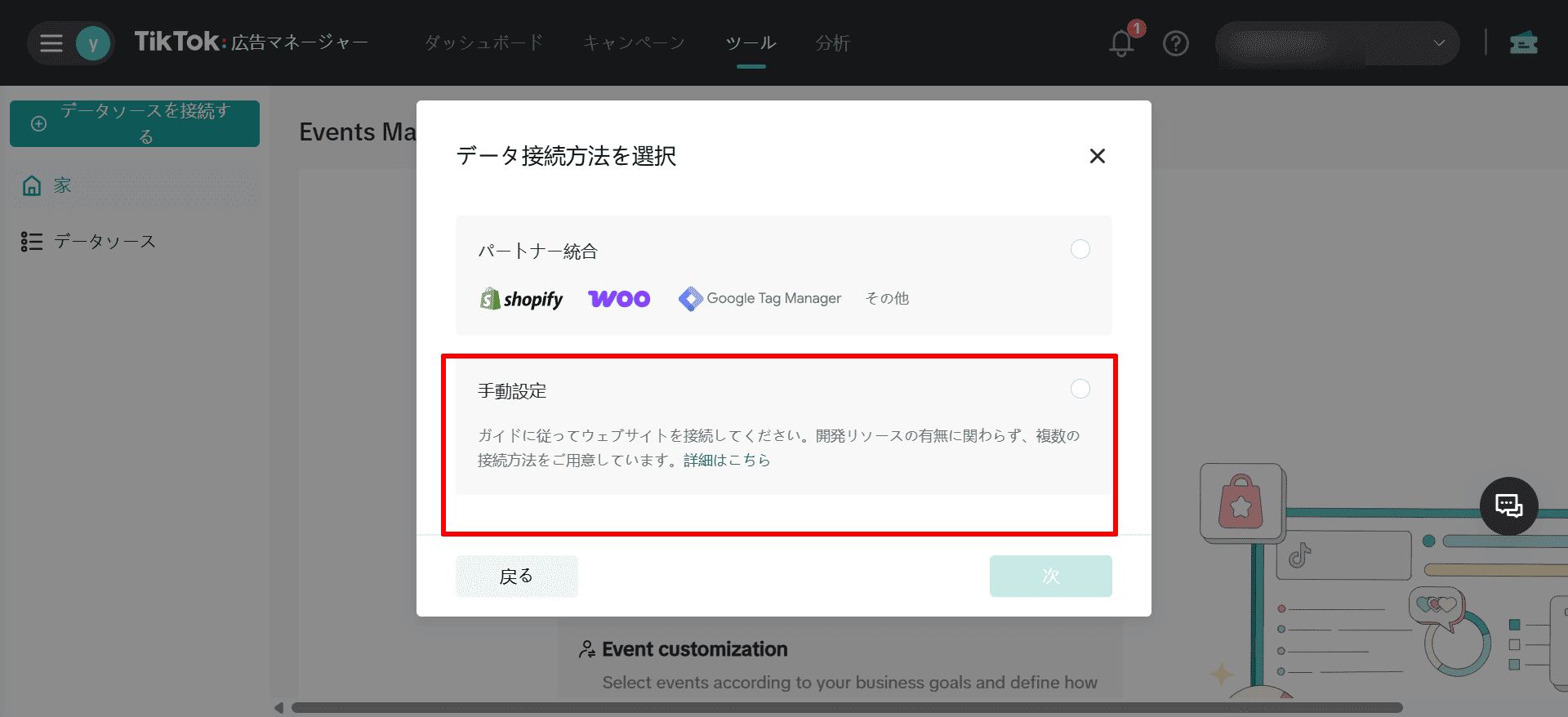
☟
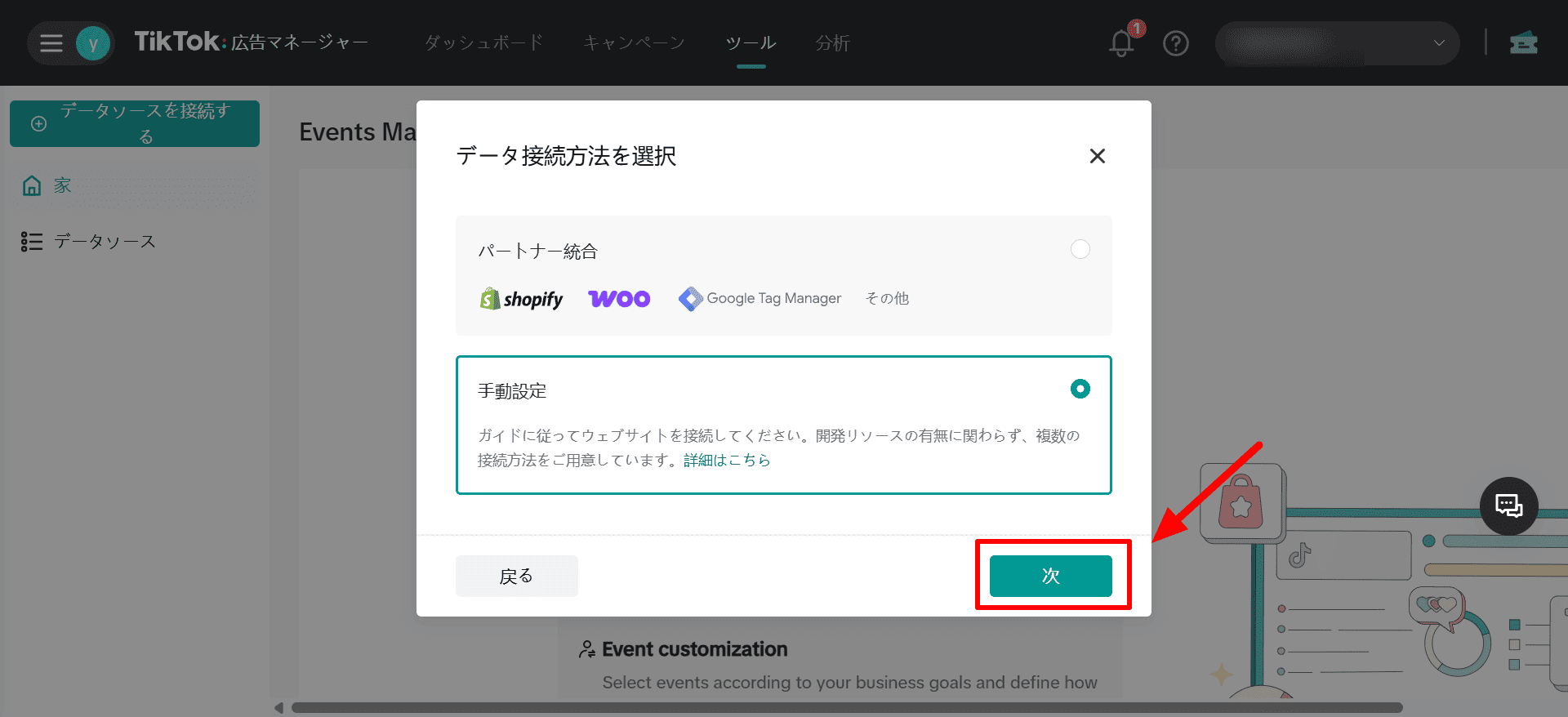
[TikTok ピクセル]を選択し、[次]をクリック
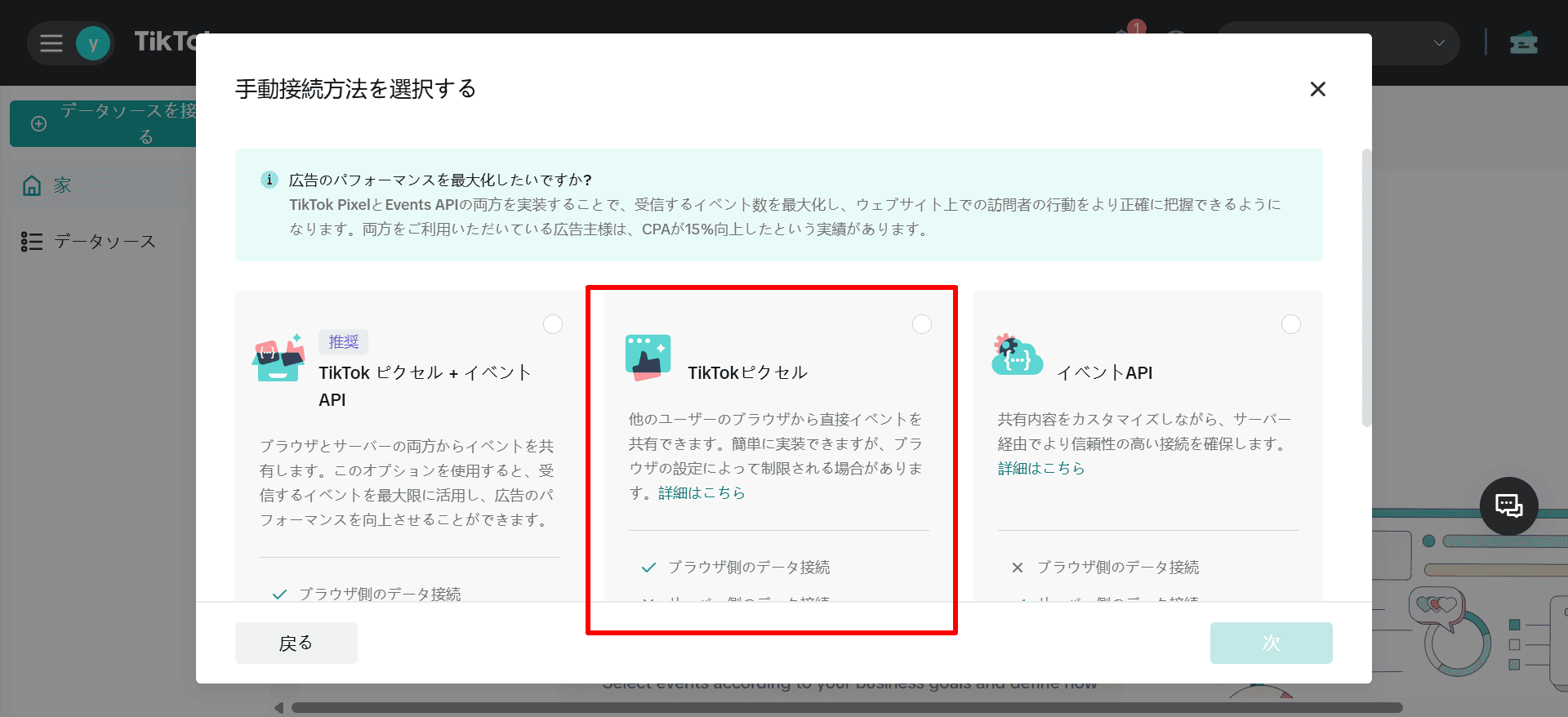
☟
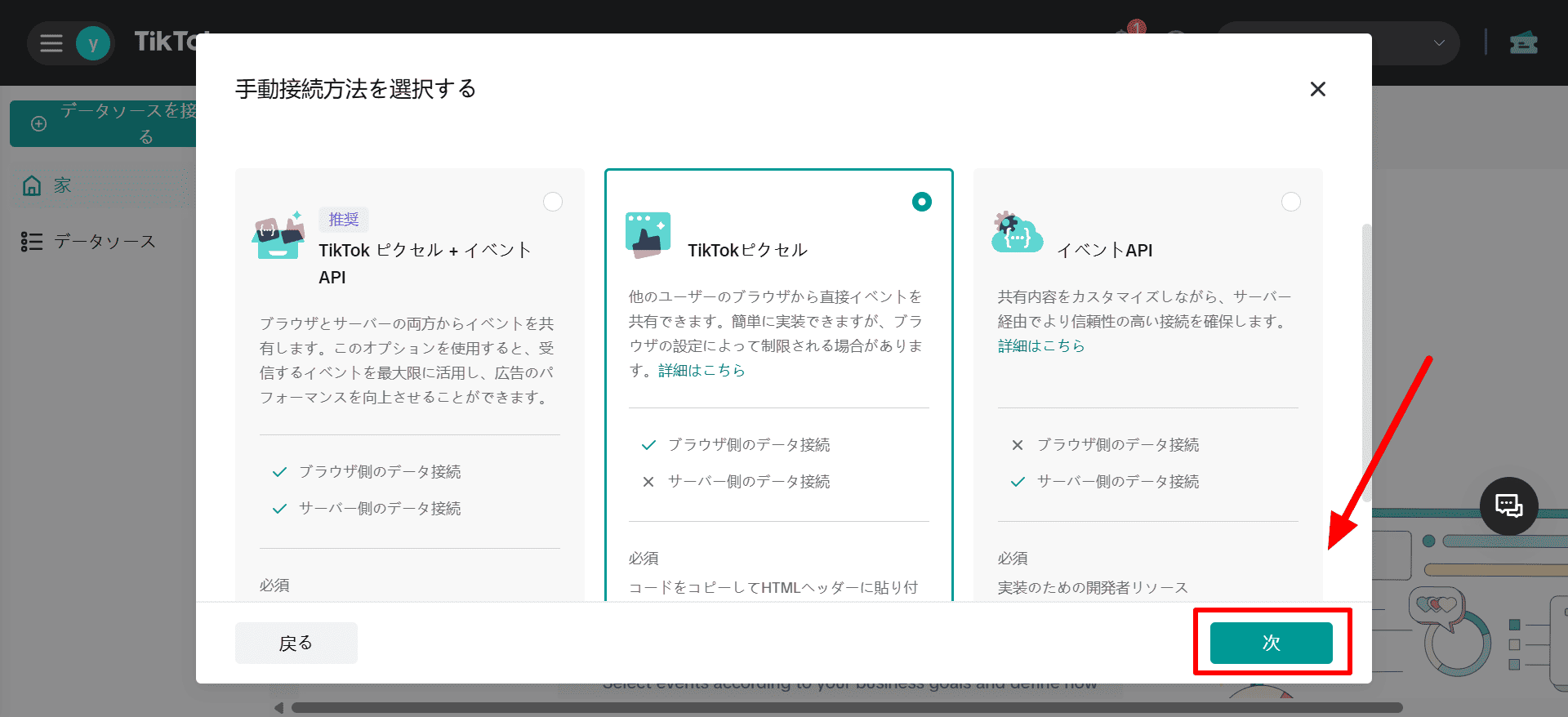
ピクセルの名前を入力し、[作成する]をクリック
ご自身で分かりやすい名前を入力してください。
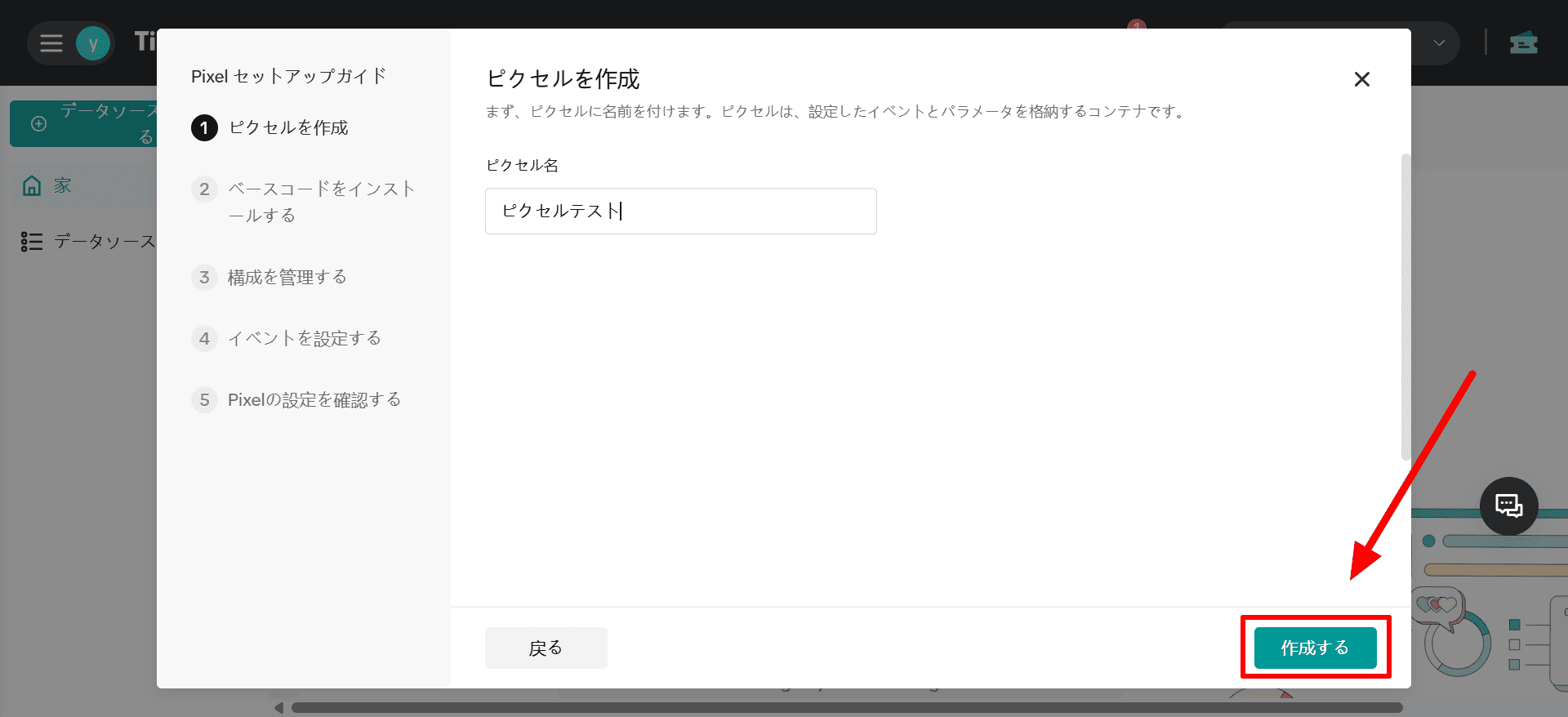
ピクセルコードが作成できました。
ベースコードが表示されるので、コピーして④ベースコードに貼り付けます。
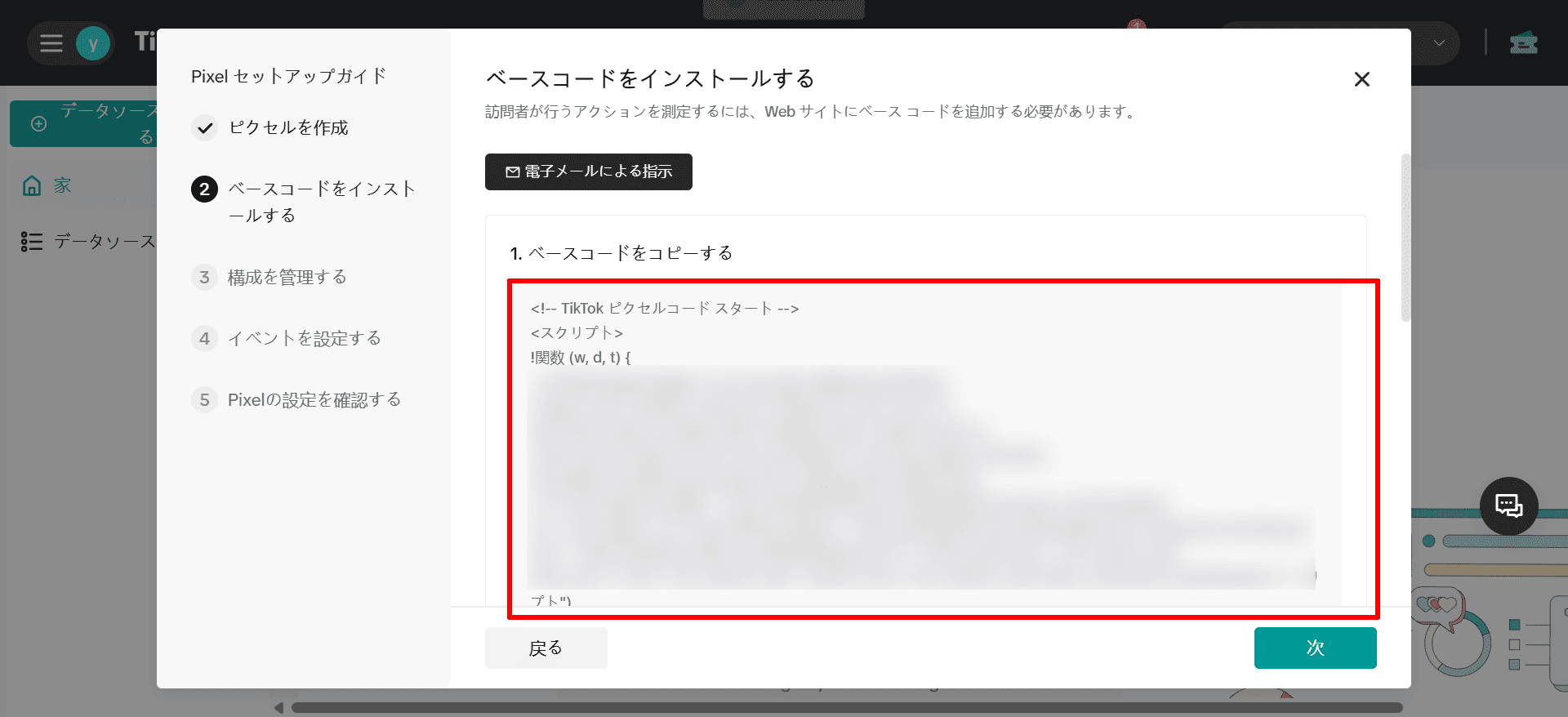
☟
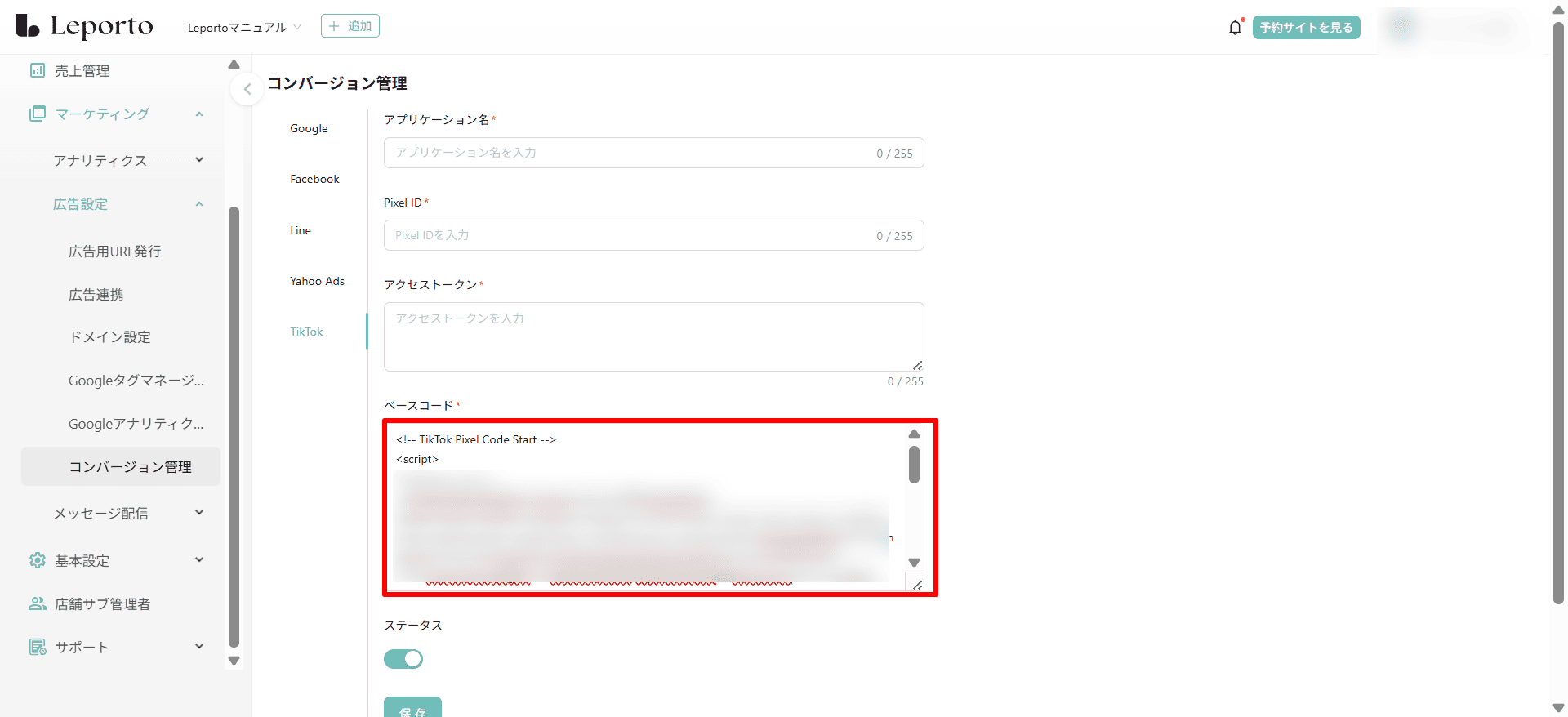
貼り付けたら[次]をクリック
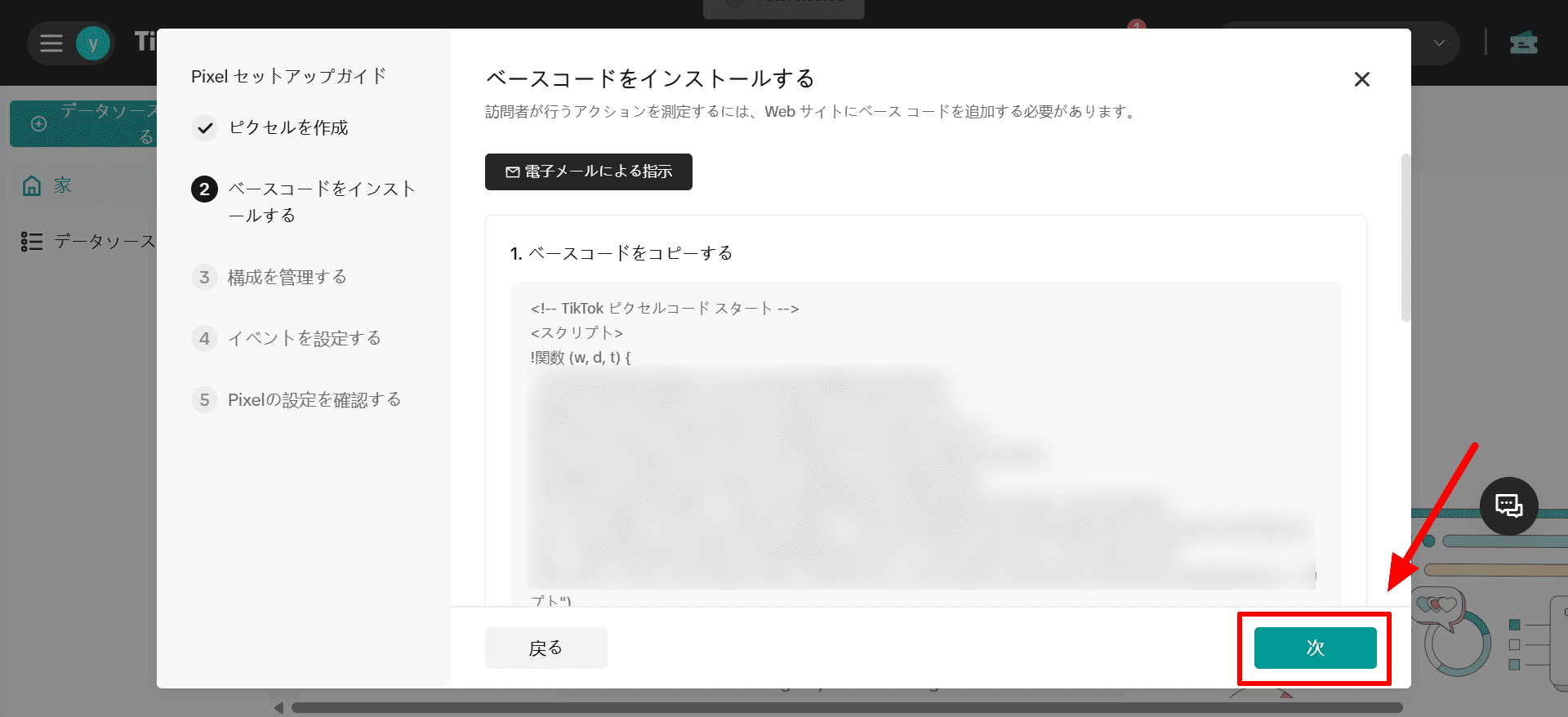
設定を確認し、[次]をクリック
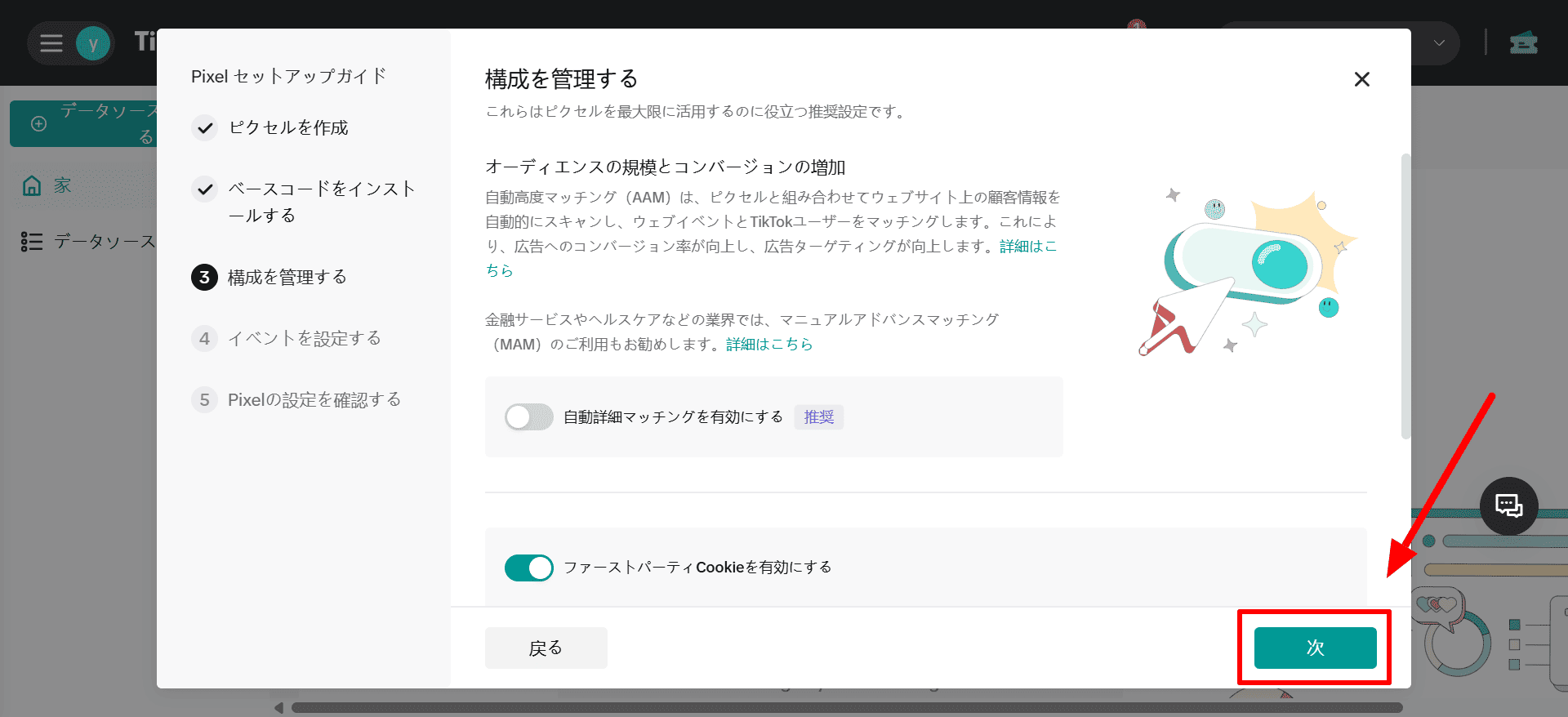
イベントを設定する場合は計測したいページのURLを入れて[イベントビルダーを起動する]をクリックし、画面の指示に従ってイベントを設定してください。
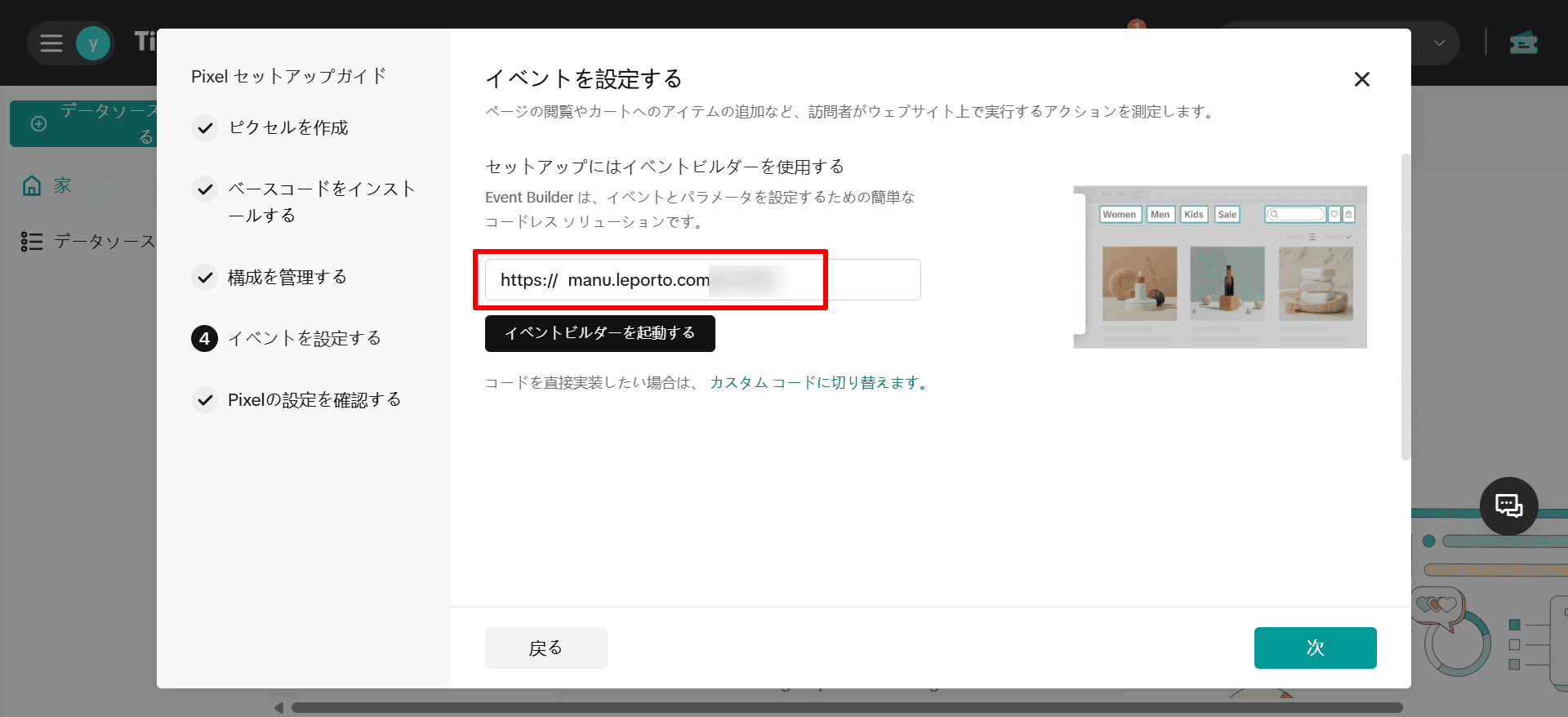
設定が終わったら[次]をクリック
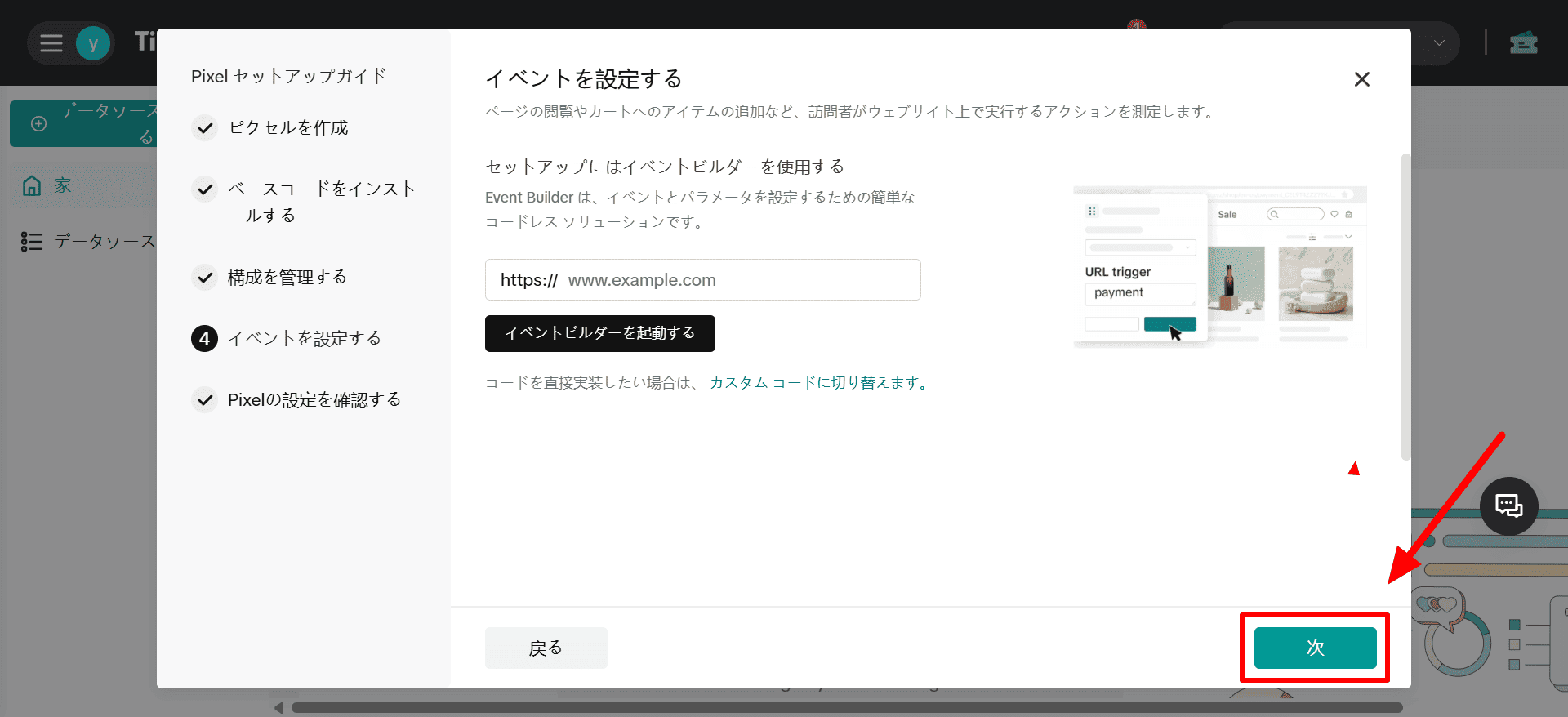
ピクセルとイベントの動作確認の画面になります。
動作確認をする場合は、下記の手順で行ってください。
1.ピクセルヘルパーのプラグイン(Tiktokピクセルアシスタント)をGoogle Chromeにインストール
Tiktokピクセルアシスタントのインストールはこちらから行ってください。
2.ピクセルを設置したLPを開き、右上のツールバーに「TikTokピクセルアシスタント」で確認
動作確認が完了したら[仕上げる]をクリック
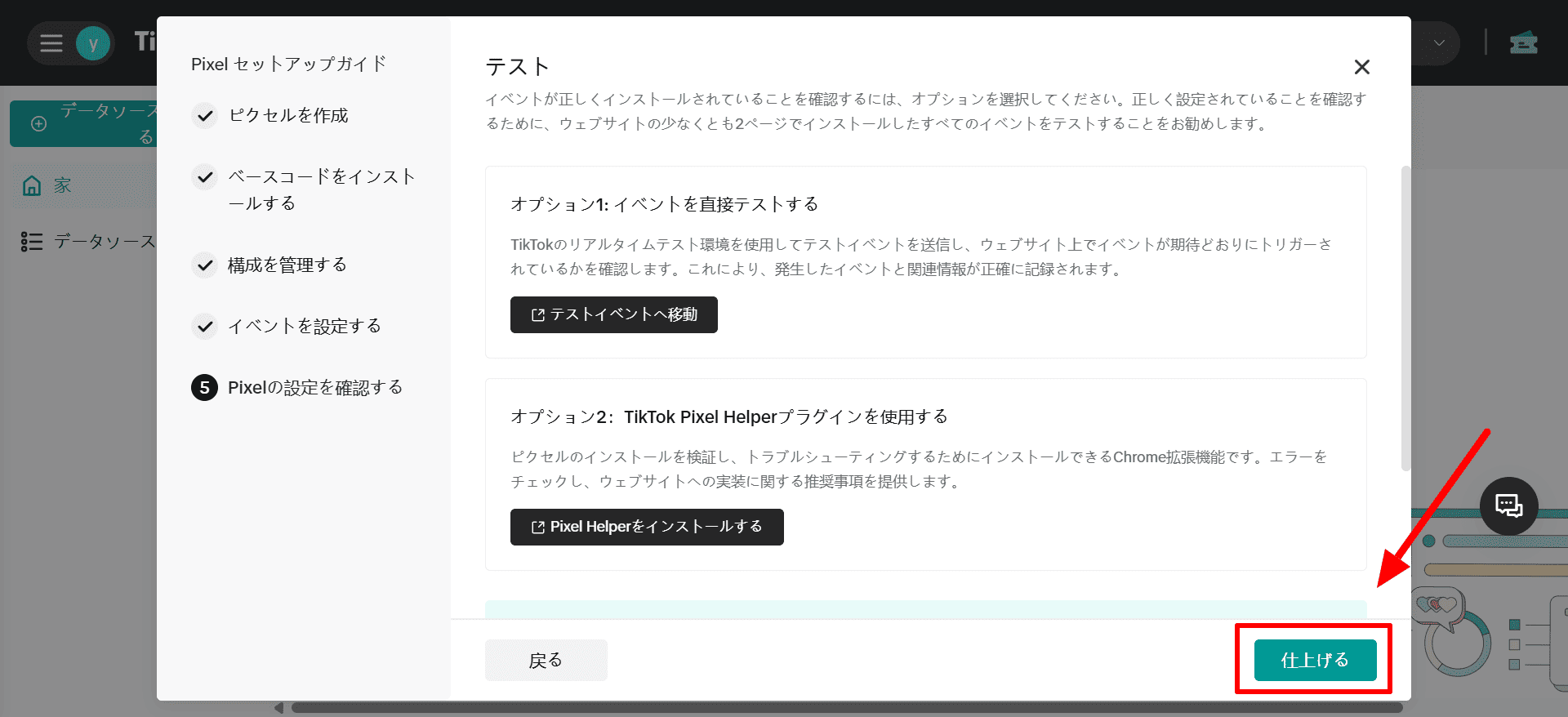
Events Managerの画面に戻ります。
ピクセルIDが表示されているので、コピーして②Pixel IDに貼り付けます。
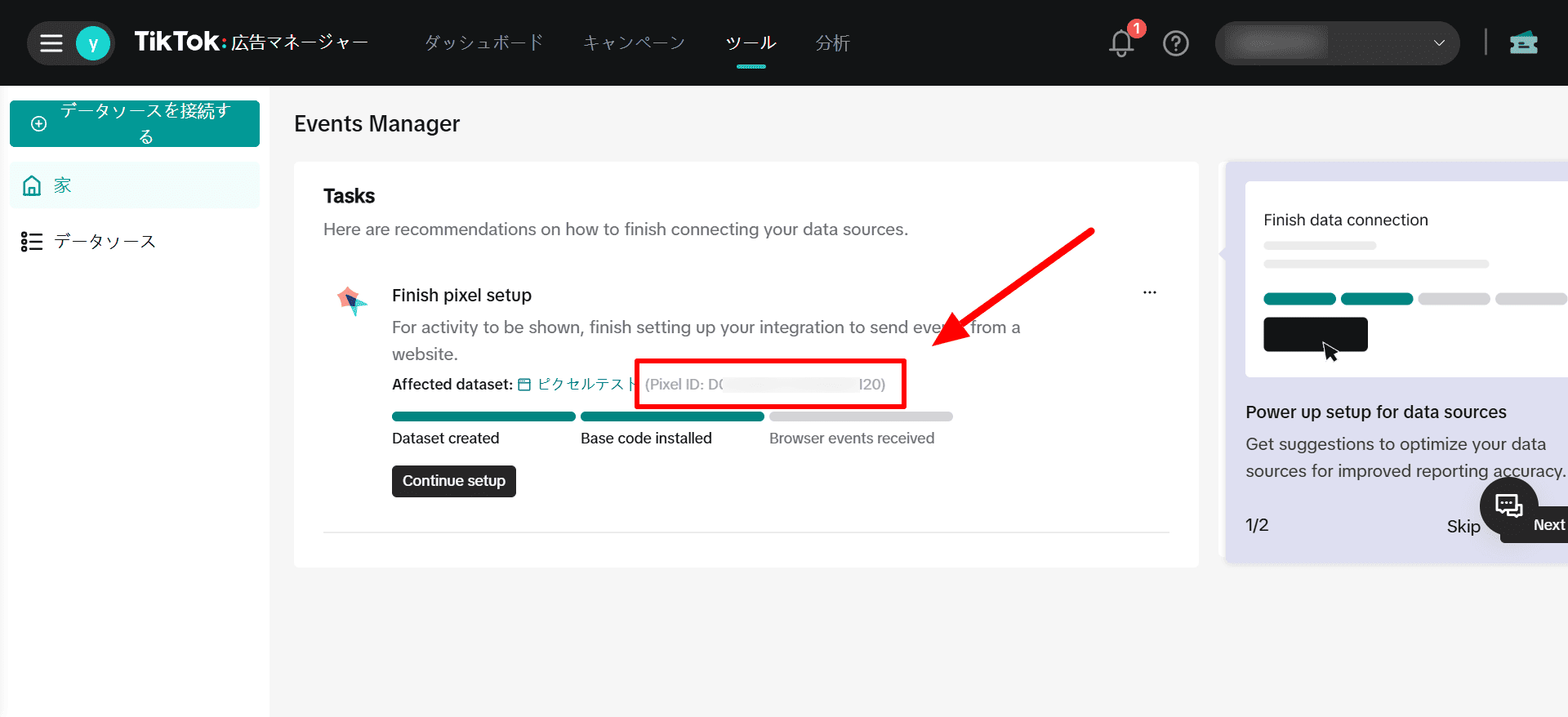
☟
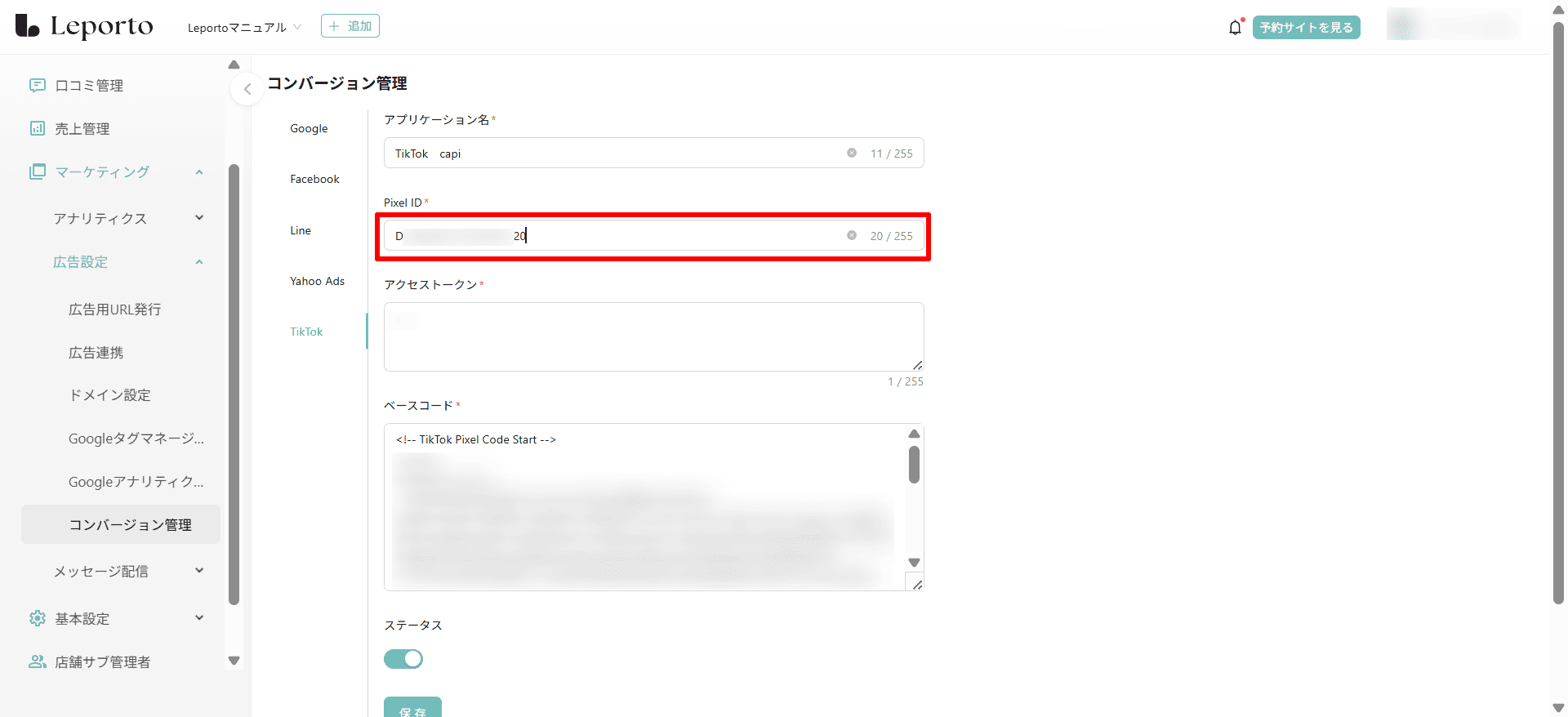
最後にアクセストークンを作成して貼り付けます。
ピクセル名をクリック
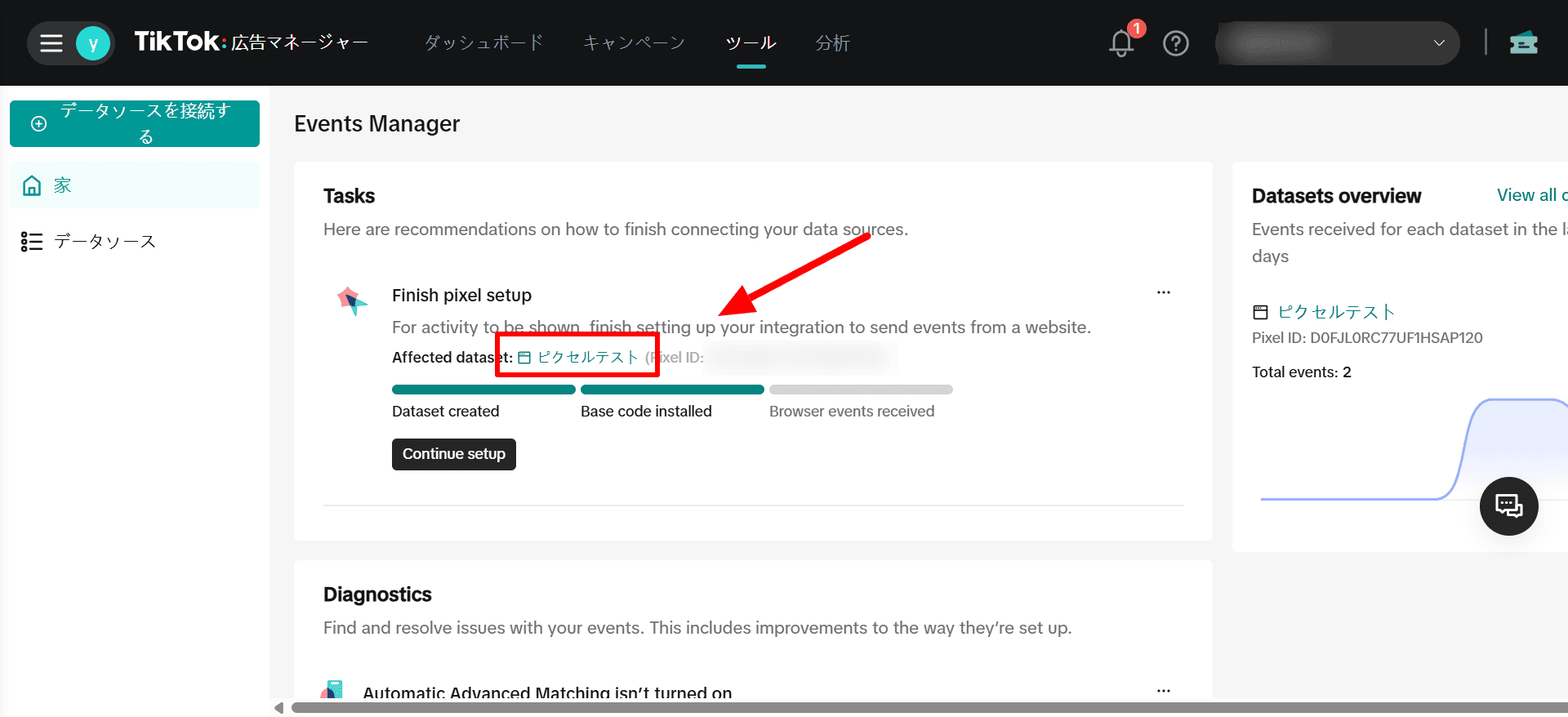
[設定]をクリック
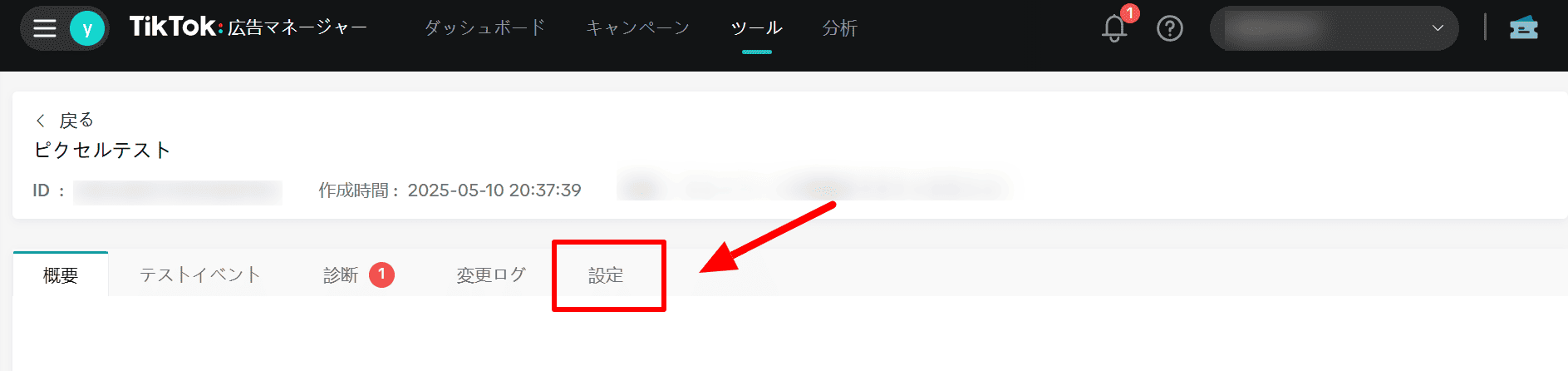
画面を下にスクロールし、イベントAPIの[アクセストークンの生成]をクリック
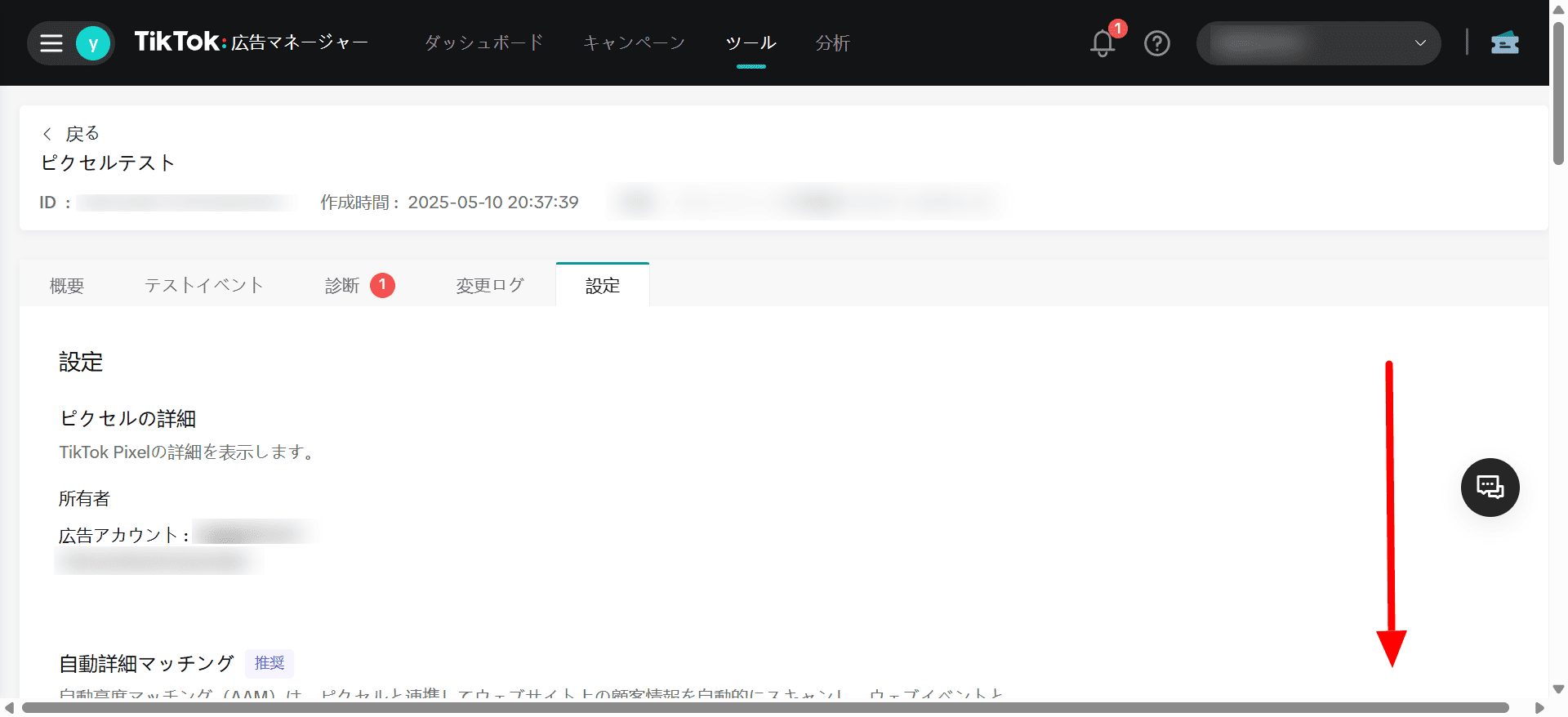
☟
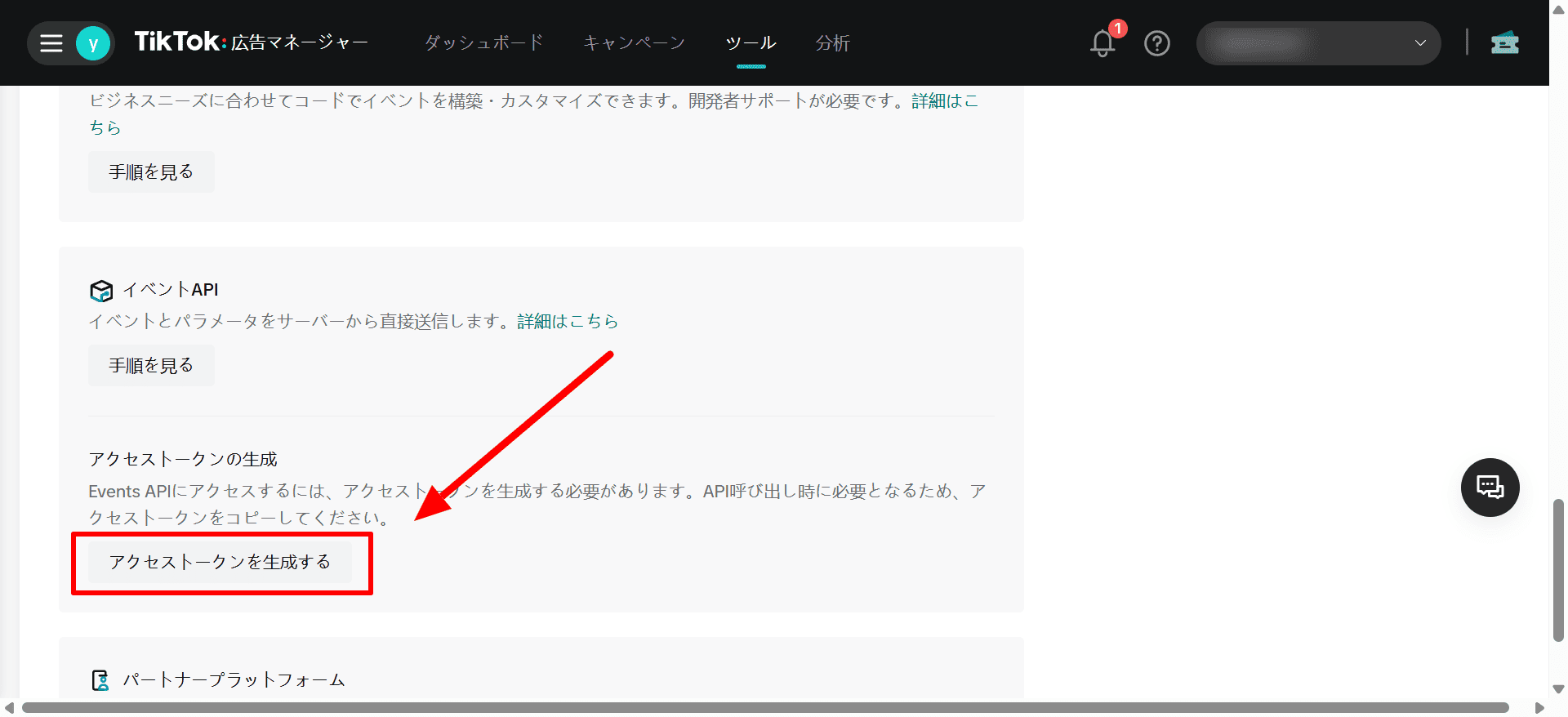
アクセストークンが生成されるので、コピーして③アクセストークンに貼り付けます。
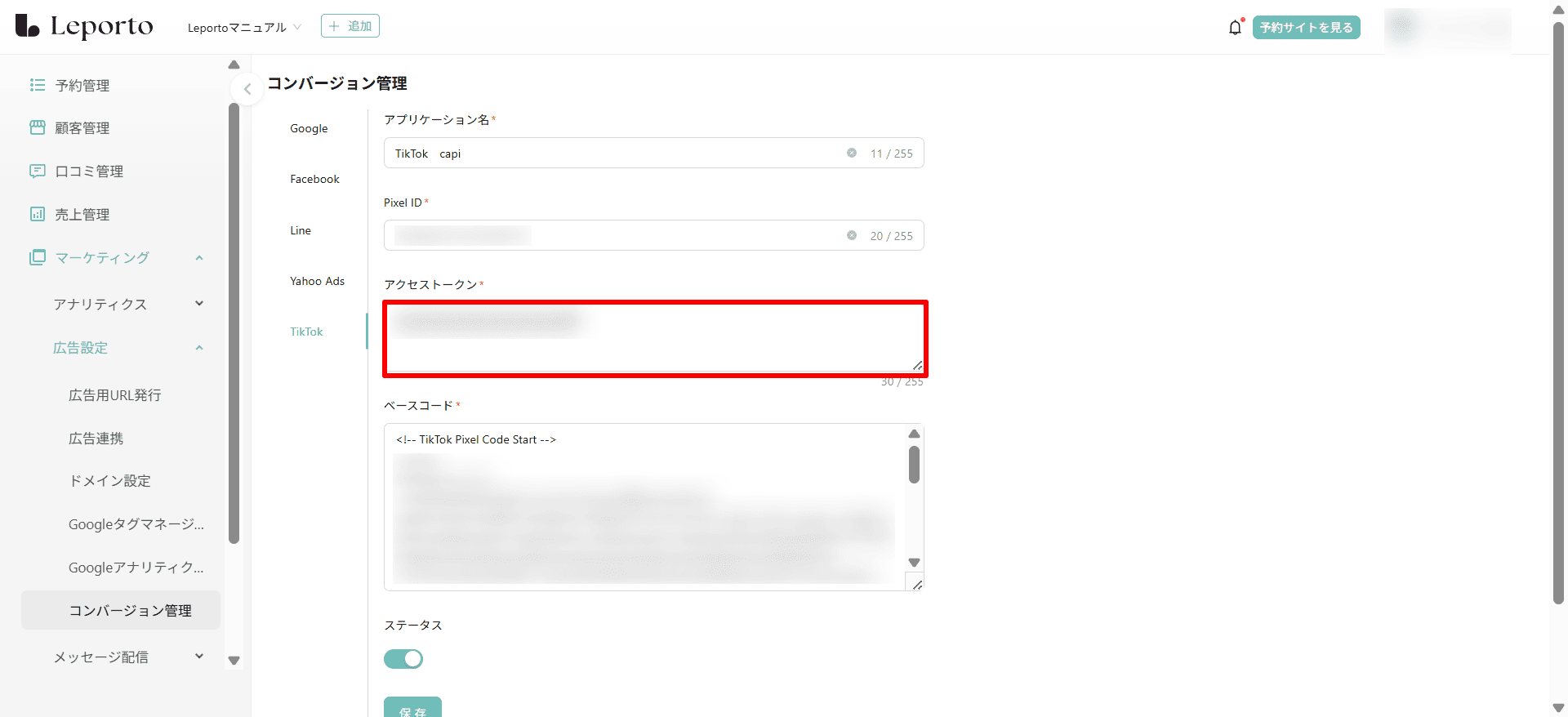
⑤ステータス
水色:ON
グレー:OFF
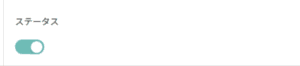
アフィリエイト
予約サイトで予約が完了した後に表示される「予約ありがとうございました」ページ(サンキューページ)に計測タグを設置し、実際に予約が取れたことを確認するための機能です。
予約完了ページに複数のアフィリエイトコード(felmat等)を設置することができます。
本機能により、予約完了時にコンバージョン測定を行うことができます。
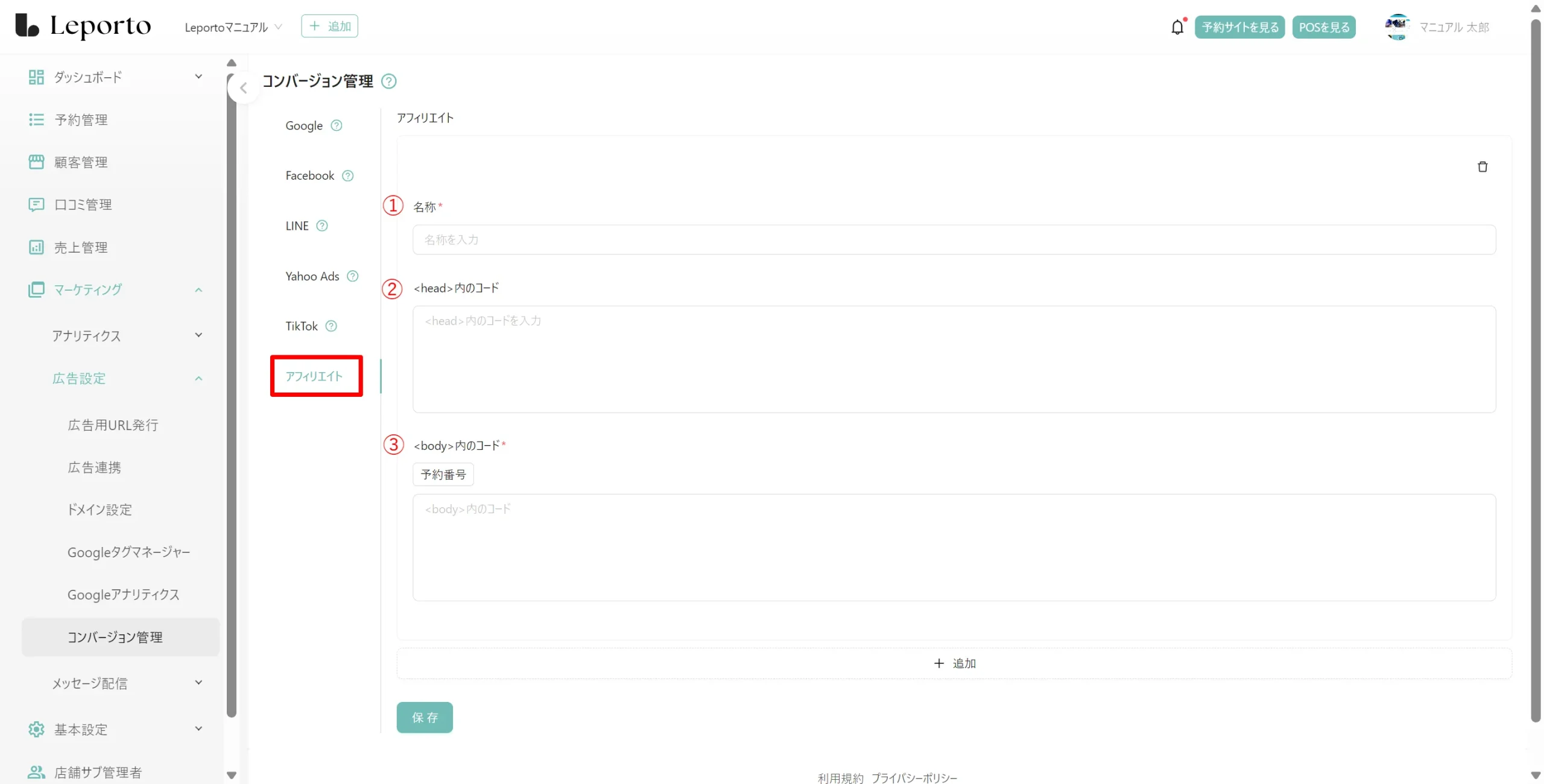
①名称*
識別しやすい名前を入力してください。(例:felmat、A8.net等)
※名称はご自身で分かりやすい名前を入力してください。
②<head>内のコード
アフィリエイト会社から「ページの上部(head内)に貼り付けてください」と指定されたコードを入力してください。
※アフィリエイト会社によっては、このコードがない場合があります。ない場合は空欄のまま。
「すべてのページに貼り付け」「サイト共通で設置」「head内に設置」
このコードの役割
アフィリエイト会社のシステムと繋がる準備をする
計測するための「道具」を準備する
<script src=“https://example.com/tracking.js“></script>
③<body>内のコード*
アフィリエイト会社から「予約完了ページに貼り付けてください」と指定されたコードを入力してください。
※お客様が予約を完了した時に、アフィリエイト会社に「予約が入りました」と伝えるためのコードです。
「予約完了ページに貼り付けてください」「サンキューページに貼り付けてください」
「body内に貼り付けてください」「コンバージョンページに貼り付けてください」
このコードの役割
お客様が予約を完了した瞬間に、アフィリエイト会社に「予約が入りました!」と実際に成果を報告するのはこちらのコードです。予約番号も一緒に送る。
※<head>内のコードがなくても、<body>内のコードだけで動く場合が多いです。
<script>
// 予約完了を報告するコード
gtag(‘event’, ‘conversion’, {
‘send_to’: ‘AW-123456789/abc123’,
‘value’: 1.0,
‘currency’: ‘JPY’,
‘transaction_id’: ‘予約番号’
});
</script>
アフィリエイト会社から受け取ったコードの中で、予約番号を入れる箇所に[予約番号]ボタンをクリックして挿入してください。
[予約番号]ボタンをクリックすると、{booking_sn}が自動で入力されます。
お客様が予約を完了すると、この{booking_sn}の部分に実際の予約番号が自動で置き換わります。
<script>
window.dataLayer = window.dataLayer || [];
dataLayer.push({
‘orderNo’: ‘{booking_sn}’,
‘event’: ‘booking_complete’
});
</script>
<img src=”https://affiliate.example.com/pixel?order_id={booking_sn}” width=”1″ height=”1″ />
すべての設定が完了したら[保存]をクリックして設定を確定します。
複数のアフィリエイト会社のコードを設定したい場合は、再度[+追加]をクリックして同じ手順で追加してください。
それぞれのアフィリエイト会社ごとに個別に管理されます。 名称を分かりやすく設定し、管理しやすくしてください。
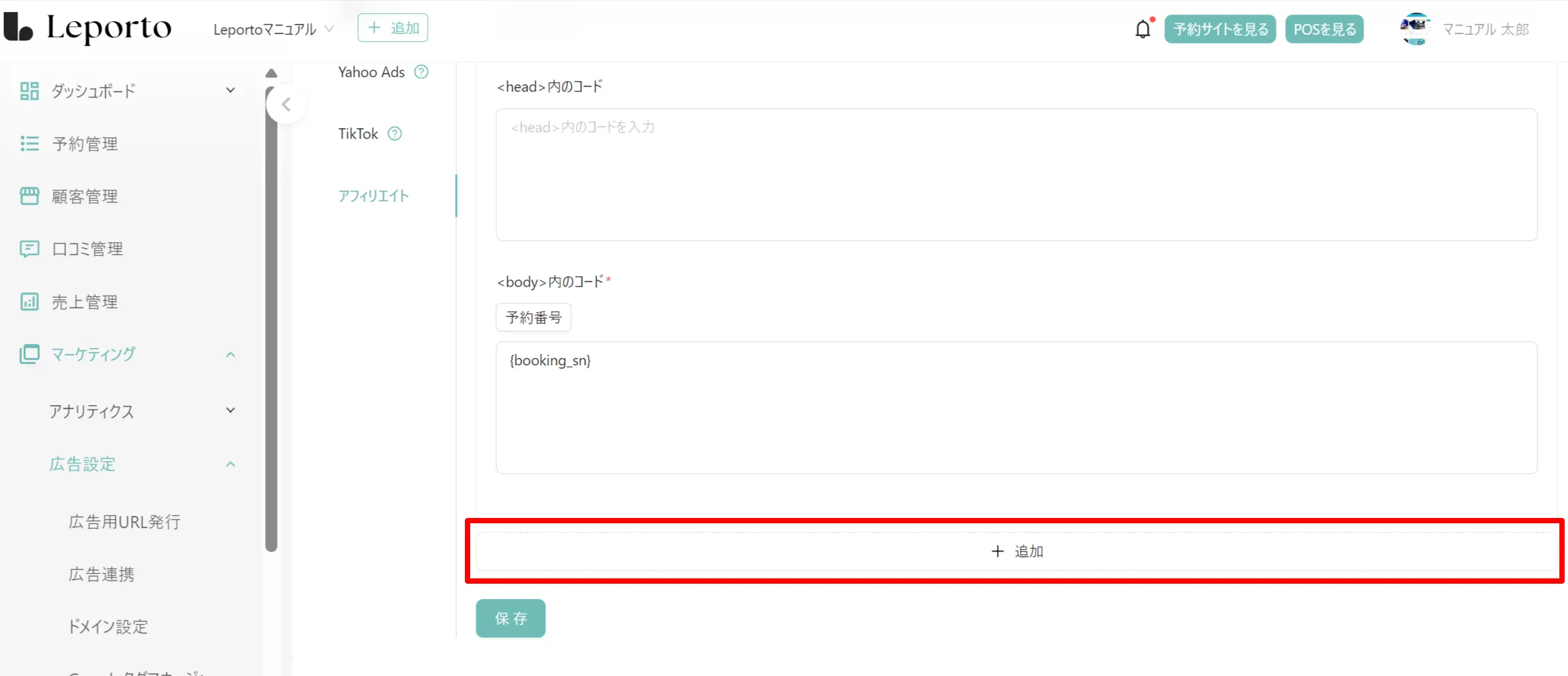
複数のアフィリエイトコードを設定する場合は、それぞれ個別に追加・管理してください
削除
追加したアフィリエイトコードを削除したい場合は[削除マーク]をクリックしてください。
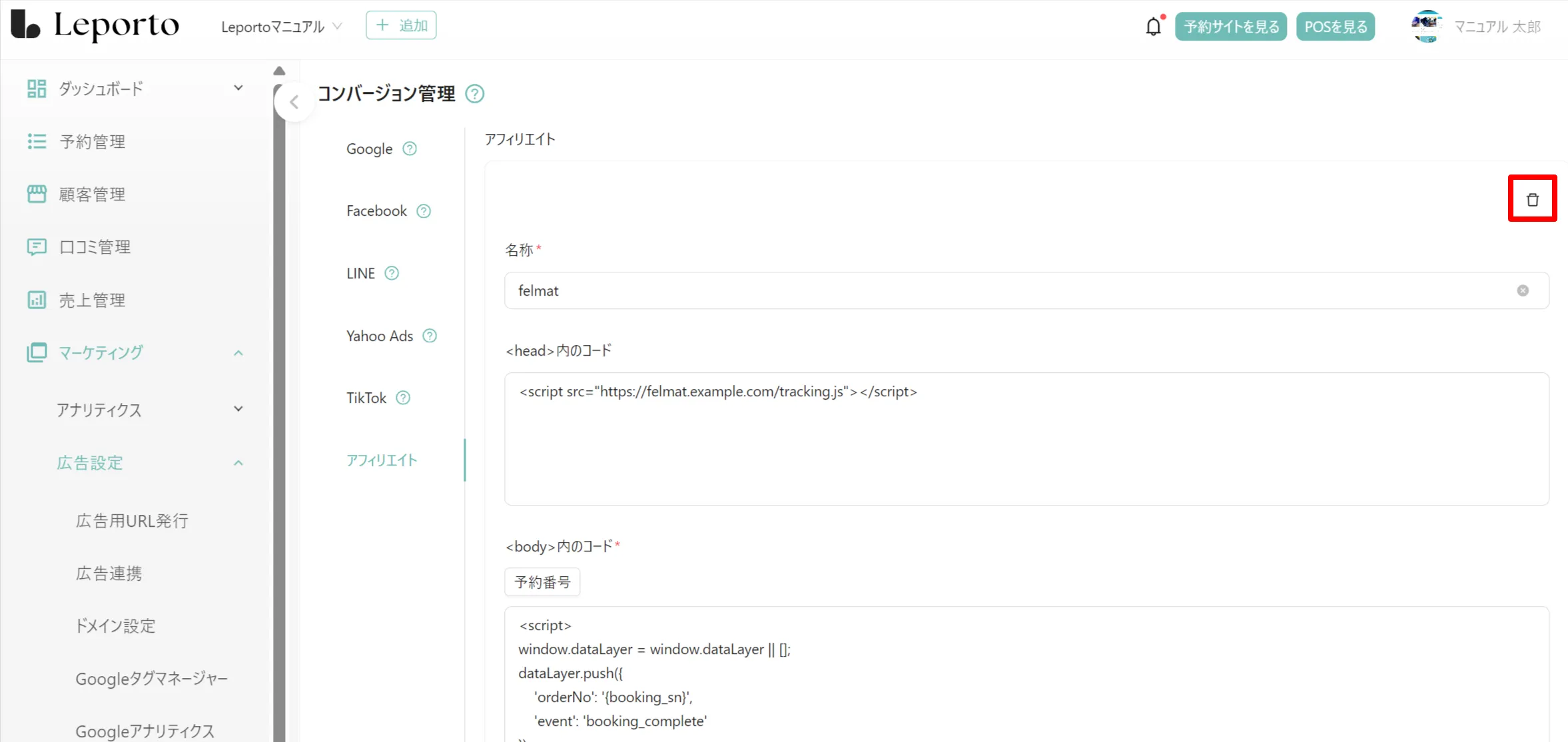
動作確認方法
- ブラウザの開発者ツール(F12キー)を開く
- 予約完了ページでコードが正常に実行されているか確認
- アフィリエイト会社の管理画面で成果が記録されているか確認
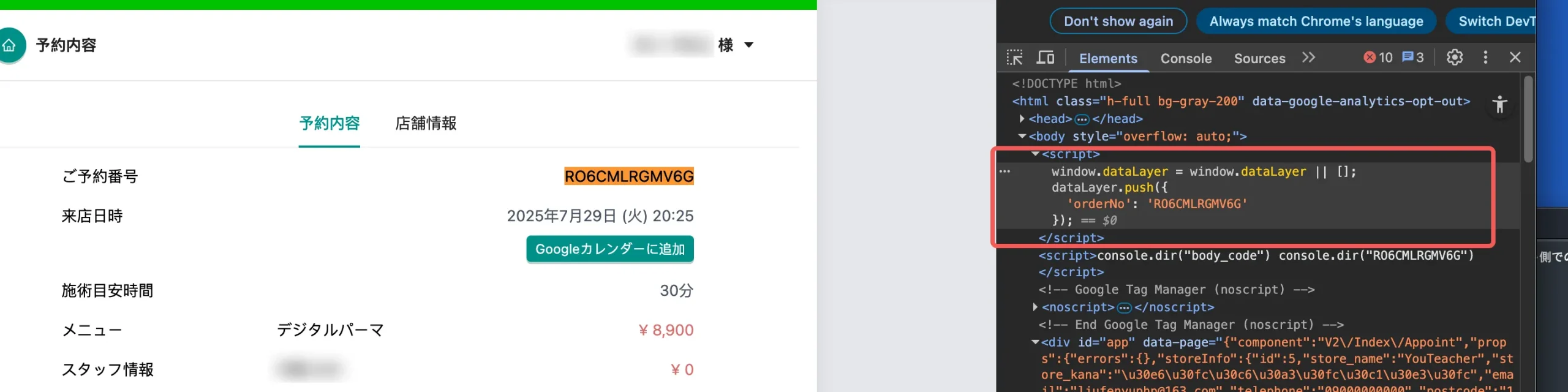
メッセージ配信
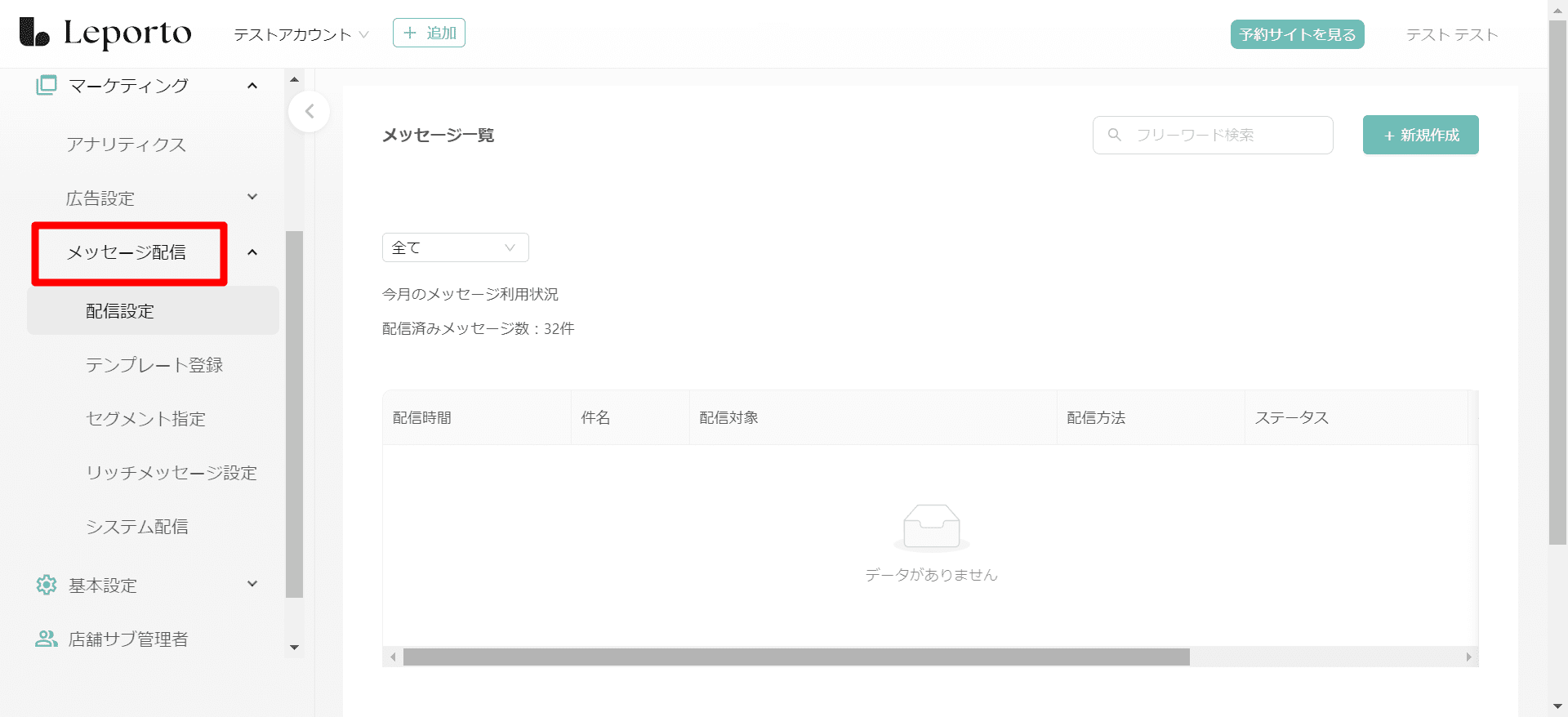
マーケティングのメッセージ配信の部分について説明していきます。
こちらでお客様に配信するメッセージの設定を行います。
配信設定
メッセージの新規作成やメッセージの確認ができます。
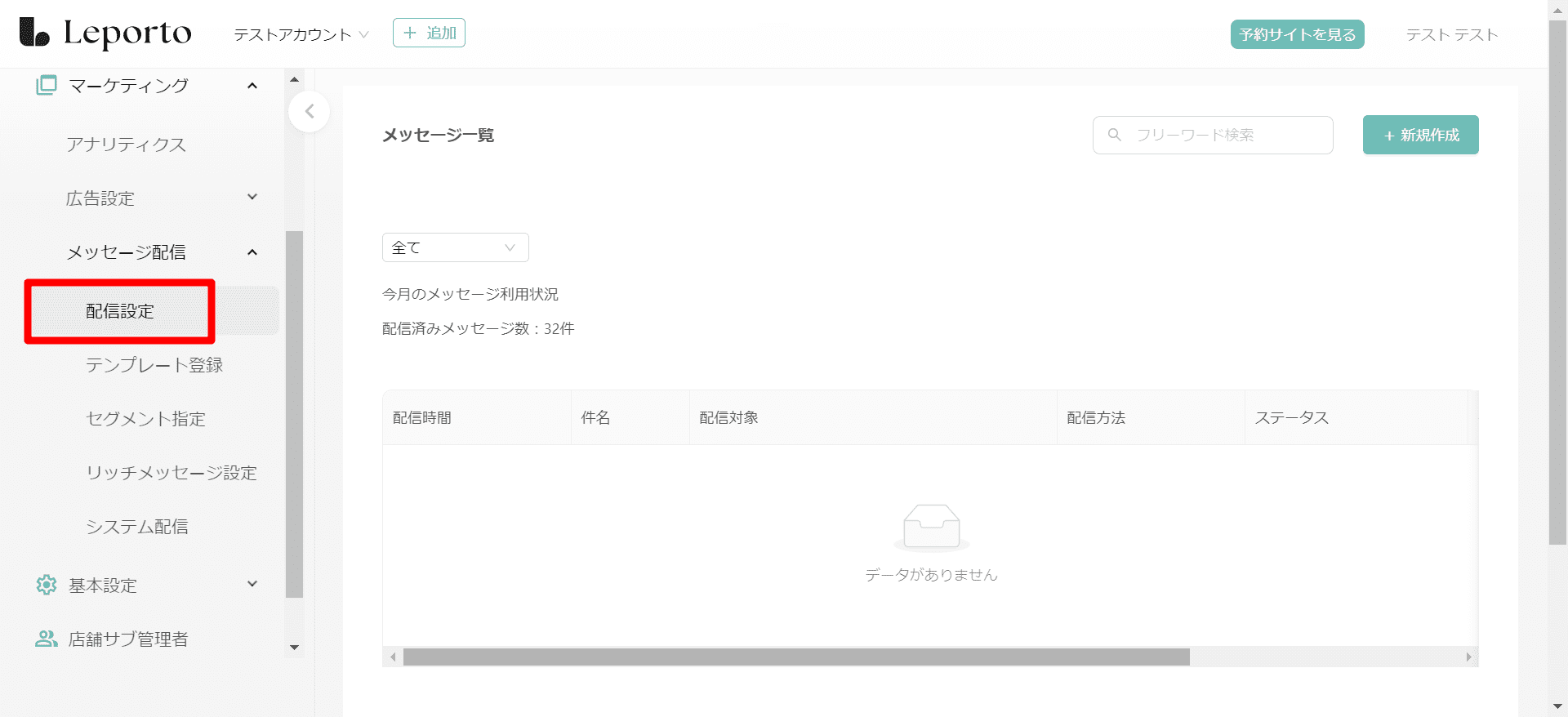
メッセージ一覧
作成したメッセージが確認できます。
配信状況やキーワードでメッセージを絞り込んで検索することも可能です。
絞り込みや検索をしていない場合は、作成した全てのメッセージが表示されます。
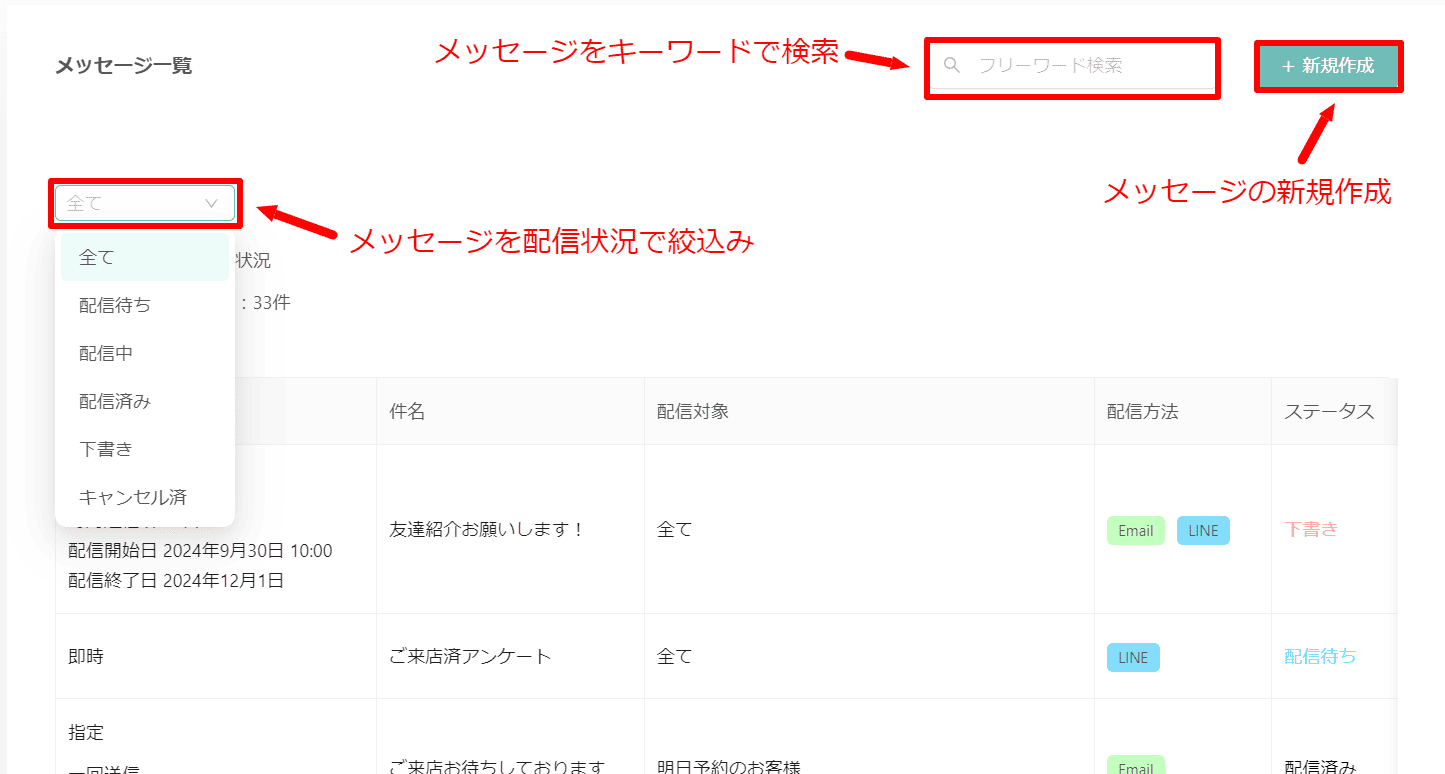
メッセージ一覧の画面を右にスクロールすると、メッセージの作成日時なども確認できます。
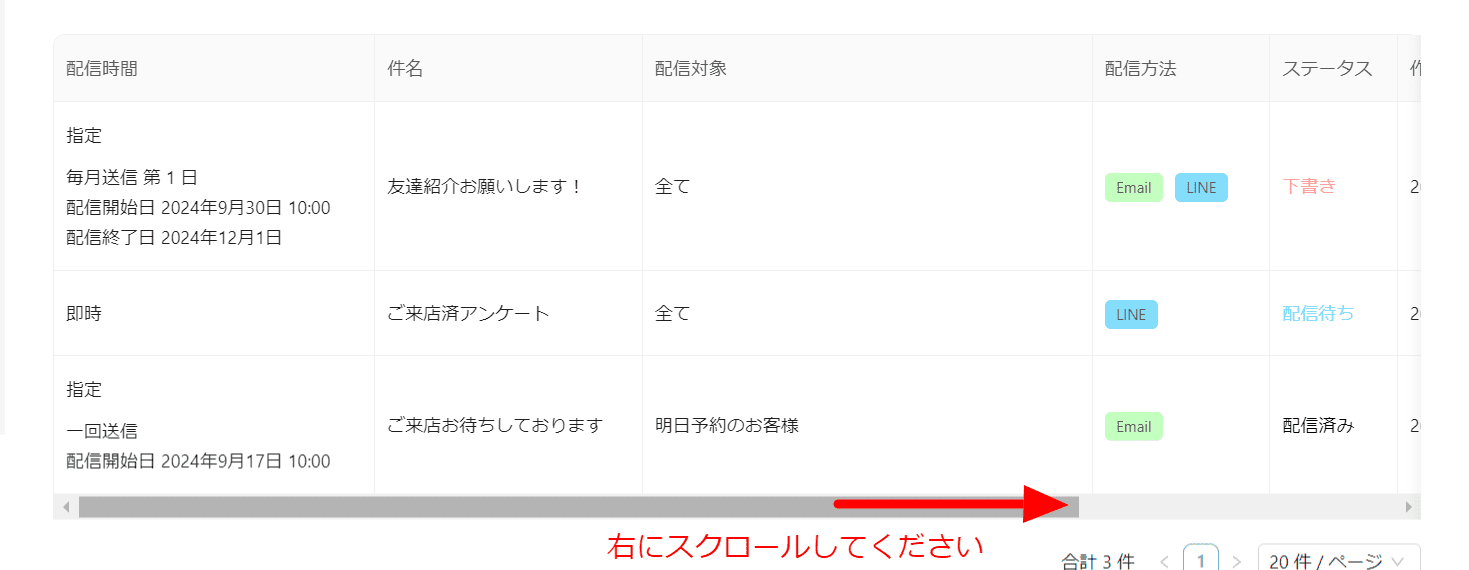
☟
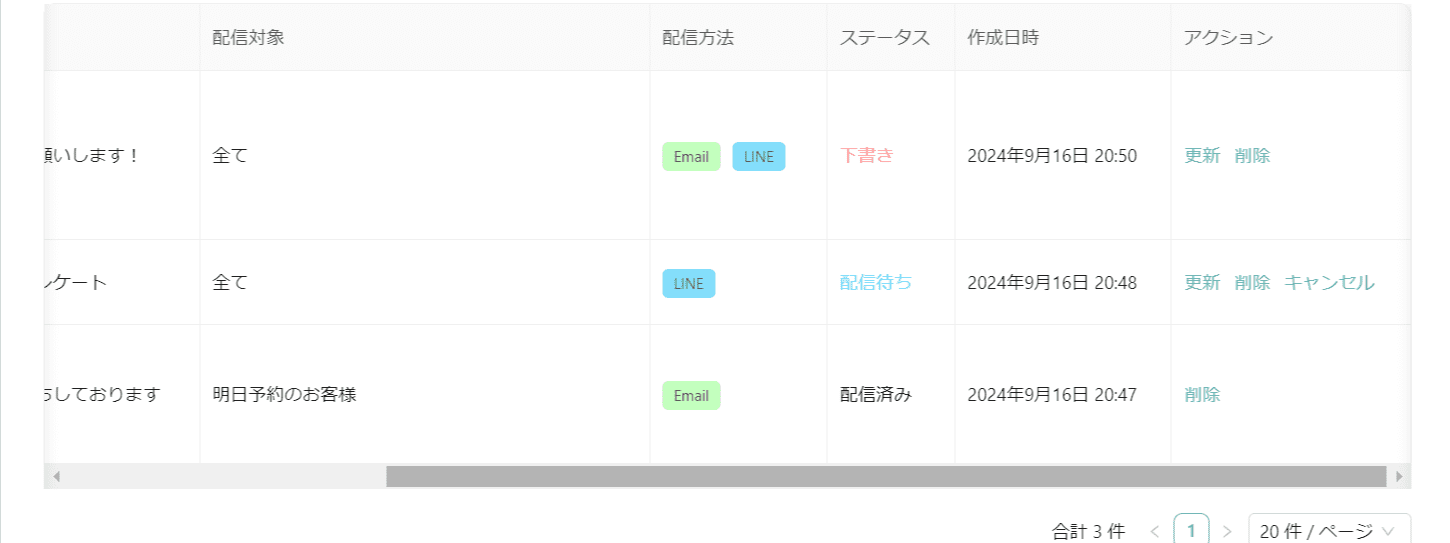
- 配信時間→メッセージが配信される日時
- 件名→メッセージの件名
- 配信対象→メッセージを配信する対象のお客さま
- 配信方法→メッセージを配信する方法(LINE、Email)
- ステータス→メッセージの今の状態(下書き、配信待ち、配信済み)
- 作成日時→メッセージを作成した日時
- アクション→更新(メッセージの内容の変更)、削除(一覧からメッセージを削除)、キャンセル(配信のキャンセル、配信待ちのメッセージにのみ表示)
メッセージ新規作成
メッセージを新規作成する手順については、下記をご覧ください。
[+新規作成]をクリック
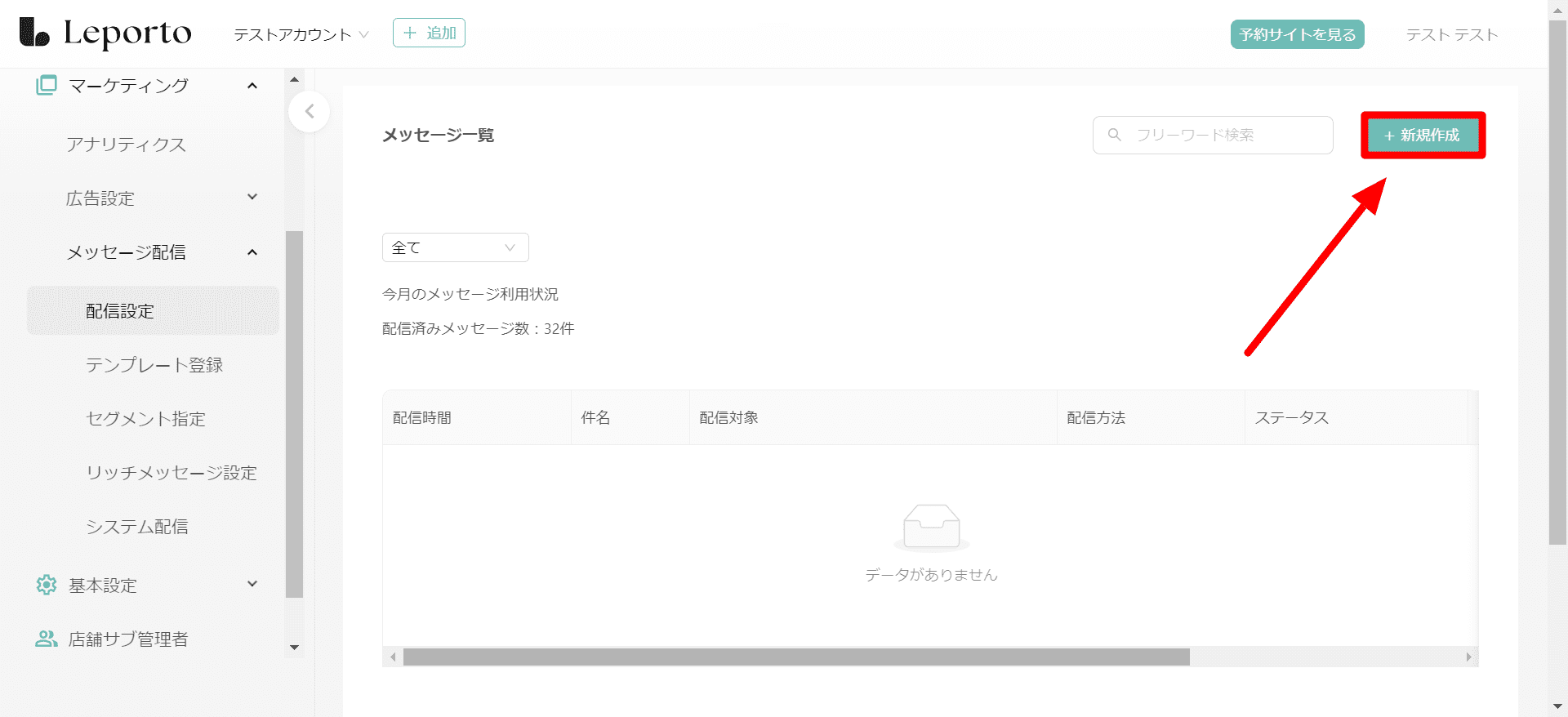
入力していきます。
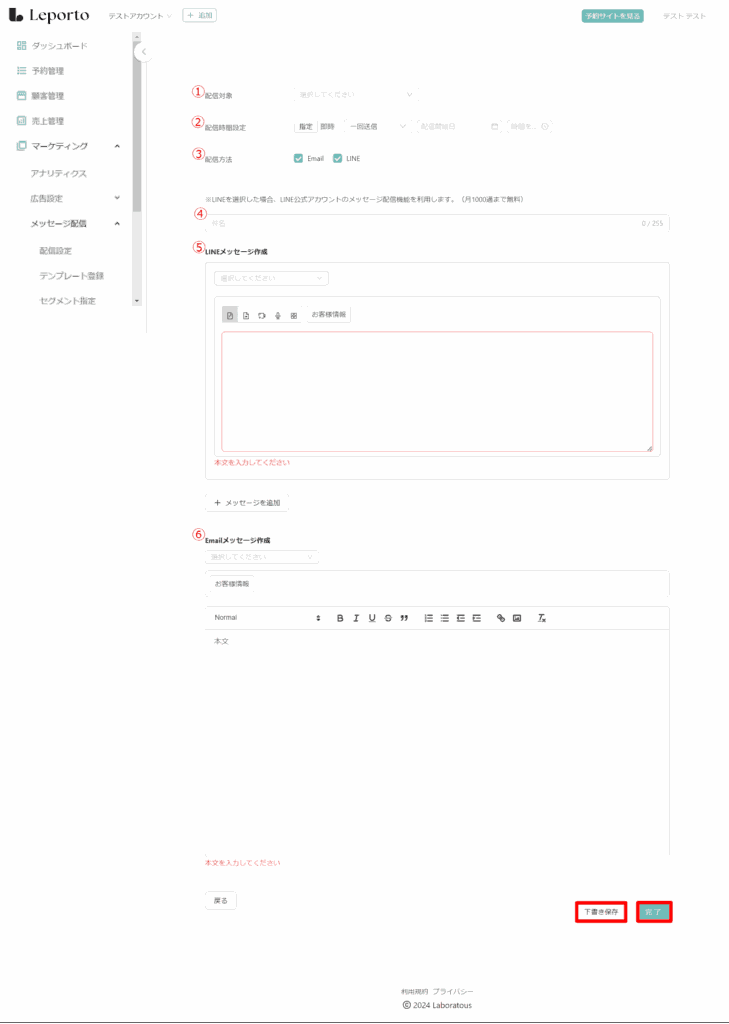
①配信対象
[∨]をクリックし、配信対象を選択します。
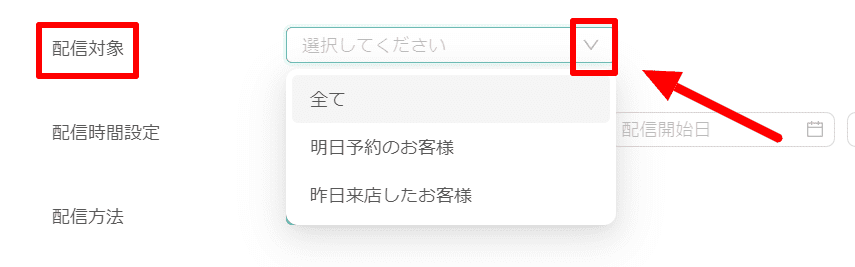
②配信時間設定
配信時間を設定します。
「即時」の場合は作成後すぐに配信対象者に配信されます。

「指定」の場合は配信頻度、配信開始日、配信時間を指定できます。
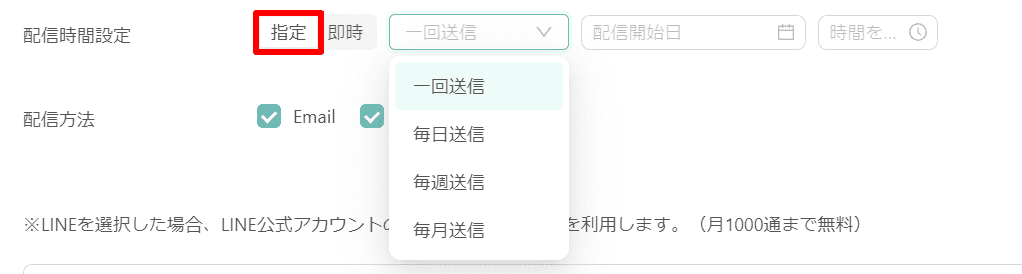
- 一回送信
指定した日時に一度だけ配信対象者に配信されます。
配信日、配信時間を設定してください。

- 毎日送信
配信対象者がいる場合、指定した日時から毎日同じ時間に配信対象者に配信されます。
配信開始日、配信時間を設定してください。
※配信終了日を指定する場合は[配信終了日を指定する]にチェックを入れ、配信終了日を設定してください。

- 毎週送信
配信対象者がいる場合、指定した日時から毎週同じ曜日の同じ時間に配信対象者に配信されます。
配信開始日、配信曜日、配信時間を設定してください。
※配信終了日を指定する場合は[配信終了日を指定する]にチェックを入れ、配信終了日を設定してください。

- 毎月送信
配信対象者がいる場合、指定した日時から毎月同じ日時に配信対象者に配信されます。
配信開始日、配信日(毎月何日に配信するか)、配信時間を設定してください。
※配信終了日を指定する場合は[配信終了日を指定する]にチェックを入れ、配信終了日を設定してください。

③配信方法
配信方法を選択します。
配信したい方法にチェックを入れて下さい。
(月1000通まで無料)

④件名
配信するメッセージの件名を入力して下さい。

⑤メッセージ作成
■LINEメッセージ作成
配信方法でLINEにチェックを入れた場合は、LINEメッセージ作成画面が表示されます。
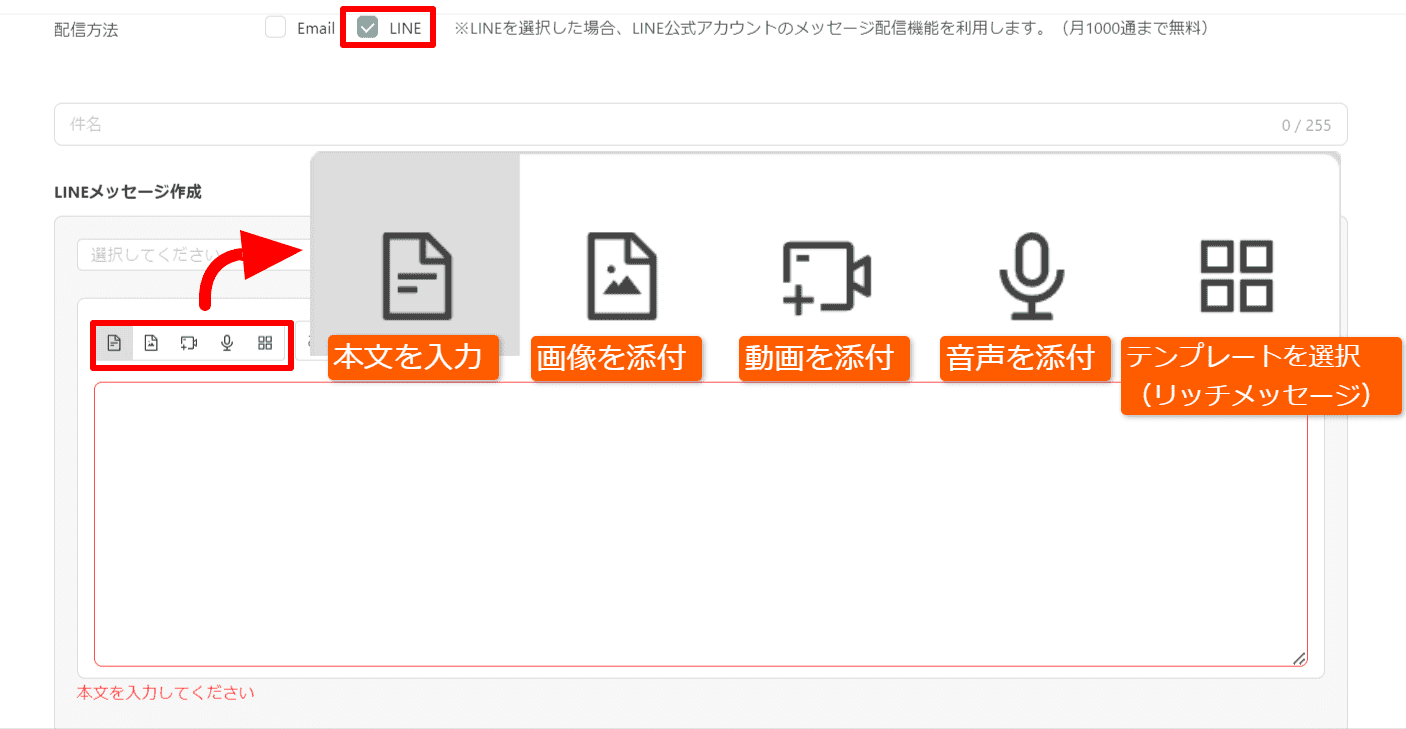
・テンプレート
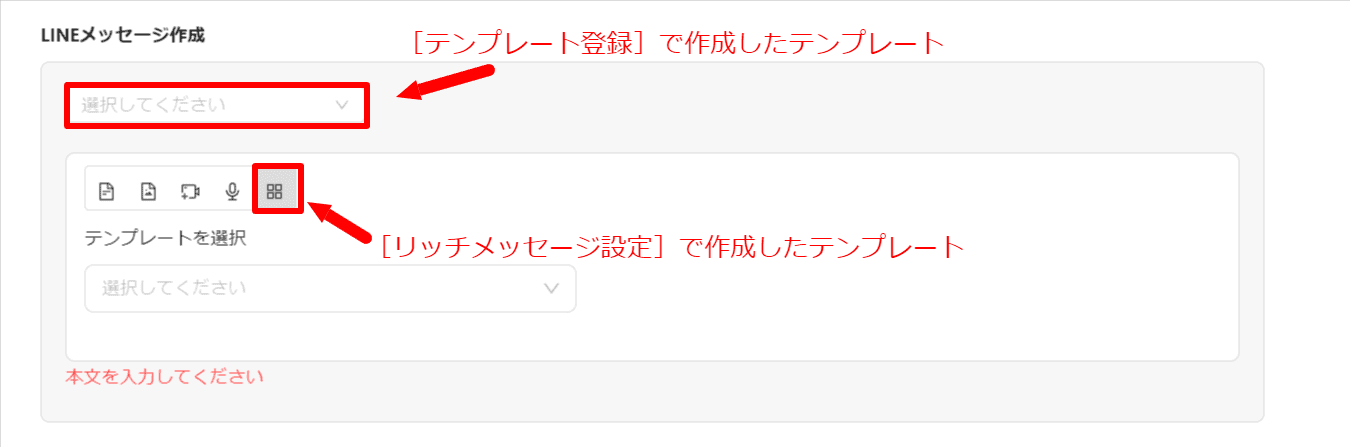
本文に[テンプレート登録]で作成したテンプレートを使用する場合は、[∨]をクリックし、テンプレートを選択してください。
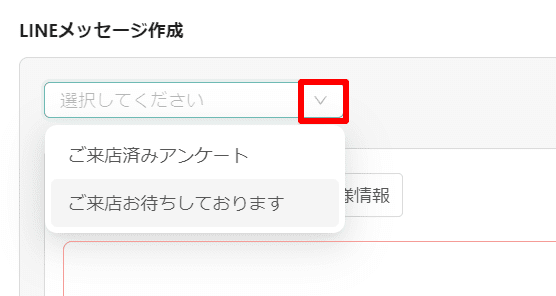
テンプレートを使用したい場合は、まずは[テンプレート登録]の画面でテンプレートを作成してください。
テンプレートの作成方法については、こちらをご覧ください。
本文にLINEリッチメッセージを使用する場合は、本文入力画面の上部のアイコンから[テンプレートを選択]をクリックし、リッチメッセージを選択してください。

リッチメッセージを使用したい場合は、まずは[リッチメッセージ設定]の画面でリッチメッセージの設定を行ってください。
リッチメッセージの設定方法については、こちらをご覧ください。
テンプレートを使用しない場合は、そのまま本文を入力してください。
・お客様情報
[お客様情報]をクリックすると、本文に{customer_name}と自動で入力されます。
実際にLINEで送信されたメッセージでは、{customer_name}の部分にお客様のお名前が入ります。
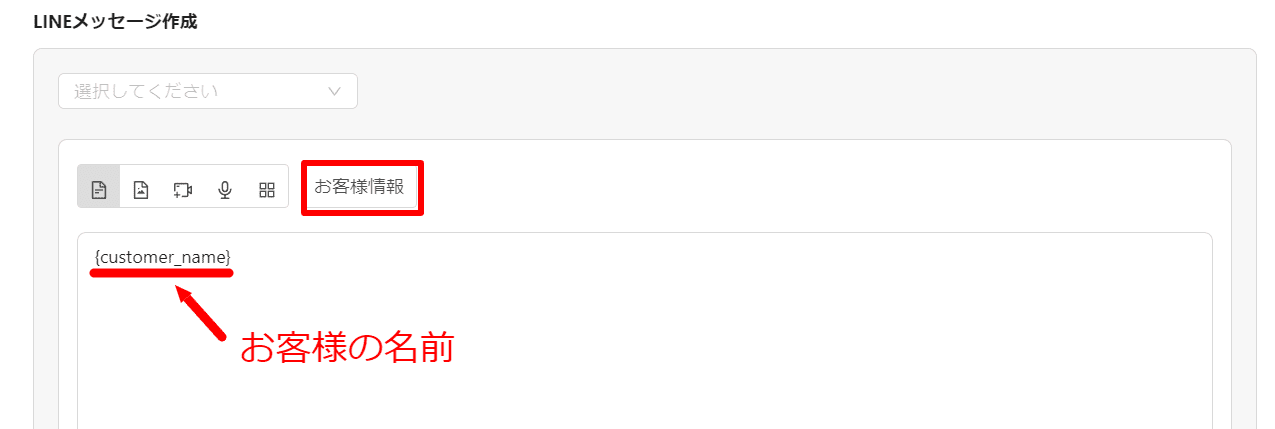
■Emailメッセージ作成方法
Emailにチェックを入れた場合はEmailメッセージ作成画面が表示されます。
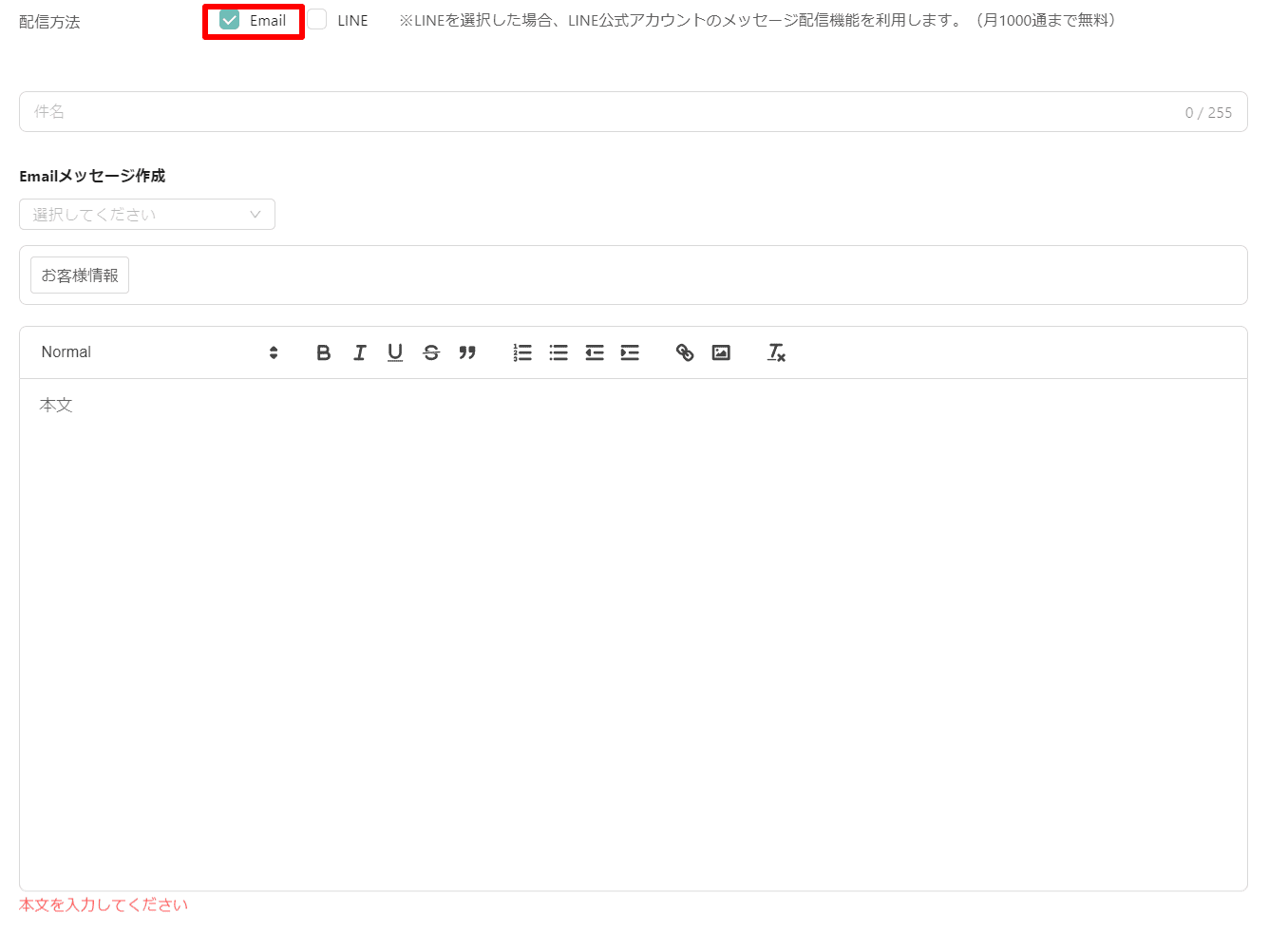
・テンプレート
[テンプレート登録]で作成したテンプレートを使用する場合は、[∨]をクリックし、テンプレートを選択してください。
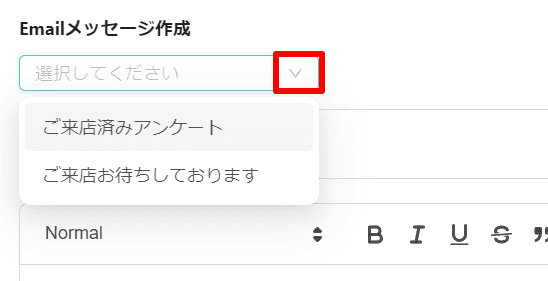
テンプレートを使用したい場合は、まずは[テンプレート登録]の画面でテンプレートを作成してください。
テンプレートの作成方法については、こちらをご覧ください。
テンプレートを使用しない場合は、そのまま本文を入力してください。
・お客様情報
[お客様情報]をクリックすると、本文に{customer_name}と自動で入力されます。
実際にEmailで送信されたメッセージでは、{customer_name}の部分にお客様のお名前が入ります。
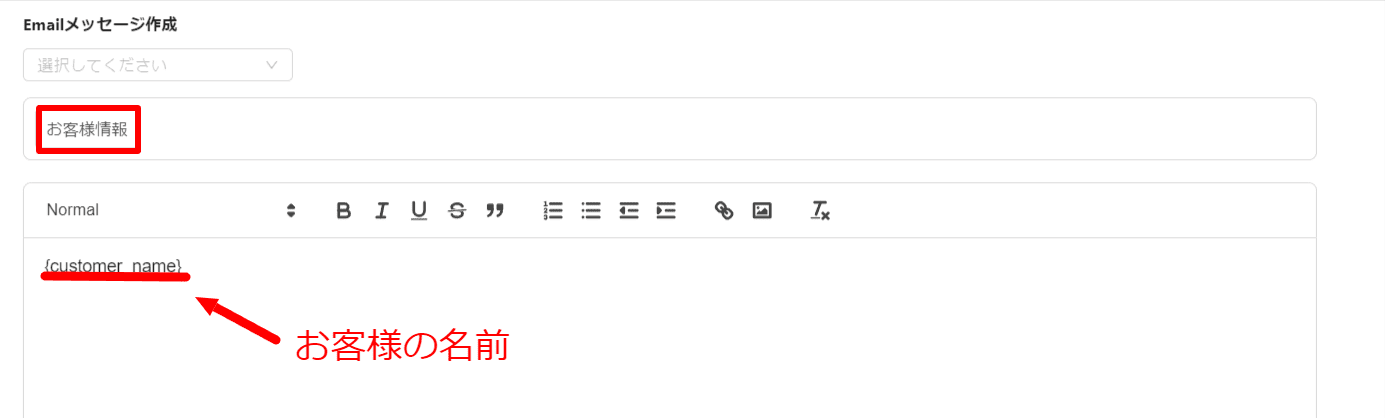
LINEとEmailの両方にチェックを入れることも可能です。
どちらにもチェックを入れた場合は、両方のメッセージ作成画面が表示されます。

メッセージ作成後、下書きとして保存する場合は[下書き保存]、配信開始する場合は[完了]をクリックしてください。

以上でメッセージの新規作成が完了です。
テンプレート登録
テンプレートの登録と、登録したテンプレートの確認ができます。
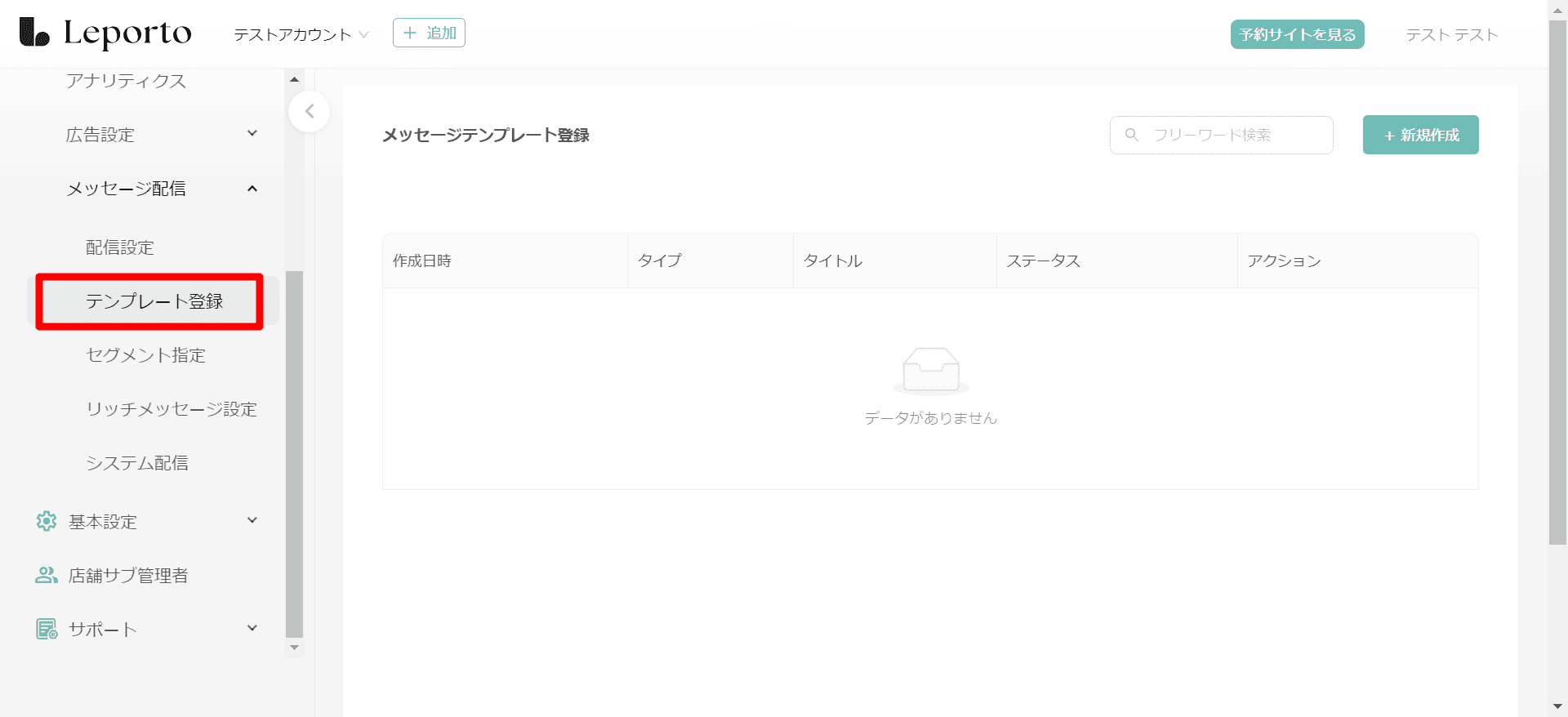
テンプレート一覧
登録したテンプレートが確認できます。
キーワードでテンプレートを絞り込んで検索することも可能です。
検索をしていない場合は、登録した全てのテンプレートの一覧が表示されます。
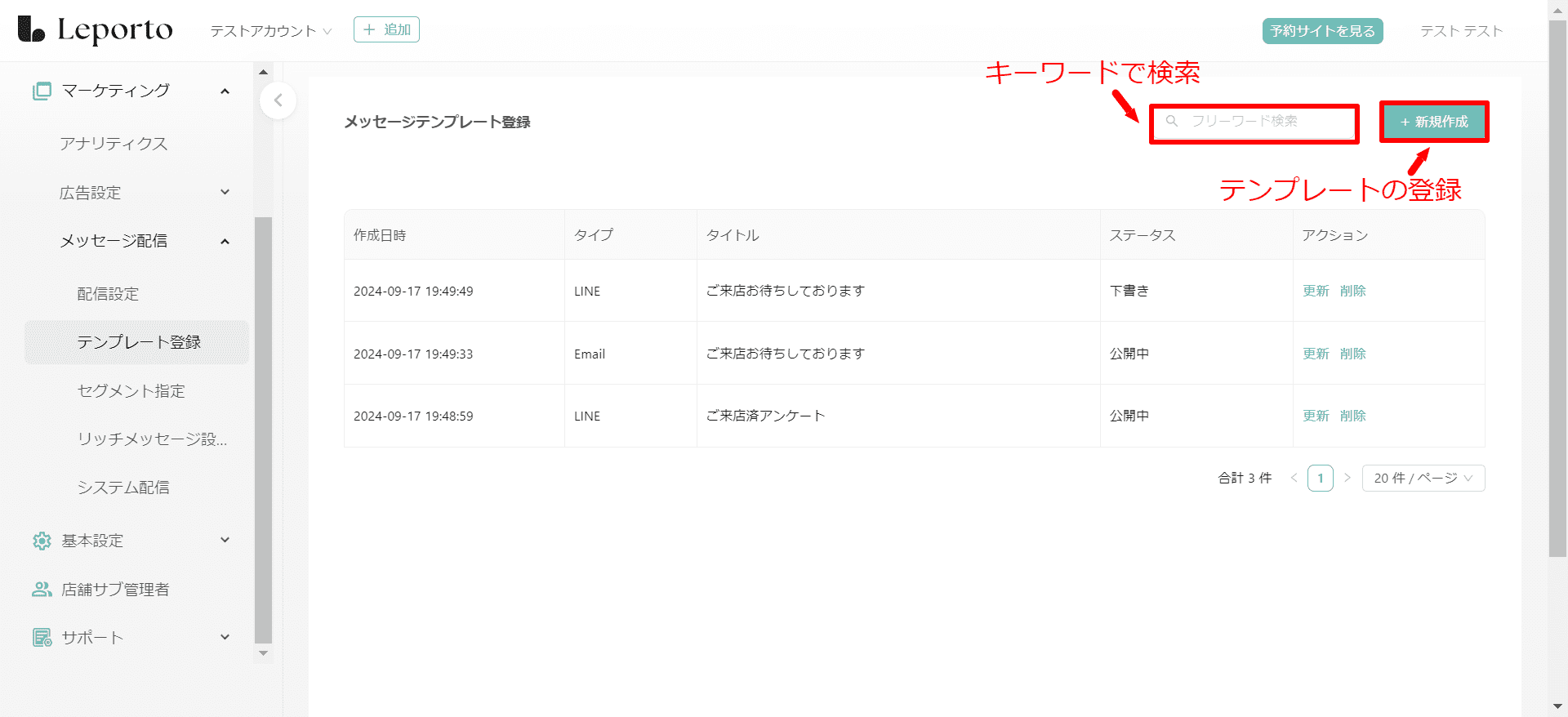
- 作成日時→テンプレートを作成した日時
- タイプ→LINEかEmailのどちらで使用するか
- タイトル→テンプレートのタイトル
- ステータス→テンプレートの今の状態(下書き、公開中)
- アクション→更新(テンプレートの内容の変更)、削除(テンプレートの削除)
テンプレート登録
テンプレートを登録する手順については下記をご覧ください。
[+新規作成]をクリック
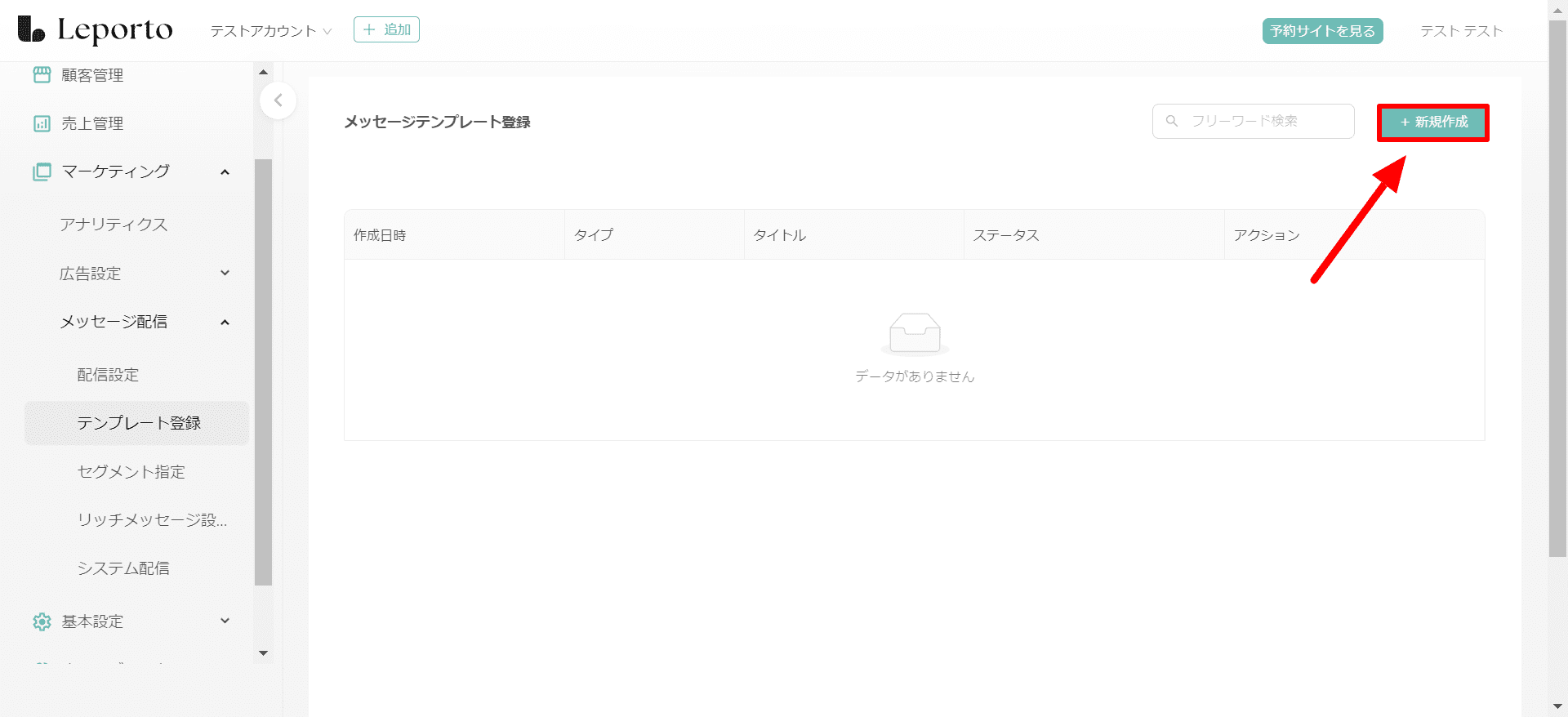
入力していきます。
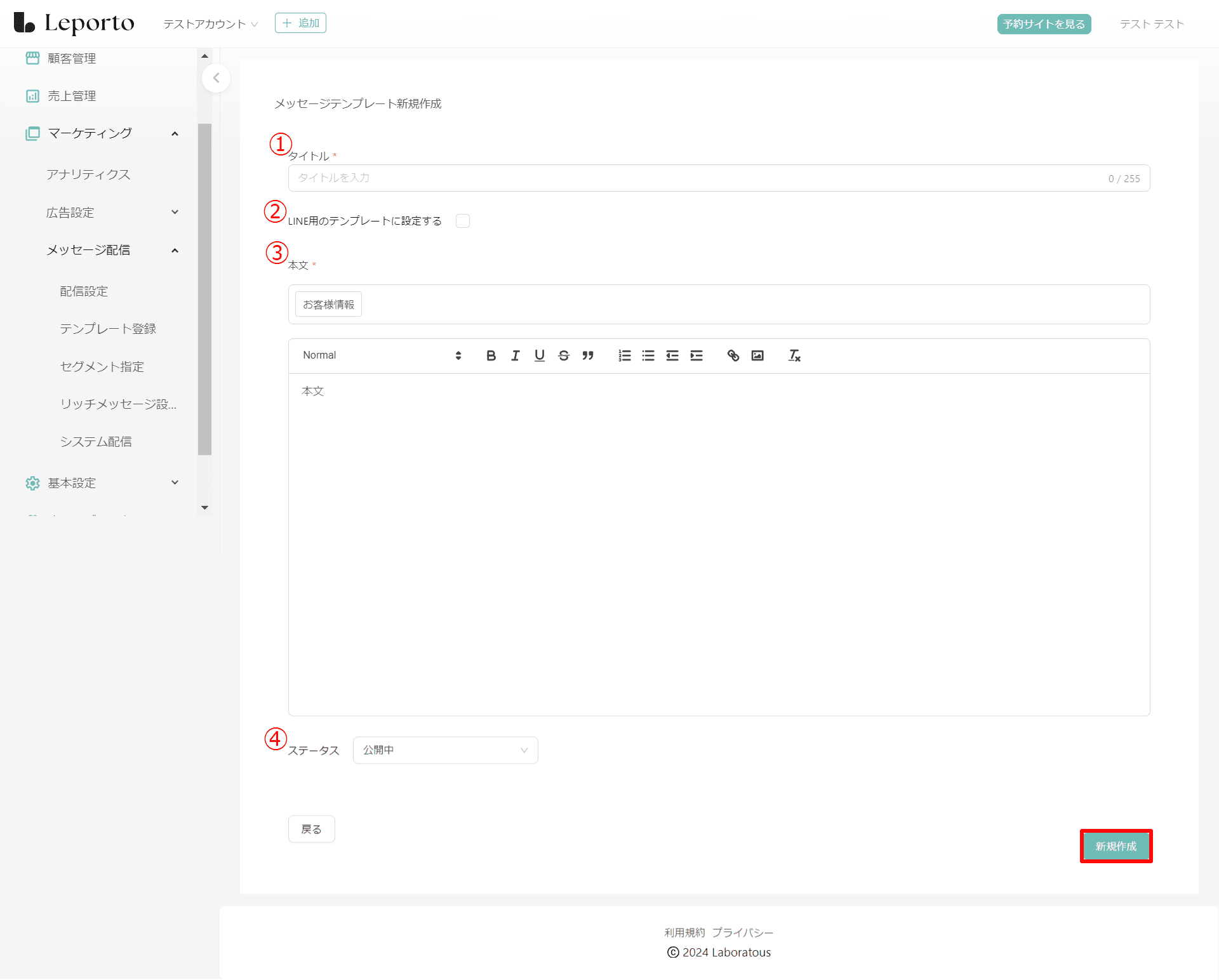
①タイトル
登録するテンプレートのタイトルを入力してください。

②LINE用のテンプレートに設定する
[LINE用のテンプレートに設定する]にチェックを入れた場合は、[LINEメッセージ作成]の画面にのみテンプレートが表示され、[Emailメッセージ作成]の画面には表示されません。
[LINE用のテンプレートに設定する]にチェックを入れていない場合は、[Emailメッセージ作成]の画面にのみテンプレートが表示され、[LINEメッセージ作成]には表示されません。
■チェックを入れた場合

LINEメッセージ作成・・・テンプレートが表示される
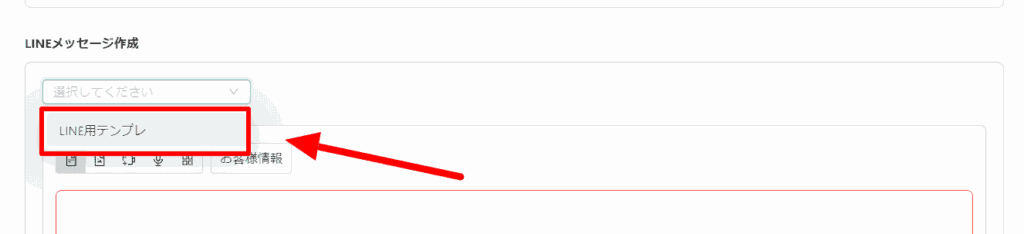
Emailメッセージ作成・・・テンプレートは表示されない
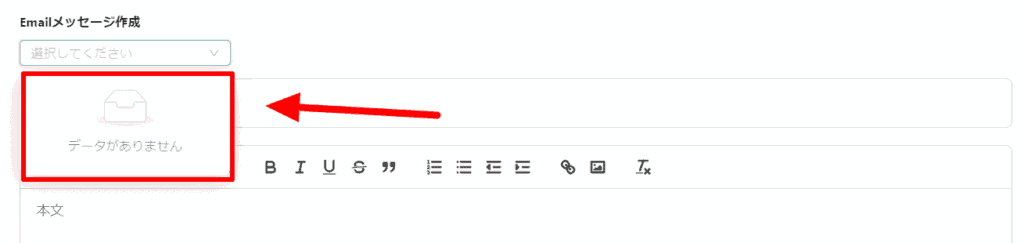
■チェックを入れていない場合
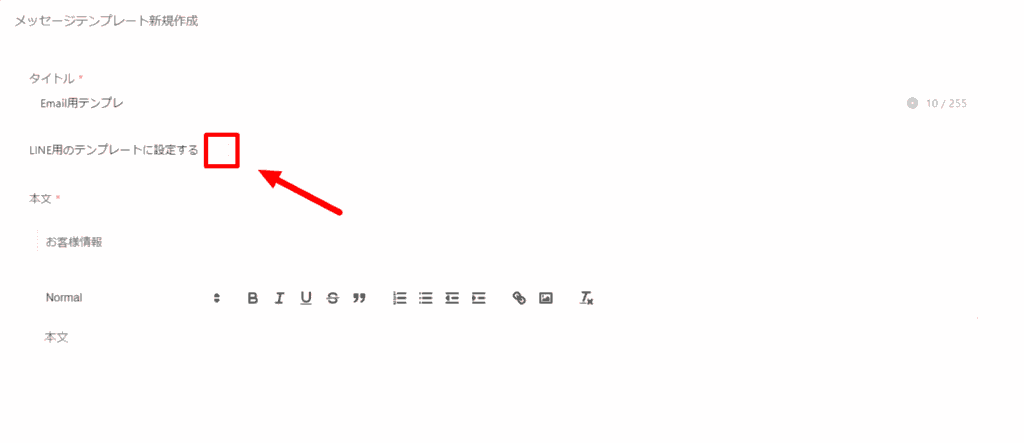
LINEメッセージ作成・・・テンプレートは表示されない
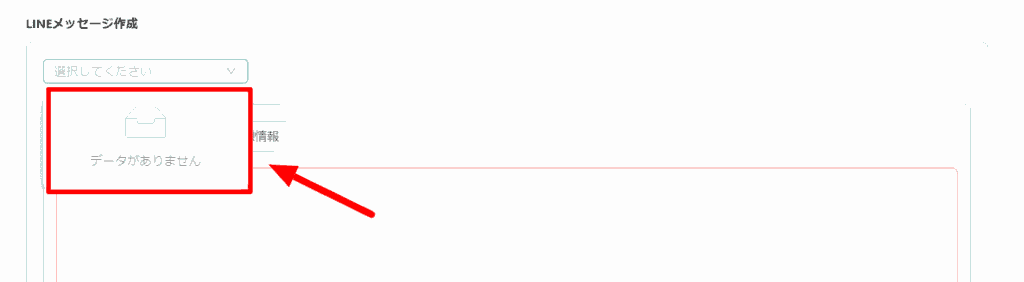
Emailメッセージ作成・・・テンプレートが表示される
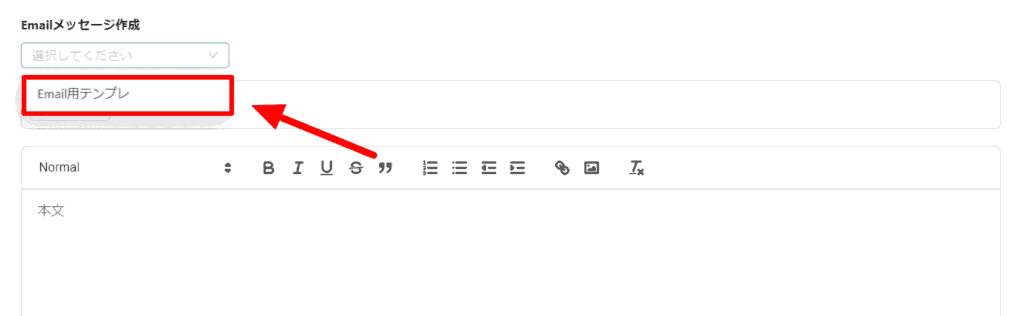
③本文
本文を入力してください。
④ステータス
[∨]をクリックし、[公開中]か[下書き]を選択します。
下書きとして保存する場合は[下書き]、すぐにメッセージ作成画面に表示させる場合は[公開中]をクリックしてください。

全て入力し終わったら[新規作成]をクリックしてください。
以上でテンプレートの新規作成が完了です。
セグメント指定
セグメント(対象となる顧客を傾向ごとに分けたグループ)の作成や作成したセグメントの確認ができます。
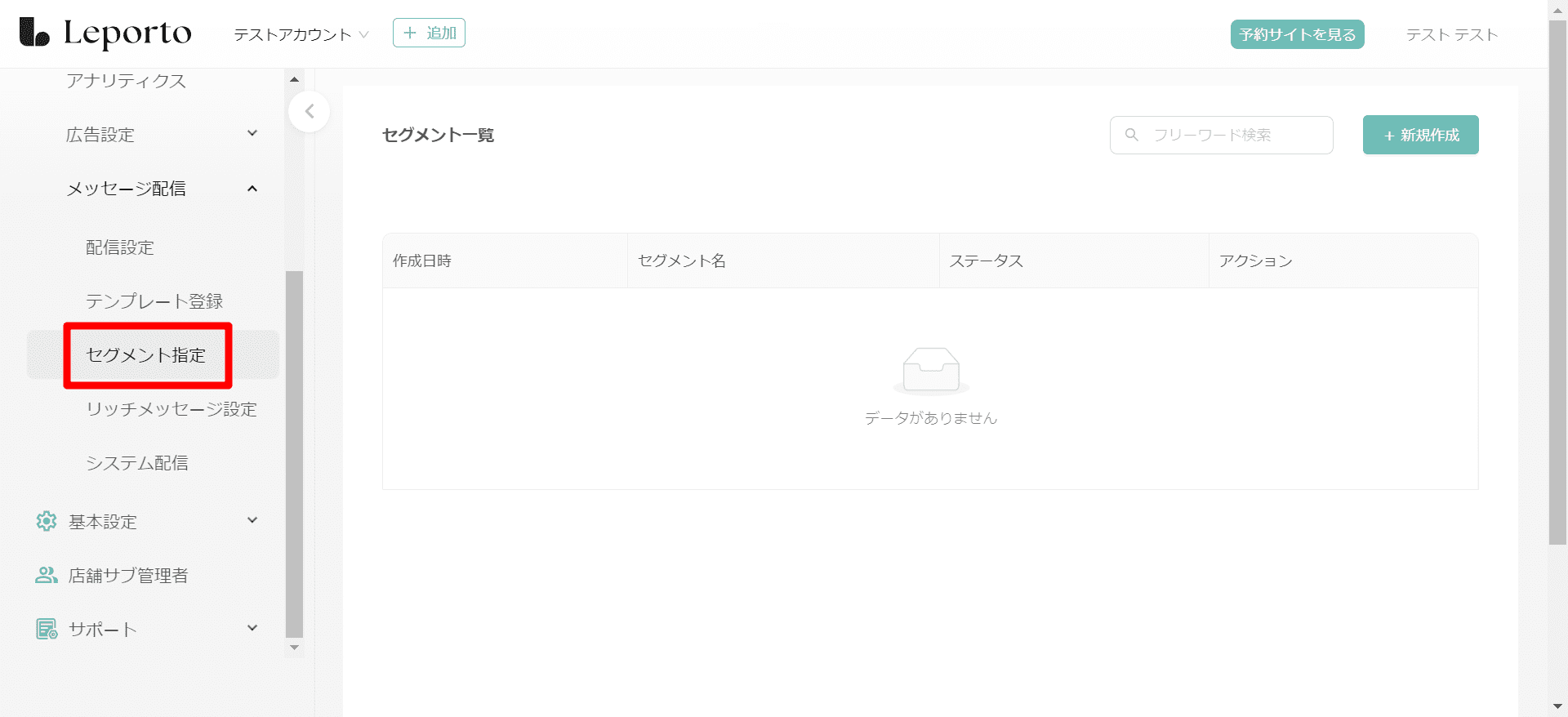
セグメント一覧
作成したセグメントが確認できます。
キーワードでセグメントを絞り込んで検索することも可能です。
検索をしていない場合は、作成した全てのセグメントの一覧が表示されます。
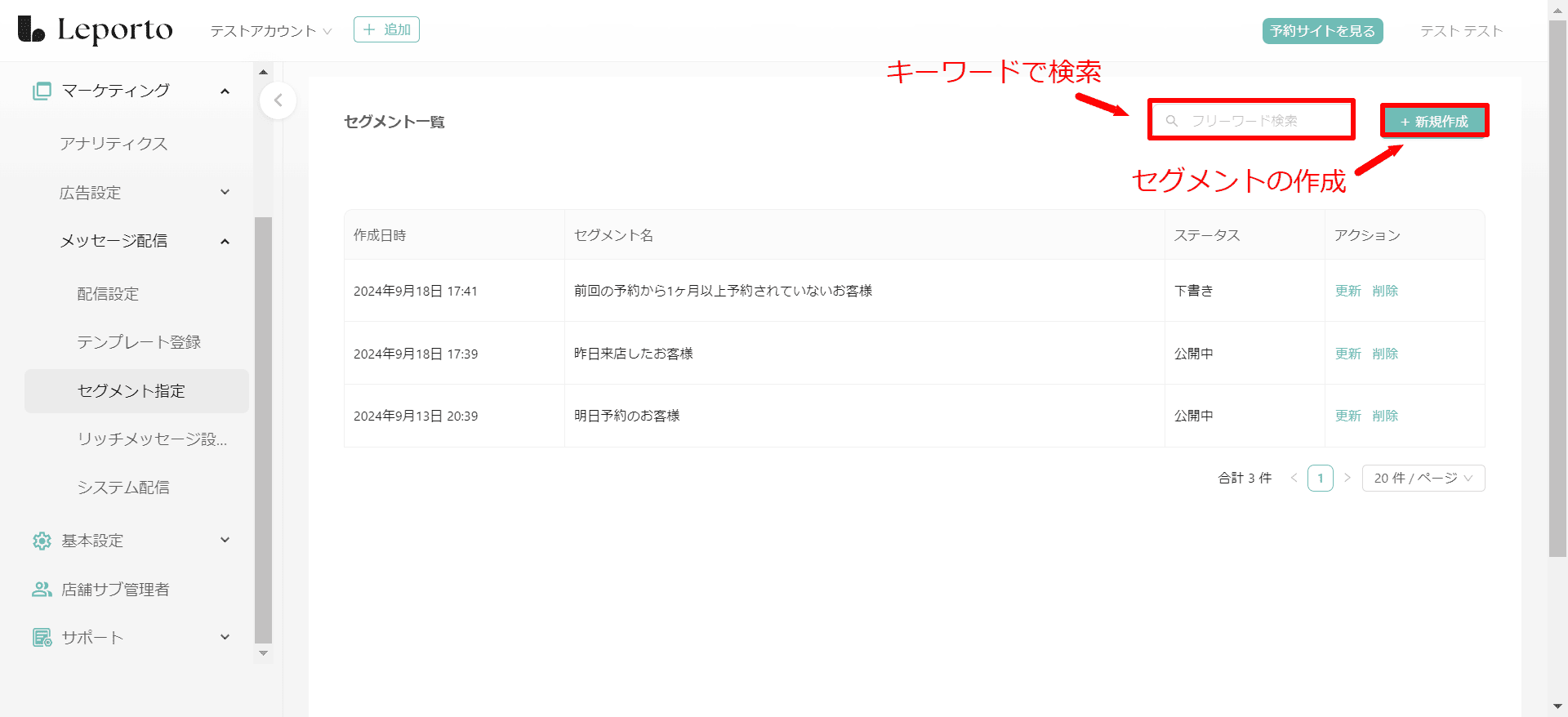
- 作成日時→セグメントを作成した日時
- セグメント名→セグメントの名前
- ステータス→セグメントの今の状態(公開中、下書き)
- アクション→更新(セグメントの内容の変更)、削除(セグメントを削除)
セグメント作成
セグメントを作成する手順については下記をご覧ください。
[+新規作成]をクリック
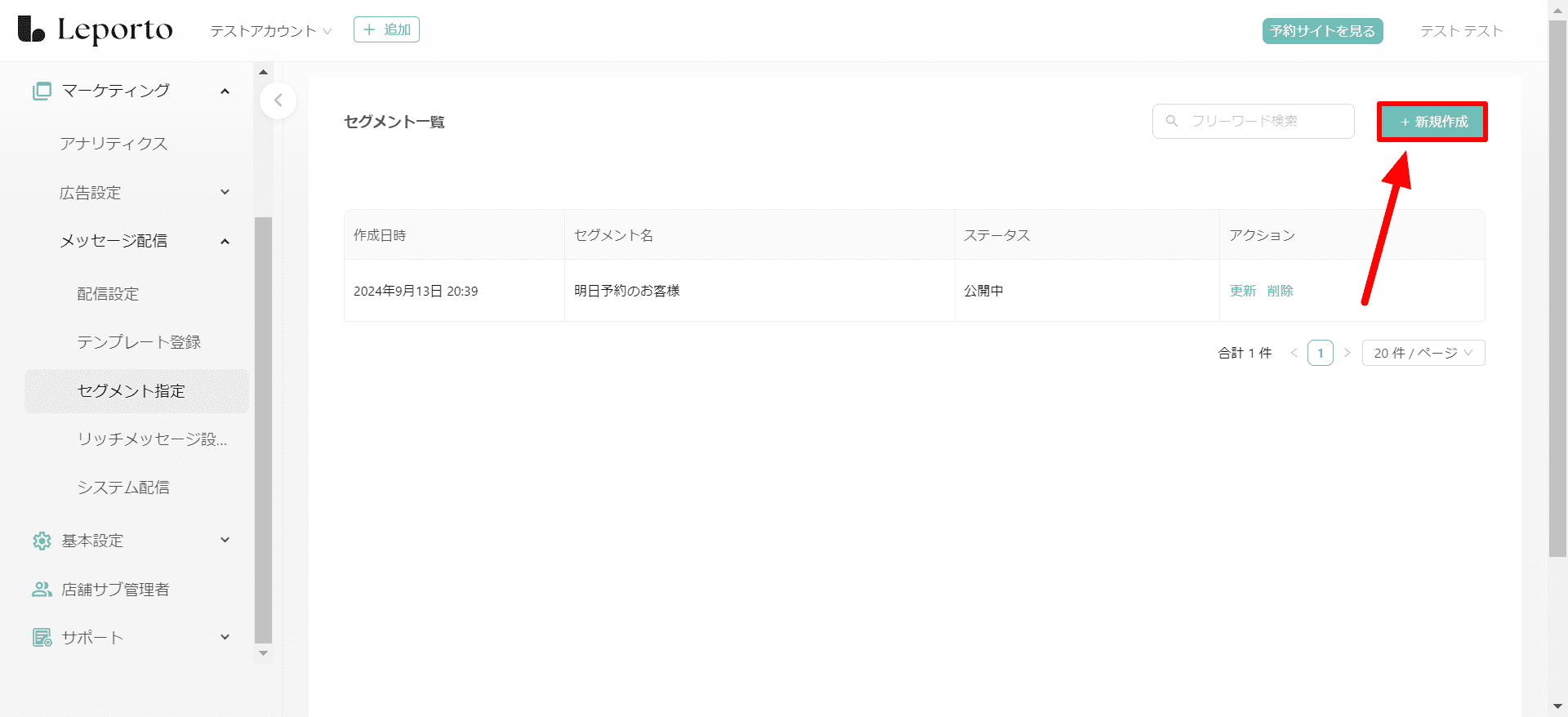
入力していきます。
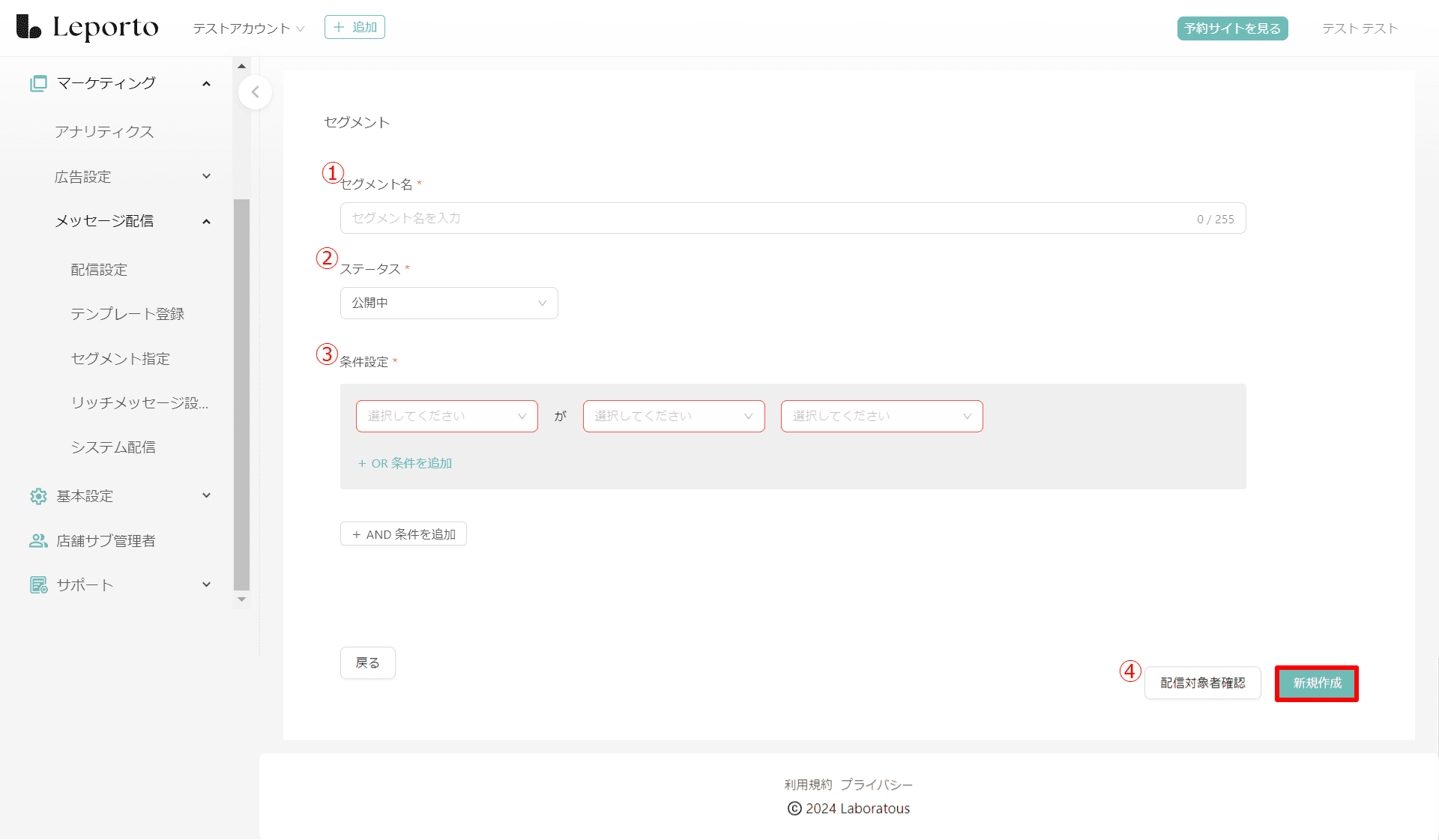
①セグメント名
セグメント名(グループ名)を入力してください。

②ステータス
[∨]をクリックし、[公開中]か[下書き]を選択します。
下書きとして保存する場合は[下書き]、すぐにメッセージ作成画面に表示させる場合は[公開中]をクリックしてください。

③条件設定
セグメントの条件を設定します。

まずはaの欄の[∨]をクリックし、表示される選択肢の中から項目を選択してください。
必ずaの欄を選択してからb・cの欄を選択してください。

氏名
電話番号
メールアドレス
最終利用メニュー
スタッフ名
予約回数
予約日(来店日)
予約申込日
キャンセル回数
初回登録日
来店回数
最終来店日
顧客情報未登録のお客様
次回予約メニュー
来店頻度
一括取り込みのお客様
aの欄で選択した項目によってb・c欄に表示される内容が変わります。
表示される選択肢の中から選択または入力を行ってください。

・aの欄で「氏名」を選択した場合
bの欄:を含む、を含まない、と一致する、と一致しない、から始まる、で終わる、のいずれかである
cの欄:入力欄
〈設定例〉セグメント名:名字が『大谷』のお客様
a :氏名 が b:一致する c:大谷
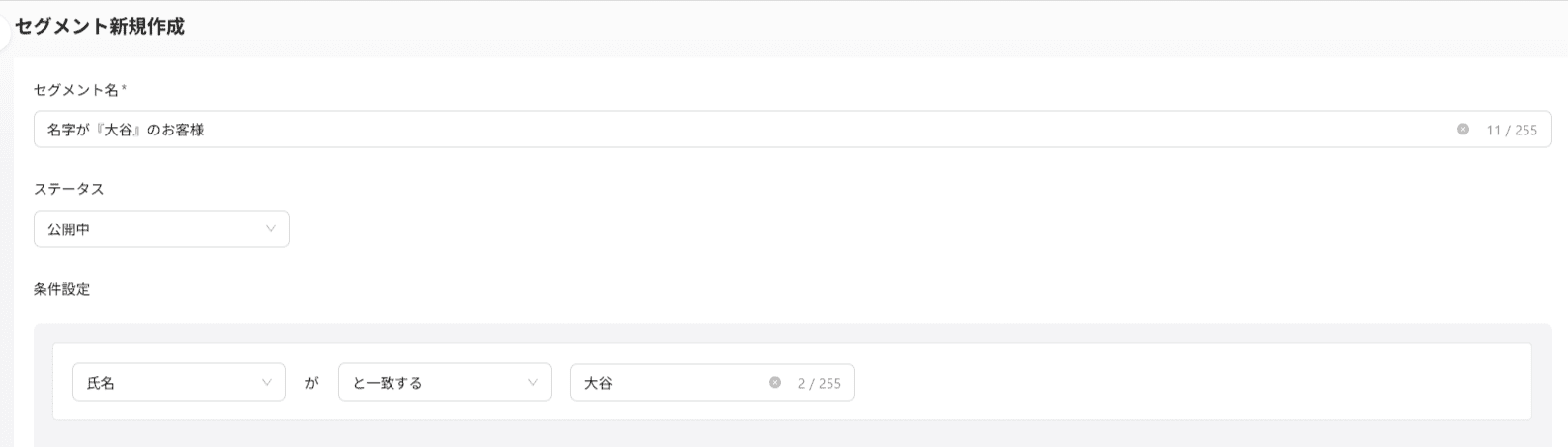
・aの欄で「電話番号」を選択した場合
bの欄:を含む、を含まない、と一致する、と一致しない、から始まる、で終わる、のいずれかである
cの欄:入力欄
〈設定例〉セグメント名:電話番号が『080』から始まるお客様
a :電話番号 が b:から始まる c:080
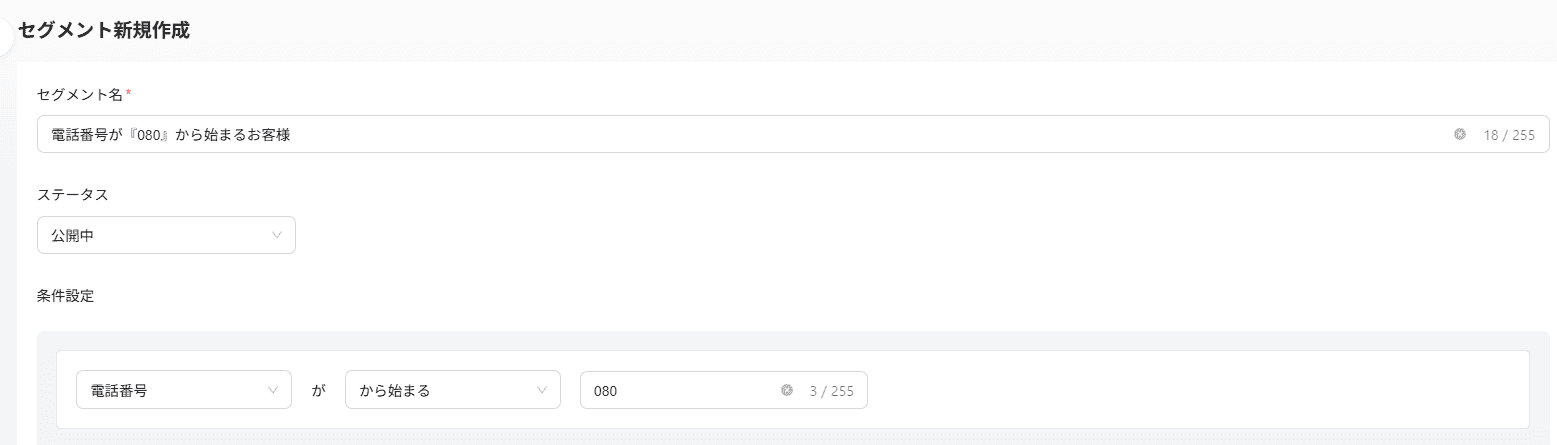
・aの欄で「メールアドレス」を選択した場合
bの欄:を含む、を含まない、と一致する、と一致しない、から始まる、で終わる、のいずれかである
cの欄:入力欄
〈設定例〉セグメント名:ドコモユーザーのお客様
a :メールアドレス が b:で終わる c:@docomo.ne.jp
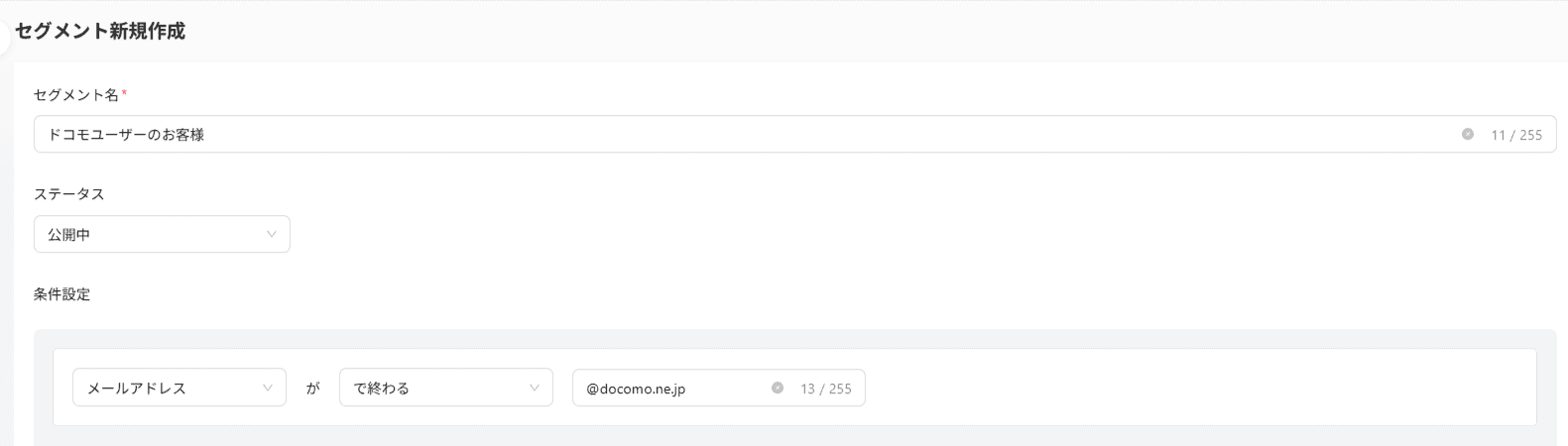
・aの欄で「最終利用メニュー」を選択した場合
bの欄:と一致する、と一致しない
cの欄:登録しているメニューが表示されるので、その中から選択
〈設定例〉セグメント名:前回カット+カラーを予約したお客様
a :最終利用メニュー が b:と一致する c:カット+カラー
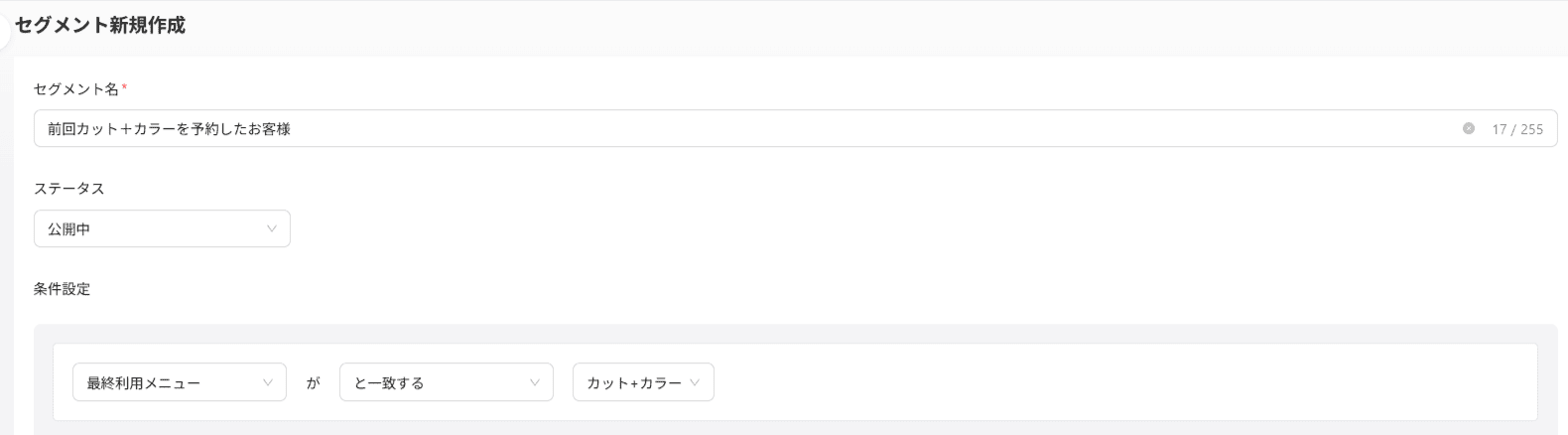
・aの欄で「スタッフ名」を選択した場合
bの欄:と一致する、と一致しない
cの欄:登録しているスタッフ名が表示されるので、その中から選択
〈設定例〉セグメント名:スタッフ2テストが担当したお客様
a :スタッフ名 が b:と一致する c:スタッフ2テスト
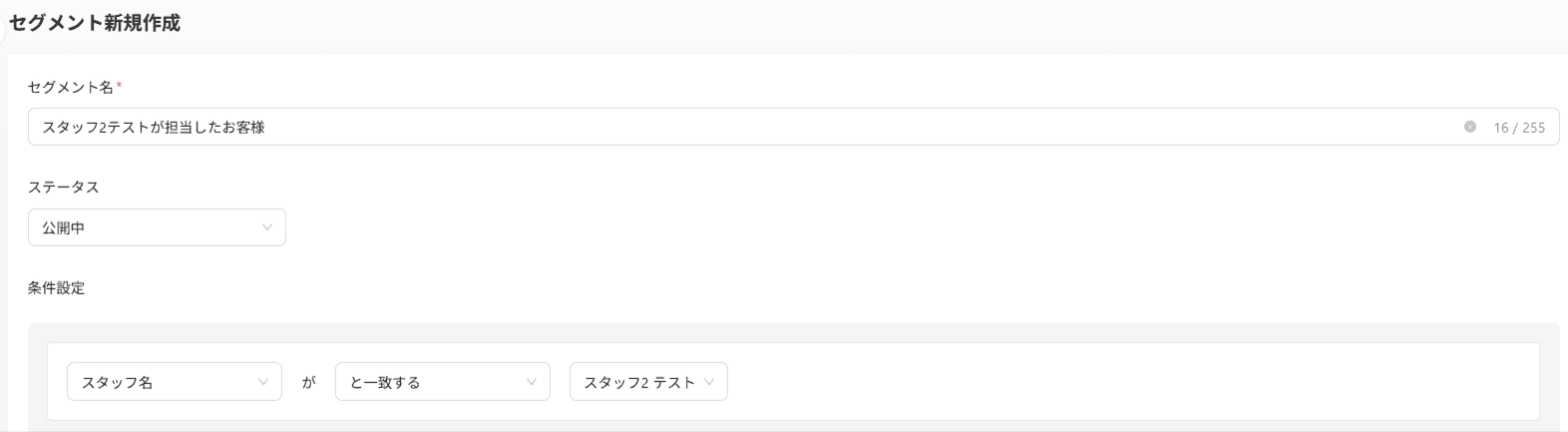
・aの欄で「予約回数」を選択した場合
bの欄:と一致する、と一致しない、以上、以内、より大きい、より小さい、の間、のいずれかである
cの欄:数字を入力
※b欄で「のいずれかである」を選択した場合は[+登録]をクリックし、数字を複数入力してく ださい。
数字を1つ入力し、エンターキーを押すと、再度[+登録]が表示されます。

☟

〈設定例〉セグメント名:2回以上予約したことのあるお客様
a :予約回数 が b:以上 c:2
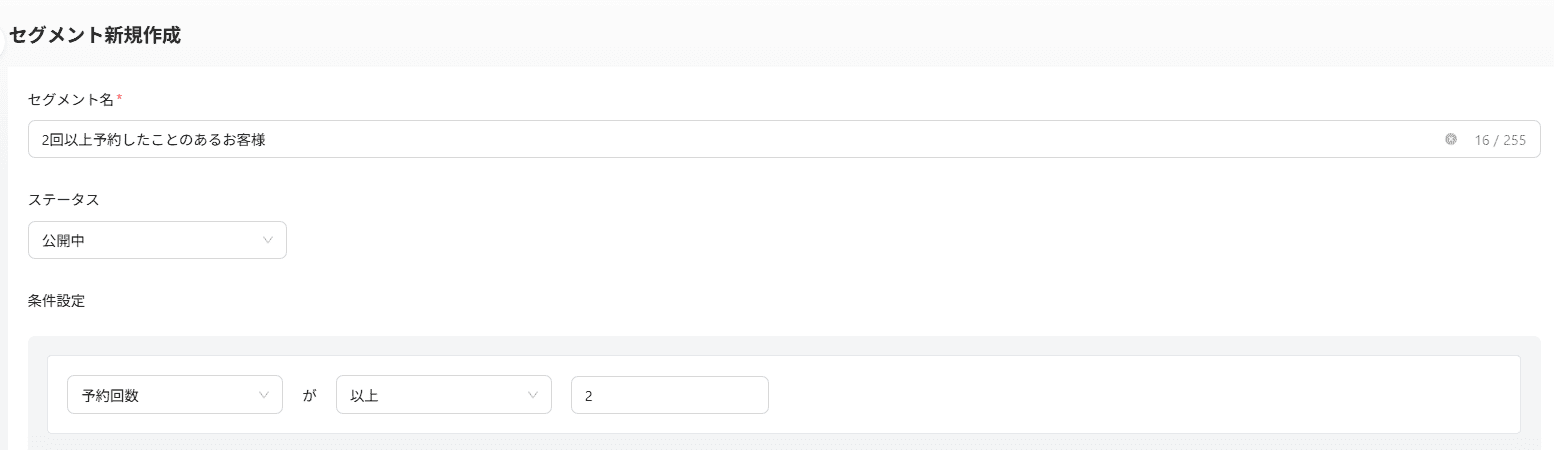
・aの欄で「予約日(来店日)」を選択した場合
bの欄:と一致する、と一致しない、以降、以前、年が一致、月が一致、日が一致、月日が一致、当日、の〇日前、の〇日後、の間、のいずれかである
cの欄:b欄が「と一致する」「と一致しない」「以降」「以前」「月日が一致」→カレンダーから日付 けを選択
b欄が「年が一致」「月が一致」「日が一致」→年/月/日を選択
b欄が「当日」→当日の日付が自動で反映
b欄が「の〇日前」「の〇日後」「の間」→数字を入力
b欄が「のいずれかである」→[+日付]をクリックし、カレンダーから日付を選択
日付けを選択後、再度[+日付]が表示されます。

☟
〈設定例〉
セグメント名:明日来店のお客様
a :予約日(来店日)が b:の〇日後 c:1 日
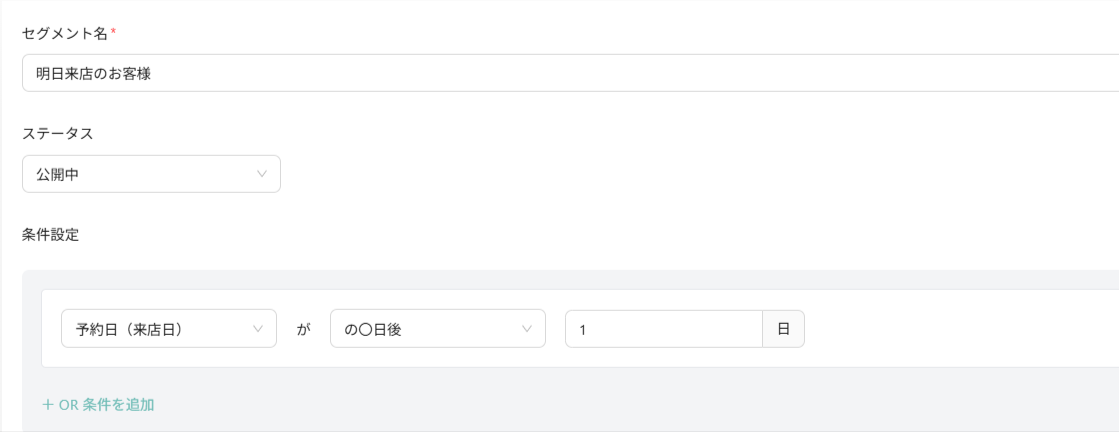
・aの欄で「予約申込日」を選択した場合
bの欄:と一致する、と一致しない、以降、以前、年が一致、月が一致、日が一致、月日が一致、当日、の〇日前、の〇日後、の間、のいずれかである
cの欄:b欄が「と一致する」「と一致しない」「以降」「以前」「月日が一致」→カレンダーから日付 けを選択
b欄が「年が一致」「月が一致」「日が一致」→年/月/日を選択
b欄が「当日」→当日の日付が自動で反映
b欄が「の〇日前」「の〇日後」「の間」→数字を入力
b欄が「のいずれかである」→[+日付]をクリックし、カレンダーから日付を選択
日付けを選択後、再度[+日付]が表示されます。

☟

〈設定例〉
セグメント名:5月中に予約されたお客様
a :予約申し込み日 が b:の間 c:2025-05-01、2025-05-31
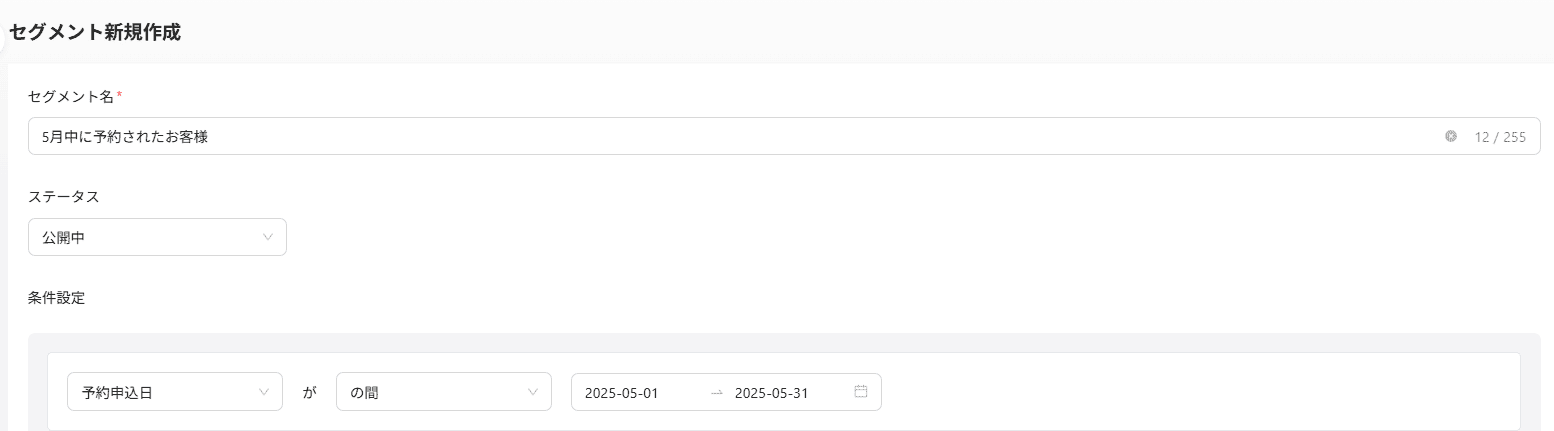
・aの欄で「キャンセル回数」を選択した場合
bの欄:と一致する、と一致しない、以上、以内、より大きい、より小さい、の間、のいずれかである
cの欄:数字を入力
※b欄で「のいずれかである」を選択した場合は[+登録]をクリックし、数字を複数入力してく ださい。
数字を1つ入力し、エンターキーを押すと、再度[+登録]が表示されます。
 ☟
☟

〈設定例〉
セグメント名:2回以上キャンセルしているお客様
a :キャンセル回数 が b:以上 c:2
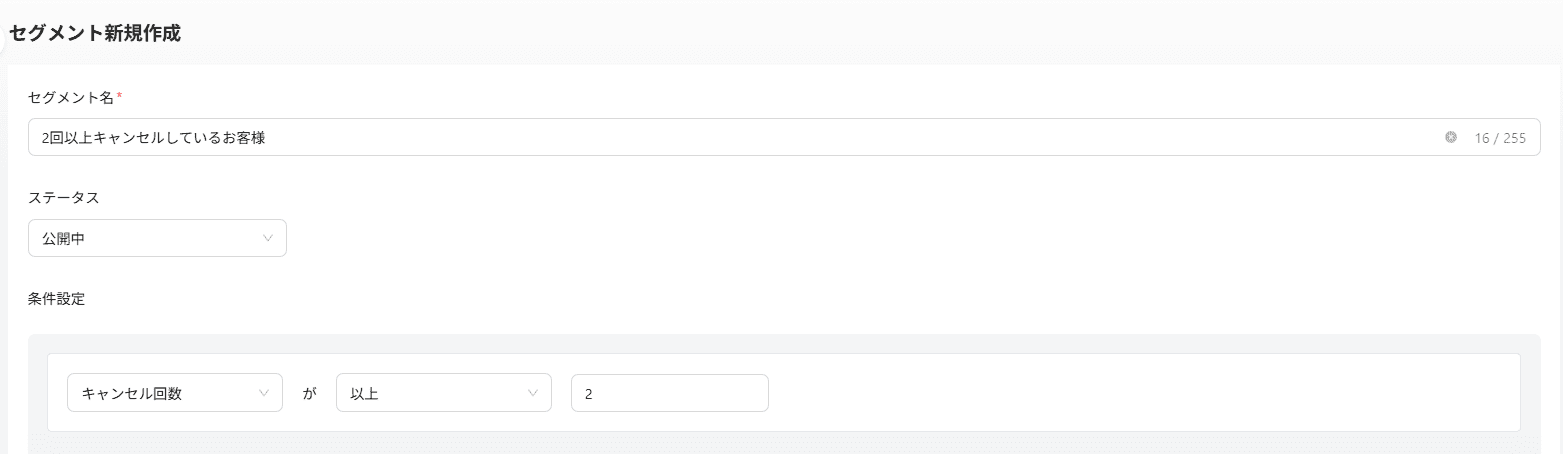
・aの欄で「初回登録日」を選択した場合
bの欄:と一致する、と一致しない、以降、以前、年が一致、月が一致、日が一致、月日が一致、当日、の〇日前、の〇日後、の間、のいずれかである
cの欄:b欄が「と一致する」「と一致しない」「以降」「以前」「月日が一致」→カレンダーから日付 けを選択
b欄が「年が一致」「月が一致」「日が一致」→年/月/日を選択
b欄が「当日」→当日の日付が自動で反映
b欄が「の〇日前」「の〇日後」「の間」→数字を入力
b欄が「のいずれかである」→[+日付]をクリックし、カレンダーから日付を選択
日付けを選択後、再度[+日付]が表示されます。

☟

〈設定例〉
セグメント名:2025年5月より前に登録されたお客様
a :初回登録日 が b:以前 c:2025-05-01
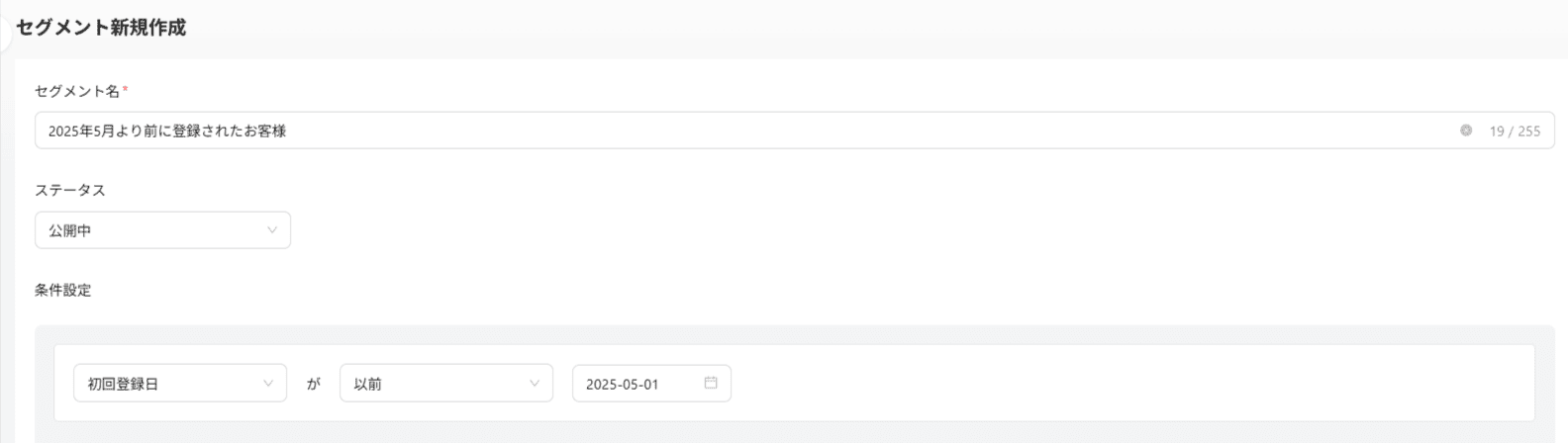
・aの欄で「来店回数」を選択した場合
bの欄:と一致する、と一致しない、以上、以内、より大きい、より小さい、の間、のいずれかである
cの欄:数字を入力
※b欄で「のいずれかである」を選択した場合は[+登録]をクリックし、数字を複数入力してく ださい。
数字を1つ入力し、エンターキーを押すと、再度[+登録]が表示されます。

☟

〈設定例〉
セグメント名:2回以上来店したことのあるお客様
a :来店回数 が b:以上 c:2
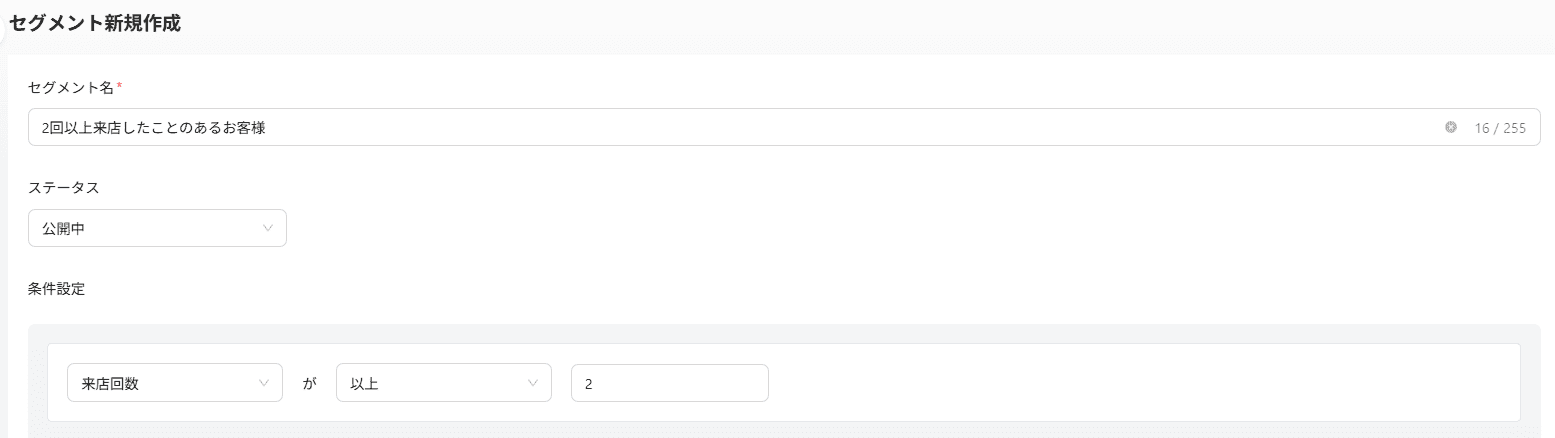
・aの欄で「最終来店日」を選択した場合
bの欄:と一致する、と一致しない、以降、以前、年が一致、月が一致、日が一致、月日が一致、当日、の〇日前、の〇日後、の間、のいずれかである
cの欄:b欄が「と一致する」「と一致しない」「以降」「以前」「月日が一致」→カレンダーから日付 けを選択
b欄が「年が一致」「月が一致」「日が一致」→年/月/日を選択
b欄が「当日」→当日の日付が自動で反映
b欄が「の〇日前」「の〇日後」「の間」→数字を入力
b欄が「のいずれかである」→[+日付]をクリックし、カレンダーから日付を選択
日付けを選択後、再度[+日付]が表示されます。

☟

〈設定例〉
セグメント名:最終来店日から3ヶ月経過しているお客様
a :最終来店日が b:の〇日前 c:90
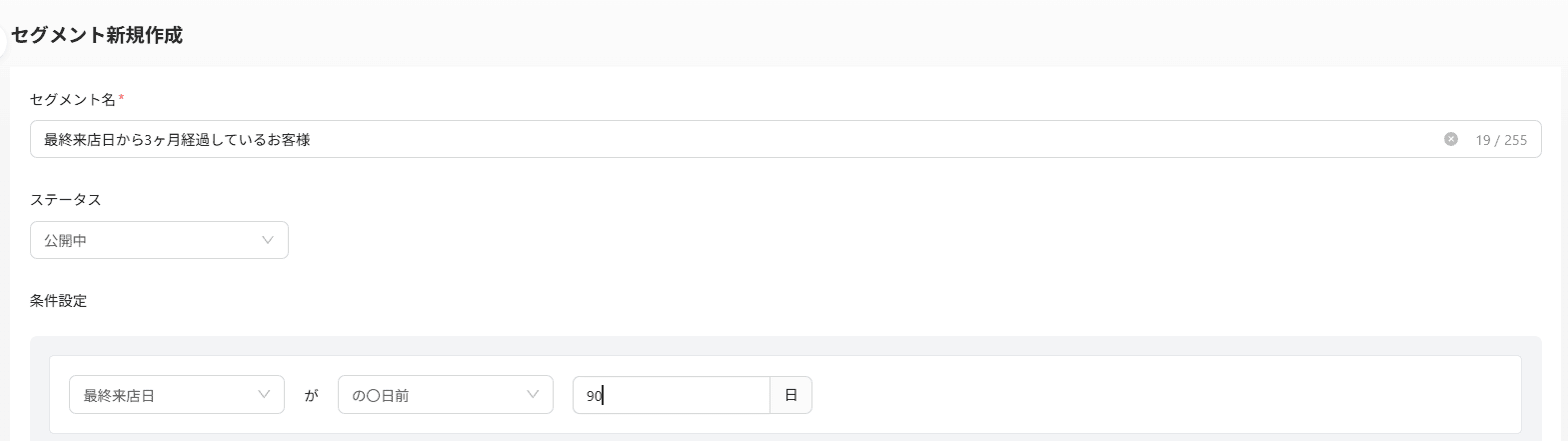
・aの欄で「次回予約メニュー」を選択した場合
bの欄:と一致する、と一致しない
cの欄:登録しているメニューが表示されるので、その中から選択
〈設定例〉
セグメント名:次回カット+カラーを予約しているお客様
a :次回予約メニュー が b:と一致する c:カット+カラー
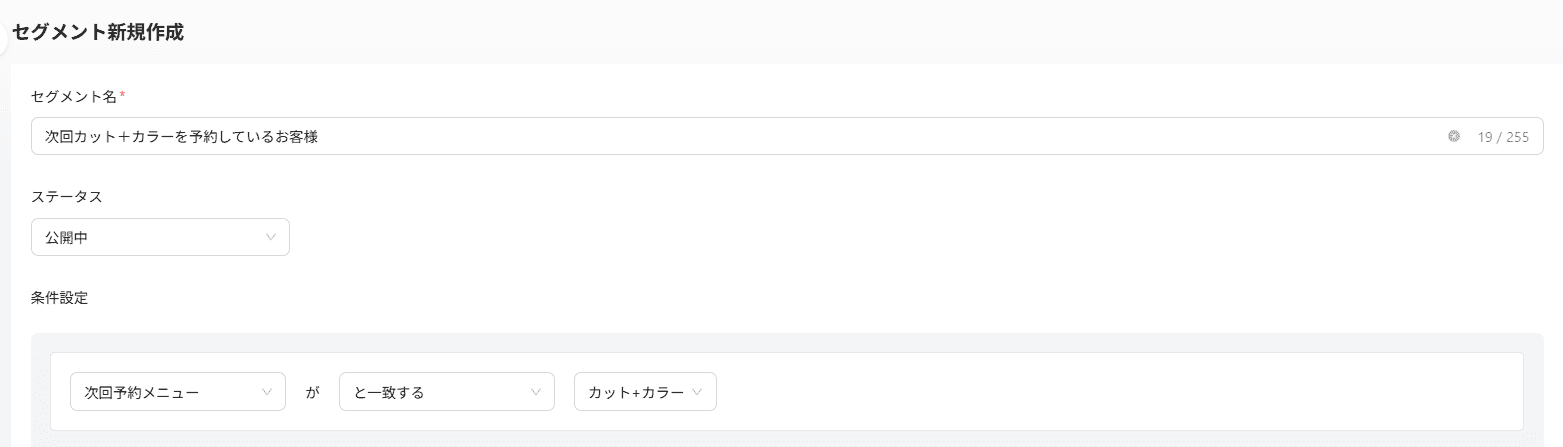
・aの欄で「来店頻度」を選択した場合
bの欄:と一致する、と一致しない、以上、以内、より大きい、より小さい、の間、のいずれかである
cの欄:数字を入力
※b欄で「のいずれかである」を選択した場合は[+登録]をクリックし、数字を複数入力してく ださい。
数字を1つ入力し、エンターキーを押すと、再度[+登録]が表示されます。

☟

〈設定例〉
セグメント名:2ヶ月に1回以上来店しているお客様
a :来店頻度 が b: c:
・aの欄で「一括取り込みのお客様」を選択した場合
bの欄:と一致しない
cの欄:未案内、案内済み
未案内・・・一括登録した顧客で、まだ何も案内していない(メールやLINEなどを配信していない)
案内済み・・・一括登録した顧客で、すでに案内済み(メールやLINEなどを配信したことがある)
〈設定例〉
セグメント名:一括登録(初回案内)
a :一括取り込みのお客様 が b:と一致しない c:案内済み
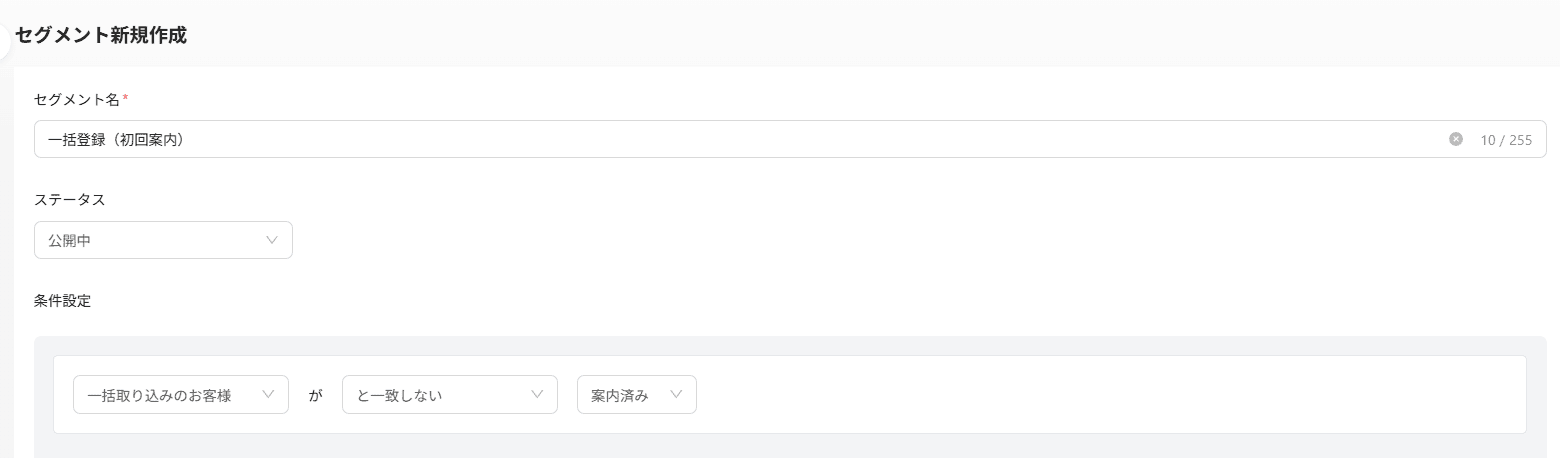
【+AND 条件を追加】
「予約日の1日前で、キャンセル回数が0」のように複数の条件を設定したい場合は、[+AND 条件を追加]をクリックし、条件を追加で設定してください。
AND条件を追加した場合は、設定した条件をすべて満たす人が対象者となります。
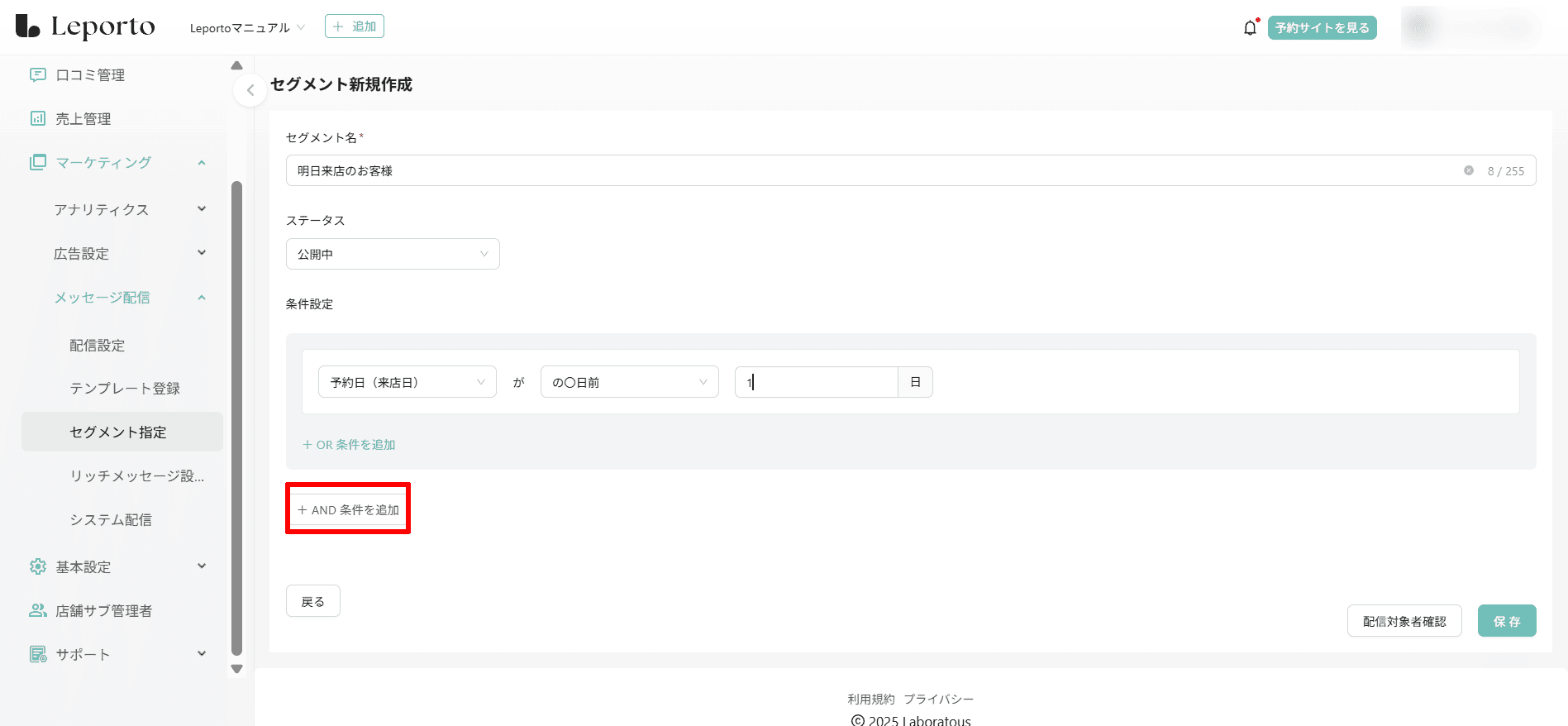
☟
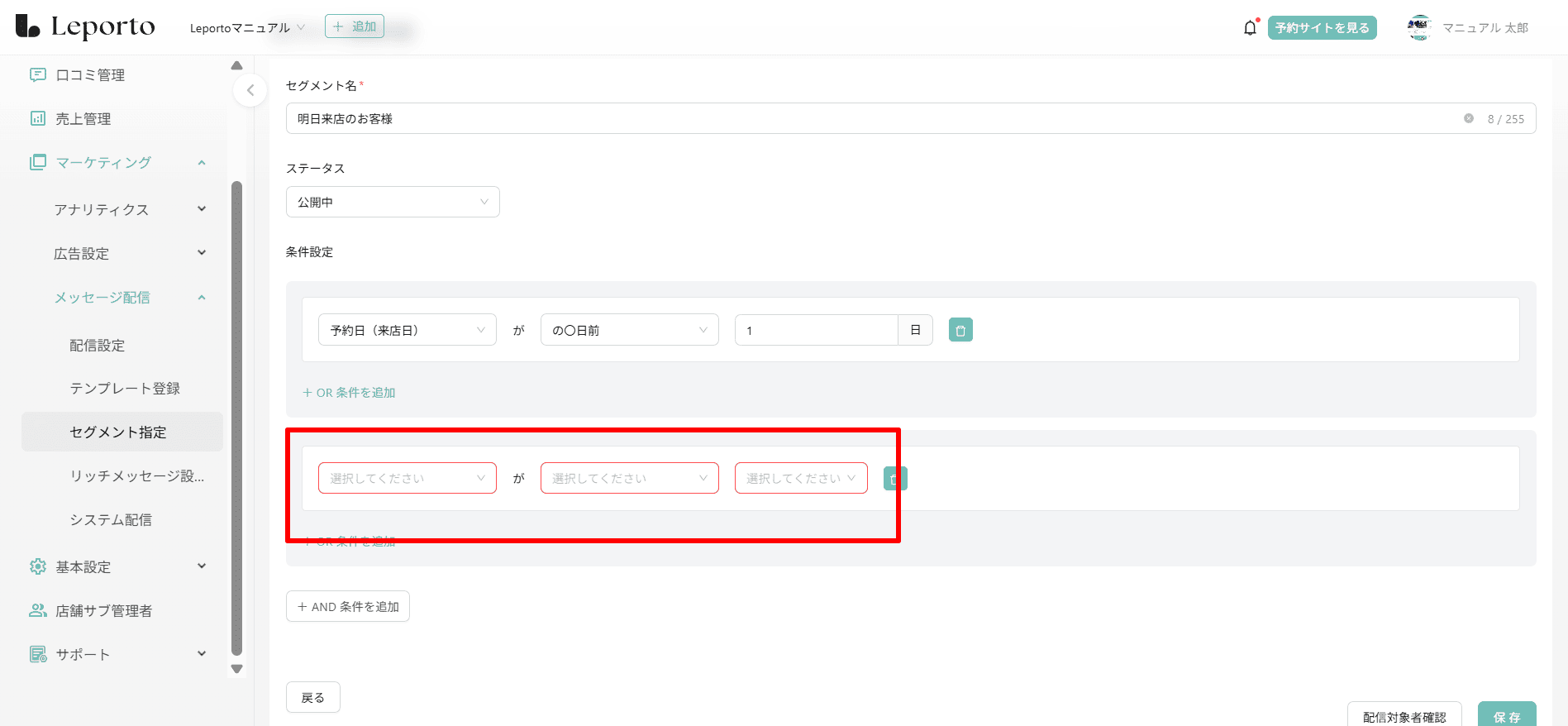
【+OR 条件を追加】
「最終来店日が1年前、または来店回数が1回」のようにいずれかの条件を満たしている、という設定をしたい場合は[+OR 条件を追加]をクリックし、条件を追加で設定してください。
OR条件を追加した場合は、設定した条件のいずれかに当てはまる人が対象者となります。

☟

設定した条件を削除したい場合はゴミ箱マークをクリックすると削除できます。
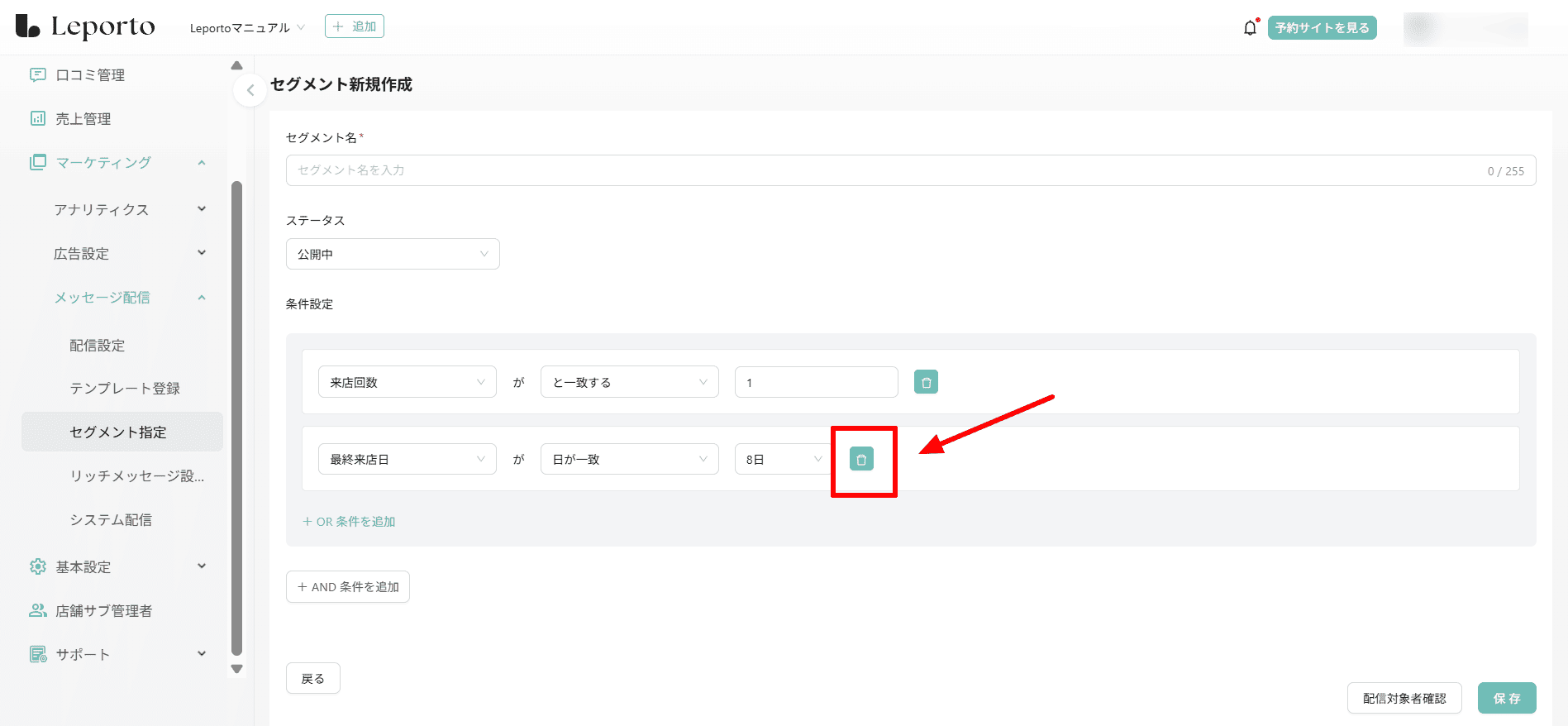
☟
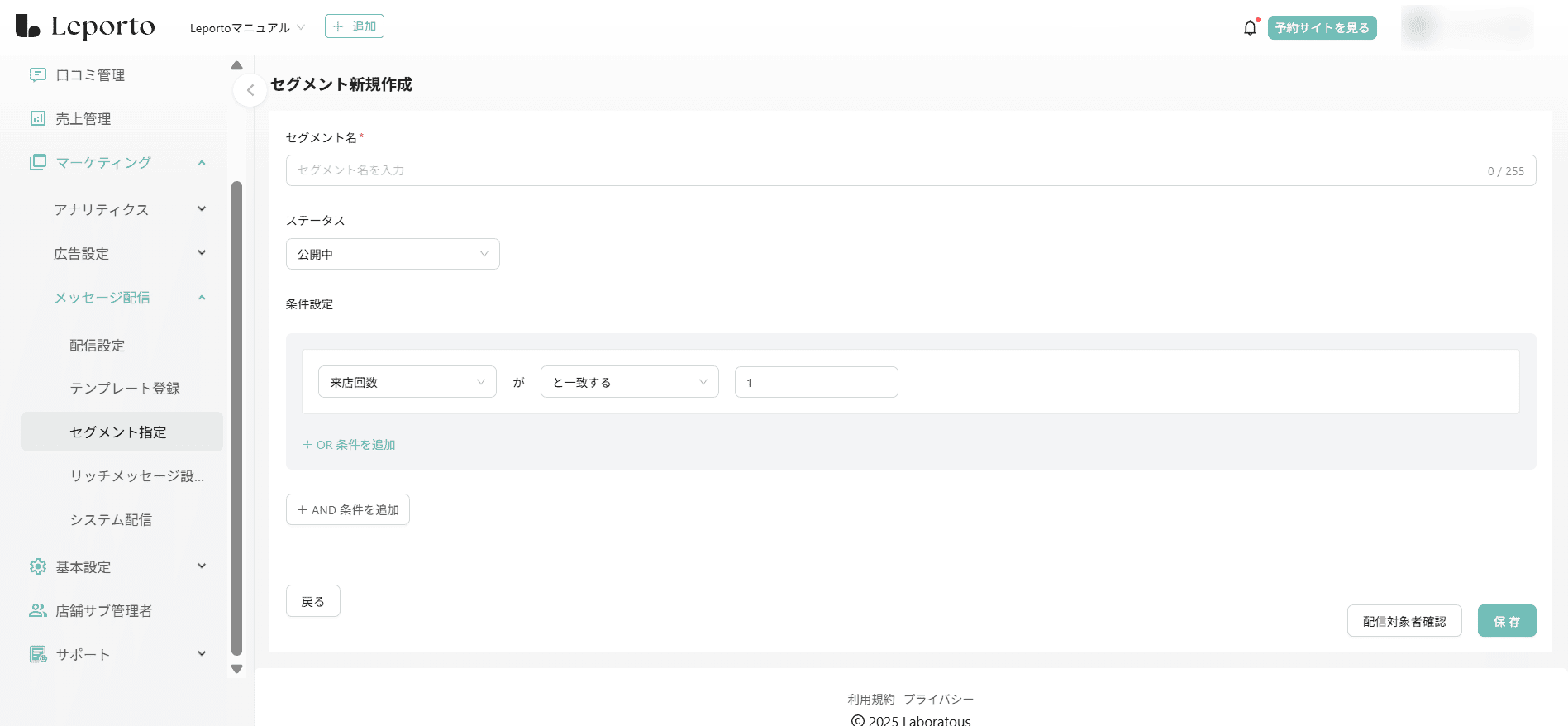
④配信対象確認
[配信対象確認]をクリックすると、条件設定で設定した条件を満たすお客様(=配信対象のお客様)が一覧で表示されます。
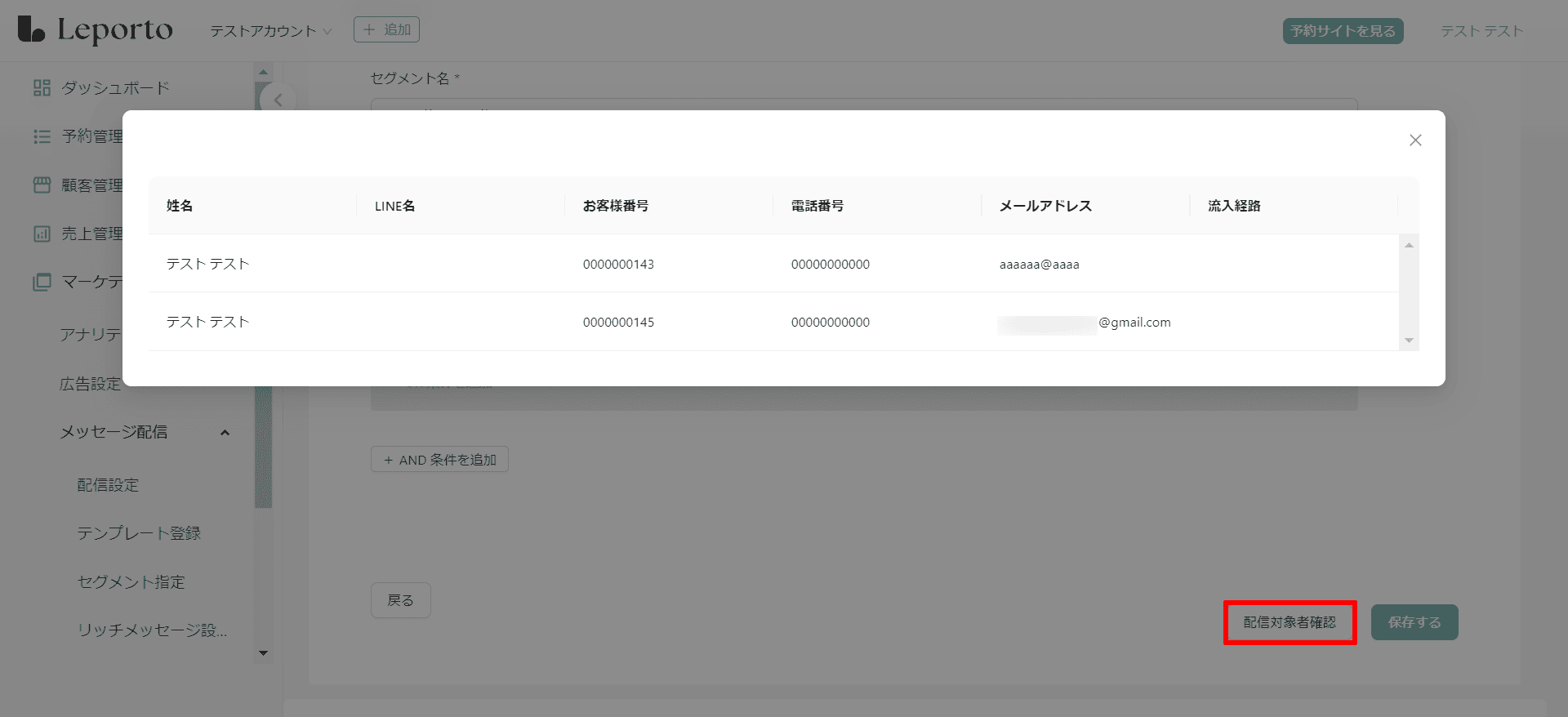
全て入力したら[保存する]をクリックしてください。
以上でセグメントの作成は完了です。
リッチメッセージ設定
リッチメッセージの作成や、作成したリッチメッセージの確認ができます。
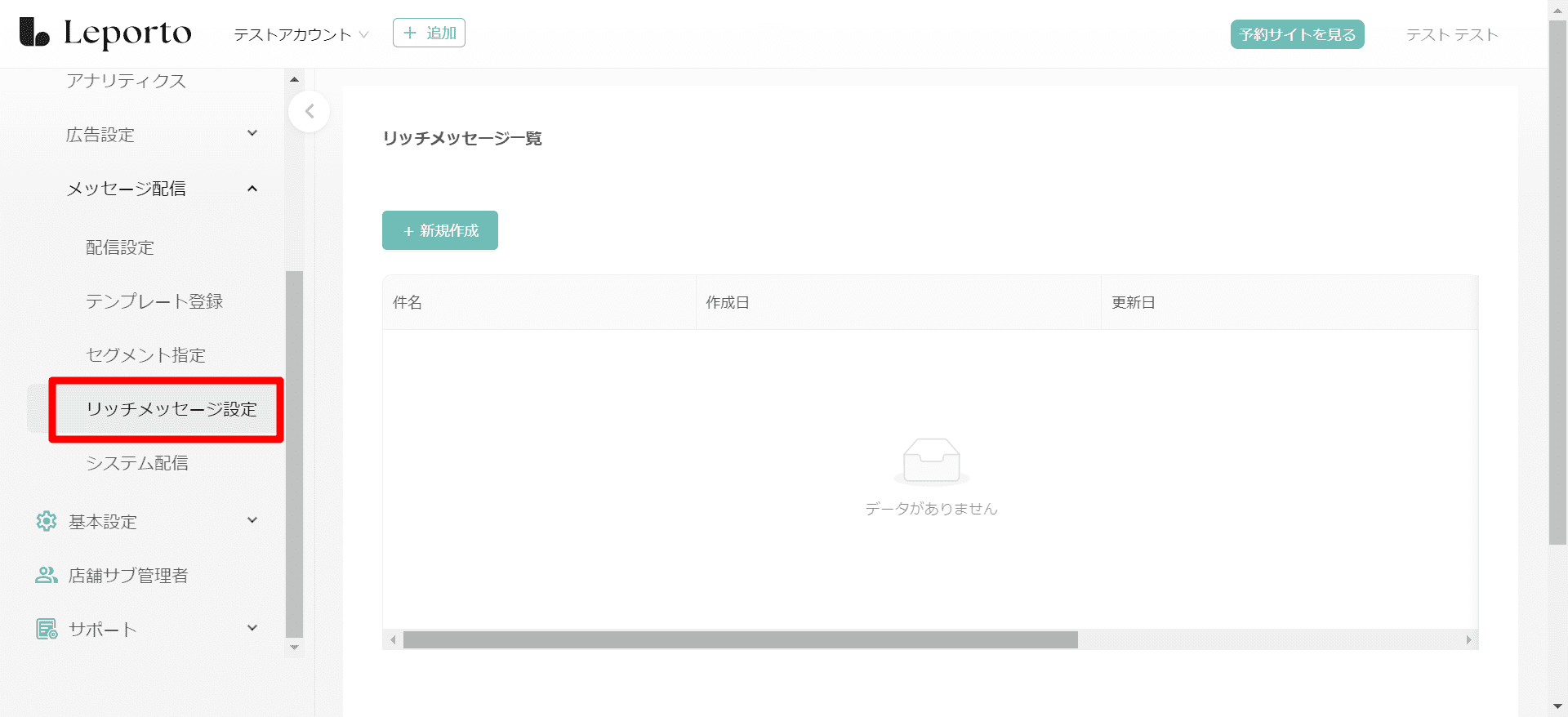
リッチメッセージについて
リッチメッセージとは、画像やテキストを一つのビジュアルにまとめて配信できるLINEのメッセージ形式です。
リッチメッセージの詳細についてはこちらをご覧ください。
こちらで設定したリッチメッセージを、LINEメッセージ作成画面でテンプレートとして使用することができます。
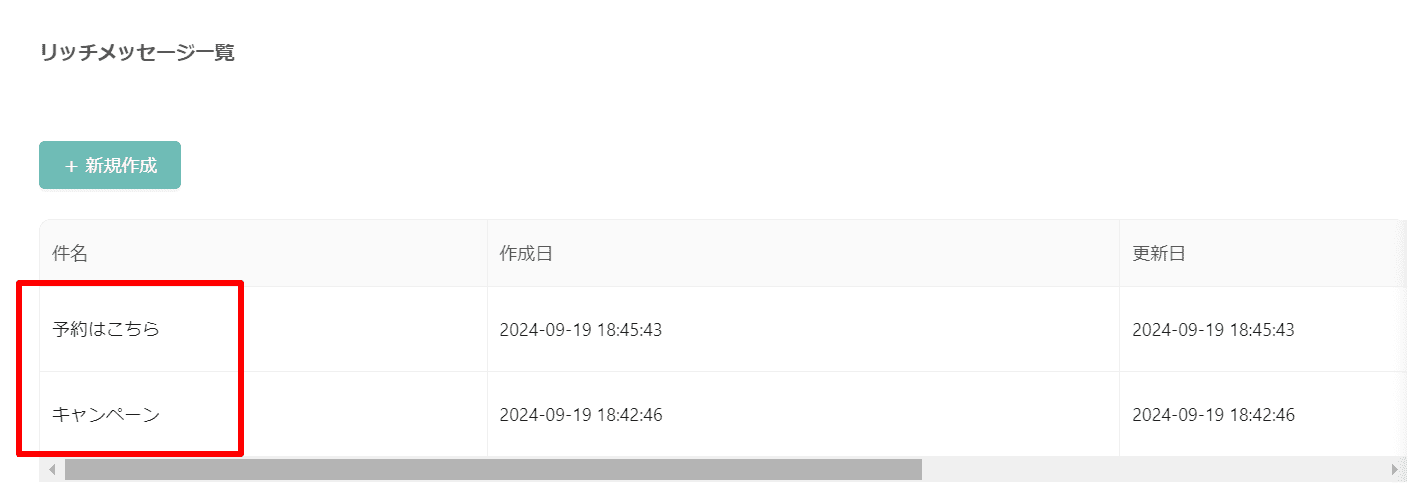
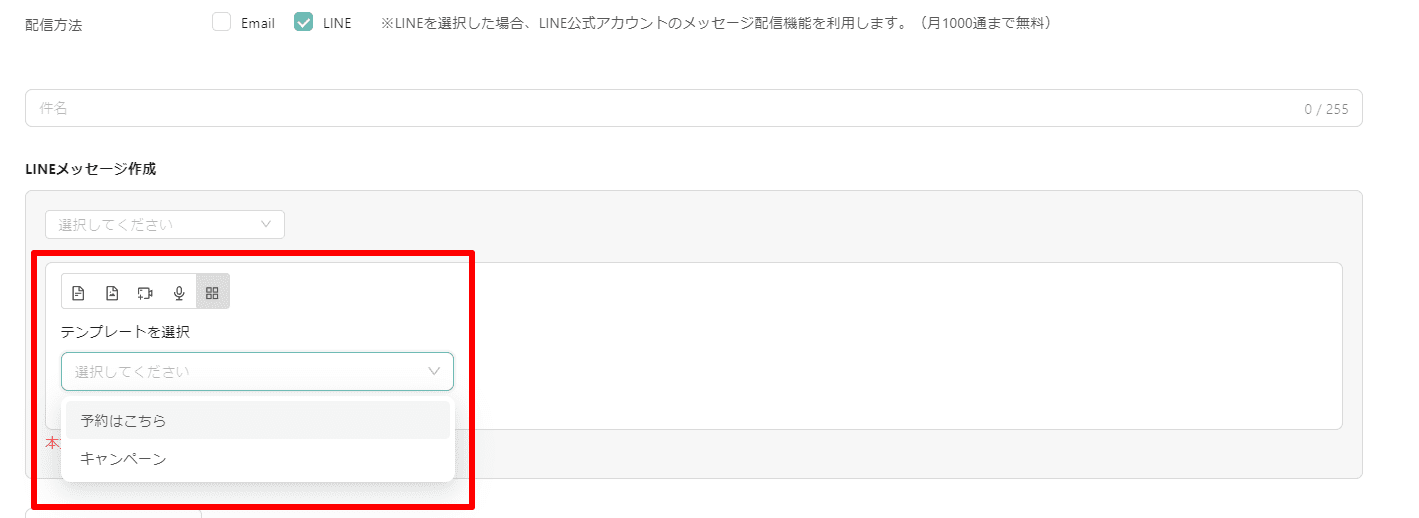
リッチメッセージ一覧
作成したリッチメッセージを確認できます。
画面を右にスクロールすると、メッセージの内容の変更や削除もできます。
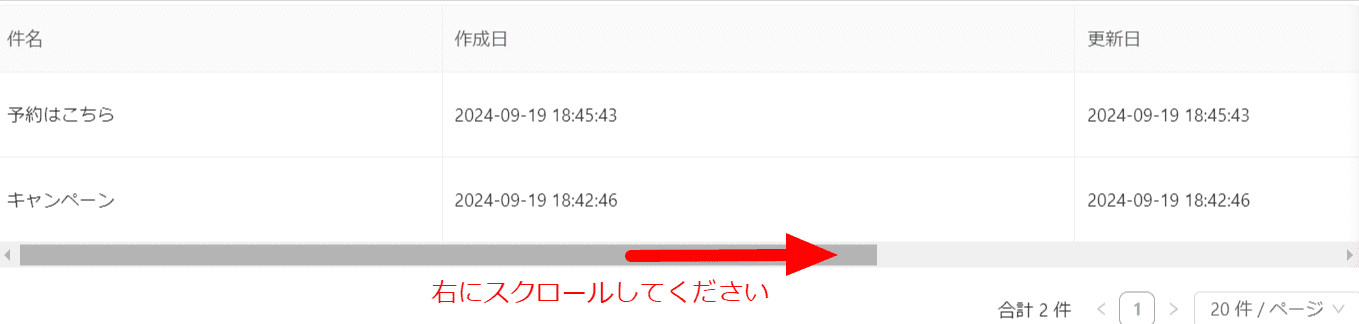
☟

- 件名→リッチメッセージのタイトル
- 作成日→リッチメッセージを作成した日時
- 更新日→リッチメッセージの内容を更新した日時
- アクション→更新(メッセージの内容の変更)、削除(リッチメッセージを削除)
LINEのリッチメッセージの作成
リッチメッセージの新規作成方法については、下記をご覧ください。
[+新規作成]をクリック
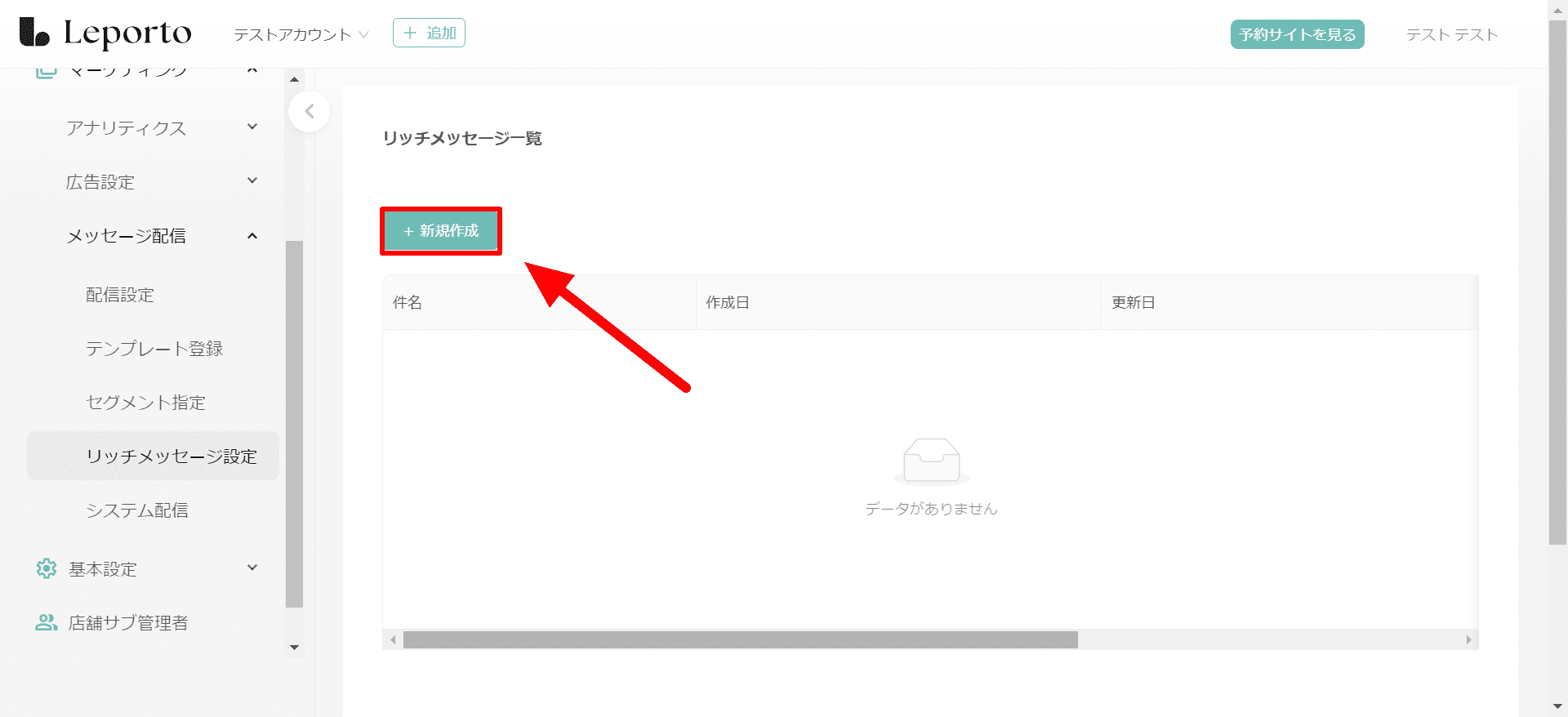
設定していきます。
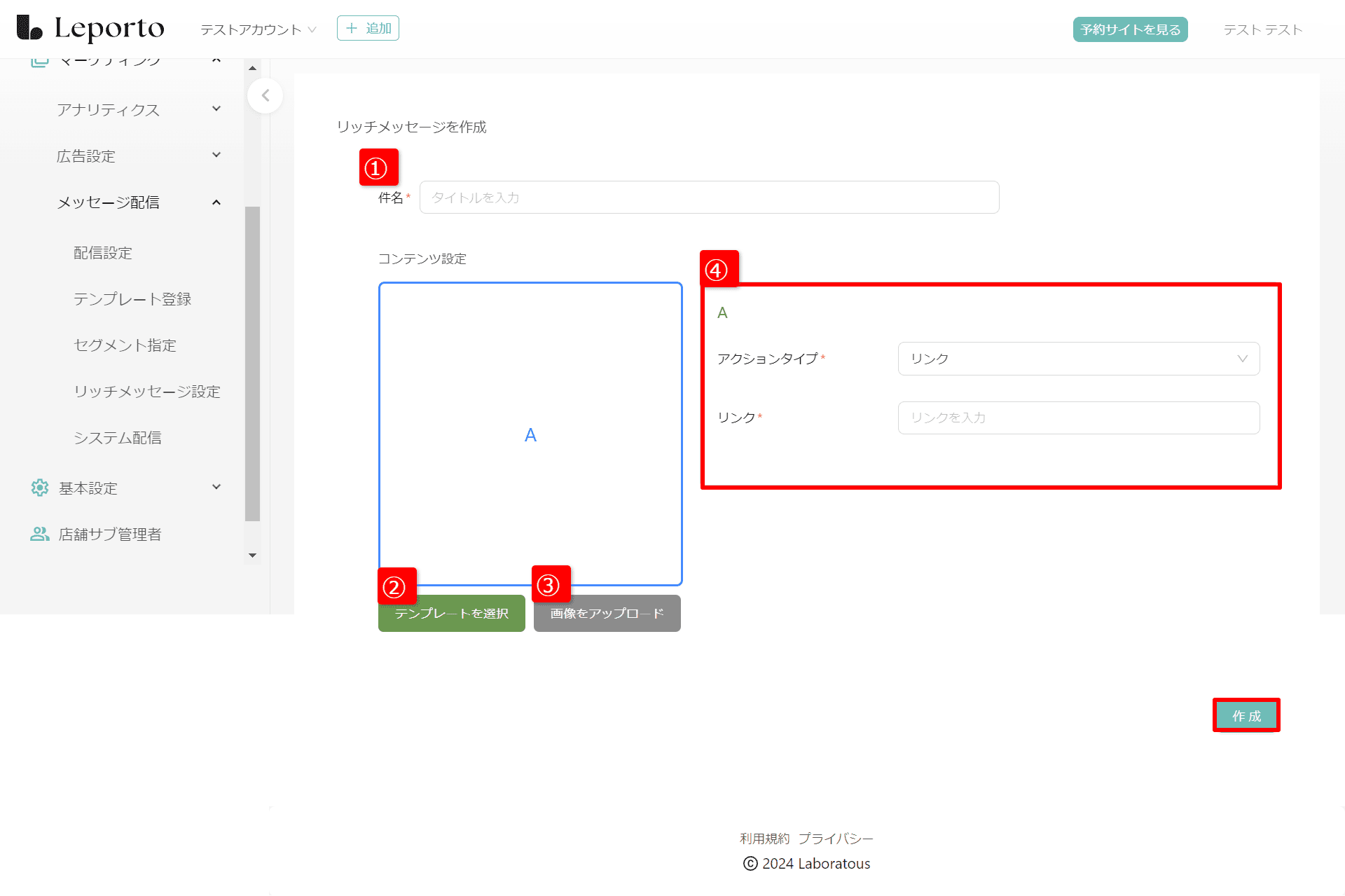
①件名
リッチメッセージのタイトルを入力してください。

②テンプレートを選択
メッセージのテンプレートを選択します。
[テンプレートを選択]をクリック
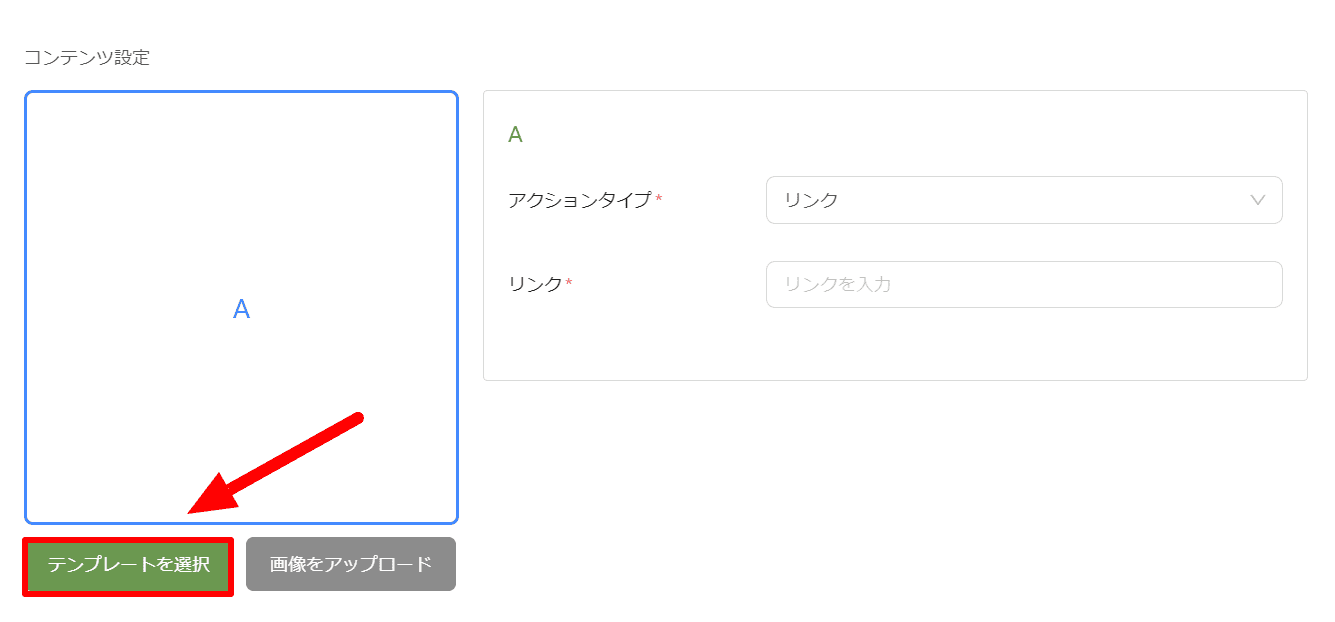
テンプレートが表示されるので、配信したいタイプを選択してください。
選択したいテンプレートを一度クリックし、[OK]をクリックします。
テンプレートをクリックし、青色になっていれば選択できている状態です。
(下の画像だと左上のエリアが分割されていないタイプが選択されています)
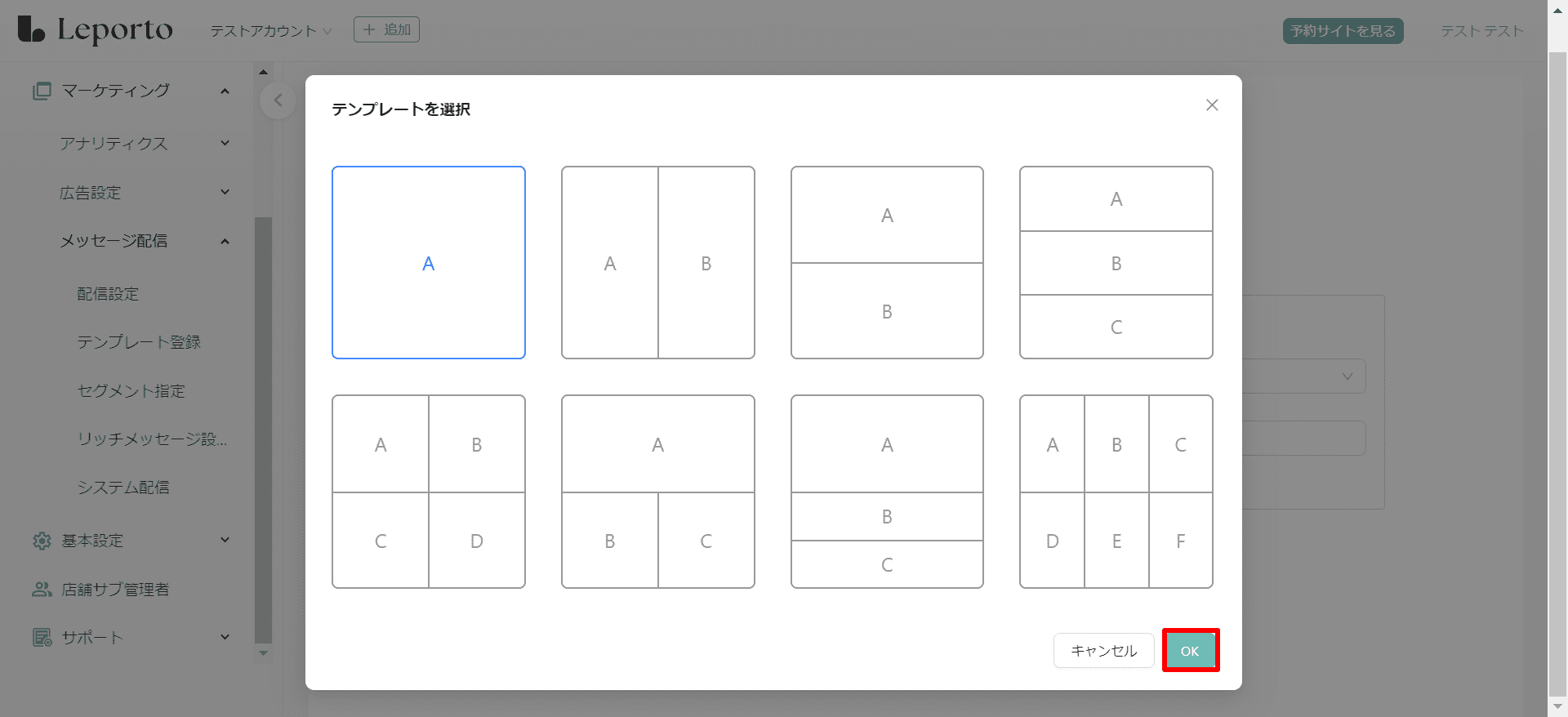
③画像をアップロード
リッチメッセージの画像を設定します。
[画像をアップロード]をクリック
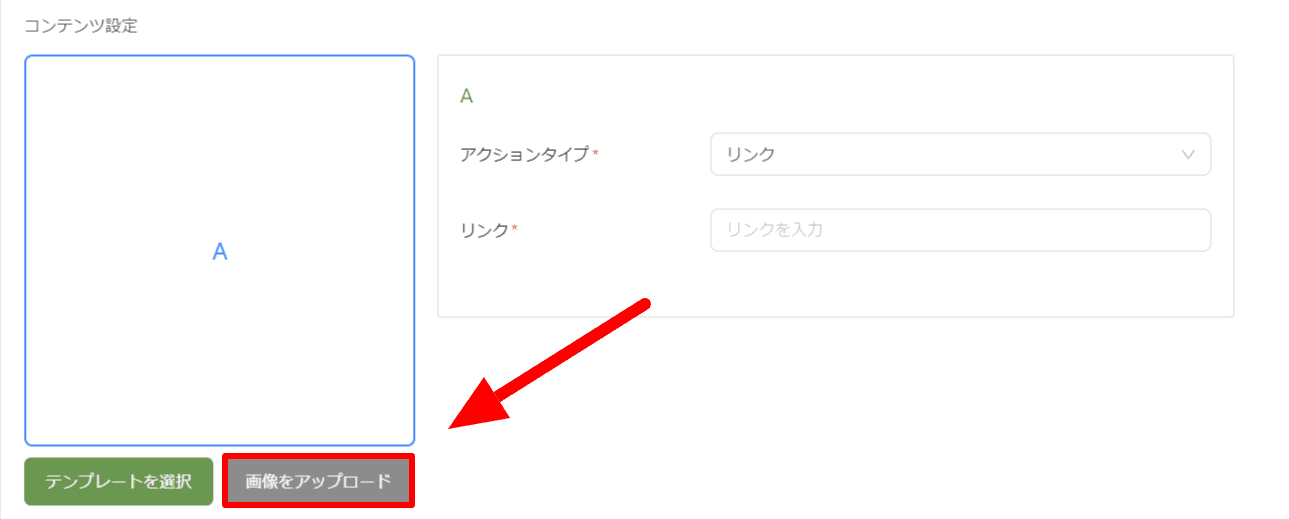
設定したい画像を選択し、[開く]をクリック
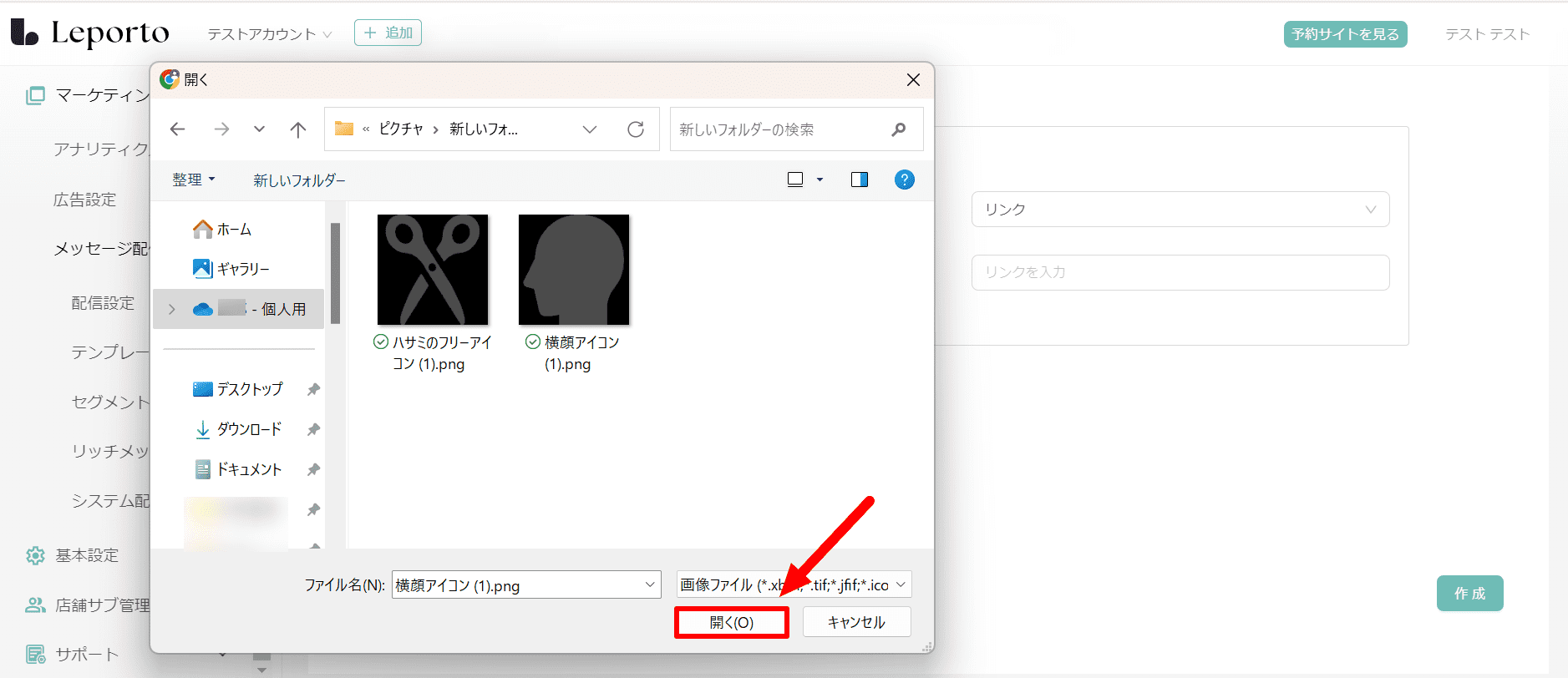
画像のサイズなどを調節し、[OK]をクリック
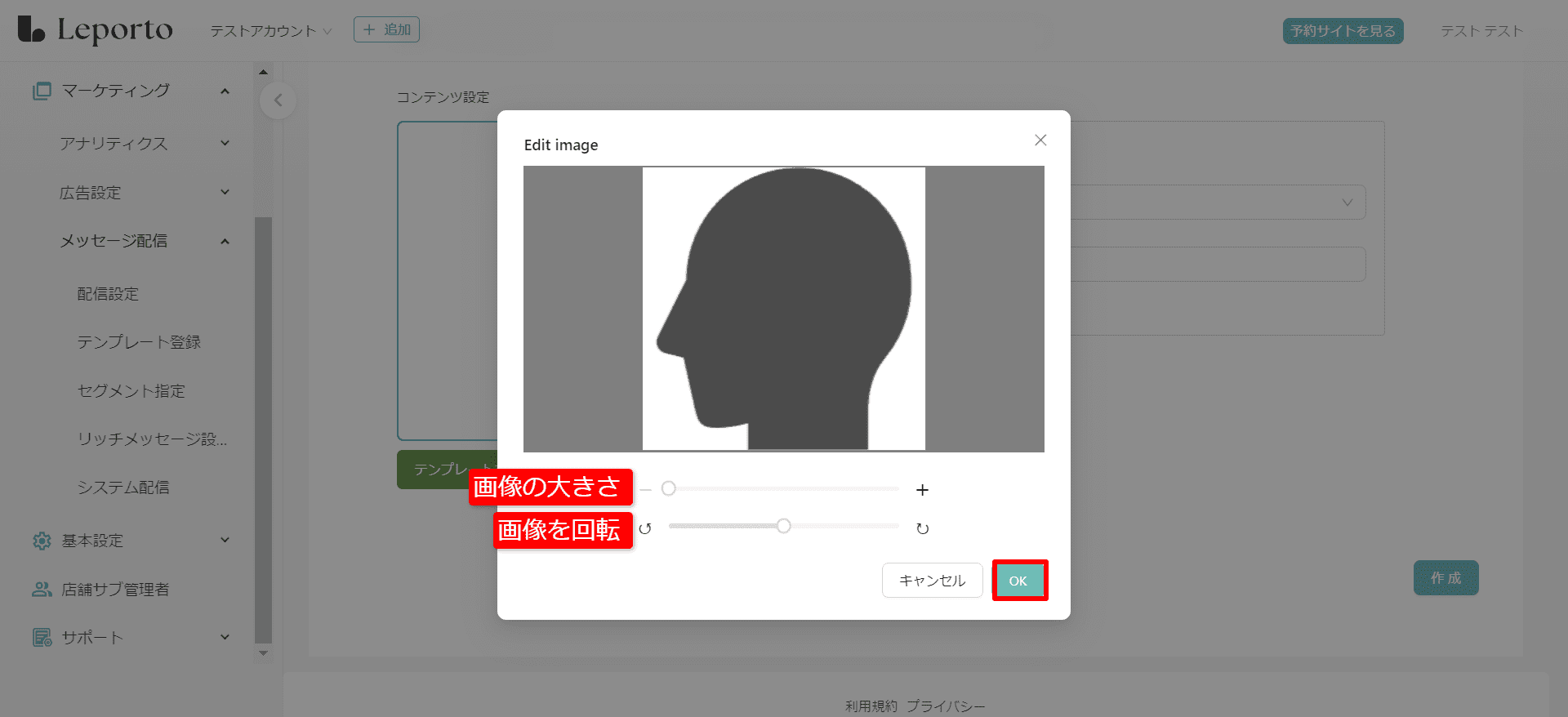
アップロードできました。
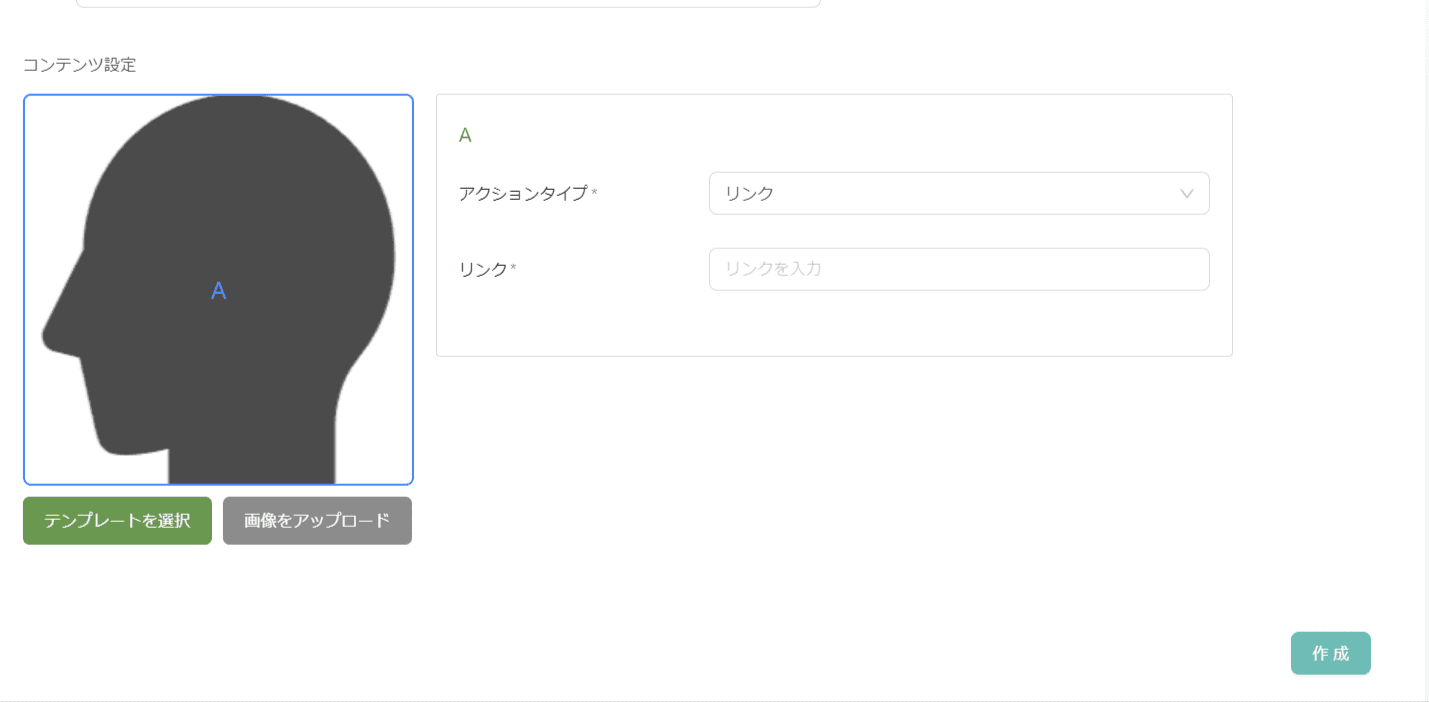
④アクションタイプ
アクションタイプを選択します。
[∨]をクリックし、「リンク」か「テキスト」のどちらかを選択してください。
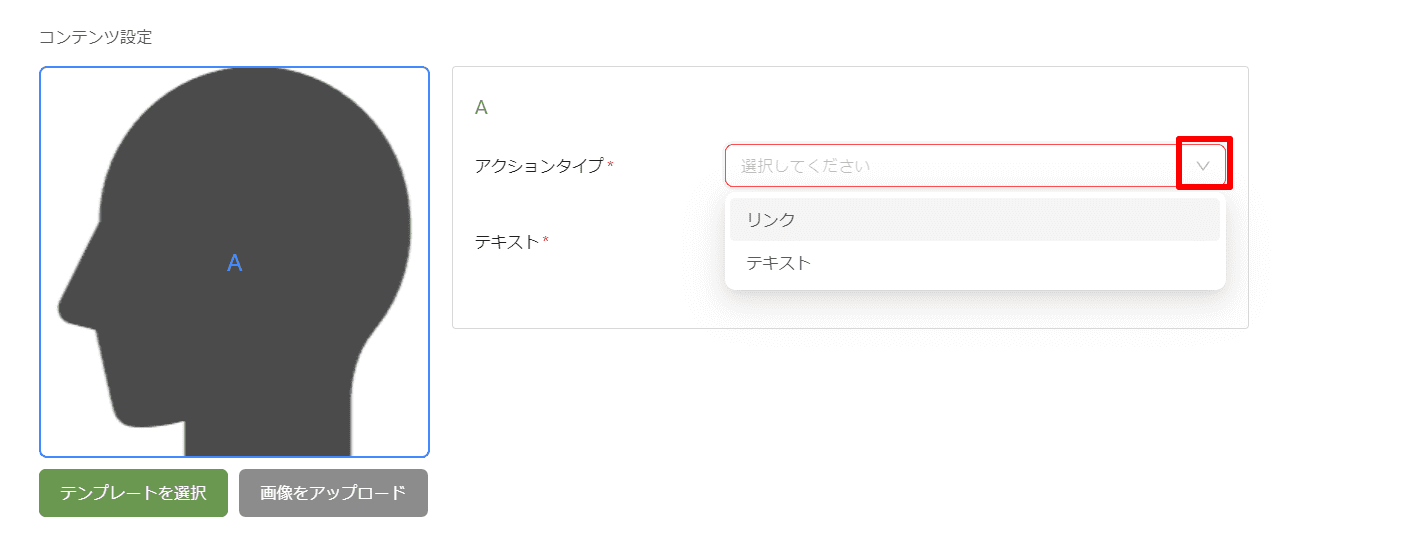
リンク→ユーザーがリッチメッセージをタップした際に、入力したURLに遷移
テキスト→ユーザーがリッチメッセージをタップした際に、指定のテキストをユーザーに送信
・「リンク」を選択した場合は、リンクを貼り付けてください。
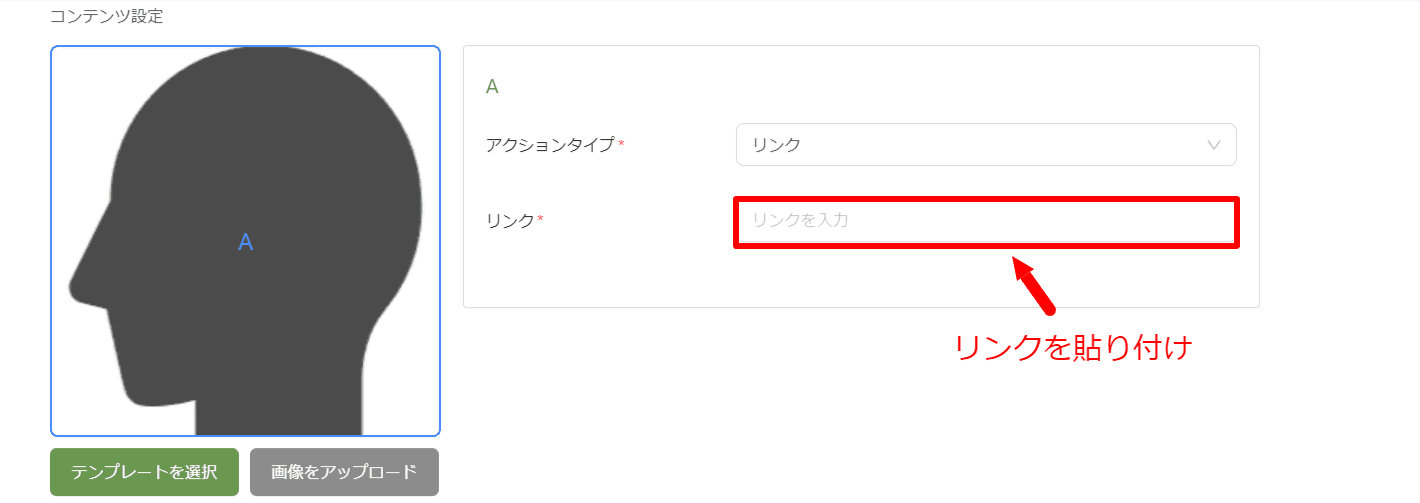
・「テキスト」を選択した場合は、テキストを入力してください。
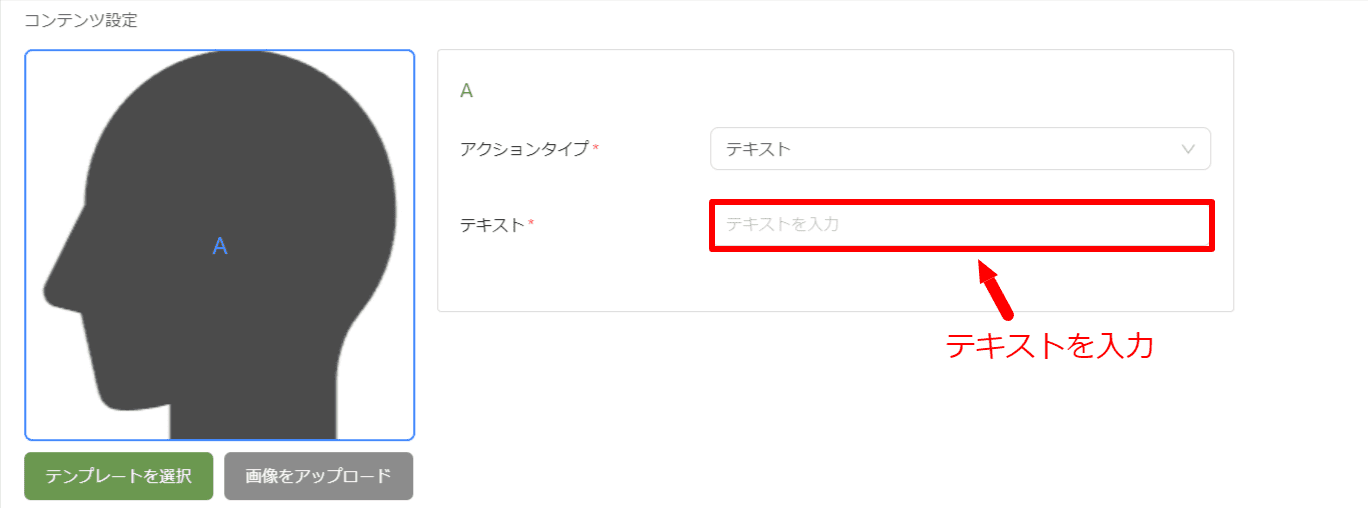
エリアが分割されたテンプレートを選択すると、それぞれのエリアにアクションを設定できます。
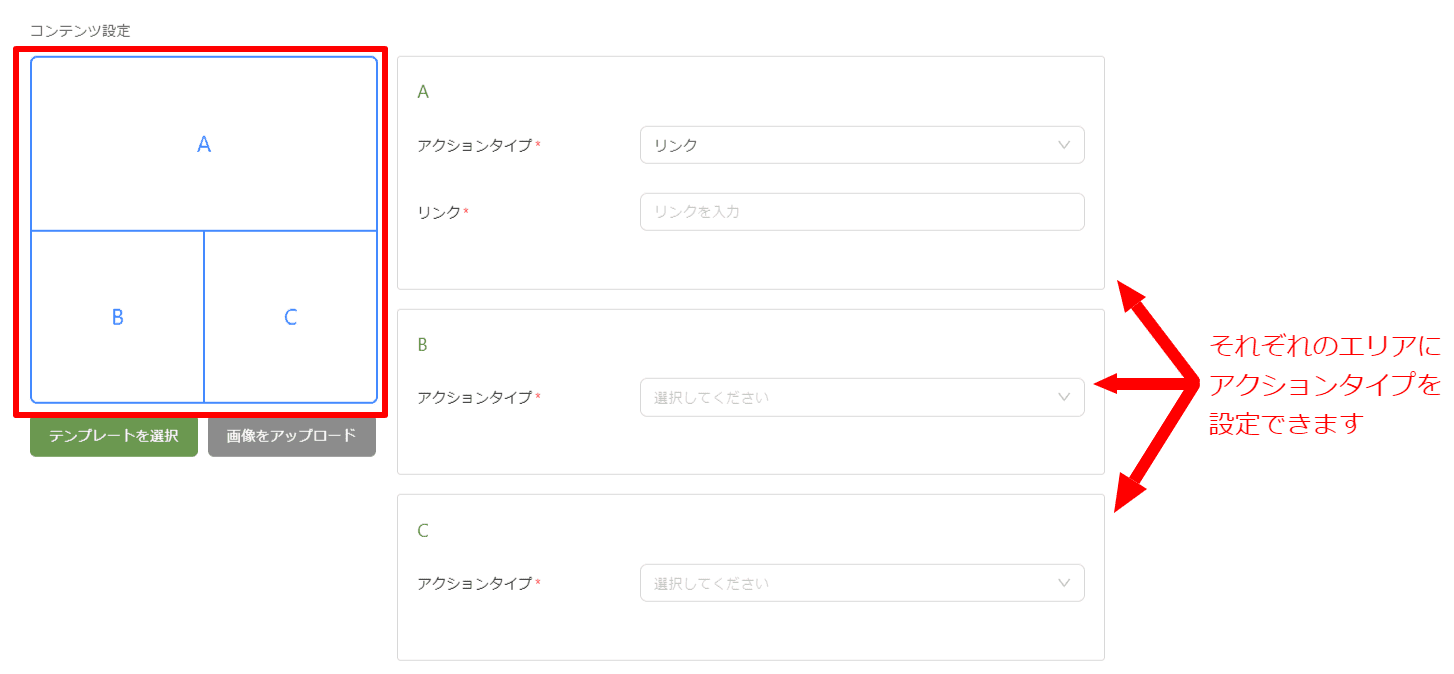
全て入力し終わったら[作成]をクリックしてください。
以上でリッチメッセージの新規作成が完了です。
システム配信
お客様、スタッフ、店舗に自動で配信されるメールの内容を設定します。
テンプレートが入っているので、メール内容を変更したい場合は変更してご利用ください。

Gmailを使用していて、翻訳機能を使用した場合、送信されたメールが正しく表示されません。
メール内に表示される[日本語に翻訳]はクリックせず、メールをご確認ください。
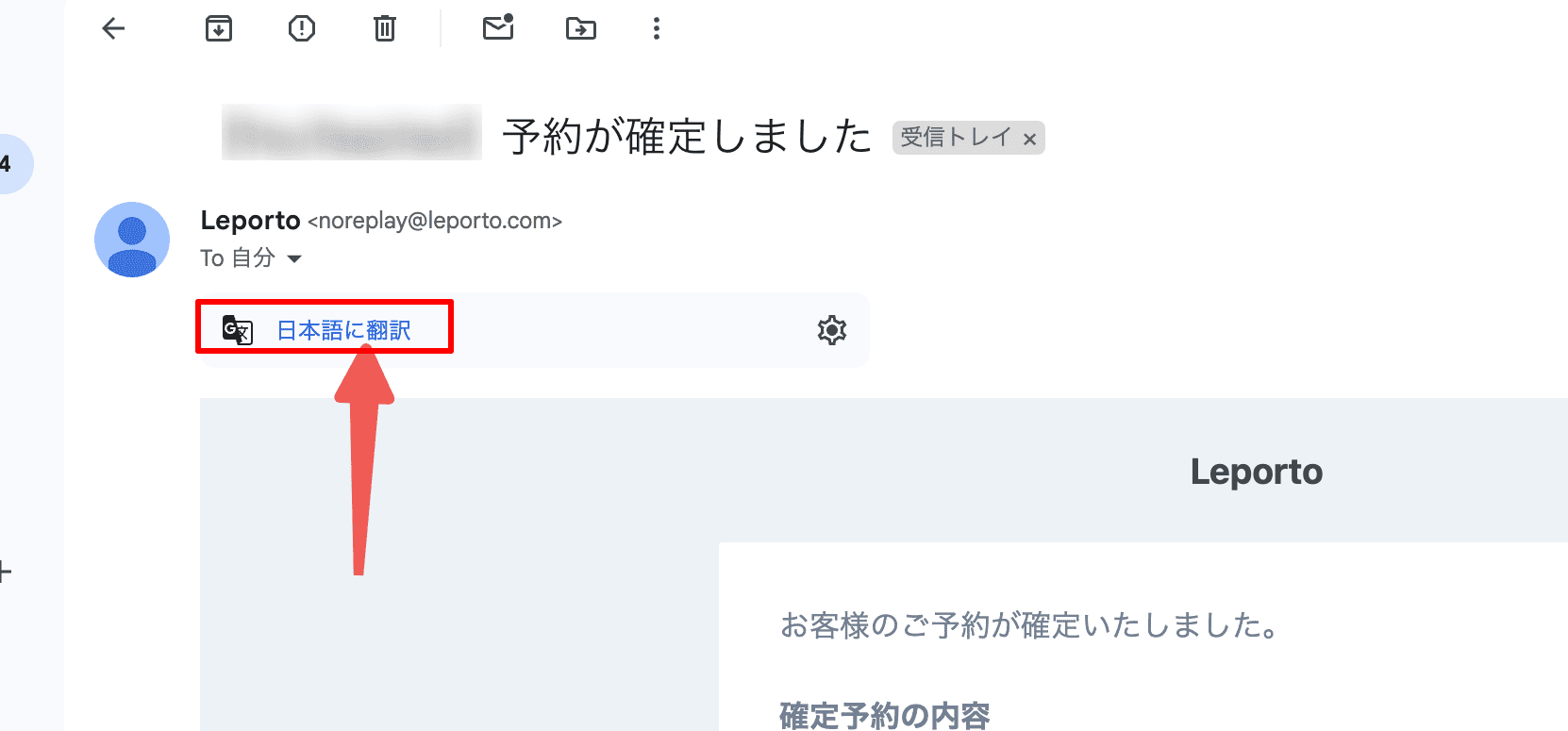
お客様向け
お客様に配信するメールとLINEメッセージの内容を確認・設定できます。
内容を変更した場合は、必ず[保存]をクリックしてください。

■仮予約のお知らせ
仮予約の受付が完了したことをお知らせするメール/LINE(仮予約機能を利用する設定にしている場合のみ配信)
配信タイミング:お客様が仮予約をしたとき
■「事前決済on」予約完了のお知らせ
予約が確定したことをお知らせするメール/LINE(事前決済機能を利用している場合)
配信タイミング:予約が確定したとき
■「事前決済off」予約完了のお知らせ
予約が確定したことをお知らせするメール/LINE(事前決済機能を利用していない場合)
配信タイミング:予約が確定したとき
■事前決済支払い済みのお知らせ
事前決済が完了したことをお知らせするメール/LINE(事前決済機能を利用する設定にしている場合のみ配信)
配信タイミング:事前決済完了時
■予約更新のお知らせ
予約内容が変更されたことをお知らせするメール/LINE
配信タイミング:予約内容の変更完了時
■予約キャンセルのお知らせ
予約のキャンセルが完了したことをお知らせするメール/LINE
配信タイミング:予約のキャンセルが完了したとき
■キャンセル料支払い完了のお知らせ
キャンセル料の支払いが完了したことをお知らせするメール/LINE(キャンセル料を徴収する設定にしている場合のみ配信)
配信タイミング:キャンセル料支払い完了時
■キャンセル料をお支払いください
キャンセル料が発生したことをお知らせするメール/LINE(キャンセル料を徴収する設定にしている場合のみ配信)
配信タイミング:キャンセル期限を過ぎ、キャンセル料が発生したとき
■お客様レビュー
領収書の送付と口コミのお願いメール/LINE
配信タイミング:お客様が店舗に来店し、お会計完了後
■空きキャンセル登録のお知らせ
キャンセル待ち登録が完了したことをお知らせするメール/LINE(キャンセル待ち機能を使用する設定している場合のみ配信)
配信タイミング:キャンセル待ち登録完了時
■キャンセル待ち予約のお知らせ
キャンセル待ち登録をしていた日時に空きがでたことをお知らせするメール/LINE(キャンセル待ち機能を使用する設定している場合のみ配信)
配信タイミング:キャンセル待ち登録をしていた日時に空きがでたとき
スタッフ向け
スタッフに配信するメールの内容を確認・設定できます。
内容を変更した場合は、必ず[保存]をクリックしてください。
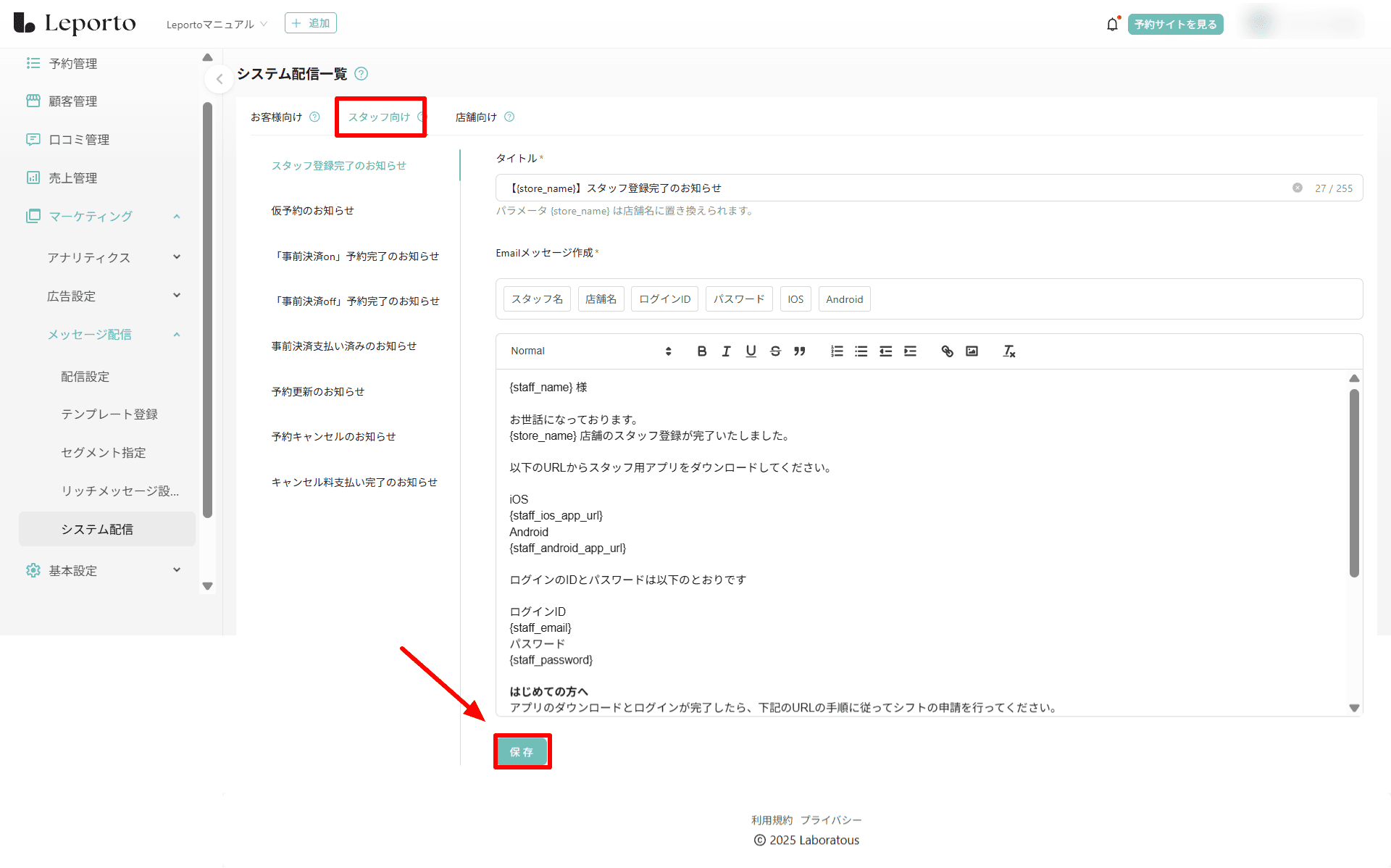
■スタッフ登録完了のお知らせ
スタッフ登録が完了したことをお知らせするメール
スタッフアプリのダウンロードリンクやログイン情報が記載されています。
配信タイミング:スタッフ登録完了時
■仮予約のお知らせ
仮予約が入ったことをお知らせするメール(仮予約機能を利用する設定にしている場合のみ配信)
配信タイミング:仮予約完了時
■予約完了のお知らせ
お客様のご予約が確定したことをお知らせするメール
配信タイミング:予約が確定したとき
■事前決済支払い済みのお知らせ
お客様が事前決済を完了したことをお知らせするメール(事前決済機能を利用する設定にしている場合のみ配信)
配信タイミング:事前決済の支払い完了時
■予約更新のお知らせ
予約内容が変更されたことをお知らせするメール
配信タイミング:予約内容変更時
■予約キャンセルのお知らせ
予約のキャンセルが完了したことをお知らせするメール
配信タイミング:予約キャンセル完了時
■キャンセル料支払い完了のお知らせ
お客様がキャンセル料をお支払いされたことをお知らせするメール(キャンセル料を徴収する設定にしている場合のみ配信)
配信タイミング:キャンセル料支払い完了時
店舗向け
店舗のメールアドレスに配信するメールの内容を確認・設定できます。
内容を変更した場合は、必ず[保存]をクリックしてください。
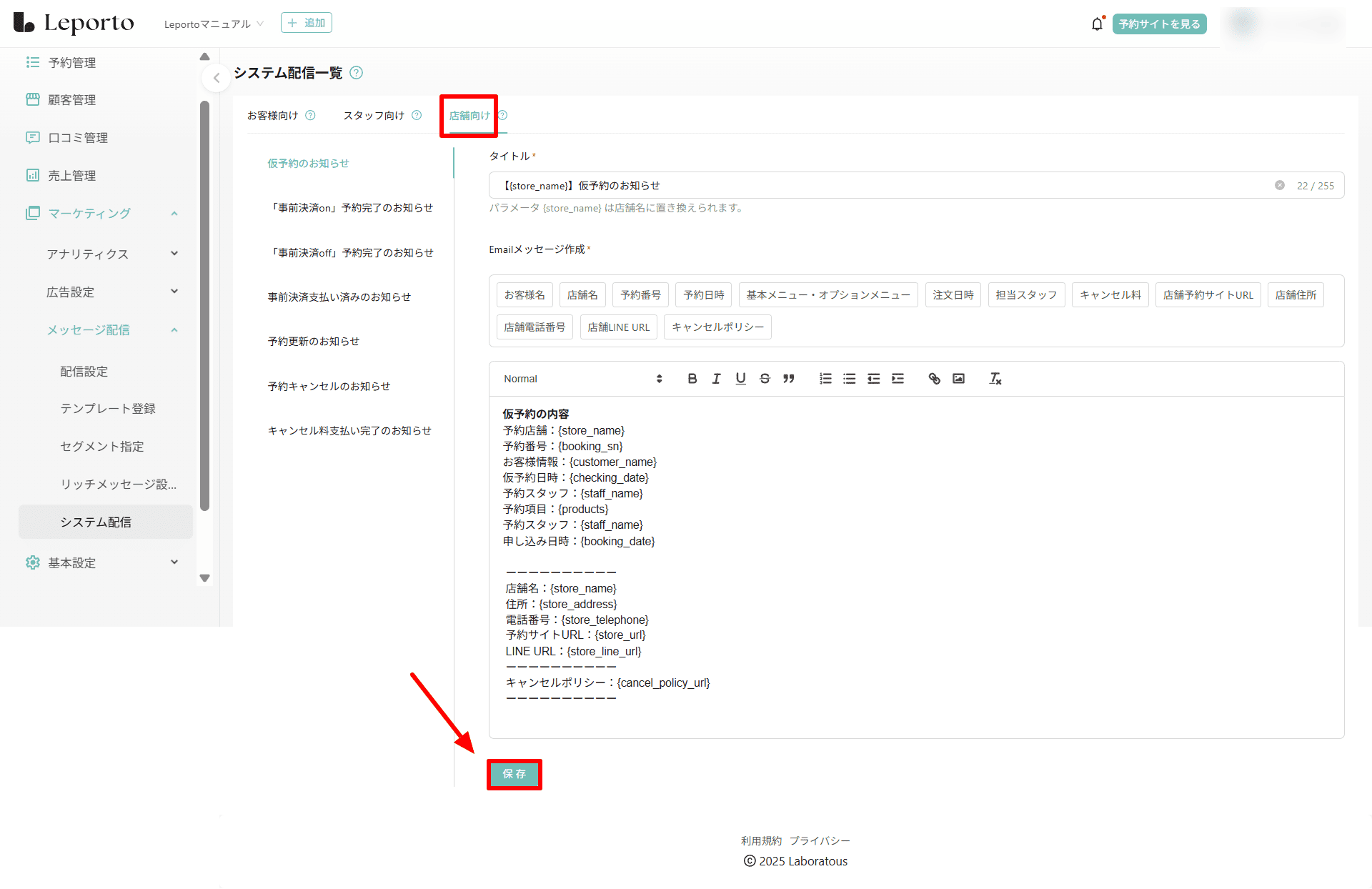
お客様がキャンセル料をお支払いされたことをお知らせするメール(キャンセル料を徴収する設定にしている場合のみ配信)
配信タイミング:キャンセル料支払い完了時

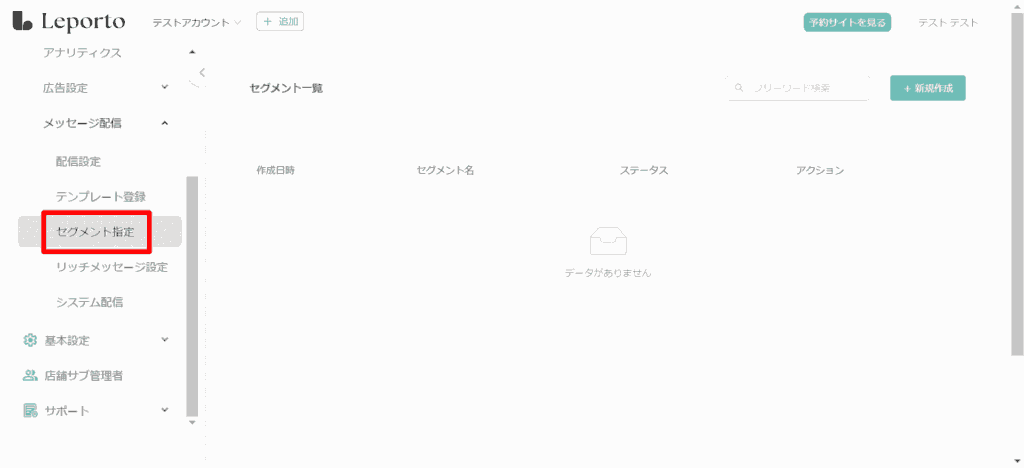



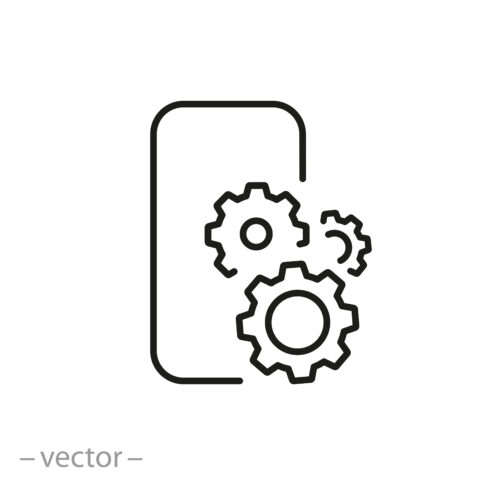
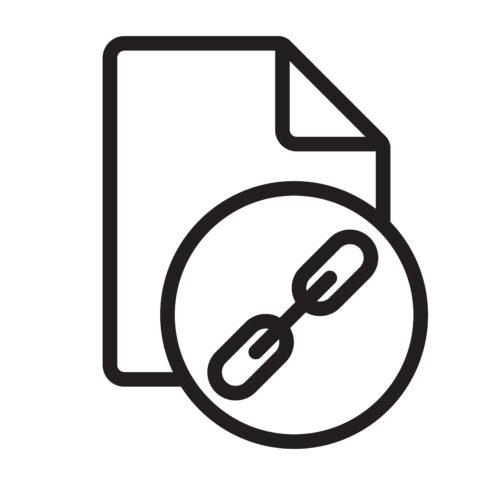



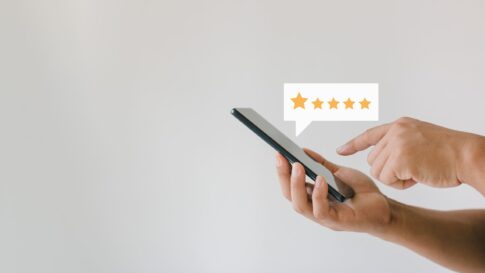

新規・既存画面は、選択した期間で、スタッフごとの以下を確認できます。
・売上
・予約件数
・新規予約件数
・次回予約率
・新規次回予約率
・既存予約件数
・既存次回予約率
・既存平均客単価
・実リピート率
・キャンセル数