
スタッフ情報
店舗で働くスタッフを登録する画面になります。
CMSからスタッフ登録を削除した場合は、スタッフアプリにはログインできないようになります。

新規作成
[+新規作成]をクリックします。
登録内容を入力します。
「*」がついている項目は必須項目です。
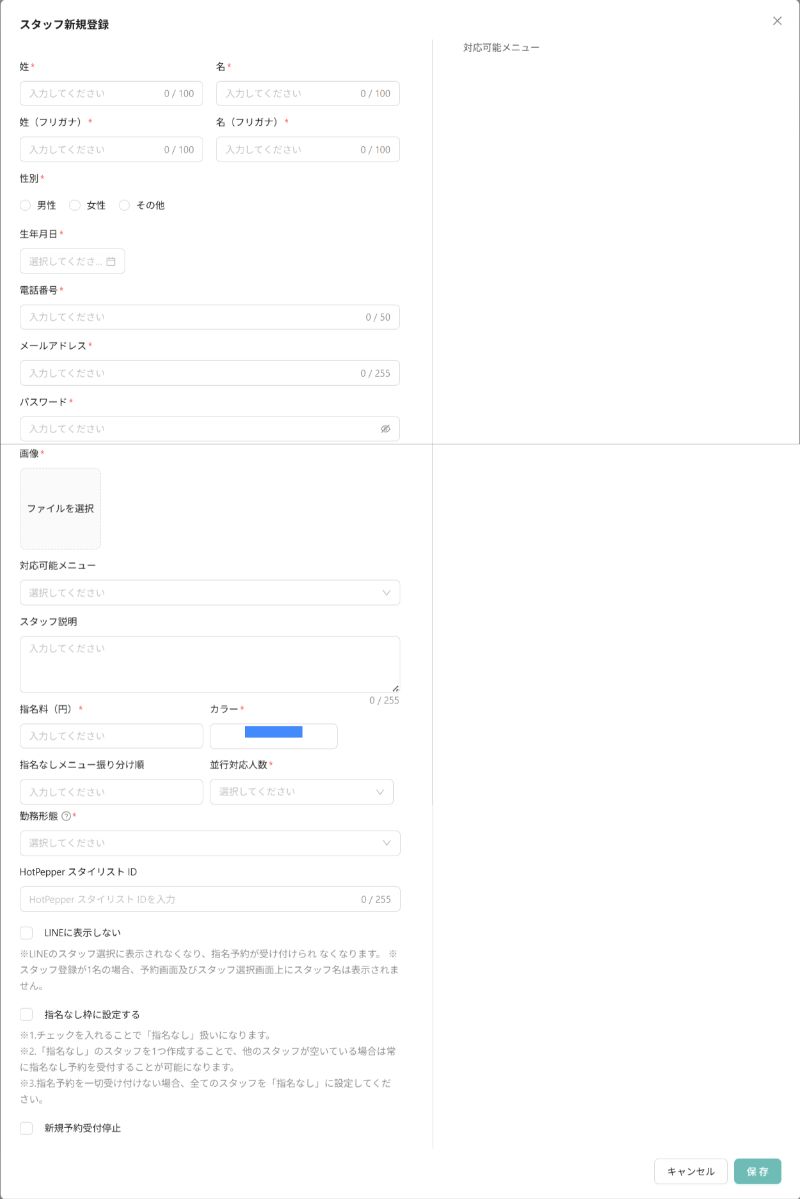
姓* 名*
名前を入力します。
姓(カナ)* 名(カナ)*
名前をカタカナで入力します。
性別*
性別を選択します。
生年月日*
生年月日を選択します。
電話番号*
電話番号を入力します。
メールアドレス*
メールアドレスを入力します。
パスワード*
パスワードをを入力します。
※パスワードは半角英数字の組み合わせで6桁から18桁までで設定してください。
こちらで設定したパスワードでスタッフ用アプリにログインします。
画像*
[ファイルを選択]をクリックし、アップロードしたい画像を選択して下さい。
担当可能メニュー
スタッフが担当可能なメニューを選択します。
メニュー設定後に再度設定してください。
担当可能メニューを選択すると、画面右上に表示されます。

スタッフ説明
スタッフの紹介文などを入力します。
指名料(円)*
指名料を入力します。
指名料無しの場合は「0」と入力してください。
カラー*
CMSの予約管理画面で誰がどの時間帯かを見やすくするために、スタッフのカラーを選択します。
指名なしメニュー振り分け順
指名なしが入ったときに振り分けられる順番を選択します。
指名なしメニュー振り分け順を利用する場合は、予約設定の[指名なし予約自動割り振り設定]を「利用する」にし、「任意で割り振り順を設定する」にチェックを入れて下さい。
[指名なし予約自動割り振り設定]については、こちらをご覧ください。
また、[指名なし枠に設定する]にもチェックを入れてください。
並行対応人数*
同一時間帯で何人のお客様を同時に対応できるかを選択します。
勤務形態*
[固定シフト][変動シフト]のどちらかを選択して下さい。
固定シフト:毎週決まった曜日・時間に出勤する方向け
変動シフト:曜日ごとに異なるシフトで勤務する方向け
固定シフトを選択した場合は、出勤する曜日と勤務時間を選択してください。
白くなっている曜日が休み、水色になっている曜日が出勤です。

HotPepper スタイリスト ID
HotPepper と連携する場合は、こちらにHotPepper のスタイリスト IDを入力します。
HotPepperとの連携方法については、HotPepper連携をご覧ください。
スタイリストIDはこちらからご確認ください。
LINEに表示しない
LINE予約に表示されないようにする機能です。
チェックを入れると、LINEのスタッフ選択に表示されなくなり、指名予約を受け付けられなくなります。
スタッフ登録が1名の場合、予約画面上にスタッフ名及びスタッフ選択画面には表示されません。
指名なし枠に設定する
指名なし枠に設定すると指名なしの場合振り分けされます。
新規予約受付停止
チェックを入れると、新規のお客様の予約は受け付け出来なくなります。
入力し[保存]をクリックします。

保存できました。

画像の横の[+]をクリックすると担当可能メニューを確認できます。


スタッフ情報
スタッフの情報を確認できます。
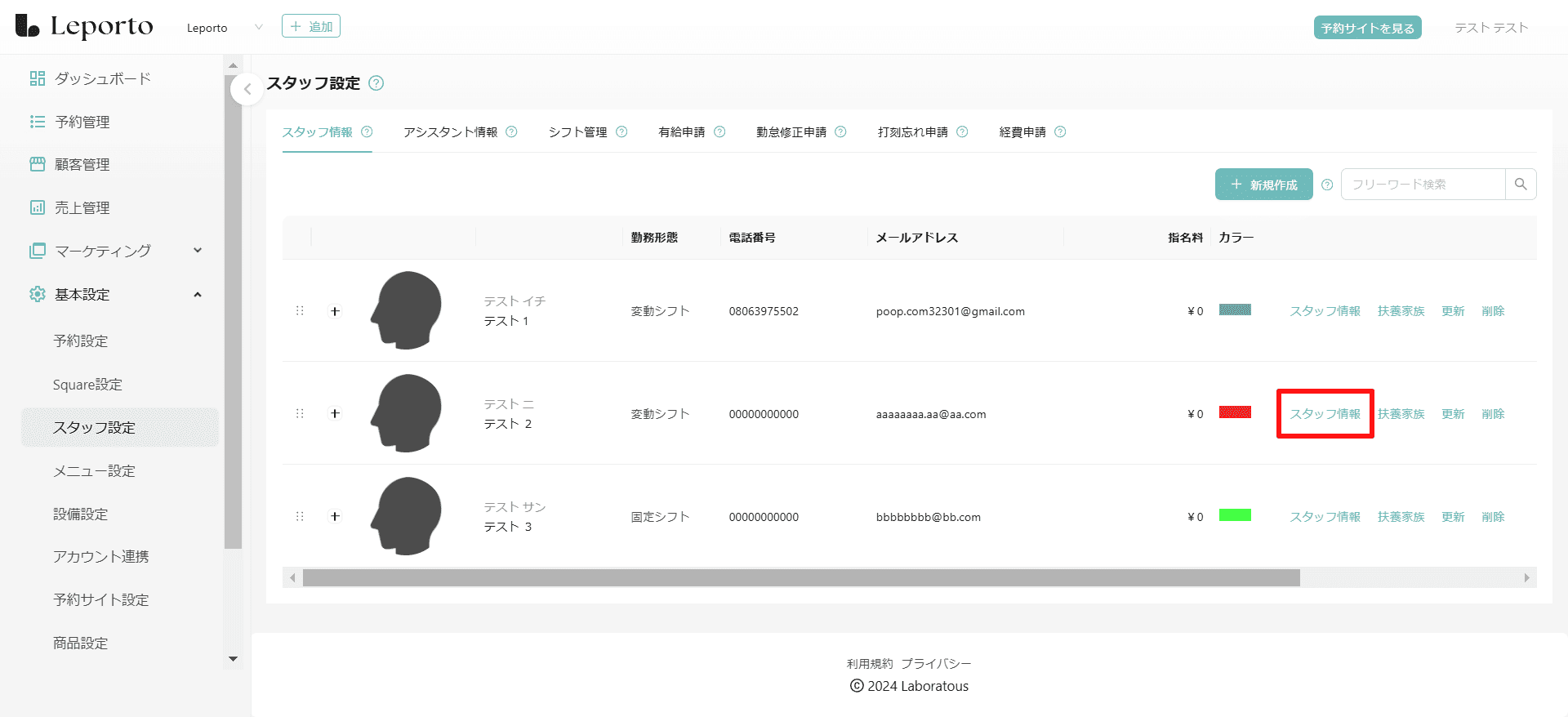
☟

名
セイ (フリガナ)・メイ (フリガナ)
生年月日
性別
電話番号
メールアドレス
⇒新規登録の際に登録したスタッフの情報が表示されます。
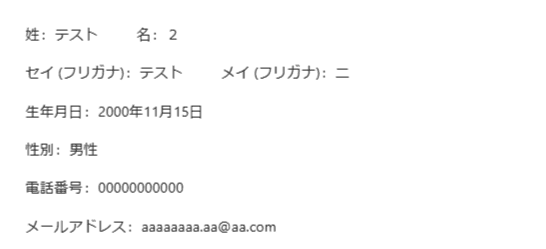
⇒スタッフがアプリからマイナンバーカードを提出している場合はこちらにマイナンバーカードの情報が表示されます。
入社年月日
退社年月日
退社理由
事業所
役職
業務内容
部署
部署履歴
⇒スタッフの入退社情報などを入力または選択してください。
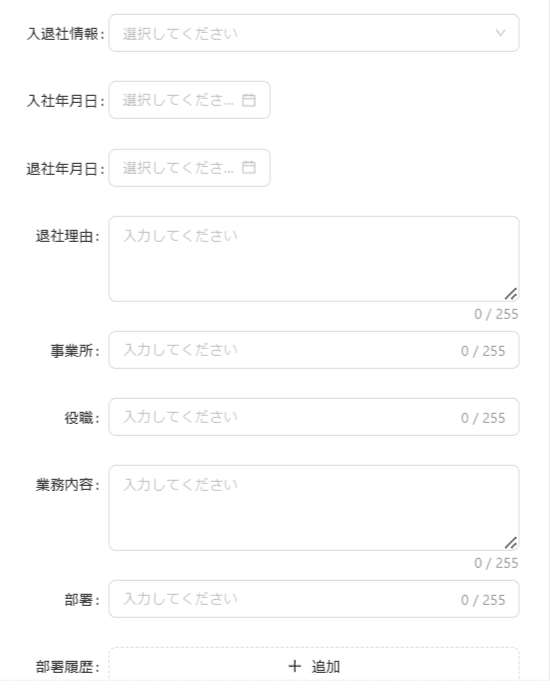
⇒スタッフがアプリで記入した内容が反映されます。
扶養家族
スタッフがアプリから扶養家族を登録している場合は、こちらで扶養家族の情報を確認できます。
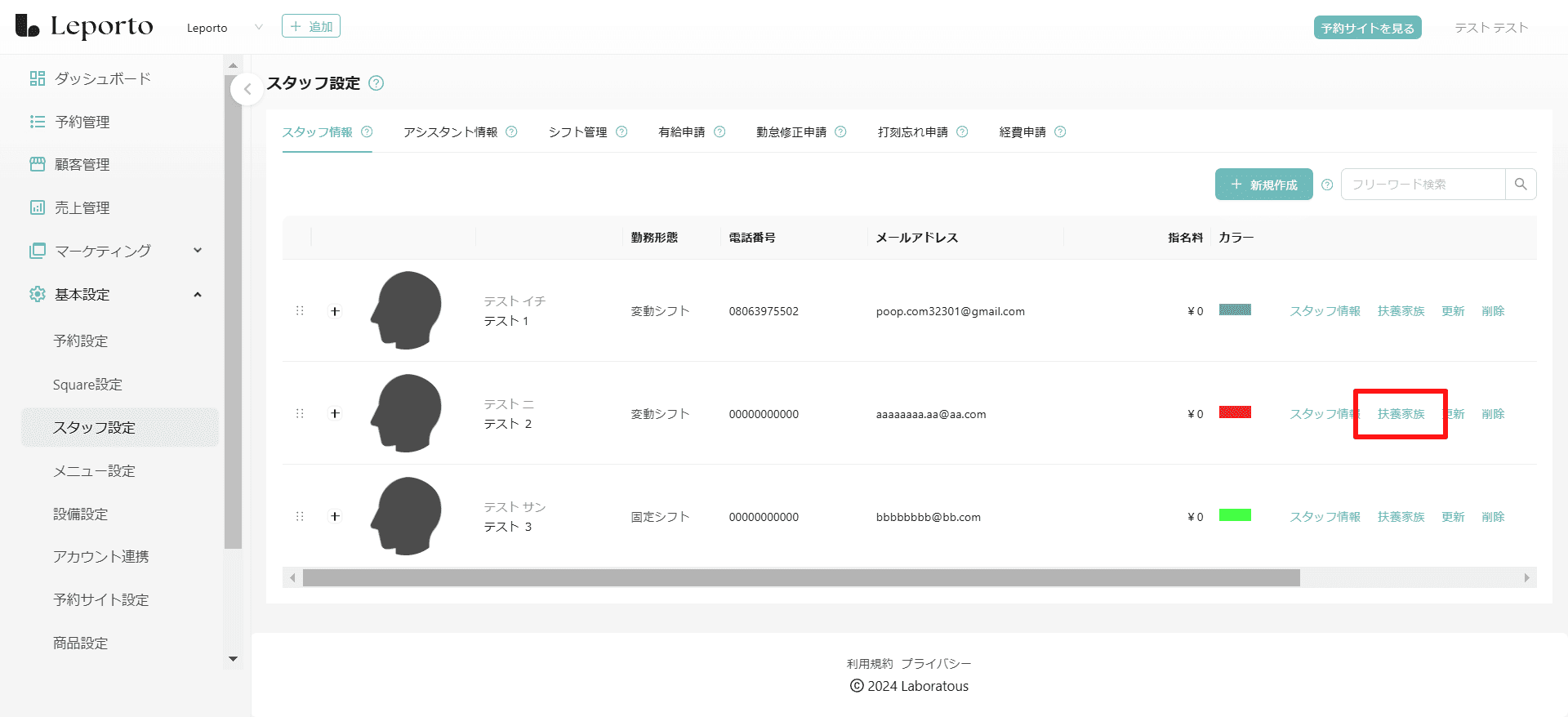
☟

お名前をクリックすると、スタッフがアプリで入力したその方の情報を確認できます。
スタッフアプリの扶養家族情報の記入場所についてはこちらをご確認ください。

☟

スタッフが扶養家族を登録していない場合は[データがありません]と表示されます。

更新
登録したスタッフ情報を編集する場合は[更新]をクリックします。

編集画面が表示されるので、内容を変更し[保存]をクリックしてください。


削除
登録した情報を削除したい場合は[削除]をクリックしてください。

確認画面が表示されるので[確認]をクリックします。

削除できました。

アシスタント情報
スタッフ情報の[アシスタント情報]について説明していきます。

新規作成
[+新規作成]をクリックします。
登録内容を入力します。
「*」がついている項目は必須項目です。

姓* 名*
名前を入力します。
姓(カナ)* 名(カナ)*
名前をカタカナで入力します。
性別*
性別を選択します。
生年月日*
生年月日を選択します。
電話番号*
電話番号を入力します。
メールアドレス*
メールアドレスを入力します。
パスワード*
パスワードをを入力します。
※パスワードは半角英数字の組み合わせで6桁から18桁までで設定してください。
画像*
[ファイルを選択]をクリックし、アップロードしたい画像を選択して下さい。
スタッフ説明
スタッフの紹介文などを入力します。
カラー*
CMSの予約管理画面で誰がどの時間帯かを見やすくするために、スタッフのカラーを選択します。
勤務形態*
[固定シフト][変動シフト]のどちらかを選択して下さい。
固定シフト:毎週決まった曜日・時間に出勤する方向け
変動シフト:曜日ごとに異なるシフトで勤務する方向け
固定シフトを選択した場合は、出勤する曜日と勤務時間を選択してください。
白くなっている曜日が休み、水色になっている曜日が出勤です。

入力し[保存]をクリックします。

保存できました。

スタッフ情報
アシスタントの情報を確認できます。

☟

名
セイ (フリガナ)・メイ (フリガナ)
生年月日
性別
電話番号
メールアドレス
⇒新規登録の際に登録したスタッフの情報が表示されます。
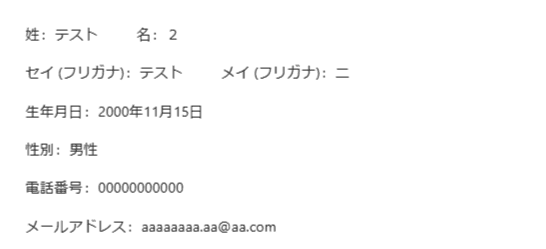
⇒スタッフがアプリからマイナンバーカードを提出している場合はこちらにマイナンバーカードの情報が表示されます。
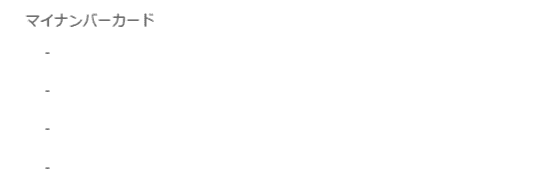
入社年月日
退社年月日
退社理由
事業所
役職
業務内容
部署
部署履歴
⇒スタッフの入退社情報などを入力または選択してください。
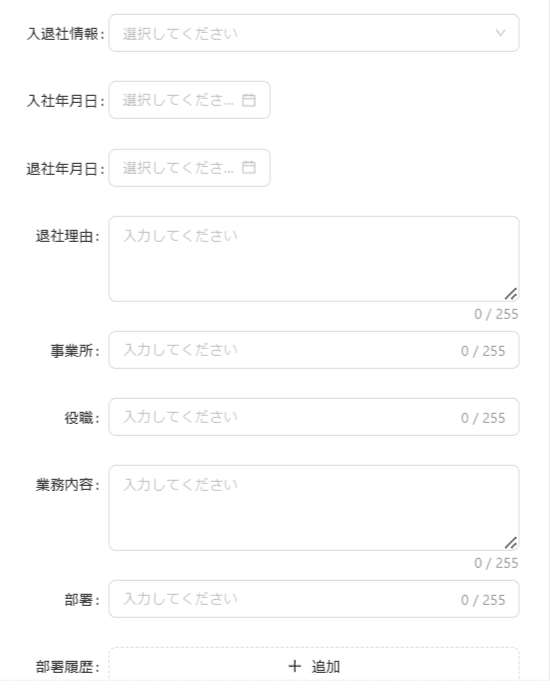
⇒スタッフがアプリで記入した内容が反映されます。
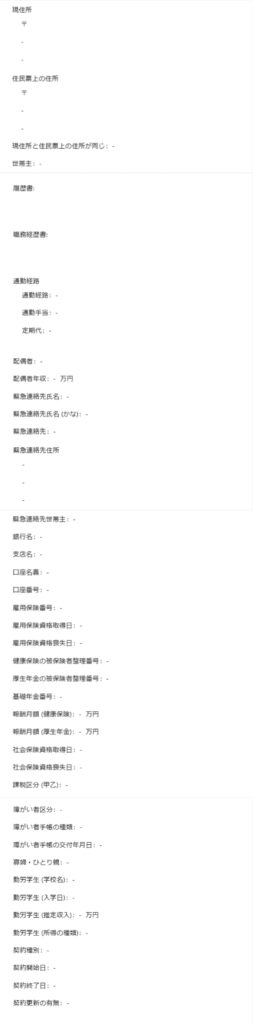
扶養家族
スタッフがアプリから扶養家族を登録している場合は、こちらで扶養家族の情報を確認できます。

☟

お名前をクリックすると、スタッフがアプリで入力したその方の情報を確認できます。

☟

スタッフが扶養家族を登録していない場合は[データがありません]と表示されます。

更新
登録したスタッフ情報を編集する場合は[更新]をクリックします。

編集画面が表示されるので、内容を変更し[保存]をクリックしてください。


削除
登録した情報を削除したい場合は[削除]をクリックしてください。

確認画面が表示されるので[確認]をクリックし削除してください。

シフト管理
スタッフ設定の[シフト管理]の部分について説明していきます。
こちらのページでスタッフのシフトの承認をします。

確定シフト


①スタッフ

在籍しているスタッフとアシスタントの名前が表示されます。
名前の横のチェックを外すと、カレンダーにそのスタッフのシフトが表示されなくなります。

☟

担当スタッフ、担当アシスタント全員にチェックが入っている状態で[全て選択]をクリックすると、担当スタッフ、担当アシスタント全員のチェックが消え、カレンダーにもシフトは表示されません。

☟

反対に、担当スタッフ、担当アシスタント全員にチェックが入っていない状態で[全て選択]をクリックすると、担当スタッフ、担当アシスタント全員にチェックが入り、カレンダーに全ての確定しているシフトが表示されます。

☟

何人かにだけチェックが入っている状態で[全て選択]をクリックした場合は、担当スタッフ、担当アシスタント全員にチェックが入り、カレンダーに全ての確定シフトが表示されます。

☟

スタッフを名前で検索することもできます。

【検索方法】
検索したいスタッフの名前を入力します。

他のスタッフの表示は消え、検索したスタッフのみが表示されます。

②カレンダー
確定したシフトが入っている場合、カレンダーに勤務開始時間とスタッフの名前が表示されます。
※固定シフトの場合は、スタッフ登録で設定した曜日・時間で反映されます。
変動シフトの場合は、シフト承認後に反映されます。

「<」をタップすると前の月、「>」をタップすると次の月が表示されます。

名前が入っている日をクリックすると、シフト時間の詳細が確認できます。

☟

1:カレンダー

「<」をタップすると前の月、「>」をクリックすると次の月が表示されます。

こちらのカレンダーの月を変更すると、横のカレンダーの月も変更されます。

☟

2:スタッフ

名前の横のチェックを外すと、横のシフト表からそのスタッフのシフトが表示されなくなります。

☟

3:シフト表

シフト表で、スタッフのシフト時間を確認できます。

シフトに入っていないときは空白になっています。

[今日]をクリックすると、他の日のシフト表を開いてても、今日のシフト表が表示されます。
【画像の日は9月25日です】

☟

「<」をタップすると前の月、「>」をタップすると次の月が表示されます。

シフト表の表示方法を[縦]か[横]で選択できます。

【縦表示の場合】

【横表示の場合】

シフトの承認
スタッフ登録で変動シフトを選択した場合は、アプリからシフトを提出し、こちらの画面で承認してください。

シフトの申請が来ている際は以下の表示になります。

以下の画像の赤枠部分をクリックしてスタッフを選択してください。

承認の場合
申請シフトの日時で承認であれば[承認]をクリックします。

確認画面が表示されるので[確認]をクリックし承認します。
シフトを承認すると確定シフトに反映されます。

非承認の場合
申請シフトの日時が非承認であれば[非承認]をクリックします。

確認画面が表示されるので[確認]をクリックします。

画面上部に[承認拒否されました]と表示されます。

一括で承認・非承認にする場合
一括で承認、非承認する場合は、申請日時の横のチェックボックスをクリックするとすべてにチェックが入ります。

☟

一括で変更しない場合は、個別のチェックを外してください。
 [一括承認]か[一括非承認]をクリックします。
[一括承認]か[一括非承認]をクリックします。

確認画面が表示されるので[確認]をクリックします。


こちらで一括承認・非承認ができました。
有給申請
有給申請の画面について説明します。
アプリから申請された有給をこちらの画面で承認または拒否します。

申請が来ている場合は以下の表示になります。


①氏名
氏名には有給を申請したスタッフの名前が表示されます。

②申請日時
スタッフがアプリで有給を申請した日時が表示されます。

③日時
日時には、スタッフが有給をとりたい日時が表示されます。

④申請理由
有給を申請する理由が表示されます。

⑤拒否理由
有給申請を拒否する場合は、拒否理由を記入します。
記入したものが拒否理由の項目に表示されます。
【審査待ちまたは、通過の場合】
拒否理由の項目は空白です。

【拒否した場合】
拒否した際に記入した理由が、拒否理由の項目に表示されます。

⑥審査状態
有給申請の審査状態が表示されます。
審査状態は3種類あり、
・審査待ち
・審査通過
・審査拒否
上記のどれかが表示されています。



有給申請を承認する場合
有給申請を承認する場合は[通過]をクリックします。

確認画面が表示されるので[確認]をクリックし承認します。

審査した申請はページの下側に表示されます。

☟

通過した申請は、審査状態の項目が『審査待ち』から『審査通過』にかわります。

☟

審査が終わった申請は、[通過]と[拒否]が選択できなくなります。

複数の日を一度に申請している場合で、全て通過ではない時は、一度すべて拒否し再度アプリから承認可能な日のみ申請してもらってください。

有給申請を拒否する場合
有給申請を拒否する場合は[拒否]をクリックします。

拒否理由を記入し[確認]をクリックします。

拒否理由の項目に記入した理由が表示され、審査状態が『審査拒否』になります。

複数の日を一度に申請している場合で、全て拒否ではない時は、一度すべて拒否し再度アプリから承認可能な日のみ申請してもらってください。

検索
[氏名]、[申請日]、[審査状態]で検索ができます。組み合わせて検索することもできます。

【氏名で検索】

氏名に検索したいスタッフの名前を入力し検索ボタンをクリックすると、入力したスタッフの有給申請が表示されます。

☟

【申請日で検索】

申請日をクリックするとカレンダーが表示されます。

☟
検索したい日を選択し、[検索]をクリックすると選択した日の有給申請が表示されます。

☟

【審査状態で検索】

審査状態が表示されていない時は[拡大]をクリックして表示してください。

☟

審査状態をクリックすると、『審査待ち』『審査通過』『審査拒否』が表示されます。

☟

検索したい状態を選択し、[検索]をクリックすると、選択した状態の有給申請が表示されます。
画像では、『審査通過』を選択しています。

☟
 [リセット]をクリックすると、何も検索していない状態になります。
[リセット]をクリックすると、何も検索していない状態になります。

☟

勤怠修正申請
勤怠修正申請の画面について説明します。

アプリの勤怠修正申請の『本日』『今月の他の日付』から申請したものが、スタッフ設定の[勤怠修正申請]に表示されます。

申請が来ている場合は以下の表示になります。


①スタッフ名
勤怠修正を申請したスタッフの名前が表示されます。

②申請日時
スタッフがアプリから勤怠修正を申請した日時が表示されます。

③変更前日時
スタッフが実際に打刻した日時が表示されます。

④変更後日時
スタッフが変更を希望する日時が表示されます。

⑤変更種別
『出勤』『退勤』『休憩』『戻り』の中から修正したい項目が表示されます。

⑥変更理由
勤怠を修正したい理由が表示されます。

⑦拒否理由
勤怠修正申請を拒否する場合は、拒否理由を記入します。
記入したものが拒否理由の項目に表示されます。
【審査待ちまたは、通過の場合】
拒否理由の項目は空白です。

【拒否した場合】
拒否した際に記入した理由が、拒否理由の項目に表示されます。
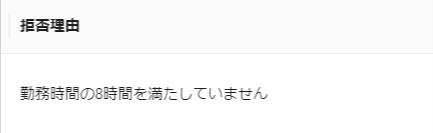
⑧審査状態
勤怠修正申請の審査状態が表示されます。
審査状態は3種類あり、
・審査待ち
・審査通過
・審査拒否
上記のどれかが表示されています。



勤怠修正申請を承認する場合
勤怠修正申請を承認する場合は[通過]をクリックします。

確認画面が表示されるので[確認]をクリックし承認します。

審査した申請は下側に表示されます。

☟

通過した申請は、審査状態の項目が『審査待ち』から『審査通過』にかわります。
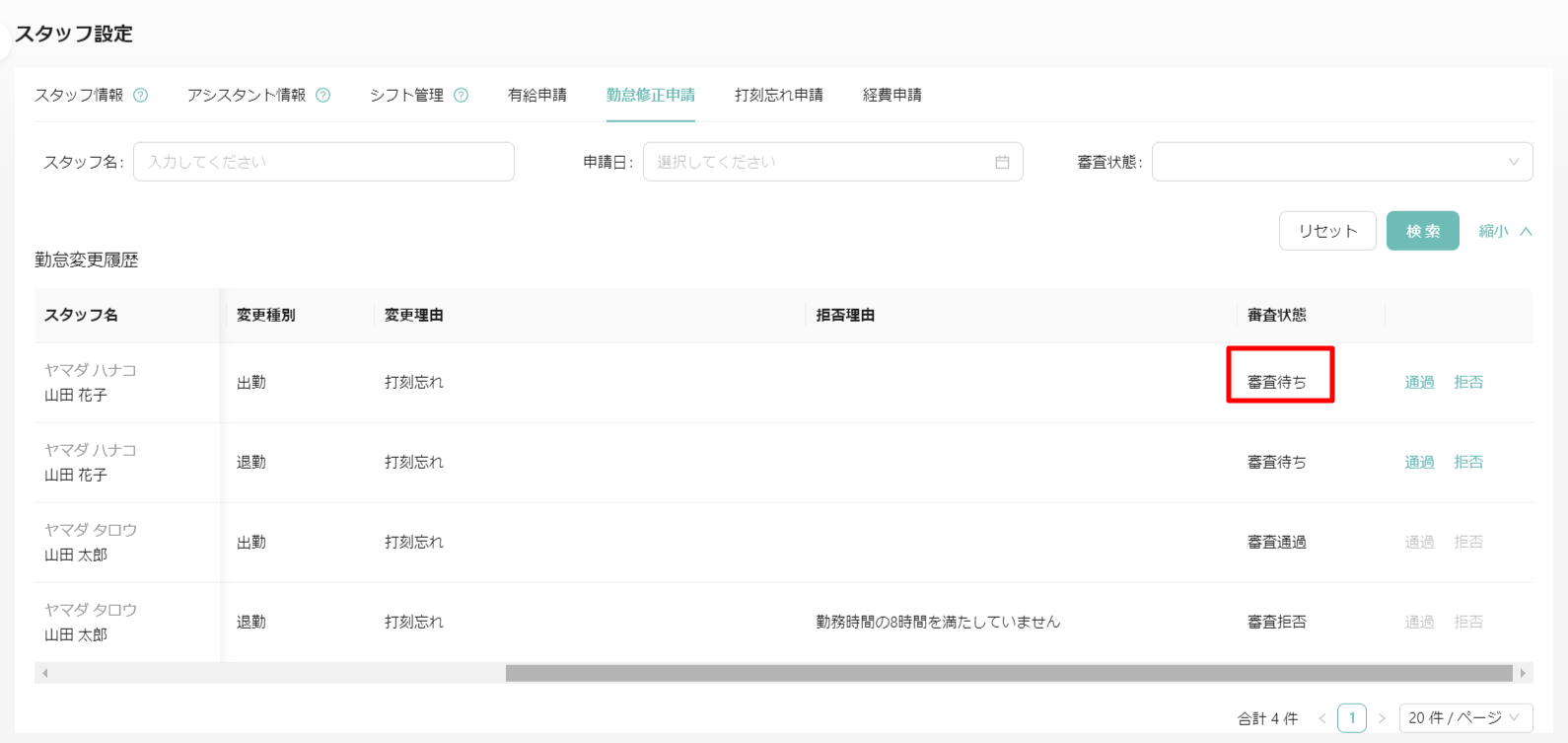
☟
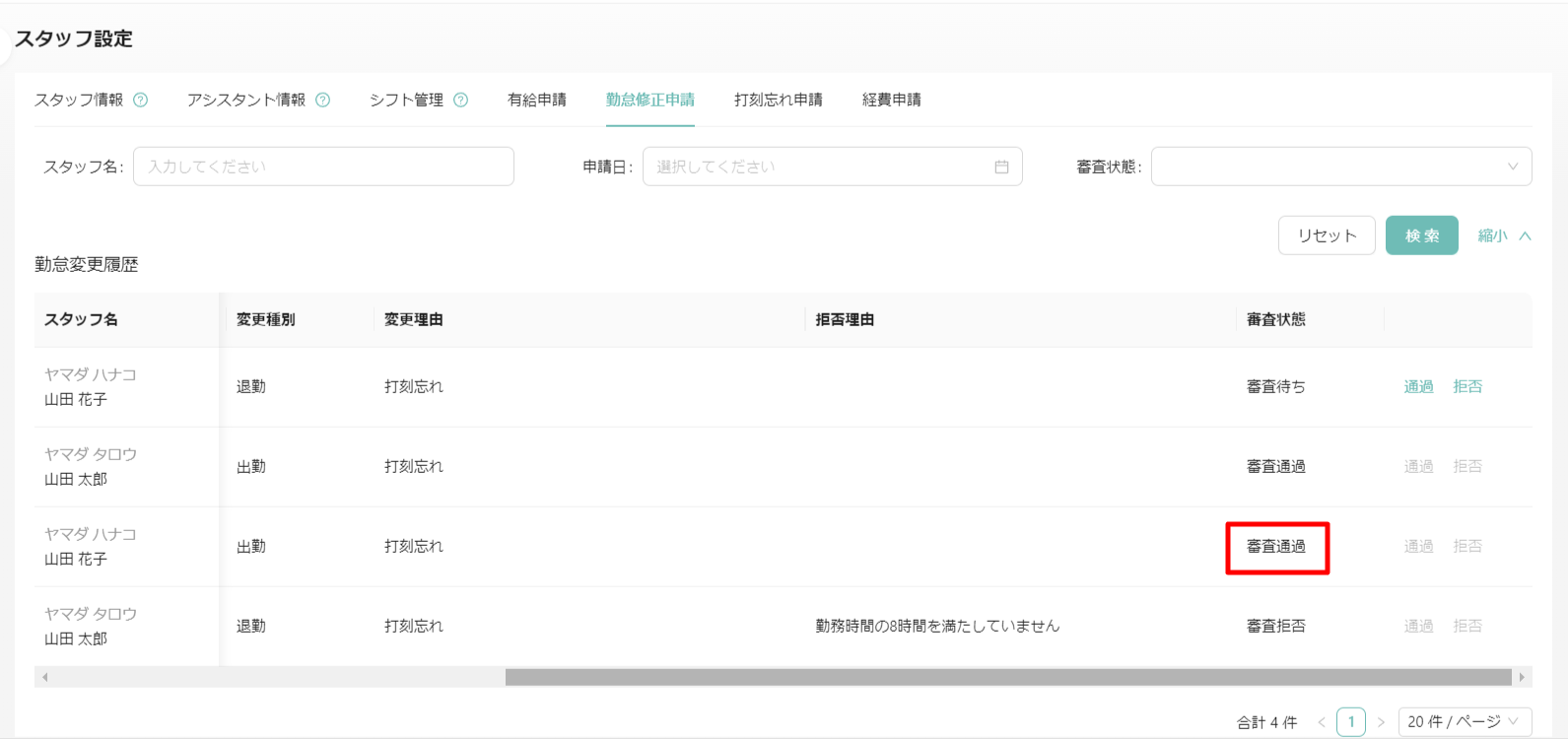
審査が終わった申請は、[通過]と[拒否]が選択できなくなります。

勤怠修正申請を拒否する場合
勤怠修正申請を拒否する場合は[拒否]をクリックします。

拒否理由を記入し[確認]をクリックします。

拒否理由の項目に記入した理由が表示され、審査状態が『審査拒否』になります。

検索
[スタッフ名]、[申請日]、[審査状態]で検索ができます。組み合わせて検索することもできます。

【スタッフ名で検索】

スタッフ名に検索したいスタッフの名前を入力し[検索]をクリックすると、入力したスタッフの勤怠修正申請が表示されます。

☟

【申請日で検索】

申請日をクリックするとカレンダーが表示されます。

☟

検索したい申請日を選択し、[検索]をクリックすると選択した日の勤怠修正申請が表示されます。
【審査状態で検索する場合】

審査状態が表示されていない時は[拡大]をクリックして表示してください。

☟

審査状態をクリックすると、『審査待ち』『審査通過』『審査拒否』が表示されます。

☟

検索したい状態を選択し、[検索]をクリックすると、選択した状態の勤怠修正申請が表示されます。
画像では、『審査通過』を選択しています。

☟
 [リセット]をクリックすると、何も検索していない状態になります。
[リセット]をクリックすると、何も検索していない状態になります。

☟

打刻忘れ申請
打刻忘れ申請の画面について説明します。

アプリの勤怠修正申請の『打刻忘れ』から申請したものが、スタッフ設定の[打刻忘れ申請]に表示されます。

打刻忘れ申請が来ている場合は以下の表示になります。


①スタッフ名
打刻忘れを申請したスタッフの名前が表示されます。

②申請日時
スタッフがアプリから打刻忘れを申請した日時が表示されます。

③日時
打刻時間として申請したい日時が表示されます。

④申請勤怠状態
『出勤』『退勤』『休憩』『戻り』の中から申請したい項目が表示されます。

⑤申請理由
打刻忘れを申請した理由が表示されます。

⑥拒否理由
打刻忘れ申請を拒否する場合は、拒否理由を記入します。
記入したものが拒否理由の項目に表示されます。
【審査待ちまたは、通過の場合】
拒否理由の項目は空白です。

【拒否した場合】
拒否した際に記入した理由が、拒否理由の項目に表示されます。
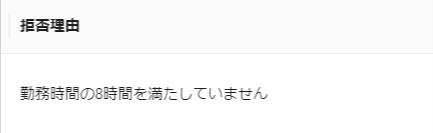
⑦審査状態
打刻忘れ申請の審査状態が表示されます。
審査状態は3種類あり、
・審査待ち
・審査通過
・審査拒否
上記のどれかが表示されています。



打刻忘れ申請を承認する場合
打刻忘れ申請を承認する場合は[通過]をクリックします。

確認画面が表示されるので[確認]をクリックし承認します。
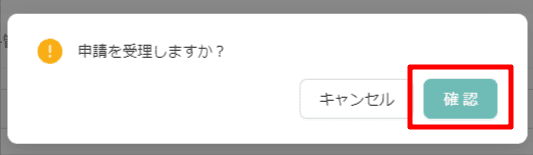
審査した申請は下側に表示されます。

☟

通過した申請は、審査状態の項目が『審査待ち』から『審査通過』にかわります。

☟

審査が終わった申請は、[通過]と[拒否]が選択できなくなります。

打刻忘れ申請を拒否する場合
打刻忘れ申請を拒否する場合は[拒否]をクリックします。

拒否理由を記入し[確認]をクリックします。

拒否理由の項目に記入した理由が表示され、審査状態が『審査拒否』になります。

検索
[スタッフ名]、[申請日]、[審査状態]で検索ができます。組み合わせて検索することもできます。

【スタッフ名で検索】

スタッフ名に検索したいスタッフの名前を入力し[検索]をクリックすると、入力したスタッフの打刻忘れ申請が表示されます。

☟

【申請日で検索】

申請日をクリックするとカレンダーが表示されます。

☟

検索したい申請日を選択し、[検索]をクリックすると選択した日の打刻忘れ申請が表示されます。
【審査状態で検索する場合】

審査状態が表示されていない時は[拡大]をクリックして表示してください。

☟

審査状態をクリックすると、『審査待ち』『審査通過』『審査拒否』が表示されます。

☟

検索したい状態を選択し、[検索]をクリックすると、選択した状態の打刻忘れ申請が表示されます。
画像では、『審査通過』を選択しています。

☟
 [リセット]をクリックすると、何も検索していない状態になります。
[リセット]をクリックすると、何も検索していない状態になります。

☟

経費申請
経費申請の画面について説明します。

アプリから申請した経費がこちらに表示されます。
経費申請が来ている場合は以下の表示になります。

①スタッフ名
経費を申請したスタッフの名前が表示されます。

②利用日
アプリの経費申請の『利用日』に入力したもの(経費の発生日)が表示されます。
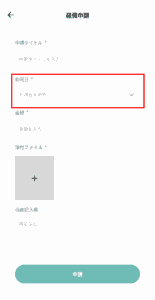
③項目
アプリの経費申請の『申請タイトル』に入力したもの(経費の種類)が表示されます。

項目をクリックすると、詳細が表示されます。

☟

a:利用日
『②利用日』と同様、アプリの経費申請の『利用日』に入力したもの(経費の発生日)が表示されます。

b:項目
『③項目』と同様、アプリの経費申請の『申請タイトル』に入力したもの(経費の種類)が表示されます。

c:金額
経費の金額が表示されます。

d:添付ファイル
アプリの経費申請の『添付ファイル』でアップロードした、レシートや領収書が表示されます。

アップロードした写真をクリックすると、写真が大きく表示されます。

☟

e:氏名
『①スタッフ名』と同様、経費を申請したスタッフの名前が表示されます。

f:メモ
『④メモ』と同様、アプリの経費申請の『自由記入欄』に入力したもの(補足など)が表示されます。

g:審査状態
『⑤審査状態』と同様に経費申請の審査状態が表示されます。
審査状態は3種類あり、
・審査待ち
・審査通過
・審査拒否
上記のどれかが表示されています。

h:操作
経費申請を承認する場合は[通過]をクリック、拒否する場合は[拒否]をクリックしてください。

④メモ
アプリの経費申請の『自由記入欄』に入力したもの(補足など)が表示されます。

⑤審査状態
経費申請の審査状態が表示されます。
審査状態は3種類あり、
・審査待ち
・審査通過
・審査拒否
上記のどれかが表示されています。



経費申請を承認する場合
経費申請を承認する場合は[通過]をクリックします。

確認画面が表示されるので[確認]をクリックし承認します。
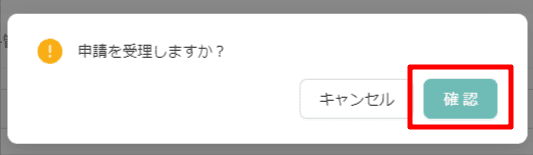
審査した申請は下側に表示されます。

☟

通過した申請は、審査状態の項目が『審査待ち』から『審査通過』にかわります。

☟

審査が終わった申請は、[通過]と[拒否]が選択できなくなります。

経費申請を拒否する場合
経費申請を拒否する場合は[拒否]をクリックします。

拒否理由を記入し[確認]をクリックします。

審査状態が『審査拒否』になります。

検索
[スタッフ名]、[申請日]、[審査状態]で検索ができます。組み合わせて検索することもできます。

【スタッフ名で検索】

スタッフ名に検索したいスタッフの名前を入力し[検索]をクリックすると、入力したスタッフの経費申請が表示されます。

☟

【申請日で検索】

申請日をクリックするとカレンダーが表示されます。

☟

検索したい申請日を選択し、[検索]をクリックすると選択した日の経費申請が表示されます。

☟

【審査状態で検索する場合】

審査状態が表示されていない時は[拡大]をクリックして表示してください。

☟

審査状態をクリックすると、『審査待ち』『審査通過』『審査拒否』が表示されます。

☟

検索したい状態を選択し、[検索]をクリックすると、選択した状態の経費申請が表示されます。
画像では、『審査通過』を選択しています。

☟
 [リセット]をクリックすると、何も検索していない状態になります。
[リセット]をクリックすると、何も検索していない状態になります。

☟

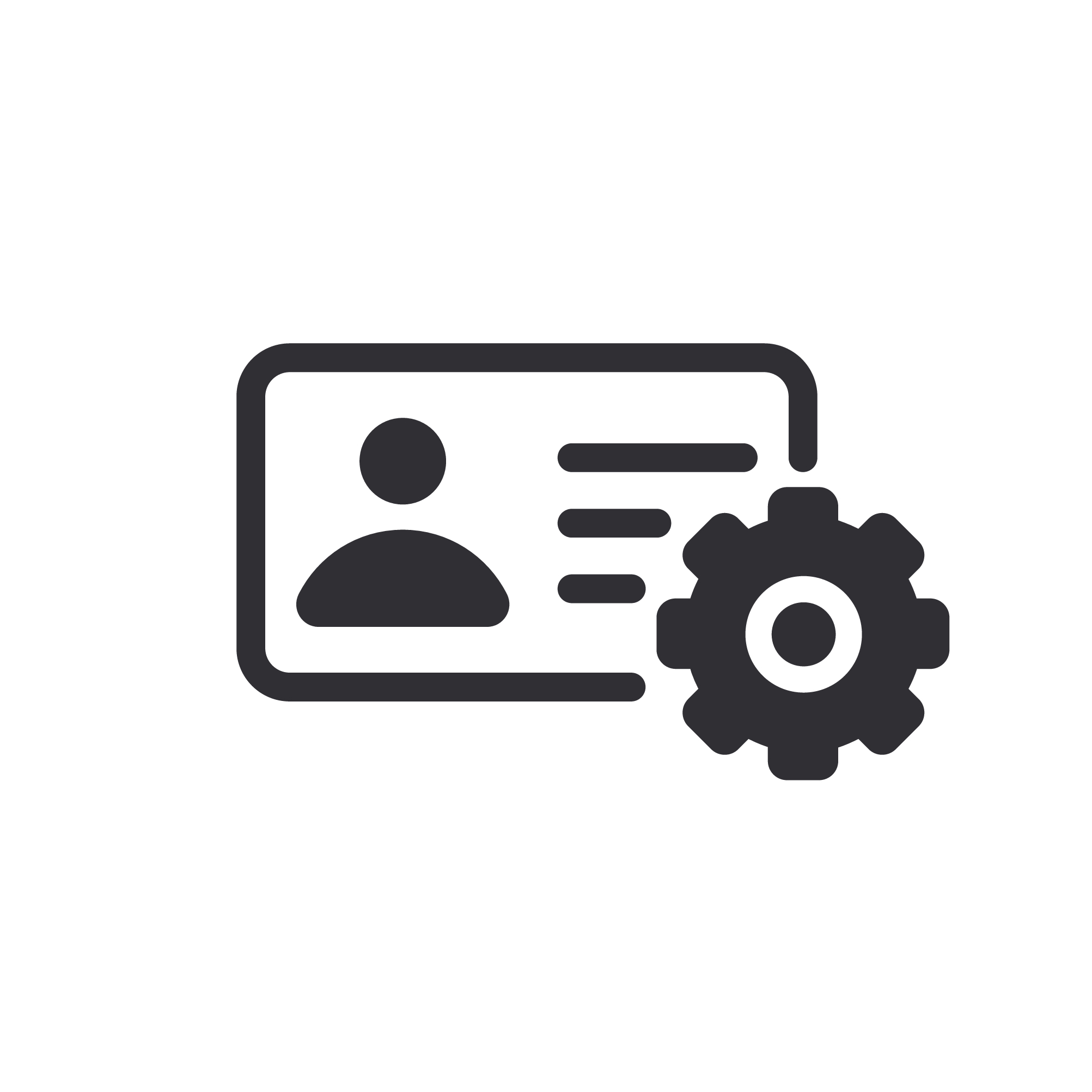
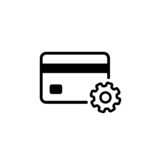



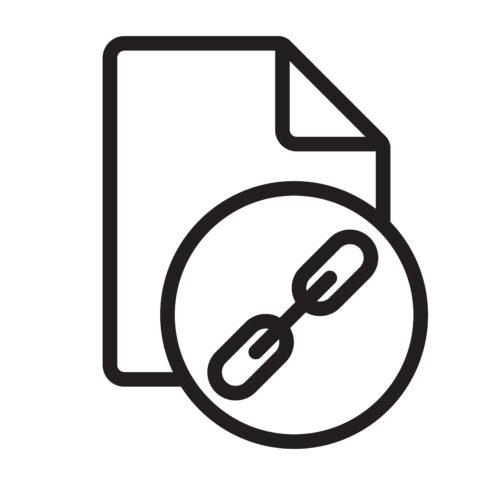



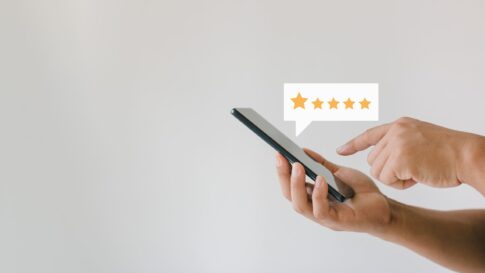

メールに記載のURLからアプリをインストールし、メールに記載のログインIDとパスワードでログインしてください。