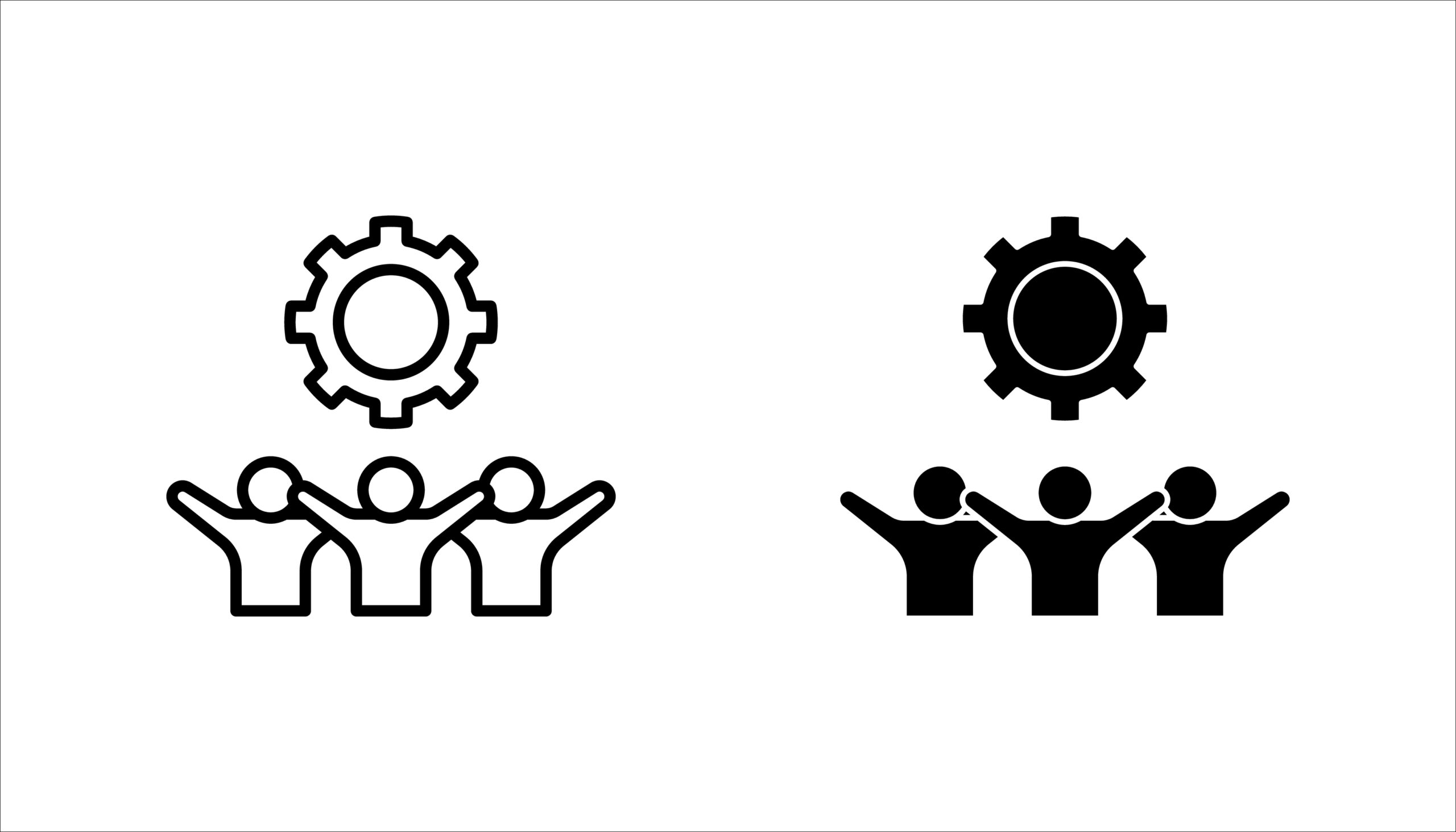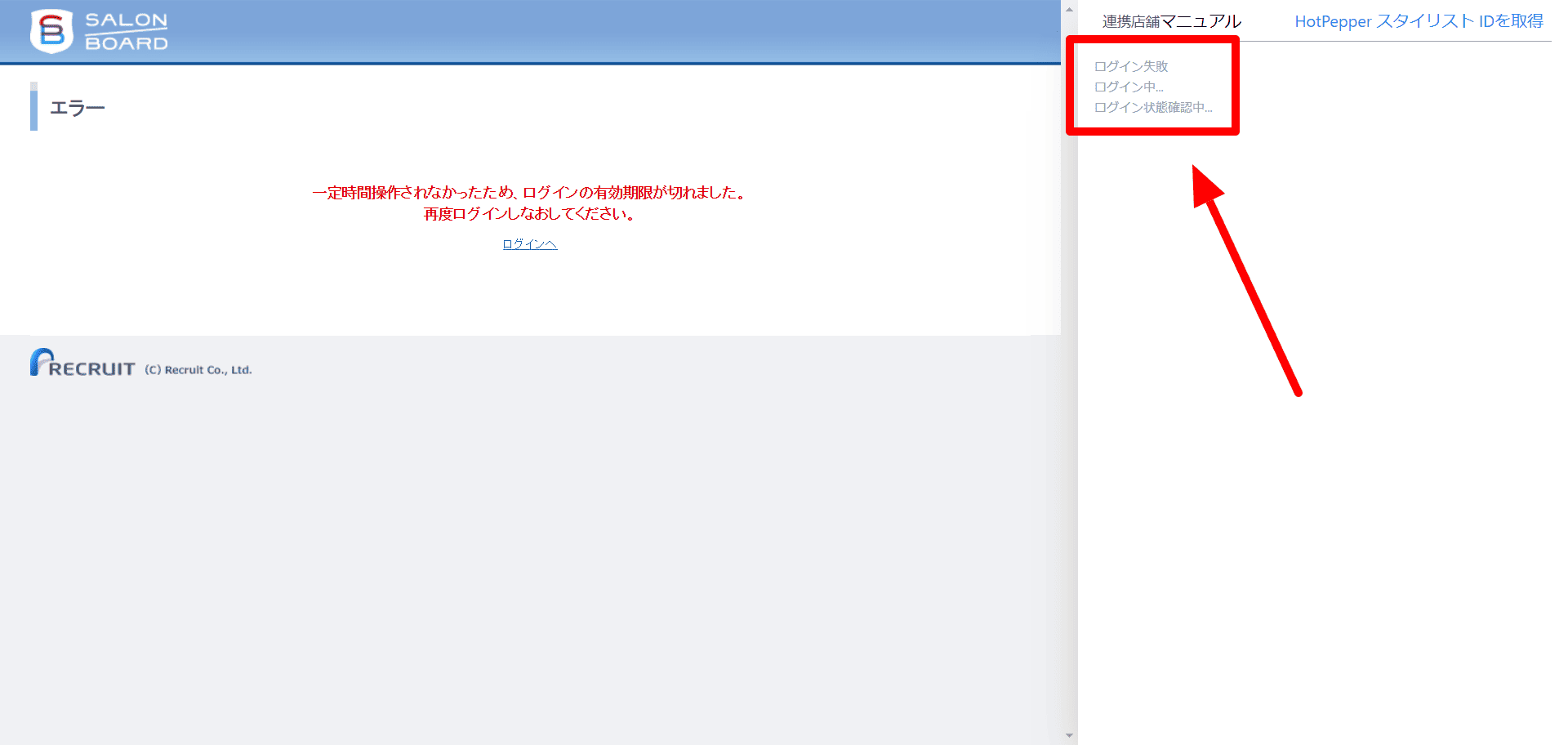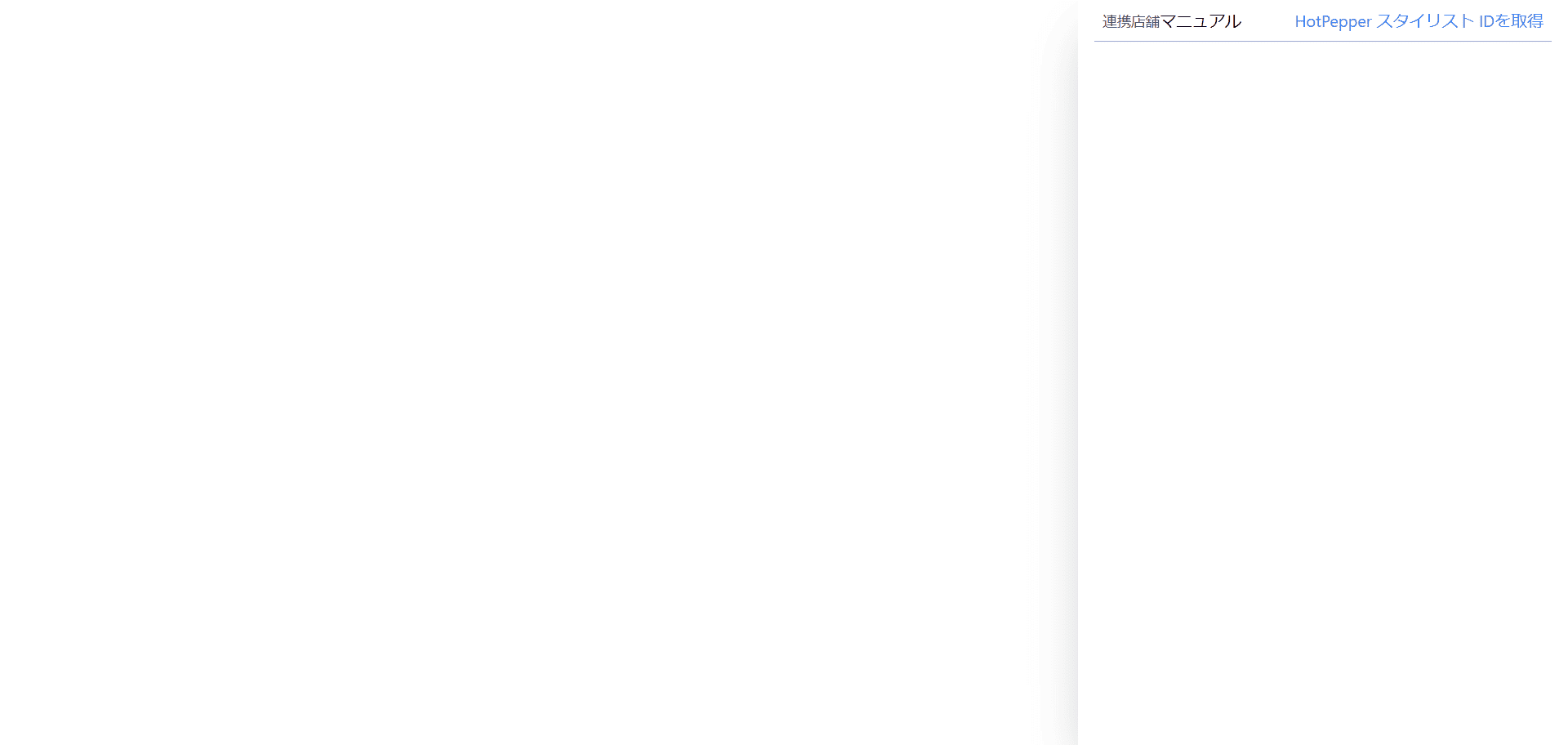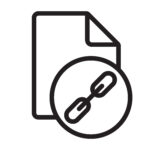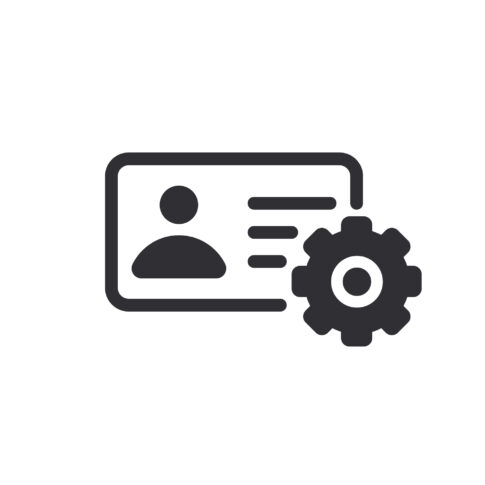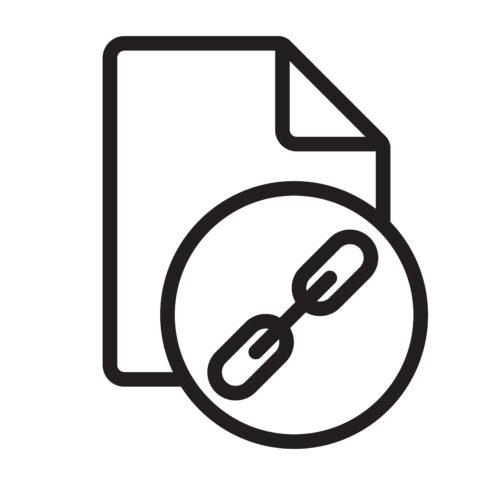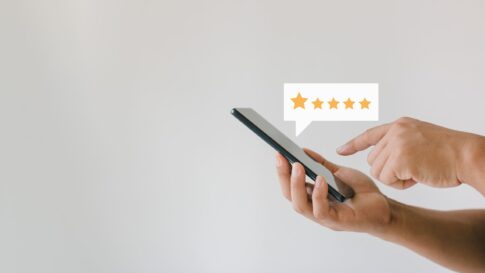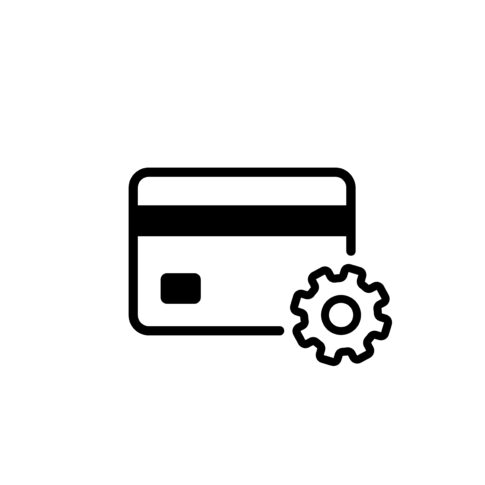「基本設定」≫「アカウント連携」のHot Pepperの連携方法について説明します。
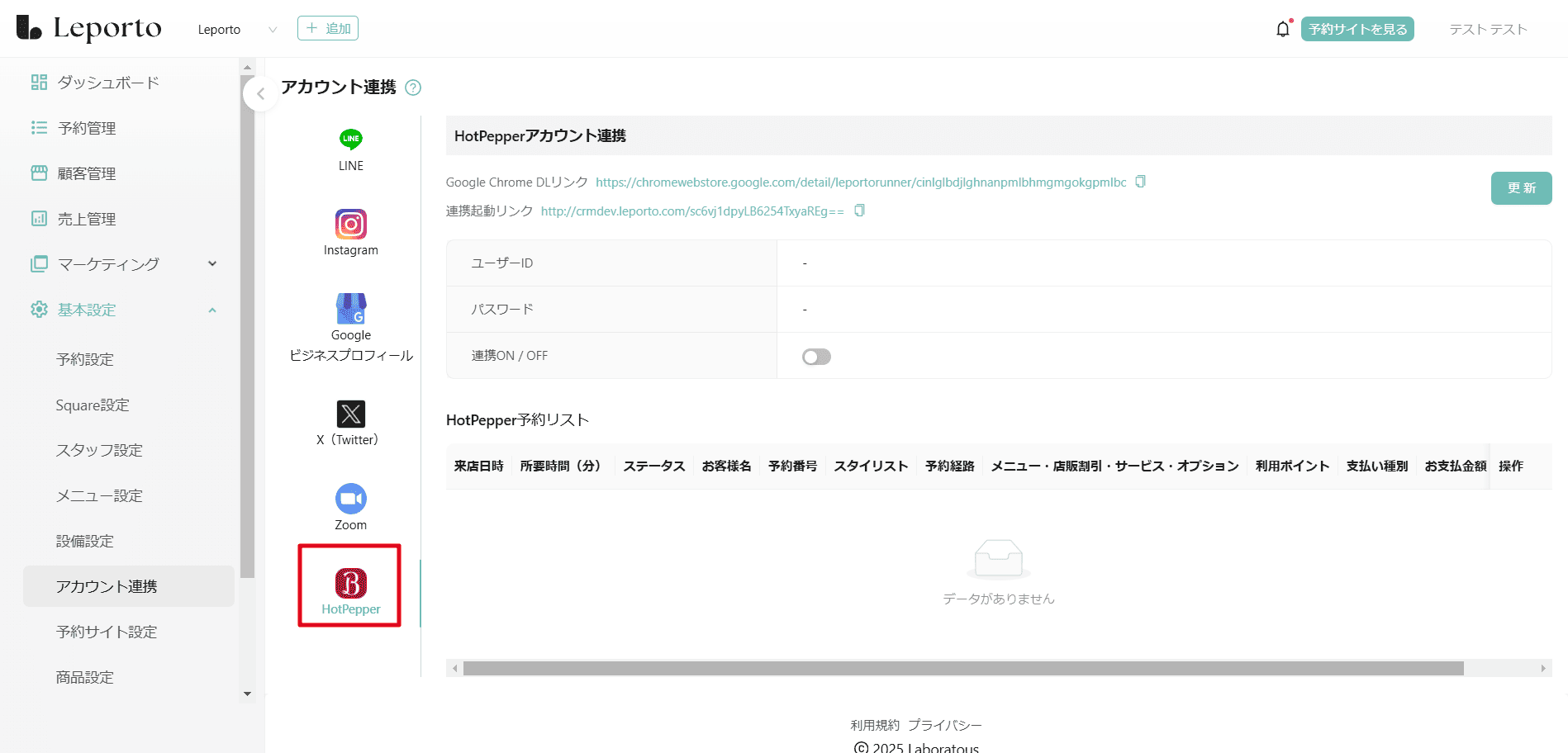
既にお持ちのHot Pepper Beautyと連携することで、予約やキャンセルを同期することができます。
- Hot Pepper Beautyの情報を入力
- Google Chrome DLリンクから拡張機能を追加
- 連携起動リンクからスタイリストIDを取得
- 取得したスタイリストのIDを、スタッフ情報に登録
①Hot Pepper Beautyの情報を入力
[更新]をクリックし、編集画面を表示します。
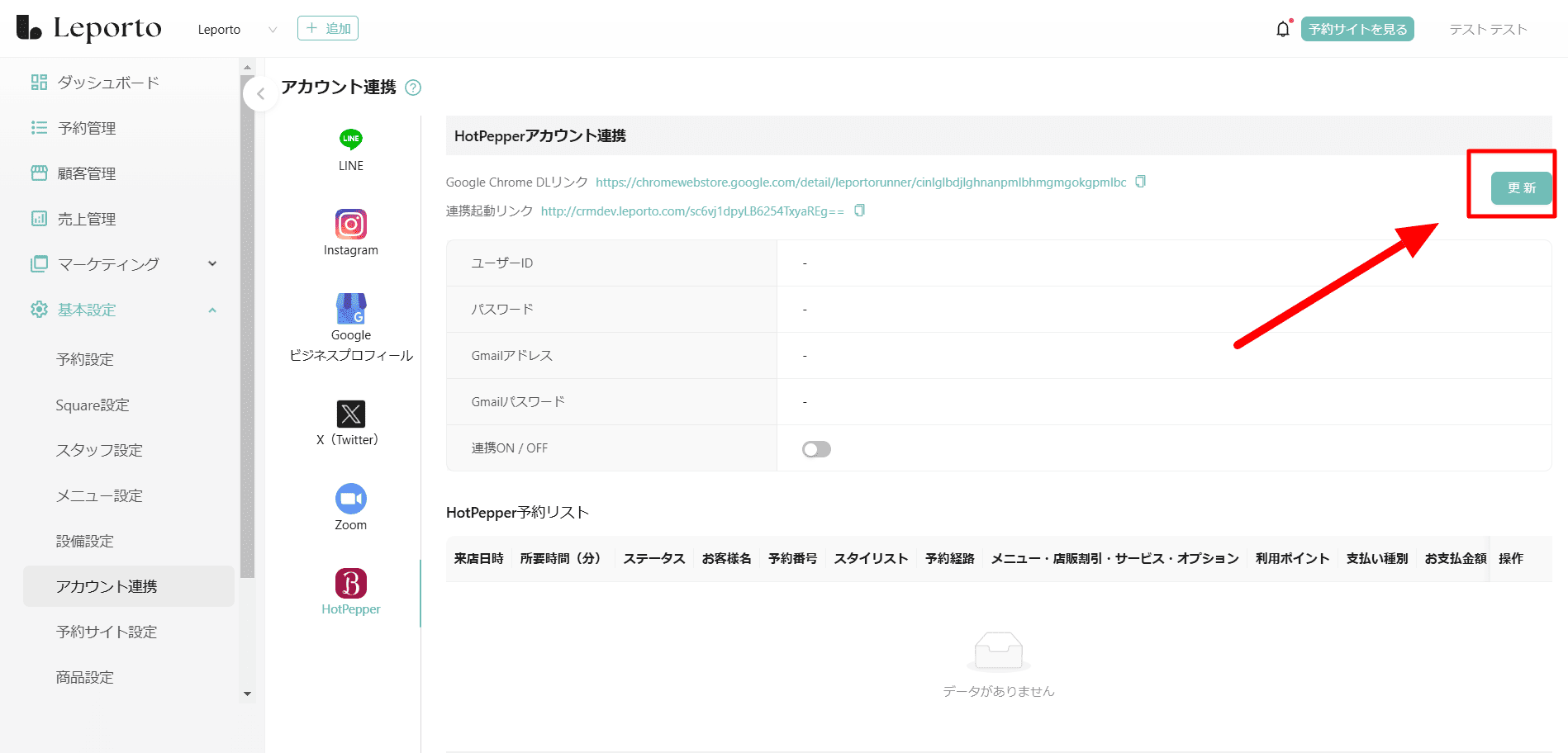
☟
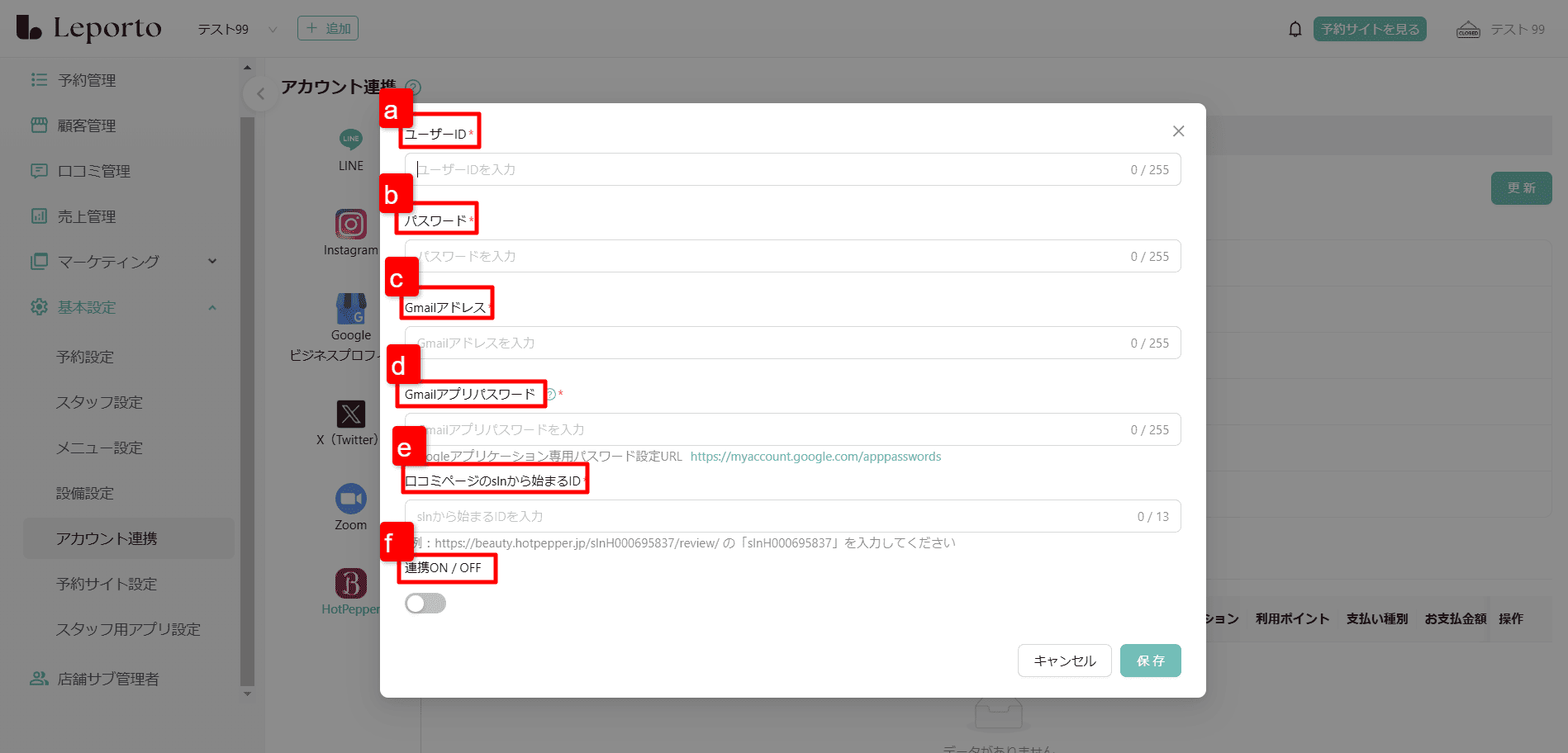
a:ユーザーID
Hot Pepper BeautyのSALONBOARDのユーザーIDを入力します。

b:パスワード
Hot Pepper BeautyのSALONBOARDのパスワードを入力します。

c:Gmailアドレス
Gmailアドレスを入力します。
Gmailアカウントの作成方法についてはこちらをご確認ください。
Hot Pepperに予約が入った際に登録したアドレス宛にメールが届きます。
自動的に、既読になりますので、ご自身でメールを開かないようにしてください。

d:Gmailアプリパスワード
Googleアプリケーション専用パスワード設定URLからパスワードを設定します。
Googleアプリケーション専用パスワードを設定する場合は、2段階認証を有効にしている必要があります。
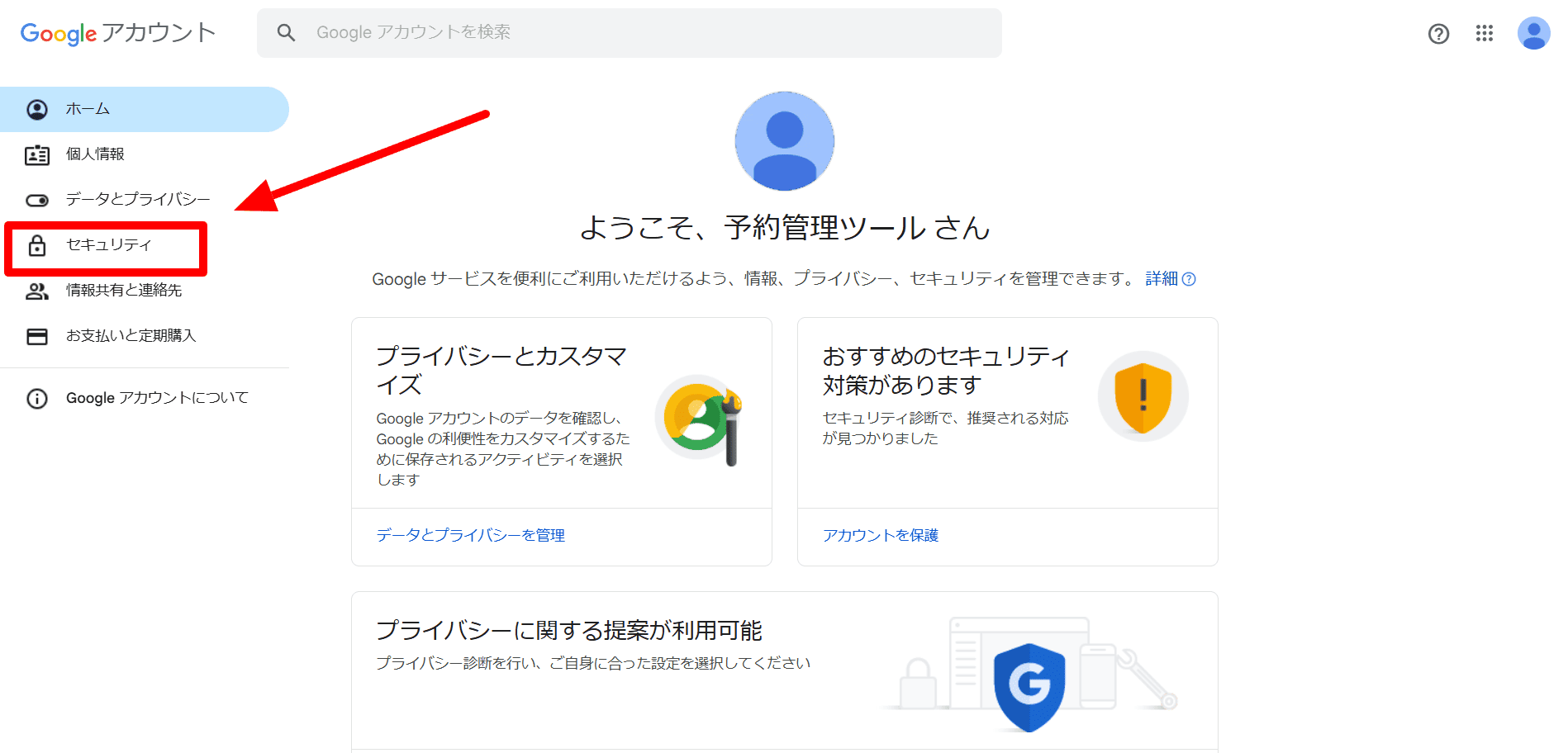
『2段階認証プロセスは無効になっています』をクリックし、画面の案内に沿って有効に変更してください。
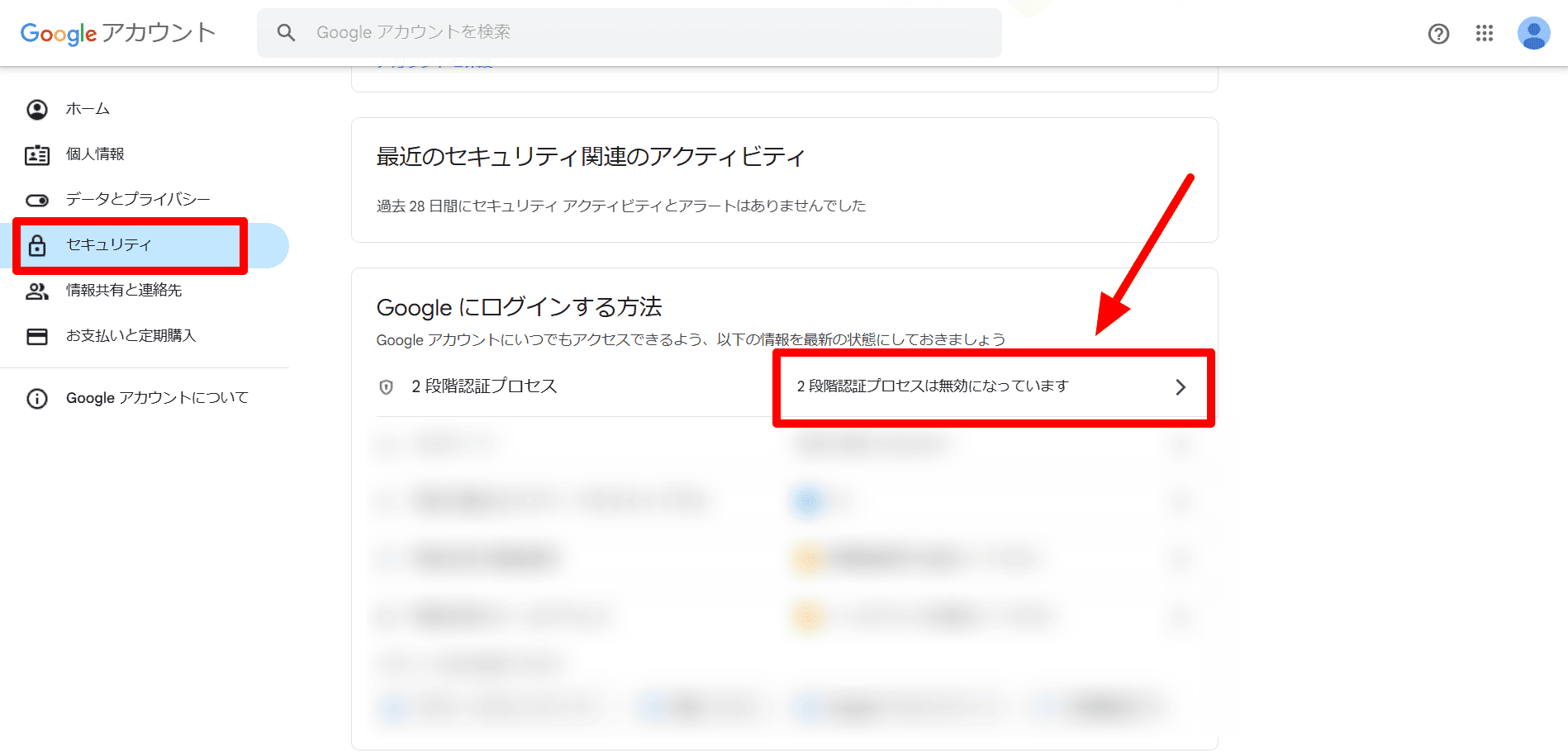
2段階認証が有効になっている場合は、2段階認証プロセスの項目にいつから有効になっているかが表示されます。
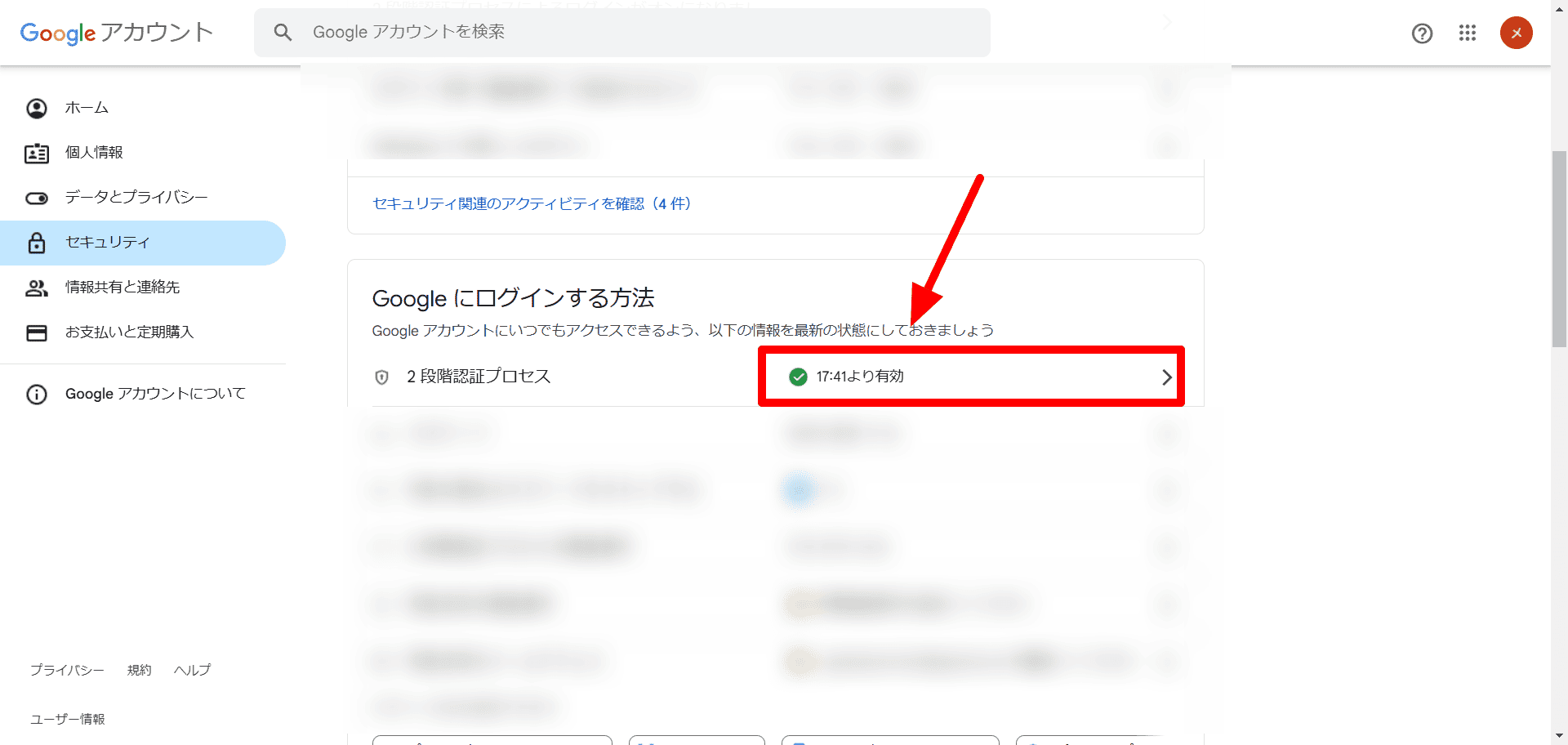
『c:Gmailアドレス』で登録したメールアドレスのアカウントで、Googleアプリケーション専用パスワード設定URLをクリックして開きます。

Gmailアカウントのパスワードを入力し、[次へ]をクリックします。
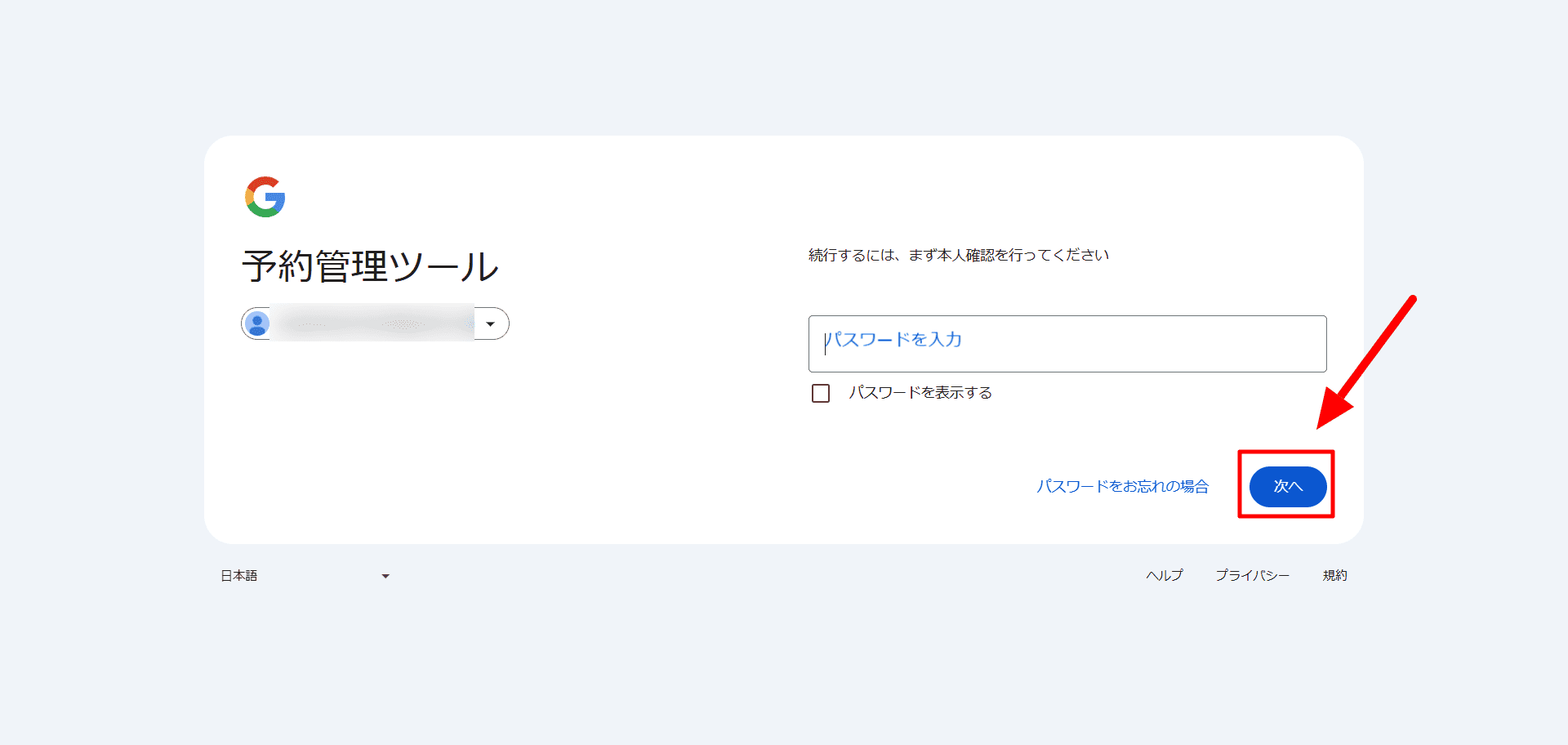
以下の画面が表示されるので、アプリ名の箇所に「Leporto」と入力します。
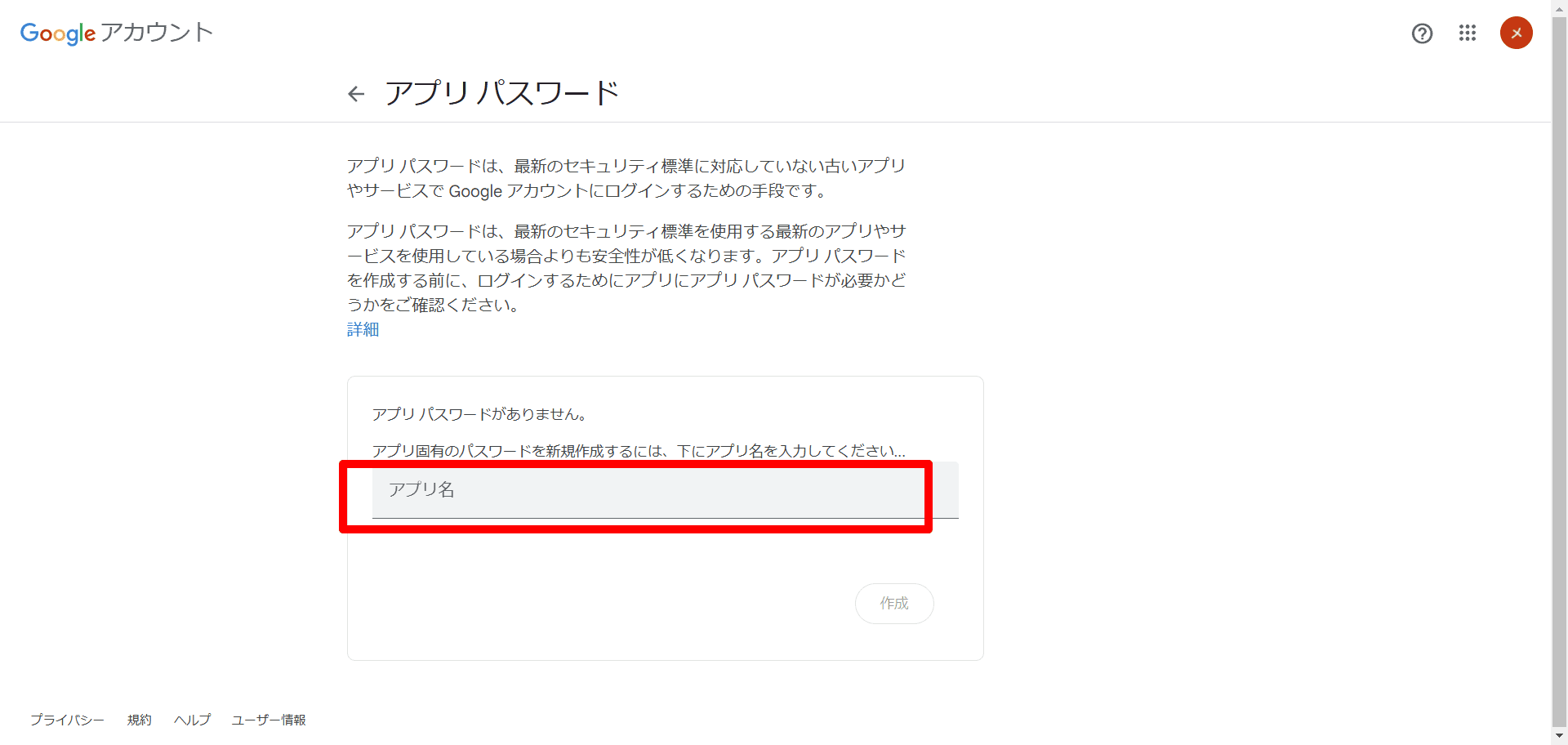
2段階認証プロセスが無効になっている場合は、以下の画面が表示されます。
有効に変更後、Googleアプリケーション専用パスワード設定URLを開いてください。
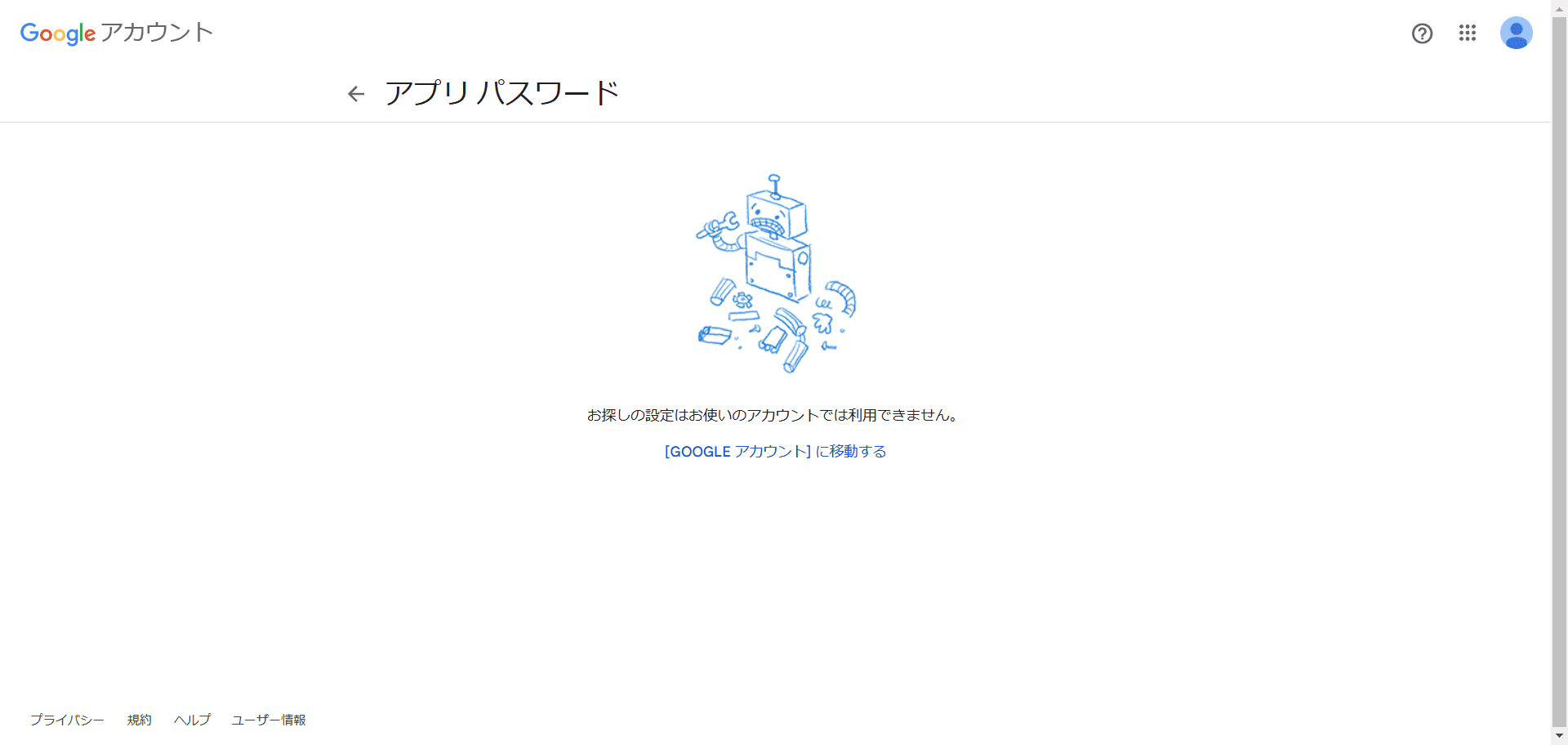
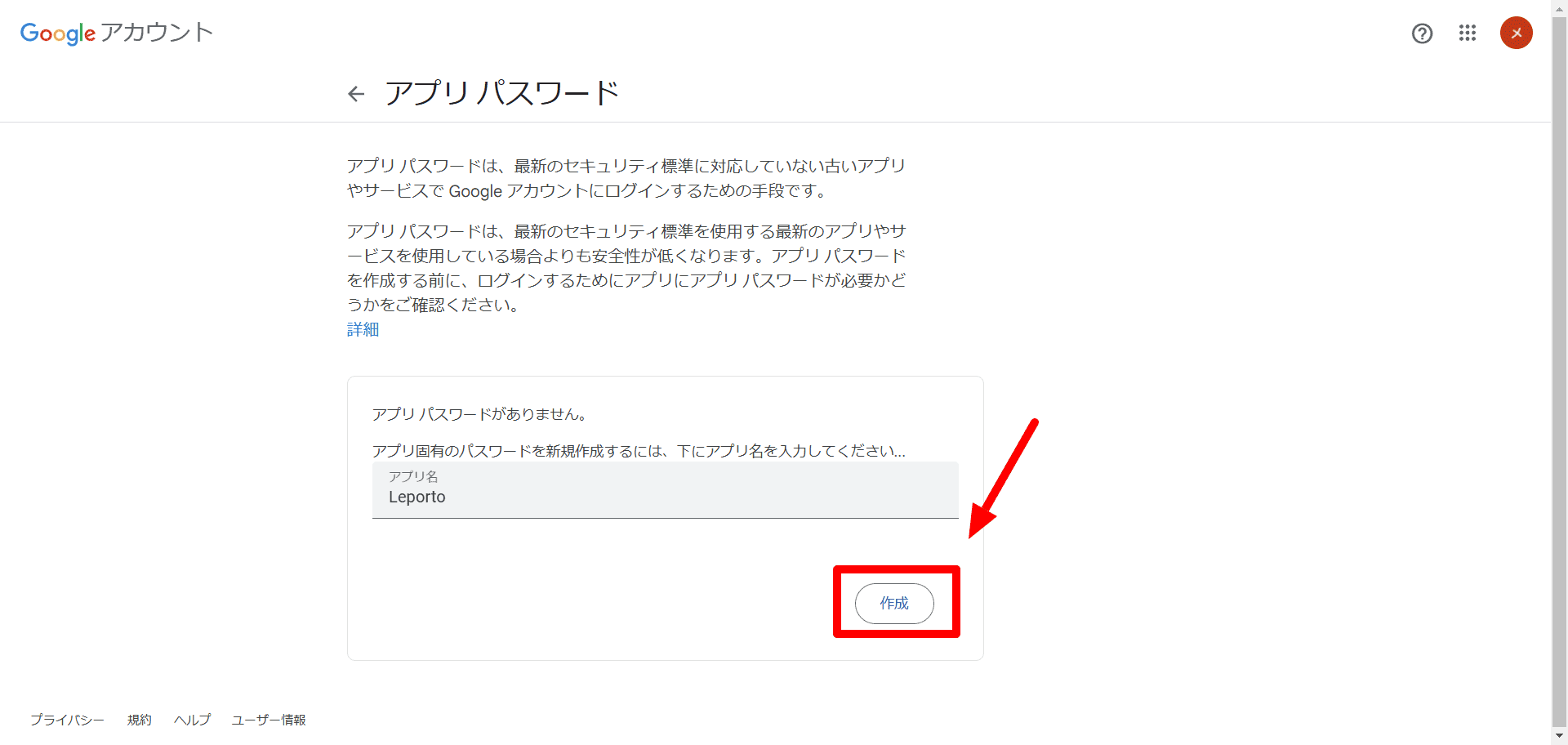
パスワードが表示されるので、コピーし、[完了]をクリックします。
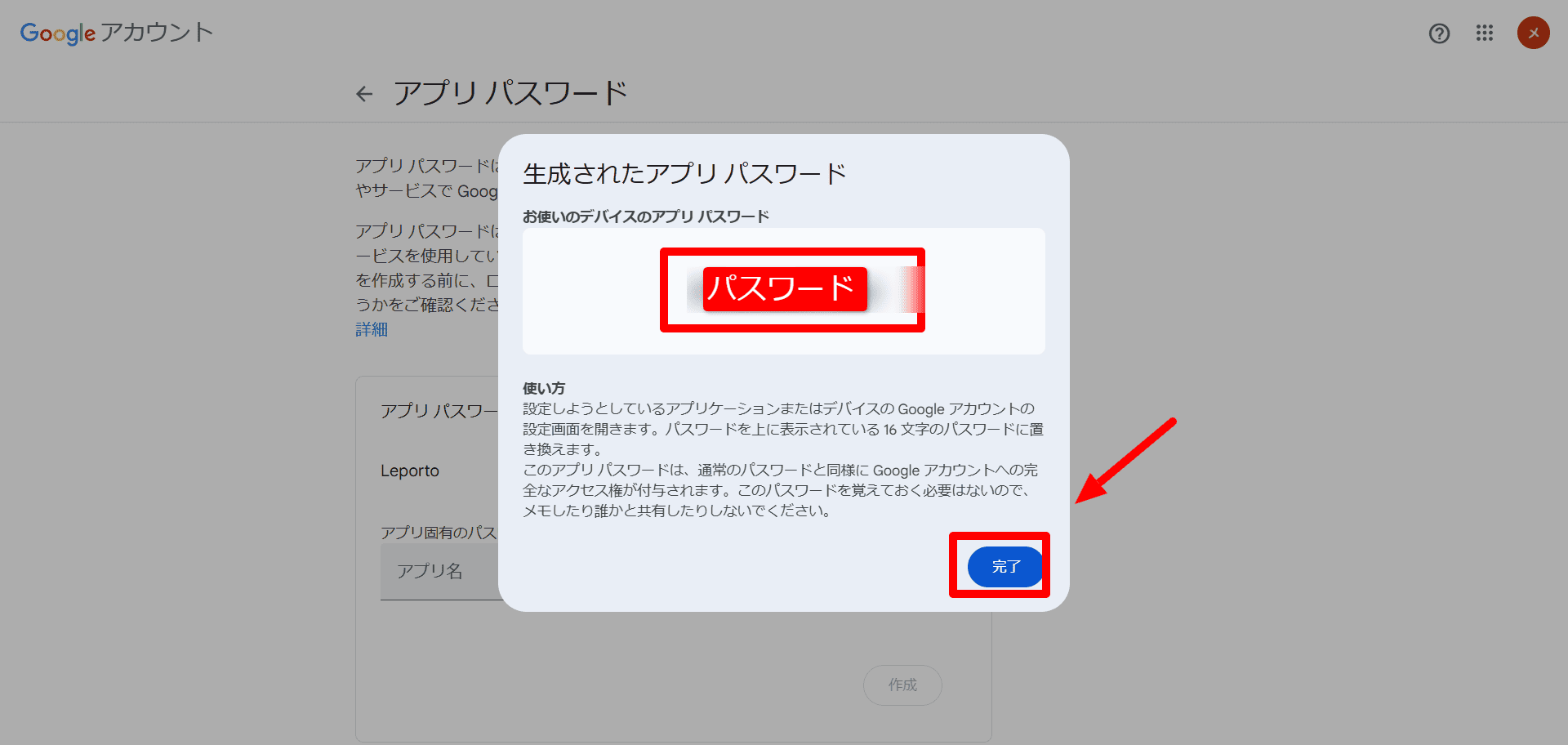
CMSの画面を開き、コピーしたパスワードを、「Gmailアプリパスワード」に貼り付けてください。

e:口コミページのslnから始まるID
Hot Pepper Beautyの口コミページを開きます。
口コミページのURLのslnから、スラッシュまでの数字をコピーします。
例:https://beauty.hotpepper.jp/slnH000695837/review/ の場合「slnH000695837」をコピーしてください
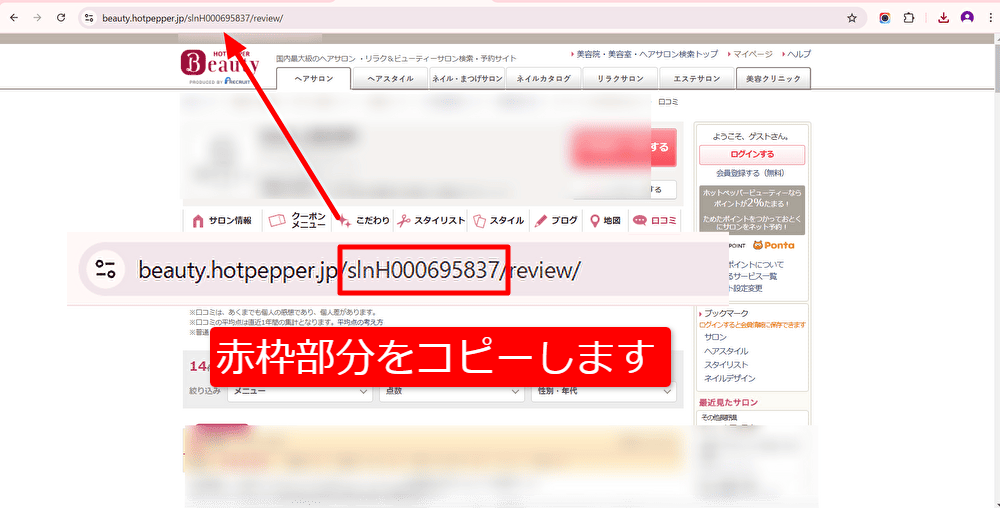
貼り付けます。

f:連携ON/OFF
連携をONにします。
水色になっていればONになっています。
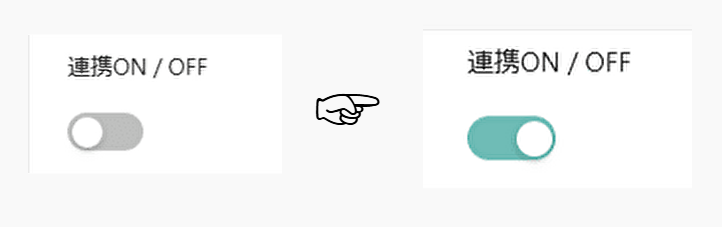
[保存]をクリックします。
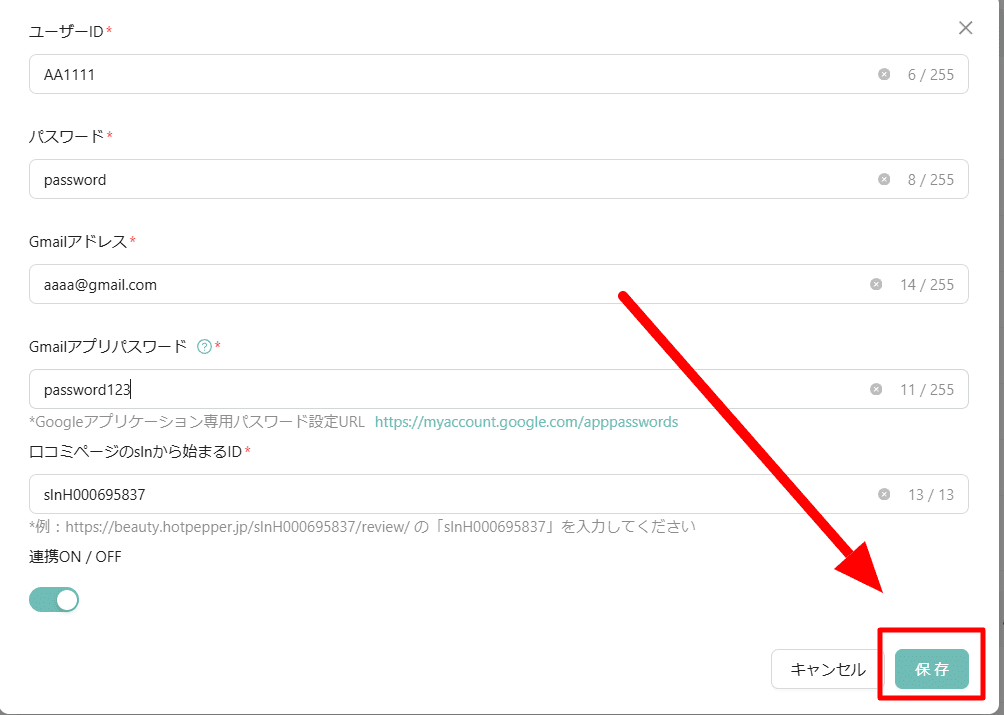
②Google Chrome DLリンクから拡張機能を追加
CMSの「基本設定」≫「アカウント連携」のHot Pepperを開きます。
Google Chrome DLリンクをクリックし、Chrome ウェブストアを開きます。
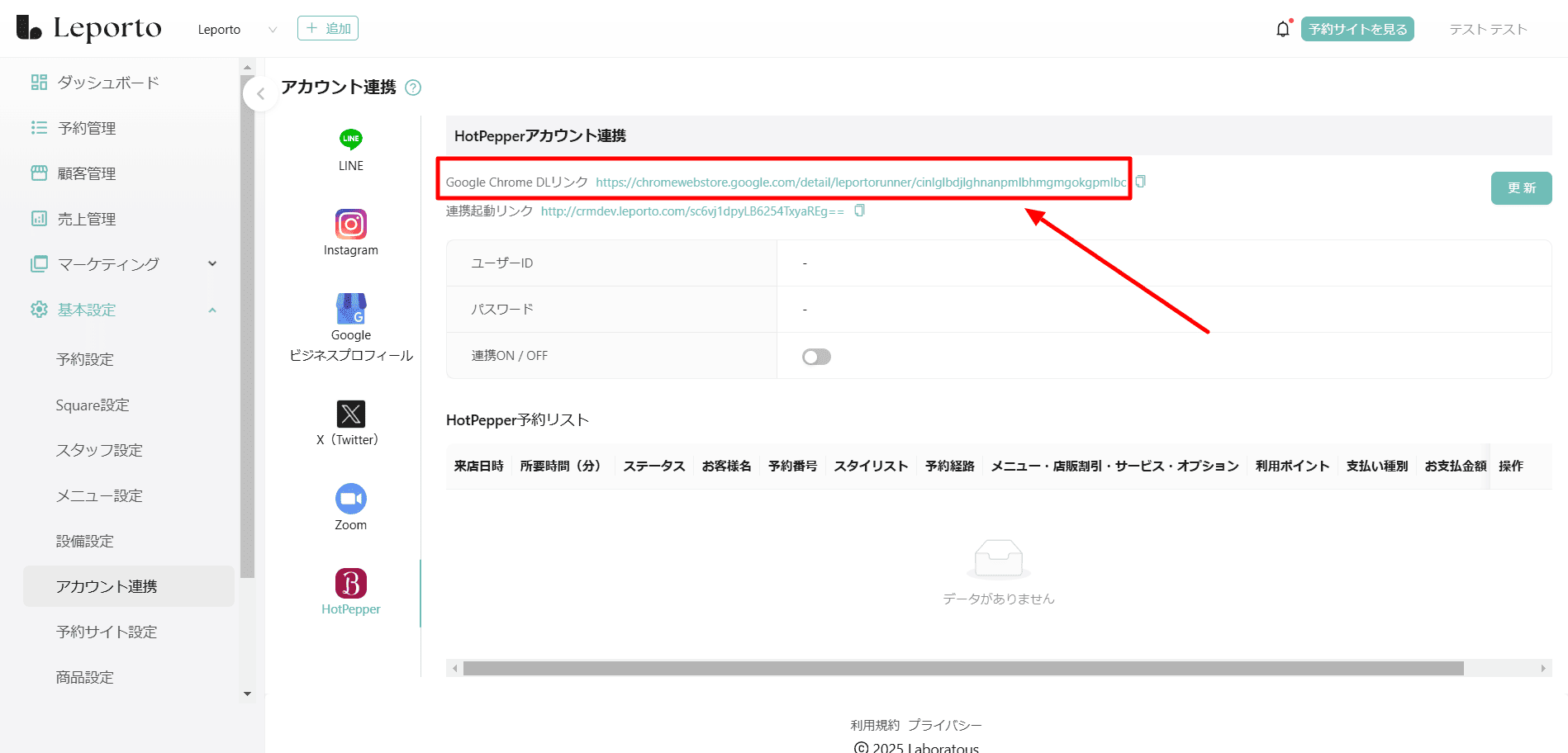
☟
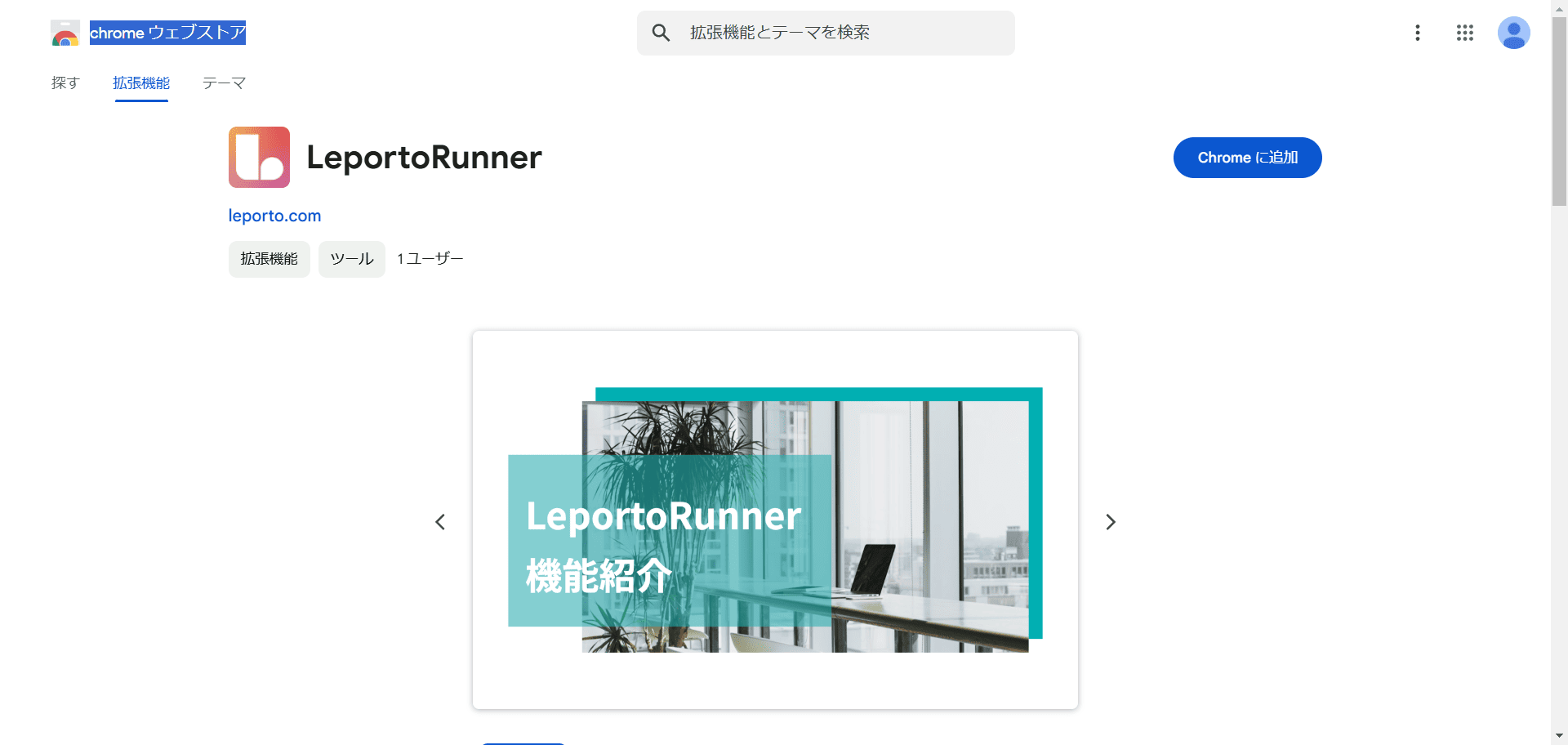
[chromeに追加]をクリックします。
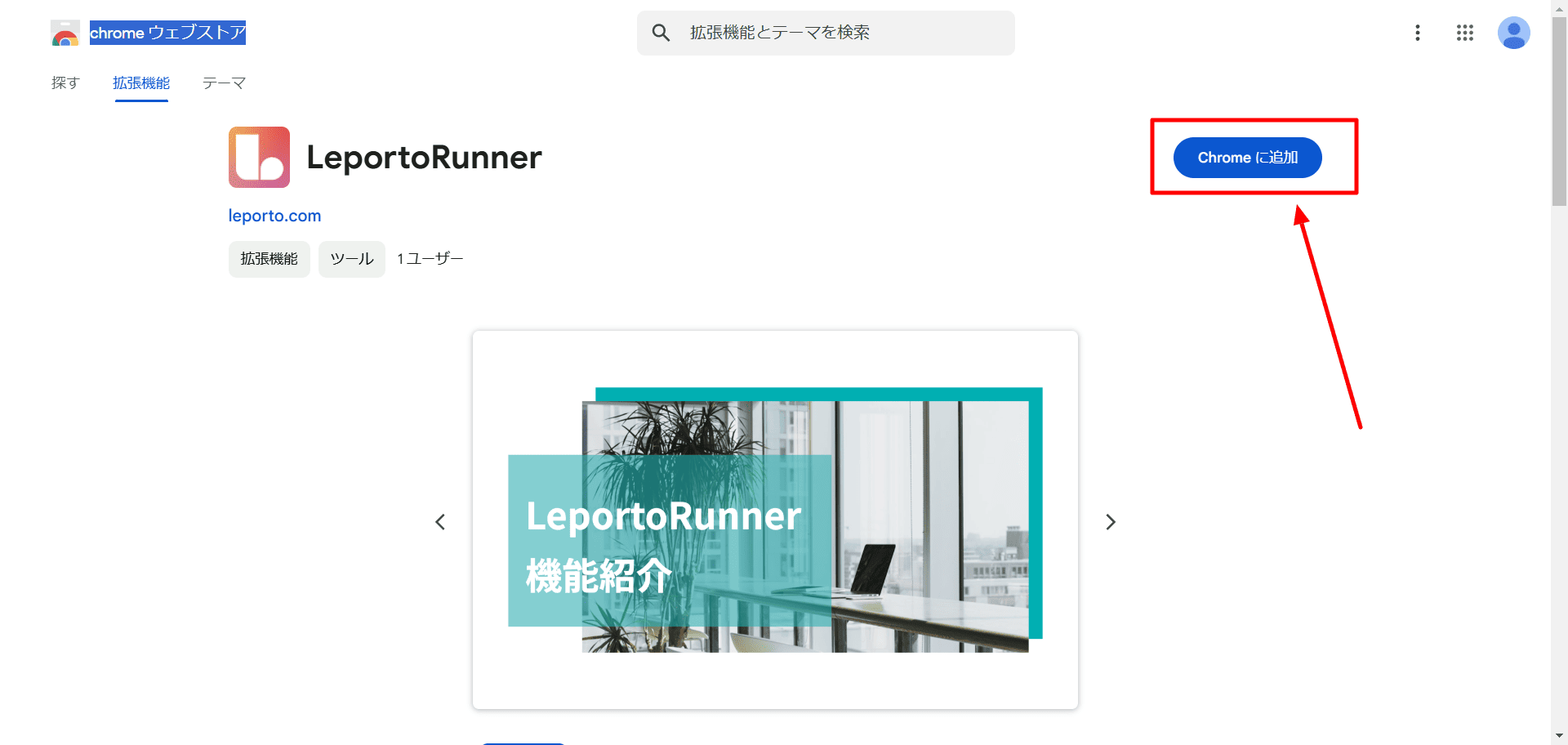
確認画面が表示されますので、[拡張機能を追加]をクリックします。
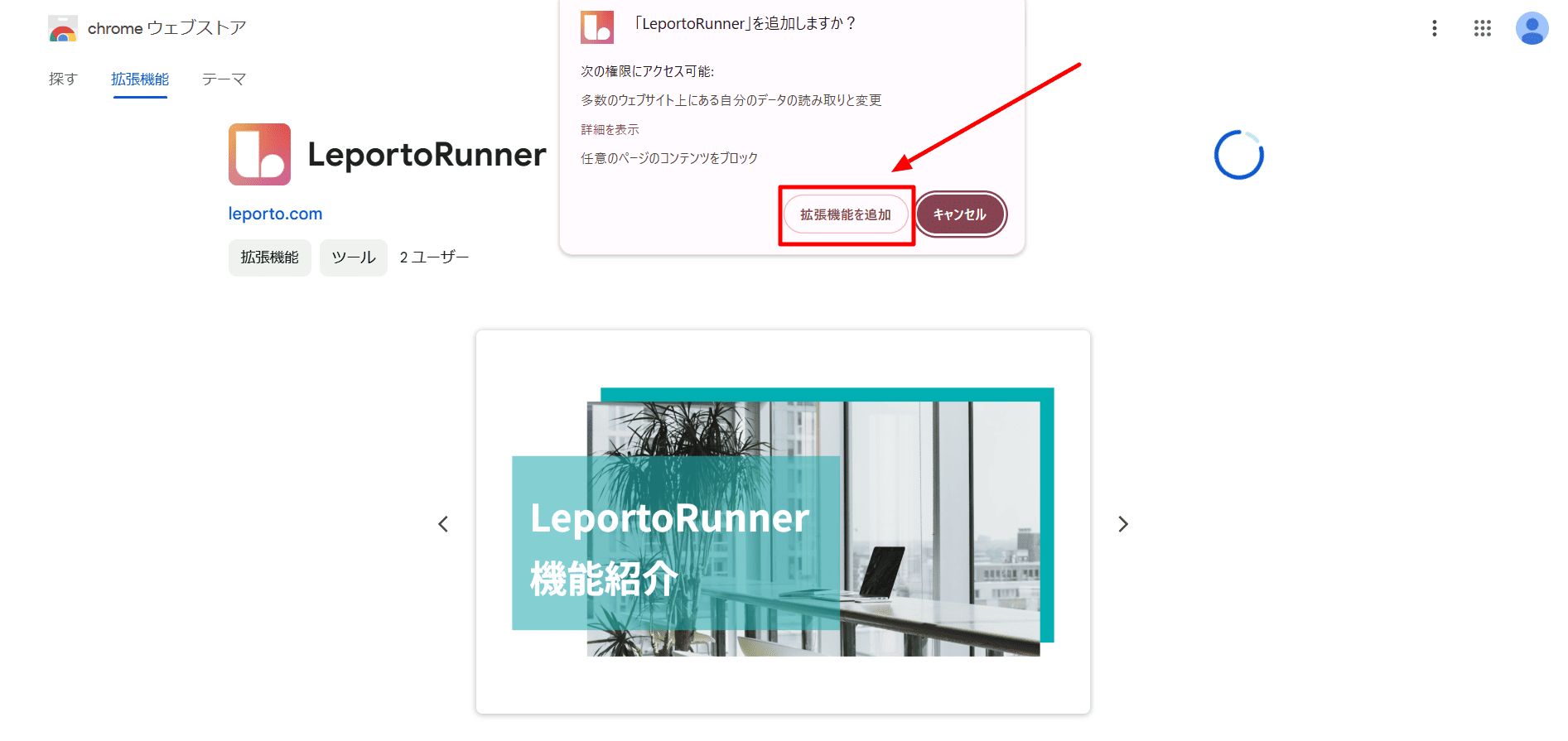
Chromeに追加されたら、「Chromeに追加」の部分が「Chromeから削除」になります。
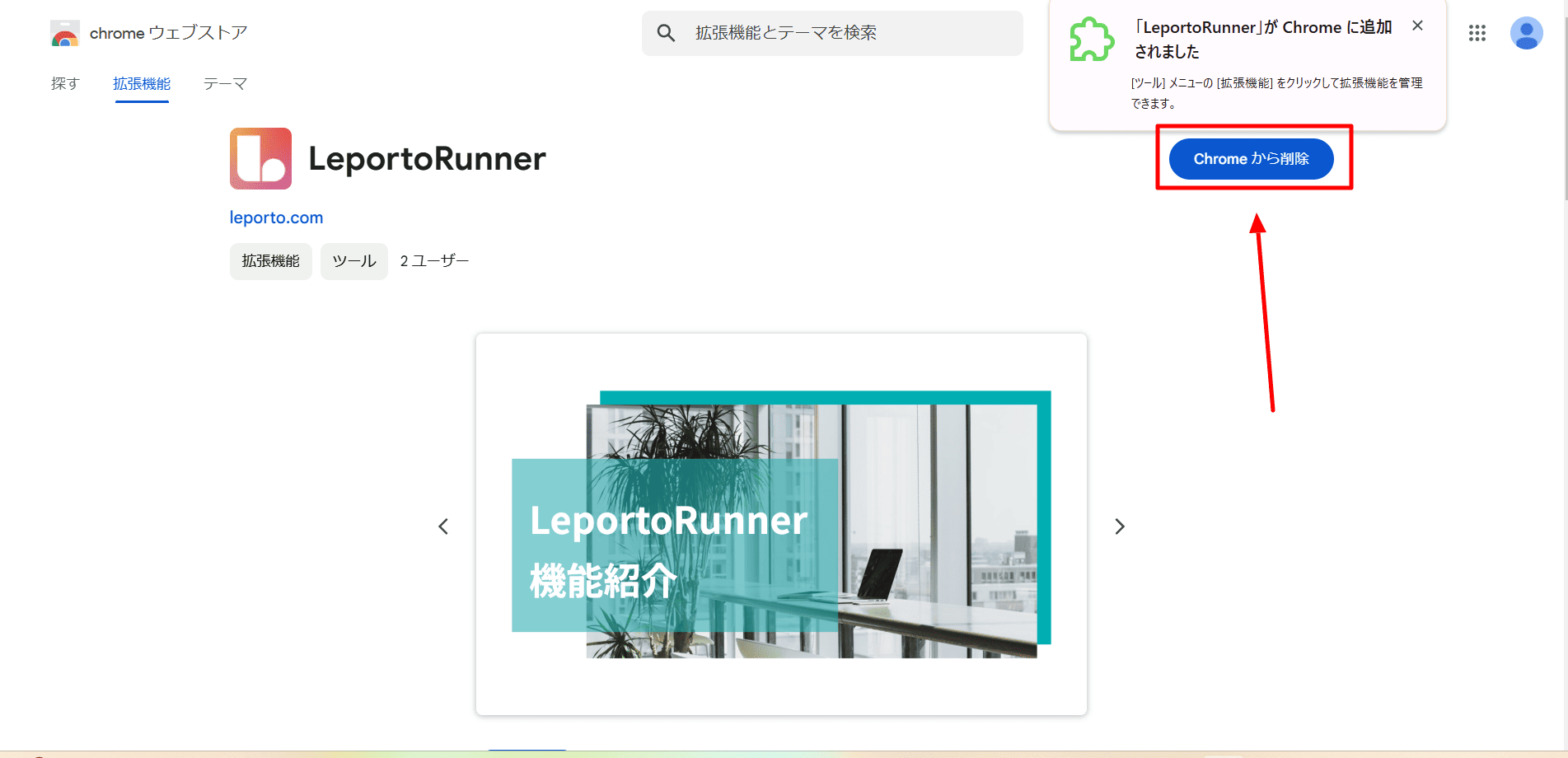
③連携起動リンクからスタイリストIDを取得
1:起動リンクをクリックし、スタイリストID取得画面を表示
連携起動リンクをクリックします。
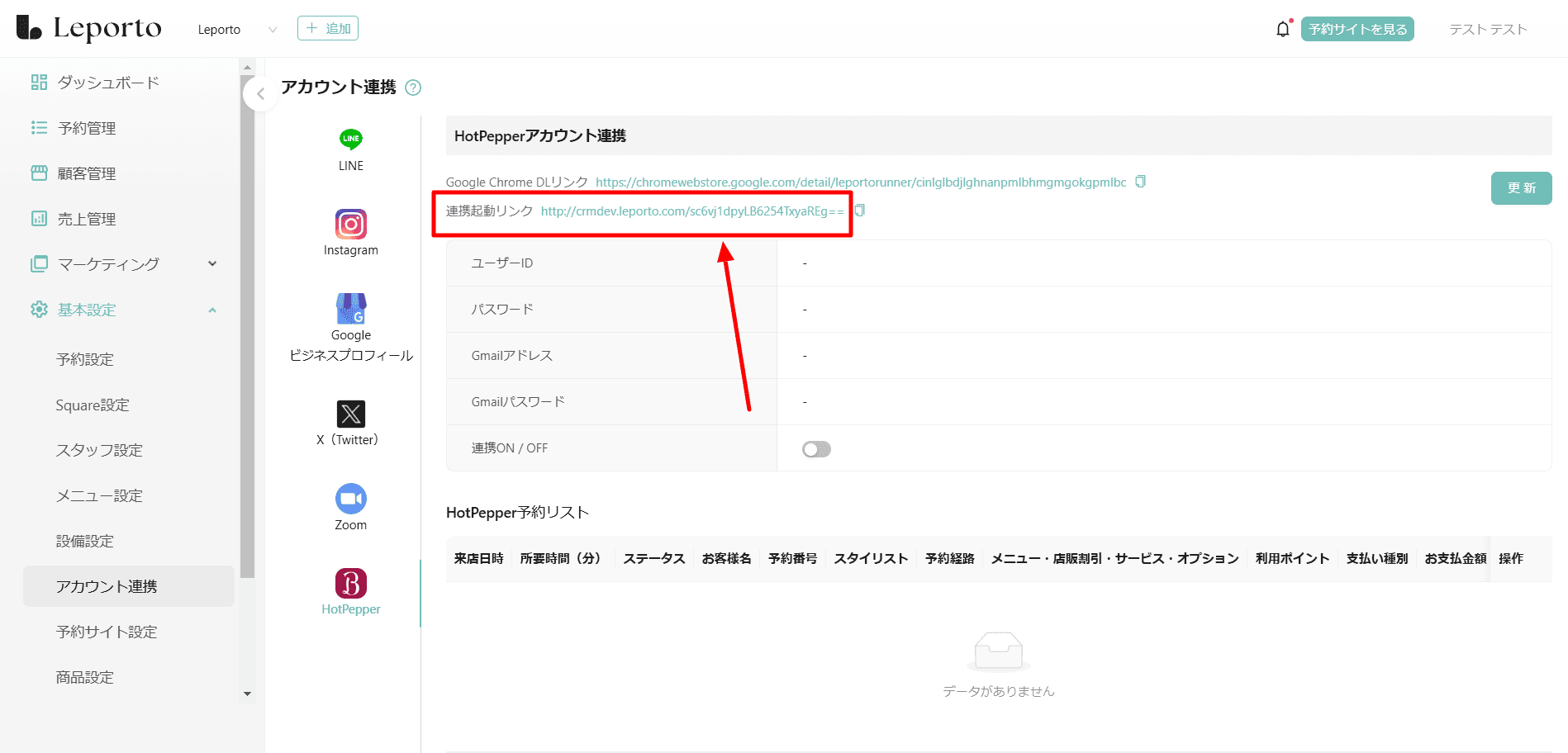
『①Hot Pepper Beautyの情報を入力』で登録したアカウントのSALONBOARDが左側に表示された画面が開きます。
右上の[Hot Pepper スタイリストIDを取得]をクリックします。
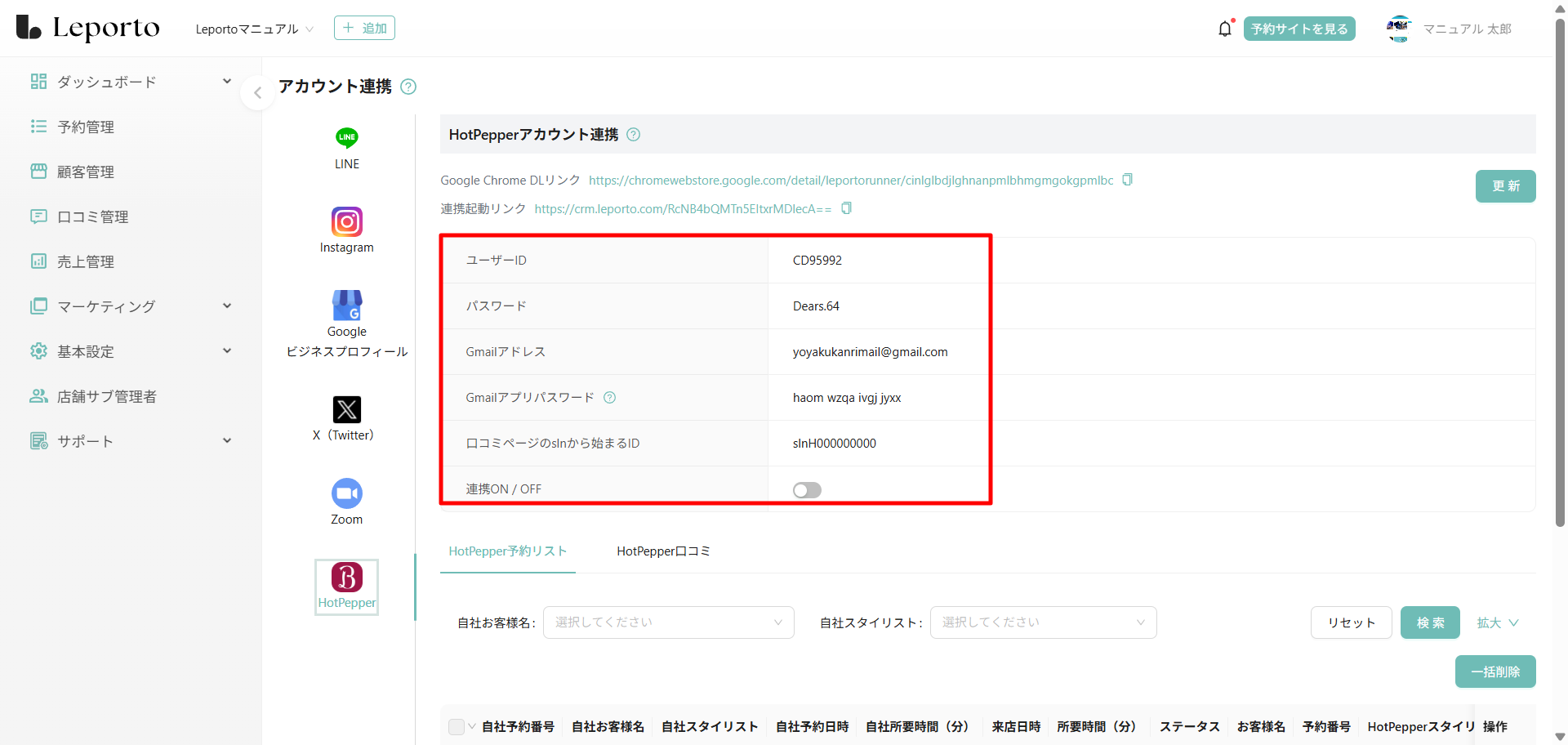
以下の画面(スタイリストのID自動取得画面)が表示されます。
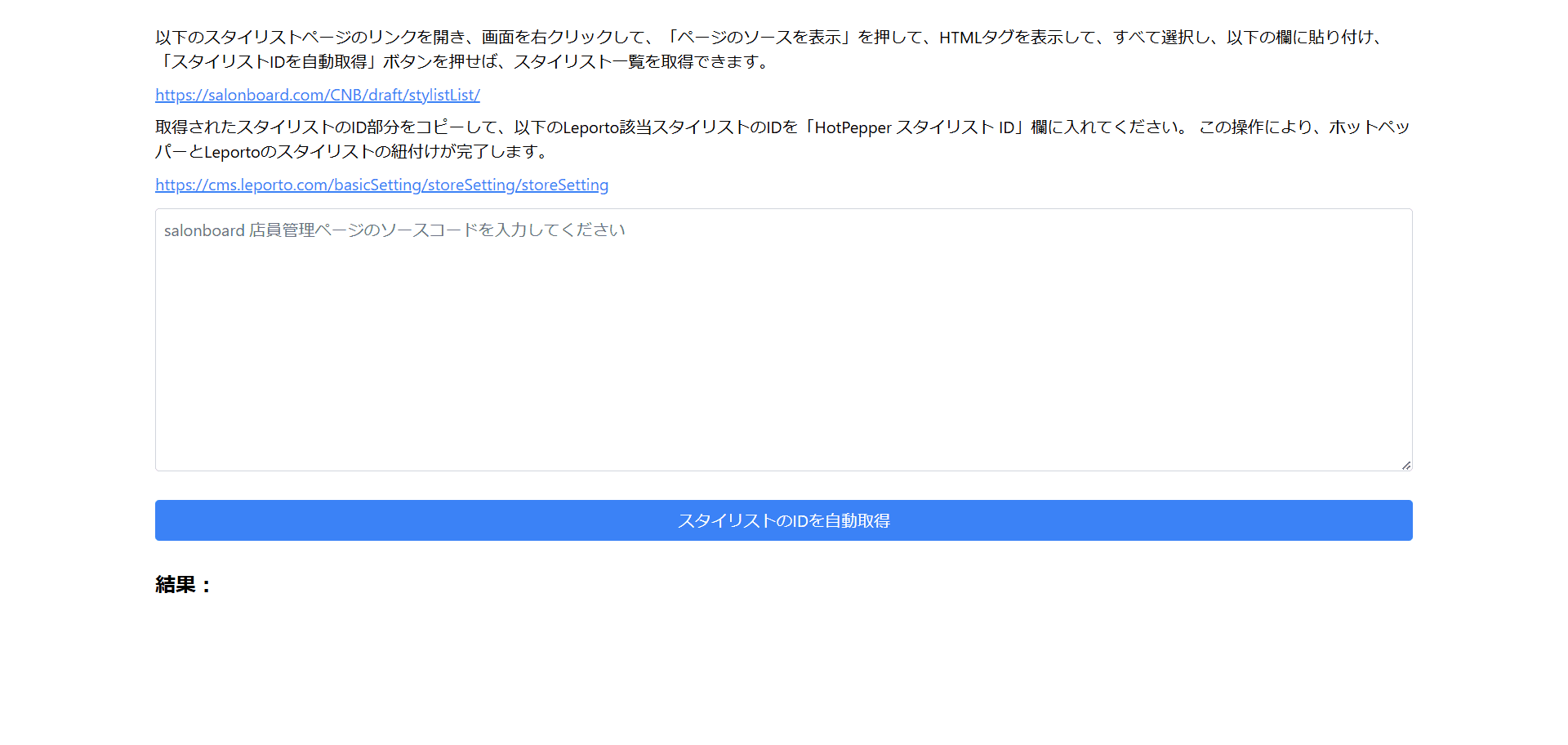
2:Hot Pepper BeautyのSALONBOARDにログイン
赤枠部分のURLをクリックし、SALONBOARDの「スタイリスト掲載情報一覧」を開きます。
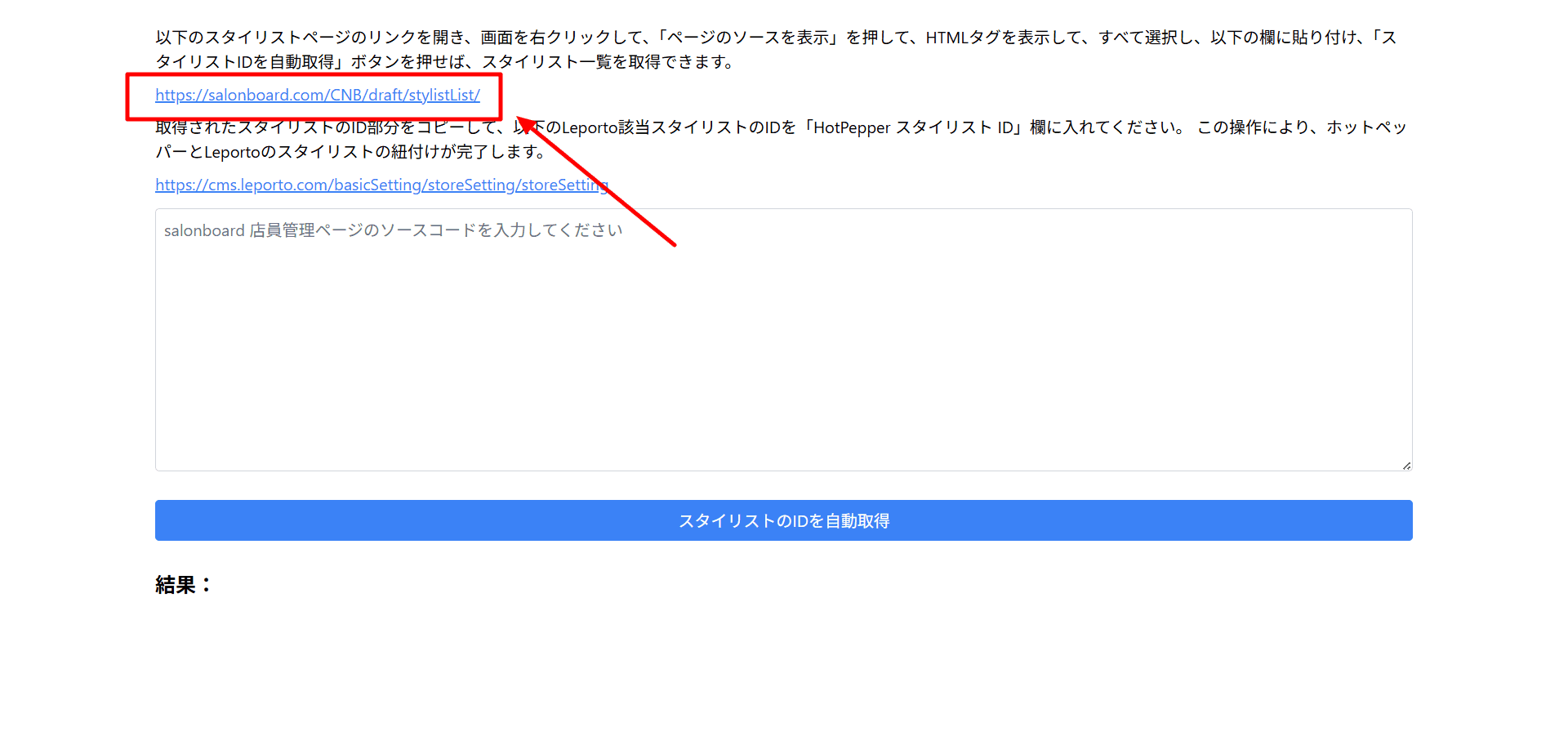
赤枠部分のURLを開いても、「スタイリスト掲載情報一覧」が表示されない場合はスタイリストのID自動取得画面を開いたまま、別のタブでSALONBOARDを開き、既にお持ちの店舗のアカウントでログインしてください。
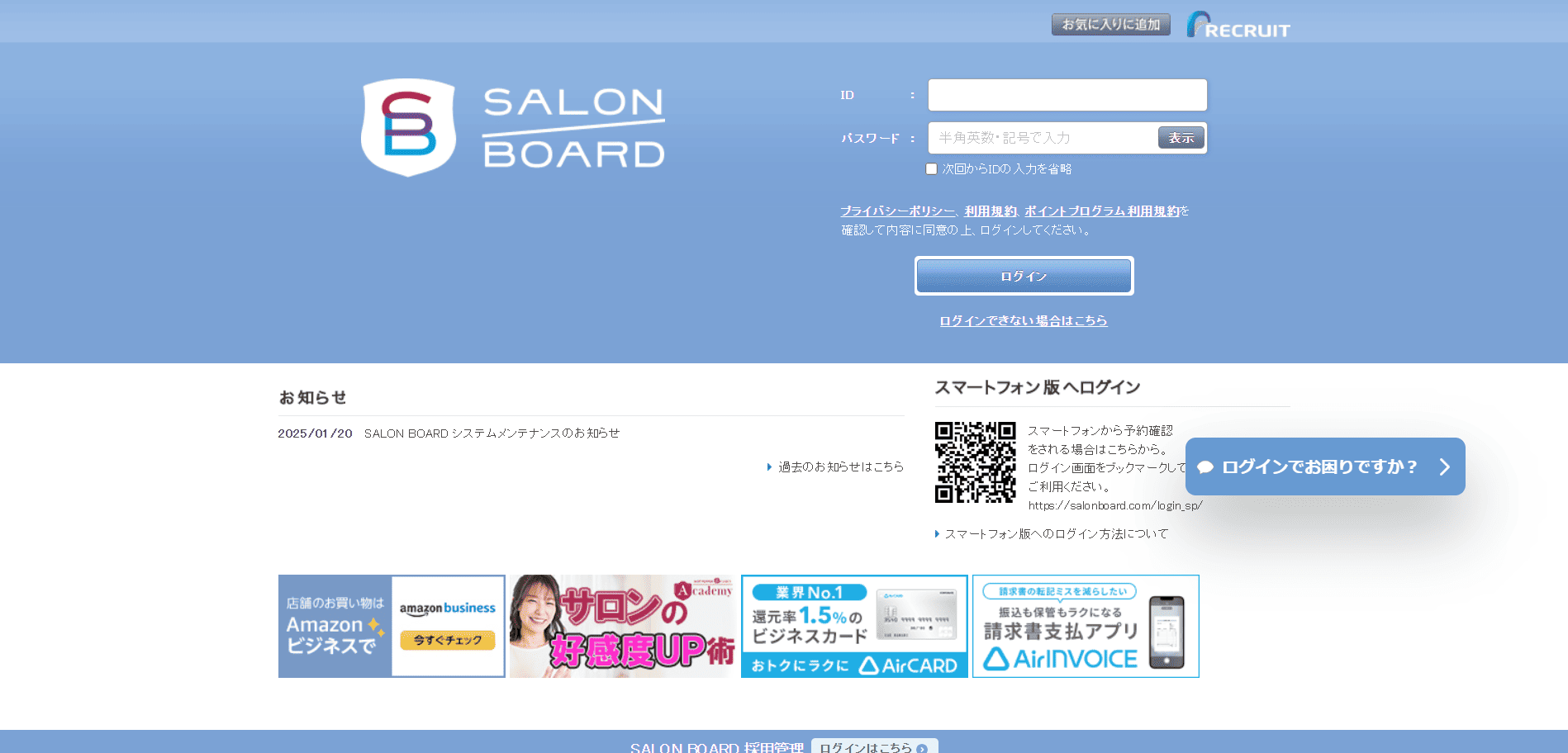
ログイン後[掲載管理]をクリックします。
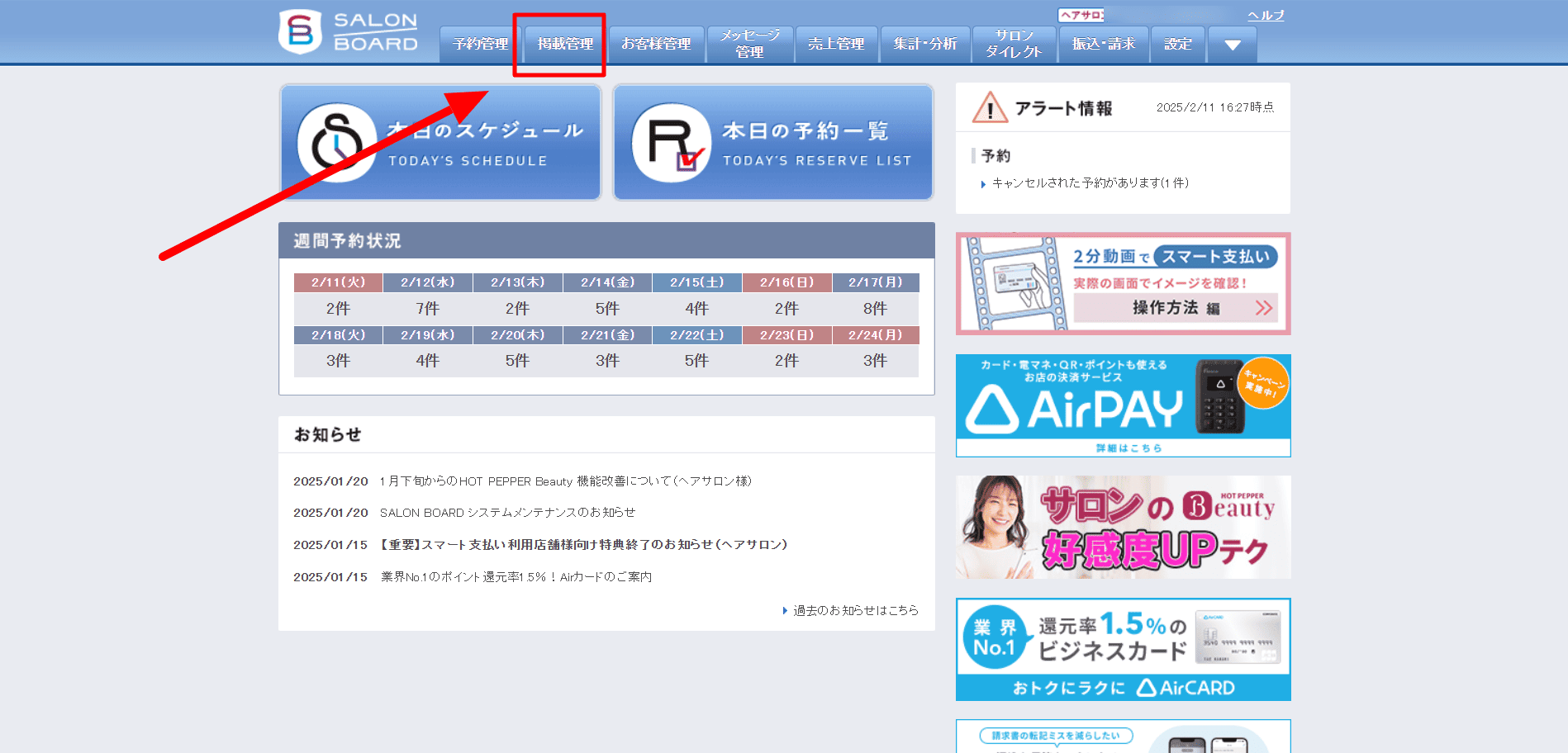
[スタイリスト]をクリックし「スタイリスト掲載情報一覧」を開いてください。
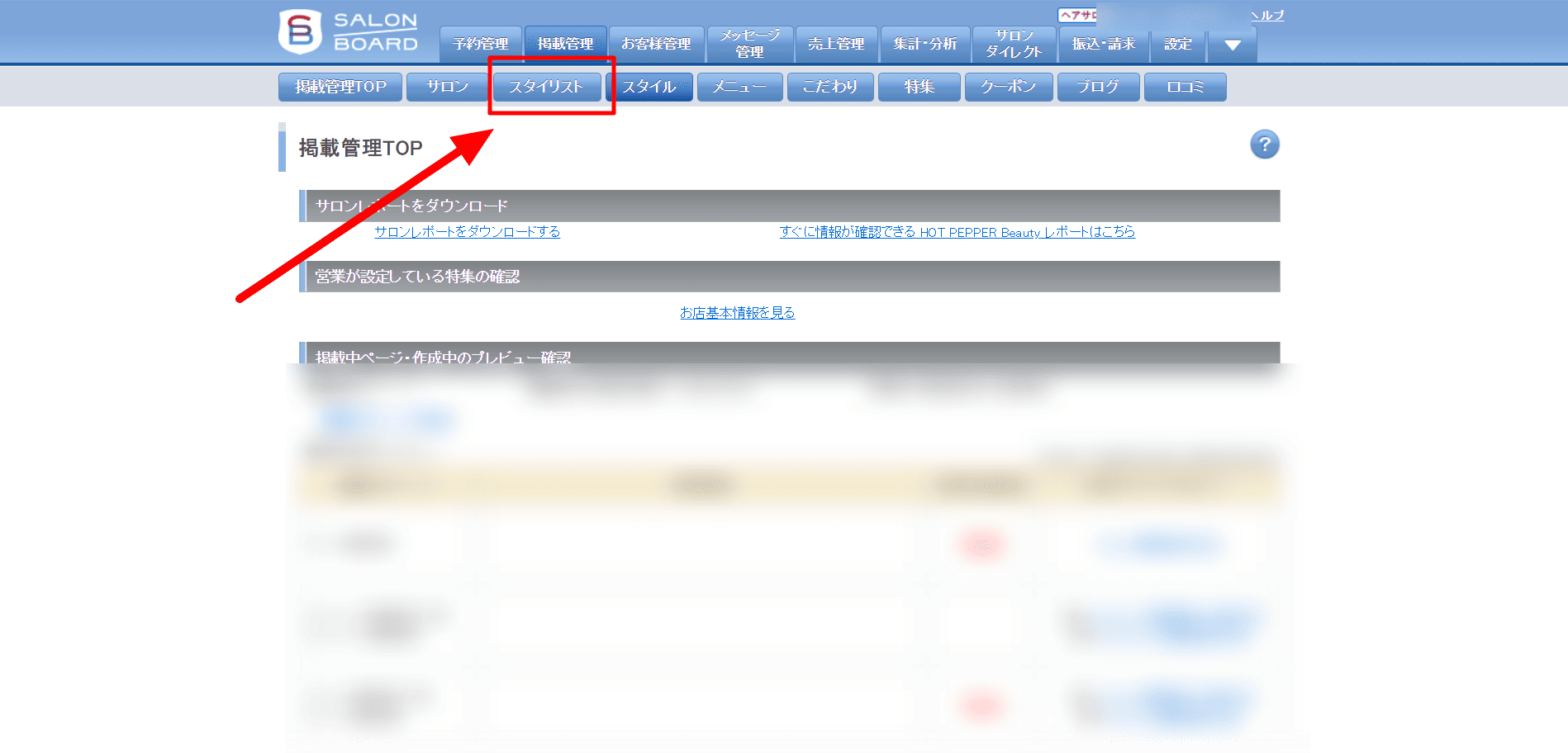
3:ページのソースを表示
スタイリスト画面を開いたページで右クリック→「ページのソースを表示」をクリックします。
(ショートカットキーで表示する場合は、Ctrl+U【Windows】または Command+Option+U【Mac】を押します。)
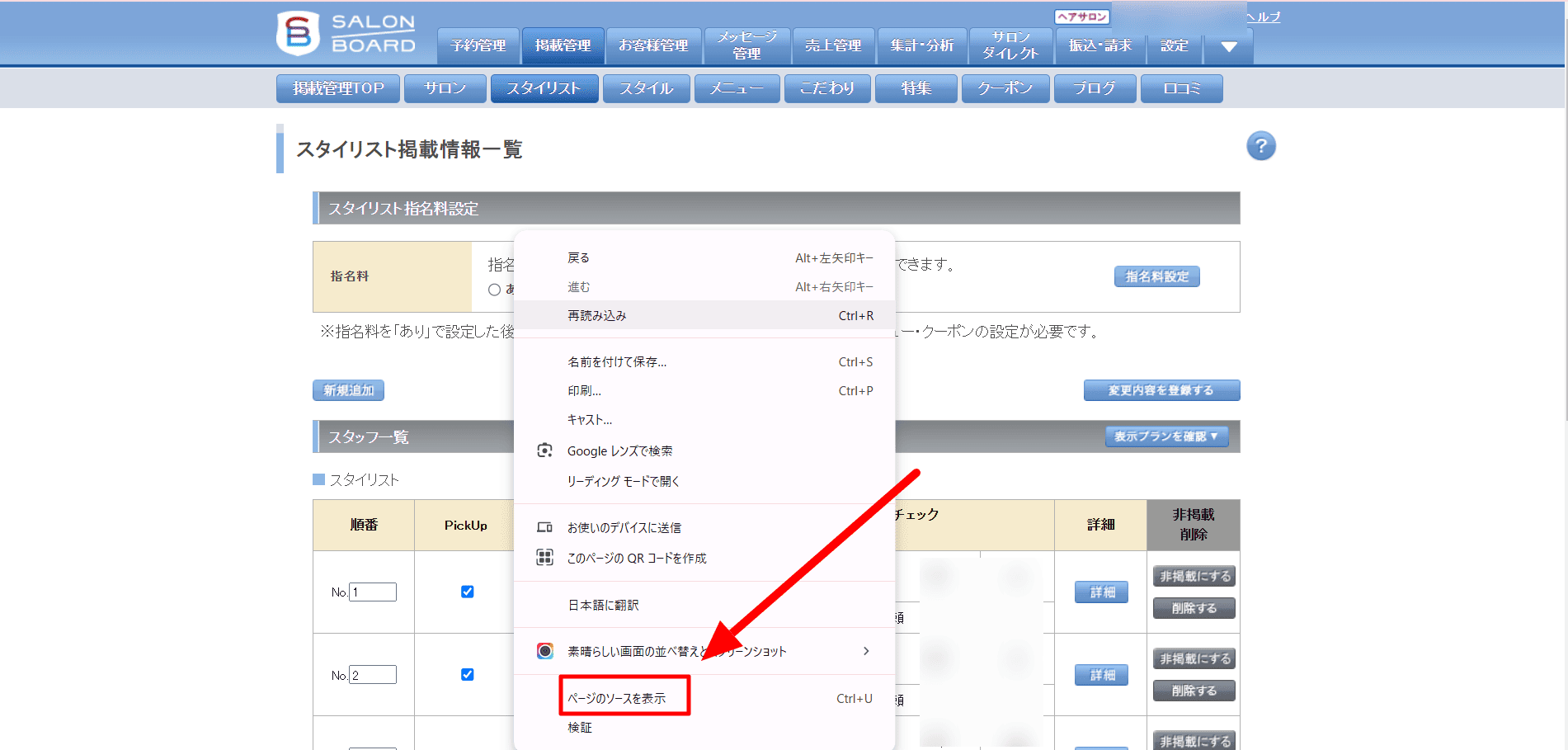
☟
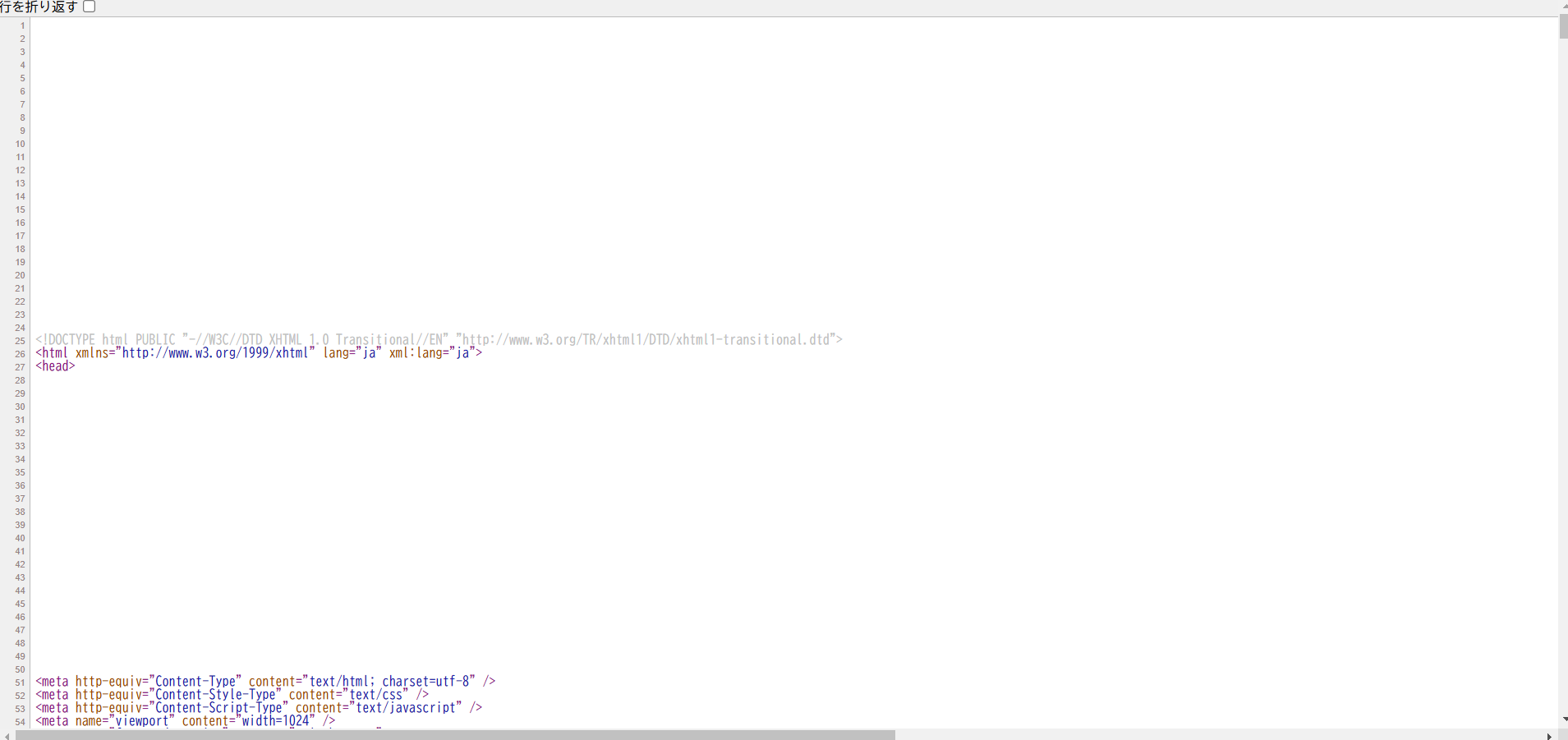
4:出てきた画面の文字をコピー
画面の文字列を全て選択(Ctrl+A【Windows】または Command+A【Mac】)しコピー(Ctrl+C【Windows】または Command+C【Mac】)します。
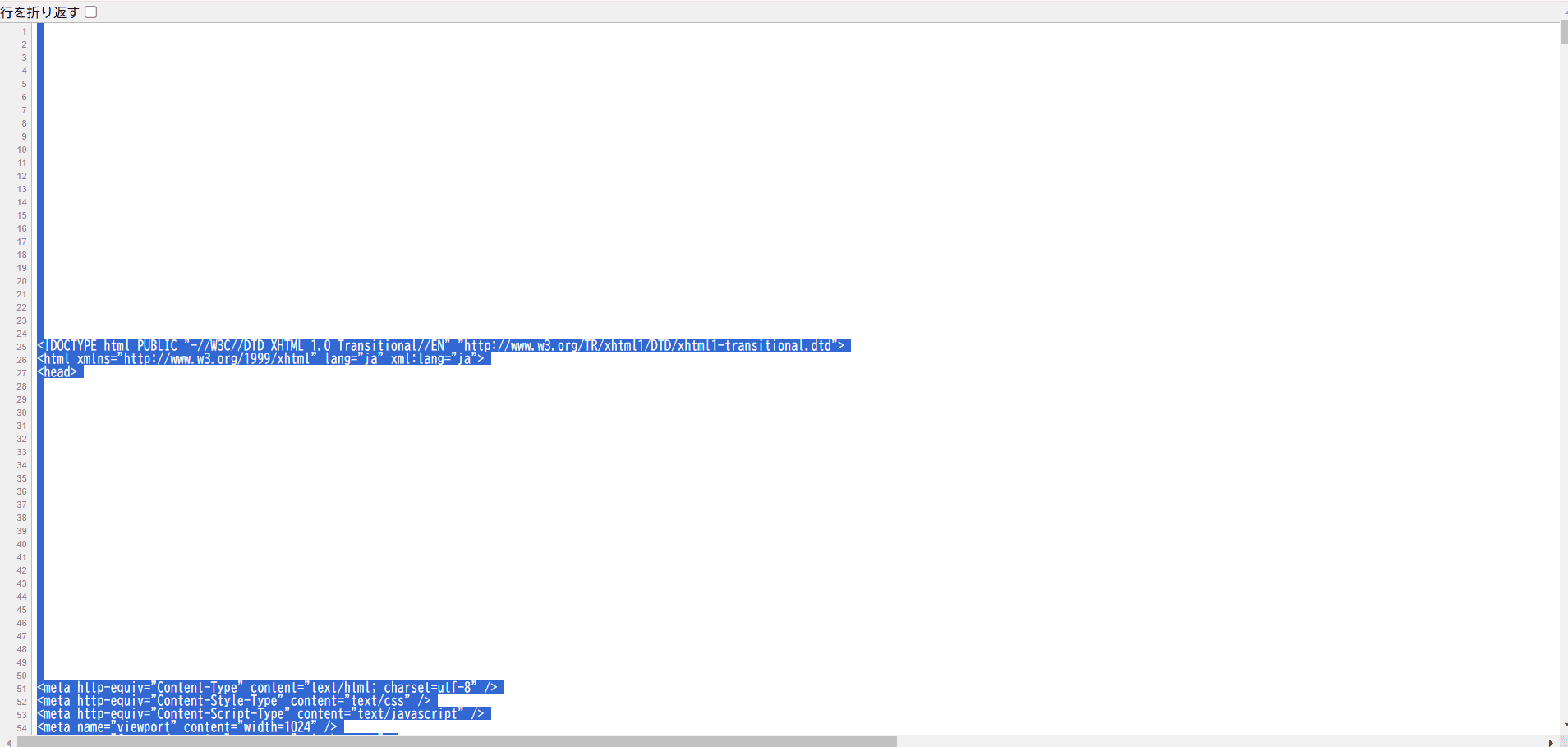
5:スタイリストのID自動取得画面に貼り付け
コピーしたものを、スタイリストのID自動取得画面に貼り付け(Ctrl+V【Windows】または Command+V【Mac】)ます。
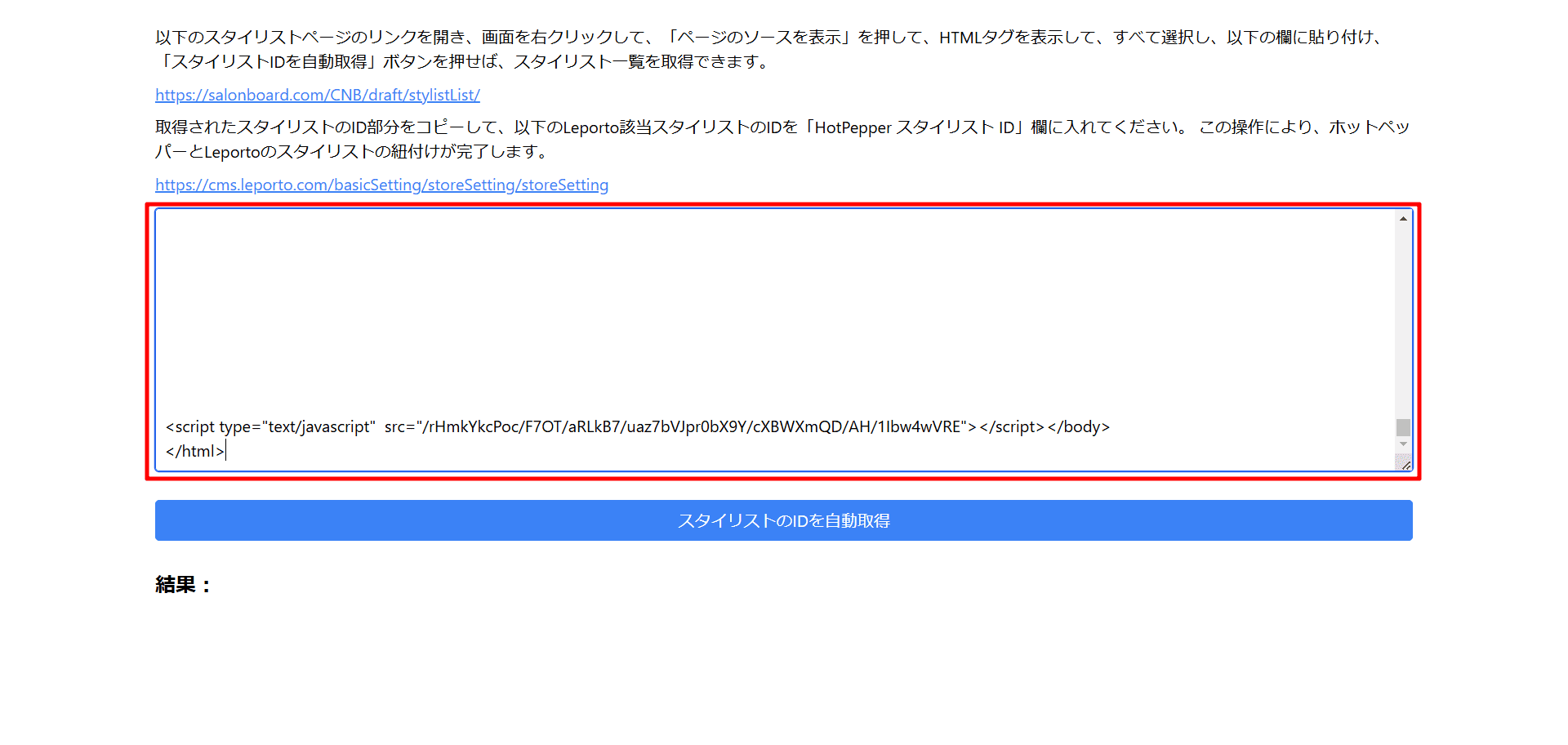
6:スタイリストのIDを取得
[スタイリストのIDを自動取得]をクリックします。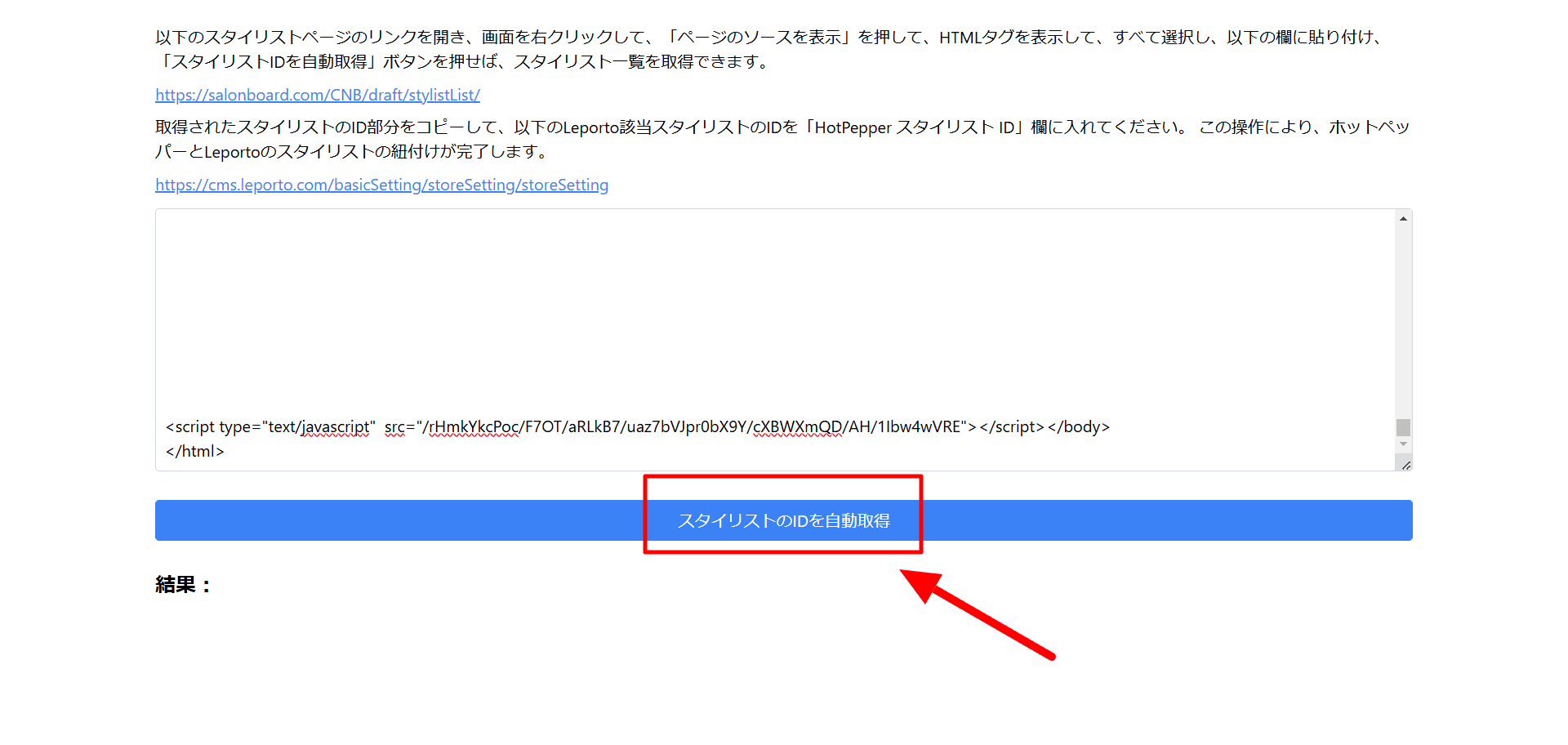
結果の欄に氏名とスタイリストのIDが表示されます。
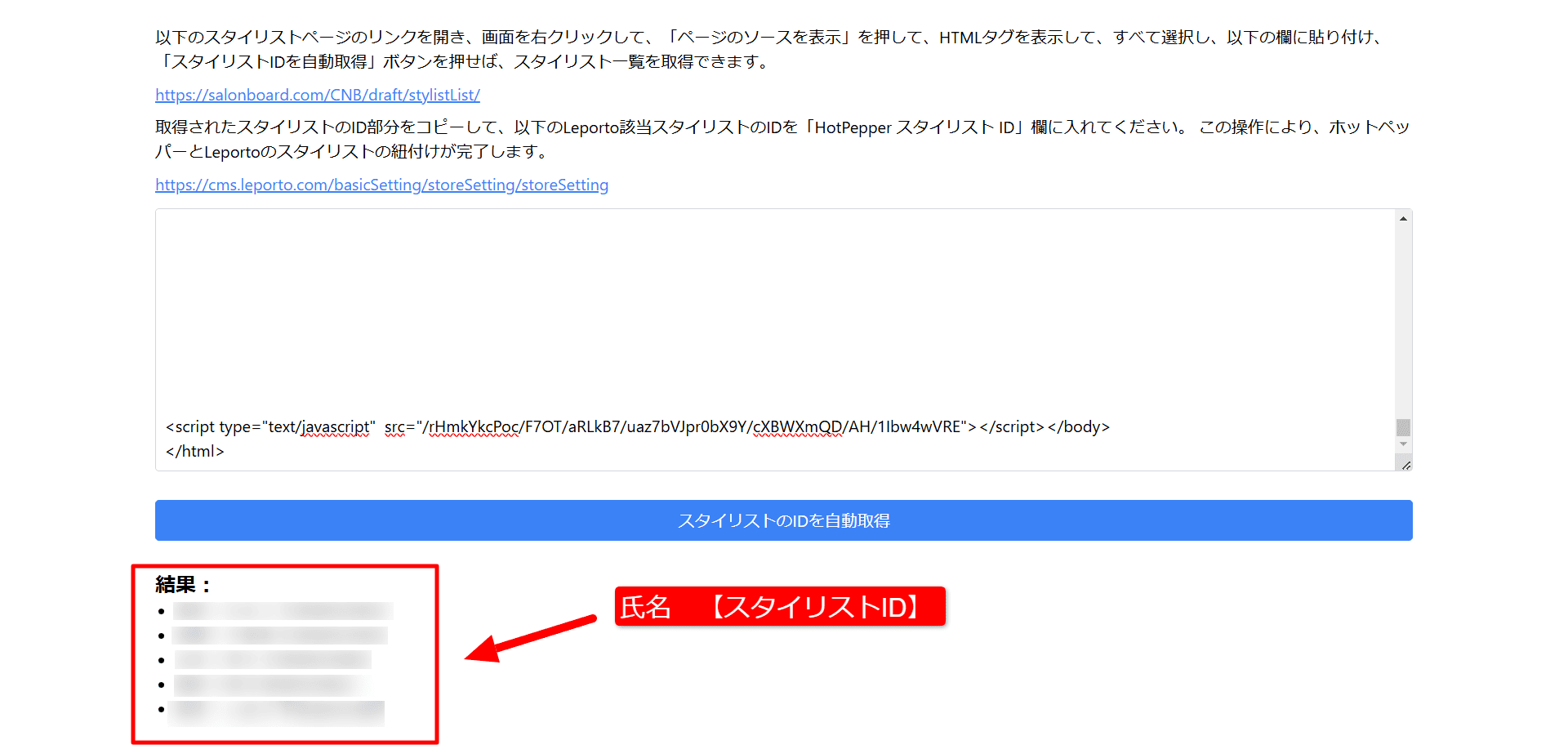
④取得したスタイリストのIDを、スタッフ情報に登録
スタイリスト IDを連携する目的は、例えばLeportoに登録しているスタッフAをHot PepperのスタッフAに連携することです。
Leportoで新たな予約が入った場合、予約されたスタッフがAであれば、Hotpepperに同期する際にスタイリスト IDに基づきHotpepperのスタッフAと同期します。
連携を行わない場合、この予約は指名なしの予約としてのみ同期されます。
HotPepperからLeportoへの同期:
Leportoに登録しているスタッフの氏名とHotPepperに登録しているスタイリストの氏名は一致している必要があります。
その他の判断基準はありません。(HotPepperのスタイリストIDは予約時に自動取得出来ないようになっています)
LeportoからHotPepperへの同期:
Leportoに予約が入った場合は、Hot Pepperから予約されたときと同じようにSALONBOARDの予約一覧に表示されます。
スタイリストIDの紐づけをしている場合は、該当のスタイリストに予約されます。
スタイリストIDの紐づけを行っていない場合は、フリー枠で予約されます。
取得したスタッフのIDをCMSのスタッフ情報に登録します。
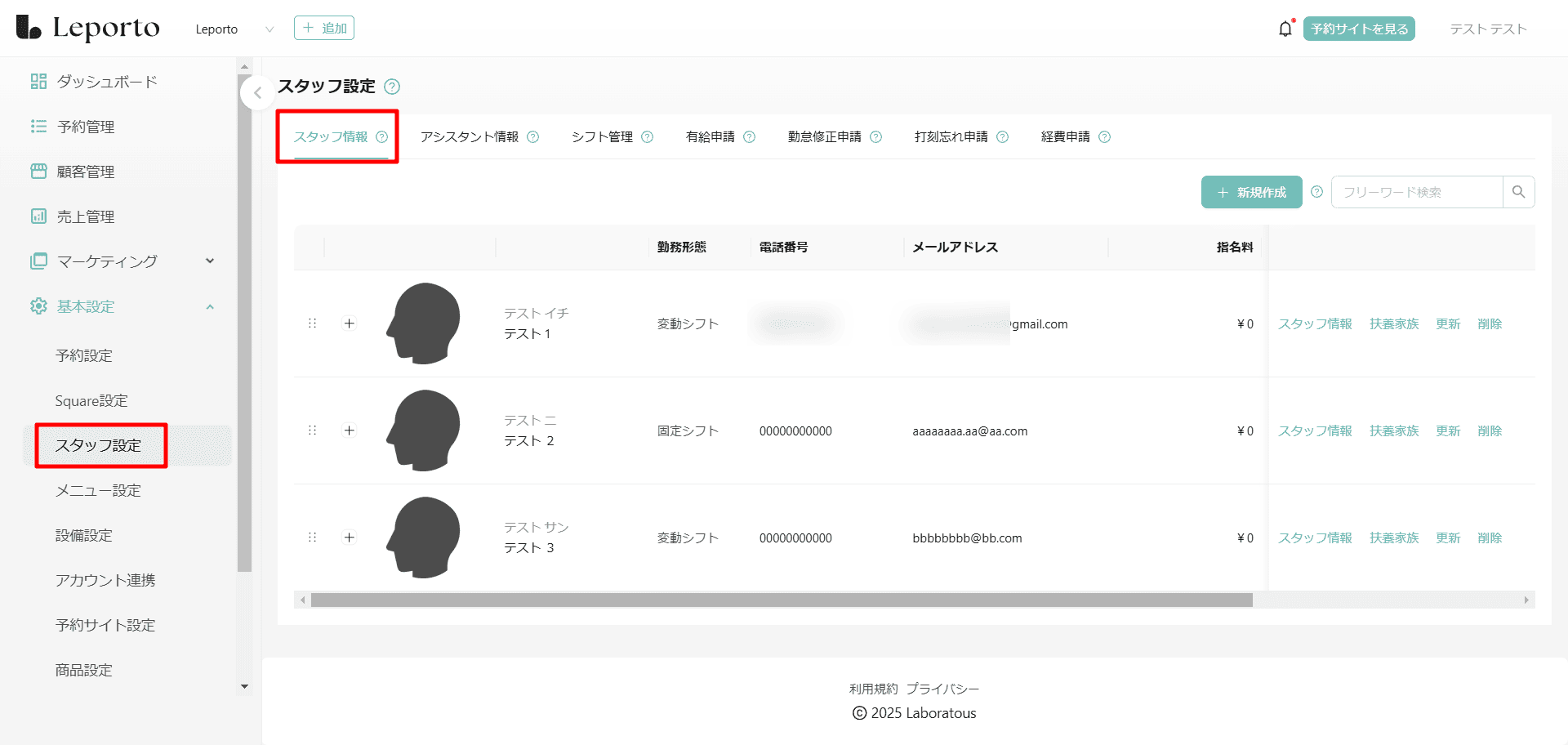
【Leportoにスタッフを登録していない場合】
基本設定≫スタッフ登録の新規作成をご確認いただき、スタッフの登録をお願いいたします。
Hot PepperスタイリストIDの項目に、『6:スタイリストのIDを取得』で取得したスタッフのIDをコピーし、貼り付けしてください。
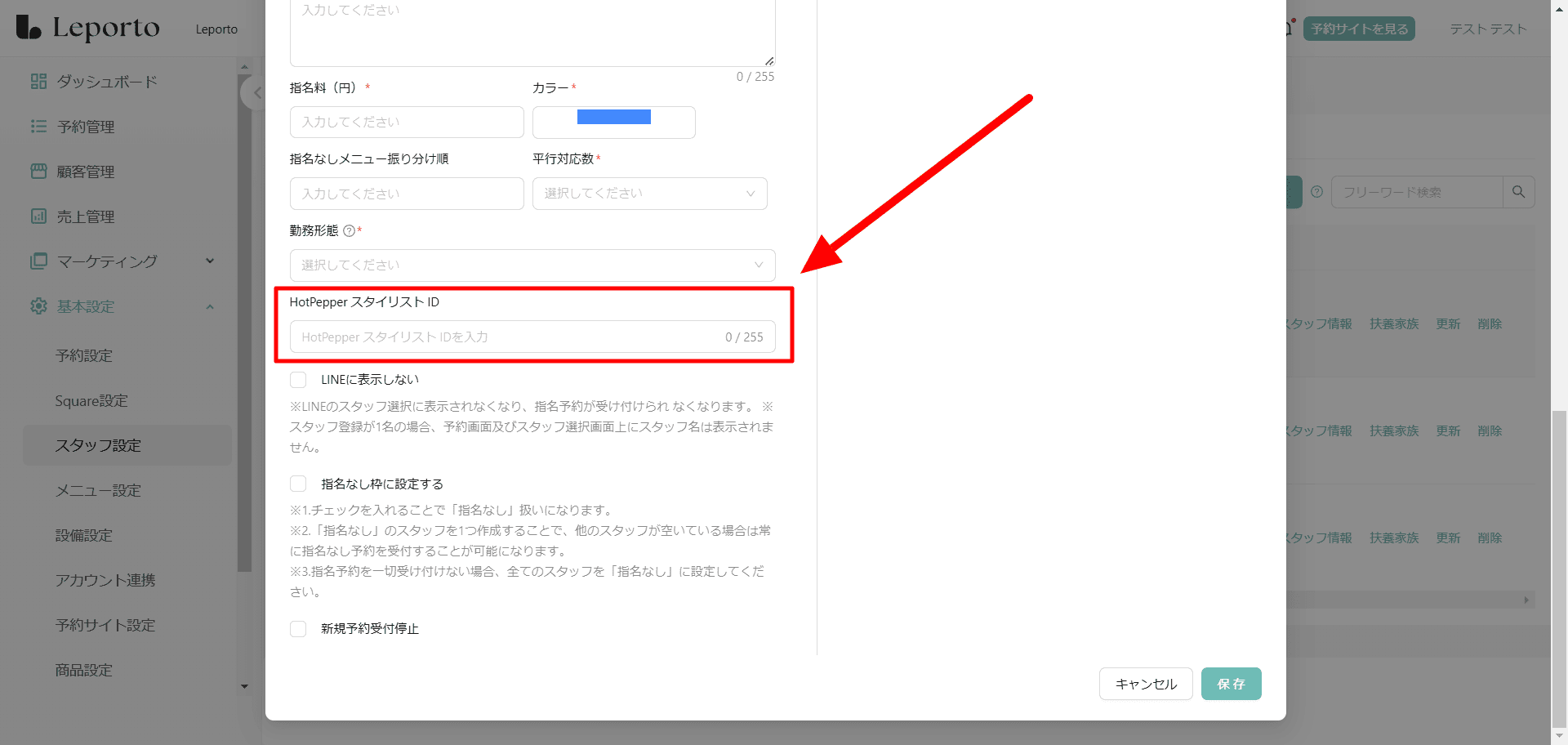
【すでにスタッフを登録済みの場合】
スタッフIDを入力するスタッフの[更新]をクリックします。

編集画面が表示されるので、「Hot PepperスタッフID」の項目に先ほど『6:スタイリストのIDを取得』で取得したスタッフのIDをコピーし貼り付け、右下の[保存]をクリックしてください。
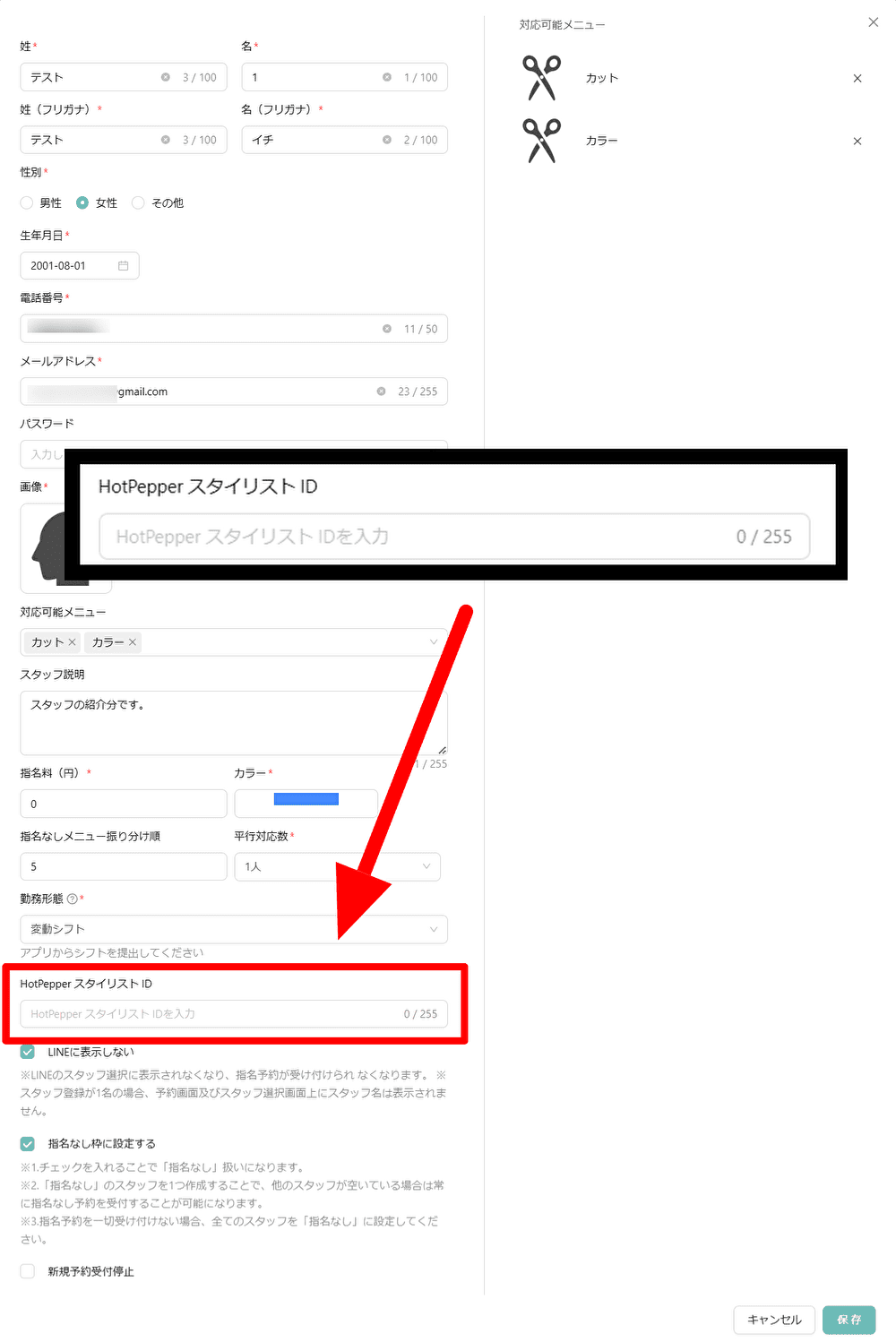
以上でHot Pepper Beautyとの連携は完了です。
同期方法
Hot Pepper Beautyと同期するには、連携起動リンクの画面を開いておく必要があります。
連携起動リンクをクリックします。
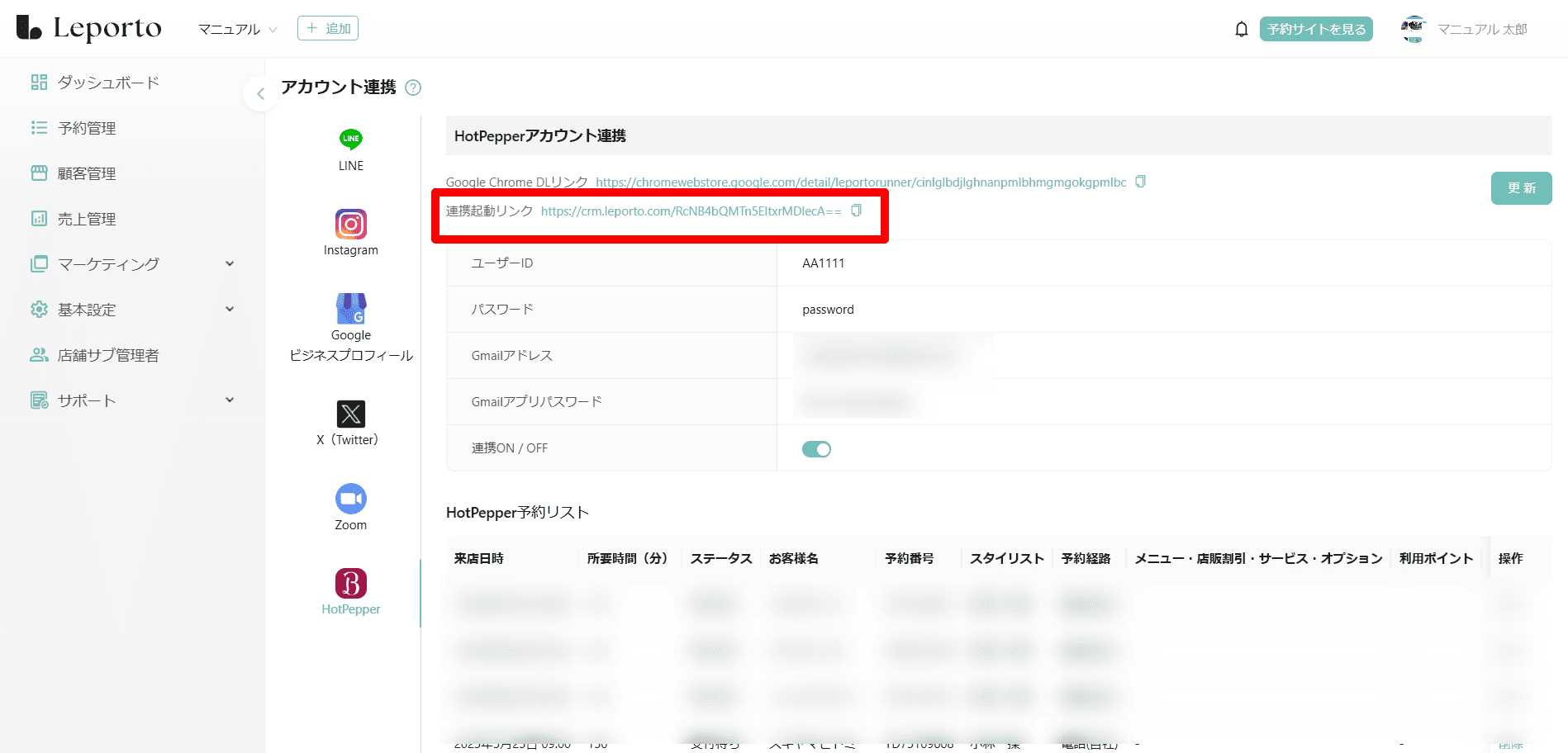
左側にSALONBOARDが表示され、右側にログイン成功と表示されます。
連携起動リンクの画面はクリック等しないようにしてください。
連携起動リンクの画面を開いていれば、CMSを閉じていても同期されます。
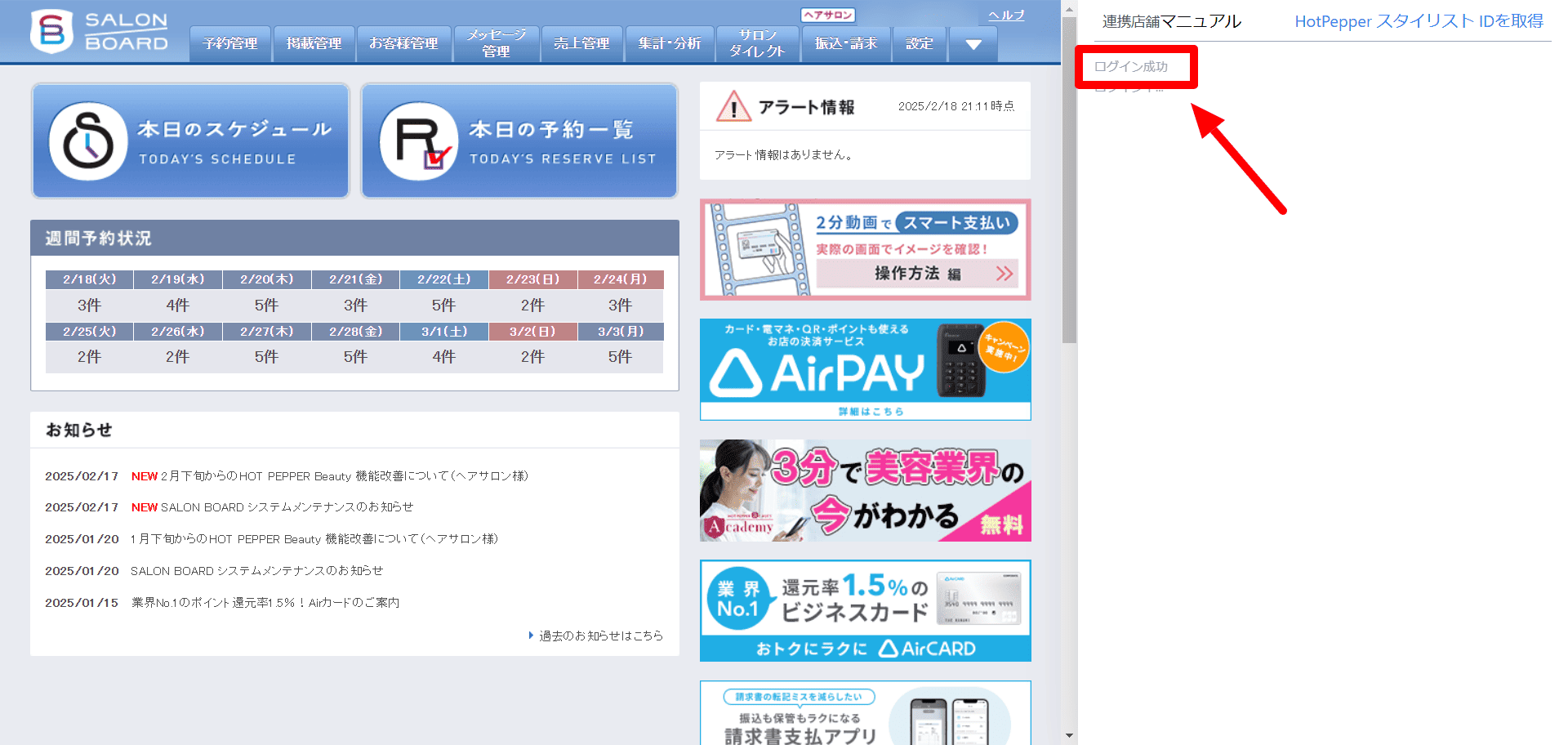
[予約記録ダウンロード]をクリックします。
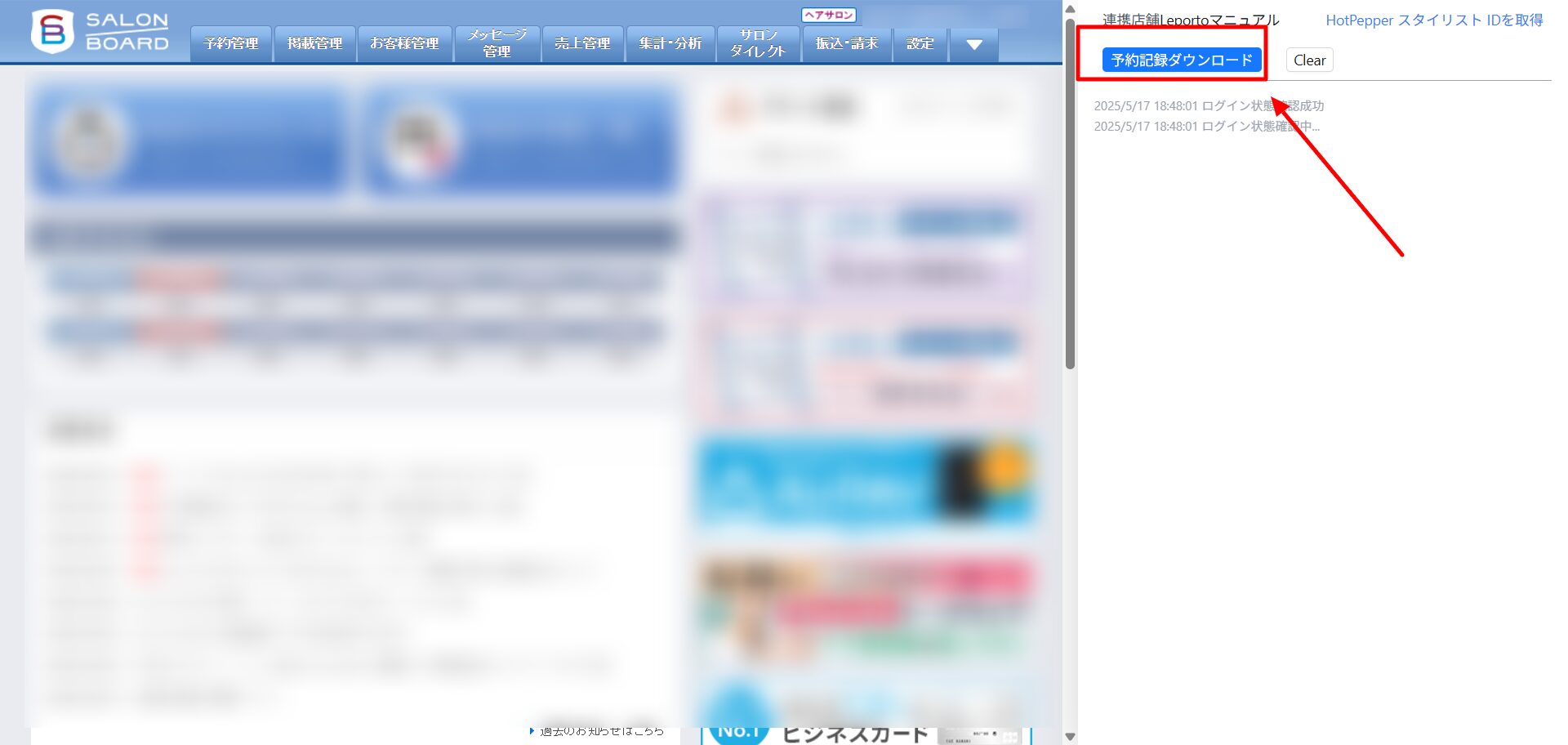
[予約記録ダウンロード]をクリックすると、予約情報の取得が始まります。
右側に、予約記録同期成功と表示されれば同期は完了です。

CMSに戻りページを更新すると、Hot Pepper予約リストに表示されます。
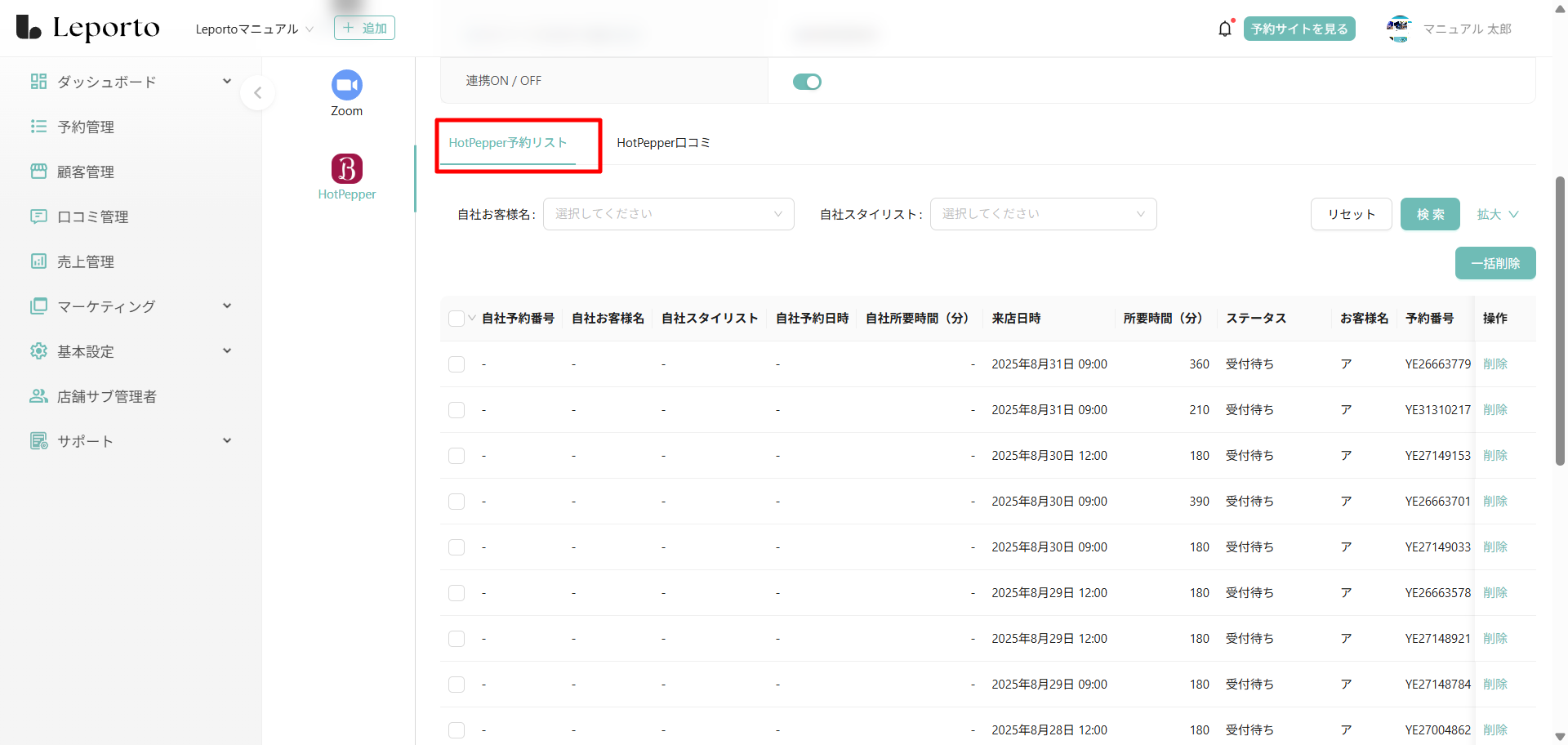
Hot Pepper予約をLeportoの顧客に登録・POS表示する方法
上記の同期だけでは、顧客登録やPOSで表示されないためお会計ができません。
Leportoの顧客に登録したい場合や、LeportoのPOSを使用してお会計をする場合は下記の手順を行ってください。
CMSの『予約管理』を開きます。
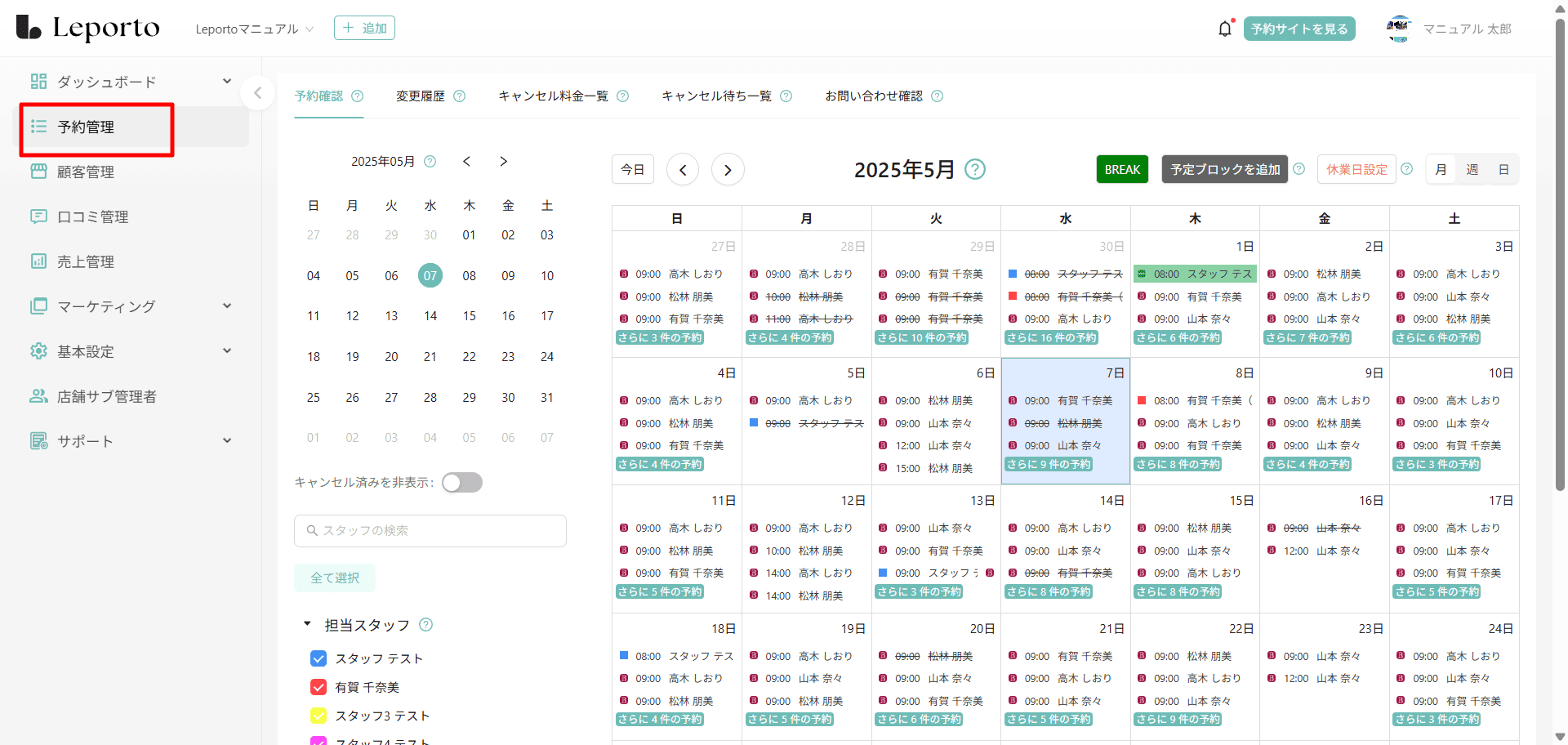
登録するHot Pepper予約を開きます。
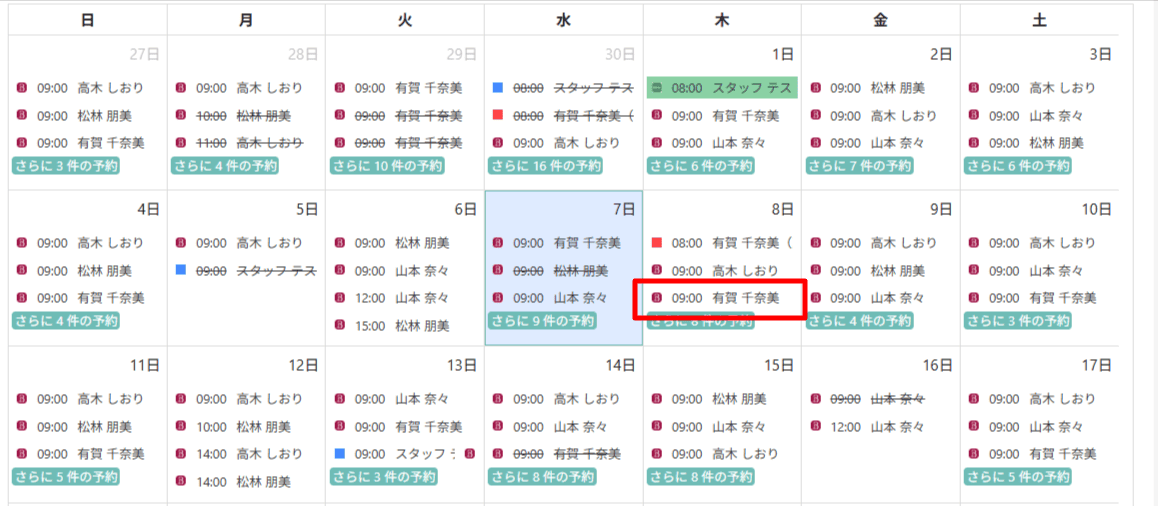
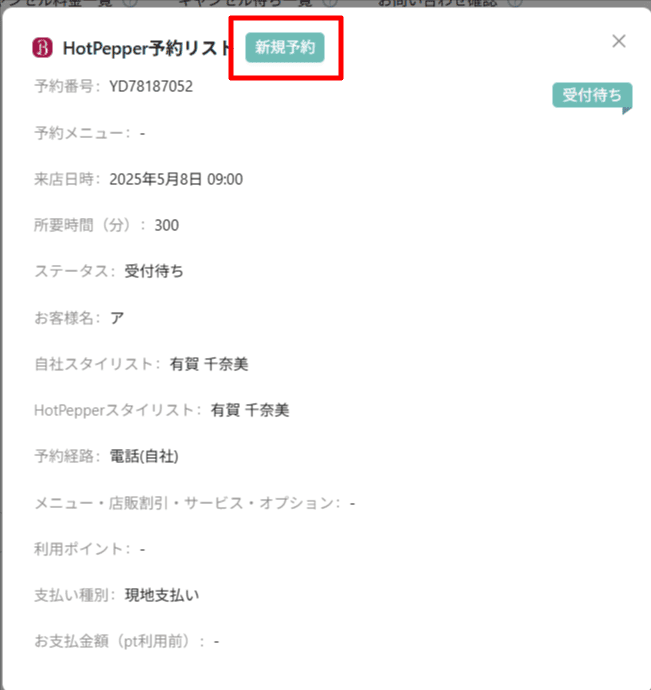
登録画面が表示されます。
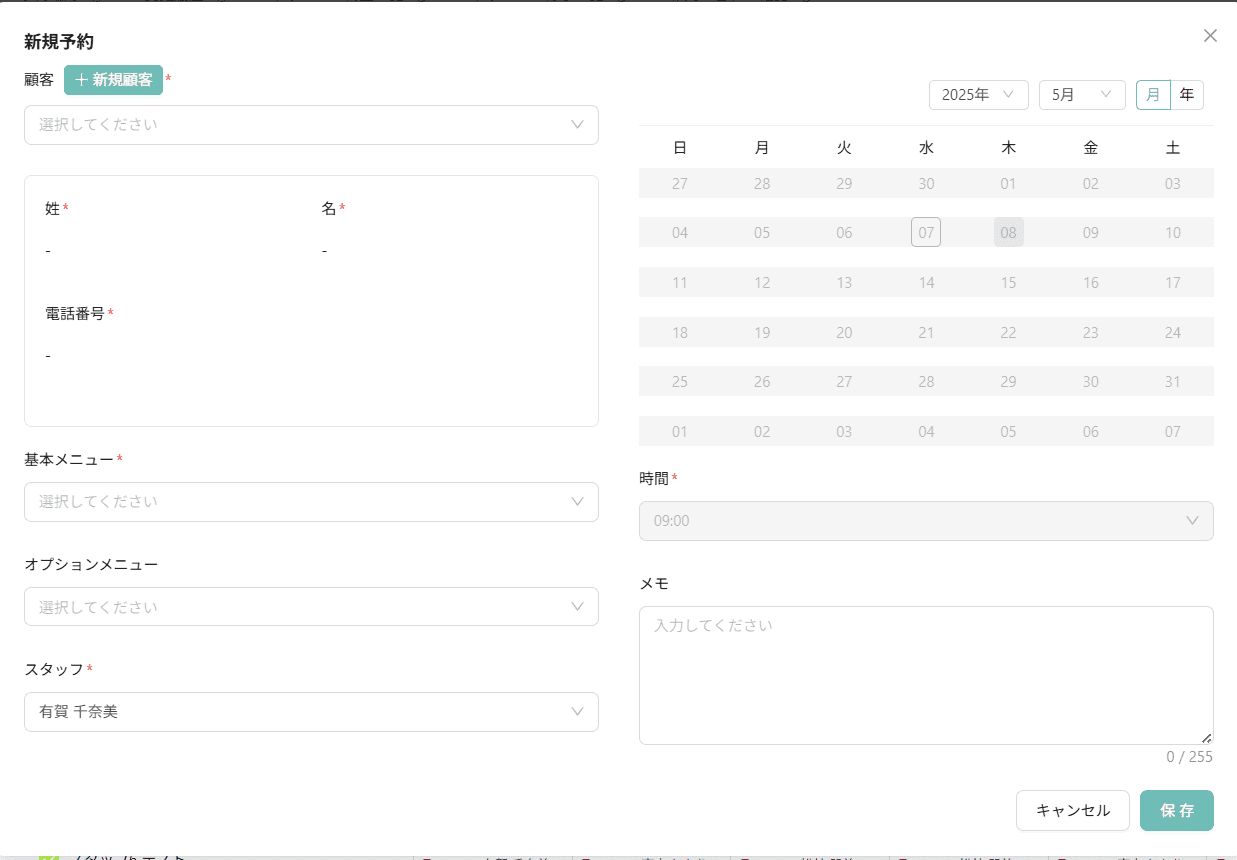
顧客*
■既存顧客の場合
予約するお客様を選択してください。
お名前やメールアドレスを入力すると、お客様の候補が出てきますので、
そちらから選択してください。
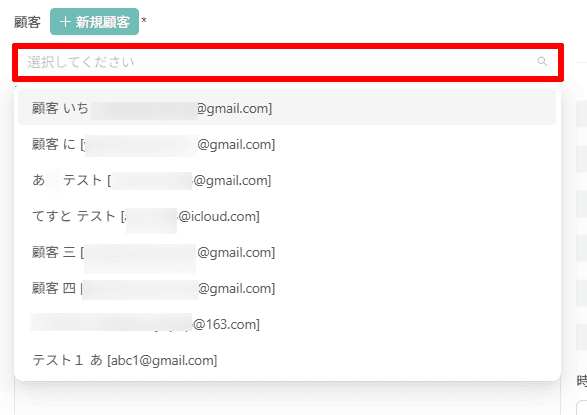
顧客を選択すると、[姓名][電話番号]が自動で反映されます。
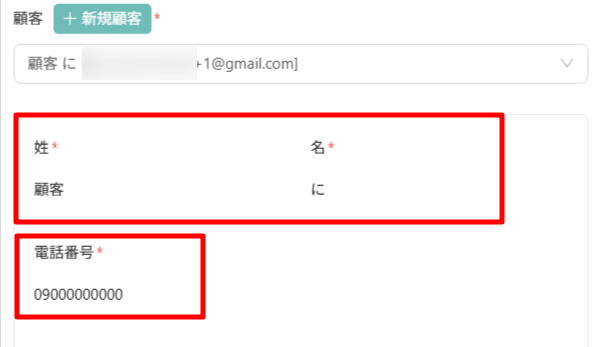
■新規顧客の場合
[+新規顧客]をクリック
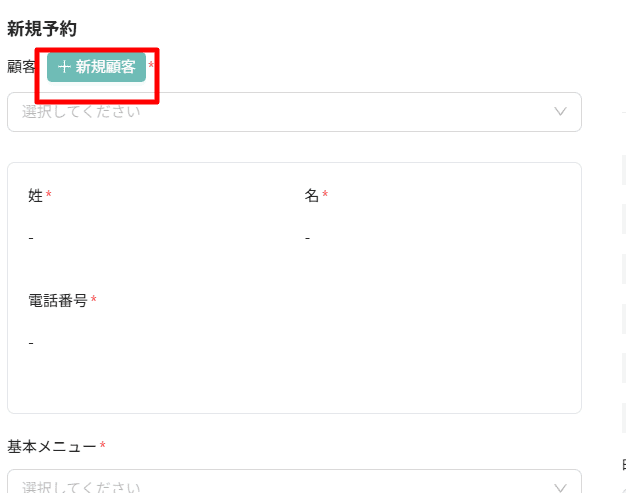
姓・名と電話番号を入力します。
※後ほど修正可能ですので、姓・名の漢字が分からない場合はカタカナで入力してください。
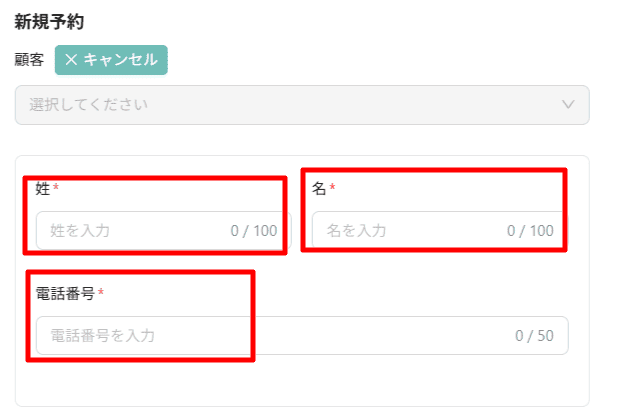
新規予約を追加後、顧客情報に表示されます。
追加した顧客情報のメールアドレスは自動的に「電話番号@leporto.com」の形で登録されます。
(例)電話番号:00011111111→メールアドレス:00011111111@leporto.com
正式なメールアドレスや名前の漢字をヒアリングした場合は、顧客管理画面の[更新]から、正しいメールアドレスと漢字の名前が登録できます。
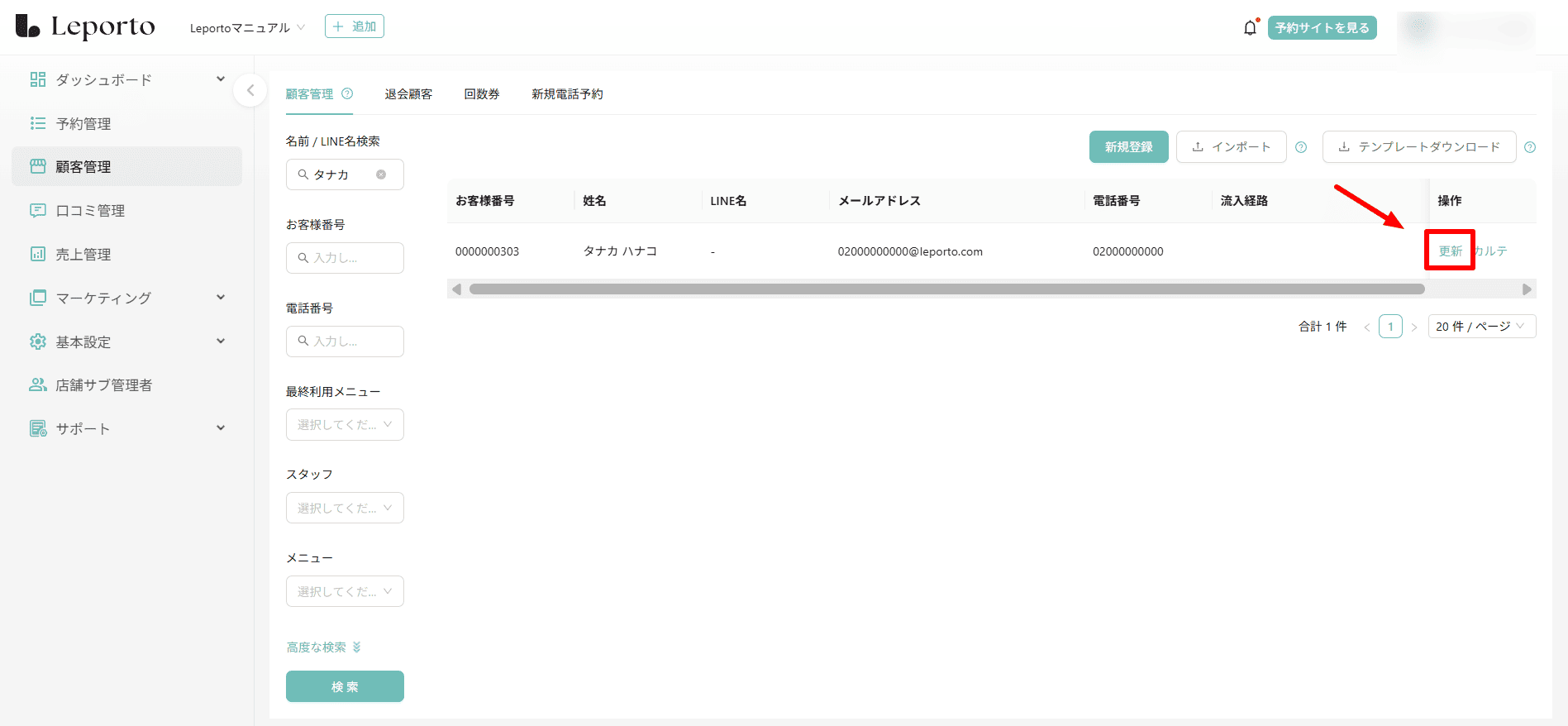
メニュー*
[∨]をクリックし、基本メニューとオプションメニューを選択してください。
※[オプションメニュー]は必須項目ではありません。
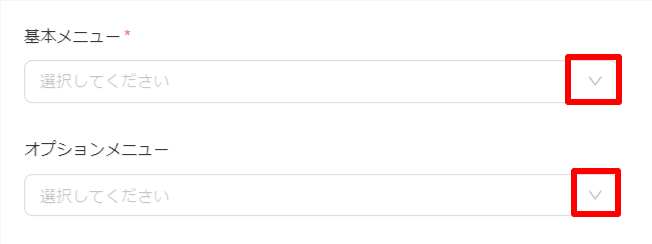
スタッフ*
HotPepperスタイリストの氏名と、スタッフ設定で登録しているスタッフの氏名が一致している場合は、元からスタッフ名が表示されます。
表示されていない場合やスタッフを変更する場合は、[∨]をクリックすると、選択したメニューを担当できるスタッフが表示されるので、担当スタッフを選択してください。
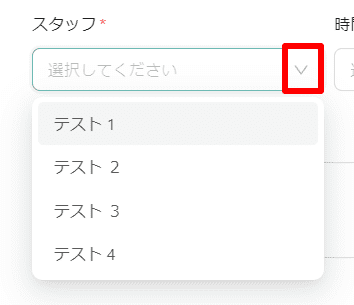
スタッフの名前が元から入っていない状態でメニューを選択していない場合は、「データがありません」と表示され、スタッフの選択ができません。
必ずメニューを選択してから、担当スタッフを選択してください。
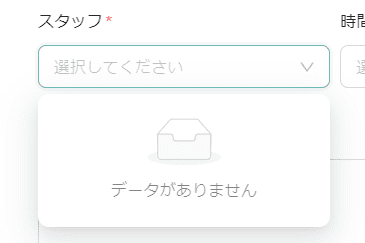
予約日時
既に入っているため選択できません。
変更する場合は、一度保存し『予約の変更』から変更してください。
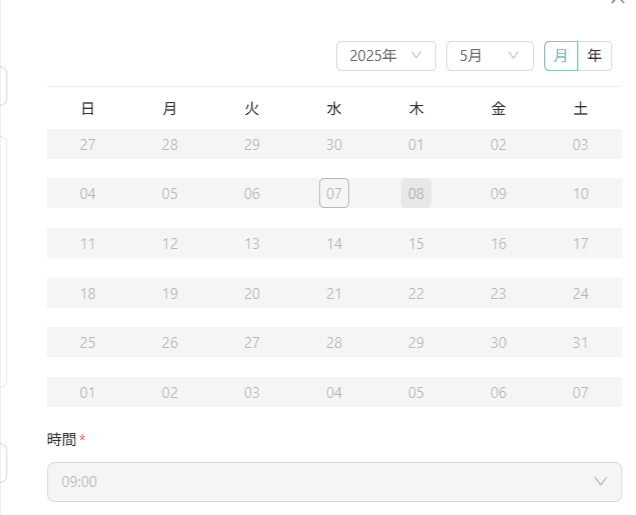
メモ
何かお客様についてのことなど、記載することがあれば記入してください。
※必須項目ではありません。
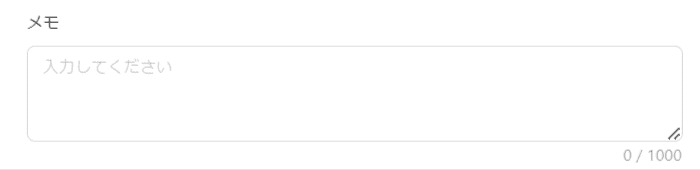
入力したら[保存]をクリックします。
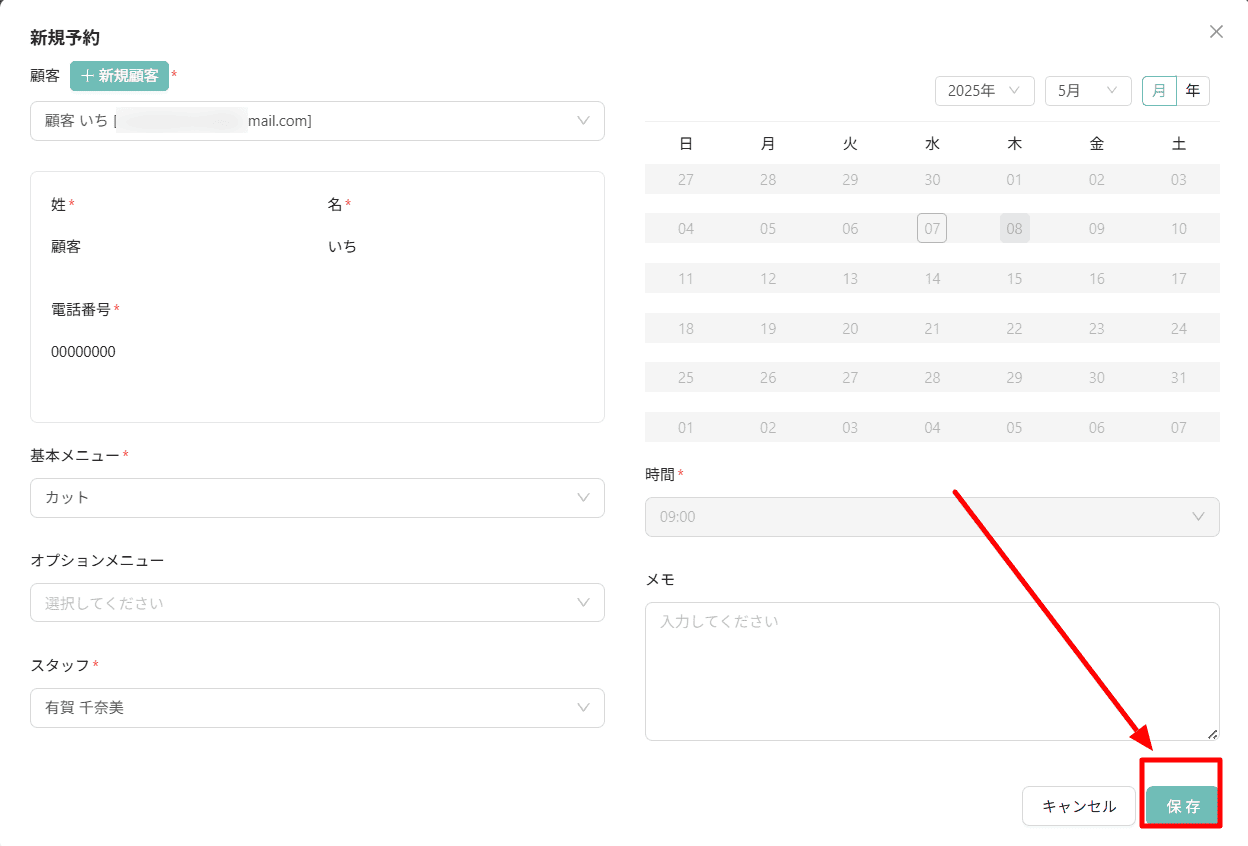
右側にHot Pepper Beautyのマークが表示されます。
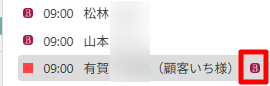
こちらで顧客登録され、POSにも表示されます。
Hot Pepper予約リスト
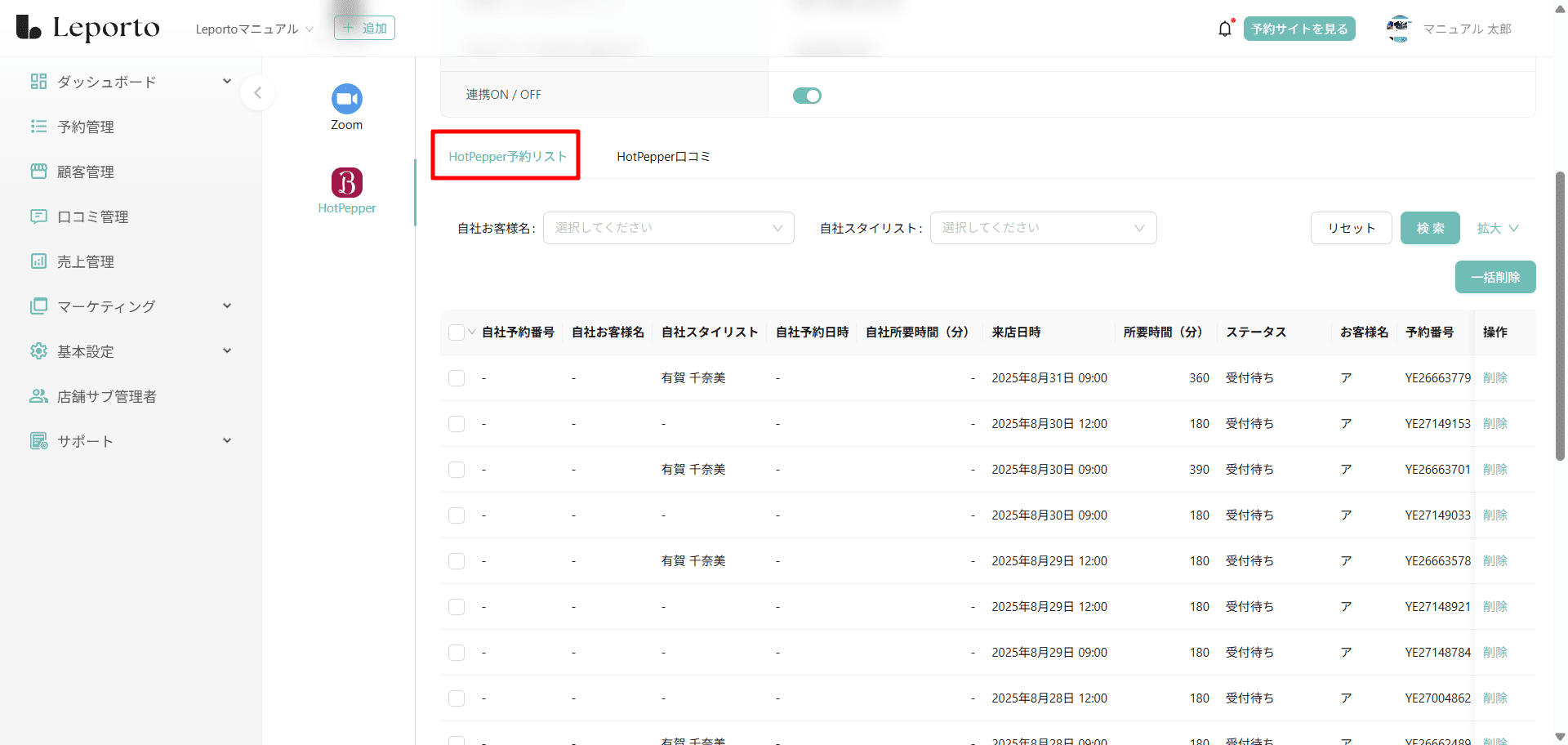
自社予約番号~自社所要時間(分)
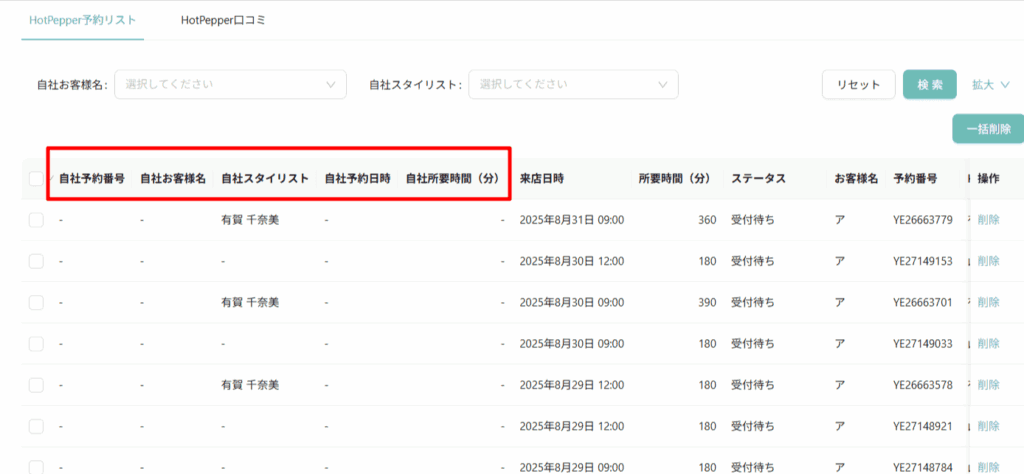
自社予約番号/自社お客様名/自社スタイリスト/自社予約日時/自社所要時間(分)には、『Hot Pepper予約をLeportoの顧客に登録・POS表示する方法』で登録した内容が表示されます。
HotPepperスタイリストの氏名と、スタッフ設定で登録しているスタッフの氏名が一致している場合は、『Hot Pepper予約をLeportoの顧客に登録・POS表示する方法』で登録していない場合でも自社スタイリストにスタッフ名が表示されます。
自社スタイリストを手動で登録することもできますが、、ダブルブッキングを防ぐため必ずHotPepperスタイリストの氏名と、スタッフ設定で登録しているスタッフの氏名を一致させておくことを推奨しています。
来店日時~お支払金額(pt利用前)
来店日時/所要時間(分)/ステータス/お客様名/予約番号/HotPepperスタイリスト/予約経路/メニュー・店販割引・サービス・オプション /利用ポイント/支払い種別 /お支払金額(pt利用前)にはSALONBOARDの予約一覧の内容が表示されます。

自社スタイリストの設定・解除
自社予約番号の横のチェックボックスにチェックを入れると、予約が選択された状態になります。

一番上のチェックボックスを選択すると、表示している予約がすべて選択されます。
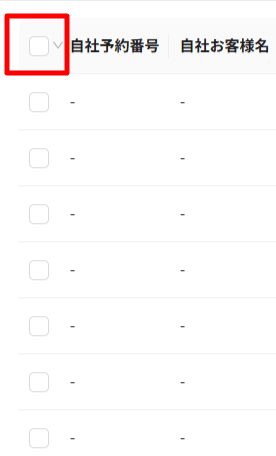 ☟
☟
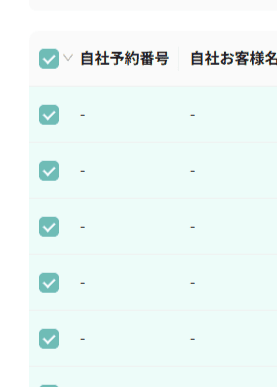
設定
選択した状態で[一括スタッフ設定]をクリックします。
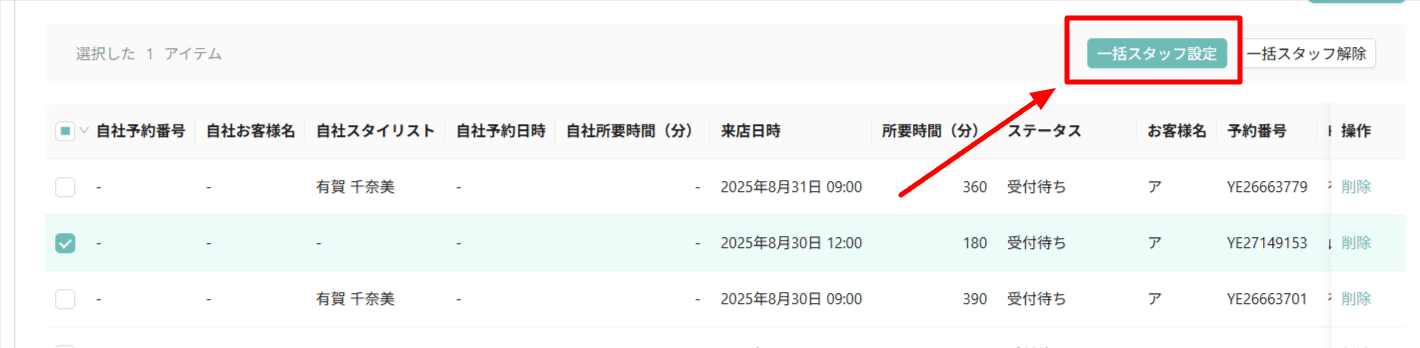
担当スタイリストを選択します。

[保存]をクリックします。

自社スタイリストに表示されました。自社スタイリストを変更する場合も同じ方法で設定してください。
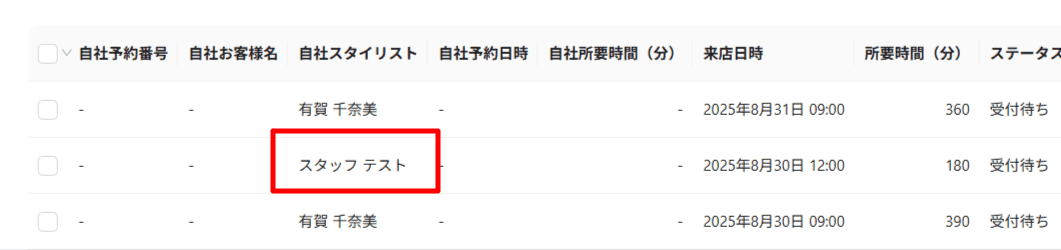
解除
選択した状態で[一括スタッフ解除]をクリックします。
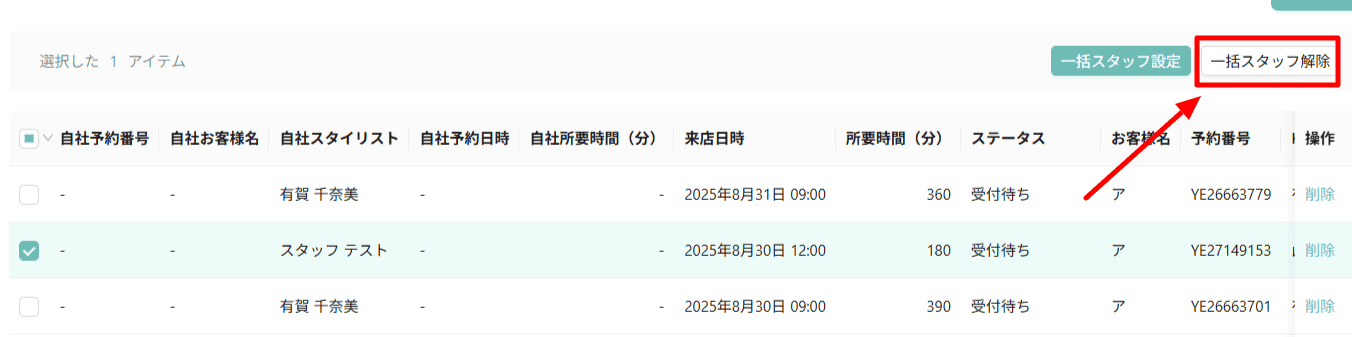
自社スタイリストからスタッフ名が消えます。
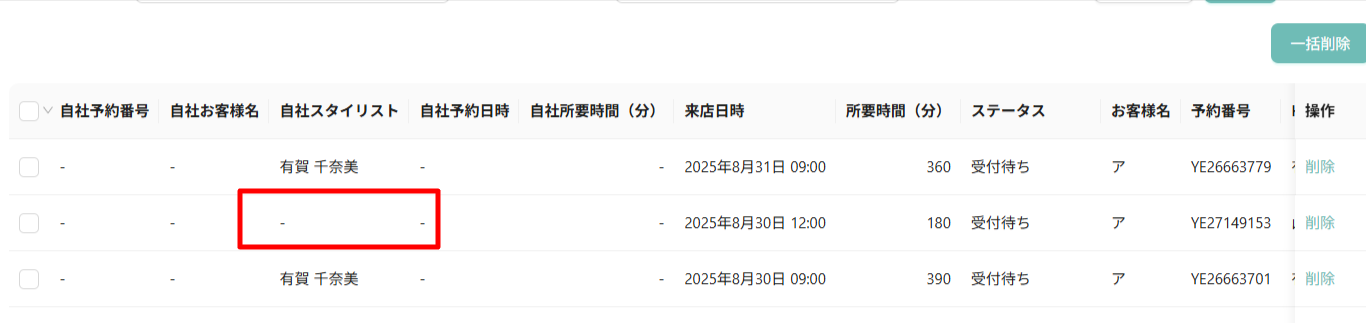
削除
削除機能は、HotPepperアカウントが変更された場合に、使用します。
[削除]をクリックすると、Leporto上で表示されなくなります。Hot Pepperの予約自体は削除されません。
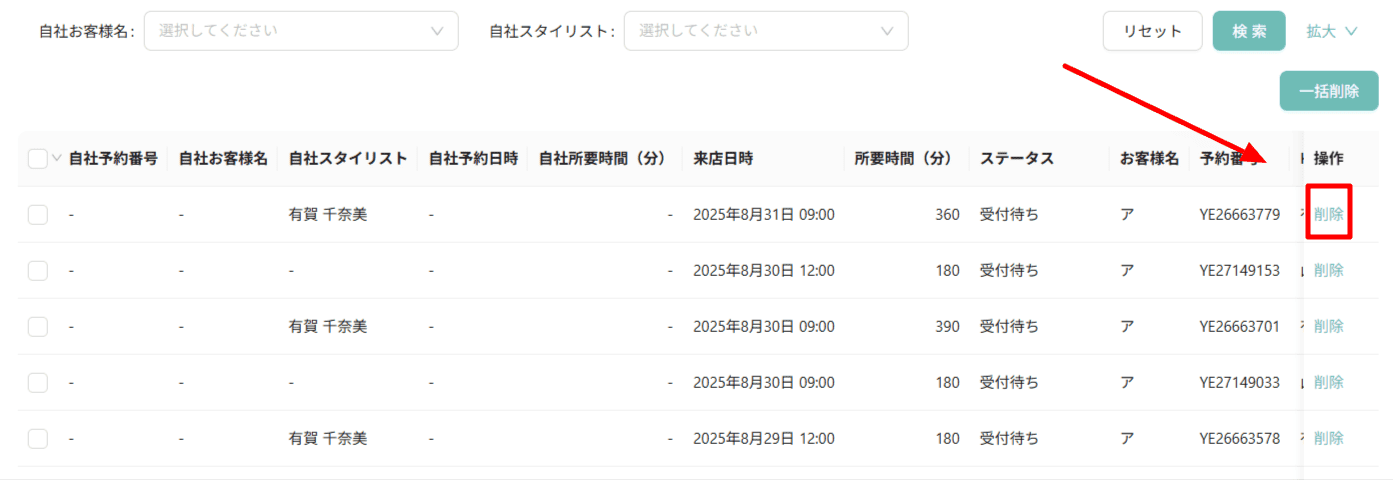 [一括削除]をクリックすると、全ての予約が削除されます。
[一括削除]をクリックすると、全ての予約が削除されます。
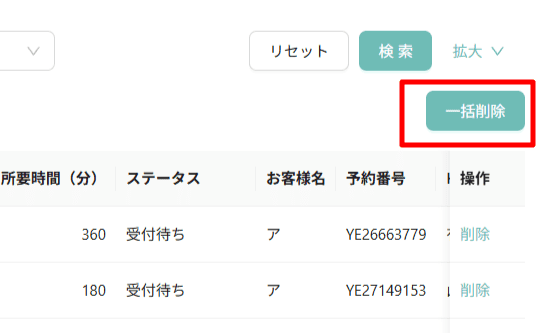
Hot Pepper口コミ
『e:口コミページのslnから始まるID』に登録したHot Pepper Beautyで投稿された口コミの内容が表示されます。
一日一回(午前1時)に取得していますので取得までしばらくお待ちください。
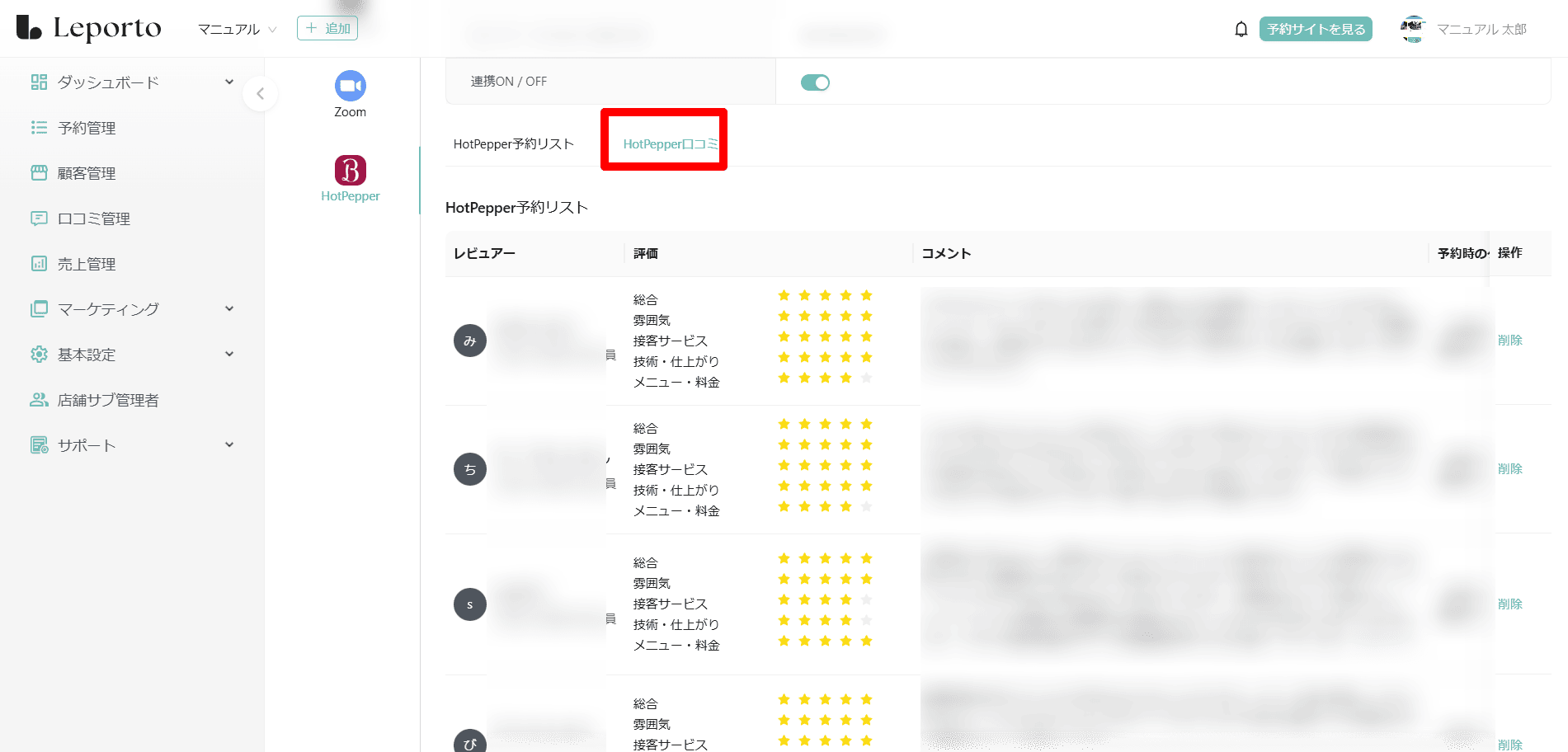
[削除]をクリックするとLeporto上で削除されます。
Hot Pepper Beautyからは削除されません。
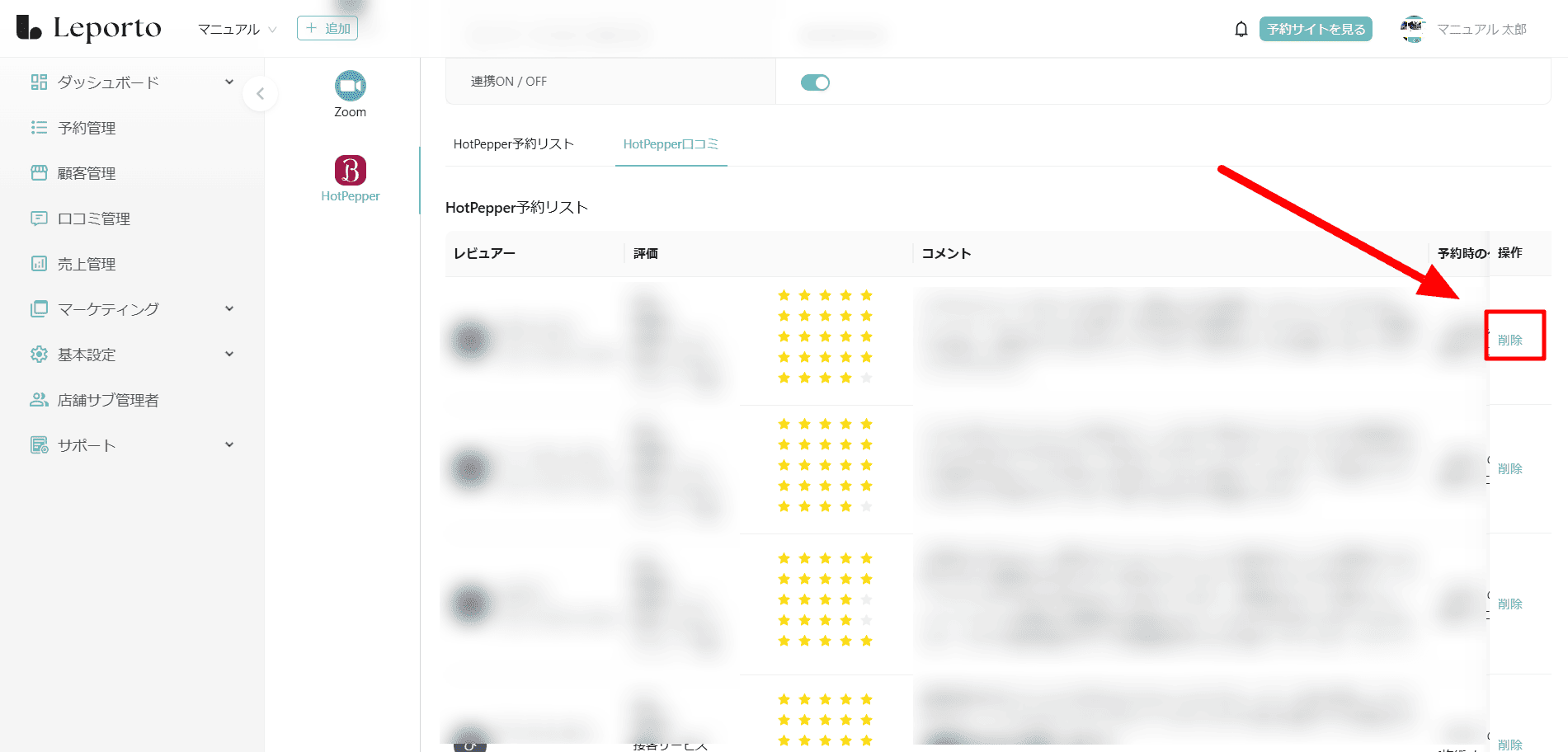
よくある質問
Hot Pepper連携についてのよくある質問は以下の記事をご確認ください。
https://maunualmaxz.com/archives/67#Hot_Pepper