スタッフ用アプリ上でメッセージを送るためにLeportoとの連携が必要です。
LINE公式アカウントを作成したうえで認証済アカウントにする必要があります。
【LINE公式アカウントとの連携が初めての場合】
①LINE公式アカウントの作成
LINE公式アカウントを既に作成済みの場合は「②LINE公式アカウント認証の申請」に進んでください。
1:LINE公式アカウントのページにアクセス
LINE公式アカウントのページにアクセスし、[LINE公式アカウントをはじめる]をクリックします。

2:LINEビジネスIDの登録
[LINE公式アカウントをはじめる]をクリックすると、LINEビジネスIDの登録画面が表示されます。 [LINEアカウントで登録]または[メールアドレスで登録]を選択してください。
①[アカウントをお持ちの場合はログイン]をクリック

②利用するビジネスIDでログイン
③「3:LINE公式アカウントの作成」にお進みください
【[LINEアカウントで登録]を選択した場合】
個人のLINEアカウントにログインする情報を入力、もしくはQRコードを読み込んで個人アカウントと連携してください。
LINE公式アカウントの作成画面が表示されますので、「3:LINE公式アカウントの作成」に進んでください。

【[メールアドレスで登録]を選択した場合】
メールアドレスを入力し、[登録用のリンクを送信]をクリックします。

入力したメールアドレスに、メールが届きます。
メール内の[登録画面に進む]をクリックします。

[名前][パスワード]を入力し、[私はロボットではありません]にチェックを入れ、[登録]をクリックします。

[登録]をクリックします。

電話番号認証の画面になるので、電話番号を入力し、[SMSを送信]をクリックします。
※電話番号認証が表示されない場合もございます。

入力した電話番号に認証番号が届きますので入力し、[確認する]をクリックします。

[サービスに戻る]をクリックします。
 [ログイン]をクリックします。
[ログイン]をクリックします。

3:LINE公式アカウントの作成
以下の必須項目を入力します。
・アカウント名
・メールアドレス
・会社・事業者の所在国・地域
・業種
・運用目的(複数選択可)
・主な使い方

利用規約に同意の上、[確認]をクリックします。

入力内容に間違いがないか確認し、[完了]をクリックします。

4:LINE公式アカウントの作成が完了
こちらでLINE公式アカウントの作成が完了しました。
 [アカウント認証をリクエストする]をクリックし、次の「②LINE公式アカウント認証の申請」に進んでください。
[アカウント認証をリクエストする]をクリックし、次の「②LINE公式アカウント認証の申請」に進んでください。
②LINE公式アカウント認証の申請
既に認証済みアカウントに申請済みの場合は「③LINEチャット機能をON」に進んでください。
- Web版管理画面
①LINE公式アカウントにログインし、確認するアカウントを選択します。

②画面右上[設定]をクリック

③[情報の公開]≫[認証ステータス]を確認
未認証であれば、認証済みアカウントになっていません。
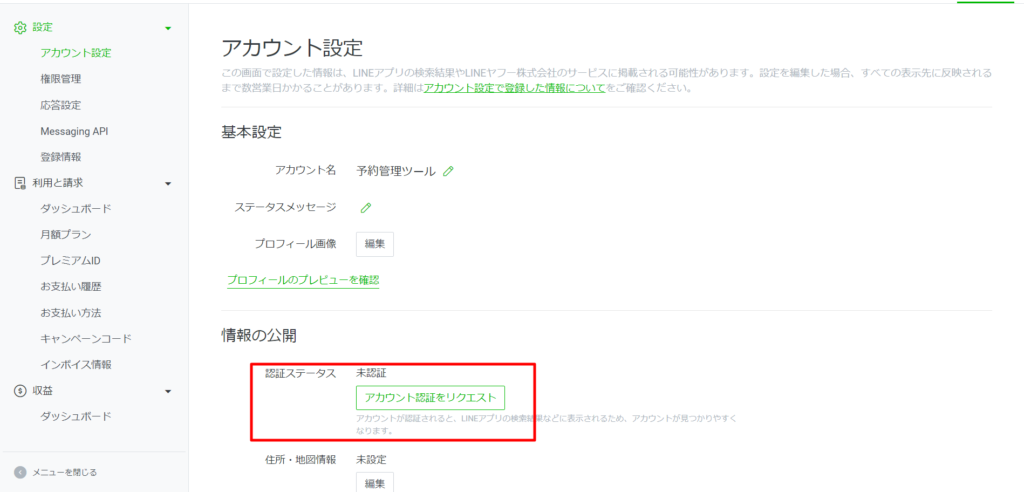
- バッジの色
紺:認証済アカウント
灰色:未認証アカウント

LINEアカウント作成後[アカウント認証をリクエストする]をクリックします。

認証申請の流れとポイントの画面が表示されますので、内容をご確認いただきページ下部までスクロールして[アカウント認証を申請する]をクリックします。

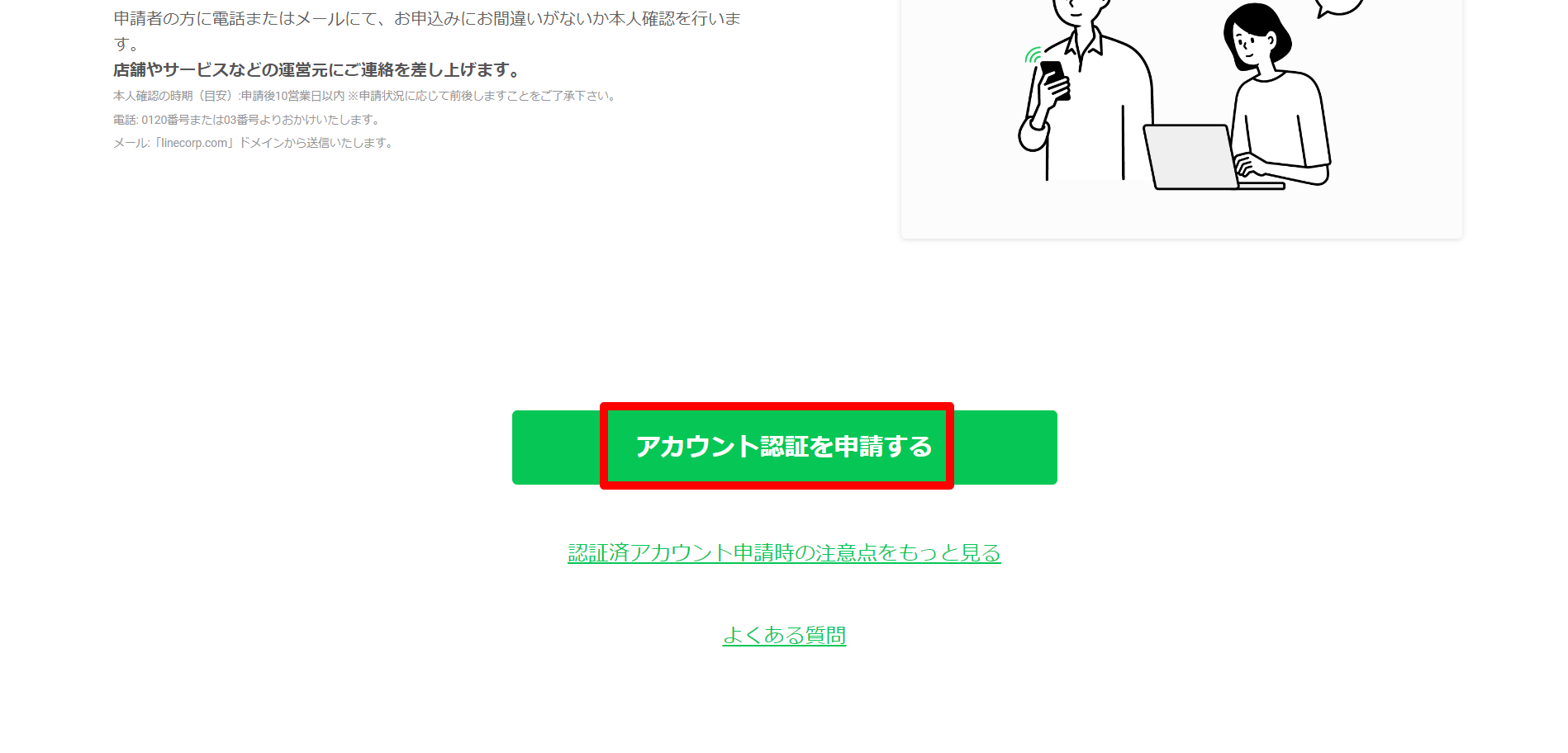
申し込み画面が表示されるので、必須項目を入力します。
申込タイプを選択すると、他の項目が表示されます。

☟
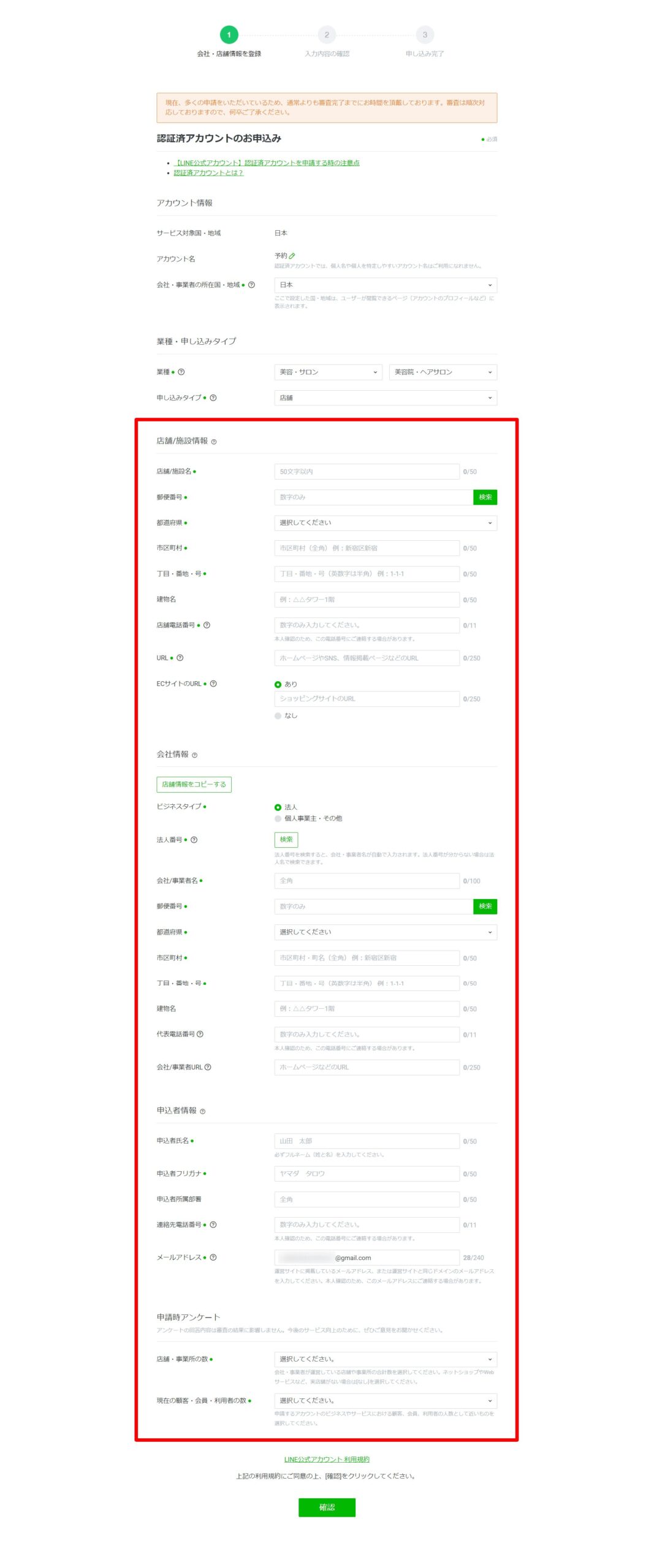
必須項目を入力後、[確認]をクリックし、画面に従って申請して下さい。
③LINEチャット機能をON
LINE公式アカウントにログインし、利用する店舗のアカウントを選択します。

画面右上の[設定]をクリックします。

[応答設定]をクリックします。

[チャット]をONにします。


LINEチャット機能をONに変更できました。
次の「④LINE Developersコンソールの登録」に進んでください。
④LINE Developersコンソールの登録
LINE Developersにアクセスします。
画面右上の[コンソールにログイン]をクリックし、利用する店舗のアカウントのビジネスIDでログインします。

コンソールにログインすると以下の画面が表示されます。
 [開発者名][メールアドレス]を入力します。
[開発者名][メールアドレス]を入力します。開発者名の欄は店舗名の入力で問題ございません。
LINE開発者契約の内容に同意の上、[アカウント作成]をクリックします。

LINE Developersコンソールの登録が完了しました。
次の「⑤新規プロバイダーの作成」へ進んでください。

⑤新規プロバイダーの作成
続いてプロバイダーを作成していきます。
LINE Developersコンソールページを閉じてしまった場合は、こちらからログインしてください。

ページを下にスクロールし、[新規プロバイダー作成]をクリックします。

プロバイダーの横にある[作成]をクリックして作成してください。

プロバイダー名を入力し[作成]をクリックします。
プロバイダー名には、会社名や店舗名を入力してください。

プロバイダーの作成が完了しました。
画面左側の[プロバイダー]≫[Admin]に作成したプロバイダー名が表示されます。

次の「⑥Messaging APIを利用する」へ進んでください。
⑥Messaging APIを利用する
LINE公式アカウントにアクセスし、ログインします。
利用するアカウントをクリックします。

画面右上の[設定]をクリックします。

設定画面のサイドメニューから[Messaging API]をクリックします。

[Messaging APIを利用する]をクリックします。

「⑤新規プロバイダーの作成」で作成したプロバイダーが表示されるので選択し、「LINE公式アカウントAPI利用規約」をご確認の上、[同意する]をクリックします。

プライバシーポリシーと利用規約画面の設定画面が表示されますので以下のURLを入力し[OK]をクリックします。
プライバシーポリシー
https://leporto.com/privacy
利用規約
https://leporto.com/terms

確認画面が表示されますので[OK]をクリックします。

以下の画面が表示されたら、「Messaging APIの利用設定」は完了です。

次の「⑦LINEログインチャネルの作成」に進んでください。
⑦LINEログインチャネルの作成
LINE Developersのコンソールページにアクセスし、ログインします。
プロバイダー選択ページが表示されますので、利用するプロバイダーをクリックしてください。

[新規チャネル作成]をクリックします。

[LINEログイン]をクリックします。

新規チャネル作成画面が表示されるので、入力していきます。

チャネルの種類
LINEログインが表示されます。

プロバイダー
プロバイダー名が表示されます。

サービスを提供する地域
日本のままでOKです。

会社・事業者の所在国・地域
日本を選択します。

チャネルアイコン(任意)
LINE登録(認証)画面に表示されます。
LINE公式アカウントと同じ画像にするのがおすすめです。

チャネル名
LINE公式アカウント名と同じにしてください。

チャネル説明
LINE登録(認証)画面に表示されます。

アプリタイプ
ウェブアプリにチェックを入れてください。

2要素認証の必須化
ONにした場合、ユーザーが本チャネルにログインする際に、2要素認証を要求します。
ユーザーに負担をかけたくない場合は、OFFにしてください。

メールアドレス
既に入力されているのでそのままでOKです。

プライバシーポリシーURL (任意)
店舗でプライバシーポリシーを設定している場合はプライバシーポリシーのURLを入力してください。

サービス利用規約URL(任意)
店舗でサービス利用規約を設定している場合は、URLを入力してください。

必須項目を入力し、「LINE開発者契約」の内容に同意の上、[作成]をクリックします。

LINEログインのチャネルが作成されました。

次の「⑧LINEログインチャネルの公開」にお進みください。
⑧LINEログインチャネルの公開
作成したログインチャネルを公開に設定します。
2:利用するプロバイダーをクリック
3:LINEログインチャンネルをクリックして開いてください
※「LINEログイン」チャネルと「Messaging API」チャネルが表示されますので、必ず「LINEログイン」チャネルを開いてください。

LINEログインチャネルの[開発中]をクリックします。

[公開]をクリックします。

公開済みに設定できました。

次の「⑨連携項目のコピー」にお進みください。
⑨連携項目のコピー
CMSに保存する
をコピーしていきます。

①アカウント名
LINE公式アカウントにアクセスしログインします。
Leportoで利用するLINEのアカウント名をコピーします。

後ほどCMSに貼り付けいたしますので、一旦コピーしてメモ帳などに貼り付けて保存しておきます。

②チャネルアクセストークン(長期)
LINE Developersのコンソールページにアクセスし、ログインします。
プロバイダー選択ページが表示されますので、利用するプロバイダーをクリックしてください。

利用するアカウントの「Messaging API」チャネルをクリックします。
ここでは「Messaging API」チャネルを開いてください。

[Messaging API設定]をクリックします。

ページを下にスクロールし、[チャネルアクセストークン]≫[チャネルアクセストークン(長期)]の[発行]をクリックします。


チャネルアクセストークンが生成・表示されますので、コピーしてメモ帳などに貼り付けて保存しておきます。


③チャネルシークレット
LINE公式アカウントにアクセスし、ログインします。
利用するアカウントを開きます。

画面右上の[設定]をクリックします。

設定画面のサイドメニューから[Messaging API]をクリックします。

[Channel情報]≫[Channel secret]の[コピー]をクリックし、メモ帳などに貼り付けて保存しておきます。


④友だち追加用リンク
LINE公式アカウントのホーム画面を開きます。

サイドメニューを下にスクロールし、[友だちを増やす]の[友だち追加ガイド]をクリックします。


[URLを作成]をクリックします。

URLが表示されますので、[コピー]し、メモ帳に保存しておきます。


⑤(LINEログイン)チャネルID・⑥(LINEログイン)チャネルシークレット
チャネルIDと、チャネルシークレットは同じページにございます。
LINE Developersのコンソールページにアクセスし、ログインします。
プロバイダー選択ページが表示されますので、利用するプロバイダーをクリックしてください。

利用する「LINEログイン」チャネルをクリックします。
ここでは「LINEログイン」チャネルを開いてください。

[チャネル基本設定]を開きます。

[チャネルID]をコピーし、メモ帳などに保存します。


ページを下にスクロールし[チャネルシークレット]をコピーし、メモ帳などに保存します。


全てコピーできたので、「⑩CMSに保存」に進んでください。
⑩CMSに保存
「⑨連携項目のコピー」でメモ帳等に保存した内容をCMSに入力していきます。
メモ帳などに保存していた内容を、コピーしてCMSに貼り付けします。

[次へ]をクリックします。

画面上部に[保存しました]と表示されれば、保存完了です。

[戻る]をクリックし、再度LINEのページを開いてください。

次の「⑪Webhook設定」にお進みください。
⑪Webhook設定
CMSに掲載しているWebhookURLを「Messaging API」チャネルに入力します。
必ずCMSに保存してから設定してください。

LINE Developersのコンソールページにアクセスし、ログインします。
プロバイダー選択ページが表示されますので、利用するプロバイダーをクリックしてください。

「Messaging API」チャネルをクリックします。

[Messaging API設定]をクリックします。

ページを下にスクロールし、[Webhook設定]≫[WebhookURL]の[編集]をクリックします。


CMSを開き[Webhook URL]をコピーします。

LINE Developersのページに戻り、URLを貼り付け[更新]をクリックします。

[検証]をクリックします。
 [OK]をクリックします。
[OK]をクリックします。

[Webhookの利用]をONにします。


以上でWebhookの設定は完了です。
次の「⑫コールバックURLの設定」にお進みください。
⑫コールバックURLの設定
CMSに掲載しているコールバックURLを、「LINEログイン」チャネルに入力していきます。

LINE Developersのコンソールページにアクセスし、ログインします。
プロバイダー選択ページが表示されますので、利用するプロバイダーをクリックしてください。

利用する「LINEログイン」チャネルをクリックします。
必ず「LINEログイン」チャネルを開いてください。

[LINEログイン設定]をクリックします。

ページを下にスクロールし、[コールバックURL]の[編集]をクリックします。

CMSを開きコールバックURLをコピーします。

LINE Developersのページに戻り、URLを貼り付け[更新]をクリックします。

コールバックURLの設定が完了しました。

お客様へのLINEのご案内方法、LINEからの予約方法については以下の記事をご確認下さい。
以上でLINE公式アカウントと、Leportoの連携が完了しました。
メールアドレス取得権限の申請についてはこちらをご確認ください。
次の「Googleへのビジネス登録・オーナー確認」にお進みください。
【LINE公式アカウントの連携をすでに行なっていて切り替える場合】
①LINE公式アカウント認証の申請
既に認証済みアカウントに申請済みの場合は「②Messaging APIの登録内容の変更」に進んでください。
- Web版管理画面
①LINE公式アカウントにログインし、確認するアカウントを選択します。

②画面右上[設定]をクリック

③[情報の公開]≫[認証ステータス]を確認
未認証と表示されている場合は、認証済みアカウントになっていません。
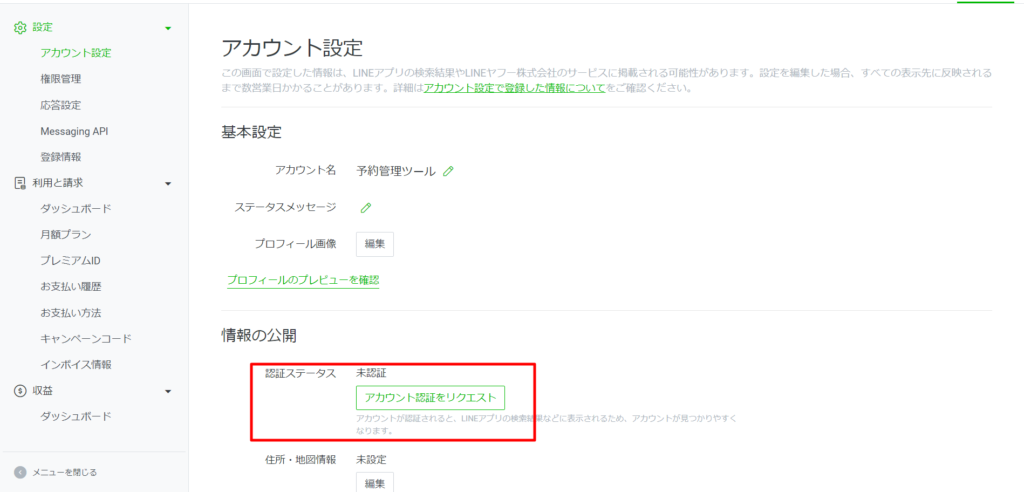
- バッジの色
紺:認証済アカウント
灰色:未認証アカウント

LINE公式アカウントにアクセスし、ログインします。
利用するアカウントを開きます。

画面右上の[設定]をクリックします。
 [情報の公開]≫[認証ステータス]の[アカウント認証をリクエスト]をクリックします。
[情報の公開]≫[認証ステータス]の[アカウント認証をリクエスト]をクリックします。
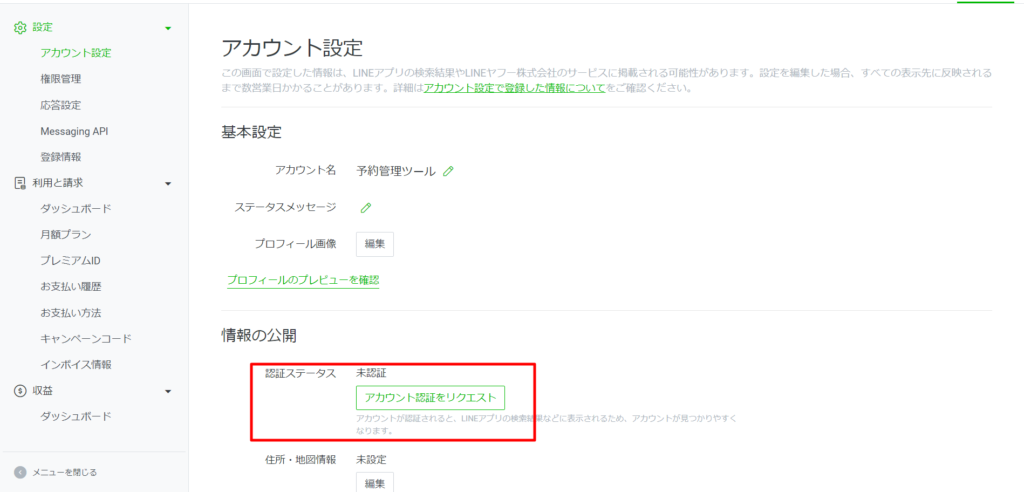
認証申請の流れとポイントの画面が表示されますので、内容をご確認いただきページ下部までスクロールして[アカウント認証を申請する]をクリックします。

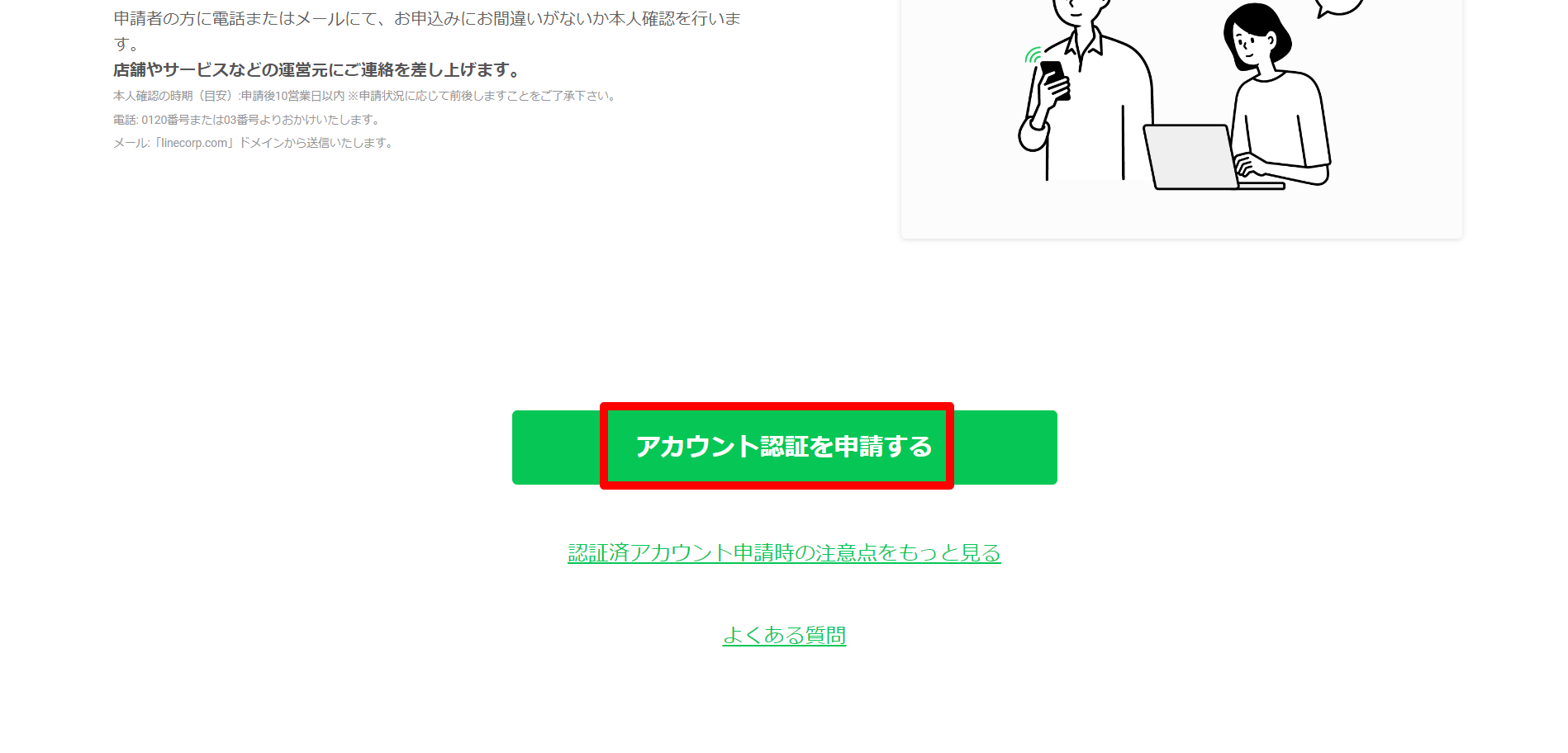
申し込み画面が表示されるので、必須項目を入力します。
申込タイプを選択すると、他の項目が表示されます。

☟
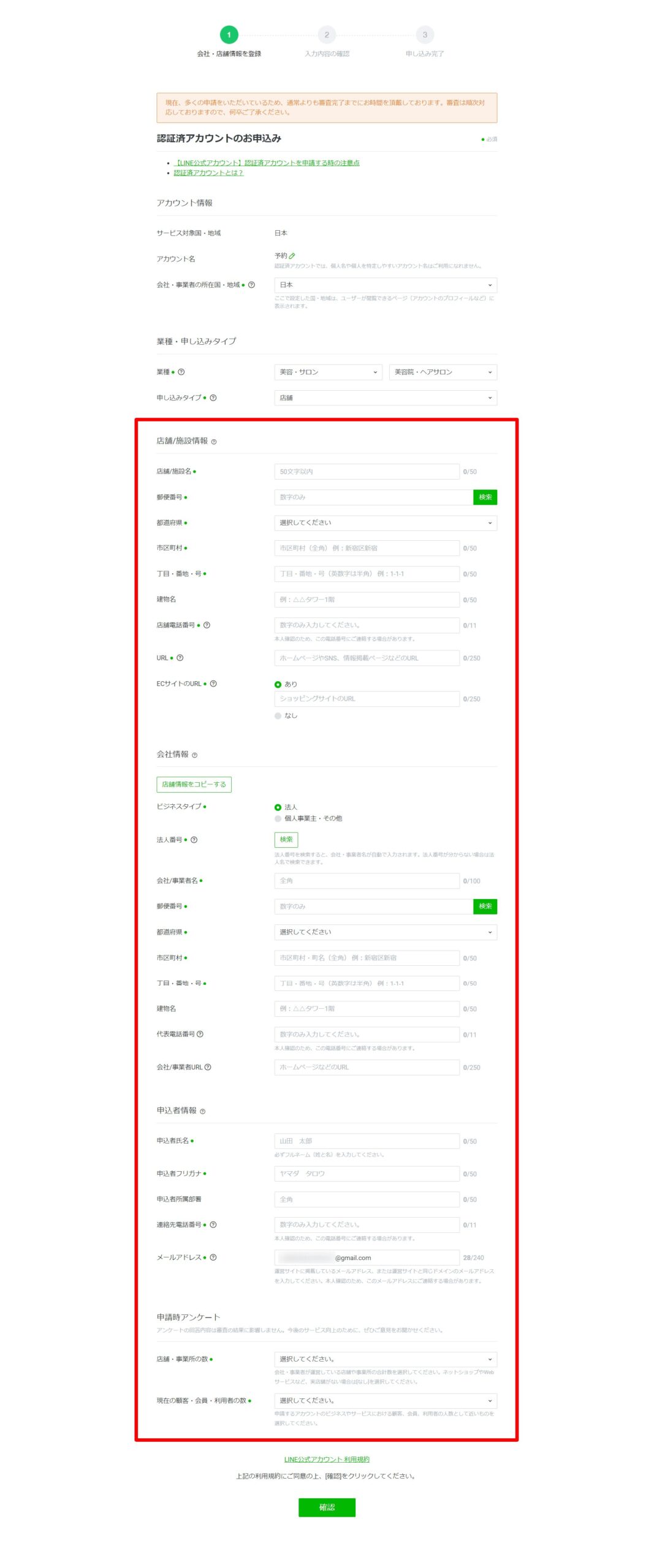
必須項目を入力後、[確認]をクリックし、画面に従って申請して下さい。
②Messaging APIの登録内容の変更
既にお持ちのMessaging APIの登録内容を変更します。
LINE Developersのコンソールページにアクセスし、ログインします。
プロバイダー選択ページが表示されますので、利用するプロバイダーをクリックしてください。

利用するアカウントの「Messaging API」チャネルをクリックします。

[チャネル基本設定]を開きます。

下にスクロールし、プライバシーポリシーの[編集]をクリックします。

プライバシーポリシーに以下のURLを入力して下さい。
https://leporto.com/privacy

[更新]をクリックします。

同じように、サービス利用規約の[編集]をクリックし、以下のURLを入力します。
利用規約
https://leporto.com/terms
[更新]をクリックします。

Messaging APIの登録内容の変更は完了です。
次の「③LINEログインチャネルの設定変更」に進んでください。
③LINEログインチャネルの設定変更
まずは、LINEログインチャネルが公開済みになっているかを確認していきます。
LINE Developersのコンソールページにアクセスし、ログインします。
プロバイダー選択ページが表示されますので、利用するプロバイダーをクリックします。
利用するLINEログインチャネルをクリックします。

[公開済み]になっているか確認します。
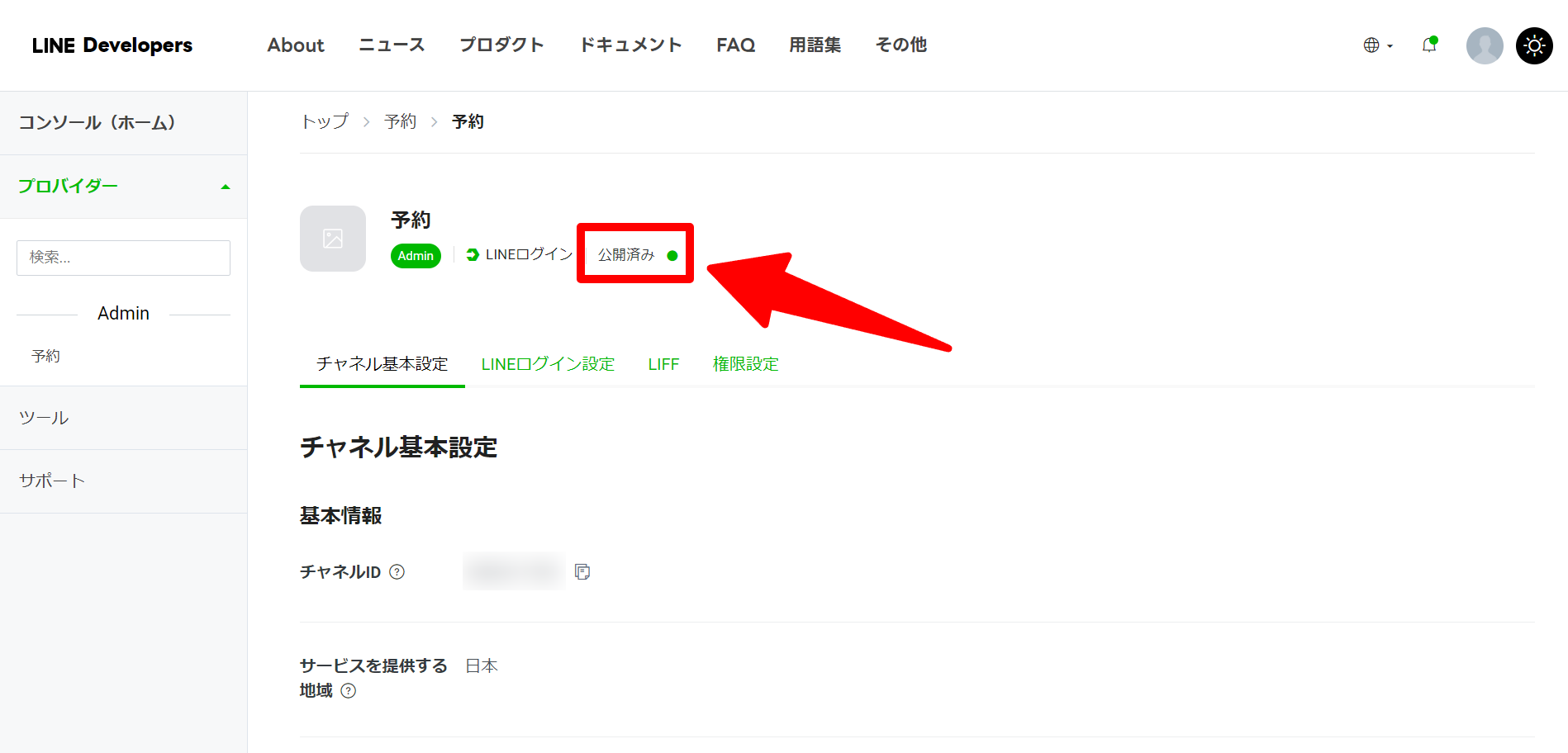
公開済みになっていない場合は以下をご確認いただき、公開済みに変更してください。
LINEログインチャネルの[開発中]をクリックします。

[公開]をクリックします。

公開済みに設定できました。

続いて「LINEログイン設定」を変更します。
[LINEログイン設定]をクリックします。
ページを下にスクロールし、[ウェブアプリでLINEログインを利用する]がON、
[ネイティブアプリでLINEログインを利用する]がOFFになっているか確認してください。
なっていない場合は変更してください。

LINEログインチャネルの設定が変更できました。
次の「④LINEチャット機能がONになっているかの確認」にお進みください。
④LINEチャット機能がONになっているかの確認
LINE公式アカウントにログインし、利用する店舗のアカウントを選択します。

画面上部の「チャット」がオンになっているか確認します。

オンになっている場合は次の「⑤連携項目のコピー」にお進みください。
オンになっていない場合は以下をご確認いただき、オンに設定してください。
画面右上の[設定]をクリックします。

[応答設定]をクリックします。

[チャット]をONにします。


LINEチャット機能をONに変更できました。
⑤連携項目のコピー
CMSに保存する
をコピーしていきます。

①アカウント名
LINE公式アカウントにアクセスしログインします。
Leportoで利用するLINEのアカウント名をコピーします。

後ほどCMSに貼り付けいたしますので、一旦コピーしてメモ帳などに貼り付けて保存しておきます。

②チャネルアクセストークン(長期)
LINE Developersのコンソールページにアクセスし、ログインします。
プロバイダー選択ページが表示されますので、利用するプロバイダーをクリックしてください。

利用するアカウントの「Messaging API」チャネルをクリックします。
必ず「Messaging API」チャネルを開いてください。

[Messaging API設定]をクリックします。

ページを下にスクロールし、[チャネルアクセストークン]≫[チャネルアクセストークン(長期)]の[発行]をクリックします。


チャネルアクセストークンが生成・表示されますので、コピーしてメモ帳などに貼り付けて保存しておきます。


③チャネルシークレット
LINE公式アカウントにアクセスし、ログインします。
利用するアカウントを開きます。

画面右上の[設定]をクリックします。

設定画面のサイドメニューから[Messaging API]をクリックします。

[Channel情報]≫[Channel secret]の[コピー]をクリックし、メモ帳などに貼り付けて保存しておきます。


④友だち追加用リンク
LINE公式アカウントのホーム画面を開きます。

サイドメニューを下にスクロールし、[友だちを増やす]の[友だち追加ガイド]をクリックします。


[URLを作成]をクリックします。

URLが表示されますので、[コピー]し、メモ帳に保存しておきます。


⑤(LINEログイン)チャネルID・⑥(LINEログイン)チャネルシークレット
チャネルIDと、チャネルシークレットは同じページにございます。
LINE Developersのコンソールページにアクセスし、ログインします。
プロバイダー選択ページが表示されますので、利用するプロバイダーをクリックしてください。

利用するLINEログインチャネルをクリックします。

[チャネル基本設定]を開きます。

[チャネルID]をコピーし、メモ帳などに保存します。


ページを下にスクロールし[チャネルシークレット]をコピーし、メモ帳などに保存します。


全てコピーできたので、「⑥CMSに保存」に進んでください。
⑥CMSに保存
「⑤連携項目のコピー」でメモ帳等に保存した内容をCMSに入力していきます。
メモ帳などに保存していた内容を、コピーしてCMSに貼り付けします。

[次へ]をクリックします。

画面上部に[保存しました]と表示されれば、保存完了です。

[戻る]をクリックし、再度LINEのページを開いてください。

次の「⑦Webhook設定」にお進みください。
⑦Webhook設定
CMSに掲載しているWebhookURLを「Messaging API」チャネルに入力します。
必ずCMSに保存してから設定してください。

既に別のツールでWebhookを設定している場合は、初期設定後に以下の記事をご確認いただき、Webhookエンドポイントの設定をお願いいたします。
LINE Developersのコンソールページにアクセスし、ログインします。
プロバイダー選択ページが表示されますので、利用するプロバイダーをクリックしてください。

「Messaging API」チャネルをクリックします。

[Messaging API設定]をクリックします。

ページを下にスクロールし、[Webhook設定]≫[WebhookURL]の[編集]をクリックします。


CMSを開き[Webhook URL]をコピーします。

LINE Developersのページに戻り、URLを貼り付け[更新]をクリックします。

[検証]をクリックします。
 [OK]をクリックします。
[OK]をクリックします。

[Webhookの利用]をONにします。


以上でWebhookの設定は完了です。
次の「⑧コールバックURLの設定」に進んでください。
⑧コールバックURLの設定
CMSに掲載しているコールバックURLを、「LINEログイン」チャネルに入力していきます。

LINE Developersのコンソールページにアクセスし、ログインします。
プロバイダー選択ページが表示されますので、利用するプロバイダーをクリックしてください。

利用するLINEログインチャネルをクリックします。

[LINEログイン設定]をクリックします。

ページを下にスクロールし、[コールバックURL]の[編集]をクリックします。

CMSを開き、コールバックURLをコピーします。

LINE Developersのページに戻り、URLを貼り付け[更新]をクリックします。

コールバックURLの設定が完了しました。

お客様へのLINEのご案内方法、LINEからの予約方法については以下の記事をご確認下さい。
以上でLINE公式アカウントと、Leportoの連携が完了しました。
メールアドレス取得権限の申請についてはこちらをご確認ください。
次の「Googleへのビジネス登録・オーナー確認」にお進みください。




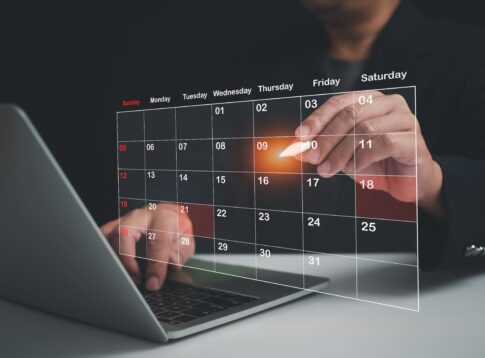

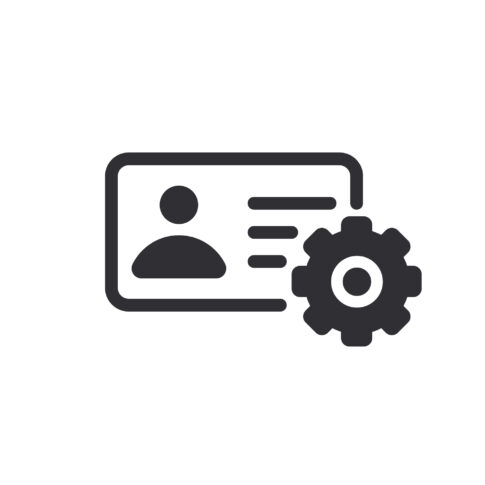



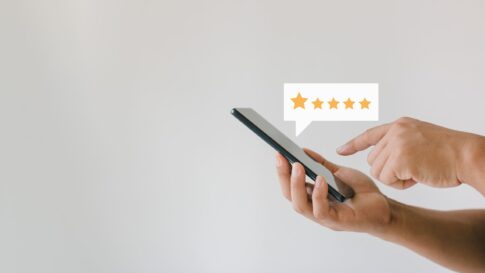

LINE公式アカウントを作成したアカウント、もしくはLINE Developersで最初にプロバイダを作成したアカウントでないと、メッセージAPIのチャンネル発行や設定ができません。
たとえば、本部がLINE公式アカウントを作成し、店舗スタッフがツールの設定をしようとしても、必要な権限がないため設定が行えない場合がありますのでご注意ください。